Содержание
Windows имеет долгую историю сбоев, связанных с синим экраном, всплывающих окон — на поиск и устранение неисправностей, диагностику и поиск ответов на форумах уходит почти десятилетия. Некоторые из этих ошибок исчезли с годами по мере выпуска новых версий операционной системы Microsoft. Однако некоторые, к сожалению, остались и по сей день.

Даже при относительно хорошей репутации Windows 10 в отчетах об ошибках нет недостатка. В отличие от операционных систем на базе Linux, Windows по-прежнему имеет множество уязвимостей и несоответствий. Вот почему еще больше беспокоит то, что служба диагностической политики не отвечает.
Что такое служба политики диагностики? — Это служба, которая позволяет операционной системе обнаруживать проблемы и запускать устранение неполадок. Когда служба не работает должным образом, у вас не остается средств для выполнения диагностики программного обеспечения или компонентов оборудования.
Эта проблема часто возникает, когда компьютер имеет ограниченное сетевое подключение. Поскольку для решения проблем служба полагается на соединение, вы можете понять, почему это одна из самых неприятных ошибок, которые могут появиться на вашем экране.

Так как же это исправить? — Есть три подхода к этому. Все они применимы независимо от того, используете ли вы Windows 7, 8.1 или 10.
Что делать, если возникает ошибка 5 при установке программ на Windows
При установке программ или игр на Windows любой версии и сборки, пользователи периодически сталкиваются с ошибкой 5.
Сообщение, которое выдает система вместе с этой ошибкой звучит как «Невозможно выполнить файл во временном каталоге. Установка прервана. Ошибка 5: отказано в доступе».
Чаще всего такое происходит на системах, где присутствует несколько учетных записей пользователей и на этой странице мы приведем способы устранения ошибки 5 на Windows OS.
Причины появления ошибки 5 в Windows
Для установки программ или игр операционная система Windows автоматически создает временные копии всех установочных файлов с диска или флешки на жестком диске, помещает их в специальный каталог и уже оттуда производит установку.
Расположен этот временный каталог по адресу %USERPROFILE%AppDataLocalTemp или %WINDIR%Temp.
И, если система не может получить доступ к этому каталогу или же не может запустить тот или иной файл из этого каталога, будет автоматически выдана ошибка 5.
Связано такое поведение системы чаще всего с банальным отсутствием прав на запись и чтение информации из временной папки у конкретного пользователя.
Как устранить ошибку 5
- Для того чтобы система получила все необходимые права на работу с временной папкой и файлами, находящимися в ней, иногда достаточно запустить установщик игры или приложения от имени Администратора. Если вы используете обычную учетную запись на данном ПК, может потребоваться ввод пароля Администратора.
- Для того чтобы дать доступ на работу с данной папкой всем пользователям ПК, необходимо проделать следующие шаги:
- Нажмите сочетание Win+R.
- Введите %USERPROFILE%AppDataLocal.
- Выберите папку Temp и откройте ее свойства, при помощи правой клавиши мыши.
- Перейдите во вкладку Безопасность.
- Выберите параметр «Создатель-Владелец» в категории «Группы и пользователи».
- В новом окне установите разрешения полного доступа и подтвердите изменения.
- Те же операции необходимо выполнить с параметрами «система», «TrustedInstaller», «Пользователи» и «Администраторы».
- Все действия, описанные в способе 2 можно также проделать с каталогом, расположенным по адресу %WINDIR%.
Для вступления внесенных изменений перезапустите компьютер и повторите попытку установки программ или игр.
- Если описанные выше способы не дают ожидаемого результата, можно пойти несколько иным путем и просто сменить адрес временной папки, сменив параметры Windows.
- Создайте каталог в корне системного диска и присвойте ему любое имя. Например, это может быть каталог Temp. Его адрес должен выглядеть так: C:Temp, где С — это буква системного раздела, а Temp — имя созданного каталога.
- Откройте свойства вашего компьютера, нажав правой клавишей мыши на иконке Мой Компьютер.
- В левой колонке открывшегося окна найдите «Дополнительные параметры системы» и откройте их.
- В открывшемся системном окне нажмите «Дополнительно» и далее «Переменные среды».
- Выберите параметр папки Temp и Задайте для него новый адрес.
После внесенных изменений обязательно перезагрузите компьютер и повторите попытку установки программ. Ошибка 5 больше не будет беспокоить пользователей вашего ПК.
Как включить или выключить Рекомендуемое устранение неполадок в Windows 10
 Особенности
Особенности
Microsoft усердно работала над добавлением множества встроенных методов устранения неполадок в Windows 10. Существует один из них, почти один на каждую стандартную ошибку в Windows 10. Продолжая работу с Windows 10 v1903, команда добавила Рекомендуемые способы устранения неполадок . Это позволяет Windows 10 автоматически исправлять многие критические проблемы на вашем устройстве. В этом посте мы узнаем, как включить или выключить Рекомендуемые способы устранения неполадок в Windows 10, если вам это необходимо.
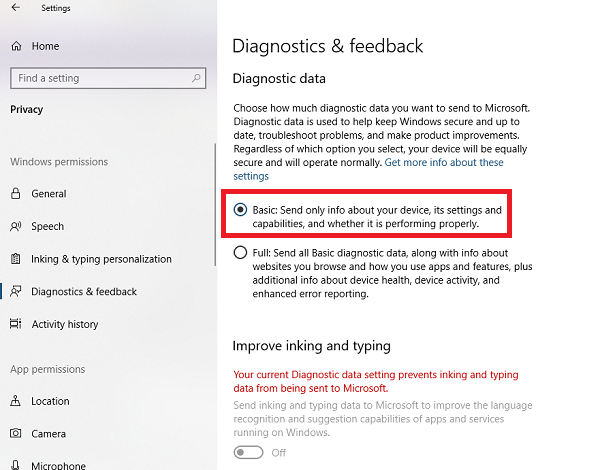
Включение или выключение Рекомендуемые способы устранения неполадок в Windows 10
Данные диагностики и обратной связи Microsoft предлагают две настройки. Основной и Полный. Если вы хотите отключить рекомендуемые способы устранения неполадок, единственный выход – остановить сбор данных с вашего компьютера. Таким образом, чтобы включить или выключить его, вы можете переключаться между ними.
- Перейдите в Настройки> Конфиденциальность> Диагностика и обратная связь.
- Выберите «Основные» в разделе «Данные диагностики».
- Вернитесь в Настройки> Обновление и безопасность> Устранение неполадок.
Теперь вы должны увидеть предупреждающее сообщение: Предоставить общий доступ к данным диагностики, чтобы получить дополнительные рекомендации по устранению неполадок .
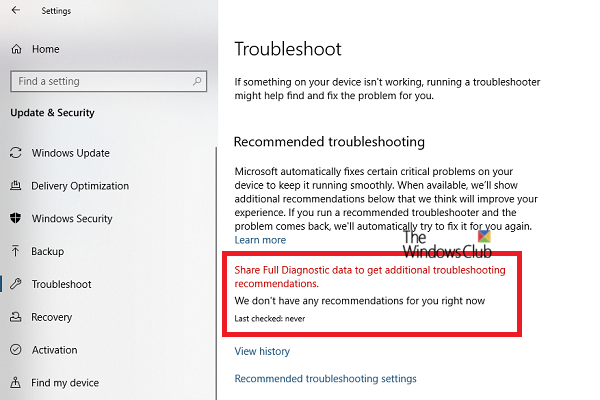
В сообщении четко указано, что Microsoft будет предлагать только рекомендуемые способы устранения неполадок на основе собранных данных полной диагностики. Ни один из сложных способов устранения неполадок не сделает его вашим компьютером.
Включить или отключить Рекомендуемое устранение неполадок с использованием реестра

Если вам удобен реестр или вы хотите включить или выключить его для удаленных компьютеров, вот изменения, которые вам нужно внести.
Откройте редактор реестра, набрав regedit в командной строке и нажмите Enter.
Как устранить ошибку 5 в Windows 10 — cпособы решения
Иногда при установке программ либо приложений на экране компьютера появляется сообщение, о том, что возникла ошибка 5 Windows 10. Это означает что пользователю отказано в доступе. Подобное случается если в системе есть несколько учётных записей людей, пользующихся ПК.

Ошибка 5 отказано в доступе Windows 10
Такая ошибка возникает по причине отсутствия прав доступа к каталогам, в которых сохраняются временные файлы TEMP. Это значит, что у пользователя ограничены права на чтение и другие действия с информацией, находящейся в папке.
Решить подобную проблему возможно следующим образом:
- Восстановить права можно, если запустить программу от имени администратора. Это несложный и временный метод поможет избавиться от ошибки. Необходимо на имеющемся значке установщика щёлкнуть правой кнопкой мыши. Появится меню, из которого требуется выбрать «Запуск от имени администратора».
Чтобы воспользоваться этим вариантом, юзер, не имеющий права доступа, должен иметь пароль одного из людей, находящихся в административной группе и ввести его. После проведения процедуры программа запустится.
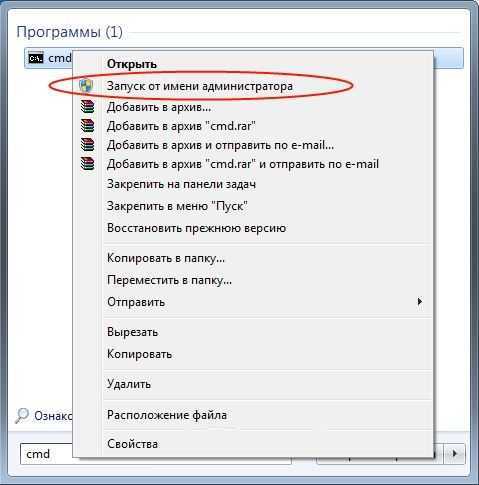
Для разрешения доступа к папке всем пользователям, необходимо выполнить следующие действия:
- Нажать комбинацию Win+R.
- Выполнить ввод: %USERPROFILE%AppDataLocal.
- Найти папку TEMP, в ней требуется нажать правой кнопкой мыши на «Свойства».
- Далее, зайти в раздел «Безопасность».
- Найти категорию под названием «Группы и пользователи», а затем нажать на «Создатель-Владелец».
- В открывшимся окне нужно отметить и подтвердить доступ для всех пользователей ПК,
Аналогичная процедура делается с такими параметрами, как «Администраторы», «Пользователи», «Система», «TrustedInstaller».
- Можно попробовать другой не менее эффективный способ. Необходимо открыть командную строку от имени админа. В окне требуется вписать net localgroup Администратор /add networkservice.
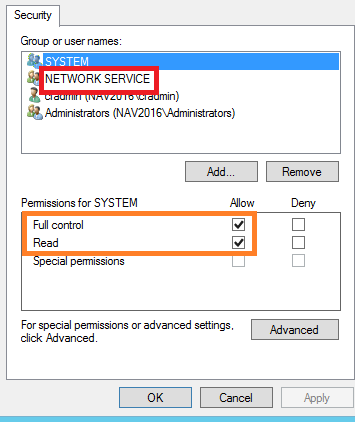
Следует учесть момент, что если операционная система английская, то писать нужно не «Админ», а «Administrator». После этого следует быть нажата клавиша «Enter».
Следующим этапом станет написание: net localgroup Администраторы /add localservice. (Administrators). В конце процедуры необходимо закрыть окно и выполнить перезагрузку компьютера.
Если всё было сделано без ошибок, то Windows 10 код ошибки 5 больше не появится.
- Бывает, что помогает метод отключения или удаления антивируса и попытка выполнить запуск службы уже без него.
- Безотказно в решении проблемы работает переустановка ОС.
Windows 10 Системная ошибка 5
Настройки безопасности нередко выдают эту ошибку. Исправит её можно через реестр операционной системы. Для начала следует выяснить, как называется служба, не желающая запускаться. В списке служб нужно выбрать подходящую и найти строку «Имя службы». Её требуется запомнить и начать работу с реестром. Запуск Редактора реестра производится с помощью окна «Выполнить».
После этого ветка показывает список служб, расположенных по алфавиту. Находим нужно имя, кликаем правой кнопкой мыши и ищем строчку «Разрешения». Потом в настройках безопасности нужно настроить доступ в группах «Пользователи» и «Администраторы» для всех пользователей.
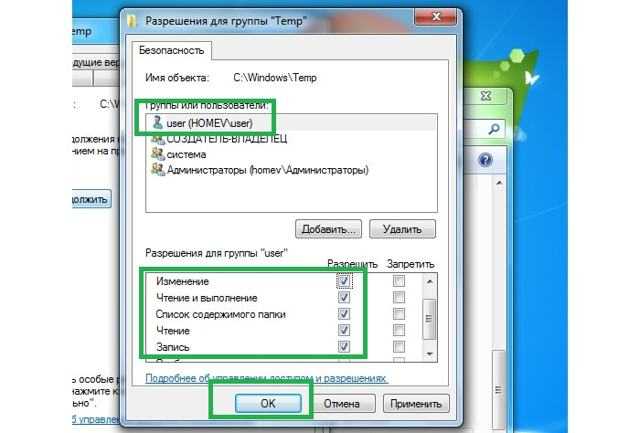
Бывают случаи, когда появляется ошибка Xapofx1 5 dll для Windows 10. Это происходит из-за отсутствия файла Xapofx1 5 dll. Сбой может влиять на процесс запуска игр, установку утилит или обновление драйверов.
Такой файл относится к исполнительным библиотекам DLL. Причиной сбоя могут стать пиратские версии игр. Поэтому пользователю рекомендуется применять только лицензионный контент.
Для исправления ошибки нужно переустановить систему.
Ошибка 0xc004f074 в Windows 10
Нередко пользователи Windows 10 после обновления винды или отдельных программ, например, Microsoft Office сталкиваются с тем, что появляется ошибка 0xc004f074, убрать которую с помощью одного клика по крестику не…
Ошибка 0x80070002 в Windows 10
К сожалению, безупречной работой не может «похвастаться» ни одна система, и время от времени, пользователи Windows сталкиваются со сбоями в работе. Они называются «ошибками», и для удобства, быстрой диагностики и исправления, пронумерованы….
Ошибка 0x80070422 в Windows 10
Возникновение различных ошибок, к примеру, 0x80070422 в Windows 10, при работе системы — частое явление. Несмотря на то, что прописываются они определенной кодировкой, не особо понятной для обычного пользователя, устранить такую неприятность есть…
Как исправить ошибку «Указанная служба не может быть запущена»
Прежде чем переходить к реализации указанных ниже советов попробуйте просто перезагрузить ваш компьютер – иногда самый простой совет оказывается наиболее эффективным.
Проверьте ваш PC на наличие зловредов
Прежде чем непосредственно переходить к работе со службами, рекомендую проверить ваш ПК на наличие зловредов, так как один из них и мог отключить работающую ранее службу. Используйте для этого «Доктор Веб Кюрейт», «AdwCleaner» и другие инструменты, хорошо зарекомендовавшие себя в борьбе против злокачественных программ.
Включите деактивированные ранее службы
Вторым, и наиболее эффективным, советом, позволяющим избавиться от ошибки «Указанная служба не может быть запущена» является ручное задействование выключенных ранее служб.
При нахождении службы дважды кликните в неё, и, войдя в окно её настроек, установите тип её запуска на «Автоматически».
Затем запустите такую службу (если она уже работала, тогда сначала нажмите на «Остановить», а затем на «Запустить»). Проведите данную процедуру со всеми службами из данного списка. Вам останется перезапустить ПК, что позволит решить ошибку «Указанная служба не может быть запущена» на вашем компьютере.
Если запуск указанных служб не помог, вновь перейдите к перечню служб, и включите абсолютно все службы, которые находятся там со статусом «Отключена». Вновь перезагрузите ваш PC.
Ручной запуск
В первую очередь необходимо проверить статус сервиса. Если он остановлен, запустить вручную. Делается это несколькими путями.
Оснастка консоли
Инструмент предоставляет пользователю возможность управлять статусом почти всех установленных сервисов. Если службы не запускаются автоматически, сделаем это вручную. Для этого вызываем оснастку консоли MMC одним из приведённых способов.
- Через командный интерпретатор.
Зажимаем Win + R , вводим «services.msc» и жмём Enter .
Открываем её любым путём и переходим в раздел «Администрирование».
Здесь дважды кликаем по необходимой ссылке.
Если иконки «Панели управления» сгруппированы по категориям, подраздел «Администрирование» можно отыскать в разделе «Система, безопасность».
Дальше рассмотрим, как запустить службу политики диагностики в Windows 7 классическим способом.
- Находим её в перечне системных сервисов и проверяем статус.
В нашем случае служба отключена, исправим это.
- Открываем контекстное меню элемента и кликаем «Свойства».
- В качестве варианта запуска DPS выбираем любой из трёх первых:
- «Автоматический с отложенным запуском» – стартует после запуска основных системных сервисов;
- «Авто» – будет вызвана сразу после загрузки основных компонентов Win 7;
- «Ручной» – Windows вызовет сервис в случае необходимости (рекомендуется выбирать этот вариант, если не обладаете мощным ПК).
- Кликаем «Применить» для внесения изменений в конфигурацию автозапуска.
После станет активной кнопка «Запустить».
- Щелкаем по ней и закрываем окна.
Конфигуратор системы
Еще один вариант исправления ситуации заключается в активации службы через утилиту конфигурации автозапуска.
- Открываем окно «Выполнить» комбинацией клавиш Win + R или через «Пуск».
- Вводим «msconfig» и жмём Enter .
- Кликаем по надписи «Службы».
- Ставим отметку возле нужного элемента и выполняем щелчок по «ОК».
- В диалоговом окне выбираем подходящий вариант.
После перезагрузки компьютера никакие ошибки не должны препятствовать работе инструмента диагностики. Если неполадки сохранились, причиной может быть отсутствие необходимых прав у пользователя.
Сброс настроек IP и DNS
В ряде случаев может помочь очистка сетевых настроек. Для ее проведения в Windows 10 необходимо нажать Win+X, затем выбрать Сетевые подключения — Состояние — Сброс сети. В предыдущих версиях Windows для проведения аналогичного сброса необходимо открыть командную строку с администраторскими правами и ввести:
netsh int ip reset netsh winsock reset ipconfig /release ipconfig /renew ipconfig /flushdns
Внимание: перед проведением данной процедуры нужно записать все настройки сети, предоставленные оператором и/или системным администратором. После подтверждения сброса система будет перезагружена, и нужно будет самостоятельно перенастроить сеть
После подтверждения сброса система будет перезагружена, и нужно будет самостоятельно перенастроить сеть.
Ручной запуск
В первую очередь необходимо проверить статус сервиса. Если он остановлен, запустить вручную. Делается это несколькими путями.
Оснастка консоли
Инструмент предоставляет пользователю возможность управлять статусом почти всех установленных сервисов. Если службы не запускаются автоматически, сделаем это вручную. Для этого вызываем оснастку консоли MMC одним из приведённых способов.
- Через командный интерпретатор.
Зажимаем Win
+ R
, вводим «services.msc» и жмём Enter
.

- «Панель управления».
Открываем её любым путём и переходим в раздел «Администрирование».
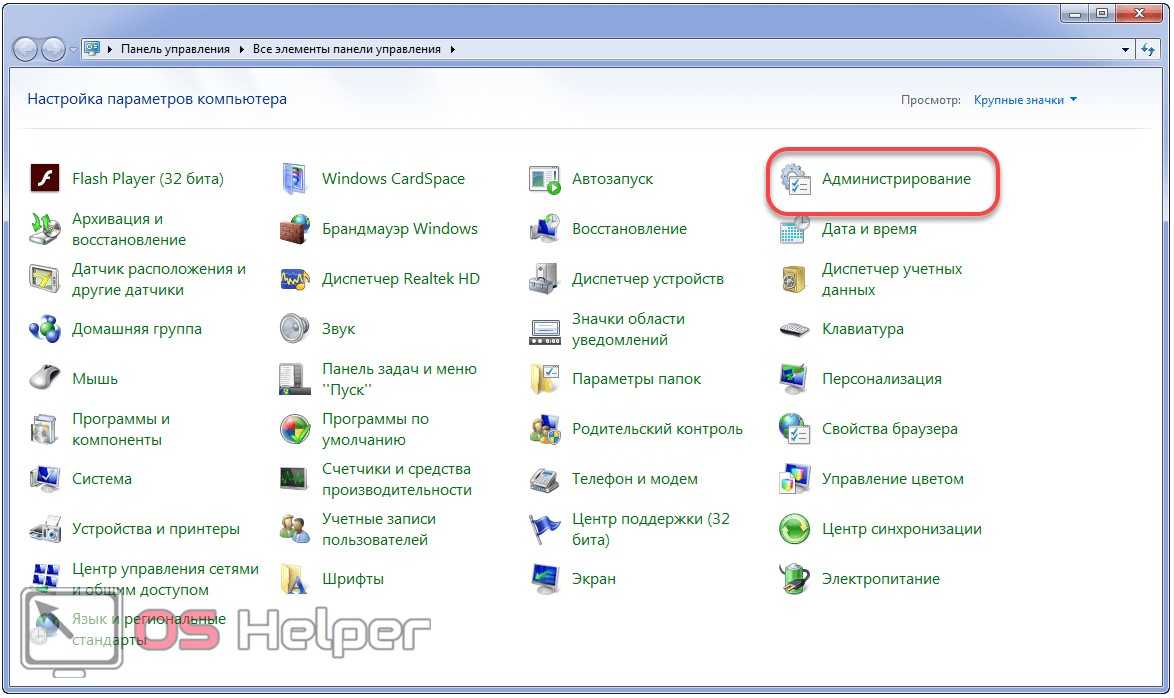
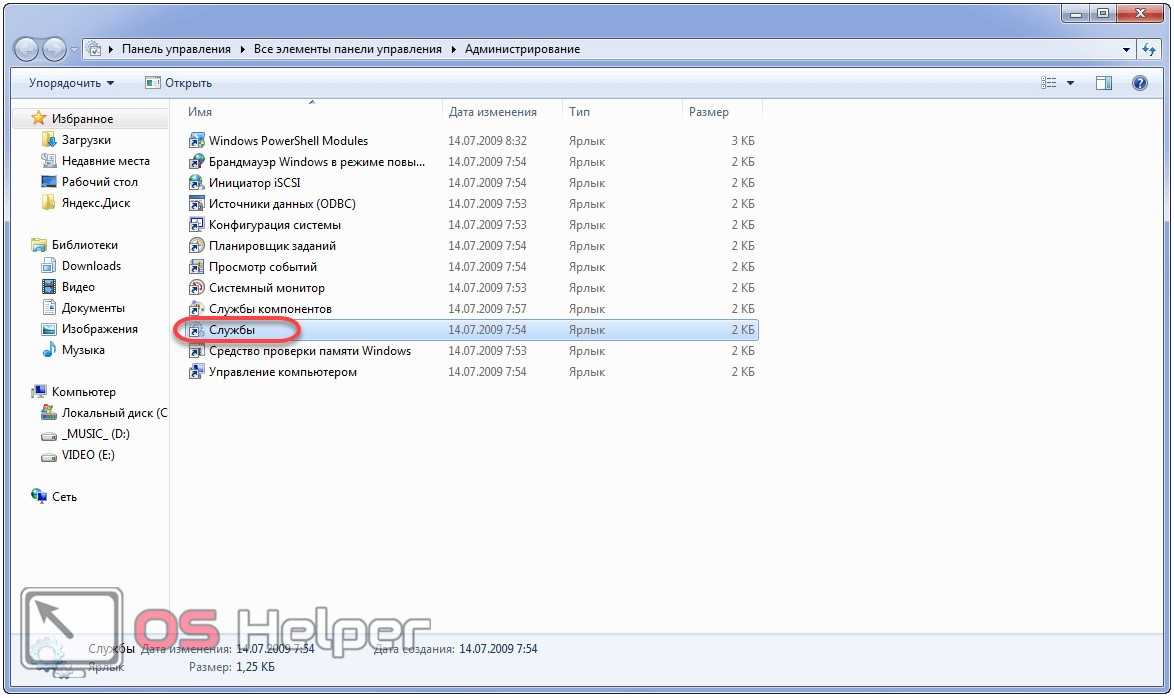
Если иконки «Панели управления» сгруппированы по категориям, подраздел «Администрирование» можно отыскать в разделе «Система, безопасность».
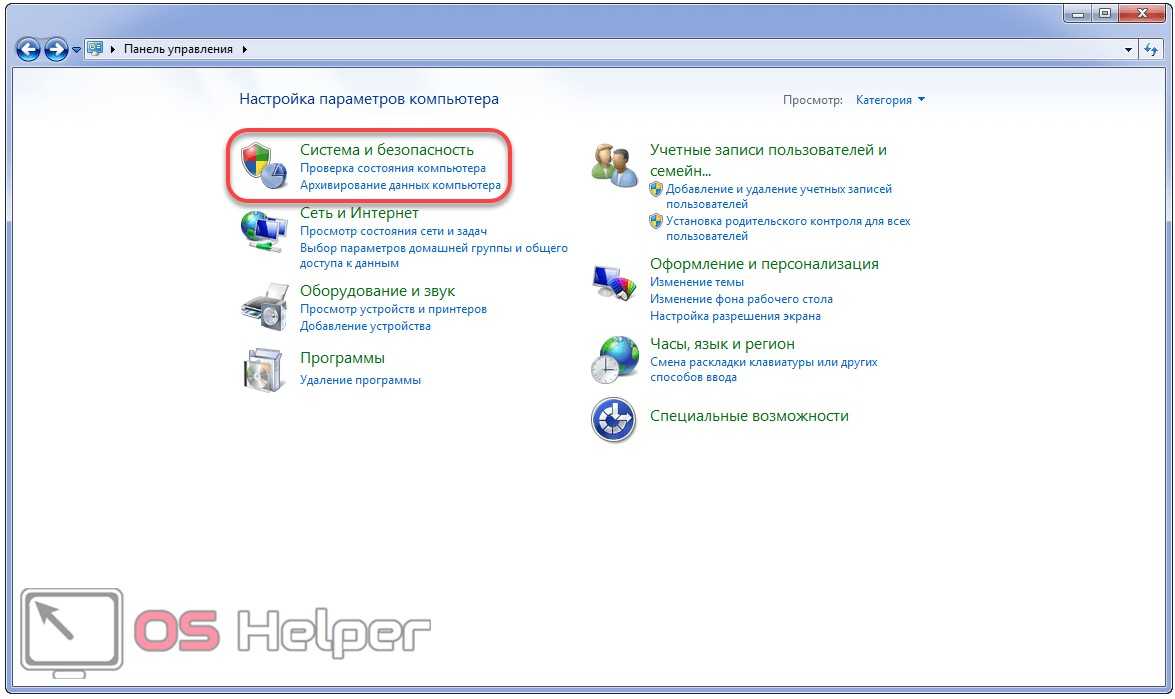
- Находим её в перечне системных сервисов и проверяем статус.
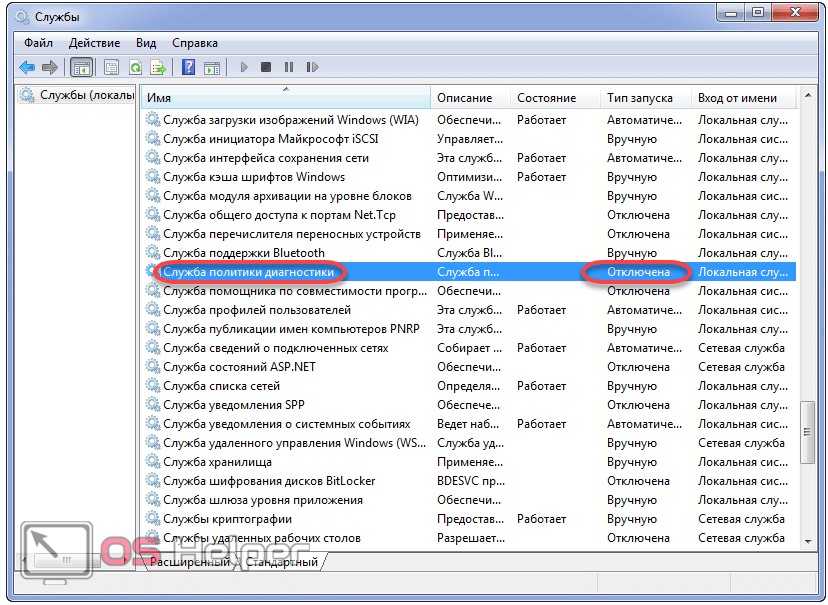
В нашем случае служба отключена, исправим это.
- Открываем контекстное меню элемента и кликаем «Свойства».
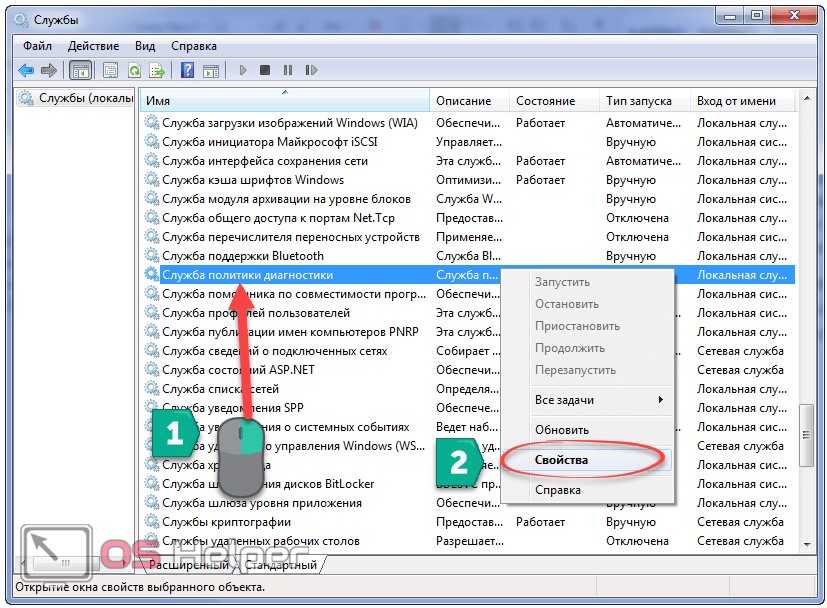
- В качестве варианта запуска DPS выбираем любой из трёх первых:
- «Автоматический с отложенным запуском» – стартует после запуска основных системных сервисов;
- «Авто» – будет вызвана сразу после загрузки основных компонентов Win 7;
- «Ручной» – Windows вызовет сервис в случае необходимости (рекомендуется выбирать этот вариант, если не обладаете мощным ПК).
- Кликаем «Применить» для внесения изменений в конфигурацию автозапуска.

После станет активной кнопка «Запустить».
- Щелкаем по ней и закрываем окна.

Конфигуратор системы
Еще один вариант исправления ситуации заключается в активации службы через утилиту конфигурации автозапуска.
- Открываем окно «Выполнить» комбинацией клавиш Win
+ R
или через «Пуск».

- Вводим «msconfig» и жмём Enter
.

- Кликаем по надписи «Службы».
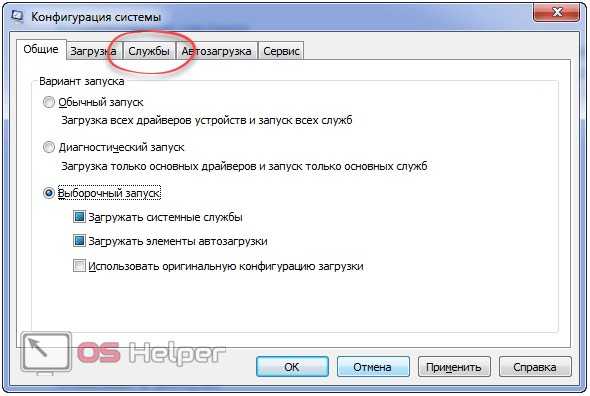
- Ставим отметку возле нужного элемента и выполняем щелчок по «ОК».
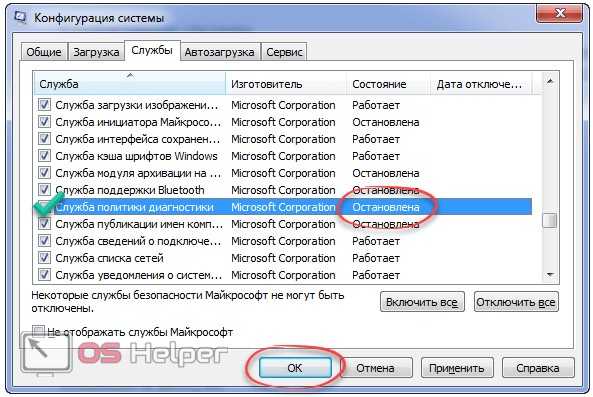
- В диалоговом окне выбираем подходящий вариант.
 После перезагрузки компьютера никакие ошибки не должны препятствовать работе инструмента диагностики. Если неполадки сохранились, причиной может быть отсутствие необходимых прав у пользователя.
После перезагрузки компьютера никакие ошибки не должны препятствовать работе инструмента диагностики. Если неполадки сохранились, причиной может быть отсутствие необходимых прав у пользователя.
How to fix Diagnostics Policy Service issues
1. Check the Diagnostics Policy Service is Running
- Press the Windows key + R, type services.msc, and click the OK button.
- Double-click Diagnostic Policy Service to open its properties.
- Now, set its Startup type to Automatic and click the Start button.
- Click the Apply button followed by OK to save the changes.
- Finally, right-click your network’s system tray icon and select Troubleshoot problems to launch Windows Network Diagnostics.
The Windows Network Diagnostic troubleshooter does say that the Diagnostic Policy Service isn’t running. As such, you might need to switch that service on if it’s off.
2. Give the Network Services Admin Privileges
- Press the Windows key, type cmd, and select Run as administrator under Command Prompt.
- Type the command below and hit Enter to run it:
- Now, type the command below and press Enter:
- Finally, restart your PC.
Some users have fixed the Diagnostics Policy Service is not running error by granting admin privileges to the local and network services. You should be able to do this by following the steps above.
3. Reinstall Network Adapter Card Driver
- Press the Windows key + R, type devmgmt.msc, and click OK.
- Double-click Network adapters to expand it and right-click your device.
- Now, select the Uninstall device option.
- Click the Uninstall button to confirm the action.
- Next, click the Scan for hardware changes icon at the top to reinstall the driver.
- Finally, restart your PC.
The Diagnostics Policy service is not running error might also be due to a corrupted network adapter driver. Thus, reinstalling the network adapter driver might resolve the issue. You can reinstall the network adapter by following the steps above.
Some PC issues are hard to tackle, especially when it comes to corrupted repositories or missing Windows files. If you are having troubles fixing an error, your system may be partially broken. We recommend installing Restoro, a tool that will scan your machine and identify what the fault is.Click here to download and start repairing.
If your network adapter driver needs updating, download the latest driver from the network adapter manufacturer’s website. Open the linked page for further guidelines for updating drivers.
4. Roll Windows Back to a Restore Point
- Press the Windows key + R, type rstrui, and click the OK button.
- Click the Next button to open a list of system restore points.
- Now, select a restore point and click the Next button.
- Press the Scan for affected programs button to check what software gets deleted for a restore point.
- Finally, click the Finish button to confirm the action.
Some users have stated that the System Restore utility has fixed the Diagnostics Policy Service is not running error for them. So reverting Windows to a time when you could connect to the network might fix the issue.
5. Run a System File Checker Scan
- Launch Command Prompt as admin.
- First, run the Deployment Image Servicing tool by typing the command below and hitting Enter:
- Now, wait for the command to finish running.
- Next, type the command below and hit Enter:
- Finally, wait for the scan to complete and restart your PC.
Finally, you might need to fix a few system files to resolve the Diagnostics Policy Service is not running error. You can do that with the System File Checker utility in Windows that repairs corrupted system files.
One, or more, of those resolutions, will probably fix the Diagnostics Policy Service error and restore your net connection.
Similarly, if you are dealing with a lost internet connection error on Windows 10, check our detailed guide to fix it.
Feel free to let us know the solution that helped you fix this issue in the comments below.
Способ 3: Предоставление прав локальным сервисам
Появление рассматриваемой ошибки свидетельствует о том, что у определенной службы отсутствует набор прав для выполнения операций на компьютере. Можно попытаться решить это самостоятельно, занеся локальные сервисы в список привилегированных пользователей.
- Для этого откройте «Этот компьютер» и нажмите по системному разделу жесткого диска ПКМ. В контекстном меню выберите вариант «Свойства».
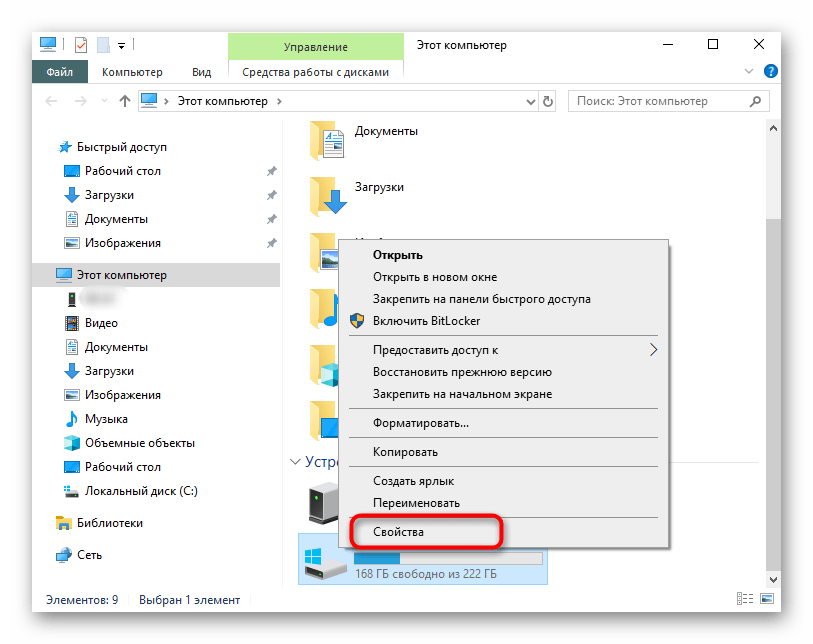
Перейдите на вкладку «Безопасность» и под таблицей с пользователями нажмите «Изменить».
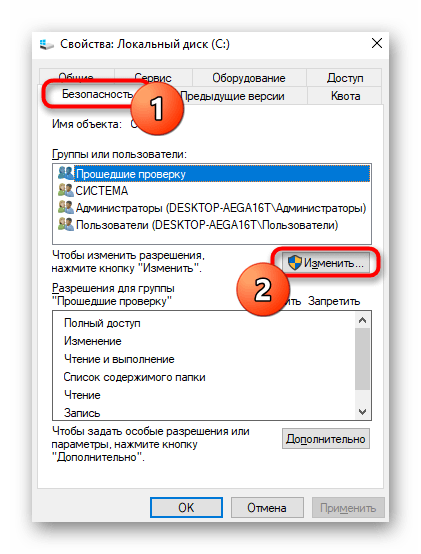
Воспользуйтесь кнопкой «Добавить».
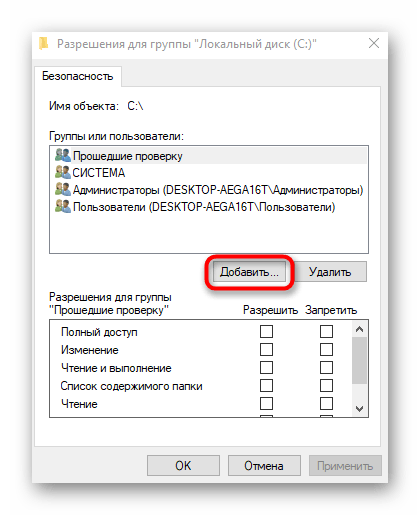
В открывшейся таблице нажмите по расположенной снизу кнопке «Дополнительно».
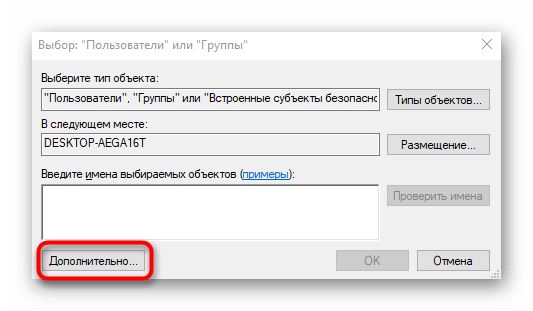
Перейдите к поиску учетных записей, чтобы вручную не вводить ее название.

В списке отыщите «LOCAL SERVICE» и дважды щелкните по нему ЛКМ.
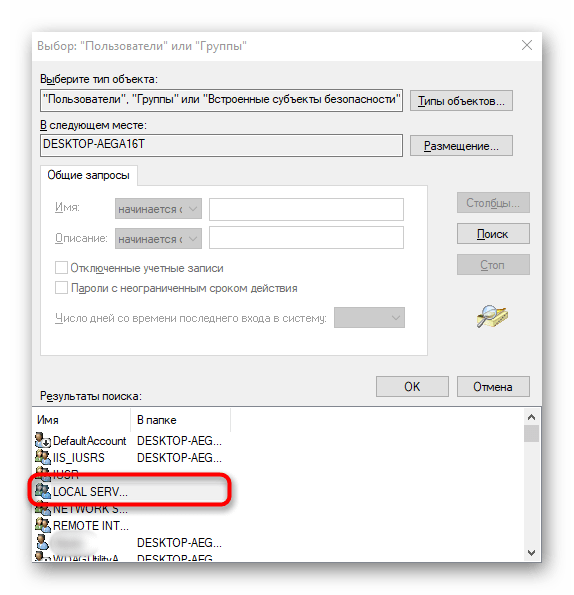
После добавления предоставьте этой учетной записи полный доступ и примените изменения.
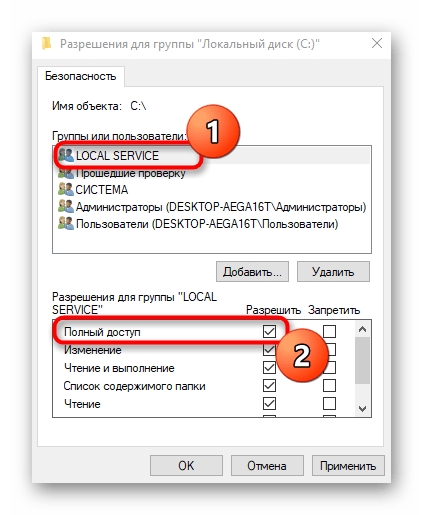
Почему возникает system error code 5 отказано в доступе?
Наиболее распространённая причина связана с механизмом контроля учетных записей (user access control – UAC), который появился еще в WindowsVista и перешел по наследству во все последующие ОС этого семейства, включая Windows 7.
Следующей причиной является недостаточные права на объекты файловой системы, которые также стали встречаться в файловых системах, которые используются в Windows 7 по умолчанию. Называется она NTFS. До этого — в Windows XP — ставилась файловая система FAT32, в которой не было реализовано никаких механизмов разграничения прав пользователей.
Третий — самый редкий для пользователя вариант – это отсутствие прав доступа на конкретные системные объекты, такие, например, как службы. При попытке приложения, запускаемого под учетными данными, имеющими ограничения, ошибка будет возникать для пользователя как бы сама собой.
Существуют и другие причины, связанные с работой стороннего программного обеспечения, такого как антивирусы. Ниже будут рассмотрены более подробно способы устранения наиболее распространенных среди рядовых пользователей вариантов появления ошибки и способы ее устранения.
Запуск от имени администратора
Предположим, пользователь закачал инсталлятор для игры, стартовал его и получил такое окно с сообщением об ошибке: «Error 5: Отказано в доступе».
Самым простым временным и, вместе с тем, действенным способом будет запуск этого же инсталлятора от имени учетной записи администратора. Для этого следует на значке программы установщика нажать на правую кнопку мышки и в появившемся меню выбрать пункт: «запуск от имени администратора».
Поскольку пользователь не входит в администраторскую группу, то необходимо будет ввести пароль одного из пользователей, обладающих такими правами.
После этого запуск программы выполнится успешно.
Необходимо отметить, что есть приложения, которые при запуске сами запрашивают администраторские права. На значке таких приложений, как правило, расположена пиктограмма щита, как показано на рисунке ниже.
Предоставление доступа к папке
В приведенном примере видно, что причиной сбоя с кодом 5 было отсутствие доступа к папке временных файлов. Приложение пытается использовать временную папку по системным переменным, а не по пользовательским.
Поскольку приложение не скорректируешь, то можно предоставить такой доступ на уровне файловой системы пользовательской учетной записи. Для этого необходимо открыть проводник под администратором.
Кликнуть на значке проводника правой кнопкой мыши, затем на приложении и выбрать в появившемся меню пункт «запуск от имени администратора».
В появившемся окне найти папку, на которую ссылалась ошибка на самом первом скриншоте: «C:WindowsTemp». На самой папке нажать правую кнопку мыши и выбрать в меню пункт «свойства».
В появившемся окне необходимо выбрать вкладку «безопасность». На новом окне в списке «группы пользователей» отсутствует учетная запись, под которой выполнялся запуск инсталлятора.
Для добавления учетной записи «user» необходимо нажать на кнопку «добавить». Появится окно, в котором пишется имя пользователя «user».
Последующим нажатием кнопки «проверить имена» происходит поиск имени записи и подстановка ее полного пути. После нажатия на кнопку «OK», окно закрывается.
В списке пользователей теперь появляется «user», и в его правах по умолчанию выделены несколько разрешений. Убеждаемся, что есть права на запись и изменение и, если их нет, проставляем соответствующие чекбоксы. Права на чтение, выполнение и просмотра папки также следует выделить. Как правило, они отмечены по умолчанию.
После этого следует нажать на кнопку «применить». Появится предупреждение, с которым следует согласиться.
Процесс применения прав займет некоторое время. После его выполнения все окна, в которых выполнялась настройка предоставления прав следует закрыть.
Что запомнить пользователям
После выполнения второго действия можно запускать установщики даже под пользовательской учетной записью. Возможно, что устанавливаемому приложению потребуется доступ также и к другим папкам. Его можно предоставить тем же способом. Не всегда ошибка по доступу бывает связана с разрешениями файловой системы.
На уровне политик безопасности пользователям может быть запрещен запуск любых инсталляторов. В этом случае первый способ – запуска от имени администратора будет универсальным. Разграничение на уровне доступа создано исключительно с целью повышения безопасности и надежности работы системы.
Правильно выполнять все работы по установке и настройке программ под администраторскими учетными записями, а саму работу с приложением выполнять в качестве обычного пользователя.
Как исправить проблемы службы политики диагностики
1. Убедитесь, что служба политики диагностики запущена.
Средство устранения неполадок диагностики сети Windows сообщает, что служба политики диагностики не работает. Таким образом, вам может потребоваться включить эту службу, если она отключена. Вот как можно включить службу политики диагностики.
- Откройте «Выполнить», нажав сочетание клавиш Windows + R.
- Введите «services.msc» в текстовое поле «Выполнить» и нажмите Хорошо кнопка.
- Дважды щелкните Служба политики диагностики, чтобы открыть окно, показанное непосредственно ниже.
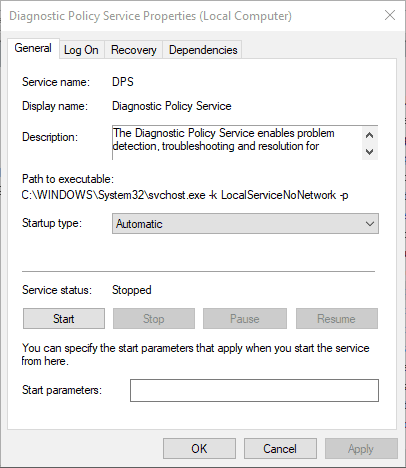
- Если служба остановлена, нажмите ее Начало кнопка.
- Выбрать Автоматический из раскрывающегося меню Тип запуска.
- нажмите Применять кнопку, чтобы подтвердить новые настройки.
- Щелкните значок Хорошо кнопку, чтобы закрыть окно.
- После этого щелкните правой кнопкой мыши значок вашей сети на панели задач и выберите Решение проблем для запуска диагностики сети Windows.
— СВЯЗАННЫЙ: Исправлено: «Мастер устранения неполадок диагностики перестал работать» в Windows 10.
2. Предоставьте права администратора сетевых служб
Некоторые пользователи исправили ‘ Служба политики диагностики не запущена ”Ошибка при предоставлении прав администратора локальным и сетевым службам. Для этого нажмите клавишу Windows + горячую клавишу X.
- Выберите Командная строка (администратор) возможность открыть подсказку.
- Введите «net localgroup Administrators / add networkservice» в приглашении и нажмите клавишу Enter.


После этого перезагрузите компьютер или ноутбук.
3. Переустановите драйвер карты сетевого адаптера.
Ошибка DPS также может быть связана с повреждением драйвера сетевого адаптера. Таким образом, переустановка драйвера сетевого адаптера может решить проблему. Вы можете переустановить сетевой адаптер, удалив его следующим образом.
- Откройте аксессуар «Выполнить» в Windows.
- Введите «devmgmt.msc» в «Выполнить» и нажмите Хорошо , чтобы открыть диспетчер устройств.
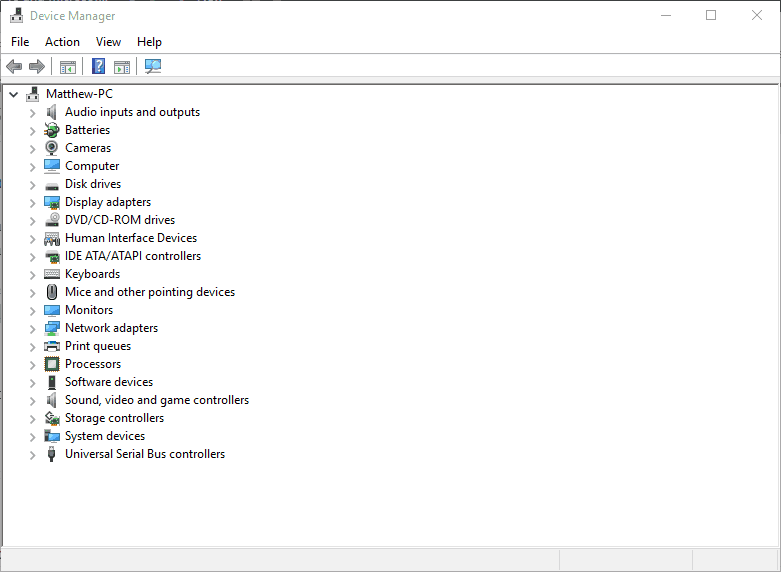
Дважды щелкните Сетевые адаптеры, чтобы развернуть эту категорию.
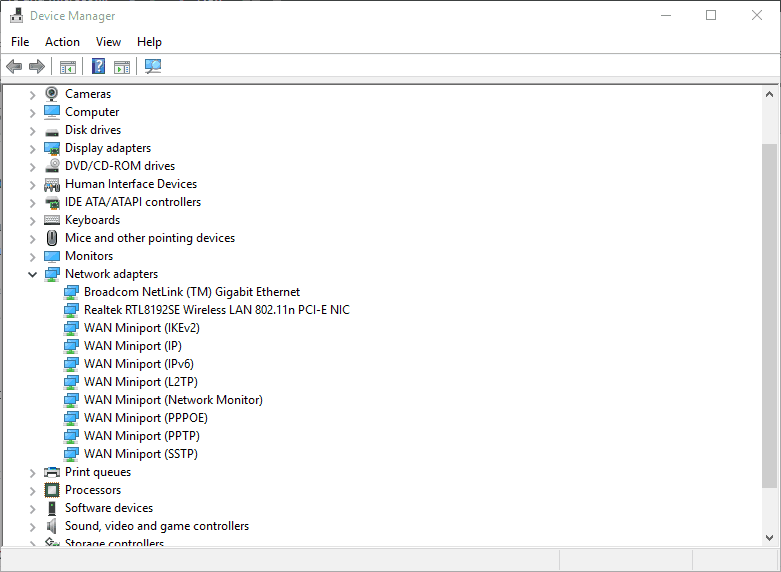
- Щелкните правой кнопкой мыши сетевой адаптер и выберите Удалить устройство вариант.
- Нажмите Действие и выберите Сканировать на предмет изменений оборудования вариант.
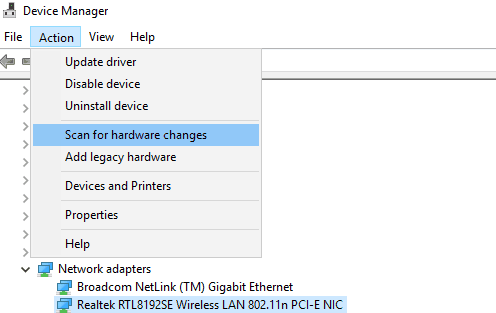
- Затем перезапустите ОС Windows.
- Если драйвер сетевого адаптера требует обновления, обновите его, загрузив последнюю версию драйвера с веб-сайта производителя сетевого адаптера. открыто эта страница для получения дополнительных рекомендаций по обновлению драйверов.
— СВЯЗАННЫЙ: 7 лучших инструментов диагностики оборудования для пользователей Windows 10
4. Откат Windows до точки восстановления.
Некоторые пользователи заявили, что Утилита восстановления системы исправил для них ошибку DPS. Таким образом, возврат Windows к тому времени, когда вы могли подключиться к сети, может решить проблему. Вы можете использовать восстановление системы в Windows 10 следующим образом.
- Вы можете открыть инструмент восстановления системы, введя «rstrui» в «Выполнить» и нажав Хорошо кнопка.
- Щелкните значок следующий кнопку, чтобы открыть список точек восстановления системы.
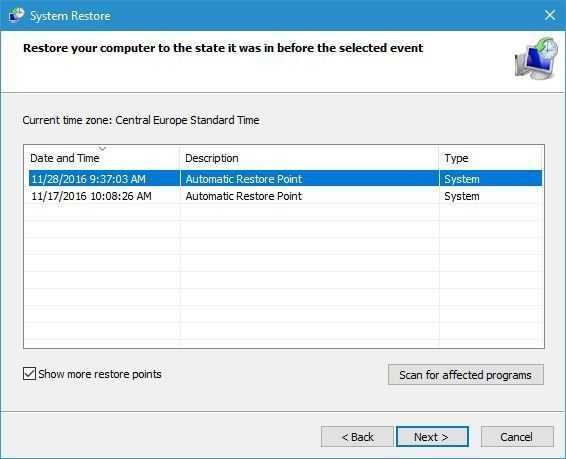
- Выберите точку восстановления для отката Windows.
- Программы, установленные после удаления точки восстановления. Чтобы проверить, какое программное обеспечение удаляется для точки восстановления, нажмите кнопку Сканировать на наличие уязвимых программ кнопка.
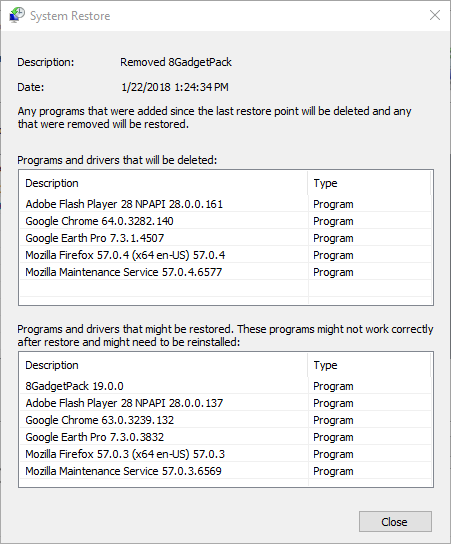
Щелкните значок следующий и Конец кнопки для подтверждения выбранной точки восстановления. После этого Windows перезагрузится с выбранной точки восстановления.
5. Запустите сканирование проверки системных файлов.
Наконец, вам может потребоваться исправить несколько системных файлов, чтобы устранить ошибку DPS. Вы можете сделать это с помощью утилиты проверки системных файлов в Windows, которая восстанавливает поврежденные системные файлы. Вот как вы можете запустить сканирование с помощью инструмента SFC.
- Нажмите кнопку Cortana на панели задач Windows 10.
- Введите «cmd» в поле поиска, щелкните правой кнопкой мыши Командная строка и выберите Запустить от имени администратора .
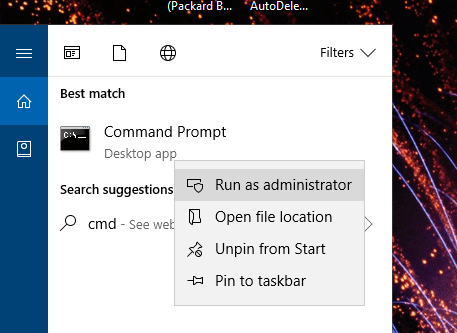
- Сначала запустите средство обслуживания образов развертывания, введя «DISM.exe / Online / Cleanup-image / Restorehealth» в строке приглашения и нажав Return.
- Затем введите «sfc / scannow» в командной строке и нажмите клавишу Enter.

Сканирование может занять до 30 минут. Перезагрузите ноутбук или настольный компьютер, если при сканировании файлы восстанавливаются.
Одно или несколько из этих решений, вероятно, исправят ошибку службы политики диагностики и восстановят ваше сетевое соединение. Эта статья также предоставляет несколько более общих решений, которые могут исправить интернет-соединения в Windows 10.
СВЯЗАННЫЕ ИСТОРИИ, ЧТО НУЖНО ПРОВЕРИТЬ:
Итог
Вот, собственно, и все, что касается и запуска службы диагностирования. Конечно, многим юзерам это может показаться достаточно сложным. Тем не менее напоследок хочется заметить, что никакими другими методами исправить ситуацию не получится. Так что запаситесь терпением и знаниями.
Кстати сказать, выбор способа решения данной проблемы хоть и зависит от пользователя, тем не менее, нужно четко понимать, что при дублировании ключей системного реестра и запуске службы из соответствующего редактора ничего путного не выйдет. Или реестр — или службы. Что самое печальное, редактор служб имеет приоритет. То есть если изменения сделаны именно с его помощью, в системном реестре что-то поменять не получится. Так что учтите на будущее.
Но и это еще не все. Лучше всего, как оказывается, применять командную строку. Дело в том, что системные службы Windows при отсутствии прав админа могут работать не всегда. Более того, запускать именно командную строку нужно от имени администратора, иначе ничего не сработает. Но, в общем и целом, это самый действенный метод. Хотя в некоторых случаях помогают и стандартные способы.
С другой стороны, если у юзера установлена «крэкнутая» версия самой операционной системы, как ее ни переустанавливай, ничего не получится. Служба может быть заблокирована еще на стадии инсталляции в момент введения «левого» лицензионного ключа. Сами понимаете, что в данном случае лучше установить официальную модификацию, а при наличии соответствующего «железа» так и вовсе перейти на самую последнюю версию в виде «десятки». Она, конечно, тоже у многих вызывает нарекания, но все равно «глючит» на так сильно, как «восьмерка» или ее вариант в виде версии 8.1. И именно поэтому рекомендуется сделать переход. И, что самое интересное, скачать-то ведь «десятку» можно совершенно бесплатно с официального сайта Microsoft. За версии 7 и 8 придется заплатить и выложить за это существенную сумму, что многим нашим пользователям просто не по карману.
В общем, думайте сами, как поступить в данном случае, и какой из вышеописанных методов применить. Каждый из них работает по-своему хорошо, и сбрасывать со счетов ни один нельзя. Впрочем, избавиться от сообщения о том, что служба политики диагностики не запущена, можно и другими методами. В силу их сложности они не рассматриваются. Здесь приведены самые простые решения, которые можно применять на практике для любых систем. На самом деле это действительно работает. Данные схемы проверялись многими пользователями на практике, причем даже при использовании версий XP и «Виста», не говоря уже об обновленных разработках. Но и они, несмотря на все свои преимущества, тоже способны выдавать такого рода ошибки. Как уже понятно, бороться с ними можно вышеприведенными методами.
Многие пользователи начинают оптимизировать операционную систему путём , не владея теорией. В итоге во многих случаях появляются проблемы и ошибки с функционированием тех или иных сервисов. В таких ситуациях делается или откат системы, или обращение к инструменту, созданному для поиска и решения проблем в работе операционной системы и прикладного ПО. Но и здесь оказывается, что он не работает: вместо запуска утилиты на экране появляется ошибка: «Служба политики диагностики не запущена». Давайте рассмотрим, как запустить эту службу на Windows 7 и позволить ей выполняться автоматически при каждом включении компьютера.
Это системный сервис, который способен обнаруживать проблемы, неполадки и конфликты в функционировании операционной системы, её компонентов, драйверов и прикладного программного обеспечения. В приложении совмещена масса инструментов для поиска неисправностей, анализа их появления и способов устранения, каждый из которых отвечает за свою направленность. Один модуль адаптирован для решения проблем с сетевыми соединениями, второй направлен на устранение неполадок с периферийными устройствами, третий – на архивирование данных и т. д.






























