Netsh сброс сетевых настроек

Друзья, всем привет. С наступающим вас cтарым Новым годом ! Хорошо когда праздники так часто идут друг за другом. Но тем не менее про работу тоже забывать не надо, особенно когда она по душе.
И вот сегодня мы поговорим про команду netsh winsock reset. Расскажу, что за зверь такой и для чего нужен. На самом деле, с ее помощью я уже не раз за свой скромный администраторский опыт восстанавливал работоспособность локальной сети.
Содержание сети:
Итак, иногда с компьютером могут начать происходить не совсем понятные вещи, например, такие как:
В общем, когда с сетевыми настройками машины начинают происходить необъяснимые глюки, нам поможет netsh winsock reset . Именно с помощью этой команды можно восстановить сетевые параметры на умолчания и возобновить работоспособность.
Также эту процедуру называют сбросом стека протокола winsock и практически всегда она применяется вкупе со сбросом TCP/IP. То есть происходит обнуление компонентов Windows, которые отвечают за сетевые подключения.
Теперь о том, в результате чего происходят такие неполадки. Тут, как говорится, для беды много не надо. Частенько к такому приводят вирусы, проникшие на компьютер, различные конфликты либо некорректная установка драйверов сетевых карт и все такое прочее.
Но хватит теории, давайте переходить к делу. Только помните, что в результате такого сброса все настройки сети на ПК также будут удалены. Поэтому изучите их заранее
Особенно это может быть важно на служебных компьютерах с выделенными каналами связи
Итак, открываем командную строку и вводим следующую комбинацию команд. Скриншот ниже сделан в среде операционной системы Windows XP, но и в Win 10 все будет происходить идентично, только запускать “cmd” нужно от имени администратора:
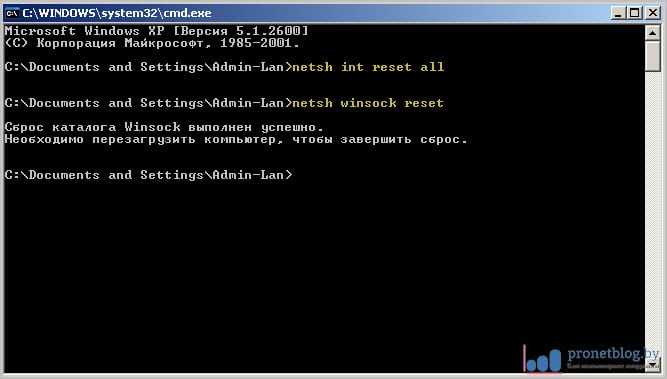
Затем следует обязательно перезагрузить компьютер и можно проверять поведение в сети на адекватность. Кстати, совсем забыл сказать, перед сбросом стека протокола w insock желательно основательно пролечить систему, иначе все может повториться. Помните, Полтергейст может вернуться, а это страшно.
Сброс параметров адаптера беспроводной сети или сетевой карты на компьютере помогает решить проблемы и устранить неполадки в текущей сети. Часто откат сетевых настроек необходим при ошибках «Неопознанная сеть» или «Проблема адаптера беспроводных сетей или точки доступа», но не исключается его полезность и при других неисправностях
Важно лишь правильно диагностировать, из-за чего и на каком этапе произошла ошибка
Как сбросить настройки сети в Windows 11
Чтобы сбросить настройки сети в Windows 11, вы можете выполнить следующие действия:
Программы для Windows, мобильные приложения, игры — ВСЁ БЕСПЛАТНО, в нашем закрытом телеграмм канале — Подписывайтесь:)
- Откройте меню «Пуск», щелкнув значок Windows на панели задач.
- Нажмите на значок настроек, который выглядит как шестеренка.
- В окне «Настройки» нажмите «Сеть и Интернет».
- Выберите Дополнительные параметры сети.
Прокрутите вниз и нажмите на опцию сброса сети.
Появится предупреждающее сообщение, информирующее вас о том, что при сбросе сетевых настроек будут удалены и переустановлены все ваши сетевые адаптеры, а также сброшены другие сетевые компоненты. Просмотрите сообщение и нажмите кнопку «Сбросить сейчас», если вы уверены, что хотите продолжить.
Windows попросит вас подтвердить ваши действия. Нажмите кнопку Да.
Начнется процесс сброса, и ваш компьютер может перезагрузиться.
После перезагрузки компьютера Windows 11 автоматически переустановит сетевые адаптеры и восстановит сетевые настройки по умолчанию. Вам нужно будет снова настроить сетевые подключения, включая сети Wi-Fi и Ethernet-соединения. Если вы используете статические IP-адреса или имеете какие-либо определенные сетевые конфигурации, убедитесь, что у вас есть необходимые данные для их правильной перенастройки.
Важно отметить, что при сбросе сетевых настроек будут удалены все сделанные вами пользовательские настройки, такие как настройки VPN, сетевые адаптеры и сетевые профили. Обязательно запишите все важные сетевые настройки или конфигурации, прежде чем приступать к сбросу
Подробнее: Как отслеживать использование интернет-данных в Windows 11
Сброс настроек сети в Windows 11 может помочь устранить неполадки и решить различные проблемы, связанные с сетью. Следуя шагам, описанным в этой статье, вы сможете эффективно сбросить настройки сети, что позволит начать новую жизнь и, возможно, решить проблемы с подключением. Не забудьте заранее собрать всю необходимую информацию о сети и перенастроить сетевые подключения после сброса.
Часто задаваемые вопросы
Что означает «Сбросить настройки сети» в Windows 11?
«Сброс настроек сети» — это процесс восстановления сетевых конфигураций на устройстве с Windows 11 до значений по умолчанию. Это может помочь устранить проблемы с сетевым подключением, удалив любые пользовательские настройки или конфигурации, которые могут вызывать проблемы.
Что происходит, когда я сбрасываю настройки сети в Windows 11?
При сбросе настроек сети в Windows 11 обычно выполняются следующие действия:
- Сети Wi-Fi: удаляются все сохраненные сети Wi-Fi и их пароли. Вам нужно будет повторно подключиться к сетям Wi-Fi и снова ввести пароли.
- Конфигурации Ethernet: Любые пользовательские конфигурации для Ethernet-подключений, такие как настройки IP и настройки DNS, сбрасываются до значений по умолчанию. Если вы сделали определенные настройки, вам нужно будет перенастроить их после сброса.
- VPN-подключения: все настроенные VPN-подключения и связанные с ними настройки удаляются. Если вы используете VPN-сервисы, вам нужно будет настроить их заново.
Отключит ли меня сброс настроек сети от Интернета?
Да, сброс настроек сети в Windows 11 отключит вас от любых активных интернет-соединений. После сброса вам нужно будет снова подключиться к сетям Wi-Fi или снова настроить соединения Ethernet.
Нужно ли будет переустанавливать драйвера после сброса настроек сети в Windows 11?
В большинстве случаев Windows 11 автоматически переустановит необходимые драйверы для ваших сетевых адаптеров после сброса настроек сети. Однако если у вас есть определенные драйверы, которые не предоставляются Центром обновления Windows, вам может потребоваться переустановить их вручную.
Влияет ли сброс настроек сети на мой сетевой маршрутизатор или модем?
Нет, сброс настроек сети в Windows 11 не влияет на ваш сетевой маршрутизатор или модем. Он только сбрасывает сетевые конфигурации на вашем устройстве с Windows 11. Настройки вашего маршрутизатора или модема останутся без изменений.
Программы для Windows, мобильные приложения, игры — ВСЁ БЕСПЛАТНО, в нашем закрытом телеграмм канале — Подписывайтесь:)
Сброс Windows 11 к заводским настройкам или автоматическая переустановка через Параметры
Стандартный путь сброса Windows 11, предусмотренный Microsoft — использование соответствующего пункта в «Параметрах», для этого вы должны иметь возможность войти в систему:
По завершении сброса потребуется снова выполнить первоначальную настройку системы — выбрать страну и язык, принять лицензионное соглашение, создать пользователя (если сброс выполнялся с удалением данных), изменить параметры конфиденциальности и дождаться применения параметров.
Во всех случаях встроенные приложения Windows 11, драйверы устройств, а для некоторых фирменных компьютеров и ноутбуков — программы от производителя, останутся на своём месте. И, напомню, при использовании параметров сброса по умолчанию, данные на дисках, не являющихся системными, удалены не будут.
Как сбросить стек TCP/IP в Windows 10
Как мы упоминали ранее, Microsoft не предоставила простой способ сбросить интернет-протокол. Однако мы все еще можем сделать это с помощью команды netsh в командной строке.
Команду можно использовать для просмотра или настройки сетевых параметров в среде Windows, указав правильные параметры.
Обратите внимание, что этот процесс удалит все текущие конфигурации всех сетевых портов на вашем устройстве, включая все неактивные, а также виртуальные сетевые адаптеры. Следовательно, их нужно будет перенастроить после завершения процесса
Более того, операция также требует перезагрузки системы, поэтому рекомендуется сохранить ваши данные, прежде чем продолжить.
- Откройте командную строку с правами администратора.
- Введите , чтобы удалить текущие настройки IP.
- Введите , чтобы удалить кеш DNS.
- Введите для сброса кеша Windows Sockets API.
- Введите , чтобы сбросить кеш стека TCP/IP. Пока не перезагружайте компьютер.
- Введите , чтобы запросить новые параметры IP с сервера.
- Перезагрузите компьютер.
Если вы хотите автоматизировать процесс, просто скопируйте и вставьте вышеупомянутую команду в текстовый документ и сохраните ее с любым именем по вашему выбору, заканчивающимся на . Это создаст командный файл, который выполнит все команды внутри, когда вы дважды щелкните его.
Например, скрипт может выглядеть так:
@echo off echo "Сброс настроек TCP/IP by ip-calculator.ru" TIMEOUT /T 5 echo "Завершаем все сетевые соединения" ipconfig /release pause echo "Очищаем кэш DNS" ipconfig /flushdns pause echo "Сбрасываем кэш Win Sockets API" netsh winsock reset pause echo "Сбрасываем кэш TCP/IP" netsh int ip reset pause echo "Устанавливаем сетевые соединения заново" ipconfig /renew
Если вы по-прежнему не можете получить доступ к Интернету, вы можете полностью сбросить настройки сети Windows.
TCP/IP — это душа компьютерных сетей; без него доступ в Интернет был бы невозможен. Рекомендуется поддерживать сетевой кэш вашей системы и оптимизировать его для повышения производительности.
Инструкция по сбросу протокола актуальна для всех версий Windows. На видео заснят процесс сброса на Windows 7.
Сброс сети в Windows 11
Если вам нужно использовать эту функцию сброса сети в (Network Reset)Windows 11 , выполните следующие действия:
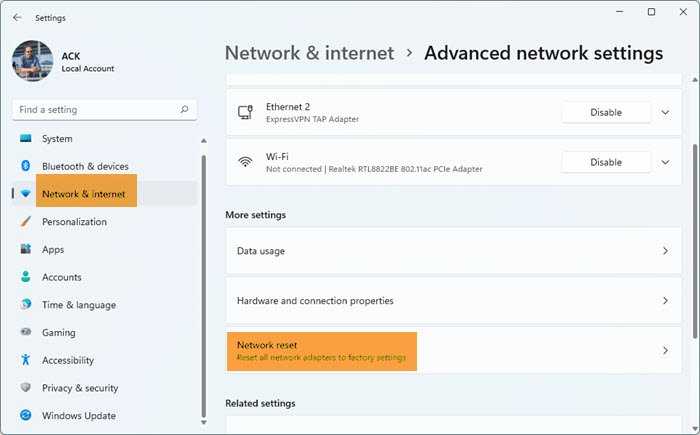
- Откройте настройки Windows 11.
- Нажмите «(Click) Открыть настройки сети и Интернета».(Network)
- Справа прокрутите вниз, пока не увидите «Дополнительные параметры сети», а затем щелкните по нему.
- Снова(Again) прокрутите вниз на следующем экране, пока не увидите Дополнительные настройки.
- Здесь нажмите на сброс сети
- На следующем экране нажмите кнопку « Сбросить(Reset) сейчас» и дождитесь завершения процесса.
- Перезагрузите компьютер.
Давайте теперь посмотрим подробно:
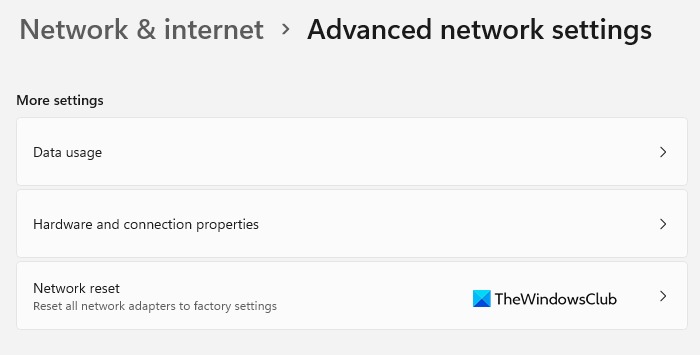
Чтобы сбросить сетевой адаптер Wi-Fi на вашем компьютере, сначала откройте(Settings) приложение «Настройки». Для этого нажмите на меню « Пуск(Start) » и выберите « Настройки(Settings) » .

На следующей странице выберите вкладку « Сеть и Интернет(Network & internet) » на левой панели. Затем прокрутите вниз до параметра « Дополнительные параметры сети(Advanced network settings) » и откройте его.

Теперь перейдите в раздел « Дополнительные настройки(More settings) » и выберите подменю « Сброс сети» . (Network)Рядом с параметром «Сброс сети(Network) » нажмите кнопку « Сбросить сейчас(Reset now) », чтобы сбросить все сетевые адаптеры до заводских настроек.
После внесения вышеуказанных изменений перезагрузите компьютер. Это удалит ваши сетевые адаптеры, а затем переустановит их, а для других сетевых компонентов вернутся их исходные настройки. После этого вам придется переустановить другое сетевое программное обеспечение, такое как клиентское программное обеспечение VPN или виртуальные коммутаторы.
Связанный(Related) : Как переименовать сетевой адаптер Wi-Fi(Rename Wi-Fi network adapter) в Windows 11.
На домашнем Wi-Fi маршрутизаторе
Перезапустите модем и Wi-Fi маршрутизатор дома. Это помогает создать новое подключение к поставщику услуг Интернета. При этом все подключения к вашей сети Wi‑Fi будут временно разорваны. Действия, которые необходимо предпринять для перезапуска модема и маршрутизатора, могут различаться, но ниже ются общие действия. (Примечание. Если у вас есть комбо-устройство с кабельным модемом/маршрутизатором Wi-Fi, вам нужно выполнять только действия для одного устройства.)
Отключив кабель питания для Wi-Fi маршрутизатора от розетки питания.
Отключить кабель питания для модема от розетки питания.
Некоторые модемы имеют резервную копию заряда. Если вы отключите модем и индикаторы будут оставаться в выключенном режиме, удалите аккумулятор из модема.
Подождите не менее 10 секунд.
Если вам пришлось удалить аккумулятор из модема, снова вставьте его.
Снова подключите модем к розетке питания. Индикаторы модема замигают. Подождите, пока они перестанут мигать.
Подключите маршрутизатор к розетке питания.
Подождите несколько минут, пока модем и маршрутизатор полностью войднут. Как правило, готовность этих устройств можно проверить по индикаторам состояния.
На компьютере попробуйте установить подключение повторно.
Убедитесь, что Wi-Fi маршрутизатор настроен на широковещательный канал передачи имени сети (SSID). Проверьте это, если имя вашей сети Wi-Fi в списке доступных сетей на компьютере. Чтобы узнать, как убедиться, что маршрутизатор транслирования названия сети, проверьте документацию маршрутизатора.
Сбросить все настройки сети windows 7. Сброс сетевых настроек

В обновлении Windows 10 1607 появилась функция, упрощающая действия по сбросу настроек всех сетевых подключений и протоколов и позволяющая выполнить это, буквально, нажатием одной кнопки. То есть теперь, при возникновении каких-либо проблем с работой сети и Интернета и при условии, что они вызваны именно неверными настройками, решить эти проблемы можно очень быстро.
Сброс параметров сети и Интернета в настройках Windows 10
При выполнении описанных ниже действий, учитывайте, что после сброса параметров Интернета и сети все сетевые настройки вернутся к состоянию, в котором были при первоначальной установке Windows 10. То есть, если ваше подключение требует ввода каких-либо параметров вручную, их придется повторить.
Для того, чтобы выполнить сброс сетевых параметров, настроек сетевых адаптеров и других компонентов в Windows 10, выполните следующие простые действия.
После нажатия кнопки потребуется подтвердить сброс сетевых настроек и подождать некоторое время, пока компьютер перезагрузится.
После перезагрузки и подключения к сети, Windows 10, как и после установки, спросит вас о том, должен ли этот компьютер обнаруживаться в сети (т.е. общественная или частная у вас сеть), после чего сброс можно считать завершенным.
Примечание: в процессе удаляются все сетевые адаптеры и происходит повторная их установка в системе. Если ранее у вас были проблемы при установке драйверов сетевой карты или Wi-Fi адаптера, есть вероятность того, что они повторятся.
netsh.exe — (Network Shell — Сетевая Оболочка) позволяет осуществлять конфигурирование сетевых параметров.
Некоторые пакостные вирусы залазят в WinSock и пакостят.Симптомы:
Скорость закачки файлов по TCP очень низкая (при этом по UDP может качать быстро);
При включении компьютера некоторое время, пару минут, интернет работает нормально, но потом пропадает совсем (скорость падает до 0);
Интернет работает и скорость закачки нормальная, но закачанный файл получается битым так как закачивается не полностью (скорее всего вирус перехватывает часть пакетов при передаче, но передает уведомление источнику об успешном получении всех пакетов).
Кроме вирусов «поламать» Ваше подключение к интернету можете и Вы сами (или «само заглючило»)
Некоторые примеры:
Компьютер не получает ip-адрес автоматически (по DHCP);
Пингуются IP адреса но не пингуются по именам;
Компьютер получает IP адрес такого образца 169.254.*.* ;
Если от вирусов почистились то можно приступить в восстановлению
ВНИМАНИЕ! Следующие процедуры сбросят настройки сети. Настоятельно рекомендую переписать настройки.Что бы сбросить Winsock:. Если первая команда не помогла решить проблему, можно сбросить стек TCP/IP к «заводским» настройкам:Там же в командной строке, впишите команду:
Если первая команда не помогла решить проблему, можно сбросить стек TCP/IP к «заводским» настройкам:Там же в командной строке, впишите команду:
netsh int ip reset c:\resetlog.txt
При этом журнал сброса сохранится в корне диска C:\ если опустить приставку c:\ то журнал будет сохранен в текущем каталоге. После этого следует перезагрузить компьютер.
После использования этой команды в реестре сбросятся к «заводским» следующие ветки регистра:
SYSTEM\CurrentControlSet\Services\Tcpip\Parameters\SYSTEM\CurrentControlSet\Services\DHCP\Parameters\
Можно использовать эти команды вместе одна после другой. Они кстати сбрасывают и DNS-кэш.О проблемах DNS-кэша: Например сайт переехал на другой хостинг, в следствии у него изменился IP адрес. А так как у Вас в кэше остались не совсем свежие данные при вводе имени сайта Вы попадете на старый IP адрес, где сайта уже нет.
Что бы не сбрасывать все настройки попробуйте команду ipconfig /flushdns Если не помогло используйте netsh int ip reset resetlog.txt — это гарантированно поможет и сбросит все, что касается сетевых подключений.
Как исправить ограниченный WiFi на Windows 10, Windows 8.1/8
Сброс стека TCP/IP
Возможно, у вас ограниченное соединение WiFi из-за некоторых проблем с вашим стеком TCP/IP. Ну, чтобы решить эту проблему, вы должны использовать Windows 8 Netsh. Используя эту функцию Windows по умолчанию, вы сможете обойти ограниченное WiFi-соединение, сбросив TCP/IP-адрес, поэтому давайте посмотрим, как управлять этими вещами:
-
Прежде всего, откройте окно Командная строка с правами администратора на устройстве под управлением Windows 8/Windows 8.1 – для этого на начальном экране нажмите « Wind + x + a ”клавиш клавиатуры.
- В окне cmd введите: « netsh int ip reset C: resetlog.txt ».
- Нажмите Enter и закройте окно cmd.
- Перезагрузите компьютер и все, ваше WiFi-соединение должно работать правильно.
Отключите спящий режим сетевого адаптера
Если описанный выше метод только временно устраняет проблемы с WiFi, попробуйте проверить настройки сетевого адаптера. В некоторых случаях вы можете увидеть, что адаптер экономит энергию, используя так называемый «спящий режим». Ну, для решения ваших проблем вы должны отключить этот режим, поэтому выполните следующие шаги для достижения того же:
- На начальном экране нажмите специальные клавиши клавиатуры « Ветер + W ».
- Панель поиска Настройки отобразится на вашем устройстве Windows 8/Windows 8.1.
- Теперь в поле поиска введите « Центр управления сетями и общим доступом » и нажмите Enter в конце.
- Выберите свою сеть Wi-Fi и выберите опцию «Свойства».
- Выберите « Настроить » и перейдите на вкладку « Управление питанием ».
- Снимите флажок «Разрешить компьютеру отключать это устройство для экономии энергии».
- Готово.
Отключить автонастройку для стека TCP/IP
В некоторых случаях система Windows 8/Windows 8.1 может испортить ваш адрес TCP/IP. Автоматическая настройка TCP/IP относится к функции, которая обеспечивает надежное подключение путем буферизации IP-адреса вашей сети; процесс не сложный, хотя он очень важен при установлении сетевого соединения. В любом случае, вы можете решить проблему с ограниченным подключением Wi-Fi, выполнив действия, описанные ниже.
Откройте окно Командная строка с правами администратора, как я уже показал вам выше. Затем в том же типе окна (нажмите Enter после каждой команды): « netsh int tcp set эвристика отключена »; « netsh int tcp set global autotuninglevel = disabled »; « netsh int tcp set global rss = enabled ».
Таким образом, каждый раз, когда вы испытываете проблемы с подключением Wi-Fi в Windows 8 или Windows 8.1 и получаете сообщения об ошибках, такие как «ограниченное подключение», не стесняйтесь и следуйте приведенным ниже инструкциям. Если вам нужна дополнительная помощь по этому вопросу, не стесняйтесь и поделитесь своими мыслями с помощью поля комментариев ниже.
Изменить используемый драйвер (пользователи Broadcom 802.11)
Для многих пользователей с картой Broadcom 802.11 существует более простое решение, которое они могут использовать для устранения проблем с WiFi на своих ПК, – смена драйвера. Вот как это сделать:
- Открыть диспетчер устройств
- Выберите «Сетевой адаптер», а затем дважды щелкните Broadcom 802.11/802.11n сетевой адаптер
- Перейдите на вкладку драйвера и нажмите «Обновить драйвер»
- Выберите «поиск моего компьютера для поиска драйверов».
- После выбора «Позвольте мне выбрать из списка драйверов устройств на моем компьютере»
- Выберите запись «Broadcom 802.11n Network Adapter (Broadcom)» из списка и нажмите «Далее».
- Попробуйте подключиться к сети WiFi
Вот и все, вы можете попробовать, даже если это не карта Broadcom, которую вы используете. Не забудьте сообщить нам в разделе комментариев, какое решение сработало для вас.



























