Как восстановить забытый пароль Windows 11 (2022)
В это руководство мы включили проверенный метод сброса пароля Windows 11 как для локальных, так и для сетевых учетных записей. Вам не нужен загрузочный USB-накопитель для Windows 11 для сброса пароля, как это предлагают многие. Просто следуйте приведенным ниже инструкциям, и вы сможете сбросить забытый пароль Windows 11 и восстановить свой компьютер в течение нескольких минут.
Сброс пароля Windows 11 для вашей локальной учетной записи
Если вы создали локальную учетную запись в Windows 11 и забыли пароль, вы можете восстановить его, используя Дополнительные параметры восстановления. Процесс немного длительный, но вполне выполнимый. Я протестировал описанный ниже метод на стабильной версии Windows 11 Build 22000.527 (21H2), и он работал без проблем. Так что идите вперед и ознакомьтесь с пошаговой инструкцией.
Изменить системные файлы в Windows 11 для сброса пароля
1. Сначала нажмите и удерживайте клавишу Shift на клавиатуре и нажмите кнопку «Перезагрузить» в правом нижнем углу. Это приведет вас к экрану «Дополнительные параметры».
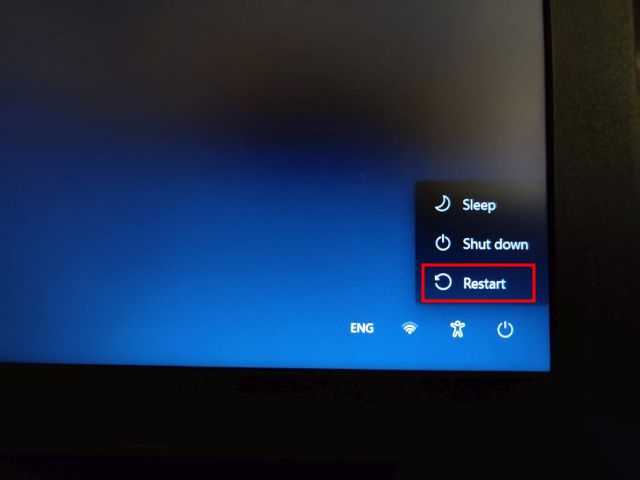
2. Оказавшись здесь, нажмите «Устранение неполадок».
3. Затем нажмите «Дополнительные параметры» и откройте «Показать дополнительные параметры восстановления».
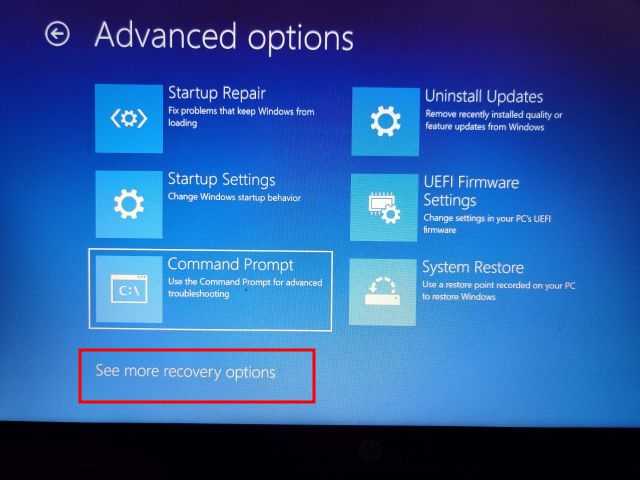
4. После этого нажмите «Восстановление образа системы».
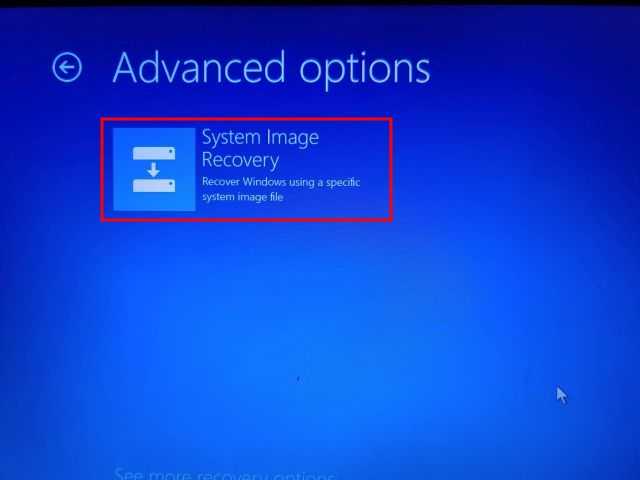
5. Теперь откроется всплывающее окно. Сначала вам нужно будет нажать «Отмена». После этого нажмите на «Далее».

6. На следующем экране нажмите «Дополнительно».

7. Затем выберите «Установить драйвер» во всплывающих окнах, которые появляются на вашем экране.

8. Теперь нажмите «ОК». Откроется окно файлового браузера. Здесь щелкните раскрывающееся меню и выберите «Этот компьютер».

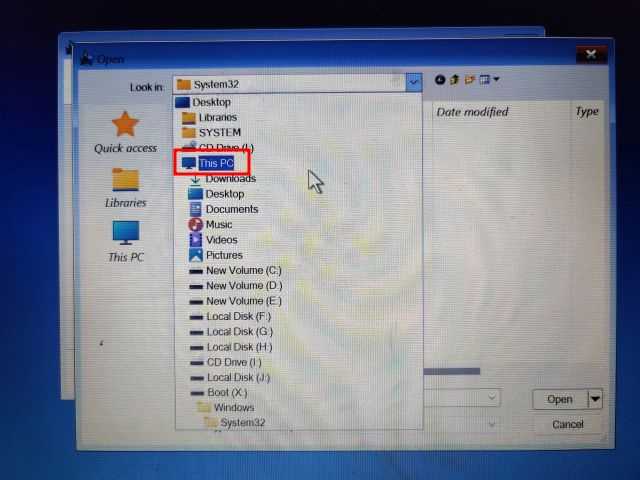
10. Теперь выберите диск, на который вы установили Windows 11. Я бы предложил сопоставить размер диска с вашим диском C, чтобы избежать двусмысленности
Обратите внимание, что диск C здесь отличается от того, на который вы установили Windows 11. Например, диск D — это тот, на который я установил Windows 11
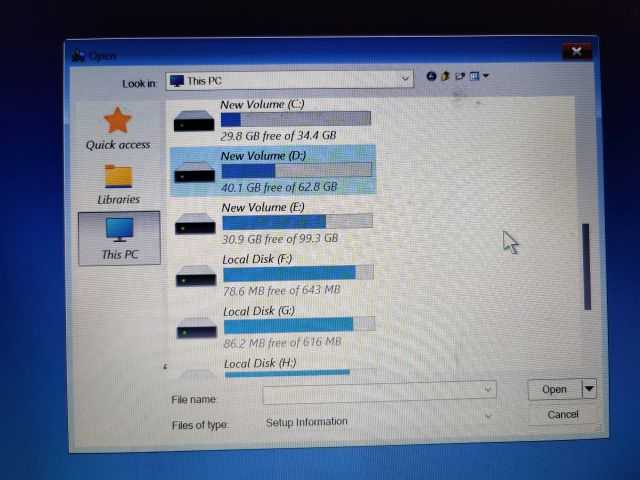
11. Затем перейдите в папку Windows-> System32. Затем найдите файл с именем «Utilman». Переименуйте его в Utilman1 и нажмите Enter. К вашему сведению, Утилман отвечает за открытие меню специальных возможностей на ПК с Windows 11.

12. Теперь найдите «cmd» и переименуйте его в Utilman. Вы можете щелкнуть правой кнопкой мыши и обновить окно, чтобы увидеть изменения.
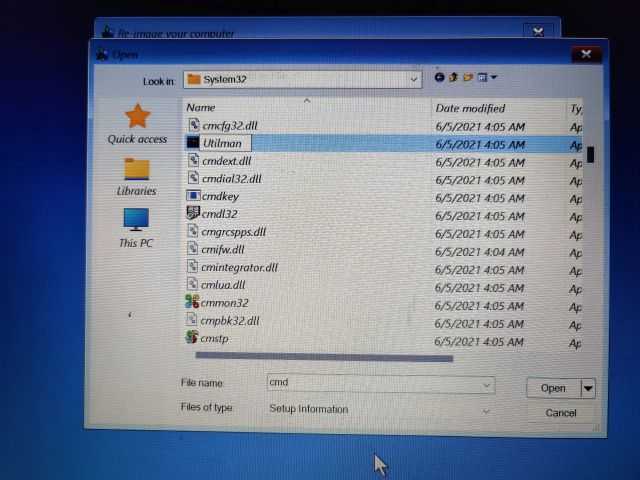
13. Наконец, продолжайте нажимать «Отмена» и вернитесь к экрану «Дополнительные параметры». Здесь нажмите «Продолжить». Это загрузит вас на экран блокировки Windows 11.

Сброс пароля Windows 11 с помощью командной строки
1. Когда вы окажетесь на экране блокировки Windows 11, нажмите значок «Специальные возможности» в правом нижнем углу.

2. Теперь вместо меню специальных возможностей будет открываться командная строка, так как мы переименовали cmd в Utilman. В окне CMD введите приведенную ниже команду, чтобы отобразить список всех учетных записей пользователей на вашем ПК. Запишите имя учетной записи во втором столбце.
чистый пользователь 
3. Затем запустите команду, следуя приведенному ниже синтаксису. Замените имя учетной записи на фактическое имя учетной записи и добавьте предпочитаемый пароль вместо пароля. Он мгновенно сбросит пароль на вашем ПК с Windows 11.
имя учетной записи пользователя пароль 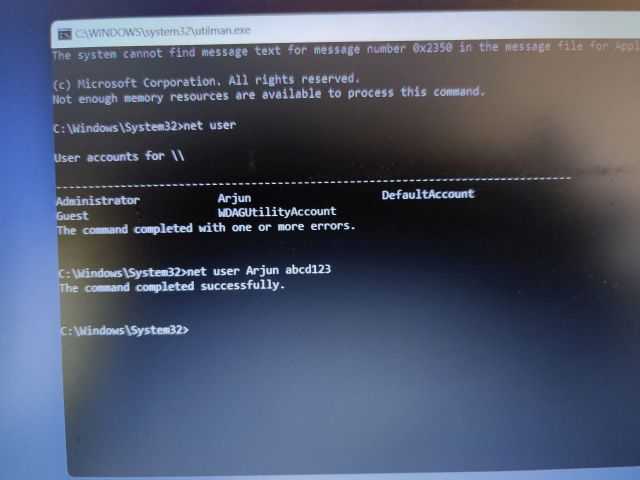 4. Наконец, закройте окно CMD и войдите с новым паролем. На этот раз вы сможете без проблем войти на компьютер с Windows 11. Вот как вы можете восстановить учетную запись, даже если вы забыли свой пароль Windows 11.
4. Наконец, закройте окно CMD и войдите с новым паролем. На этот раз вы сможете без проблем войти на компьютер с Windows 11. Вот как вы можете восстановить учетную запись, даже если вы забыли свой пароль Windows 11.
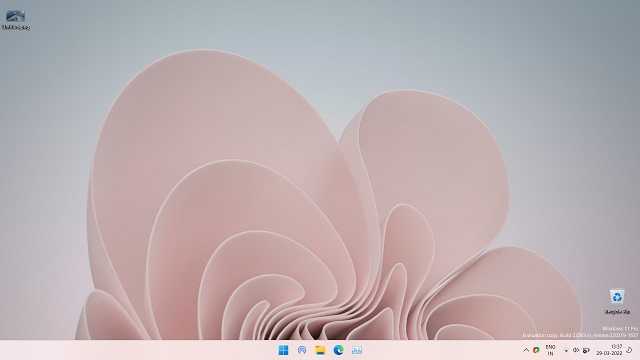
Сбросить пароль Windows 11 (учетная запись Microsoft в Интернете)
Если вы связали учетную запись Microsoft в Интернете со своим ПК с Windows 11 и забыли пароль, вы можете легко восстановить его через веб-сайт компании. Выполните следующие действия, чтобы сбросить пароль и снова войти в свой ПК с Windows 11.
1. Откройте страницу восстановления пароля Microsoft на другом ПК или мобильном телефоне и введите свой адрес электронной почты или имя пользователя, связанное с ПК с виндовс 11. После этого нажмите на «Далее».

2. Теперь он покажет вам несколько вариантов подтверждения вашей личности. Вы можете выбрать свой номер телефона или резервный адрес электронной почты, на который вы получите одноразовый пароль.
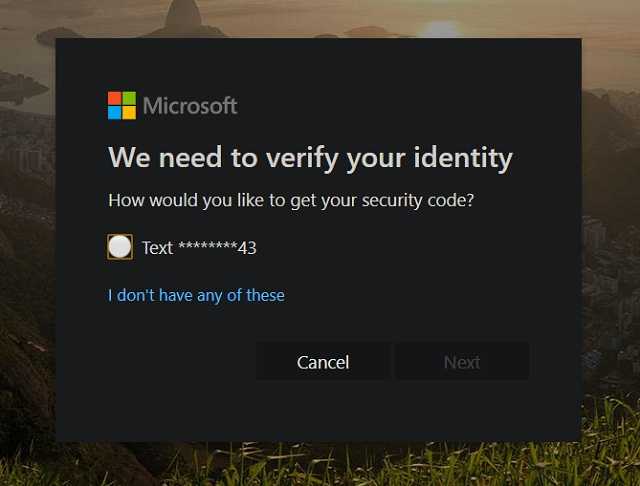
3. Введите одноразовый пароль на следующем экране, после чего вы сможете сбросить пароль на ПК с Windows 11.

4. После этого войдите на свой ПК с Windows 11 с новым паролем, и вы должны войти без проблем.

Как восстановить забытый пароль Windows 11 (2022)
В это руководство мы включили проверенный метод сброса пароля Windows 11 как для локальных, так и для сетевых учетных записей. Вам не нужен загрузочный USB-накопитель для Windows 11 для сброса пароля, как это предлагают многие. Просто следуйте приведенным ниже инструкциям, и вы сможете сбросить забытый пароль Windows 11 и восстановить свой компьютер в течение нескольких минут.
Сбросить пароль Windows 11 для вашей локальной учетной записи
Если вы создали локальную учетную запись в Windows 11 и забыли пароль, вы можете восстановить ее с помощью параметров расширенного восстановления. Процесс немного длительный, но, безусловно, выполнимый. Я протестировал описанный ниже метод на стабильной версии Windows 11 Build 22000.527 (21H2), и он работал без проблем. Так что идите вперед и ознакомьтесь с пошаговой инструкцией.
Изменить системные файлы в Windows 11 для сброса пароля
1. Сначала нажмите и удерживайте клавишу « Shift » на клавиатуре и нажмите кнопку «Перезагрузить» в правом нижнем углу. Это приведет вас к экрану «Дополнительные параметры».
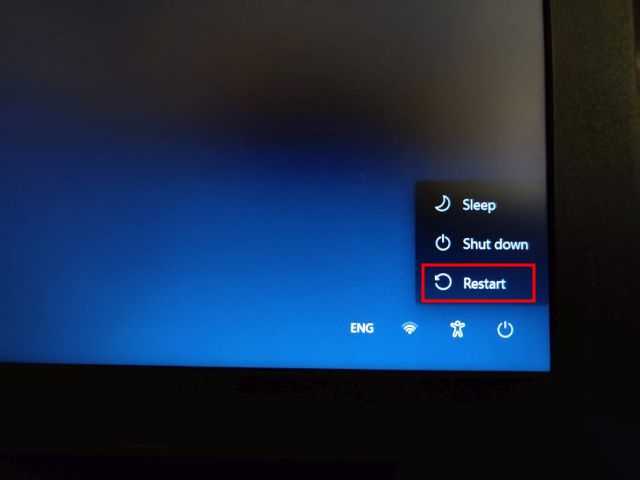
2. Оказавшись здесь, нажмите « Устранение неполадок ».

3. Затем нажмите «Дополнительные параметры» и откройте « Просмотреть дополнительные параметры восстановления ».

4. После этого нажмите « Восстановление образа системы ».
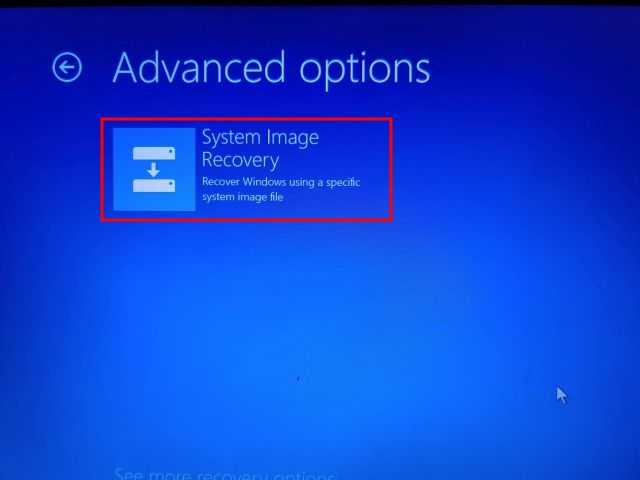
5. Откроется всплывающее окно. Сначала вам нужно будет нажать «Отмена». После этого нажмите на «Далее».

6. На следующем экране нажмите « Дополнительно ».
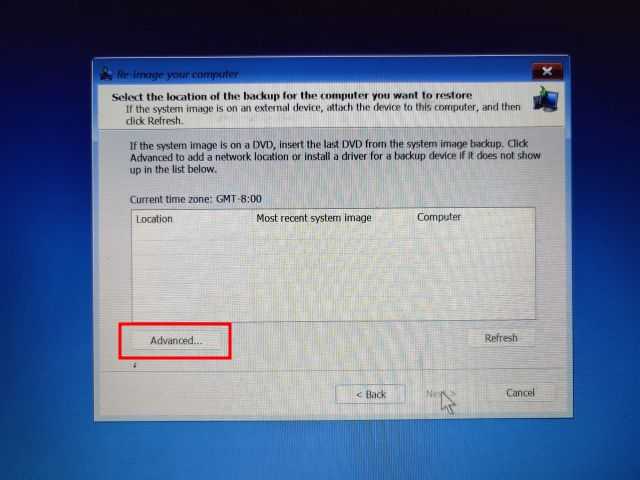
7. Затем выберите « Установить драйвер » во всплывающих окнах, которые появляются на вашем экране.

8. Теперь нажмите « ОК ». Откроется окно файлового браузера. Здесь щелкните раскрывающееся меню и выберите « Этот компьютер ».
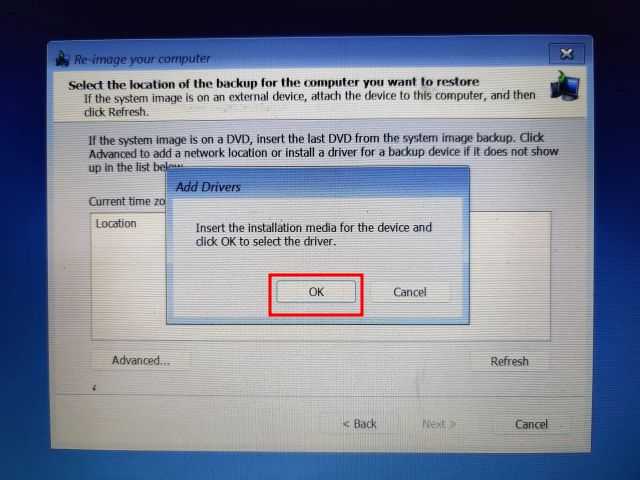
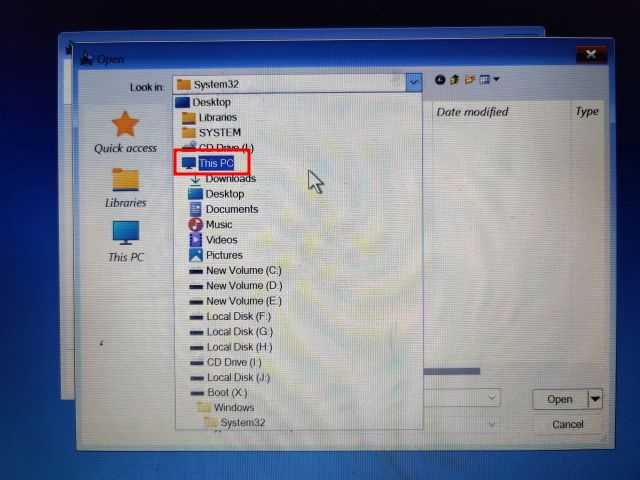
10. Теперь выберите диск, на который вы установили Windows 11. Я бы посоветовал сопоставить размер вашего диска C, чтобы избежать двусмысленности
Обратите внимание, что диск C здесь отличается от того, на который вы установили Windows 11. Например, диск D — это тот, на который я установил Windows 11
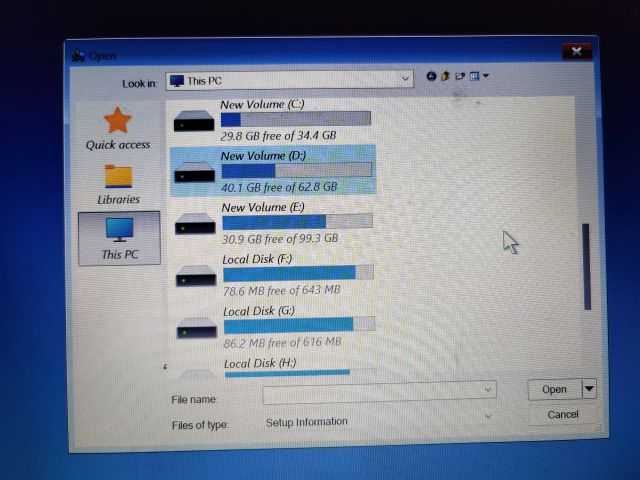
11. Далее переходим в папку Windows -> System32. Затем найдите файл с именем «Utilman». Переименуйте его в и нажмите Enter. К вашему сведению, Утилман отвечает за открытие меню специальных возможностей на ПК с Windows 11.
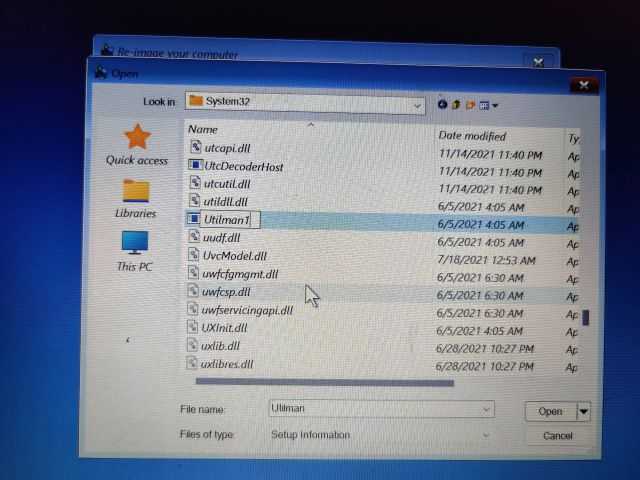
12. Теперь найдите « cmd » и переименуйте его в . Вы можете щелкнуть правой кнопкой мыши и обновить окно, чтобы увидеть изменения.
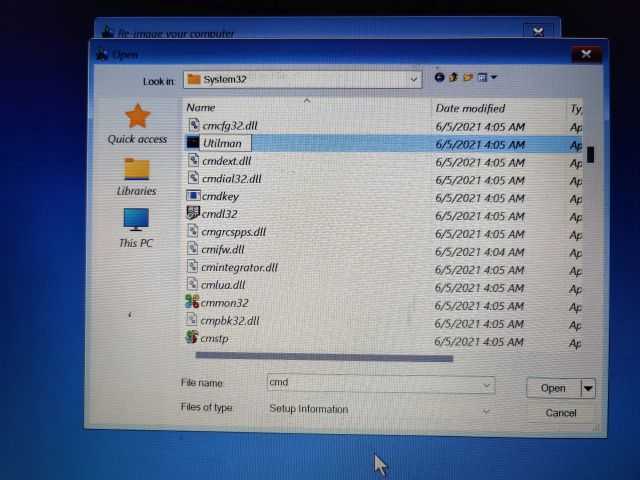
13. Наконец, продолжайте нажимать « Отмена » и вернитесь к экрану «Дополнительные параметры». Здесь нажмите «Продолжить». Это загрузит вас на экран блокировки Windows 11.
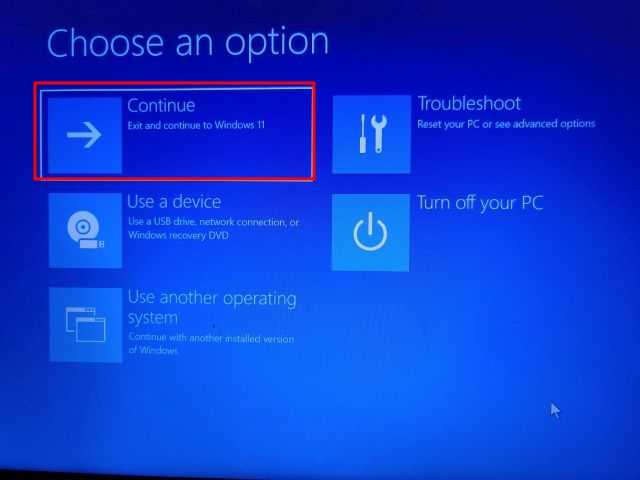
Сброс пароля Windows 11 с помощью командной строки
1. Когда вы окажетесь на экране блокировки Windows 11, щелкните значок « Специальные возможности » в правом нижнем углу.

2. Теперь вместо меню специальных возможностей будет открываться командная строка, так как мы переименовали ее в . В окне CMD введите приведенную ниже команду, чтобы отобразить список всех учетных записей пользователей на вашем ПК. Запишите имя учетной записи во втором столбце.

3. Затем запустите команду, следуя приведенному ниже синтаксису. Замените на фактическое имя учетной записи и добавьте предпочитаемый пароль вместо . Он мгновенно сбросит пароль на вашем ПК с Windows 11.
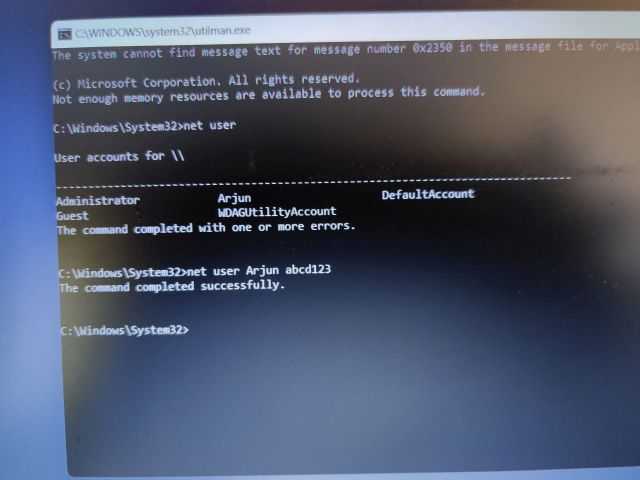
4. Наконец, закройте окно CMD и войдите в систему с новым паролем. На этот раз вы сможете без проблем войти на компьютер с Windows 11. Вот как вы можете восстановить учетную запись, даже если вы забыли свой пароль Windows 11.

Сброс пароля Windows 11 (сетевая учетная запись Microsoft)
Если вы связали онлайн-учетную запись Microsoft со своим ПК с Windows 11 и забыли пароль, вы можете легко восстановить его через веб-сайт компании. Выполните следующие действия, чтобы сбросить пароль и снова войти в свой ПК с Windows 11.
1. Откройте страницу восстановления пароля Microsoft на другом ПК или мобильном телефоне и введите свой адрес электронной почты или имя пользователя, связанное с ПК с Windows 11. После этого нажмите на «Далее».
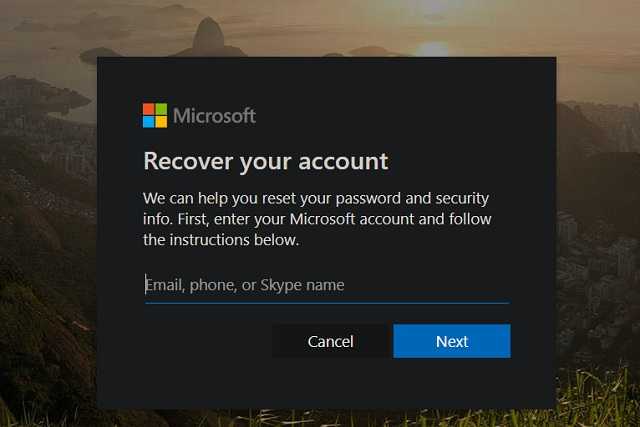
2. Теперь он покажет вам несколько вариантов подтверждения вашей личности. Вы можете выбрать свой номер телефона или резервный адрес электронной почты, на который вы получите одноразовый пароль.
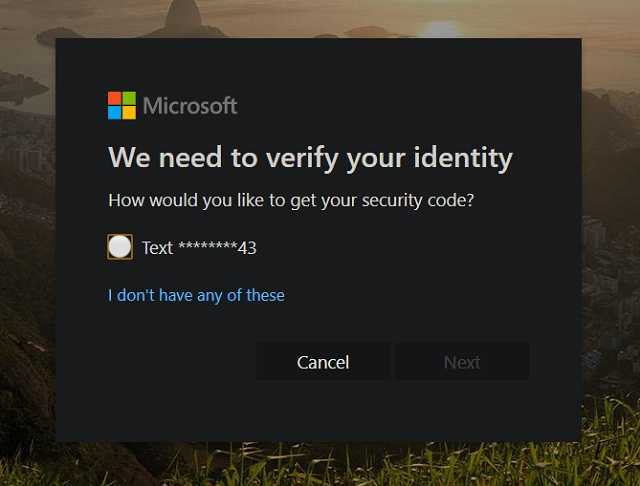
3. Введите одноразовый пароль на следующем экране, после чего вы сможете сбросить пароль на ПК с Windows 11.
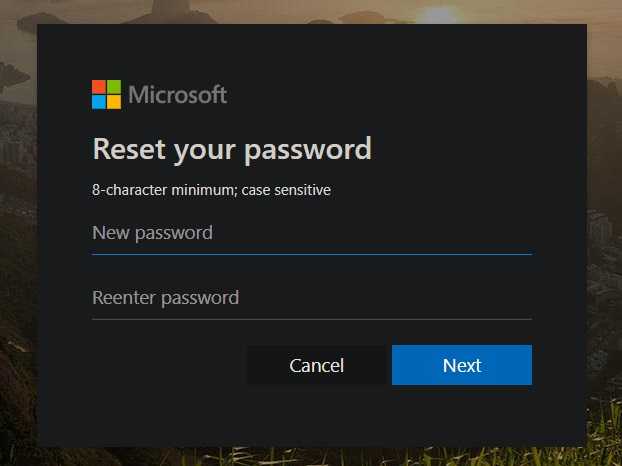
4. После этого войдите на свой ПК с Windows 11 с новым паролем, и вы должны войти без проблем.
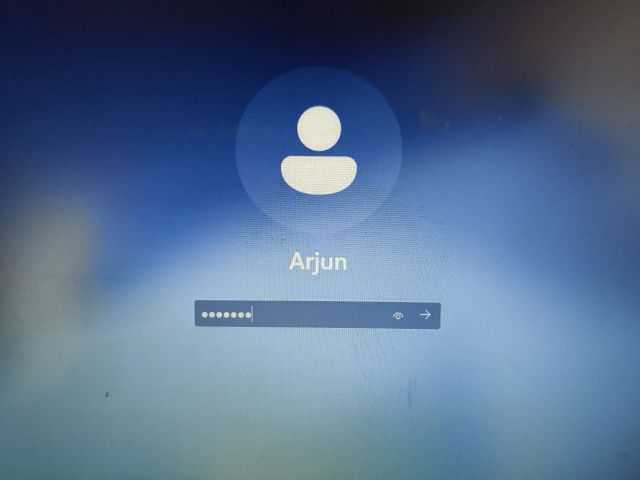
Как убрать пароль на Windows 11 в параметрах
Сначала разберем способ отключения учетной записи Microsoft, которая имеет пароль, а для входа в систему используется ПИН-код — одна из функций Windows Hello. Пользователи Windows 11, которые входят в систему с использованием локальной учетной записи или не используют функции Windows Hello, могут перейти к 7 шагу этой инструкции.
Весь процесс проходит в два этапа:
- Сначала нужно отключить Windows Hello (ПИН-код Windows 11, запрашиваемый при входе в операционную систему).
- Затем необходимо убрать пароль при входе в Windows
Процедура включения или отключения входа без пароля в Windows 11 проходит следующим образом:
- Нажмите на клавиши «Win» + «I», чтобы открыть приложение «Параметры».
- Из окна «Параметры» перейдите на вкладку «Учетные записи».
- На правой панели нажмите на «Варианты входа».
- В окне «Варианты входа», в разделе «Дополнительные параметры» вы увидите параметр: «Для повышения безопасности разрешите вход Windows Hello для учетных записей Майкрософт на этом устройстве (рекомендуется)».
Выключение этого параметра разрешит вход по паролю в Windows 11. При включении входа без пароля ввод PIN-кода становится обязательным.
- Передвиньте ползунок переключателя в положение «Отключено».
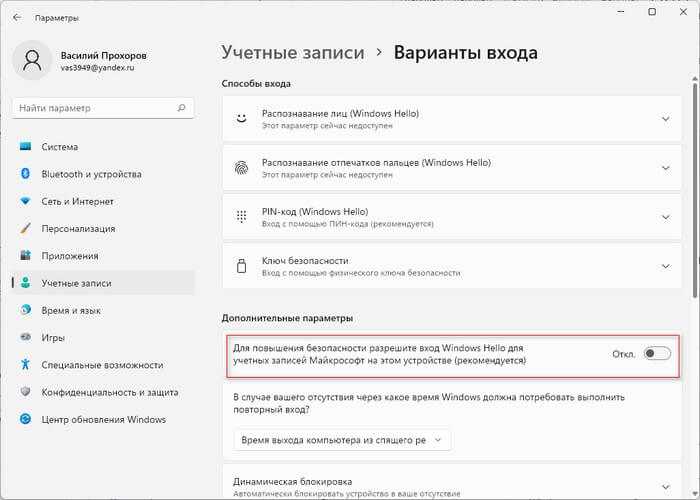
- В опции «В случае вашего отсутствия через какое время Windows должна потребовать выполнить повторный вход?» установите параметр «Никогда».
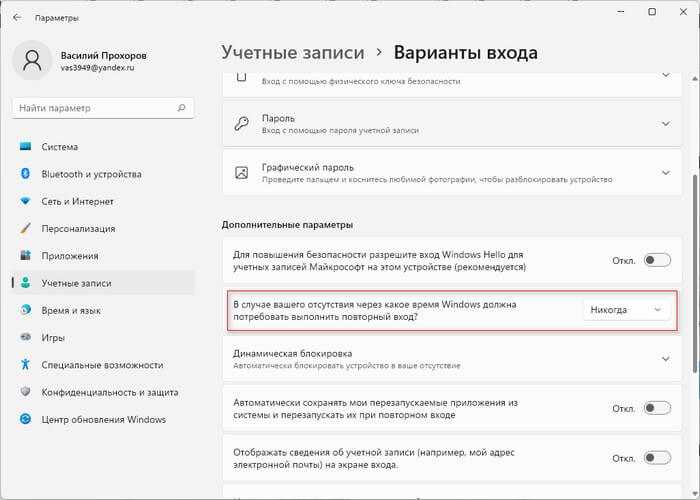
- Щелкните правой кнопки мыши по меню «Пуск», нажмите на «Выполнить».
- В диалоговом окне «Выполнить» запустите команду «netplwiz» «control userpasswords2».

- В окне «Учетные записи пользователей», во вкладке «Пользователи» выделите имя текущего пользователя.
- Снимите флажок в пункте «Требовать ввод имени пользователя и пароля».
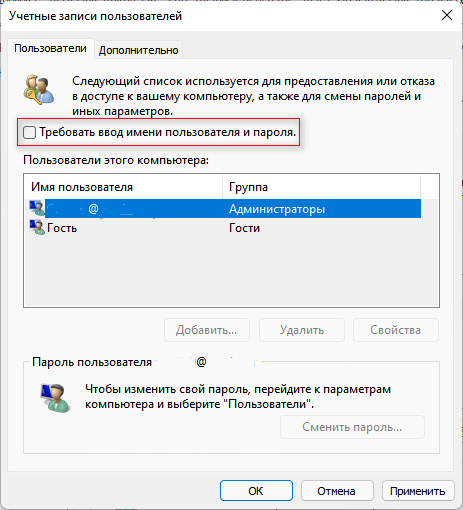
- Нажмите на кнопку «ОК».
- В окне «Автоматический вход в систему» введите пароль от этой учетной записи (не ПИН-код).
- Подтвердите пароль, а потом нажмите на «ОК».

- Перезагрузите компьютер.
Если на вашем ПК включен и не активен параметр для входа Windows Hello, сделайте следующее:
- Щелкните правой кнопкой мыши по меню «Пуск».
- Выберите пункт «Терминал Windows (Администратор)».
- После открытия окна терминала нажмите на клавиши «Ctrl» + «Shift» + «2».
- В окне командной строки введите команду:
reg ADD "HKLM\SOFTWARE\Microsoft\Windows NT\CurrentVersion\PasswordLess\Device" /v DevicePasswordLessBuildVersion /t REG_DWORD /d 0 /f

- Нажмите на «Enter», а затем перезагрузите систему.
Вернитесь к 5 пункту из этой инструкции, чтобы выполнить отключение пароля при запуске Windows 11.
Подобным образом можно убрать запрос пароля в локальной учетной записи, если эта функция используется на компьютере.
Final Thoughts
Resetting local, admin or Microsoft account password for newly launched Windows 11 can be tricky sometimes, especially when you don’t have the previous password. If you don’t want to get involved in these complicated methods, simply use UnlockGo (Windows) for Windows 11 or any other version. This tool is not only easy to use but also does not cause any data loss. Grab your copy now and start using different features of UnlockGo for Windows to reset or remove Windows 11 passwords for any account type.
UnlockGo (Windows)
Reset Windows 11 Password in 3 Steps
- Create Windows password reset disk with a single click.
- Remove or reset Windows passwords for all types of accounts.
- Delete or create different accounts for Windows.
- It works fine with Windows 11 and other versions.
FREE DOWNLOAD
Secure Download
Вступление
Для безопасного хранения личной информации многие пользователи используют пароль на свою учётную запись. Если вы единственный пользователь компьютера, ваша учётная запись является учётной записью администратора. Она обеспечивает в случае необходимости доступ ко всем функциям системы для тонкой настройки, а также позволяет редактировать системный раздел файловой системы.
Пароль администратора дает доступ к функциям всей системы
Но вот случилась беда — владелец забыл код доступа администратора и при попытке входа видит сообщение о неправильно введённом пароле и невозможности входа в систему. Ситуация усугубляется ещё тем, что Windows хранит все пароли в надёжно защищённом разделе на жёстком диске при помощи системы SAM. В целях безопасности получить доступ к нему и узнать пароль далеко не так просто, как может показаться на первый взгляд. С одной стороны, это обезопасит вас от стороннего вмешательства, но, с другой, это здорово портит жизнь, если забыть комбинацию доступа. Наиболее сильно страдают пользователи Windows 7, так как эта версия ОС предлагает только работу с локальной учётной записью, в отличие от более новых Windows 8, 8.1 и 10. Здесь пользователь может прикрепить к компьютеру учётную запись Microsoft и в случае забытого пароля сможет сбросить его через сайт с любого устройства. Владельцы ПК на семёрке могут лишь убрать пароль администратора.
К счастью, всё не так страшно, как может показаться на первый взгляд. Если вы будете следовать нашей подробной инструкции, как выполнить сброс пароля администратора Windows 7 при использовании локального аккаунта, а также как узнать пароль, то сможете без особых сложностей решить свою проблему за короткое время без посторонней помощи. Итак, приступаем.
Решить проблему входа в систему устройства можно
Как взломать пароль на ноутбуке
Каждая операционная система наделена совокупностью защитных средств, которые позволяют обеспечить конфиденциальность данных пользователя. Одним из таких стандартных инструментов является обычный пароль, устанавливаемый на загрузку компьютеров, файлов системы, папок и т.д. Но не всегда это средство защиты от несанкционированного доступа выполняет свою роль в полном объёме. В жизни встречаются ситуации, когда пользователи сами забывают ранее введённый ими набор секретных символов и не могут разблокировать ноутбук.
При таких обстоятельствах придётся воспользоваться взломом пароля, потому что в ином случае вы не сможете использовать своё устройство в обычном режиме. Снятие шифра может быть осуществлено самостоятельно без обращения к специалистам. Главное разобраться во всех ныне существующих способах взлома и выбрать для себя наиболее подходящий.





























