Создание учетной записи локального пользователя или администратора в Windows
Вы можете создать локализованную учетную запись пользователя (автономную учетную запись) для всех пользователей, которые часто используют ваш компьютер. Однако в большинстве случаев рекомендуется создать для всех пользователей компьютера учетные записи Майкрософт. С помощью учетной записи Майкрософт вы можете получить доступ к приложениям, файлам и службам Майкрософт на всех своих устройствах.
При необходимости учетная запись локального пользователя может иметь разрешения администратора; однако лучше по возможности просто создать учетную запись локального пользователя.
Внимание: Пользователь с учетной записью администратора может получить доступ ко всем данным в системе, а любые вредоносные программы, с которыми они сталкиваются, могут использовать разрешения администратора для потенциального заражения или повреждения любых файлов в системе. Предоставляйте этот уровень доступа только при абсолютной необходимости и только людям, которым вы доверяете
При создании учетной записи помните, что выбор пароля и его сохранение являются очень важными шагами. Поскольку мы не знаем вашего пароля, если вы забудете или потеряете его, нам не удастся его восстановить для вас.
Создание учетной записи локального пользователя
Выберите Пуск > Параметры > Учетные записи и щелкните Семья и другие пользователи. (В некоторых версиях Windows вы увидите пункт Другие пользователи.)
Рядом с пунктом Добавить другого пользователя выберите Добавить учетную запись.
Выберите пункт У меня нет учетных данных этого пользователя и на следующей странице нажмите Добавить пользователя без учетной записи Майкрософт.
Введите имя пользователя, пароль, подсказку о пароле или выберите секретные вопросы, а затем нажмите Далее.
Изменение учетной записи локального пользователя на учетную запись администратора
Выберите Пуск > Параметры > Учетные записи.
В разделе Семья и другие пользователи щелкните имя владельца учетной записи (под ним должно быть указано «Локальная учетная запись») и выберите Изменить тип учетной записи.
Примечание: Если вы выбрали учетную запись, в которой указан адрес электронной почты или не помечено «Локализованная учетная запись», вы даете разрешения администратора для учетной записи Майкрософт, а не локальной учетной записи.
В разделе Тип учетной записи выберите Администратор, и нажмите OK.
Войдите в систему с новой учетной записью администратора.
Если вы используете Windows 10 версии 1803 или более поздней, можно добавить секретные вопросы, как описано в шаге 4 раздела Создание учетной записи локального пользователя. С помощью ответов на секретные вопросы можно сбросить пароль к вашей локальной учетной записи Windows 10. Все еще не знаете, какая версия вам нужна? Проверьте, какая версия у вас сейчас.
Создание учетной записи локального пользователя
Выберите Пуск > Параметры > Учетные записи и щелкните Семья и другие пользователи.(В некоторых версиях Windows вы увидите пункт Другие пользователи.)
Выберите Добавить пользователя для этого компьютера.
Выберите пункт У меня нет учетных данных этого пользователя и на следующей странице нажмите Добавить пользователя без учетной записи Майкрософт.
Введите имя пользователя, пароль, подсказку о пароле или выберите секретные вопросы, а затем нажмите Далее.
Изменение учетной записи локального пользователя на учетную запись администратора
В разделе Семья и другие пользователи щелкните имя владельца учетной записи и нажмите Изменить тип учетной записи.
Примечание: Если вы выбрали учетную запись, в которой указан адрес электронной почты или не помечено «Локализованная учетная запись», вы даете разрешения администратора для учетной записи Майкрософт, а не локальной учетной записи.
В разделе Тип учетной записи выберите Администратор, и нажмите OK.
Войдите в систему с новой учетной записью администратора.
Загрузочная флешка и командная строка
Данный вариант подходит тем, у кого версия Windows ниже 1803. Он основан на уязвимости в системе безопасности ОС и требует наличия установочного накопителя с Windows 10 на борту. А вот в версиях 1803 и 1809 данный вариант не работает. Залатали дырку.
Способ основан на замене приложения в системной папке Windows на новое, которое находится на накопителе. При замене приложения происходит и смена настроек, в которых хранится пароль. Алгоритм действий получается такой.
- Сначала загружаемся с флешки, а не с жесткого диска (в некоторых случаях нужно будет в BIOS выставить требуемый параметр).
- Когда на экране появится выбор языка установки, нажимаем сочетание клавиш «Shift+F10». Это запустит командную строку.
- Теперь необходимо ввести «diskpart» и нажать «Enter». Это запустит консольное приложение для работы с дисками.
- Затем вводим «list volume» и жмем «Enter». Получаем список дисков. Нужно запомнить, какими буквами обозначается системный раздел и флешка. К примеру, системный диск обозначается буквой «D».
- Теперь последовательно вводим команды «move d:windowssystem32utilman.exe d:windowssystem32utilman2.exe» и «copy d:windowssystem32cmd.exe d:windowssystem32utilman.exe». После каждой из них не забываем жать «Enter».
- Перезагружаем машину и грузимся именно с жесткого диска, а не с флешки.
- В окне ввода пароля жмем «Специальные возможности» и открываем командную строку.
- В консоли вводим «net user user_name new_password», где user-name – имя текущего пользователя, а new-password – новый пароль (который еще нужно придумать). Не забываем нажать «Enter».
- Закрываем консоль.
- Входим в систему при помощи нового пароля.
Вот и вся премудрость. Конечно, этот вариант сложнее всех предыдущих, но он точно поможет в том случае, если ни один из вышеперечисленных способов не сработает. Но есть еще один вариант, который также может подойти владельцам Windows старых версий.
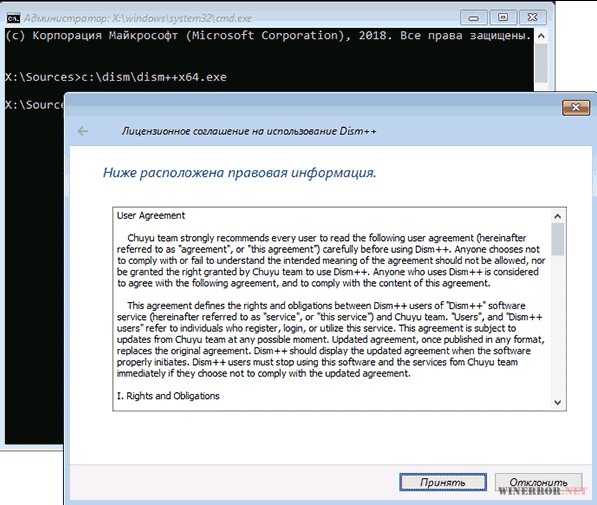
Изменить политику паролей Windows
Использование локальной политики безопасности.
Введите Local Security Policy в меню «Пуск» и нажмите Enter. Откроется окно LSP. Теперь на левой панели выберите Политика паролей в разделе Политики учетной записи. Теперь на правой стороне будут перечислены шесть вариантов.
Детали каждого из этих вариантов перечислены ниже.
Принудительное использование истории паролей . Этот параметр безопасности определяет количество уникальных новых паролей, которые необходимо связать с учетной записью пользователя, прежде чем старый пароль можно будет повторно использовать. Значение должно быть от 0 до 24 паролей. Эта политика позволяет администраторам повышать безопасность, обеспечивая постоянное повторное использование старых паролей.
Максимальный срок действия пароля: . Этот параметр безопасности определяет период времени (в днях), в течение которого пароль может использоваться, прежде чем система потребует от пользователя его изменения. Вы можете установить срок действия паролей через несколько дней от 1 до 999, или вы можете указать, что срок действия паролей никогда не истечет, установив число дней равным 0. Если максимальный срок действия пароля составляет от 1 до 999 дней, минимальный срок действия пароля должен быть меньше, чем максимальный срок действия пароля. Если максимальный срок действия пароля установлен равным 0, минимальный срок действия пароля может быть любым значением от 0 до 998 дней.
Минимальный срок действия пароля: . Этот параметр безопасности определяет период времени (в днях), в течение которого пароль должен использоваться, прежде чем пользователь сможет его изменить. Вы можете установить значение от 1 до 998 дней или разрешить немедленные изменения, задав число дней равным 0. Минимальный срок действия пароля должен быть меньше, чем Максимальный срок действия пароля, если только максимальный срок действия пароля не установлен равным 0, указывая что пароли никогда не истекают. Если максимальный срок действия пароля установлен на 0, минимальный срок действия пароля может быть установлен на любое значение от 0 до 998.
Минимальная длина пароля: Этот параметр безопасности определяет наименьшее количество символов, которое может содержать пароль для учетной записи пользователя. Вы можете установить значение от 1 до 14 символов или установить, что пароль не требуется, установив количество символов в 0.
Пароль должен соответствовать требованиям сложности. Этот параметр безопасности определяет, должны ли пароли соответствовать требованиям сложности. Если эта политика включена, пароли должны соответствовать следующим минимальным требованиям:
Требования к сложности применяются при изменении или создании паролей.
Хранить пароль с использованием обратимого шифрования: Этот параметр безопасности определяет, будет ли операционная система хранить пароли с использованием обратимого шифрования. Эта политика обеспечивает поддержку приложений, которые используют протоколы, которые требуют знания пароля пользователя в целях аутентификации. Хранение паролей с использованием обратимого шифрования по существу аналогично хранению незашифрованных версий паролей. По этой причине эту политику никогда не следует включать, если только требования приложения не перевешивают необходимость защиты информации о пароле.
Чтобы изменить любой или все эти параметры, просто дважды щелкните параметр, выберите соответствующий вариант и нажмите ОК .
Использование расширенной командной строки.
Введите cmd в меню «Пуск». В разделе «Программы» щелкните правой кнопкой мыши cmd и выберите Запуск от имени администратора .
Команды и их пояснения приведены ниже.
пример: чистые аккаунты/minpwlen: 7
пример: чистые аккаунты/maxpwage: 30
пример: чистые аккаунты/minpwage: 10
пример: чистые аккаунты/uniquepw: 8
Чтобы использовать команду, просто введите ее в командной строке, как показано, и нажмите клавишу ввода.
Чтобы просмотреть настройки, введите net account в cmd и нажмите enter.
Для вашей безопасности Microsoft требует обеспечить минимальную длину пароля и его сложность для всех своих учетных записей. Если вам потребуется защитить и все локальные учетные записи, то вы можете установить требования для минимальной длины пароля всем пользователям в Windows 10. Вот как это можно сделать.
По умолчанию, при создании учетной записи нового локального пользователя в Windows 10 не обязательно надо вводить пароль. Однако, если вы хотите установить минимальную длину пароля для пользователей, есть несколько способов организовать такую меру безопасности вашего компьютера.
Как установить минимальную длину пароля с помощью групповой политики для профессиональных и корпоративных пользователей
Для тех, кто не хочет возиться с командной строкой или предпочитает работать с графическим интерфейсом, версии Windows 10 Pro и Enterprise дают возможность воспользоваться редактором локальной групповой политики. Это довольно мощный инструмент, поэтому, если вы никогда не использовали его раньше, стоит потратить некоторое время на изучение его возможностей.
А если вы работаете в корпоративной сети, то лучше сперва проконсультироваться со своим системным администратором. Если рабочий компьютер является частью домена, то, вполне вероятно, на него воздействует общая групповая политика домена, которая в любом случае заменит собой локальную групповую политику.
Вы должны также создать точку восстановления системы, прежде чем продолжить. Windows, вероятно, сделает это автоматически после установки обновления Anniversary Update. Тем не менее, не помешает продублировать этот процесс вручную. И если что-то пойдет не так, то вы всегда можете откатиться на рабочую версию системы.
Для начала запустите редактор групповой политики, нажав Windows+R и набрав gpedit.msc в поле ввода. Теперь нажмите клавишу «Ввод».
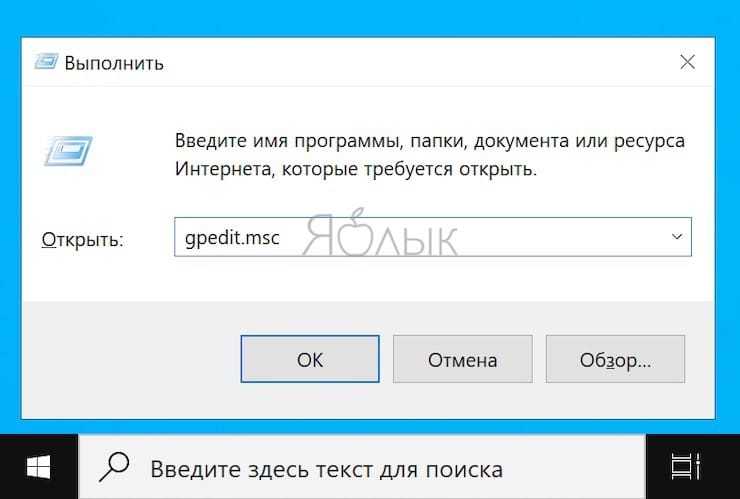
Перейдите по пути Конфигурации компьютера → Конфигурация Windows → Параметры безопасности → Политики учетных записей → Политика паролей.
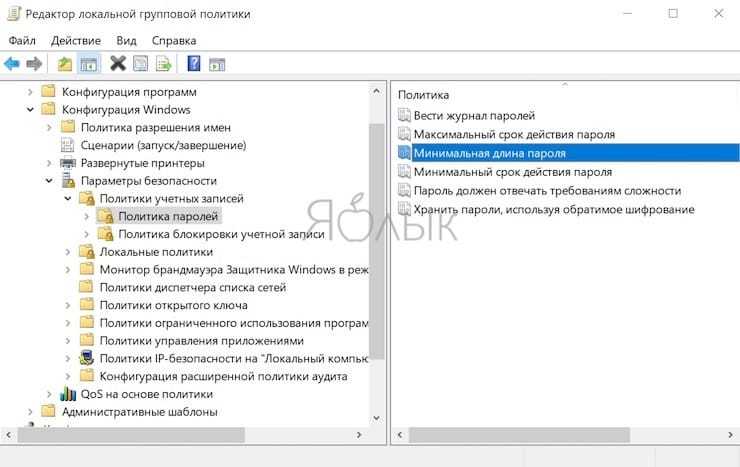
В этом разделе найдите параметр «Минимальная длина пароля» и дважды щелкните по нему.
В открывшемся меню свойств введите минимальную длину пароля, которую хотите задать на вашем компьютере и нажмите ОК после окончания редактирования параметра.
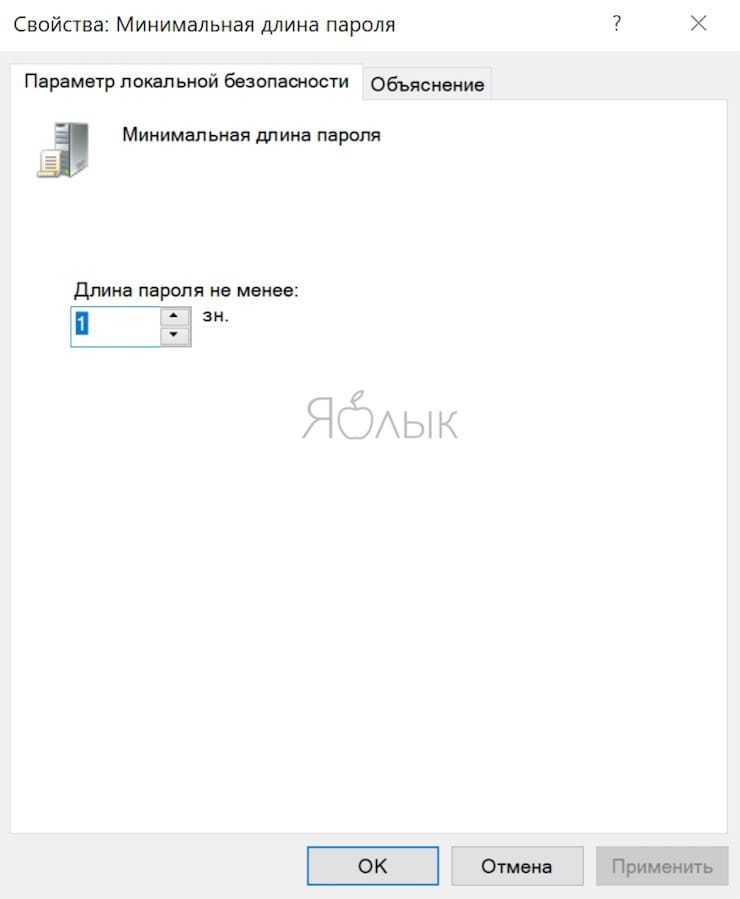
В качестве бонуса, если вы хотите включить еще и требования к сложности пароля, то сможете заставить пользователей создавать гораздо более безопасный пароль. В этом случае придется соответствовать определенным критериям. Windows применяет эти требования к сложности, когда пользователи в следующий раз меняют или создают пароли.
Если этот параметр политики будет включен, то паролям придется соответствовать следующим критериям:
- не содержать в себе имени учетной записи пользователя или части полного имени пользователя, превышающей два последовательно идущих символа символа.
- иметь длину не менее шести символов.
- содержать символы из трех любых последующих следующих категорий:
1. Латинские заглавные буквы (от A до Z).
2. Латинские строчные буквы (от a до z).
3. Основные 10 цифр (от 0 до 9).
4. Неалфавитные символы (например, !, $, #,%).
Дважды щелкните по параметру «Пароль должен соответствовать требованиям сложности», чтобы открыть меню его свойств.
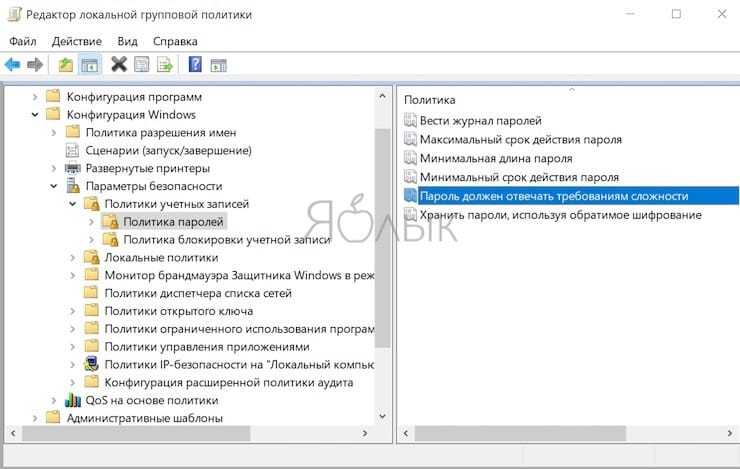
В появившемся окне щелкните по переключателю рядом с пунктом «Включен» и затем кнопку ОК.
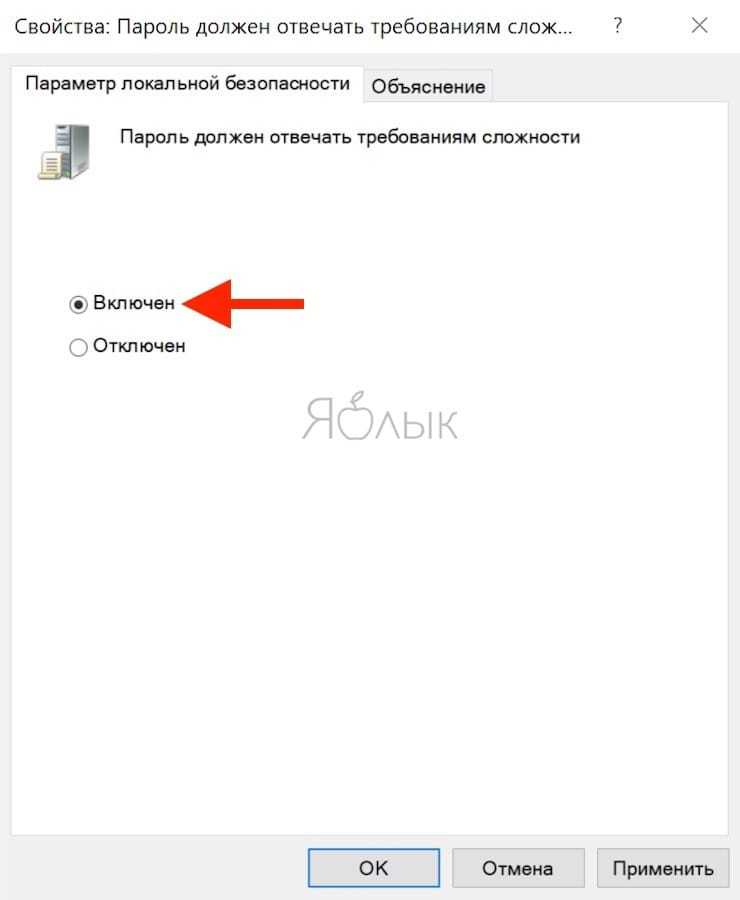
Это все, что вам нужно сделать. Теперь вы можете закрыть редактор групповой политики. Изменения, внесенные в эту политику, вступают в силу немедленно и не требуют перезагрузки вашего устройства.
После установки минимального значения пароля, можно приступать к изменению самого пароля.
Откройте Параметры Windows. и перейдите в раздел Учетные записи.
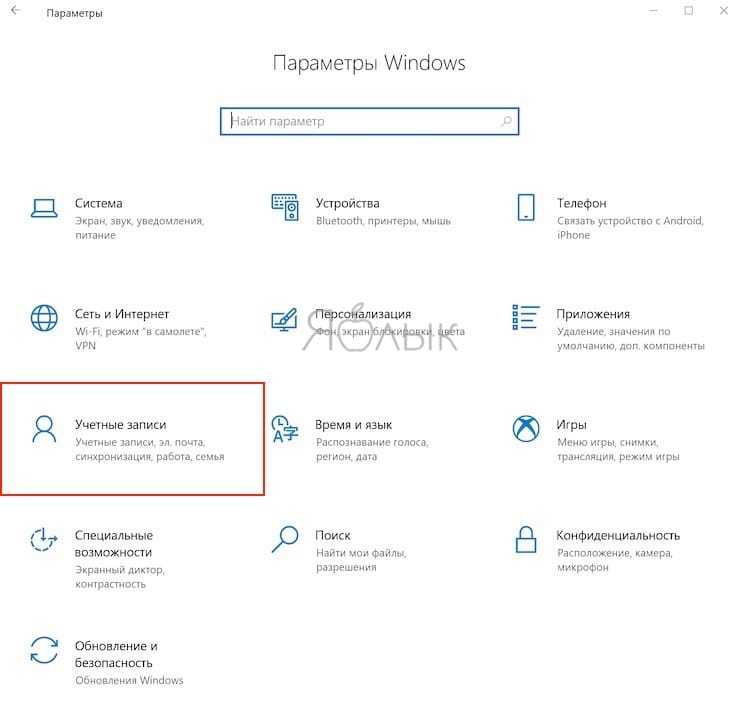
Выберите меню Варианты входа, а затем Пароль и нажмите кнопку Изменить.
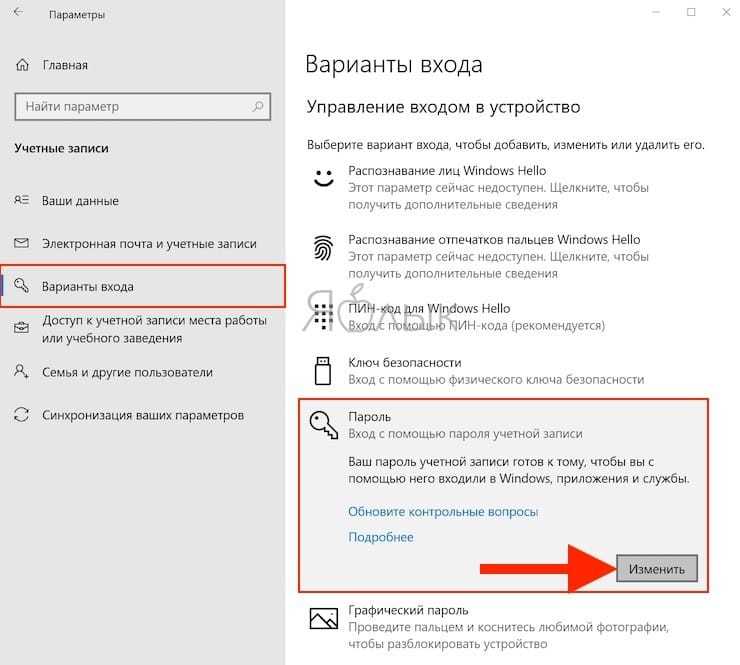
Введите новый пароль в соответствии с установленной длиной.
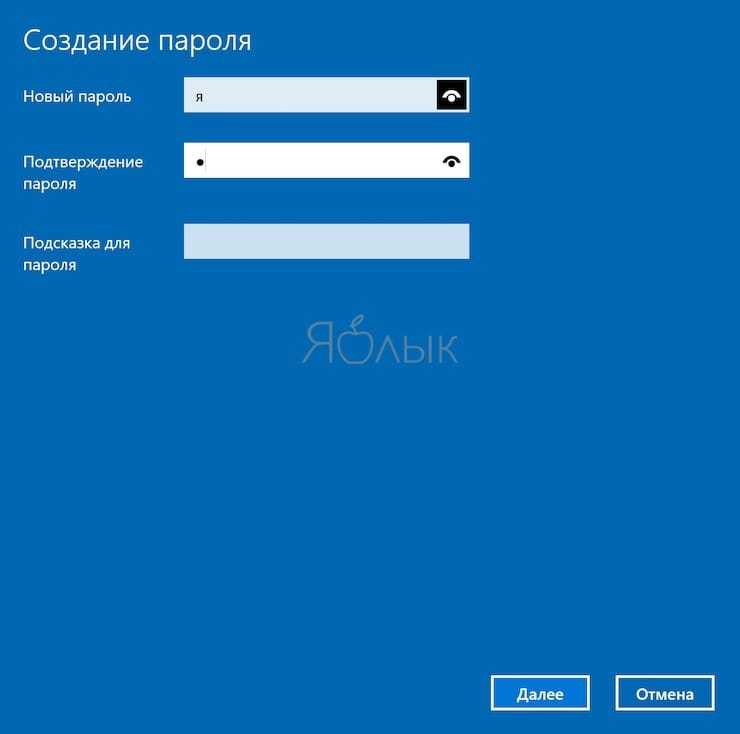
Как проверить текущую политику паролей в домене AD
Вы можете увидеть текущие параметры политики паролей в Default Domain Policy в консоли gpmc.msc (на вкладке Settings «Параметры»).
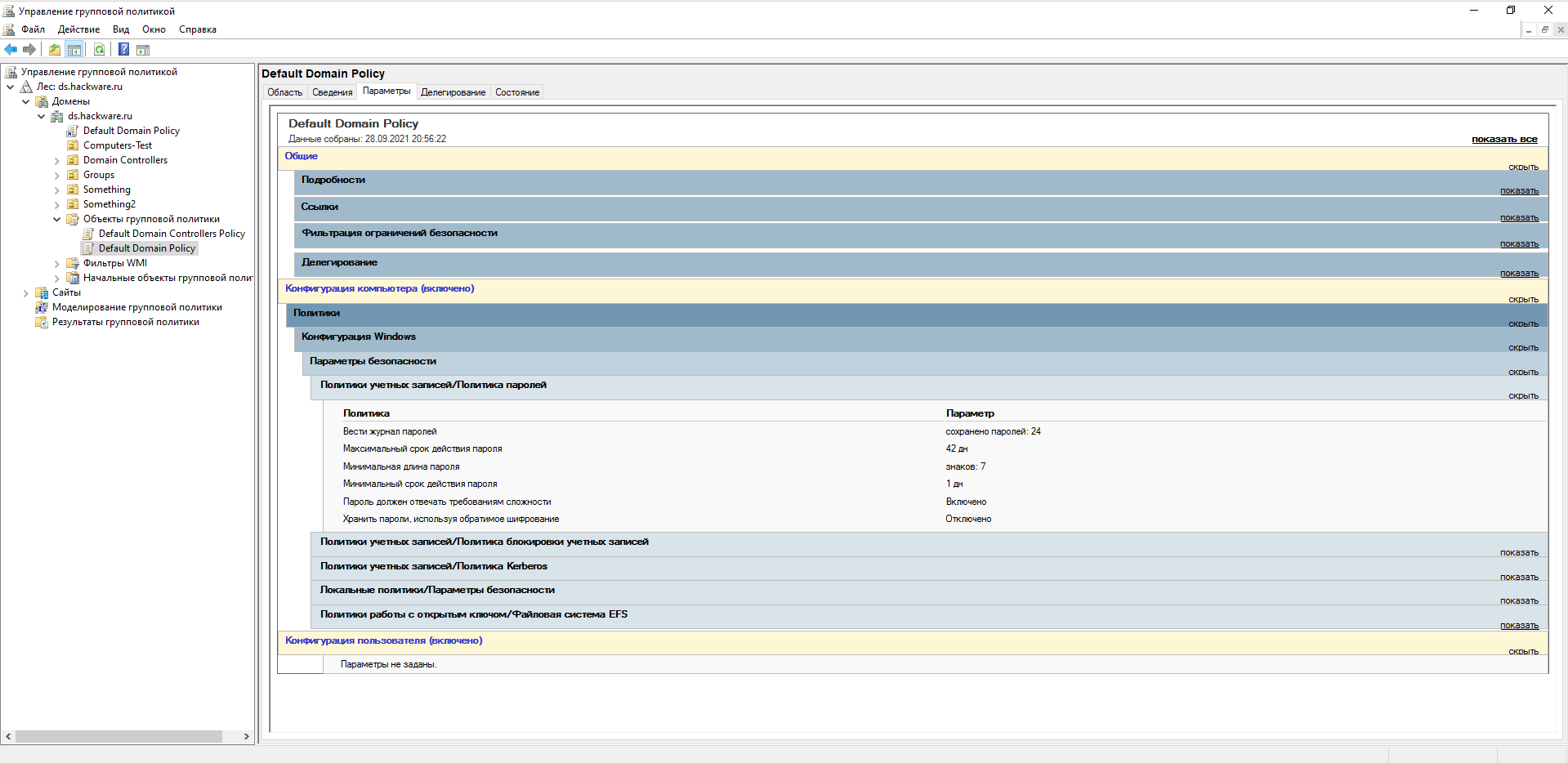
Вы также можете отобразить информацию о политике паролей с помощью PowerShell (на компьютере должен быть установлен Модуль Active Directory для PowerShell):
Get-ADDefaultDomainPasswordPolicy
ComplexityEnabled : True
DistinguishedName : DC=ds,DC=hackware,DC=ru
LockoutDuration : 00:30:00
LockoutObservationWindow : 00:30:00
LockoutThreshold : 0
MaxPasswordAge : 42.00:00:00
MinPasswordAge : 1.00:00:00
MinPasswordLength : 7
objectClass : {domainDNS}
objectGuid : 15bedbc4-3236-46fb-b01b-5bf1f0a49ba7
PasswordHistoryCount : 24
ReversibleEncryptionEnabled : False
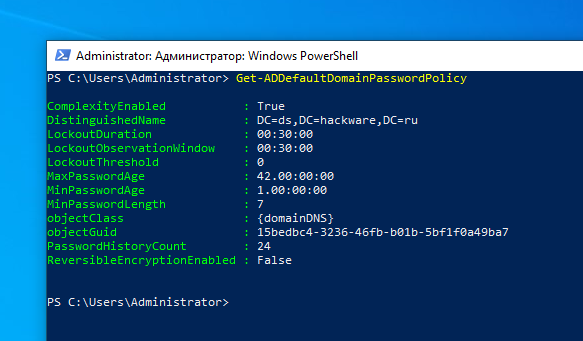
Кроме того, вы можете проверить текущие параметры политики паролей AD на любом компьютере домена с помощью команды GPResult.
Возможно ли это и как выполнить
Смена пароля на компьютере windows 10 предусмотрена, проще это сделать при условии, что вы помните (записали) свой пароль. Когда пароль забыт – сменить его труднее, но все рано не стоит отчаиваться, возможность есть. В зависимости от ситуации выбирайте подходящий вам способ и действуйте.
Через учетные записи
Изменить пароль учетной записи windows 10 доступно через настройки параметров. Не зависимо то того администраторская у вас запись или нет. Выполняется так:
Кликните «Пуск» перейдите в «Параметры»;
Оттуда к «УчетныеЗаписи»;
Там подраздел «ПараметрыВхода»;
- После этого несколько возможных вариантов;
- В первом случае – происходит смена настроек входа. Тогда кликаете о клавише «Изменить» расположенной под «Пароль»;
Затем следует использовать логин и пароль как при входе;
Потом наберите новый пароль, продублируйте и напишите себе подсказывающее слово (фразу);
- Кликните «Готово»;
- Вариант два. Есть возможность использования ПИН-код вместо простого пароля. Тогда кликаете «Добавить» под значком в окошке меню «ПараметрыВхода»;
Теперь как в первом случае используйте имеющийся пароль;
Внесите новый Пин-код и подтвердите его;
- Третий вариант защиты – применение графического пароля. Его удобнее применять для приборов с сенсорными экранами. На ПК или ноутбуке вам поможет обычная мышка;
- На картинке рисуется определенные геометрические фигуры, которые и есть пароль;
- При совпадении – доступ к аккаунту открывается;
- Включить графическую защиту можно в меню «ПараметрыСистемы», нужно кликнуть «Добавить» под строчкой «ГрафическийПароль»;
- Затем набираете действующий пароль;
- Потом следует выбрать картинку, применяемую как пароль;
Кликаете по «ИспользоватьЭтуКартинку», когда подберете нравящуюся вам;
Затем укажите 3 точки либо жеста на избранной картинке, они станут паролем для открывания доступа в аккаунт;
Если безопасность файлов важна и ПК/ноутбук находится на работе а не у вас дома, рекомендую все три способа защиты, так надежнее.
На официальном сайте
Изменить пароль windows 10 возможно через учетную запись на сайте Майкрософт. Способ работает, если у вас такая запись имеется и к ней привязан ваш аккаунт Виндовс. Так же необходим доступ к Интернету. Действия следующие:
Следует зайти на страничку Майкрософт, которая работает как форма для редактирования данных пользователя;
- Авторизироваться под своим компьютерным аккаунтом;
- Кликнуть «ИзменитьПароль» в настройках «УчетнойЗаписи»;
После этого напишите новый пароль и продублируйте для подтверждения;
Работать новый код доступа начнет только после синхронизации на вашем компьютере/ноутбуке с имеющейся учетной записью;
Горячими клавишами
Проще всего поменять пароль на виндовс 10 используя комбинацию кнопок. Одновременно надавите «Del+Alt+Ctrl». Потом кликните подпункт «ИзменитьПароль».
Наберите новый шифр и подтвердите повторным введением.
В командной строчке
Смена пароля windows 10 допустима через «КоманднуюСтроку». Следует запустить ее с администраторским правом. Затем напечатать: «net user ИМЯ ПАРОЛЬ». Вместо ИМЯ пишите логин учетной записи (название), вместо ПАРОЛЬ – набор цифр букв и знаков, который станет паролем учетной записи. Нажмите «Энтер». Закройте окно.
Используя управляющую панель
Через панель управления доступна возможность сменить пароль на виндовс 10. Шаги следующие:
Кликаете «Пуск» ПКМ и переходите в «ПанельУправления»;
Кликните по строчке «УчетныеЗаписиПользователей», если ее нет кликните по режиму «КрупныеЗначки»;
Кликаете объект как на скриншоте ниже и выбираете запись, для которой желаете сменить пароль (потребуются администраторские права);
Кликаете «ИзменитьПароль»;
Потребуется ввести действующий пароль, затем новый и создать подсказку, чтобы легче запомнить код;
Посредством управления компьютером
Чтобы изменить пароль windows 10, следует воспользоваться «УправлениемКомпьютером». Запускается управление так:
- Кликом ПКМ по «ПУСКу», переход в строчку «Выполнить»;
- Либо нажать WIN+R;
- Вписать «compmgmt.msc»;
- Открываете «ЛокальныеПользователи»;
- Перейдите в подпункт «Пользователи»;
- Выберите в списке искомую учетку и кликните ее ПКМ;
- Перейдите в строчку «ЗадатьПароль…»;
- В раскрывшемся окошке с предупреждением кликните «Продолжить»;
- Впишите новый пароль и подтвердите его;
Когда забыли пароль
Поменять пароль на компьютере виндовс 10 когда пароль забыт сложно, но можно. Нужно начать с того, чтобы . Потом действуйте одним из выше написанных методов.
Справочные материалы Reference
Параметр политики « Минимальный срок действия пароля » определяет период времени (в днях), в течение которого должен быть использован пароль, прежде чем пользователь сможет его изменить. The Minimum password age policy setting determines the period of time (in days) that a password must be used before the user can change it. Вы можете задать значение в диапазоне от 1 до 998 дн. Кроме того, вы можете разрешить изменение пароля немедленно, установив число дней равным 0. You can set a value between 1 and 998 days, or you can allow password changes immediately by setting the number of days to 0. Минимальный срок действия пароля должен быть меньше, чем максимальный срок действия пароля, если только не задано значение 0 для максимального срока действия пароля. The minimum password age must be less than the Maximum password age, unless the maximum password age is set to 0, indicating that passwords will never expire. Если для максимального срока действия пароля задано значение 0, минимальный срок действия пароля можно установить в диапазоне от 0 до 998. If the maximum password age is set to 0, the minimum password age can be set to any value between 0 and 998.
Возможные значения Possible values
- Указанное пользователем количество дней от 0 до 998 User-specified number of days between 0 and 998
- Не определено Not defined
Рекомендации Best practices
Базовые показатели безопасности Windows рекомендуют задать для 1day минимального срока действия пароля . Windows security baselines recommend setting Minimum password age to 1day.
Настройка количества дней to0 позволяет немедленные изменения пароля, но это не рекомендуется. Setting the number of days to0 allows immediate password changes, which is not recommended. Сочетание непосредственных изменений паролей позволяет сменить пароль на несколько раз, пока не будет выполнено требование к журналу паролей, и снова будет вновь установлен первоначальный пароль. Combining immediate password changes with password history allows someone to change a password repeatedly until the password history requirement is met and re-establish the original password again. Например, предположим, что пароль «Ra1ny Day!» For example, suppose a password is «Ra1ny day!» а требование к истории — 24. and the history requirement is 24. Если минимальный срок действия пароля равен 0, пароль можно изменить 24 повременными значениями в строке, пока не будет изменено обратно на «Ra1ny Day!». If the minimum password age is 0, the password can be changed 24 times in a row until finally changed back to «Ra1ny day!». Минимальный срок действия пароля в 1 день запрещает это. The minimum password age of 1 day prevents that.
Если вы задали пароль для пользователя и хотите, чтобы он изменил пароль, определенный администратором, необходимо установить флажок пользователь должен сменить пароль при следующем входе в систему . If you set a password for a user and you want that user to change the administrator-defined password, you must select the User must change password at next logon check box. В противном случае пользователь не сможет изменить пароль до тех пор, пока не будет задано число дней, указанное в поле Минимальный срок действия пароля. Otherwise, the user will not be able to change the password until the number of days specified by Minimum password age.
Location Location
Политика Configuration\Windows Settings\Security Settings\Account Policies\Password Computer Configuration\Windows Settings\Security Settings\Account Policies\Password Policy
Значения по умолчанию Default values
В следующей таблице приведены фактические и действующие значения по умолчанию для этой политики. The following table lists the actual and effective default policy values. Значения по умолчанию также можно найти на странице свойств политики. Default values are also listed on the policy’s property page.
| Тип сервера или объект групповой политики (GPO) Server type or Group Policy Object (GPO) | Значение по умолчанию Default value |
|---|---|
| Политика домена по умолчанию Default domain policy | 1 день; 1 day |
| Политика контроллера домена по умолчанию Default domain controller policy | Не определено Not defined |
| Параметры по умолчанию отдельного сервера Stand-alone server default settings | 0 дней 0 days |
| Действующие параметры по умолчанию для контроллера домена Domain controller effective default settings | 1 день; 1 day |
| Действующие параметры по умолчанию для рядового сервера Member server effective default settings | 1 день; 1 day |
| Действующие параметры GPO по умолчанию на клиентских компьютерах Effective GPO default settings on client computers | 1 день; 1 day |
Set a Minimum Password Length Via Group Policy
This method is only available in Windows 10 Pro and Enterprise Edition. If you are using Pro or Enterprise Edition and you don’t want to mess around with Command Prompt, you can take advantage of the Local Group Policy Editor, which takes a graphical interface. The detailed steps are as follows:
Tip: Before you making changes to Group Policy, you should make a System Restore point in case some errors happen.
Step 1: Press “Windows+R” keys, type “gpedit.msc” into the Run box, and then press the Enter key to open the Local Group Policy Editor.
Step 2: Navigate to Computer configuration > Windows settings > Security settings > Account policies > Password policy. Then, double-click the setting “Minimum password length”. This will trigger a new window.
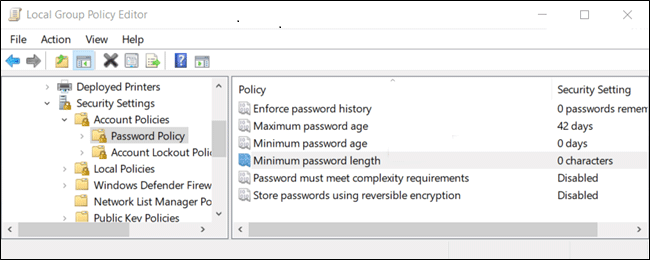
Step 3: In the new window, type in the minimum password length you want to apply and click OK button when you finish.


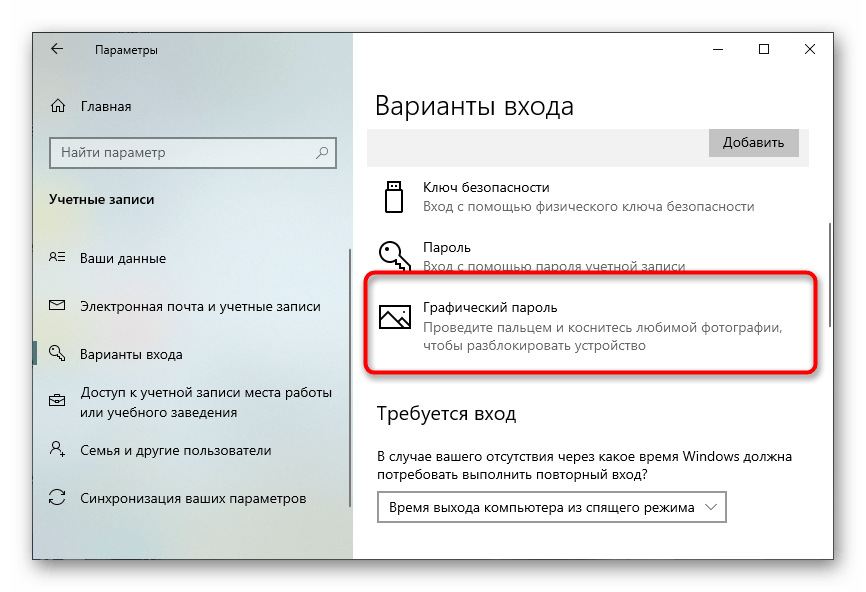









![Как установить политики паролей в linux [записки админа и инженера]](http://kubwheel.ru/wp-content/uploads/0/0/5/005ccac322a5070dc71c2963ad208027.jpeg)
















