Способы установить или изменить пароль в windows 10: разъясняем тщательно
В Windows 10 существует два типа учётных записей: локальная и единая. Первая создаётся только для одного компьютера и не имеет никакой синхронизации. Вторая версия является онлайн-аккаунтом на официальном сайте Microsoft, но также используется в качестве учётной записи для компьютера.
Использование возможностей BIOS
Поставить пароль на компьютер можно и без использования панели управления. К тому же защитный код, установленный для учетной записи, не так уж и всесилен.
Поэтому если вы хотите еще надежнее защитить свои файлы, используйте защитные возможности BIOS.
Пароль будет запрашиваться не на вход в учетную запись конкретного пользователя, а на включение компьютера.
Зайдите в BIOS и найдите вкладку «Setting Password». В зависимости от модификации БИОСа размещение вкладок может быть различным, так что внимательно изучите основное окно.
Если вы хотите максимально защитить систему от несанкционированного проникновения третьих лиц, используйте защитные ключи двух уровней – для учетной записи и в BIOS. Тогда велика вероятность, что нежелательный пользователь не сможет получить доступ к вашим файлам.
Операционная система Windows 10
Для компьютера с установленной Windows 10 изменять пароль чётной записи сложнее, чем на других ОС.
Зайдя в меню «Пуск», требуется открыть параметры и выбрать «Учётные записи».
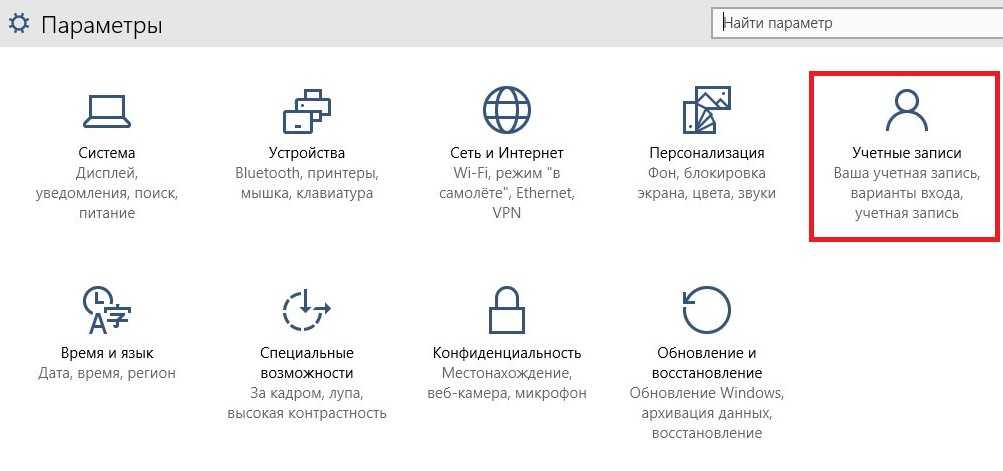
Параметры Виндовс 10
Далее осуществляется переход к параметрам входа
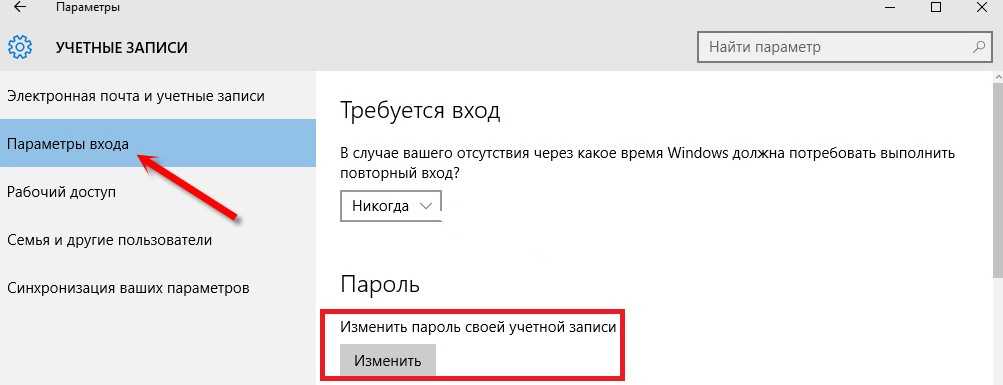
Учётные записи
Затем выбирается новый пароль.

Действия по смене пароля для Windows 10
После прохождения аутентификации с помощью старого пароля или утилиты Windows Hello, в зависимости от настроек, требуется ввести старый и новый пароли. Эти же комбинации можно использовать и для входа в учётную запись и на других устройствах Windows 10 – например, на планшете или смартфоне.
Сброс пароля для учетной записи Майкрософт
Способ актуален исключительно для пользователей, которые работают за компьютером из-под аккаунта Microsoft. Если же такой учетной записи не имеется или пароль не подходит для локального пользователя, переходим к следующему разделу.
1. Чтобы сбросить пароль, переходите по этой ссылке: https://account.live.com/resetpassword.aspx в любом браузере.
Выбираем более подходящий вариант (лучше всего остановится на первом, так быстрее приступите к процедуре замены последовательности символов для защиты своей учетной записи).
Следующим шагом будет ввод телефона или почты, привязанных к учетной записи.
Сбрасываем password при помощи загрузочного носителя с дистрибутивом Windows 10
Вариант приведен для владельцев локальных аккаунтов. Воспользуемся официальным установочным образом, записанным на флешку (хотя вариант с LiveCD с соответствующим набором опций также неплох).
1. При наличии диска/флешки, подключаем носитель и перезагружаемся, в ином случае ищем возможность создать само загрузочный накопитель с дистрибутивом Windows 10.
2. Запускаем систему с инсталляционного диска через Boot Menu BIOS.
3. Указываем язык и принимаем условия эксплуатации ПО.
4. В окне с пиктограммой «Установить» зажимаем клавиши «Shift + F10» для открытия окна командной строки.
Бывает, что последняя операция ни к чему не приводит, если такое случилось, жмем «Восстановление системы».
- Нажимаем «Далее», затем опять по пиктограмме «Восстановление системы».
- Выбираем пункт, отвечающий за обнаружение и устранение неисправностей.
- Жмем «Дополнительные параметры».
- В меню выбираем вариант запуска «Командная строка».
5. Узнаем буквенный идентификатор тома с операционной системой.
Обычно, это буква С\, но ввиду наличия на диске нескольких разделов объемом в сотню мегабайт, метка в таком режиме запуска может фигурировать иная.
Запускаем дисковую утилиту diskpart
посредством выполнения одноименной команды.
Выполняем «list volume
» для визуализации информации о разделах.
Исходя из объема и названия раздела, делаем вывод о буквенной метке системного тома.
Выходим из программы diskpart, выполнив «exit
».
6. Выполняем команду «move c:\windows\system32\utilman.exe c:\windows\system32\utilman2.exe
» для переименования служебного файла, предоставляющего специальные возможности на экране блокировки.
7. Затем вводим строку «copy c:\windows\system32\cmd.exe c:\windows\system32\utilman.exe
» заменяем утилиту на командную строку.
8. Выполняем «shutdown /r
» или закрываем все окна для перезагрузки ПК.
9. На блокировочном экране запускаем утилиту «Специальные возможности», чтобы вызвать командную строку (это проделано на 6-7 шаге).
10. В командную строку вводим «nеt usеr Administrator /active:yes» для получения привилегий администратора в системе.
Активация аккаунта с неограниченными правами в операционной системе необходима для вызова утилиты «Управление компьютером» и работы с реестром при ее посредстве
11. После успешного завершения операций появится иконка «Администратор» слева в нижнем углу. Нажимаем по этой пиктограмме для авторизации в системе с соответствующими привилегиями, которая не требует ввода пароля.
Первый вход в систему из-под только что активированной учетной записи может длиться немногим дольше обычного, будьте терпеливы.
12. При помощи контекстного меню или сочетания клавиш Win+X вызываем одноименное меню и выбираем пункт «Управление компьютером».
Это запустит оснастку Windows 10, предназначенную для осуществления действий в системе, требующих особых привилегий (они получены).
13. Разворачиваем первую ветку вертикального меню слева.
14. Открываем «Пользователи» в каталоге «Локальные пользователи».
15. Через контекстное меню своей учетной записи вызываем команду указания пароля.
16. Принимаем к сведению содержимое следующего информационного окошка и жмем «Продолжить».
17. Вводим новую комбинацию символов для защиты своего локального аккаунта и подтверждаем ее.
На этом инструкцию на тему: Как сбросить пароль администратора, можно заканчивать, но систему настоятельно рекомендуется привести в первоначальный вид.
18. Отключаем учетную запись администратора, выполнив «net user Администратор /active:no» в командной строке (запускается через Win→X).
19. Возвращаем запуск утилиты «Специальные возможности».
Открываем каталог system32 в папке Windows и стираем файл utilman.exe, затем удаляем двоечку с имени utilman2.exe. Если через Проводник выполнить действия не получилось (операционная система отказала в доступе), то же самое делается и через командную строку. Запускаем ее и выполняем следующие команды в той же последовательности:
При неудаче необходимо снова запустится в режиме восстановления (пункт 1-4).
Теперь можете работать, а при надобности – быстро восстановить утраченный пароль или получить доступ к иному компьютеру (только пароль придется удалять или изменять).
Изменяем пароль с помощью параметров

В Windows 10 есть 2 метода учетных записей: локальная – установлена на вашем компьютере и учётная от компании Майкрософт – помещена в базу данных этой компании. В вашем профиле пароль с пин-кодом можно поменять. Мы рассмотрим, как это сделать, применяя учётную запись от компьютера и Microsoft.
Данный метод можно применять при условии, что пользователь запомнил прежний пароль для запуска системы.
- Войдём в «Параметры» через кнопку «Пуск»;
- В новом окошке выбираем «Учётная запись»;
- В левом окошке нужно выбрать «Варианты входа»;
- У нас открывается новое окошко, где справа нужно выбрать кнопочку «Пароль» и ниже «Изменить»;
- После этого, нам нужно ввести ваш Пин-код, подтверждая вашу личность;
- В появившемся окошке нужно ввести ваш текущий пароль в первую строку, и во вторую новый пароль (если потребуется, то вводим и подсказку для пароля) и затем нажимаем на кнопочку «Далее»;
- Как следствие, мы видим картинку, что пароль успешно изменён.
Кроме этого, можно применив учётную запись от Microsoft ввести не пароль, а пин-код. Это более удобно. Легче запомнить, и меньше цифр;
- В этом же окошке «Варианты входа» кликнем по вкладке «Пин-код» и затем по вкладке «Изменить»;
- В открывшемся окошке нам нужно вписать наш пин-код в первую строку, а затем новый во вторую и третью, после этого нажимаем ОК.
В Windows 10 также можно входить в систему с помощью графического пароля. Его желательно применять, если у вашего девайса сенсорный дисплей. Чтобы войти в систему, пользователь должен ввести необходимое изображение, заданное в «Настройках»:
- В том же окошке «Варианты входа» выбираем «Графический пароль» и кликнем по кнопочке «Добавить»;
- Вначале нам нужно ввести текущий пароль и нажать ОК;
- После этого, выбираем картинку, которая будет показываться позже;
- Нажимаем на одну из кнопок, чтобы выбрать нужный вариант;
- Придумываем графический код и сохраняем проделанное.
Графическое шифрование применяется на гаджетах, с сенсорным экраном.
Альтернативные варианты как изменить пароль на компьютере
Существуют также и некоторые другие способы сменить пароль на ПК. Поначалу они могут показаться сложными, но когда вы набьёте руку, могут стать довольно полезными для вас.
Первый и главный из них, это смена пароля при помощи командной строки. Если хотите им воспользоваться, вот что нужно делать:
- Для начала нажмите комбинацию клавиш “Win+R”.
- Перед вами появится небольшое окошко, где вам нужно ввести команду “cmd” и нажать “OK” (также вы можете найти ярлык “Командная строка” в папке “Служебные”,которая находится в списке “Все программы”).
- Перед вами появится командная строка, в которой вам нужно ввести команду “netuser” (без кавычек), а затем через пробел указать имя вашей учётной записи и новый пароль.
- Чтобы запустить процесс нажмите “Enter”.
О том, что пароль изменён, будет свидетельствовать фраза“Команда выполнена успешно”, которая должна появиться в командной строке спустя какое-то время.
Также можно сменить пароль только при помощи опции “Выполнить”. Делается это так:
- Снова жмём “Win+R”.
- Вводим команду “control userpssword2”.
После этого перед вами появится окно настройки учётной записи, а что делать дальше вы знаете из инструкций в предыдущих разделах.
Кроме всего прочего, вы также можете сменить пароль при помощи специального софта, который можно найти в интернете. Хотя его использовать стоит лишь в крайних случаях, если все остальные варианты не работают. Дело в том, что такой софт могут использовать злоумышленники для получения доступа к вашему ПК. Так что если решите скачать, ищите проверенные программы с хорошими отзывами на нейтральных ресурсах (на форумах, а не на сайте).
Отключение пароля при входе в систему
Убрать пароль можно по-разному – в учётной записи (аккаунте) пользователя, в системном реестре или специальной утилитой.
В учётной записи
Этот способ отменить входной запрос пароля – самый распространённый. Для его осуществления, однако, пользователь должен этот самый код помнить.
- В поле набора команд и поиска (справа от кнопки «Пуск») набираем команду netplwiz и жмём Enter на клавиатуре.
- В окне «Учётные записи пользователей» удаляем галочку активации пункта «Требовать ввод имени пользователя и пароля» и щёлкаем OK. В случае локального аккаунта вместо адреса электронной почты будет логин пользователя. При наличии нескольких учётных записей требование идентификации отменяется только для нужного аккаунта.
- И вот тут-то потребуется ввести пароль. Как перед любым ответственным изменением, системе требуется подтверждение того, что его производит не случайный человек, а законный владелец, отдающий отчёт в своих действиях.
После этого вход в Windows 10 станет автоматическим, без набора учётных данных. Отключается ввод пароля, но он сам сохраняется в системе и может потребоваться при её важных изменениях.
В редакторе реестра
Системный реестр Windows – база данных с хранящимися в ней настройками программного и аппаратного обеспечения. Его редактированием обычно занимаются продвинутые пользователи
Мы займёмся изменениями с соблюдением необходимых мер предосторожности, о которых речь пойдёт ниже
- В поле ввода команд набираем regedit и щёлкаем на появившейся верхней строке «Редактор реестра».
Как видно, реестр оформлен в виде дерева каталогов (больших папок) с пятью раскрывающимися ветвями-разделами. В каждой из них – множество подчинённых папок.
- Раскроем раздел HKEY_LOCAL_MACHINE, и, последовательно откроем подчинённые папки согласно пути, взятого в красную рамку на следующем скриншоте.
- Прежде чем скорректировать папку Winlogon, обязательно следует создать её резервную копию с тем, чтобы откатиться к ней, если что-то пойдёт не так. Для этого в контекстном меню папку Winlogon щёлкаем пункт «Экспортировать».
- В открывающемся окне записи файла указываем место его хранения (например, в папке «Документы»), задаём информативное имя (например, «Резервная копия») и щёлкаем «Сохранить». К имени файла добавится расширение .REG. В дальнейшем, при необходимости, запуск файла «Резервная копия.reg» восстановит прежнее состояние ветви Winlogon.
- Обезопасив себя, можно приступить к коррекции этой папки. В правой части редактора делаем двукратный щелчок на строке AutoAdminLogon, и меняем значение строкового параметра с 0 на 1.
В некоторых статьях на эту тему в интернете после этого описываются изменения в двух строках этой же ветви реестра, подчёркнутых красной чертой на следующем скриншоте.
Если вход в систему не запрашивает пароль, то на этом нужно остановиться т.е. снятие пароля уже произошло. Если результат не достигнут, то перейти к шагам 6 и 7. Возможно, они окажутся корректными для других сборок Windows.
- В папке Winlogon создаём новый строковый параметр. В контекстном меню папки щёлкаем пункт «Создать», а затем – «Строковый параметр».
- Справа в конце списка имён и значений появляется поле для ввода, в котором по умолчанию предлагается имя «Новый параметр #1». Вписываем в это поле имя DefaultPassword.
- Двукратным щелчком на созданном параметре открываем окошко для ввода текстового значения. В качестве такового набираем тот самый пароль, который хотим выключить, и щёлкаем OK.
С помощью сторонней утилиты Autologon
Компания Microsoft перестала поддерживать эту бесплатную утилиту, но её по-прежнему можно скачать с её сайта Microsoft
После распаковки архива скачанной утилиты следует запустить установочный файл autologon.exe, принять условия лицензии,
ввести свой логин, действующий пароль и щёлкнуть кнопку Enable («Выбрать»). В обычных компьютерах поле Domain не заполняется: утилита сама определяет и подставляет имя ПК.
Если в дальнейшем потребуется восстановить запрос на ввод входного кода, то нужно будет щёлкнуть Disable.
После этого утилита выполнит свою функцию – автоматически уберёт требование авторизации на входном экране. Одновременно пароль шифруется (encrypted).
Смена пароля через командную строку
Если вы не можете изменить пароль Windows 10 через настройки или панель управления, можно воспользоваться командной строкой. Для этого нужно запустить ее с правами администратора.
Прежде чем менять пароль, необходимо убедиться, что вы знаете текущий. Для этого в командной строке нужно ввести команду net user и нажать Enter. Список пользователей будет отображен, в том числе и текущий.
Для смены пароля нужно ввести команду net user имя_пользователя новый_пароль и нажать Enter. Вместо «имя_пользователя» нужно ввести имя вашей учетной записи, а вместо «новый_пароль» — новый пароль, который вы хотите использовать. Обязательно используйте сложные пароли для защиты данных.
После того, как пароль изменен, можно проверить его действительность, введя net user имя_пользователя.
Командная строка может стать спасительной, если вы не можете войти в Windows 10 из-за забытого пароля. В этом случае потребуется использовать более сложные команды для восстановления доступа.
Ответы на вопросы
Вариант подходит для тех, кому нужно сбросить пароль на вход в локальную учетку. Это один из самых простых и надежных вариантов. Он помогает восстановить доступ к аккаунту без каких-либо проблем.
Способ основан на трех контрольных вопросах, которые задавались пользователю в процессе установки Windows 10. Ответы на них помогут получить контроль над компьютером. А сделать нужно следующее.
- На этапе входа в ОС нужно неправильно ввести пароль. Появится надпись «Сбросить пароль». Нажимаем на него.
- Далее вводим ответы на вопросы и жмем «Enter».
- Теперь придумываем новый пароль (и не забываем его). Снова нажимаем «Enter».
- Попадаем в систему.
Этот вариант еще проще предыдущего, но подходит только для локальной учетки. И сбросить пароль таким образом возможно только в том случае, если пользователь точно знает ответы на все вопросы.

То же самое, но через реестр
1. Запускаемся с установочного накопителя.
2. Вызываем среду восстановления Windows при помощи комбинации «Shift» + F10».
3. Выполняем «regedit».
4. Переходим в ветку «HKEY_LOCAL_MACHINE».
5. Вызываем команду «Загрузить куст через контекстное меню или пункт «Файл».
6. Открываем документ под названием System, расположенный по пути System32\config в папке с операционной системой.
7. Вводим латинское название куста и жмем «Ввод».
8. Переходим в новую ветку HKLM и выбираем Setup.
9. В правом фрейме заменяем значение ключа из «CmdLine» на строковый параметр «cmd.exe».
10. Дважды жмём по «SetupType» и вводим его значение как «2».
11. Перезагружаемся.
12. После загрузки экрана блокировки появится знакомое окошко командной строки, где необходимо выполнить команду вида: «net user юзер password», где вместо «юзер» вводим название аккаунта, а через пробел – новый пароль.
13. Выполняем «exit» и перезагружаем компьютер.
Преимуществом метода является то, что все параметры восстанавливаются автоматически при следующей загрузке операционной системы.
Как поменять на Windows 7
С помощью панели управления
Находим и кликаем на меню ПУСК. Эту же функцию выполняет клавиша Win.
Далее выбираем опцию под названием «Панель управления».
Вид панели управления
В окне параметров настройки компьютера выбираем пункт «Добавление и удаление учётных записей пользователей».
На скриншоте показан пример:
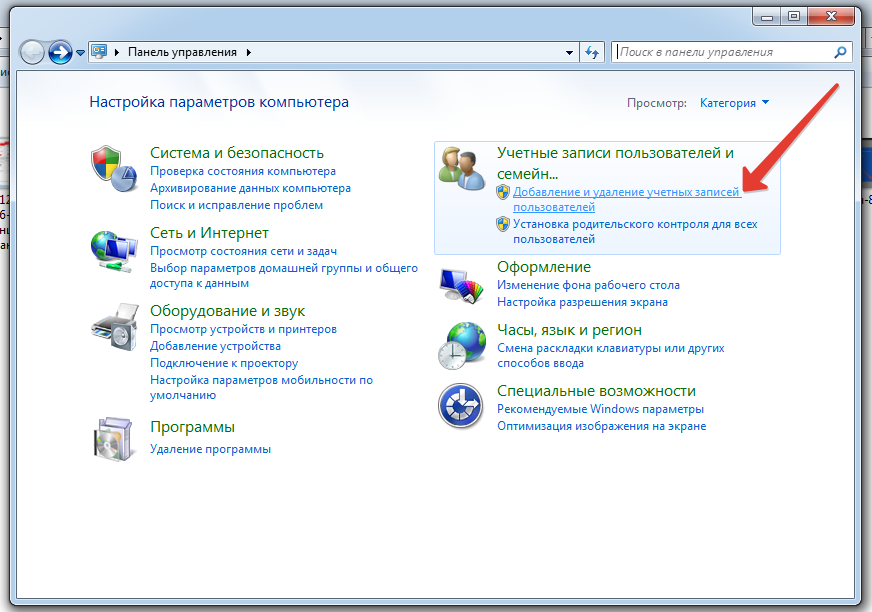
В новом окне находим имя юзера, которому вы хотите подобрать новую комбинацию.
Выбираем из списка нужную учётную запись:
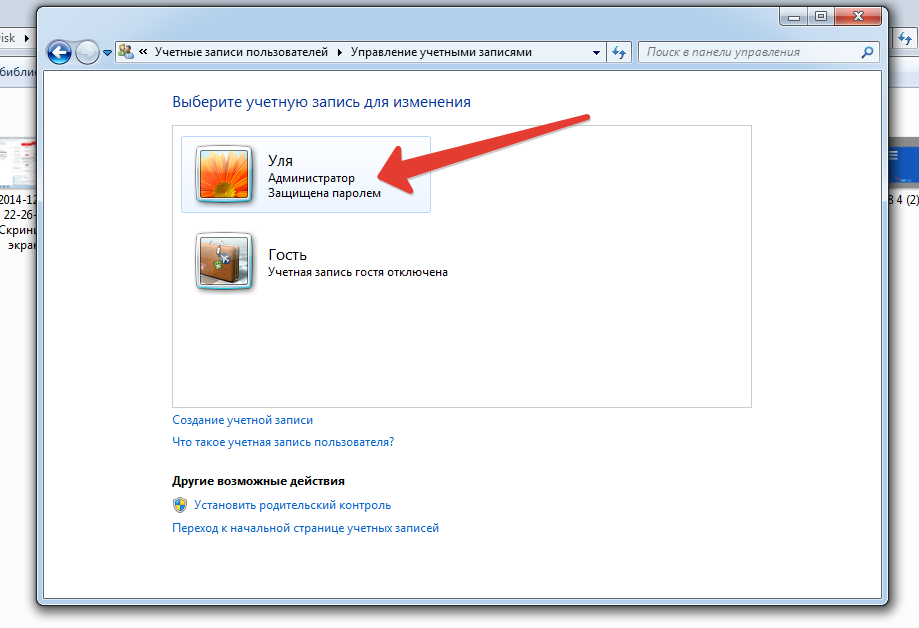
Выбор учётной записи пользователя
Для внесения изменений в учётную запись, выбираем параметр «Изменение пароля».
В соответствующем поле вводим новый наш старый пользовательский шифр, а затем дважды дублируем новый.
Совет: в поле «Подсказка» можно выбрать наводящий вопрос. Это поможет вспомнить пароль, в случае его утраты.
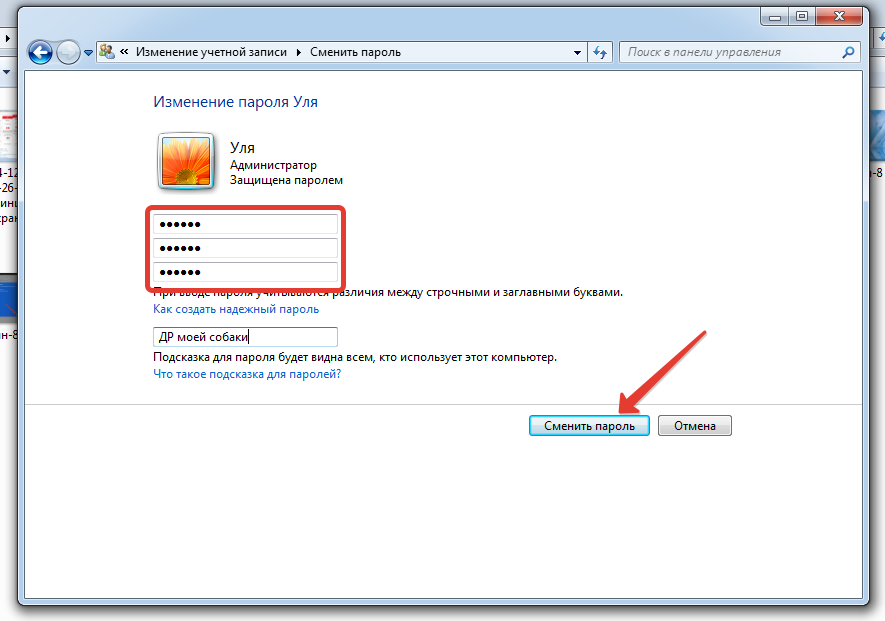
Ввод новой комбинации
Для завершения нажимаем «Сменить пароль». Готово.
Через командную строку
Вызываем консоль одновременным нажатием горячих клавиш Win+R.
Теперь в нужное поле вводим команду
и жмём на Enter для подтверждения.
В командной строке вводим следующее: «net user *имя нужной учётной записи* *пароль для этой записи*». В результате должно получиться (пример):
Здесь administrator — имя учётной записи, а 123456 — наш новый шифр.
Для подтверждения действия нажимаем клавишу Enter.

Смена через консоль
Важно: в командной строке горячие клавиши копирования Ctrl+V не работают. Для копирования и вставки символов используйте контекстное меню.
Как поменять на Windows XP
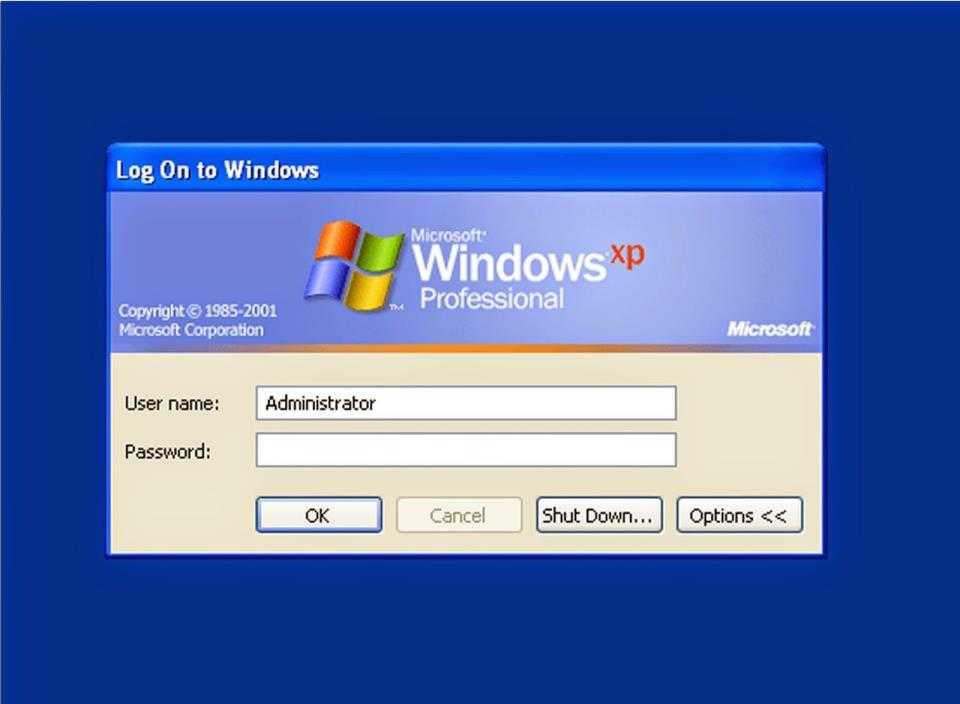
Вход в систему
При помощи комбинации горячих клавиш Windows
Одновременным нажатием клавиш Alt+Ctrl+Del, вызываем окно безопасности операционной системы.
В нём выбираем функцию «Изменить пароль», как показано на скриншоте.
В нужном поле указываем желаемую комбинацию символов и нажимаем на «Ввод».

Внешний вид окна безопасности
Примечание: такая плюсовка горячих клавиш иногда открывает диспетчер задач. Изменяем это, двигаясь по пути: «Пуск» — «Настройка» — «Панель управления» — «Учётные записи пользователей» — «Изменение входа пользователей в систему». Около значения «Использовать страницу приветствия», снимаем одобрительный значок. Жмём на «Применение параметров».
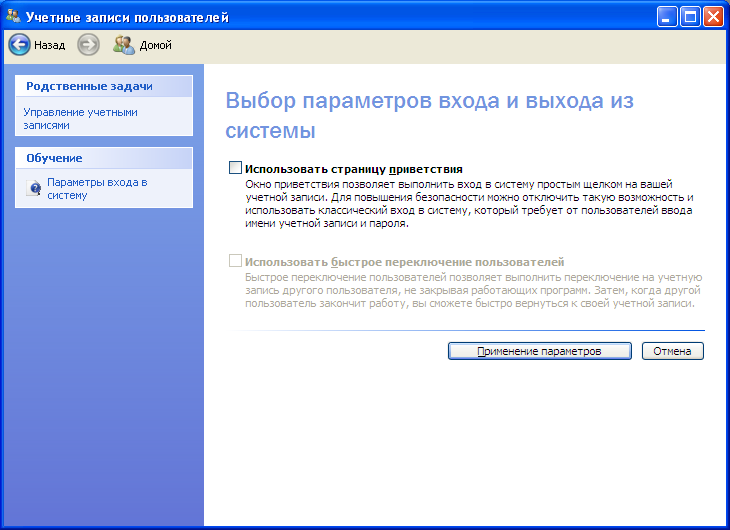
Список учётных записей
При помощи панели управления
Для изменения актуальной комбинации пароля через панель управления двигаемся по пути: «Пуск» — «Настройка» — «Панель управления» — «Учётные записи пользователей».
В новом окне нужно выбрать пользователя, для которого мы будем изменять шифр.
После этого выбираем из списка опций «Изменение пароля».

Смена через учётные записи
Важно: изменение комбинации возможно, если вы имеете права администратора этого ПК.
С помощью командной строки
Для этого заходим в меню «Пуск» и нажимаем команду «Выполнить».
В новом окне вбиваем запрос
чтобы зайти в командную строку.
Далее в поле для ввода, пишем следующую команду
Username прячет за собой имя пользователя, для которого вы изменяете комбинацию.
Password — это, соответственно, код допуска, который вы придумываете сами.
/domain — не обязательный параметр, его используют только для работы в сети.
В результате у нас должна получиться такая команда (пример):
После ввода нажимаем «Enter», чтобы наши изменения вступили в силу. Результат должен быть, как на скриншоте ниже:

Изменение через консоль
Теперь у пользователя имя «administrator», а код доступа «123456».
С помощью команды «control userpasswords2»
Снова заходим в командную строку, как указано в примере выше.
В строке для ввода, набираем
и нажимаем ОК.
Перед нами откроется окно со списком всех доступных пользователей. Выбираем нужное имя, соответствующим нажатием на него левой кнопки мыши.
Далее выбираем функцию «Сменить пароль».
Подбираем комбинацию и нажимаем Ок, чтобы сохранить действие.

Учётные записи пользователей
Через функцию «Управление компьютером»
Этот метод подходит не для каждой Windows XP.
Им могут воспользоваться обладатели Windows XP Professional.
Сперва при помощи щелчка правой кнопкой мыши открываем «Мой компьютер».
В открывшемся списке выбираем опцию «Управление».
После нажимаем на «Локальные пользователи и группы», и выбираем подпункт «Пользователи».
Остановившись на искомом имени юзера, кликаем правой кнопкой мышки и выбираем опцию «Задать пароль».
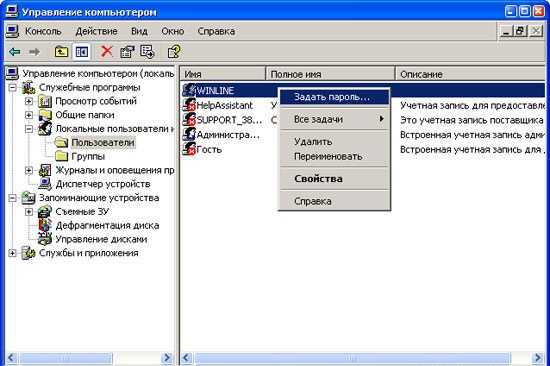
Управление компьютером
Возможно ли это и как выполнить
Смена пароля на компьютере windows 10 предусмотрена, проще это сделать при условии, что вы помните (записали) свой пароль. Когда пароль забыт – сменить его труднее, но все рано не стоит отчаиваться, возможность есть. В зависимости от ситуации выбирайте подходящий вам способ и действуйте.
Через учетные записи
Изменить пароль учетной записи windows 10 доступно через настройки параметров. Не зависимо то того администраторская у вас запись или нет. Выполняется так:
Кликните «Пуск» перейдите в «Параметры»;
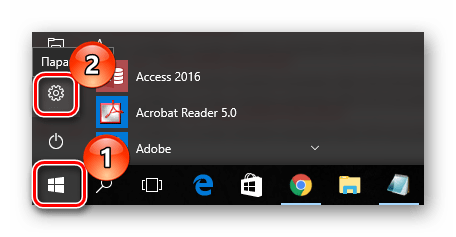
Оттуда к «УчетныеЗаписи»;
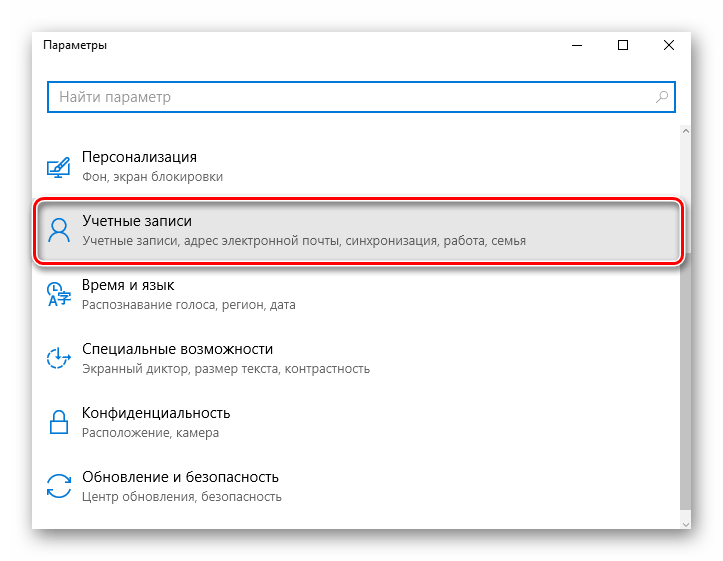
Там подраздел «ПараметрыВхода»;
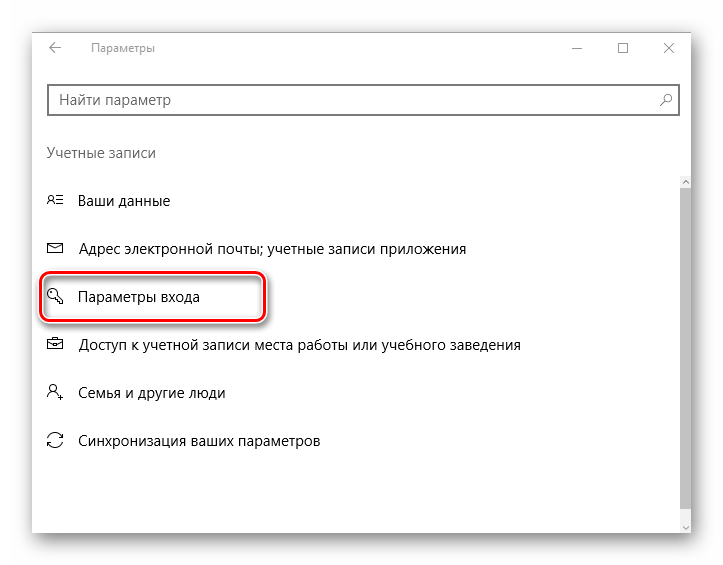
- После этого несколько возможных вариантов;
- В первом случае – происходит смена настроек входа. Тогда кликаете о клавише «Изменить» расположенной под «Пароль»;

Затем следует использовать логин и пароль как при входе;
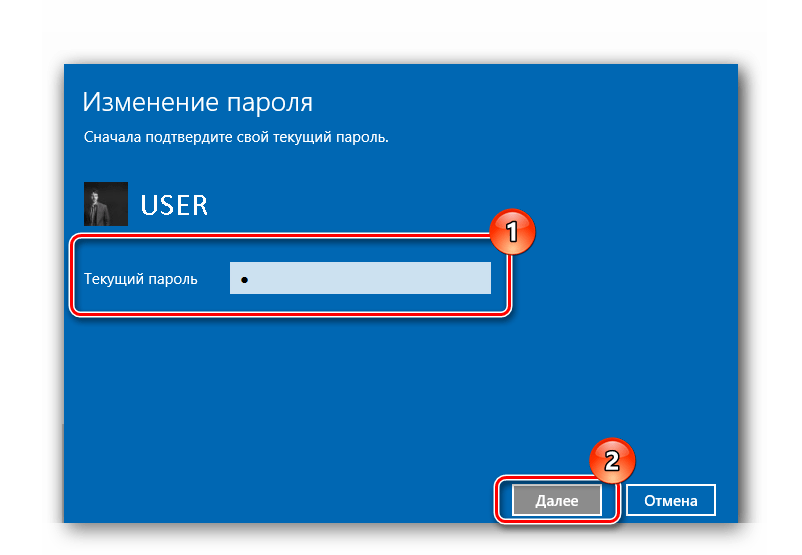
Потом наберите новый пароль, продублируйте и напишите себе подсказывающее слово (фразу);
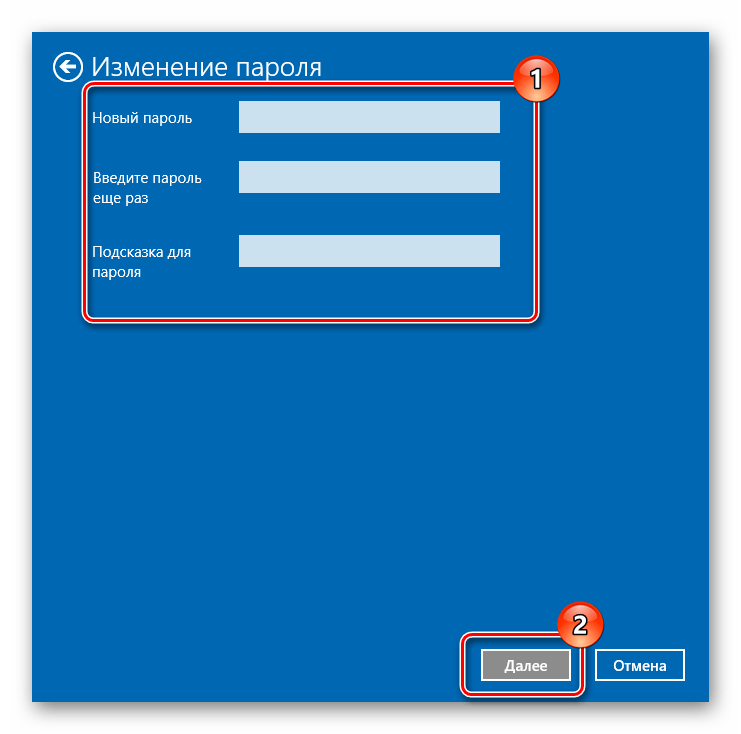
- Кликните «Готово»;
- Вариант два. Есть возможность использования ПИН-код вместо простого пароля. Тогда кликаете «Добавить» под значком в окошке меню «ПараметрыВхода»;
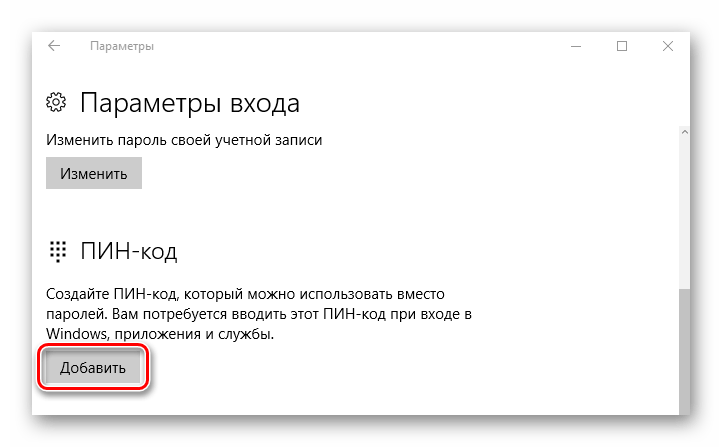
Теперь как в первом случае используйте имеющийся пароль;

Внесите новый Пин-код и подтвердите его;

- Третий вариант защиты – применение графического пароля. Его удобнее применять для приборов с сенсорными экранами. На ПК или ноутбуке вам поможет обычная мышка;
- На картинке рисуется определенные геометрические фигуры, которые и есть пароль;
- При совпадении – доступ к аккаунту открывается;
- Включить графическую защиту можно в меню «ПараметрыСистемы», нужно кликнуть «Добавить» под строчкой «ГрафическийПароль»;
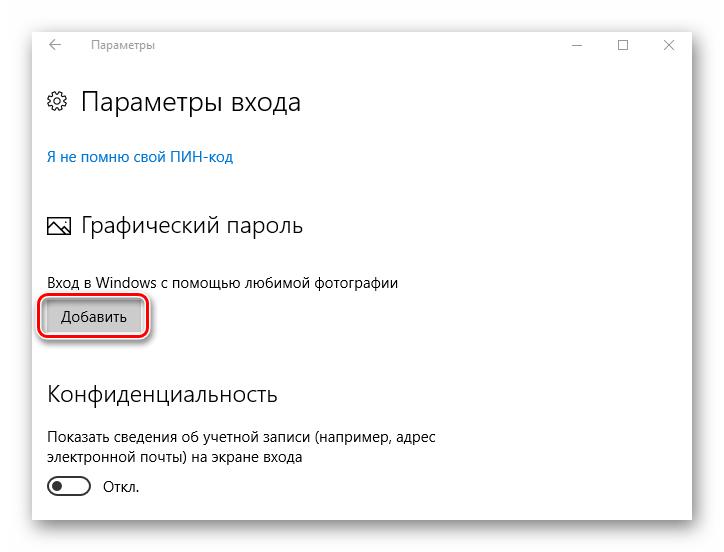
- Затем набираете действующий пароль;
- Потом следует выбрать картинку, применяемую как пароль;
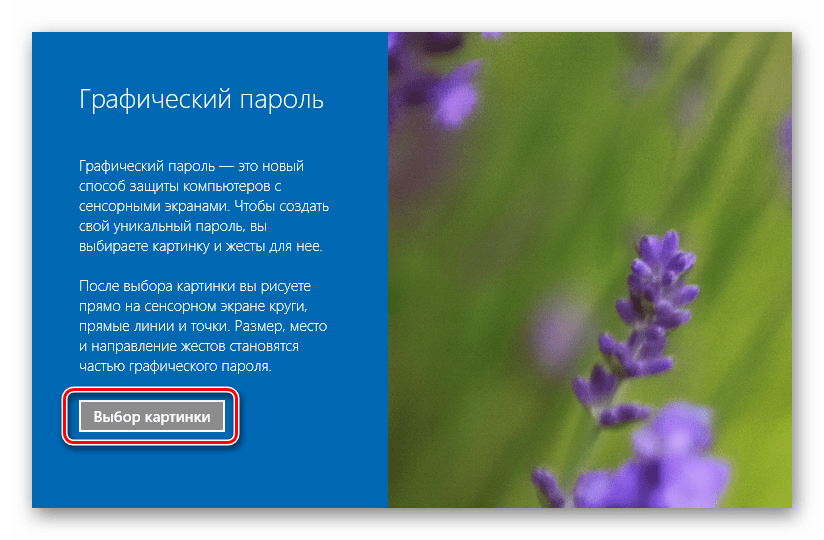
Кликаете по «ИспользоватьЭтуКартинку», когда подберете нравящуюся вам;
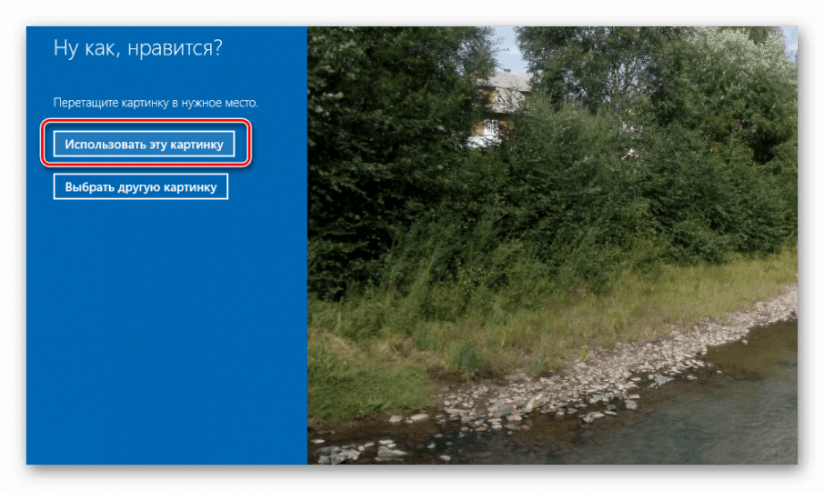
Затем укажите 3 точки либо жеста на избранной картинке, они станут паролем для открывания доступа в аккаунт;
Если безопасность файлов важна и ПК/ноутбук находится на работе а не у вас дома, рекомендую все три способа защиты, так надежнее.
На официальном сайте
Изменить пароль windows 10 возможно через учетную запись на сайте Майкрософт. Способ работает, если у вас такая запись имеется и к ней привязан ваш аккаунт Виндовс. Так же необходим доступ к Интернету. Действия следующие:
Следует зайти на страничку Майкрософт, которая работает как форма для редактирования данных пользователя;
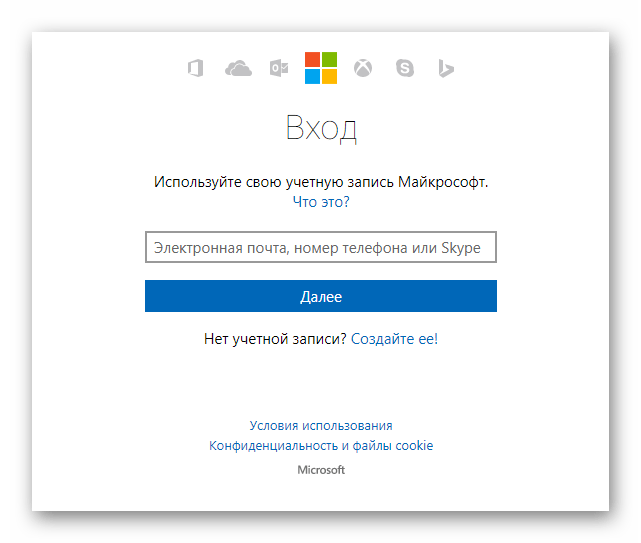
- Авторизироваться под своим компьютерным аккаунтом;
- Кликнуть «ИзменитьПароль» в настройках «УчетнойЗаписи»;

После этого напишите новый пароль и продублируйте для подтверждения;
Работать новый код доступа начнет только после синхронизации на вашем компьютере/ноутбуке с имеющейся учетной записью;
Горячими клавишами
Проще всего поменять пароль на виндовс 10 используя комбинацию кнопок. Одновременно надавите «Del+Alt+Ctrl». Потом кликните подпункт «ИзменитьПароль».

Наберите новый шифр и подтвердите повторным введением.
В командной строчке
Смена пароля windows 10 допустима через «КоманднуюСтроку». Следует запустить ее с администраторским правом. Затем напечатать: «net user ИМЯ ПАРОЛЬ». Вместо ИМЯ пишите логин учетной записи (название), вместо ПАРОЛЬ – набор цифр букв и знаков, который станет паролем учетной записи. Нажмите «Энтер». Закройте окно.
Используя управляющую панель
Через панель управления доступна возможность сменить пароль на виндовс 10. Шаги следующие:
Кликаете «Пуск» ПКМ и переходите в «ПанельУправления»;

Кликните по строчке «УчетныеЗаписиПользователей», если ее нет кликните по режиму «КрупныеЗначки»;

Кликаете объект как на скриншоте ниже и выбираете запись, для которой желаете сменить пароль (потребуются администраторские права);

Кликаете «ИзменитьПароль»;
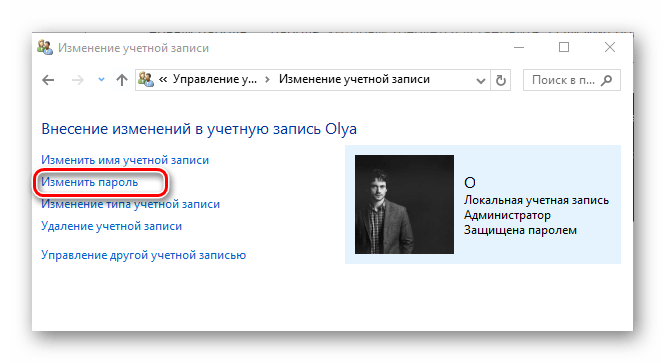
Потребуется ввести действующий пароль, затем новый и создать подсказку, чтобы легче запомнить код;
Посредством управления компьютером
Чтобы изменить пароль windows 10, следует воспользоваться «УправлениемКомпьютером». Запускается управление так:
- Кликом ПКМ по «ПУСКу», переход в строчку «Выполнить»;
- Либо нажать WIN+R;
- Вписать «compmgmt.msc»;
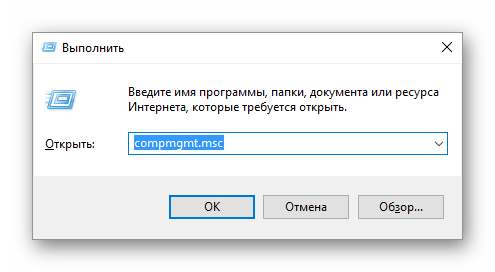
- Открываете «ЛокальныеПользователи»;
- Перейдите в подпункт «Пользователи»;
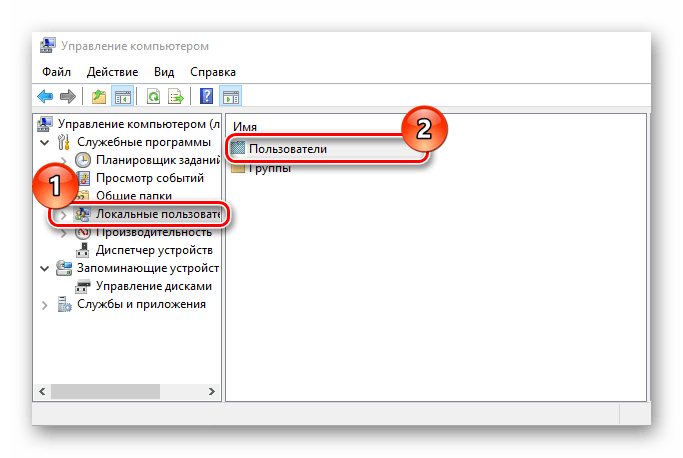
- Выберите в списке искомую учетку и кликните ее ПКМ;
- Перейдите в строчку «ЗадатьПароль…»;
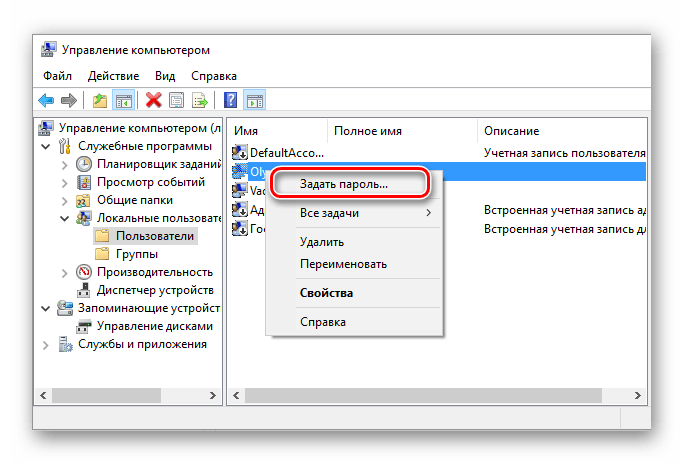
- В раскрывшемся окошке с предупреждением кликните «Продолжить»;
- Впишите новый пароль и подтвердите его;
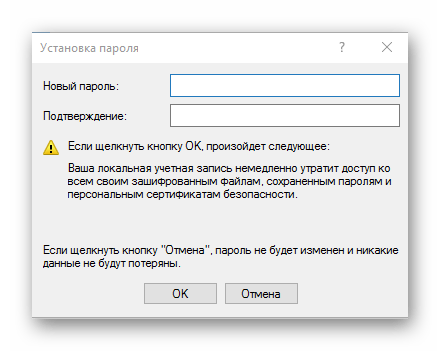
Когда забыли пароль
Поменять пароль на компьютере виндовс 10 когда пароль забыт сложно, но можно. Нужно начать с того, чтобы . Потом действуйте одним из выше написанных методов.






























