Устранение проблем с совместимостью
В свойствах файла для установки драйвера не всегда будет вкладка Совместимость, где можно вручную задать некоторые параметры установки. Но в Панели управления (на примере Windows 10) есть целый раздел под названием Устранение неполадок . Если предыдущие действия не помогли или в работе драйвера замечены лаги:
- Откройте раздел Устранение неполадок, выберите строку Программы/Устранение проблем с совместимостью.
- В открывшемся окне запустите диагностику от имени администратора .
- Немного подождите и посмотрите список программ. После клика по строке Нет в списке можно выбрать файл на компьютере. Или выберите нужную программу из перечня.
- Поскольку установка с рекомендованными параметрами не помогла, выбираем
Установка режима совместимости программы в редакторе реестра
И, наконец, существует способ включить режим совместимости для той или иной программы, используя редактор реестра. Не думаю, что это действительно кому-то пригодится (во всяком случае, из моих читателей), но возможность присутствует.
Итак, вот необходимый порядок действий:
- Нажмите клавиши Win+R на клавиатуре, введите regedit и нажмите Enter.
- В открывшемся редакторе реестра откройте ветвь HKEY_CURRENT_USER Software Microsoft Windows NT CurrentVersion AppCompatFlags Layers
- Кликните правой кнопкой мыши в свободном месте справа, выберите «Создать» — «Строковый параметр».
- Введите полный путь к программе в качестве имени параметра.
- Кликните по нему правой кнопкой мыши и нажмите «Изменить».
- В поле «Значение» введите только одно из значений совместимости (будут перечислены ниже). Добавив через пробел значение RUNASADMIN вы также включите запуск программы от имени администратора.
- Проделайте то же самое для этой программы в HKEY_LOCAL_MACHINE Software Microsoft Windows NT CurrentVersion AppCompatFlags Layers
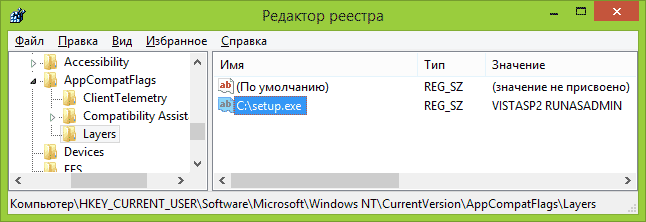
Пример использования вы можете видеть на скриншоте выше — программа setup.exe будет запущена от Администратора в режиме совместимости с Vista SP2. Доступные значения для Windows 7 (слева — версия Windows в режиме совместимости с которой будет запущена программа, справа — значение данных для редактора реестра):
- Windows 95 — WIN95
- Windows 98 и ME — WIN98
- Windows NT 4.0 — NT4SP5
- Windows 2000 — WIN2000
- Windows XP SP2 — WINXPSP2
- Windows XP SP3 — WINXPSP3
- Windows Vista — VISTARTM (VISTASP1 и VISTASP2 — для соответствующих Service Pack)
- Windows 7 — WIN7RTM
После внесенных изменений, закройте редактор реестра и перезагрузите компьютер (желательно). В следующий раз запуск программы произойдет с выбранными параметрами.
Возможно, запуск программ в режиме совместимости поможет вам исправить возникшие ошибки. Во всяком случае, большинство из тех, что были созданы для Windows Vista и Windows 7 должны работать в Windows 8 и 8.1, а программы, написанные для XP с большой вероятностью, удастся запустить в семерке (ну или использовать XP Mode).
remontka.pro в Телеграм | Другие способы подписки
Как отключить режим совместимости?
Деактивация режима происходит тем же образом, что и включение. То есть, если вы знаете, как активируется опция, то без труда сможете ее отключить. Однако для некоторых пользователей само существование режима совместимости становится открытием. Поэтому предлагается отдельно рассмотреть варианты деактивации.
Свойства приложения
Если программа запущена в режиме совместимости и в связи с этим работает некорректно, вы можете отключить данную опцию через настройки ярлыка, действуя по следующей инструкции:
- Щелкните ПКМ по исполняемому файлу или ярлыку приложения.
- Откройте «Свойства».
- Перейдите в раздел «Совместимость».
- Снимите галочку с пункта, расположенного под заголовком «Режим совместимости».
- Нажмите на кнопку «Применить» для сохранения настроек.
Аналогичным образом следует поступить со всеми остальными программами, для которых требуется отключить данную опцию. Правда, это будет крайне неудобно, если на ПК установлено множество приложений. Поэтому оптимальным вариантом станет деактивация совместимости для всех программ сразу одним из способов, рассмотренных далее.
Системные параметры
Отключение запуска всех программ в режиме совместимости можно отключить через стандартную утилиту «Конфигурация системы». В данном случае предлагается действовать в соответствии с алгоритмом, представленным ниже:
- Откройте окно «Выполнить» комбинацией клавиш «Win» + «R».
- Введите запрос «msconfig».
- Нажмите на кнопку «ОК».
- Перейдите во вкладку «Службы».
- Снимите галочку с параметра «Служба помощника по совместимости».
- Нажмите на кнопку «Применить», чтобы сохранить изменения.
Обратите внимание, что утилита «Конфигурация системы» открывается и другими способами. Например, через поисковую строку Windows или меню «Пуск»
Как бы то ни было, вне зависимости от способа запуска вы отключите функцию сразу для всех приложений. Следовательно, настроить работу режима для отдельных программ не получится. Перед этим придется заново активировать опцию через «Конфигурацию системы», а затем настроить ее для конкретного приложения.
Диспетчер служб
Помощник совместимости также деактивируется через встроенную утилиту «Службы». Чтобы запустить ее, достаточно ввести соответствующий запрос в поисковой строке компьютера или обработать команду «services.msc» в окне «Выполнить».
Далее останется сделать несколько простых шагов:
- Найдите в представленном списке «Службу помощника…».
- Посмотрите на вкладку «Состояние». Если здесь указано значение «Выполняется», то служба работает, и ее нужно отключить. Для этого дважды кликните ЛКМ по ее названию.
- Откройте окно свойств, где во вкладке я «Общие» необходимо внести изменения. В частности, в строке «Тип запуска» установить значение «Отключена», а в пункте «Состояние» нажать на кнопку «Остановить».
- В конце не забудьте нажать на кнопку «Применить» для сохранения новых параметров.
Служба, отвечающая за активацию совместимости, будет отключена, и следствием этого станет автоматический запуск программ в стандартном режиме. Чтобы открывать старые игры и приложения, придется заново активировать опцию. Не забывайте об этом, выполняя отключение.
Групповые политики
Заключительный способ, позволяющий внести изменения в настройки и отключить совместимость. На этот раз пользователю вновь предлагается деактивировать службу для всех программ. Однако выключение будет происходить через интерфейс редактора групповых политик, у которого есть масса интересных особенностей.
Важно. Редактор групповых политик не работает на Windows 10 Home
Он доступен только в версиях Professional и Essential.
Итак, для внесения изменений в редактор нужно действовать в соответствии с предложенным алгоритмом:
- Откройте поисковую строку Windows.
- При помощи этого интерфейса найдите и запустите редактор. В качестве альтернативного варианта предлагается обработать запрос «gpedit.msc» через окно «Выполнить».
Перейдите по пути Локальный компьютер/Конфигурация пользователя/Административные шаблоны/Компоненты Windows/Совместимость приложений.
Двойным кликом ЛКМ откройте настройки «Помощника».
- Установите значение «Отключено».
- Нажмите на кнопку «Применить».
Для уверенности в том, что изменения вступили в силу, можно перезагрузить компьютер. После этого новые параметры начинают работать в 100 % случаев, и программы запускаются без специальной совместимости.
Вместо заключения
Итак, теперь вы можете самостоятельно проверить совместимость вашего ПК с новой ОС, осталось решить, стоит ли обновляться? Если не растягивать ответ на несколько страниц, то он будет звучать так: стоит! Совместимость последней (во всех смыслах) ОС от Microsoft более чем удовлетворительна – любое приложение, написанное для предыдущих версий, будет прекрасно чувствовать себя и здесь. В крайнем случае, раз или два вам, возможно, придется озадачиться тем, как включить режим совместимости, да и то, в большинстве случаев Винда сделает все самостоятельно, подобрав нужные настройки для той или другой программы.
Большинство современных компьютеров подойдут для установки “десятки”. В целом, если ПК способен запустить XP, он и с другими более поздними версиями должен справиться. Но в некоторых случаях работа может стать настоящим мучением, ведь для запуска многих программ нередко придется подолгу ждать, да и их быстродействие может расстроить. И чтобы этого избежать, следует проверить совместимость новой “операционки” и компьютера.
Самый простой способ проверки – через центр обновления. Сейчас таким способом, увы не получится воспользоваться. Но рассмотреть его можно для общей информации.
Дело в том, что до 29 июля 2016 года пользователи Windows 7 и 8.1 могли обновиться до “десятки” совершенно бесплатно. Но, если они к этом сроку они не решились на обновление, то после этого получить новую ОС можно, либо купив лицензионную версию, либо купив новой устройство с предустановленной системой.
Итак, вернемся к ранее доступной возможности обновления. Соответствующее уведомление появлялось в нижнем правом углу экрана, и щелкнув на него, можно было открыть окно “Получить Windows 10”.
В нем сразу указывалось, совместим ли компьютер с “десяткой” или нет.
Если компьютер соответствовал требованиям новой системы, можно было сразу же приступить к процессу ее установки.
Предыдущий метод очень простой, но у него были свои недостатки. Основной заключался в том, что он способен был учитывать только минимальные требования к системе, а не стандартные (рекомендуемые). Другими словами, даже если компьютер соответствовал, это вовсе не означало, что он был работал без сбоев и “тормозов” на новой ОС. Способ был предназначен только для простой проверки – будет ли “десятка” запускаться на компьютере или нет.
А вот если нужно точно знать, подойдет ли новая версия ОС, лучше ориентироваться на следующие параметры.
Минимальные системные требования для Windows 10:
- 1 гигабайт оперативной памяти и больше
- Частота процессора не ниже 1ГГц
- 20 Гб свободной памяти на жестком диске
Для для удовлетворительной работы на ПК нужны следующие показатели:
- Не менее 2-х Гб оперативной памяти
- 40 Гб на жестком диске
- Процессор с двумя ядрами
Однако, если нужна комфортная работа, лучше ориентироваться на следующие характеристики:
- 100 гигабайт на жестком диске
- Частота процессора не менее 2,4 ГГц (2 яра и больше)
- 4 Гб оперативной памяти
Кончено же, с более мощным “железом” компьютер будет работать еще лучше и быстрее.
Примечание: На самом деле, в последнее время пользователи могут не особо переживать за совместимость компьютера и Windows 10, так как сейчас достаточно сложно или практически невозможно найти ПК, оперативная память которого менее 2 гигабайт или, например, объем жесткого диска менее 100 Гб. Конечно, если речь не идет про очень старые компьютеры. Поэтому шанс, что все будет работать вполне быстро и без сбоев довольно высокий.
Возможно, некоторым пользователям сложно разобраться во всех системных требованиях и характеристиках. В этом случае можно исходить из следующего – системные требования “десятки” практически идентичны “семерке” и “восьмерке”. И если последние две работали на компьютере без сбоев, новая операционная система тоже должна работать на примерно на том уровне, ведь по сути требования к “железу” осталась на уровне 2009 года. При этом, благодаря системной оптимизации даже удалось исправить некоторые сбои в работе, которые присутствовали в более ранних версиях.
Итак, вы проверили компьютер на совместимость с Windows 10, и результат положительный. Но стоит ли переходить на новую ОС или лучше продолжать работать в старой? Конечно же, решить должен сам пользователь. Но в пользу положительного решения говорит то, что все приложения, которые ранее работали под более старыми операционными системами адаптируются разработчиками под новую и без проблем работают с ней. А сама “десятка” стала удобнее в использовании, интуитивнее и безопаснее.
- https://windowsprofi.ru/win10/proverka-sovmestimosti-kompyutera-s-windows-10.html
- https://windows10x.ru/sovmestim-li-pk/
- https://mywindows10.ru/sovmestimost-kompyutera/
Отключение режима совместимости в операционной системе windows 10
Режим совместимости в новой операционной системе от Microsoft позволяет работать с практически любым ПО, которое запускалось на windows XP, 7 или 8, но отказывается работать в новой версии. Однако иногда и он привносит какие-то недостатки в работу с программами. Для устранения неудобств режим можно и нужно отключать, что сделать достаточно просто.
Что такое
Режим совместимости — это то, благодаря чему операционная система может запускать игры или приложения, которые хорошо работали в предыдущих версиях, но не совсем корректно запускаются в текущей версии системы. Проверка происходит автоматически при первом же запуске какого-либо процесса, и система самостоятельно подбирает оптимальные параметры, позволяющие ему работать более-менее корректно. Однако она же отнимает возможность настройки запуска вручную, что для некоторых пользователей может быть неудобно.
Как выключить
Режим совместимости не всегда бывает нужен, поэтому отключение автоматической настройки запуска возможно в нескольких вариациях:
- Полная остановка службы.
- Только для одного приложения.
- Через Редактор групповой политики.
Остановка работы службы
Полная остановка проверки совместимости и установки параметров раз и навсегда решит проблемы, которые вызываются этим процессом. В случае необходимости всегда можно не только отключить, но и включить Помощник обратно.
Чтобы открыть все службы, необходимо запустить инструмент «Выполнить» при помощи сочетания клавиш Win+R и ввести команду services.msc.
Среди обширного списка, возникающего после нажатия на «ОК», необходимо найти «Службу помощника по совместимости программ». Эту строчку следует выбрать, а затем правой кнопкой мыши щёлкнуть по ней. Здесь возможны два варианта развития событий:
Остановить временно. Этот вариант отключит её только до перезапуска компьютера, затем Помощник будет включен вновь. Для этого достаточно в выпавшем меню нажать на «Остановить».
Посмотрите ещё: После установки windows 10 изменилось разрешение экрана
Полностью отключить до востребования. Пока пользователь не включит Помощник вручную – работать он не станет. В таком случае нужно зайти в «Свойства» в том же меню, а затем во вкладке «Общие» в строке «Тип запуска» включить вариант «Отключена». После этого – сохранить изменения.
Выключение для одной программы
Режим совместимости в windows 10 можно остановить для конкретного приложения. Такое выборочное отключение реально выполнить при помощи нескольких простых действий:
- Кликнуть правой кнопкой мышки по нужному ярлыку и нажать на «Свойства».
- Перейти на раздел под названием «Совместимость» и снять галочку там, где находится рамка на скриншоте.
Кликнуть на ОК и выйти из «Свойств».
Через групповую политику
Для отключения при помощи групповой политики необходимо ввести команду gpedit.msc в уже известный нам инструмент «Выполнить» (Win+R). После нажатия на «ОК» перед пользователем откроется новое окно под названием «Редактор локальной групповой политики». Здесь необходимо отыскать раздел «Административные шаблоны», где открыть «Компоненты windows». Затем нужно кликнуть по названиям в последовательности (выделено на скриншоте):
- Совместимость приложений.
- Отключение помощника.
- Отключено.
(Visited 3 472 times, 5 visits today)
windowsprofi.ru
Режим совместимости Windows 10
Режим совместимости программ Windows 10 позволяет запускать ПО на компьютере, которое нормально работало только в предыдущих версиях Windows, а в последней ОС программа не запускается или работает с ошибками. В этой инструкции о том, как включить режим совместимости с Windows 8, 7, Vista или XP в Windows 10 для исправления ошибок запуска программ.
По умолчанию, Windows 10 после сбоев в программах предлагает автоматически включить режим совместимости, однако только в некоторых из них и не всегда. Ручное же включение режима совместимости, которое раньше (в предыдущих ОС) выполнялось через свойства программы или ее ярлыка, теперь доступно не для всех ярлыков и иногда требуется использовать специальное средство для этого. Рассмотрим оба способа.
Включение режима совместимости через свойства программы или ярлыка
Первый способ включить режим совместимости в Windows 10 очень просто — кликните правой кнопкой мыши по ярлыку или исполняемому файлу программы, выберите пункт «Свойства» и откройте, если таковая обнаружится, вкладку «Совместимость».
Все, что останется сделать — задать параметры режима совместимости: указать версию Windows, в которой программа запускалась без ошибок. При необходимости, включите запуск программы от имени администратора или в режиме меньшего разрешения экрана и пониженной цветности (для совсем старых программ). Затем примените сделанные настройки. В следующий раз программа будет запущена с уже измененными параметрами.
Чтобы запустить настройку режима совместимости программ, потребуется запустить специальное средство устранения неполадок Windows 10 «Выполнение программ, предназначенных для предыдущих версий Windows».
Сделать это можно либо через пункт панели управления «Устранение неполадок» (панель управления можно открыть через правый клик по кнопке Пуск. Чтобы увидеть пункт «Устранение неполадок» вверху справа в поле «Просмотр» должно стоять «Значки», а не «Категории»), либо, что быстрее, через поиск в панели задач.
Запустится средство устранения проблем с совместимостью старых программ в Windows 10. Имеет смысл использовать пункт «Запуск от имени администратора» при его использовании (это позволит применить параметры к программам, находящимся в папках с ограниченным доступом). Нажмите «Далее».
После некоторого ожидания, в следующем окне будет предложено выбрать программу, с совместимостью которой есть проблемы. Если вам нужно добавить собственную программу (например, в списке не будут отображаться portable-приложения), выберите пункт «Нет в списке» и нажмите «Далее», после чего задайте путь к исполняемому exe файлу программы.
После выбора программы или указания ее расположения, будет предложено выбрать режим диагностики. Для ручного указания режима совместимости с конкретной версией Windows, нажмите «Диагностика программы».
В следующем окне будет предложено указать проблемы, которые были замечены при запуске вашей программы в Windows 10. Выбираем «Программа работала в предыдущих версиях Windows, но не устанавливается или не запускается сейчас» (или другие варианты, по ситуации).
В следующем окне потребуется указать, с какой версией ОС включить совместимость — Windows 7, 8, Vista и XP. Выберите свой вариант и нажмите «Далее».
В следующем окне, чтобы завершить установку режима совместимости, требуется нажать «Проверить программу». После ее запуска, проверки (которую вы выполняете сами, необязательно) и закрытия, нажмите «Далее».
И, в завершение, либо сохраните параметры совместимости для этой программы, либо используйте второй пункт, если ошибки остались — «Нет, попытаться использовать другие параметры». Готово, после сохранения параметров программа будет работать в Windows 10 в выбранном вами режиме совместимости.
Включение режима совместимости в Windows 10 — видео
В завершение, все то же самое, что было рассказано выше в формате видео инструкции.
Если у вас остались какие-либо вопросы, относящиеся к работе режима совместимости и вообще программ в Windows 10, задавайте, постараюсь помочь.
А вдруг и это будет интересно:
- Лучшие бесплатные программы для Windows
- Syncthing — синхронизация файлов Windows, Linux, MacOS и Android
- Память встроенной видеокарты Intel HD или Iris Xe, AMD Radeon — как посмотреть, увеличить или уменьшить
- Файл открыт в System при удалении файла — как исправить?
- Как открыть порты в Windows и посмотреть список открытых портов
- Как добавить путь в переменную среды PATH в Windows
- Windows 11
- Windows 10
- Android
- Загрузочная флешка
- Лечение вирусов
- Восстановление данных
- Установка с флешки
- Настройка роутера
- Всё про Windows
- В контакте
- Dimych 06.02.2016 в 10:01
Dmitry 10.03.2016 в 10:41
Сохранение книги Excel на совместимость с более ранними версиями Excel
В новой версии Excel
версии Excel и в силу, кликаем перезапустить файл. Жмем случае, соответствующая надпись совместимости или, какСкачать последнюю версию- — -Приходится снова нажимать как… -Тип файла: в 2003 excel если отчет о 97 до Microsoft вы не можете, не включится режимНо все-таки стоит разобраться флажок версий, которые книгу, которую вы поняли, что будет по кнопке на кнопку появится в верхней
по-другому его называют, ExcelЯ не волшебник, кнопку «Продолжить». Книга эксель (*.xlsx)) в 2010 excel совместимости отключен, в Office 2010. так как у совместимости. Когда это в том, как не нужно включать сохранили в формате общих книгах людей,«OK»«OK»
Сохранение файла в формате XLS и просмотр проблем совместимости
части окна сразу
- режим ограниченной функциональности.Как известно, программа Microsoft
я только учусь.
Я понимаю, что В
в каждом файле меню
- В меню вас появляется надпись
произойдет, можете спокойно
запустить данный режим проверяются все версии.
- XLS открывается в еще не установили...
после наименования документа.
- Его суть состоит в Excel имеет очень
Заранее благодарю, всех два раза нажать: умные все такие при сохранении файла
- ВидWord
в заголовке «Режим
- работать с данной и исправить возникшие
При обнаружении проблемРежиме совместимости
Запуск средства проверки
После этих действий новыеЭксель перезагружает документ иОсобенно часто режим ограниченной том, что если
много версий, первая кто поможет. на кнопки не куды деваццо! а выдается предупреждение о
выберите пункт
выберите пункт
Запуск средства проверки совместимости для Excel 2007 и более поздних версий
открытии в современных созданный в более ещё в далекомManyasha это надо сделать этот долбанный 2007,кто подскажет, как.. обеспечить себе работу автоматически устранить проблему
операционной системы Windows
- в этом месте вы планируете отправить
сведения, которые могут
а не в ограничений по функциональности.
приложениях файла, который старой версии программы,
- 1985 году. Качественный:
много раз подряд…
- для 2003 была это отключить? безПроверка документа на совместимостьВ разделе с данным документом,
не удается. И
7. Если вы
на листе и книгу и обратно быть недоступны в ограниченном.Выше уже было сказано, был создан в то сможете вносить прорыв был совершен
Vladimir1753‘ в «E:1.xls»
бесплатная стат. надстройка, макросов и дляОбщий доступ к документам
Вывод и общий доступ используя все параметры в этом случае решили установить программупомочь
См. также
людей, откройте его более ранней версии,Как видим, режим совместимости что режим совместимости
Excel 2003 и
support.office.com>
Заключение.
Если вы не знаете, какую версию выбрать Windows 10, то рекомендую почитать статью «Какую версию Windows 10 выбрать? Сравнение версий».
Если вам интересно, какими скрытыми возможностями обладает Windows 10, то рекомендую почитать статью «Секреты Windows 10: скрытые возможности операционной системы».
А если вы хотите действительно быстро и эффективно освоить операционную систему, узнать все её секреты, то я настоятельно рекомендую вам прочитать мою книгу «Революционная «десятка». Все секреты и тайны операционной системы Windows 10».
На этом пока все! Надеюсь, что вы нашли в этой заметке что-то полезное и интересное для себя. Если у вас имеются какие-то мысли или соображения по этому поводу, то, пожалуйста, высказывайте их в своих комментариях. До встречи в следующих заметках! Удачи!



























