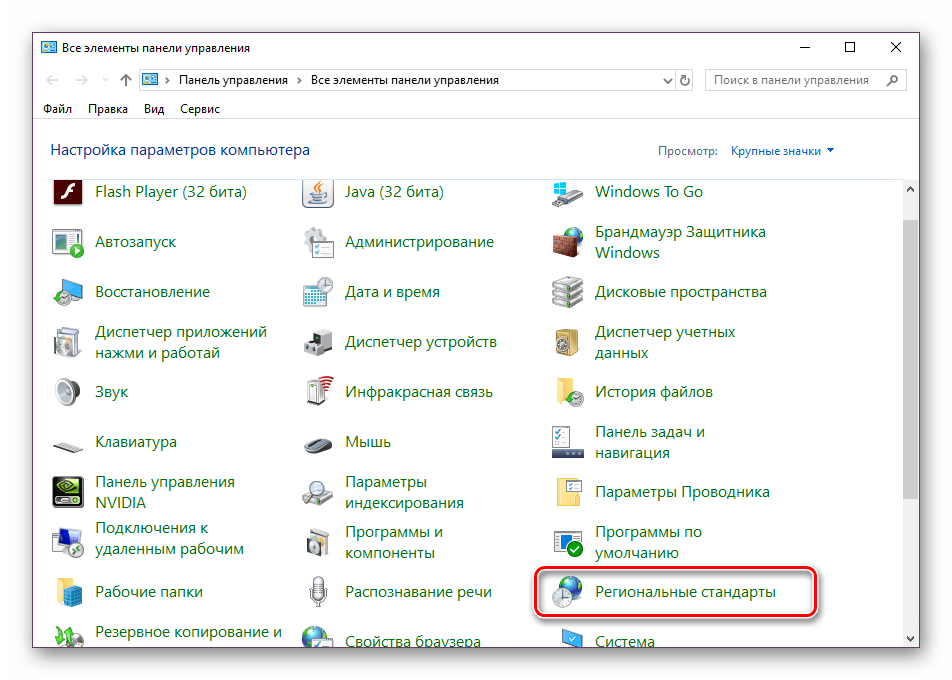Исправляем отображение русских букв в Windows 10
Существует два способа решения рассматриваемой проблемы. Связаны они с редактированием настроек системы или определенных файлов. Они отличаются по сложности и эффективности, поэтому мы начнем с легкого. Если первый вариант не принесет никакого результата, переходите ко второму и внимательно следуйте описанным там инструкциям.
Способ 1: Изменение языка системы
В первую очередь хотелось бы отметить такую настройку как «Региональные стандарты». В зависимости от его состояния и производится дальнейшее отображение текста во многих системных и сторонних программах. Редактировать его под русский язык можно следующим образом:
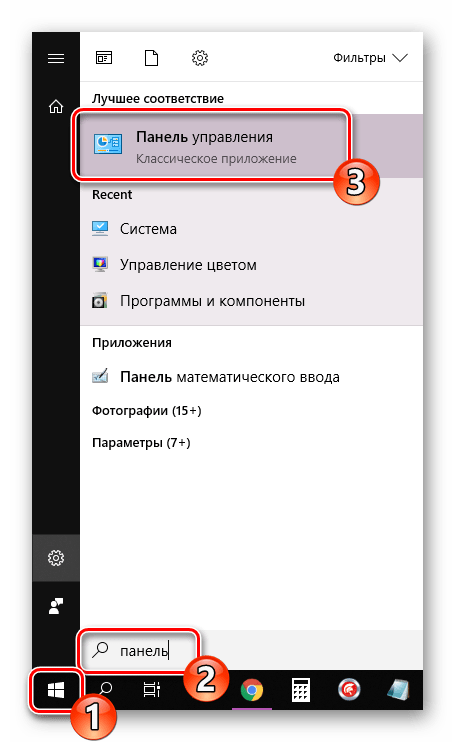
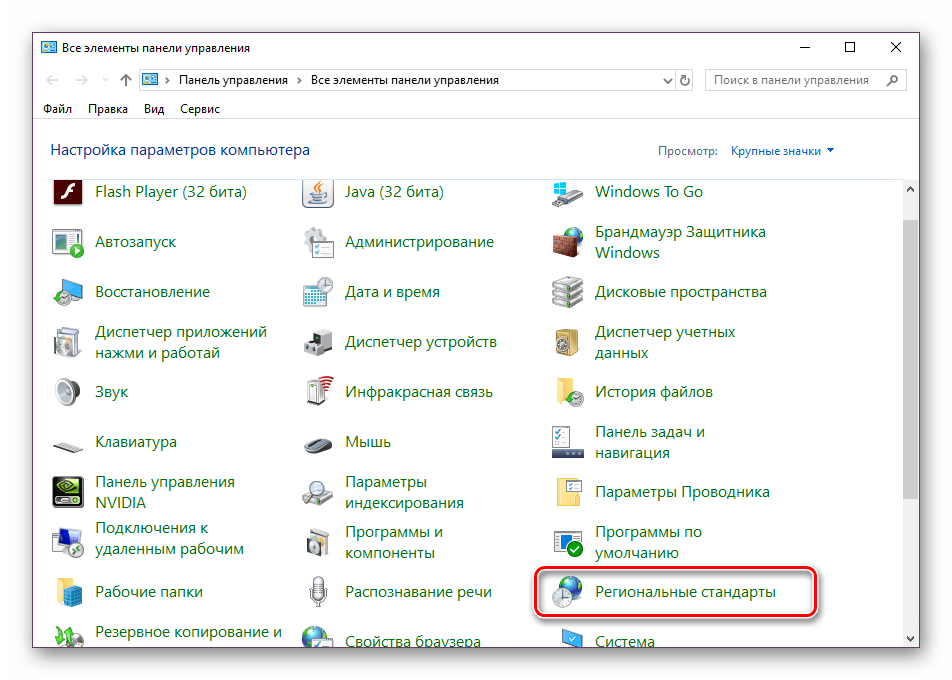
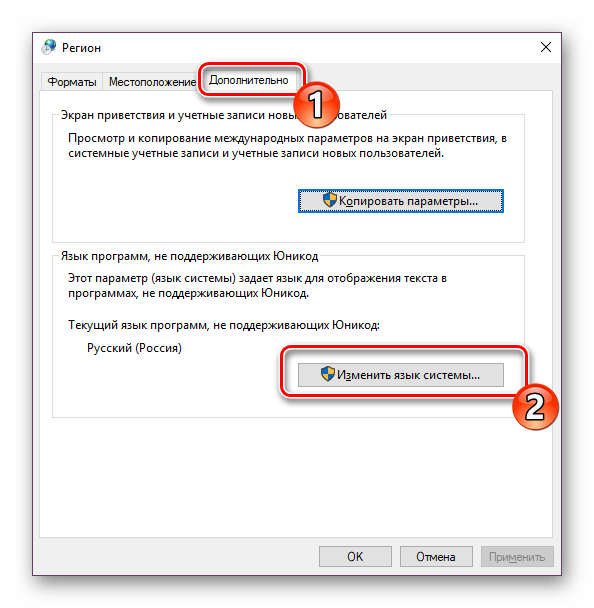
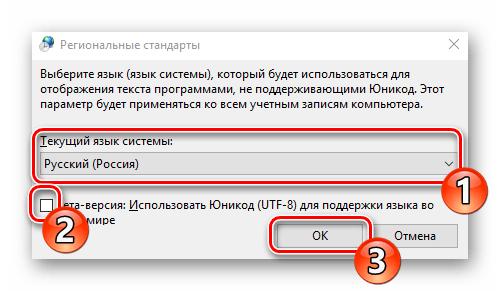
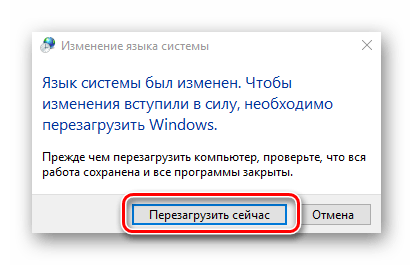
Дождитесь перезапуска компьютера и проверьте, получилось ли исправить проблему с русскими буквами. Если нет, переходите к следующему, более сложному варианту решения этой задачи.
Способ 2: Редактирование кодовой страницы
Кодовые страницы выполняют функцию сопоставления символов с байтами. Существует множество разновидностей таких таблиц, каждая из которых работает с определенным языком. Часто причиной появления кракозябров является именно неправильно выбранная страница. Далее мы расскажем, как править значения в редакторе реестра.
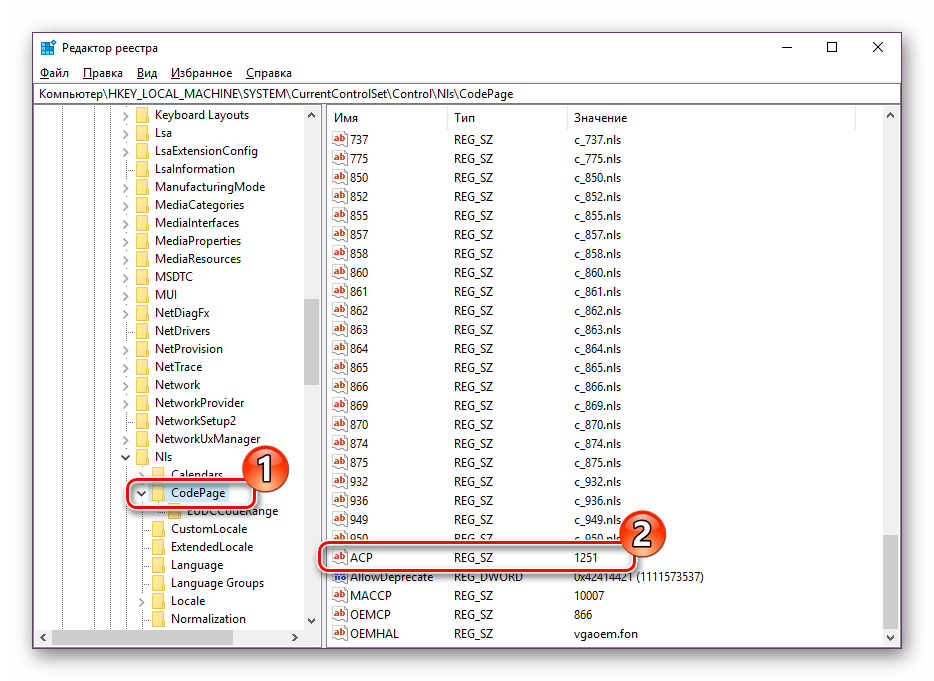
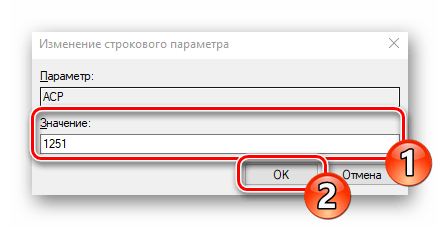
Если же значение и так уже является 1251, следует провести немного другие действия:
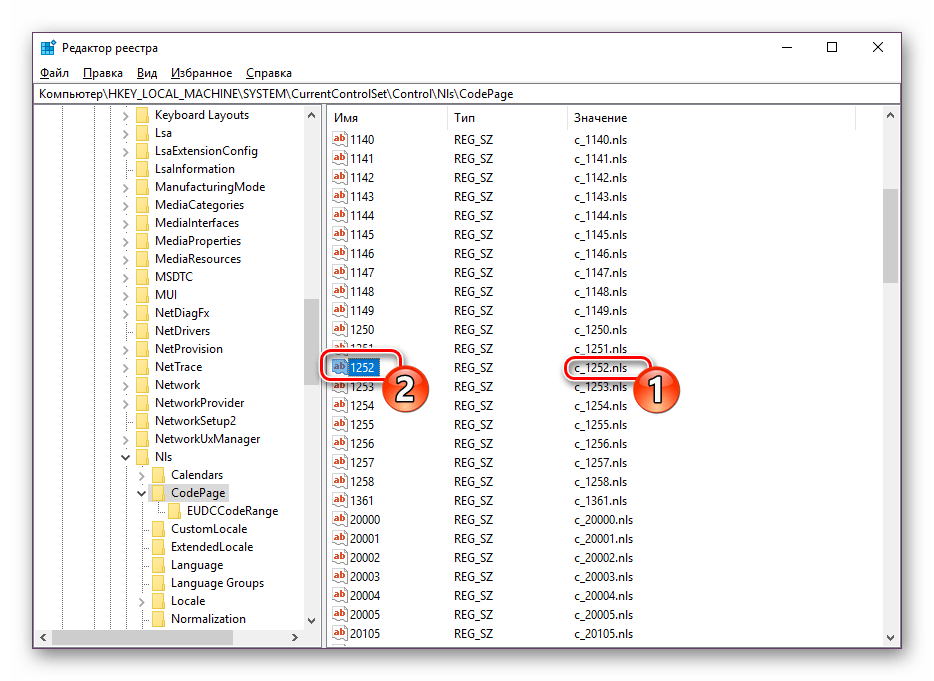
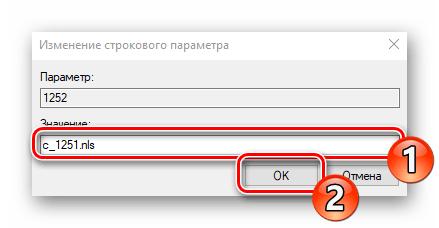
После завершения работы с редактором реестра обязательно перезагрузите ПК, чтобы все корректировки вступили в силу.
Подмена кодовой страницы
Некоторые пользователи не хотят править реестр по определенным причинам либо же считают эту задачу слишком сложной. Альтернативным вариантом изменения кодовой страницы является ее ручная подмена. Производится она буквально в несколько действий:
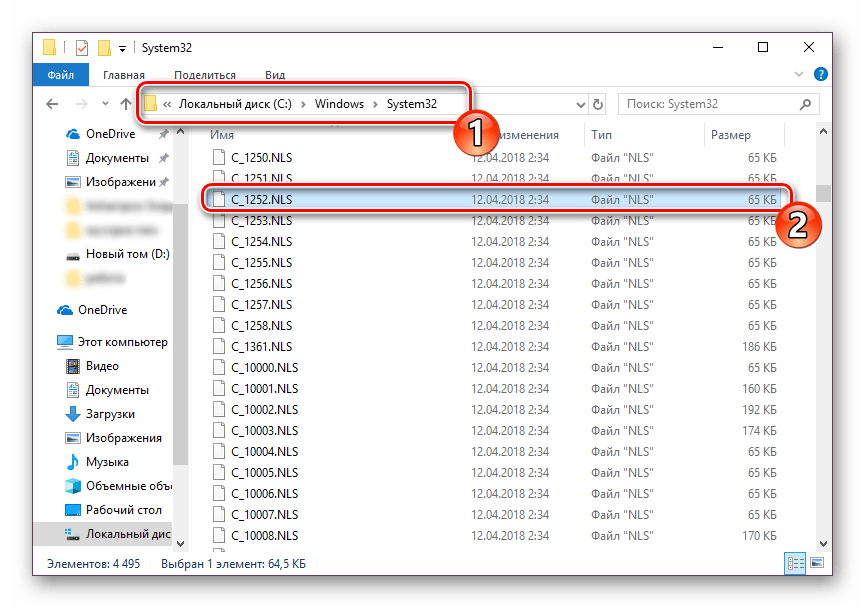
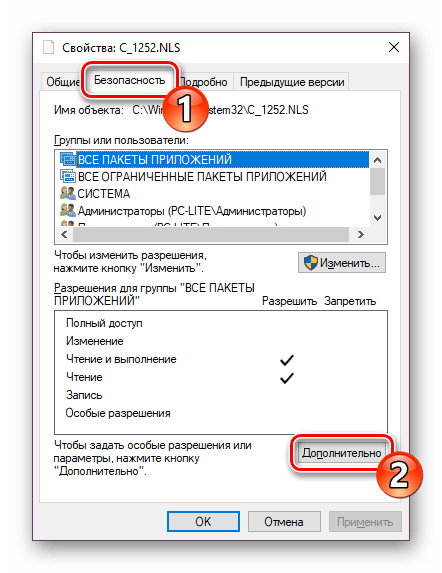
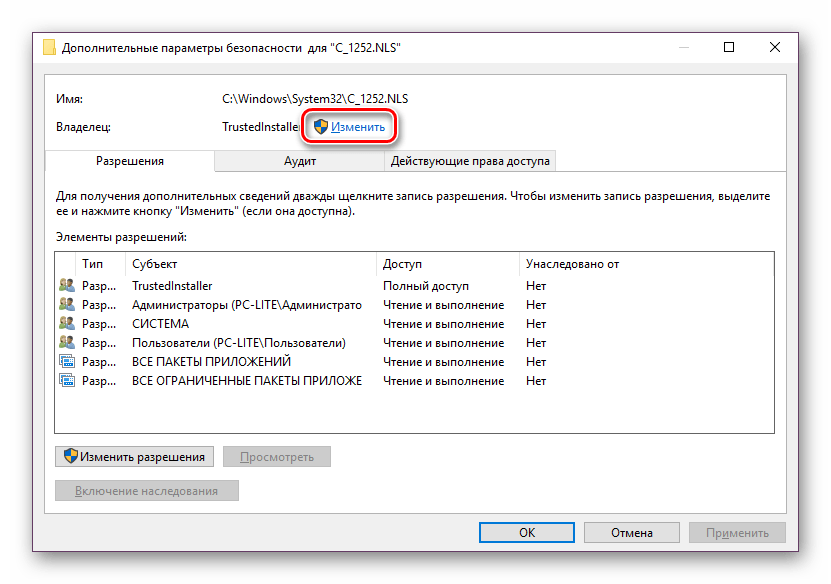
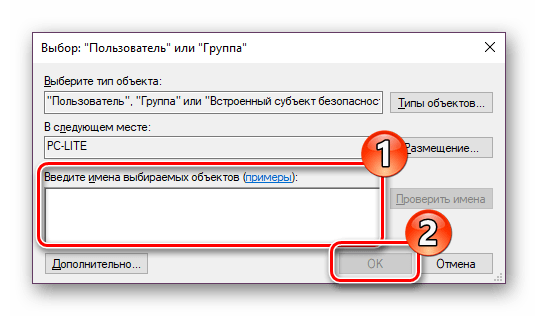
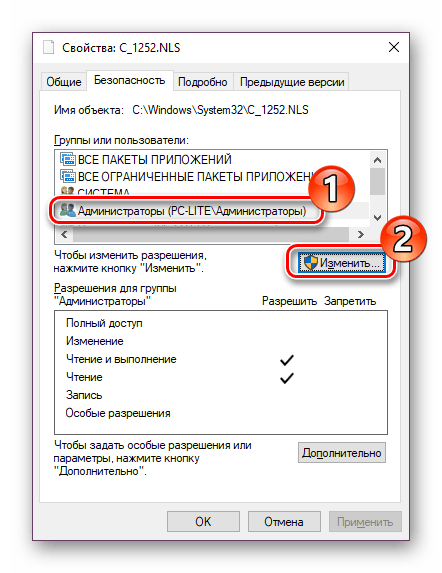
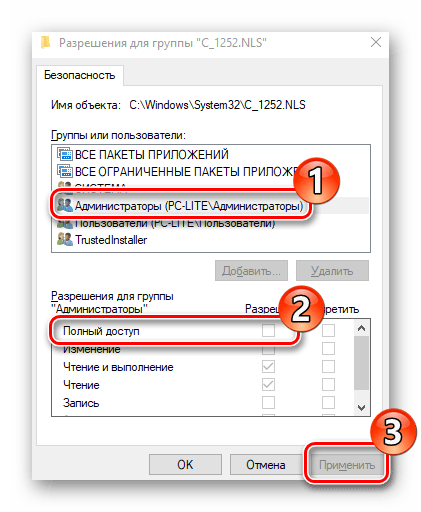
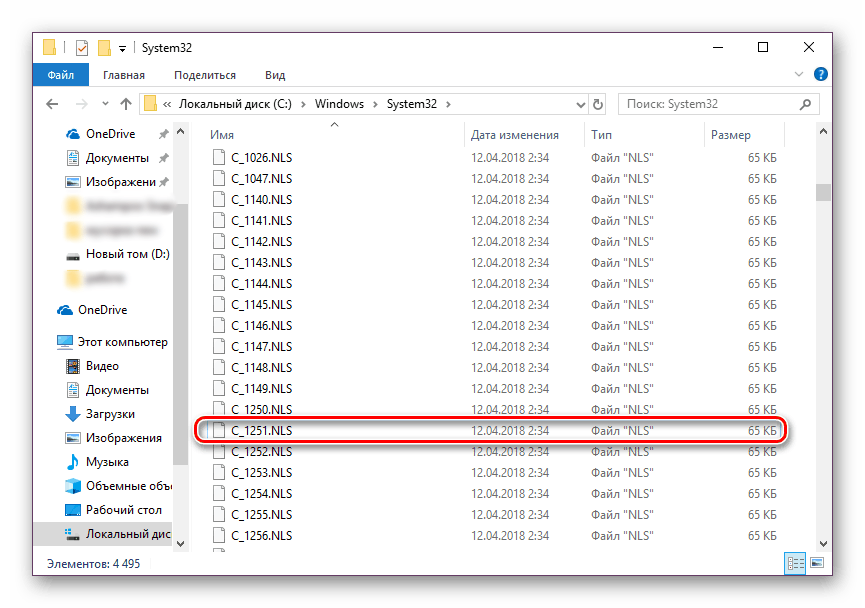
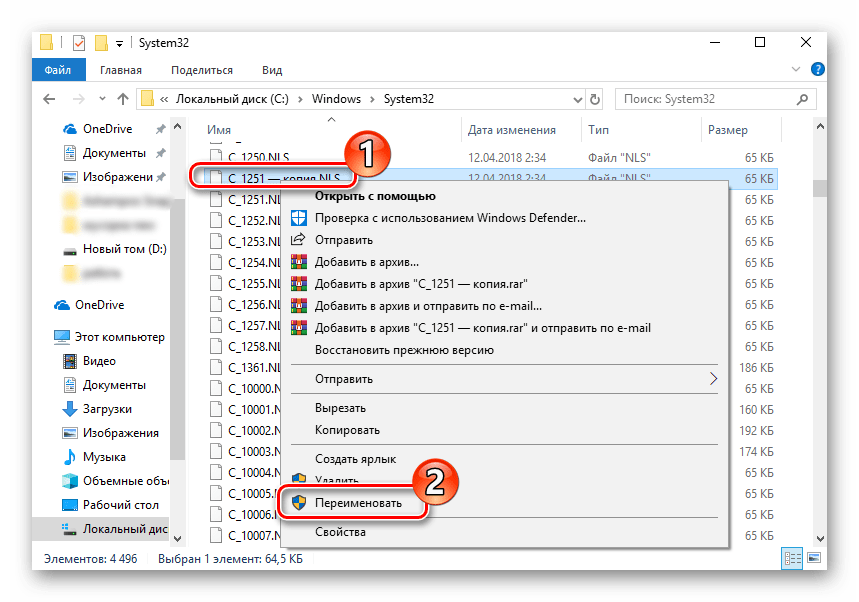
Вот таким нехитрым образом происходит подмена кодовых страниц. Осталось только перезапустить ПК и убедиться в том, что метод оказался эффективным.
Как видите, исправлению ошибки с отображением русского текста в операционной системе Windows 10 способствуют два достаточно легких метода. Выше вы были ознакомлены с каждым. Надеемся, предоставленное нами руководство помогло справиться с этой неполадкой.
Помимо этой статьи, на сайте еще 12327 инструкций. Добавьте сайт Lumpics.ru в закладки (CTRL+D) и мы точно еще пригодимся вам.
Светлана Лобода: отмена концерта в Минске и лишение гражданства РФ для экс-продюсера
Фото: spletnik.ru
Певица Светлана Лобода публиковала у себя на странице в Instagram несколько постов о происходящем в Украине. В одном из видео она очень эмоционально рассказала, что ее родные и друзья остались в Украине.
«Я не могу себя собрать и не знаю, что делать. Я хочу сказать, что сейчас в моей стране, в Украине, происходит полномасштабная война. Людей убивают, они вынуждены прятаться по подвалам, им нечего есть, с ними рядом маленькие дети. Многие пытаются сбежать под пулями, под ракетами. У меня в Киеве моя семья, мой папа, мои братья, мои тети, дяди, бабушки и дедушки. И они все прячутся в гаражах, по подвалам, в метро, потому что вывезти их мы пока не можем, это небезопасно.
Мы все маленькие люди, мы ничего не можем. Но есть люди, которые вершат судьбы и которые могут сделать так, чтобы весь этот ад закончился. Это глобальная катастрофа для всего мира, и к чему мы придем — непонятно. Наша жизнь на волоске… Ну мы же все хотим мира…», — сказала она, рыдая.
Позже появилась информация, что концерт в «Минск-Арене», который должен был пройти 4 марта, отменен. Это, кстати, уже третья отмена выступления певицы в белорусской столице: два предыдущих были отменены из-за пандемии и болезни Светланы. Правда, можно предположить, что белорусский концерт отменен по инициативе самой артистки — судя по видео в соцсетях, выступать сейчас она вряд ли сможет.
«Не надо верить фотографиям и видео с пленными». Что говорят российские знаменитости, которые поддержали войну в Украине
Как сообщал ТАСС, в отношении бывшего продюсера Лободы и создательницы телепроекта «Орел и решка» Нателлы Крапивиной, также осудившей действия России, провели проверку. «МВД России провело проверку и выявило, что глава компании TeenSpirit Studio Нателла Крапивина и ее сестра не являются гражданками России. Их паспорта признаны выданными в нарушение установленного законодательством Российской Федерации порядка», — сообщал ТАСС. По сути это означает, что женщины будут лишены российского гражданства — при том, что получили они его десятки лет назад. «Установлено, что при подаче заявления о приеме Н.В. Крапивиной (на тот момент являвшейся несовершеннолетней) в гражданство Российской Федерации ее законным представителем не был представлен полный пакет документов», — говорится на сайте МВД России.
А Эммануил Виторган и Антон Долин – в Латвии
Через день после начала спецпоперации на Украине Россию покинул и Эммануил Виторган вместе с женой и детьми. Известный артист и его семейство прибыли в Юрмалу. После этого Эммануил Виторган сообщил, что ему срочно понадобились документы, оставшиеся в Москве, и он попросил помощи у своих подписчиков.
Кроме того, из страны улетел и Григорий Лепс, взявший с собой детей. Недавно певец опубликовал снимки, на которых позирует на фоне пальм в ярком наряде. Артист не уточнил место своего пребывания. Впрочем, 8 марта у артиста запланирован концерт в Crocus City Hall, поэтому он должен вернуться обратно.
Кантемир Балагов. Фото: Instagram.com/kantemir_balag/
Об отъезде из России в Инстаграме рассказал и режиссер фильмов «Теснота» и «Дылда» Кантемир Балагов. Но если другие деятели культуры ссылались на отпуск, то Балагов привел другие аргументы о необходимости своего решения.
Известно, что Кантемир Балагов завершил съемки сериала «Одни из них» по мотивам компьютерной игры для канала HBO, поэтому его выбор вполне понятен.
Кроме того, о своем намерении покинуть родные края рассказала поэтесса Вера Полозкова, написав у себя в соцсетях, что ей очень больно собирать детей и прощаться с друзьями, но ей не оставили выбора.
Также о своем решении уехать из России в связи с событиями на Украине сообщил известный кинокритик Антон Долин. Он рассказал, что сейчас находится на кинофестивале «Артдокфест» в Латвии, «а дальше посмотрим».
Метод 3 Изменяем кодовую страницу
Часть пользователей не желают что-то менять в реестре по своим соображениям, или просто боятся в нём что-то сделать неверно. Этому методу есть альтернатива, можно кодовую страницу изменить через «Проводник»:
- Входим в «Проводник» через ярлык «Компьютер» и на диске С проходим по адресу: C:\Windows\System32
- В данной папочке нам нужно найти элемент С_1252.NLS
- После этого, нужно кликнуть по нему ПКМ и в открывшемся ниспадающем меню выбрать вкладку «Свойства»;
- В открывшемся окошке нам нужно выбрать меню «Безопасность» и нажать по кнопочке «Дополнительно»;
- Итак, нам необходимо узнать, кто является владельцем этой учётной записи. После этого, кликнем по кнопочке «Изменить»;
- В пустое поле нужно вписать имя учётной записи, у которой права администратора. Затем, нужно нажать ОК;
- Мы вновь попадаем в окошко «Безопасности». Тут нам нужно отредактировать настройку доступа администраторов;
- Выбираем строчку, где есть слово «Администраторы». Затем, предоставляем Администраторам полный доступ, поставив флажок над нужной командой. Далее, нажимаем «Применить» и ОК;
- Возвращаемся в проводник и теперь нам нужно переименовать тот элемент, который мы отредактировали. А именно, поменять его расширение с NLS на TXT. После этого, зажимаем CTRL и потянем данный файл вверх, чтобы создать его копию;
- Кликнем по созданному клону файла ПКМ и изменим его имя на NLS.
Мы проделали нужные действия в проводнике, чтобы подменить кодовые страницы. Теперь нам нужна перезагрузка компьютера. После неё, нужно проверить, что наш способ сработал!
Исправляем отображение русских букв в Windows 10
Существует два способа решения рассматриваемой проблемы. Связаны они с редактированием настроек системы или определенных файлов. Они отличаются по сложности и эффективности, поэтому мы начнем с легкого. Если первый вариант не принесет никакого результата, переходите ко второму и внимательно следуйте описанным там инструкциям.
Способ 1: Изменение языка системы
В первую очередь хотелось бы отметить такую настройку как «Региональные стандарты». В зависимости от его состояния и производится дальнейшее отображение текста во многих системных и сторонних программах. Редактировать его под русский язык можно следующим образом:
- Откройте меню «Пуск» и в строке поиска напечатайте «Панель управления». Кликните на отобразившийся результат, чтобы перейти к этому приложению.
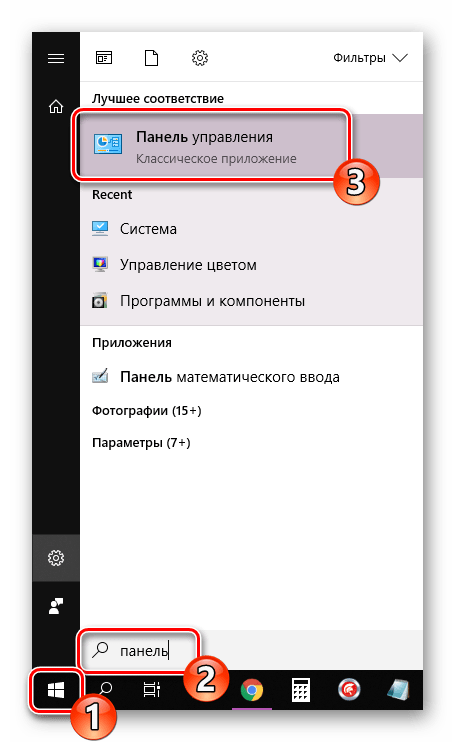
Среди присутствующих элементов отыщите «Региональные стандарты» и нажмите левой кнопкой мыши на этот значок.
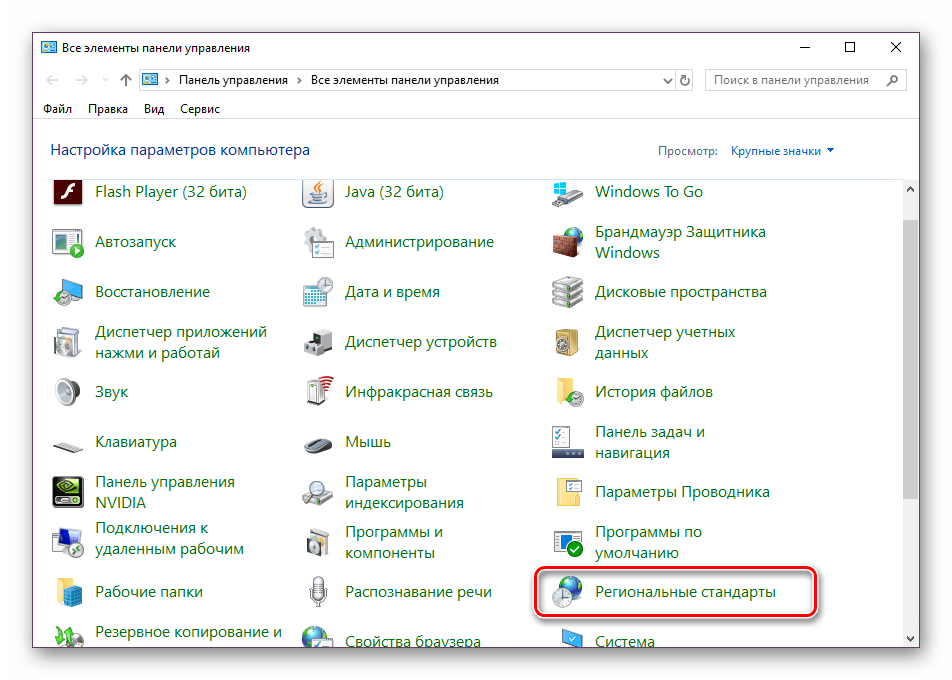
Появится новое меню с несколькими вкладками. В данном случае вас интересует «Дополнительно», где нужно кликнуть на кнопку «Изменить язык системы…».
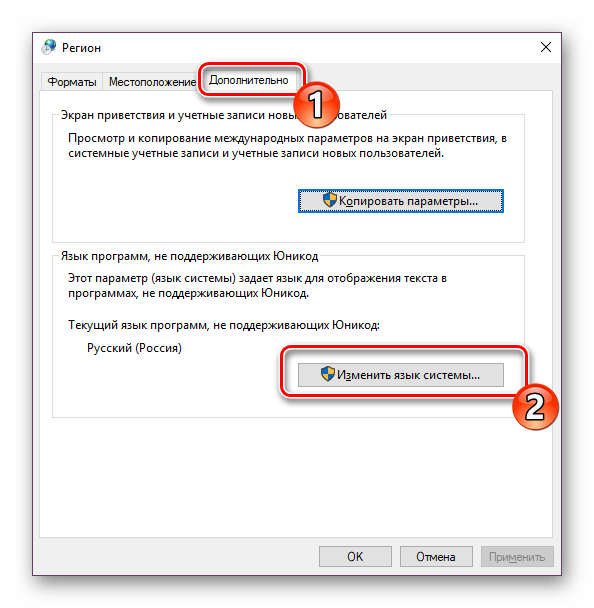
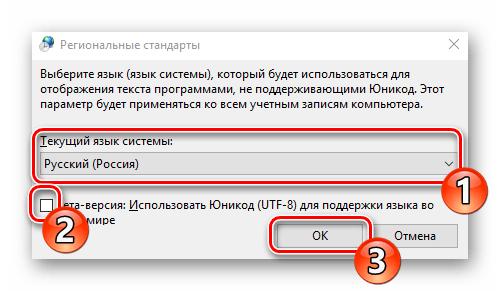
Корректировки вступят в силу только после перезагрузки ПК, о чем вы и будете уведомлены при выходе из меню настроек.
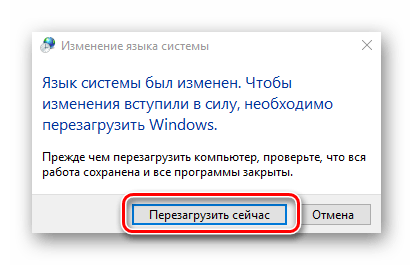
Дождитесь перезапуска компьютера и проверьте, получилось ли исправить проблему с русскими буквами. Если нет, переходите к следующему, более сложному варианту решения этой задачи.
Способ 2: Редактирование кодовой страницы
Кодовые страницы выполняют функцию сопоставления символов с байтами. Существует множество разновидностей таких таблиц, каждая из которых работает с определенным языком. Часто причиной появления кракозябров является именно неправильно выбранная страница. Далее мы расскажем, как править значения в редакторе реестра.
- Нажатием на комбинацию клавиш Win + R запустите приложение «Выполнить», в строке напечатайте regedit и кликните на «ОК».
- В окне редактирования реестра находится множество директорий и параметров. Все они структурированы, а необходимая вам папка расположена по следующему пути:
Выберите «CodePage» и опуститесь в самый низ, чтобы отыскать там имя «ACP». В столбце «Значение» вы увидите четыре цифры, в случае когда там выставлено не 1251, дважды кликните ЛКМ на строке.
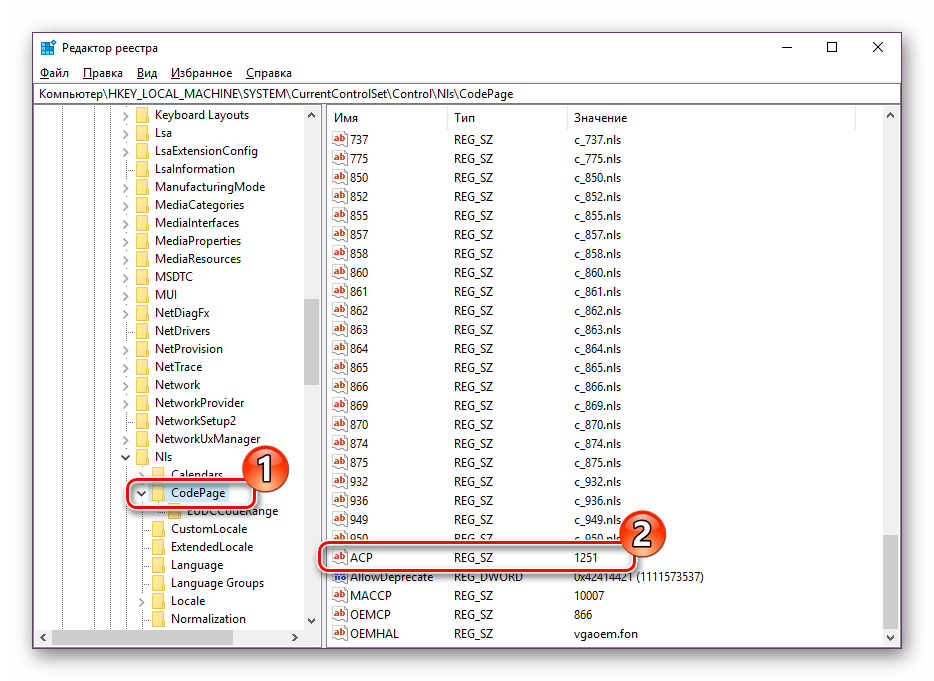
Двойное нажатие левой кнопкой мыши открывает окно изменения строковой настройки, где и требуется выставить значение 1251 .
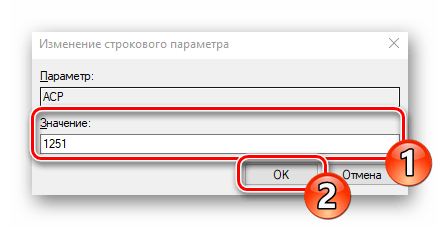
Если же значение и так уже является 1251, следует провести немного другие действия:
- В этой же папке «CodePage» поднимитесь вверх по списку и отыщите строковый параметр с названием «1252» Справа вы увидите, что его значение имеет вид с_1252.nls. Его нужно исправить, поставив вместо последней двойки единицу. Дважды кликните на строке.
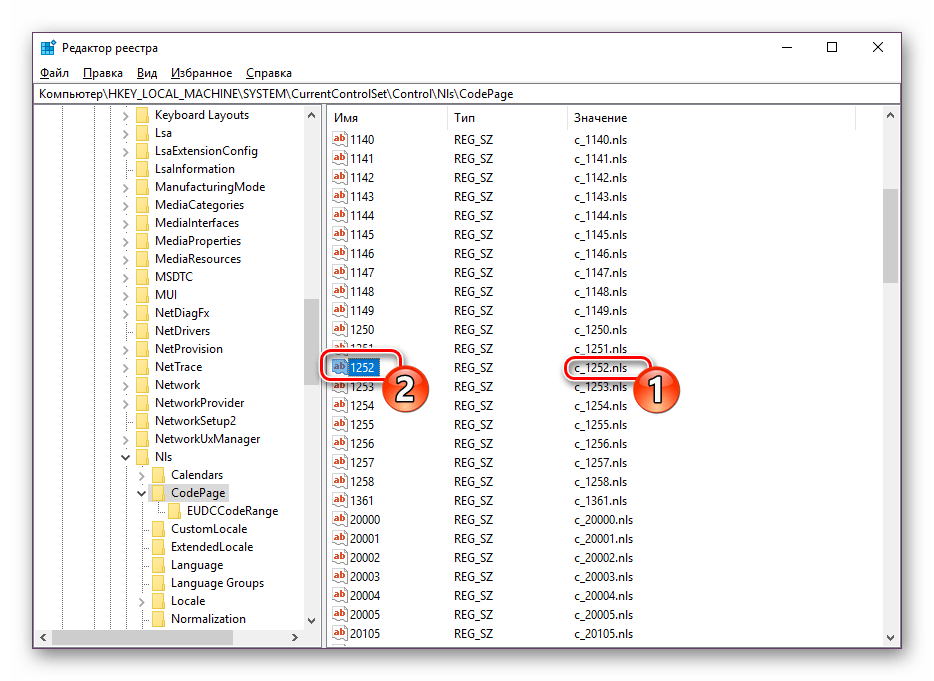
Откроется окно редактирования, в котором и выполните требуемую манипуляцию.
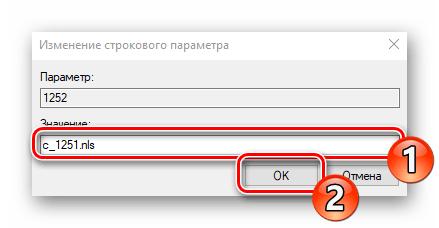
После завершения работы с редактором реестра обязательно перезагрузите ПК, чтобы все корректировки вступили в силу.
Подмена кодовой страницы
Некоторые пользователи не хотят править реестр по определенным причинам либо же считают эту задачу слишком сложной. Альтернативным вариантом изменения кодовой страницы является ее ручная подмена. Производится она буквально в несколько действий:
- Откройте «Этот компьютер» и перейдите по пути C:WindowsSystem32 , отыщите в папке файл С_1252.NLS, кликните на нем правой кнопкой мыши и выберите «Свойства».
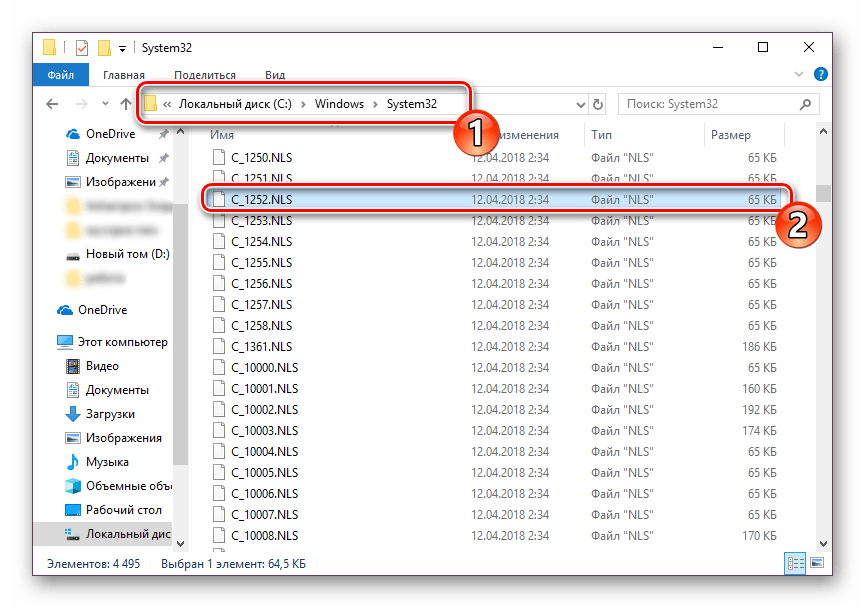
Переместитесь во вкладку «Безопасность» и найдите кнопку «Дополнительно».
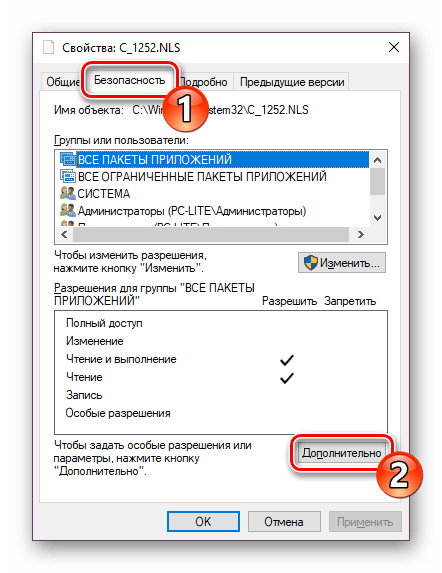
Вам нужно установить имя владельца, для этого кликните на соответствующую ссылку вверху.
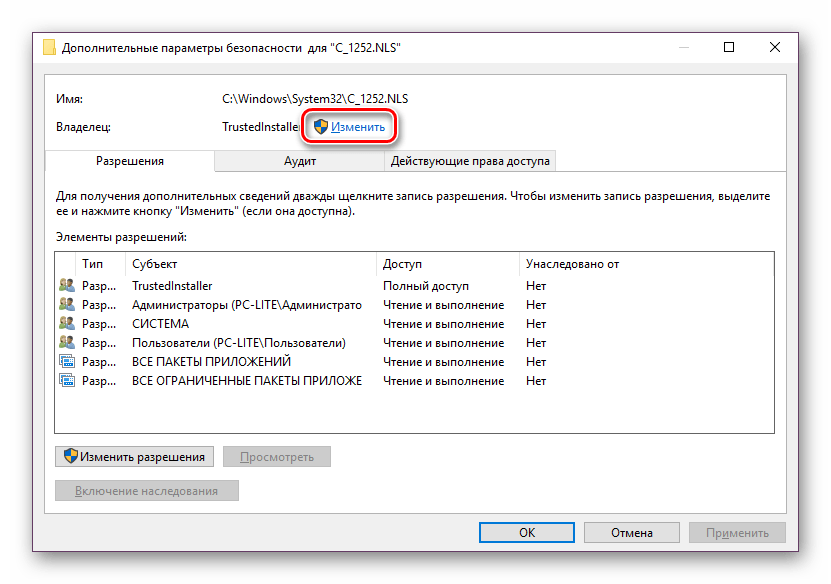
В пустом поле впишите имя активного пользователя, обладающего правами администратора, после чего нажмите на «ОК».
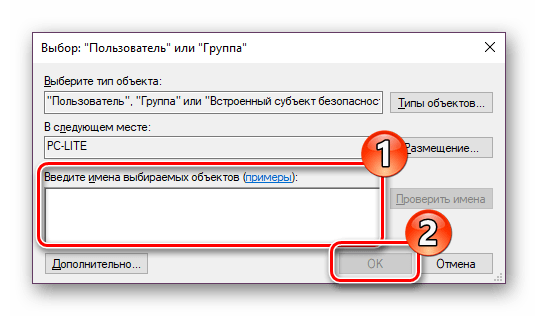
Вы снова попадете во вкладку «Безопасность», где требуется откорректировать параметры доступа администраторов.
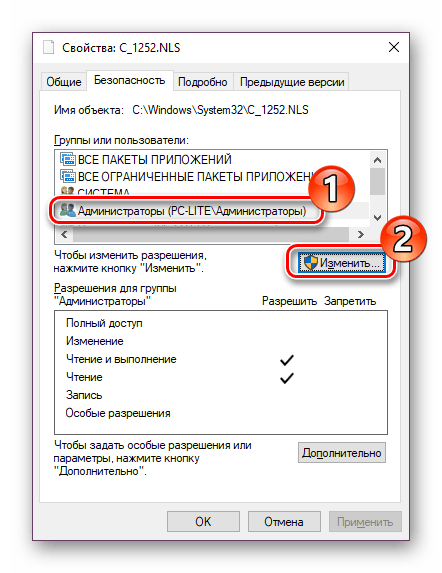
Выделите ЛКМ строку «Администраторы» и предоставьте им полный доступ, установив галочку напротив соответствующего пункта. По завершении не забудьте применить изменения.
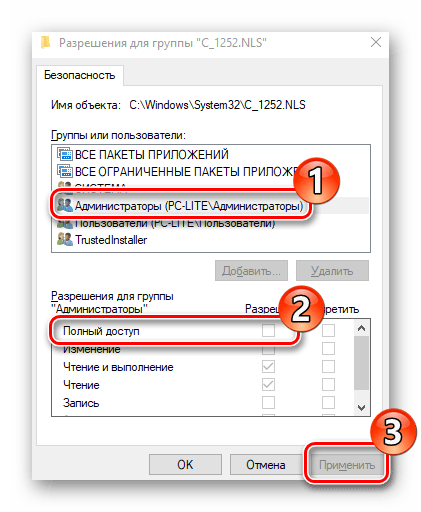
Вернитесь в открытую ранее директорию и переименуйте отредактированный файл, поменяв его расширение с NLS, например, на TXT. Далее с зажатым CTRL потяните элемент «C_1251.NLS» вверх для создания его копии.
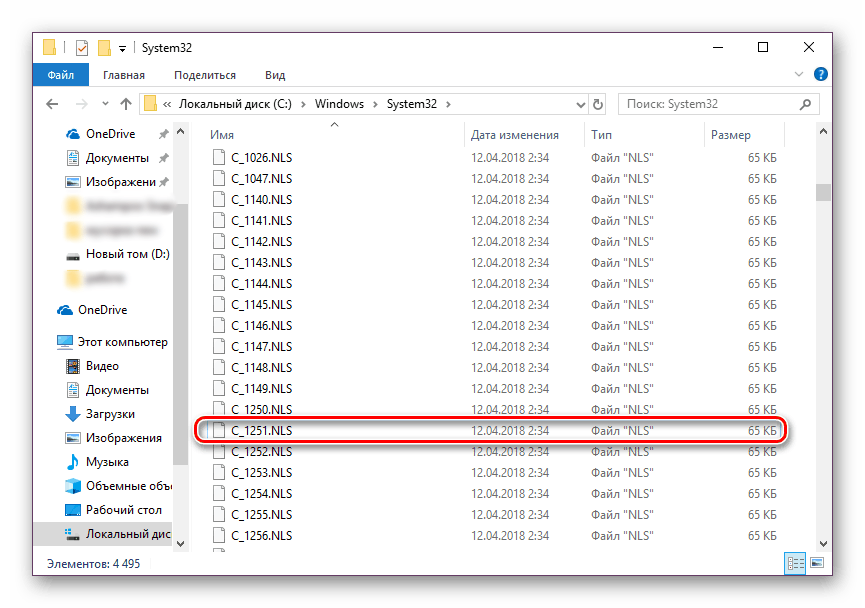
Нажмите на созданной копии правой кнопкой мыши и переименуйте объект в C_1252.NLS.
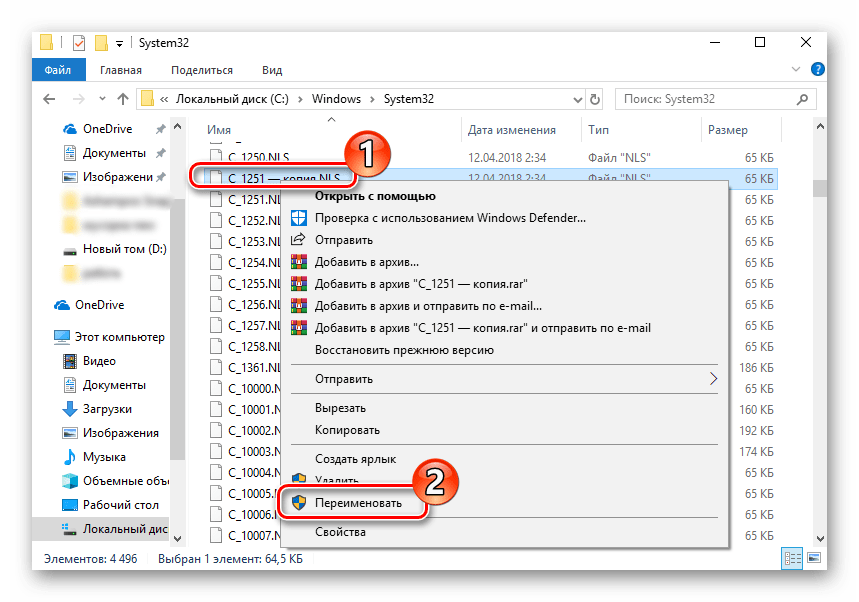
Вот таким нехитрым образом происходит подмена кодовых страниц. Осталось только перезапустить ПК и убедиться в том, что метод оказался эффективным.
Как видите, исправлению ошибки с отображением русского текста в операционной системе Windows 10 способствуют два достаточно легких метода. Выше вы были ознакомлены с каждым. Надеемся, предоставленное нами руководство помогло справиться с этой неполадкой.
Исправляем проблемы с отображением русских букв в Windows 10
В процессе работы в Windows 10 может возникнуть ситуация, когда русские символы в системе перестают корректно отображаться. Вместо них мы видим нечто невразумительное, некие иероглифы или кракозябры, не обладающие каким-либо практическим смыслом. Обычно такое случается, когда неправильно выбрана локаль в региональных настройках.
Частенько это имеет место быть, когда вы работаете с русскоязычными символами в операционке с английской локализацией, поскольку в ней для русскоязычной программы по умолчанию отсутствуют средства обработки кириллицы, да и какого-либо другого языка с нелатинскими символами, будь это греческая, китайская либо японская языковая конструкция. В этой статье я расскажу, как убрать кракозябры в Windows 10, и вместо них работать с корректно отображающимися русскими символами.
Обычно кракозябры отображаются не везде. К примеру, кириллические символы в названиях программ на рабочем столе написаны абсолютно правильно, без ошибок, а вот если запустить на инсталляцию один из дистрибутивов с поддержкой русского языка, то тут же все начинает идти вкривь и вкось, текст становится нечитаемым, и вы буквально не знаете, что делать.
Ниже я расскажу, как избавиться от этой проблемы, решив ее в свою пользу раз и навсегда.
Стоит понимать, что вся проблема в том, что в вашей операционной системе изначально отсутствует поддержка кириллицы. Скорее всего, вы установили дистрибутив на английском языке, и поверх него установили расширенный пакет для русификации системы, но это не решает всех проблем. Текст все равно является нечитаемым, а описанная проблема остается и никуда не исчезает.
Первое, что может прийти в голову в данной ситуации — это переставить ОС с нуля на русскую версию, где изначально уже присутствует поддержка кириллических символов. Но предположим, что этот вариант для вас не годится, поскольку вы хотите работать именно в англоязычной среде, где все символы кириллицы отображаются корректно и без багов. Именно о такой ситуации и пойдет речь в моей инструкции, которая в этом случае и придется вам как никогда кстати.
Программы для очистки компьютера от мусора
Как исправить иероглифы Windows 10 путем изменения кодовых страниц
Кодовые страницы представляют собой таблицы, в которых определенным байтам сопоставляются определенные символы, а отображение кириллицы в виде иероглифов в Windows 10 связано обычно с тем, что по умолчанию задана не та кодовая страница и это можно исправить несколькими способами, которые могут быть полезны, когда требуется не изменять язык системы в параметрах.
С помощью редактора реестра
Первый способ — использовать редактор реестра. На мой взгляд, это самый щадящий для системы метод, тем не менее, рекомендую прежде чем начинать. Совет про точки восстановления относится и ко всем последующим способам в этом руководстве.
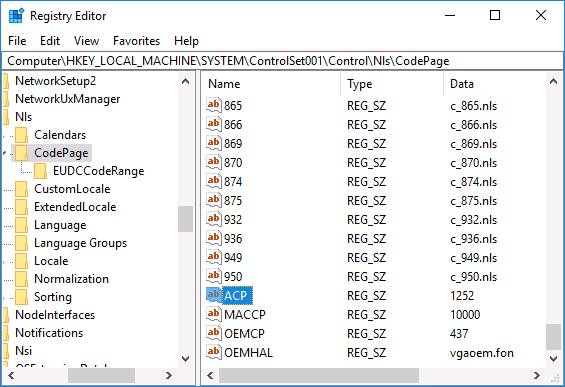
Обычно, это исправляет проблему с отображением русских букв. Вариация способа с помощью редактора реестра (но менее предпочтительная) — посмотреть на текущее значение параметра ACP (обычно — 1252 для изначально англоязычных систем), затем в том же разделе реестра найти параметр с именем 1252 и изменить его значение с c_1252.nls
на c_1251.nls
.
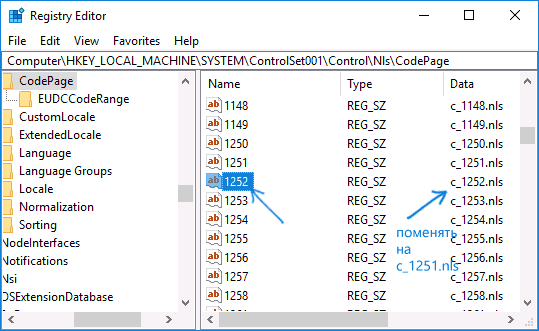
Путем подмена файла кодовой страницы на c_1251.nls
Второй, не рекомендуемый мной способ, но иногда выбираемый теми, кто считает, что правка реестра — это слишком сложно или опасно: подмена файла кодовой страницы в C:\ Windows\ System32
(предполагается, что у вас установлена западно-европейская кодовая страница — 1252, обычно это так. Посмотреть текущую кодовую страницу можно в параметре ACP в реестре, как было описано в предыдущем способе).
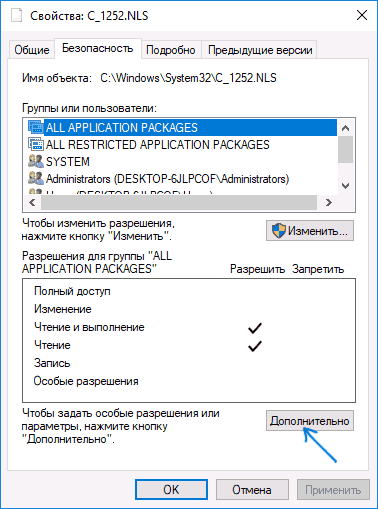
После перезагрузки Windows 10 кириллица должна будет отображаться не в виде иероглифов, а как обычные русские буквы.
С интересом следил за презентацией Windows 10 и не без любопытства установил её к себе на ноутбук сразу же, как только она стала доступна для скачивания. Сразу после загрузки был wow-эффект: удобный масштабируемый классический пуск, рабочие столы, возможность работы с metro-приложениями не во весь экран, новые декорации окон (отсутсвие рамок и тень у окна), прозрачность в консоли. Но, постойте, что это такое в консоли?
«Система не в состоянии выводить русские символы в консоль» — подумал я и, воспользовавшись программой Windows Feedbak, отослал описание проблемы разработчикам. Как оказалось, это только начало. Если вам интересно, что приготовила нам Windows 10, добро пожаловать под кат.
Да, система действительно не умеет корректно работать с русским языком. Пробую ввести русский текст в консоли:
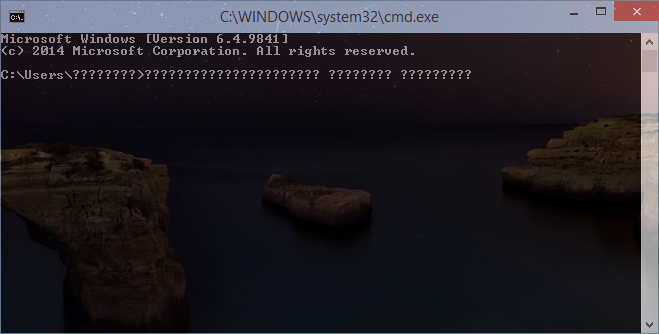
Открываю блокнот и пробую в нём:
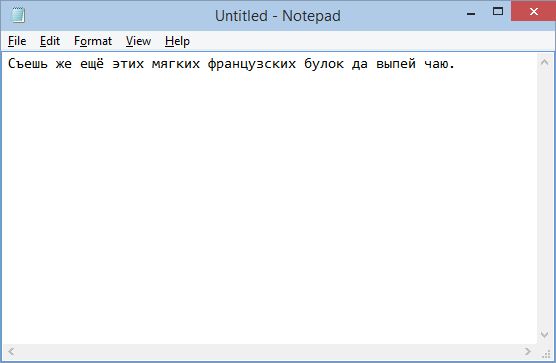
Сохраняю, стандартное окошко, по умолчанию выбран формат ANSI.
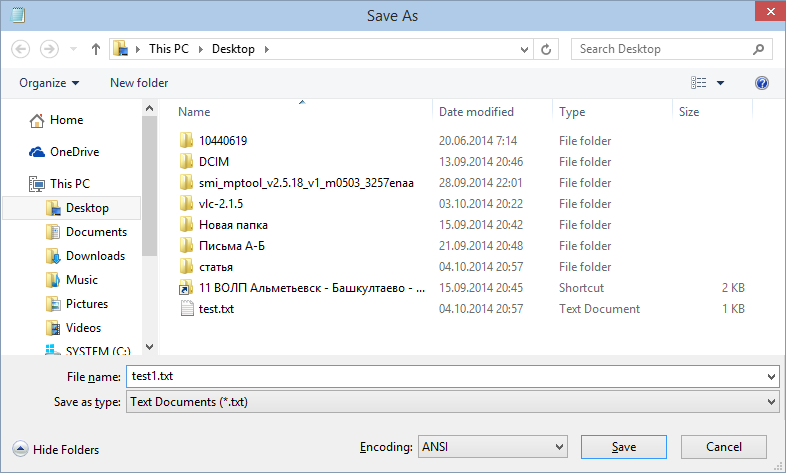
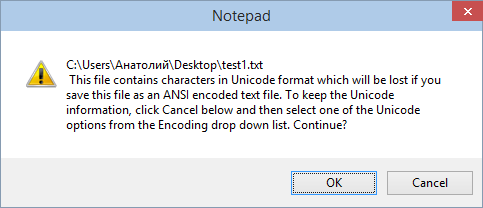
Всё равно жму ОК, раньше же работало! Открываю файл:
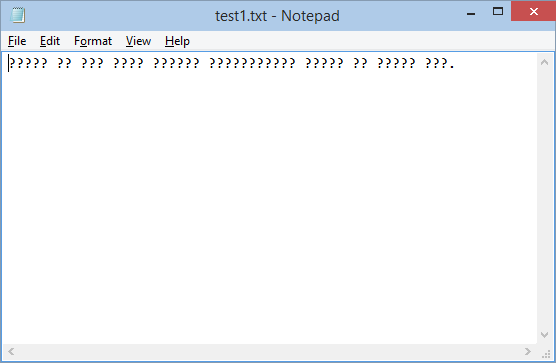
Сюрприз, windows не может открывать русские файлы в кодировке ANSI. Но, как оказалось, не только их. Пробую открыть конфиг IP-TV Player:
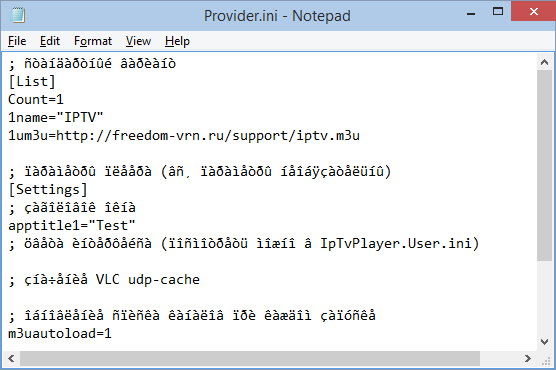
Кракозябры уже в стиле koi8-r. Этот же файл в windows 8.1 работает корректно.
Несколько слов об установке привычных программ. Это простое действие приносит массу сюрпризов. Тот же IPTV-Player удалось установить попытки с 10-й (сам не знаю, что именно помогло мне в итоге). При установке и при выборе версии vlc установка завершалась с неизвестной ошибкой. При запуске тоже плеера появлялась неизвестная ошибка (кракозябры). После плясок с бубном и установки русского языка ожидаемо нет.
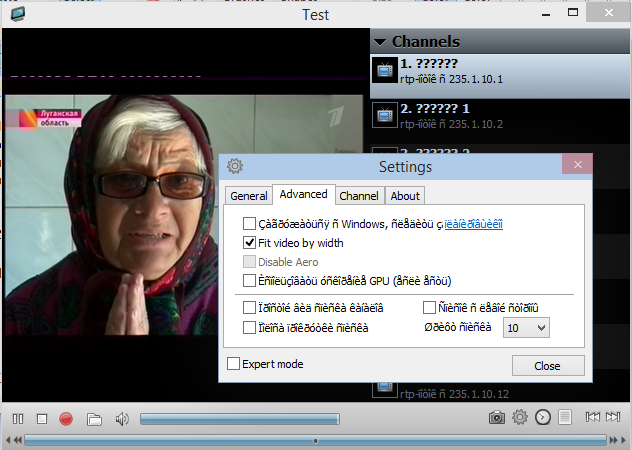
Пробую установить свежую версию VLC. Установка даже не запускается, появляется ошибка (никакие танцы с бубном не позволили добиться установки, работает только если скачать архивом):
Не с первого раза установился Skype для рабочего стола (помогло явное указание на запуск в режиме администратора), Cisco AnyConnect установился, но после перезагрузки отказался работать. Плагин Java SE отказывается устанавливаться.
P.S.: Выражаю благодарность хабраюзеру Soulveig , подсказавшему как исправить отображение русского языка: необходимо в Control Panel > Clock, Language, and Region > Region > Administrative > Change system locale… выбрать локаль Russian (Russia). После перезагрузки всё начинает работать корректно.
Так же благодарность хабраюзеру AndreyDmitriev который укорил меня за то что я не стал разбираться с ошибкой при установке VLC. Как оказалось проблема решается тем же самым способом, а именно установкой правильной локали.
Таким образом, выполнив всего одну простую настройку решились все мои проблемы. Если вы только собираетесь установить себе Windows 10, надеюсь вы не повторите моих ошибок, и не будете делать поспешные выводы. Я попрежнему верю, что в итоге мы получим конфетку, так как у системы большой потенциал и ещё куча времени, чтобы изменится.
Устранение проблемы через реестр
Сделать такую манипуляцию очень легко. Для этого скачиваем здесь архив и запускаем первый файл.
Подчеркиваю, только первый, второй — если после первого непонятные символы, иероглифы или кракозябры не пропадут и не появляться нормальные русские буквы.
Только не забудьте после внесения изменений в реестр системы компьютер перезагрузить, иначе изменений не ждите.
Есть еще несколько способов изменить кодировку, но лучше их не делать, поскольку это будет перекладывание ноши (груза) с больного места на нездоровое.
Программа что в данный момент отображает кракозябры, иероглифы и вообще непонятно что, может начать работать, а вот русские буквы в других нарушаться.
На всякий случай можете попробовать переименовать файлы «c_1252.nls….. c_1255.nls». добавьте к ним в самый конец «bak» Должно выглядеть так c_1252.nls.bak». Сделайте так с всеми четырьмя. Они находятся по такому пути: C:WindowsSystem32.
Хочется сказать, что я переустановил не менее 100 виндовс 7. Правда, почти все были 32 (86) максимум. Были проблемы с отображением русских букв.
Особенно это касалось программ. В некоторых появлялись, возникают вопросы, квадратики, непонятные символы, кракозябры, вопросительные знаки, точки, каракули или кубики, но описанный самый первый способ помогал всегда.
Также квадратики, непонятные символы, кракозябры, вопросительные знаки, точки, каракули или кубики могут появиться в документах word или skyrim.
Такое получается, из-за несовпадения форматов (кодировок). Их можно устанавливать самостоятельно для каждого случая отдельно (в ручном режиме) Смотрите на рис:
В самом верху нажмите «файл», после чего подведите курсор к месту «кодировка» и нажав измените. Успехов.
КАК ВВОДИТЬ КОДЫ В КЛУБ РОМАНТИКИ НА АЛМАЗЫ И ЧАЙ
Альтернативный способ получения различных скрытых в игре бонусов – это использование актуальных промокодов. Они могут достаться вам разными способами. Мы опубликуем коды для Клуба Романтики, если найдутся актуальные, действительно работающие комбинации.
Внимание! Подобные действия доступны только пользователям Android.
Однако приложение не содержит стандартного окна для введения промокодов. Их активация требует выполнения ряда действий:
- Войдите в «Проводник» («Мои файлы»).
- Откройте папку «Android» — «obb».
- Найдите в этой директории папку игры «com.yourstoryintercative.sails.pirate.adventure».
- Создаем в ней еще одну папку – «cheats.key».
- Заходим в новосозданный раздел и добавляем еще одну папку, название, которое и будет найденным кодом.
- Возвращаемся к игровой директории и архивируем папку «cheats.key», получая одноименный zip-архив.
- После этого в приложении будет активирована нужная функция или начислена награда, положенная владельцу кода для Клуба Романтики на Android.
Если этот способ не сработал, то, скорее всего, код утерял свою актуальность, либо разработчики пофиксили возможность подобного вмешательства в игровой процесс.
Кракозябры иероглифы вместо русских букв Windows 10
Если вы видите на вашем Windows 10 компьютере иероглифы и кракозябры вместо букв, то срочно нужно решать эту ситуацию. На этой странице мы расскажем вам подробней, как это сделать.
Иногда при работе с любой операционной системой, в том числе и с Windows 10, возникает ситуация, когда вместо русских букв начинают отображаться различные непонятные символы — иероглифы или, как их ещё называют — кракозябры. Такие символы не дают пользователю представления о той информации, которую преподносит система. Чаще всего подобные сбои происходят в результате неправильного выбора локализации самой системы. Поэтому приходится менять региональные настройки.
Вообще, подобные ситуации характерны для использования англоязычных систем, поверх которых пользователями инсталлируется некая локализация. При этом её работа не может быть гарантирована по ряду причин, о которых рассказывать здесь просто неуместно. Гораздо интереснее выяснить, как избавиться от такой проблемы.
Думаем, что вам не нужно объяснять, что такое иероглифы, и что это в переносном смысле. Это не обязательно китайские буквы, это могут быть любые значки и символы, вплоть до незнакомых закорючек. Причем это не просто отображение на другом языке, который вы не понимаете, это именно кракозябры, которые не дают никакого значения ни на одном языке в мире. И поэтому удивительно, почему вы не понимаете, что это значит.
Виды кодировок текста
А их, в общем-то, хватает.
ASCII
Одной из самых “древних” считается американская кодировочная таблица (ASCII, читается как “аски”), принятая национальным институтом стандартов. Для кодировки она использовала 7 битов, в первых 128 значениях размещался английский алфавит (в нижнем и верхнем регистрах), а также знаки, цифры и символы. Она больше подходила для англоязычных пользователей и не была универсальной.
Кириллица
Отечественный вариант кодировки, для которого стали использовать вторую часть кодовой таблицы – символы с 129 по 256. Заточена под русскоязычную аудиторию.
Кодировки семейства MS Windows: Windows 1250-1258.
8-битные кодировки, появились как следствие разработки самой популярной операционной системы, Windows. Номера с 1250 по 1258 указывают на язык, под который они заточены, например, 1250 – для языков центральной Европы; 1251 – кириллический алфавит.
Код обмена информацией 8 бит – КОИ8
KOI8-R, KOI8-U, KOI-7 – стандарт для русской кириллицы в юникс-подобных операционных системах.
Юникод (Unicode)
Универсальный стандарт кодирования символов, позволяющий описать знаки практически всех письменных языков. Обозначение “U+xxxx” (хххх – 16-ричные цифры). Самые распространенные семейства кодировок UTF (Unicode Transformation Format): UTF-8, 16, 32.
В настоящее время, как говорится, “рулит” UTF-8 – именно она обеспечивают наилучшую совместимость со старыми ОС, которые использовали 8-битные символы. В UTF-8 кодировке находятся большинство сайтов в сети Интернет и именно этот стандарт является универсальным (поддержка кириллицы и латиницы).
Разумеется, я привел не все виды кодировок, а только наиболее ходовые. Если же Вы хотите для общего развития знать их все, то полный список можно отыскать в самом браузере. Для этого достаточно пройти в нем на вкладку “Вид-Кодировка-Выбрать список” и ознакомиться со всевозможными их вариантами (см. изображение).
Думаю возник резонный вопрос: “Какого лешего столько кодировок?”. Их изобилие и причины возникновения можно сравнить с таким явлением, как кроссбраузерность/кроссплатформенность. Это когда один и тот же сайт сайт отображается по-разному в различных интернет-обозревателях и на различных гаджет-устройствах. Кстати у сайта «Заметки Сис.Админа» с этим, как Вы заметили всё в порядке :).
Все эти кодировки – рабочие варианты, созданные разработчиками “под себя” и решение своих задач. Когда же их количество перевалило за все разумные пределы, а в поисковиках стали плодиться запросы типа: “Как убрать кракозябры в браузере?” — разработчики стали ломать голову над приведением всей этой каши к единому стандарту, чтобы, так сказать, всем было хорошо. И кодировка Unicode, в общем-то, это “хорошо” и сделала. Теперь если такие проблемы и возникают, то они носят локальный характер, и не знают как их исправить только совсем непросвещенные пользователи (впрочем, часто беда с кодировкой и отображением сайтов появляется из-за того, что веб-мастер указал на стороне сервера некорректный формат, и приходится переключать кодировку в браузере).
Ну вот, собственно, пока вся «базово необходимая» теория, которая позволит Вам “не плавать” в кодировочных вопросах, теперь переходим к практической части статьи.