Установите следующее приложение с помощью командной строки
Многие люди до сих пор не могут обновить свои приложения. Chocolatey позволяет устанавливать дюжину или более приложений всего несколькими нажатиями клавиш. Вы можете легко управлять своими приложениями без каких-либо проблем с безопасностью или комплектного программного обеспечения.
Современные ОС предоставляют вам автоматические установочные пакеты и команды, которые устанавливают много битов программного обеспечения одновременно. Но вы когда-нибудь задумывались о том, что происходит за кулисами, когда вы запускаете этот установщик? Если вас это интересует, прочитайте эту статью, чтобы узнать, как работает установка программного обеспечения в Windows, macOS и Linux.
3. Использование Chocolatey
Chocolatey – это менеджер пакетов командной строки для Windows, и вы можете узнать о нем подробнее здесь о том, как использовать choco для установки программного обеспечения в Windows 10/7 с помощью командной строки. С Chocolatey вы можете загружать и устанавливать несколько программ, искать программы в репозитории в Интернете, удалять и обновлять программы прямо из командной строки. Поскольку Chocolatey – это утилита командной строки, это не так уж и сложно, и большинству пользователей она может показаться сложной. Но если вы немного разбираетесь в технологиях, Chocolatey может стать для вас благословением в работе с программами.

Преимущество Chocolatey в том, что вы можете использовать его в большинстве современных версий Windows, а в репозитории доступно несколько полезных программ, так что вам не придется никуда идти. Помимо бесплатных программ, в репозитории доступно несколько бесплатных программ, поэтому вам вряд ли придется искать в другом месте именно то, что вам нужно.
1. Загрузка программ с разных веб-сайтов
До того, как Windows 8, 8.1 и Windows 10 появились в магазине Microsoft Store, способы загрузки программ были весьма ограничены. У нас была только возможность загрузить программы или установщики из Интернета, получить их от наших друзей и членов семьи или установить их с оптических дисководов или USB-накопителей. Что нам нужно было сделать, так это посетить официальный веб-сайт программы или веб-сайт разработчика, получить установщик с этого веб-сайта и установить его на свой компьютер. Хотя это кажется простым, но этот процесс связан с рядом рисков, которые я буду обсуждать. Установщики доступны в форматах EXE, MSI , и каждый из форматов имеет свои преимущества и недостатки.
Вы можете найти номер веб-сайтов даже в наши дни , таких как Filehippo, Sourceforge, Softpedia и другие; где вы можете скачать несколько программ от нескольких разработчиков. Однако в Интернете есть много других веб-сайтов, если вы загружаете установщики с этих программных порталов, они поставляются с дополнительным программным обеспечением, которое в большинстве случаев является вредоносным и в конечном итоге замедляет работу вашего компьютера или делает его уязвимым для многочисленных угроз.. Большинство технически подкованных пользователей не понимают различий между загрузкой одной и той же программы с официального сайта разработчика и с других сторонних сайтов , если Google не выполняет работа для них . Я хочу сказать, что если вы ищете какую-то программу, и первая ссылка в поисковой системе для загрузки этой программы находится со стороннего веб-сайта , большинство пользователей последуют за этим веб-сайтом, чтобы загрузить программное обеспечение вместо того, чтобы найти официальный веб-сайт разработчика, чтобы загрузить то же самое.
Более того, если вы загружаете программу из Интернета либо с веб-сайта разработчика, либо с других веб-сайтов, большинство программ начнут обновляться в любое время , иногда автоматически, что хорошо, так как позволяет обновлять программу и избавлять от каких-либо проблем с безопасностью, но не каждый раз. Если у вас есть подключение к Интернету с ограниченной пропускной способностью и вы не хотите обновлять программу, если вы выполняете какую-либо важную работу, вам необходимо вручную остановить обновление программы. Большинство программ поставляются с включенными автоматическими обновлениями, и вам нужно вручную узнать настройки автоматического обновления, чтобы отключить его. Так что это может быть не большой проблемой, но может раздражать большинство пользователей.
Даже в наши дни загрузка программ из Интернета с нескольких веб-сайтов является обычной практикой, поскольку существует множество программ, в том числе некоторые очень известные, которые нужно загружать только из Интернета. Загрузка программы с официального сайта или из Интернета вручную – один из самых простых способов, и по-прежнему остается одним из самых популярных способов загрузки программ из Интернета, и этот метод в ближайшее время не устареет.
Обновление программ с помощью Chocolatey
Установка программ проще с Chocolatey, но функция обновления — это то, где она действительно сияет. ChocolateyGUI позволяет очень легко увидеть, какие из ваших программ устарели. Чтобы ускорить их работу, достаточно всего нескольких кликов.
- Чтобы найти свои программы, которые можно обновить через Chocolatey, перейдите в «Этот компьютер» и установите флажок «Показывать только пакеты с обновлениями». Если он говорит «Подходящие пакеты не найдены», ни одна из программ не требует обновления в это время.
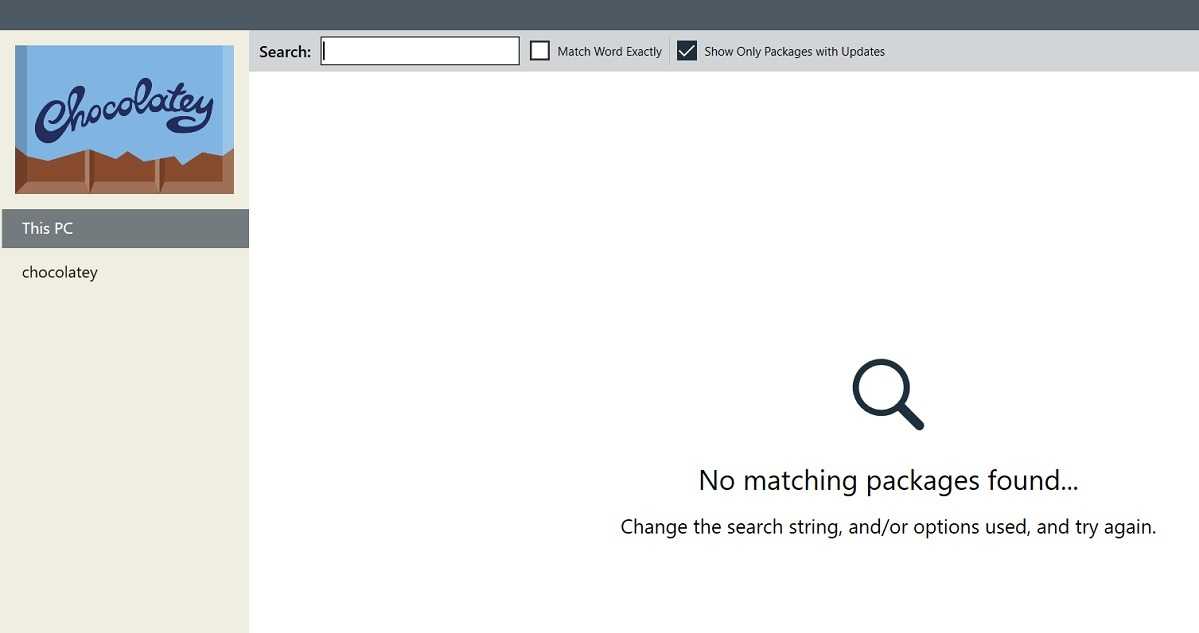
- Если вы просто хотите обновить его, вы можете щелкнуть его правой кнопкой мыши и выбрать «Обновить».
- В PowerShell введите следующее, чтобы обновить любую программу по вашему выбору. Метод обновления также переустановит программу, если она говорит, что она не установлена в данный момент.
choco upgrade program
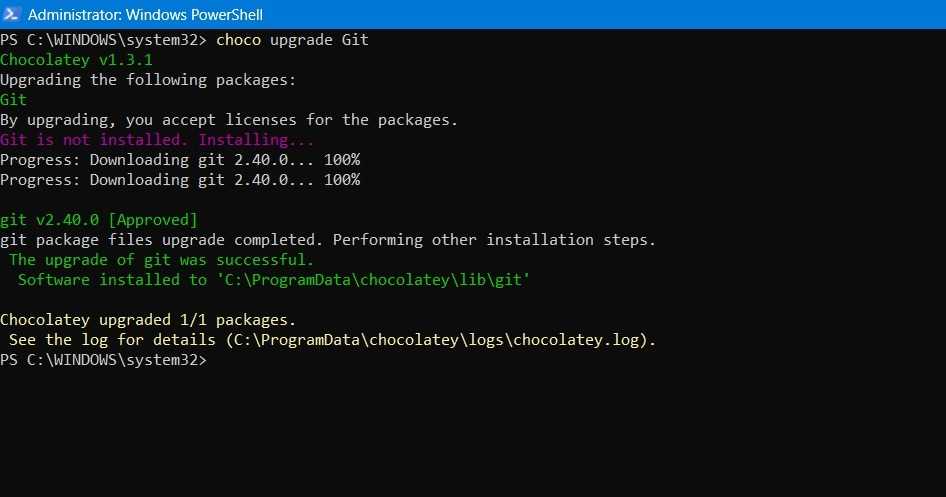
- Chocolatey также может автоматически обновлять каждую программу в своем списке. Для этого вы можете использовать графический интерфейс Chocolatey илив командной строке.
- Обновление ваших программ теперь может быть задачей раз в неделю, которая требует всего несколько щелчков мышью.
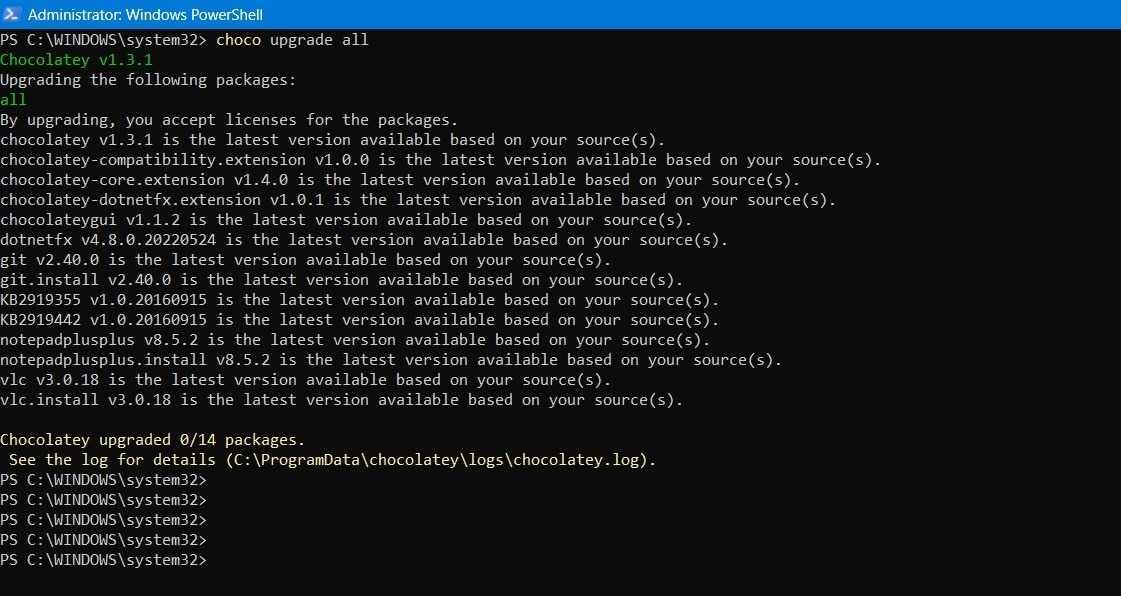
Совет: ознакомьтесь с нашим списком лучших бесплатных программ, которые вы должны установить на свой ПК с Windows.
Раздел 8. Как просмотреть список устаревших пакетов с помощью Chocolatey
У вас также есть возможность просмотреть полный список устаревшее программное обеспечение, которое устанавливается через Chocolatey. Команда для того же выглядит следующим образом.
choco outdated
Если есть какие-то устаревшие пакеты Chocolatey, Chocolatey отобразит их с помощью этой команды, и если устаревших пакетов нет, вы получите сообщение от Chocolatey, говорящее Шоколад определил, что 0 упаковок устарели.
Итак, это все о Шоколаде. Но, конечно же, в Chocolatey есть еще много всего, что вы можете изучить. Если вы найдете более полезные и интересные советы и рекомендации по Chocolatey, поделитесь ими с нами в разделе комментариев.
Надеюсь, статья оказалась для вас полезной.
Тот, кто любит писать и технические приемы и советы.
Как установить Chocolatey
Для начала нужно установить непосредственно саму программу Chocolatey. Для этого нужно запустить PowerShell с правами администратора и выполнить приведенную ниже команду.
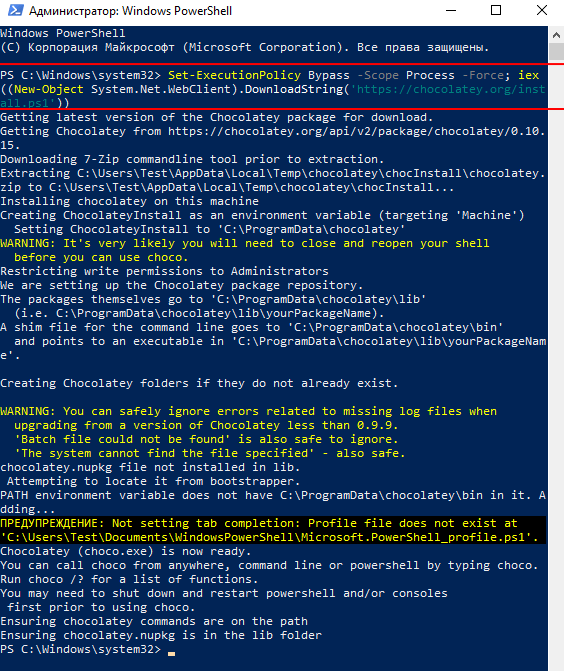
Set-ExecutionPolicy Bypass -Scope Process -Force; iex ((New-Object System.Net.WebClient).DownloadString('https://chocolatey.org/install.ps1'))
После завершения установки нужно проверить, работает ли Chocolatey. Для этого просто вводим команду «choco». Если все нормально, то в консоли должна появиться информация о версии программы, как на скриншоте внизу.
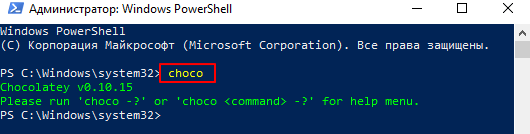
После этого дальнейшие команды можно выполнять как в консоли PowerShell, так и в обычной командной строке.
Поставщики пакетов
Пакеты обслуживаются разными поставщиками, которые могут получать пакеты из разных источников. Чтобы отобразить список доступных поставщиков, выполните эту команду:
Find-PackageProvider

По умолчанию в системе установлено два источника пакетов: NuGet (nuget.org) и PowerShellGet (официальная онлайн-галерея скриптов PowerShell от MSFT). В первую очередь они рассчитаны на программистов и системных администраторов.
Примечание. В Nano Server есть специальный провайдер NanoServerPackage, о котором пойдёт речь в следующей статье.
Чтобы получить доступ к репозиторию прикладного программного обеспечения, давайте подключим популярный репозиторий программного обеспечения — Chocolatey, содержащий более 4500 различных программ.
Установите нового провайдера, Chocolatey:
Install-PackageProvider ChocolateyGet
Обратите внимание, что PowerShell (или Windows Terminal) нужно запускать с правами администратора. Как это сделать смотрите в статье «Как запустить PowerShell с правами администратора».. Если вы получили следующее сообщение об ошибке, то это означает, что PowerShell запущен без прав администратора:
Если вы получили следующее сообщение об ошибке, то это означает, что PowerShell запущен без прав администратора:
Install-PackageProvider: Administrator rights are required to install packages in ''. Log on to the computer with an account that has Administrator rights, and then try again, or install in 'C:\Users\MiAl\AppData\Local\PackageManagement\ProviderAssemblies' by adding "-Scope CurrentUser" to your command. You can also try running the Windows PowerShell session with elevated rights (Run as Administrator).
Подтвердите установку провайдера, нажав Y.
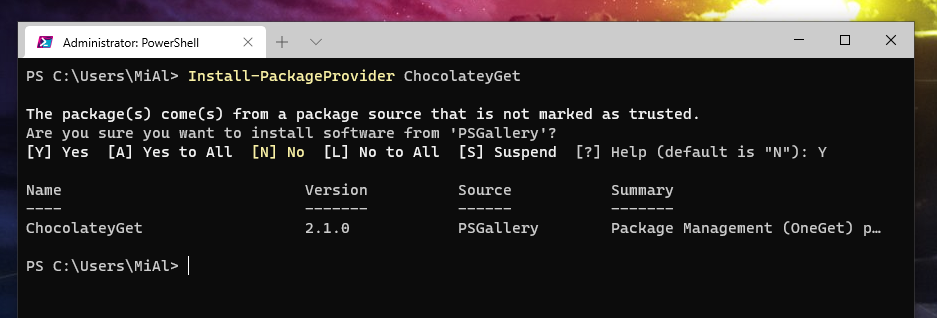
Сделайте Chocolatey надёжным источником пакетов, чтобы каждый раз не подтверждать установку пакета из этого репозитория.
Set-PackageSource -Name chocolatey -Trusted
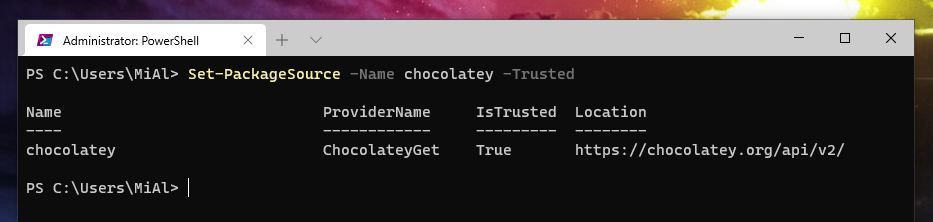
Убедитесь, что Chocolatey теперь доступен среди репозиториев приложений:
Get-PackageSource
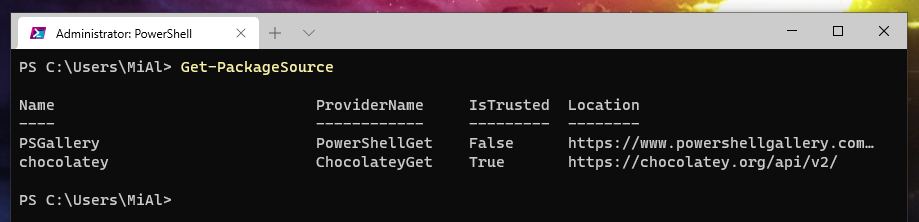
Установка репозитория через PowerShell
Все то же самое можно выполнить и через PowerShell. Репозиторий Choco добавляется вот такой командой из оболочкеи.
Set-ExecutionPolicy Bypass -Scope Process -Force; iex ((New-Object System.Net.WebClient).DownloadString(‘https://chocolatey.org/install.ps1’))
У вас начнется загрузка скрипта, который все вам установит. После установки репозитория Choco, вам нужно заново открыть оснастку PowerShell.
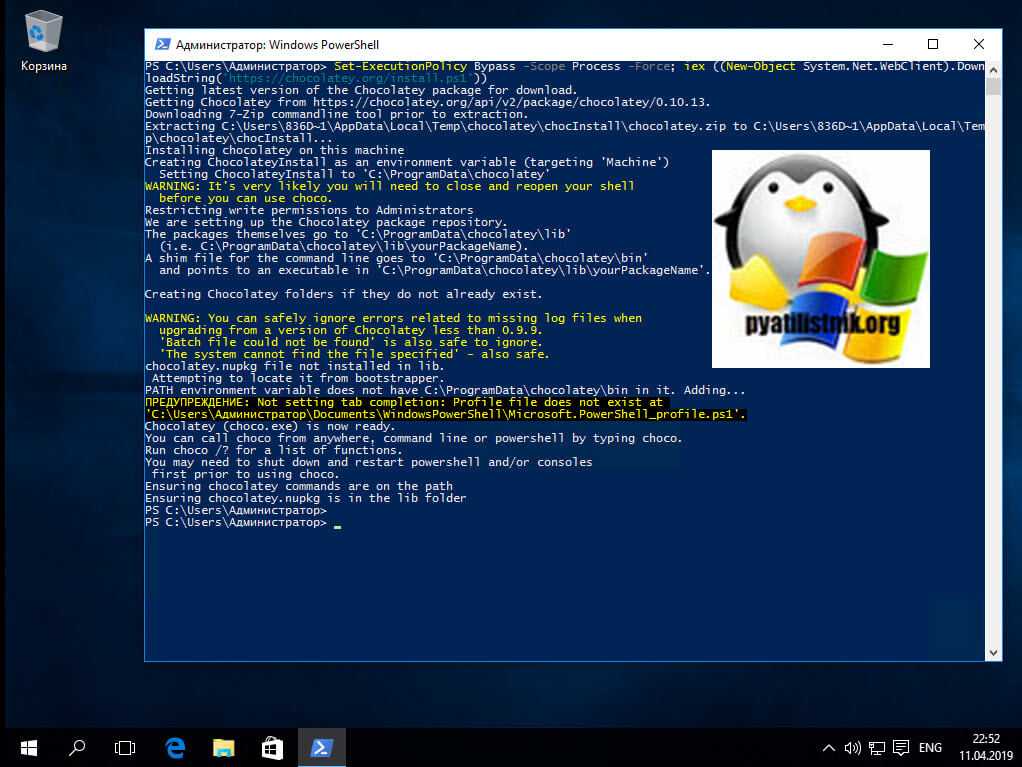
Пробуем установить браузер Mozilla, для этого выполните команду:
choco install firefox
Соглашаемся с выполнением скрипта, и на выходе получаем установленный браузер Mozilla с помощью одной команды.
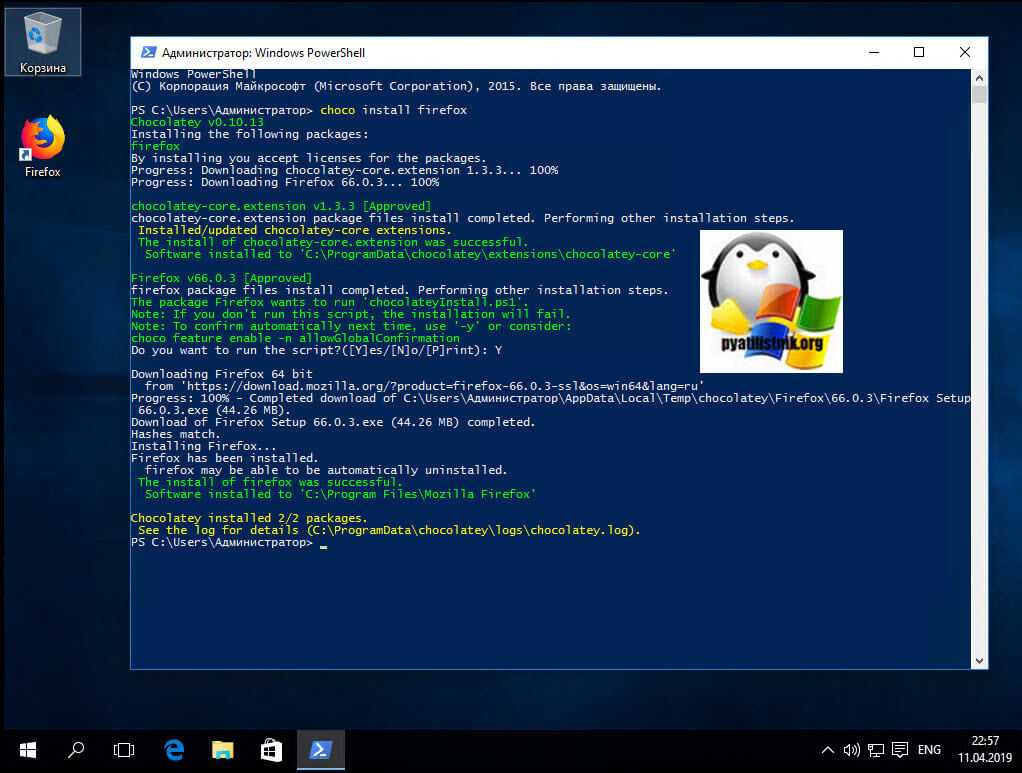
Если у вас появится ошибка:
The request was aborted: Could not create SSL/TLS secure channel
То выполните вот такую команду:
Set-ExecutionPolicy Bypass -Scope Process -Force; ::SecurityProtocol = ::SecurityProtocol -bor 3072; iex ((New-Object System.Net.WebClient).DownloadString(‘https://community .chocolatey.org/install.ps1’))
Или активируйте TLS 1.2 в PowerShell
Надеюсь, что вы возьмете себе на вооружение этот удобный механизм установки пакетов и утилит, от вас всего-то нужно будет помнить три слова choco install и имя пакета, который всегда будет с последней, официальной версией. На этом у меня все, с вами был Иван Семин, автор и создатель IT портала Pyatilistnik.org.
Comparison
How is Chocolatey different than OneGet/PowerShell Package Management?
OneGet is a package manager manager, which means it is not really a package manager at all. Chocolatey will have a provider that plugs right into OneGet. At the current time there is a CTP available, but it is based on 2 year old Chocolatey technology (we’ve had security fixes since then, plus a world of features), so we can’t really recommend it. But if you must use it, make sure your PowerShell execution policy is set correctly and you are in an administrative console. See http://www.hanselman.com/blog/AptGetForWindowsOneGetAndChocolateyOnWindows10.aspx for more details.
Use ChocolateyGet for now.
How is Chocolatey different than NuGet and/or OpenWrap?
Chocolatey is a machine package manager. Where NuGet/OW are focused on developer library packages, Chocolatey is focused on applications and tools, and not necessarily developer focused.
A typical way of stating the difference is «Developers use NuGet to get 3rd party libraries that they use to build the .NET tools and applications that they release with Chocolatey!»
How is/will Chocolatey be different than apt?
- Chocolatey does not support the idea of source packages, which are packages that must be built to be used. For someone interested in that, check out https://github.com/Microsoft/vcpkg.
- Library packages are not completely off the plate, but mostly. How would you link the library up to the application/tool?
ВИДЕО — Удаление программ через командную строку (wmic msiexec)

ВИДЕО — Удаление программ через командную строку (wmic msiexec)
В данном видео научимся удалять программы через командную строку (cmd) при помощи программ wmic и msiexec. Это поможет удалять программы на удаленных компьютерах, а также на всех компьютерах в домене, благодаря использованию групповых политик.
Используя такие команды для командной строки как msiexec и wmic можно удалять программы. А добавив специализированные параметры командной строки, можно это делать в фоновом режиме, незаметно для пользователя.
Мы изучим 2 способа удаления программ из командной строки, так как один из методов может не сработать. Я хочу удалить из командной строки программу Adobe Reader и Radmin server, поэтому, удалю их разными способами.
И первой программой у нас будет Adobe Reader.
Запускаем командную строку от имени администратора (Пуск \ Все программы \ Стандартные \ Командная строка \ ПКМ \ Запустить от имени администратора, иначе команда может не сработать \ wmic).
Далее вводим команду product get name, в результате чего выдается список установленных программ. Вводим команду product where name=”Adobe Reader XI (11.0.02) — Russian” call uninstall /nointeractive, где:
product where name=”Adobe Reader XI (11.0.02) — Russian” – выбор названия программы с точным вводом имени программы;
call uninstall – команда на удаление;
/nointeractive – удаление в тихом режиме.
Бывает, что не все программы отображаются в списке установленных после выполнения команды product get name. В подобной ситуации воспользуемся вторым способом, через поиск программы в реестре Windows.
Заходим в реестр (Пуск \ Выполнить \ regedit \ HKEY_LOCAL_MACHINE \ SOFTWARE \ Microsoft \ Windows \ CurrentVersion \ Uninstall). В данной веерке хранится информаций об установленных программах. Если у вас много программ то, чтобы не искать вручную, какая ветка отвечает за нужную нам программу, воспользуемся поиском (ПКМ \ Найти \ Вводим имя программы, указанное в «Установка и удаление программ»)
В найденной ветке смотрим строку UninstallString, данный параметр отвечает за команду удаления программы. Копируем данную команду и вставляем её в командную строку (Пуск \ Все программы \ Стандартные \ Командная строка \ ПКМ \ Запустить от имени администратора, иначе команда может не сработать \ ПКМ \ Вставить)
Далее, нужно подправить скопированный код, добавив вместо /I /q – тихий режим, /x – удаление программы.
Как вы видите, программа исчезла из списка установленных программ. Причем, мы не просто удалили запись из меню, а действительно удалили программу полностью из системы.
Msiexec /help – чтобы посмотреть все команды данной утилиты
Бывает, что в данной строке указывается файл удаляющий программу, а также команда, позволяющая это сделать в фоновом режиме (Net Animate).
Установка графического интерфейса Chocolatey в PowerShell
Какое-то время Chocolatey был доступен только через командную строку, что ограничивало его потенциальную аудиторию людьми, которых это не пугало, но его графический интерфейс постоянно улучшался, делая его доступным практически для всех.
Однако, если вы хотите придерживаться GUl, вам все равно нужно выучить простые команды, напримери, что позволит вам управлять программами в командной строке (CMD или PowerShell).
- В окне администрирования PowerShell введите или вставьте:
choco install chocolateygui
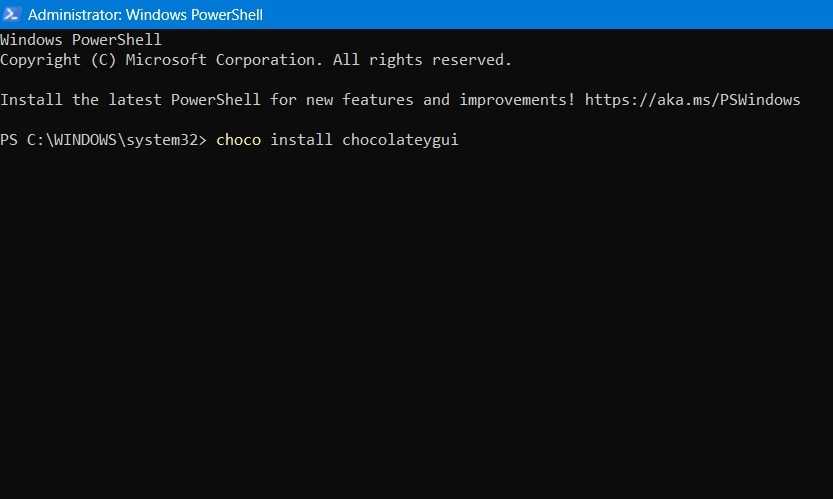
- Это начнет загрузку и установку программы GUL, которая вам понадобится для визуального управления Chocolatey.
- Выбиратьдля завершения установки. Если вы не хотите беспокоиться об этом для каждого шага, просто введите.
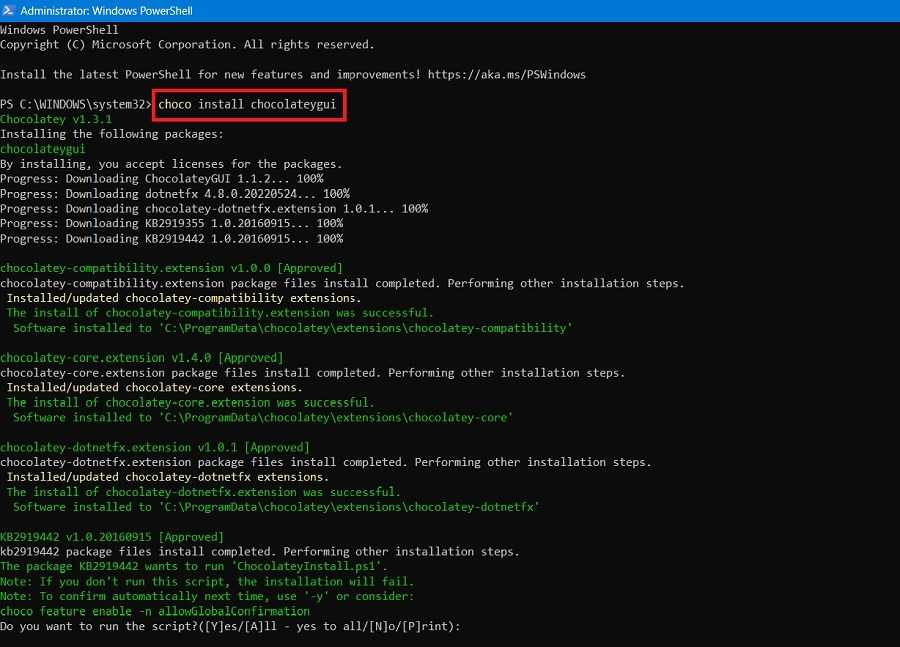
- Подождите, пока будут установлены все пакеты Chocolatey GUI. Как только это будет сделано, вы увидите статус успешной окончательной установки.
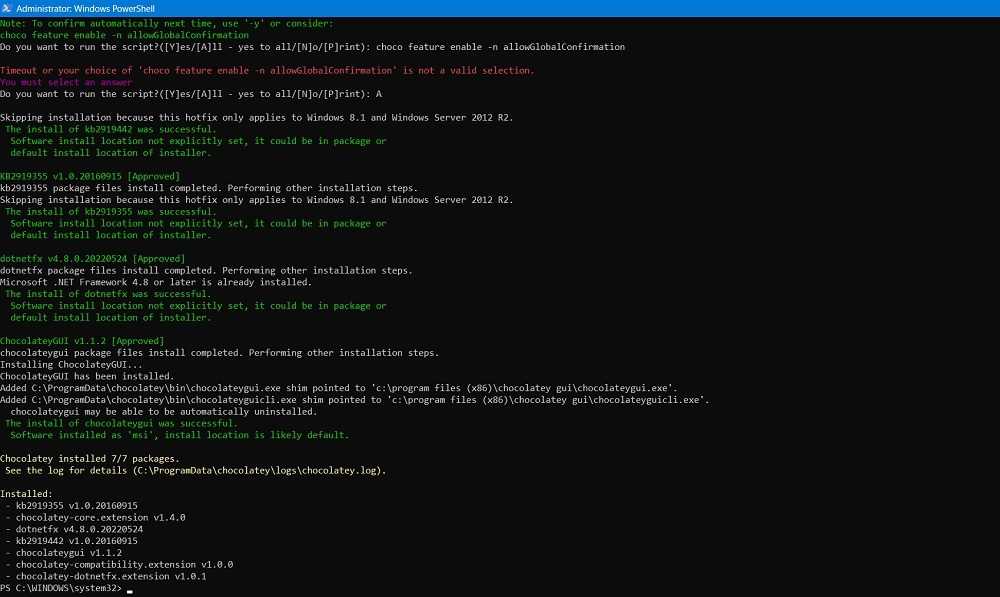
- После установки вы можете искать Chocolatey GUI в окне поиска Windows. Лучше запускать приложение от имени администратора.
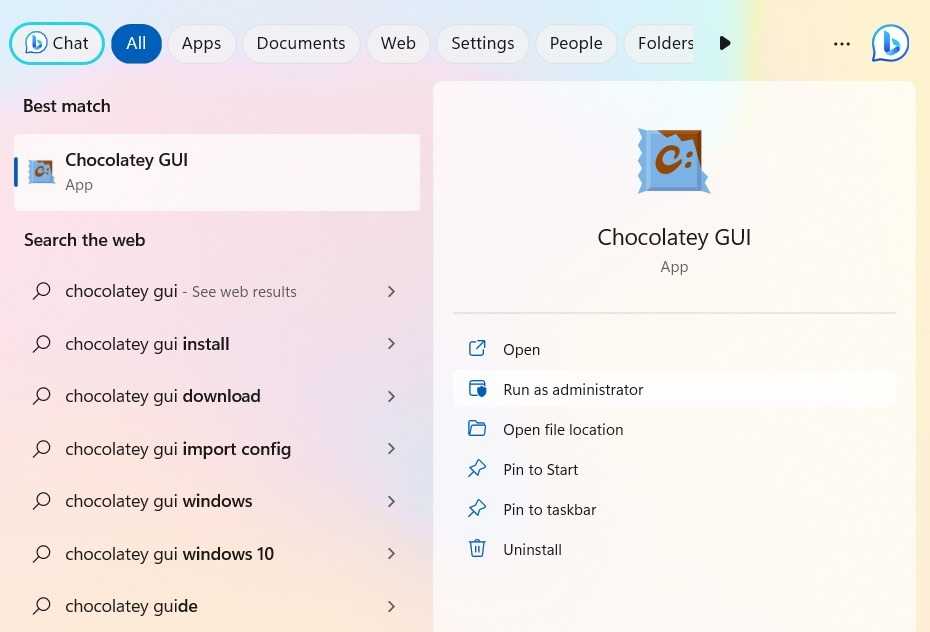
к вашему сведению: когда-нибудь задумывались, в чем разница между PowerShell и командной строкой? Мы расскажем, что отличает их друг от друга в этом руководстве.
Установка программ с помощью Chocolatey
Вы можете использовать либо графический интерфейс Chocolatey, либо PowerShell для установки любой программы с помощью Chocolatey.
Использование шоколадного графического интерфейса
- После запуска утилиты слева вы увидите две основные вкладки: «Этот компьютер» и «Шоколад».
- «Этот компьютер» позволяет вам управлять программами, которые вы установили через Chocolatey, а «chocolatey» позволяет вам искать программы, которые вы хотите установить.
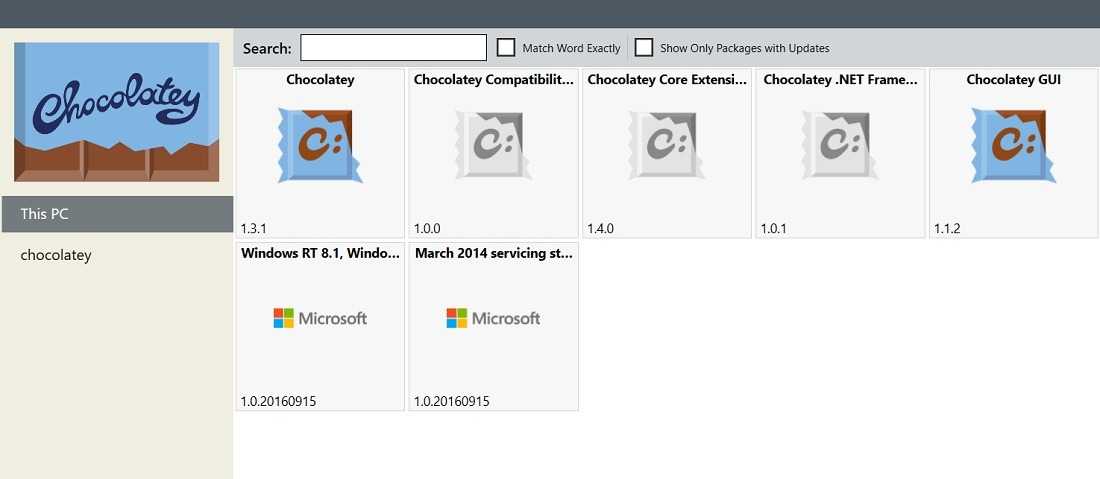
- Просмотрите весь список приложений, чтобы установить нужные на ваше устройство Windows.
- Список программ Chocolatey упорядочен по популярности программ. Вы можете изменить это на «представление в виде списка», используя кнопки в правом верхнем углу.
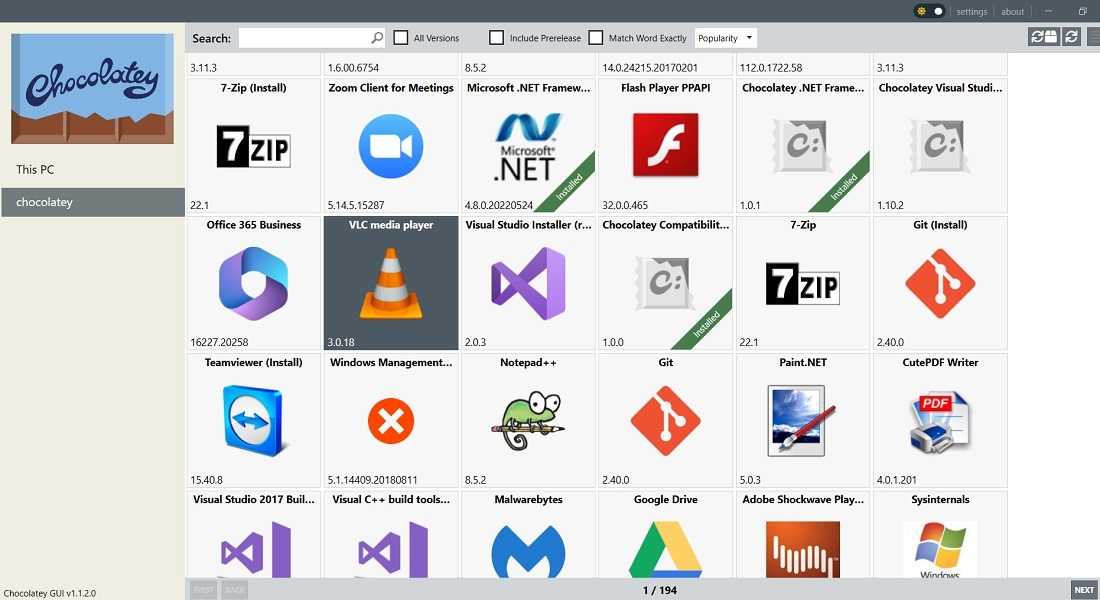
- Просмотр вручную может быть медленным, поэтому используйте панель поиска для поиска определенных программ.
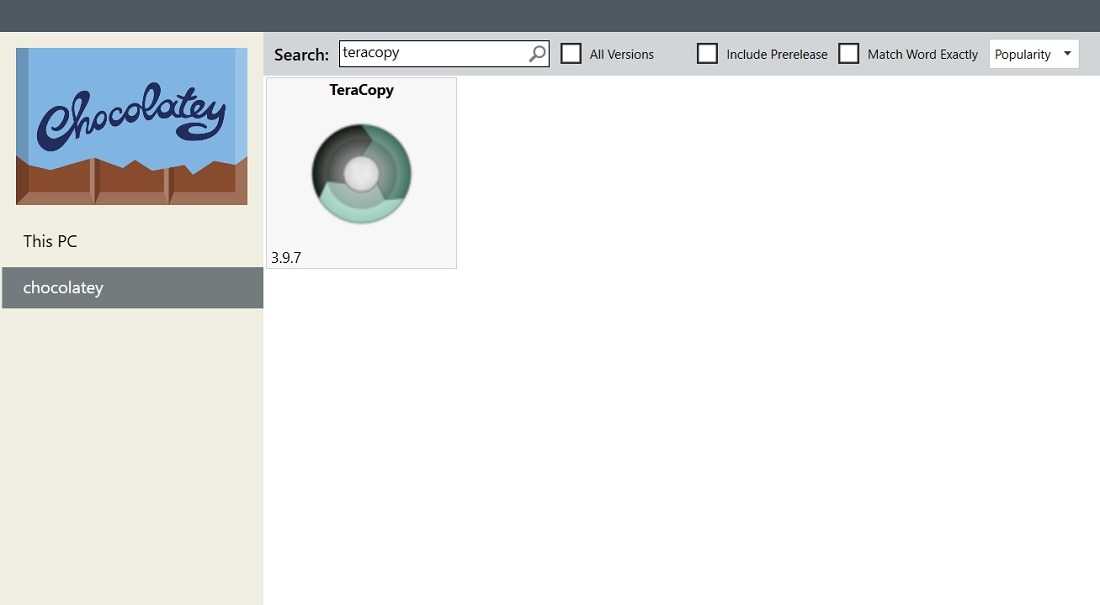
- Когда вы найдете нужную программу, вы можете либо просмотреть более подробную информацию о ней, либо сразу перейти к установке.
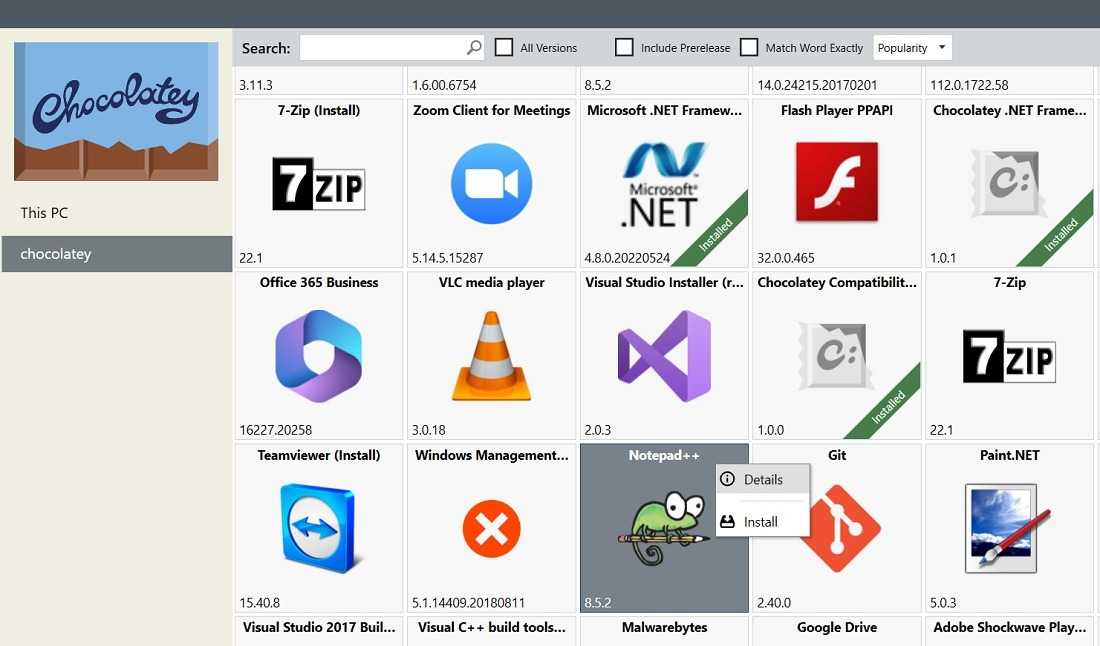
- Если вы нажмете «Установить», будет установлен последний пакет данной программы.
- Нажмите «Установить дополнительно» для дополнительных параметров установки, таких как другой путь к папке, расположение кэша и значения контрольной суммы.
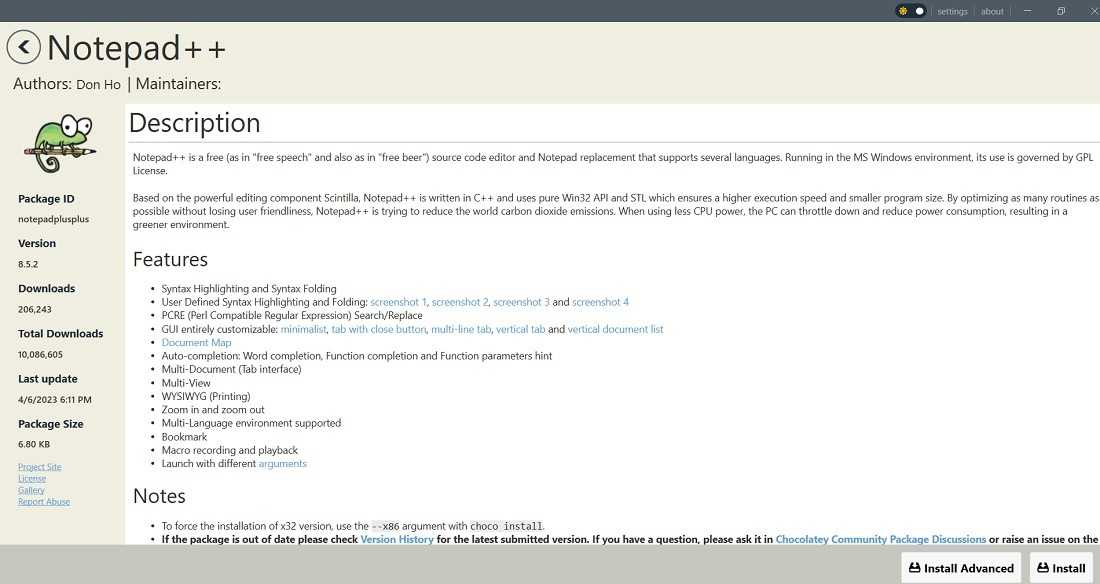
- Подождите несколько секунд, пока нужный пакет установится через графический интерфейс Chocolatey.
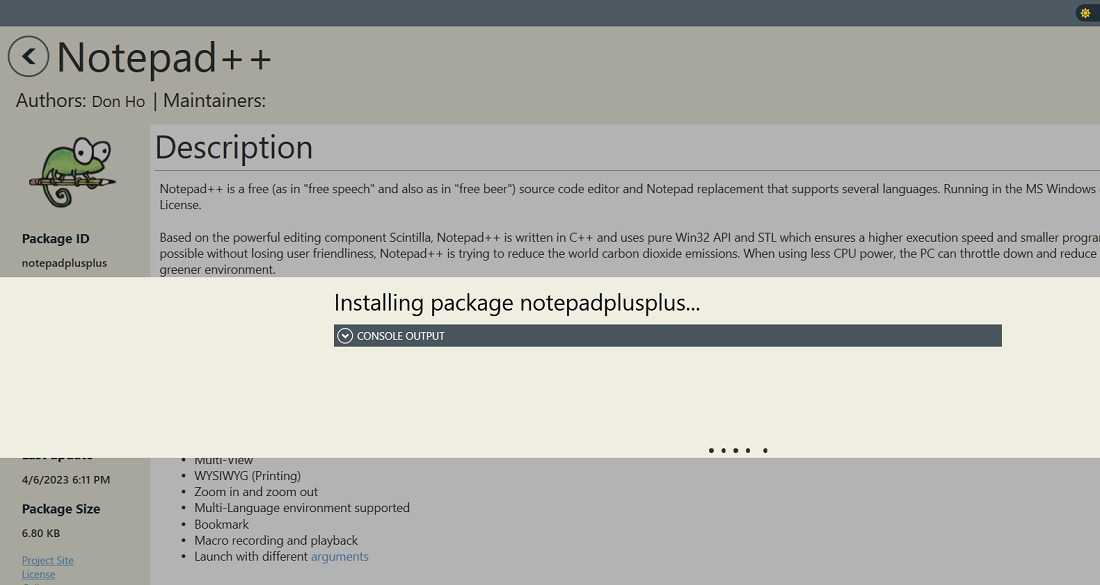
- Все программы, установленные через Chocolatey, будут видны в разделе «Этот компьютер» на главном рабочем столе.
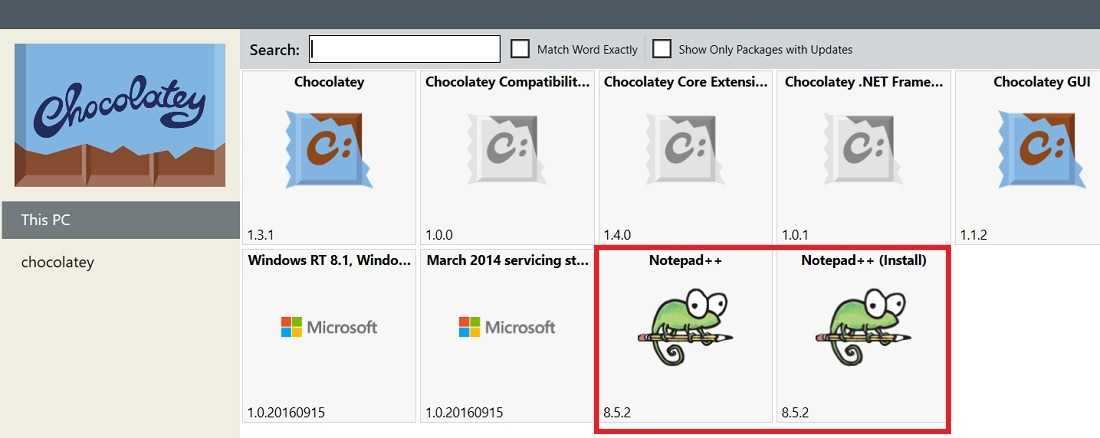
- Установленное приложение можно открыть из окна поиска Windows или «Приложения» как обычное приложение.
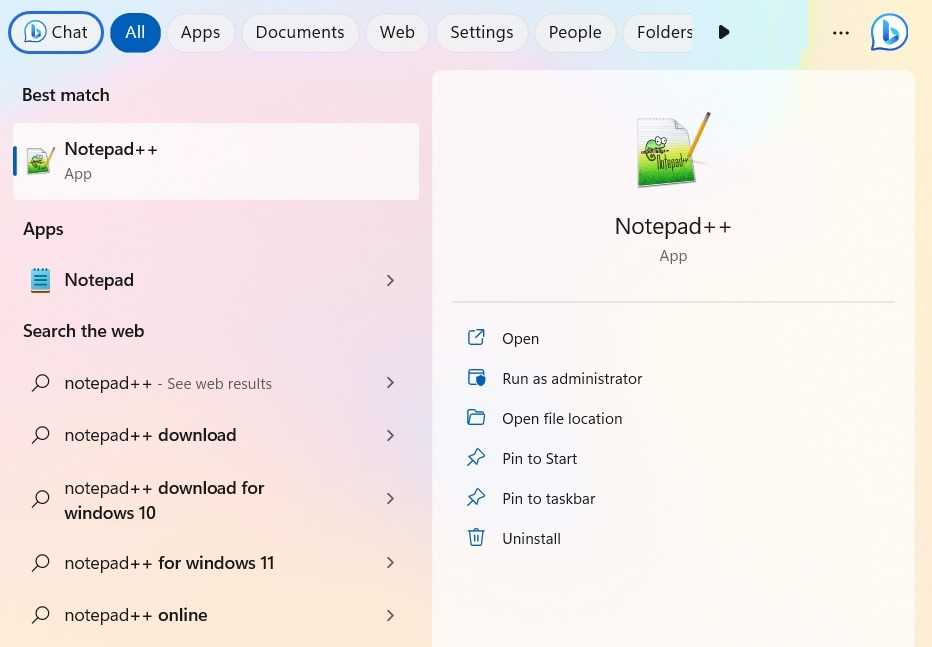
Кончик: если вы не хотите, чтобы некоторые из ваших приложений для Windows имели доступ к Интернету, узнайте, как их запретить.
Использование PowerShell
- Если программа уже установлена на вашем устройстве, воспользуйтесьаргумент для переустановки последней версии пакета.
choco install program --force
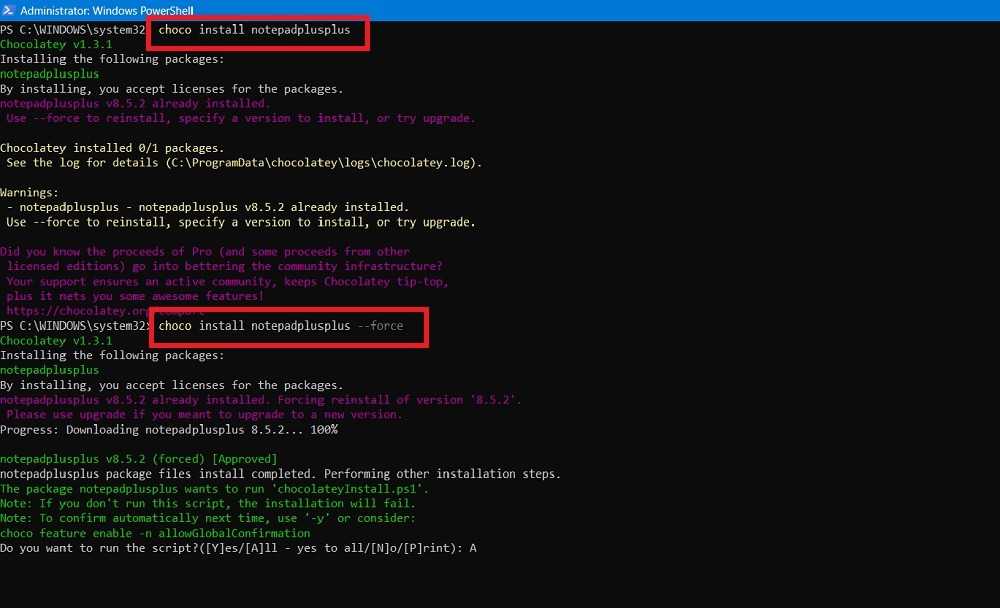
- После завершения диалога вы найдете свою новую программу в меню «Пуск» вместе со всеми остальными.
Графический интерфейс менеджера пакетов
Имеется возможность использовать и графический интерфейс Chocolatey для установки, удаления, обновления и поиска программ. Для этого введите choco install ChocolateyGUI и запустите установленное приложение от имени Администратора (появится в меню пуск или списке установленных программ Windows 8). Если вы планируете часто им пользоваться, рекомендую отметить запуск от имени Администратора в свойствах ярлыка.
Интерфейс менеджера пакетов интуитивно понятен: две вкладки, с установленными и доступными пакетами (программами), панель с информацией о них и кнопками для обновления, удаления или установки, в зависимости от того, что именно было выбрано.
Установить Chocolatey
L ‘ установка шоколадным запрограммирован в формате сценария PowerShell. Поэтому для его установки в первую очередь необходимо снизить уровень безопасности консоли Windows. Для этого в первую очередь нужно запустить следующую команду, чтобы увидеть настроенный уровень:
Get-ExecutionPolicy
Если он возвращает значение «Ограниченный», то вам нужно запустить следующую команду в консоли, чтобы настроить ее в режиме «AllSigned», так что он позволяет выполнять подписанные скрипты:
Set-ExecutionPolicy AllSigned
Теперь мы можем приступить к установке скрипта как такового. Для этого скопируем и запустим следующий сценарий и подождите несколько секунд до завершения установки:
Set-ExecutionPolicy Bypass-Scope Process-Force; ::SecurityProtocol=::SecurityProtocol -bor 3072; iex ((Новый объект System.Net.WebClient) .DownloadString (‘https://chocolatey.org/install.ps1’))
Когда процесс будет завершен, Chocolatey будет установлен на компьютер. Проверить, все ли правильно, можно, выполнив команду » крушение -? «, Который покажет нам справку программы.
После установки Chocolatey мы можем использовать его без разбора из PowerShell или из CMD.
Открытый исходный код против профессионалов против бизнеса
Шоколадный — это инструмент Totalement для всех пользователей Windows в индивидуальном порядке. Однако у них также есть два способа оплаты, которые добавляют сервису дополнительные функции.
С одной стороны, у нас есть издание профессионал предназначен для индивидуального использования. В дополнение ко всему, что предлагает OpenSource, эта редакция содержит ряд дополнительных функций для PowerShell, улучшения в управлении пакетами, более быстрые и стабильные серверы и, кроме того, антивирусное сканирование всех загружаемых программ. Его цена 96 долларов в год.
Simple Server
There is where the bulk of NuGet OData compatible servers fall (NuGet.Server, Chocolatey.Server, etc). There are simple servers that are very enhanced, which fall into the section.
- Since Chocolatey just uses an enhanced version of the NuGet framework, it is compatible everywhere you can put a NuGet package.
- We recommend Chocolatey.Server if you are choosing between these options.
- A simple server typically has one repo per instance and manages only Chocolatey / NuGet packages.
Known Simple Server Options
- Chocolatey.Server (recommended)
- NuGet.Server
- TeamCity has built-in Simple Server
- Visual Studio Team Services (NuGet v2 endpoints) — Setup (Remove the part of the url that is /v3/index.json and use /v2 instead) — you may also need to setup a personal access token.
- NuGet.Java.Server (NuGet Package) — simple server (same tool used in TeamCity)
- PHP NuGet
- Hazel
- LaGet
- Klondike
- Visual Studio Team Services (use NuGet v2 urls)
If the option you’ve chosen is not listed, take a look at and follow the link from there to see what the vendor provides in the way of documentation.
Advantages
- Setup can be really simple — just a website and IIS for some simple servers.
- Windows is not required — there are at least two pure Java versions (see ).
- Push over HTTP / HTTPS/TLS.
- Authentication / Authorization:
- API key for pushing packages.
- Basic Authentication with IIS.
- No direct access to packages so security can be locked down to just modify through push.
- Package store is file system.
- Can manage PowerShell gallery type packages.
Disadvantages
- May only have one API key per repository.
- Starts to affect performance once the source has over 2,000 packages for some sources. It depends on how they keep that information (in a db or file scans).
- Authentication is typically limited to Basic Auth.
- No moderation.
- May not have a website for viewing package information. Use ChocolateyGUI for seeing package information.
- No package statistics for most of the simple server sources.
- Package size may be limited to 28.61MB by default on some simple servers. Depending on your simple server — For IIS simple servers package size can be controlled through maxAllowedContentLength and maxRequestLength. For others like Nexus, it may already be set very high. You can host the installer internally somewhere and access it through packaging though.
The actual limit for package sizes varies depending on what each simple server can handle (usually determined by the limitation of pushing a package to the server). If you determine what those are, we’d be happy to list each one here.
Chocolatey.Server Setup
Please see Set up the Chocolatey.Server. More details below on what this option provides.
Chocolatey Simple Server is a simple Nuget.Server that is ready to rock and roll. It has already completed Steps 1-3 of NuGet’s . Some things to consider with Chocolatey.Server as compared to other options:
- Uses same enhanced NuGet that Chocolatey uses so you can see more information in search if you choose to use those things.
- Allows packages up to 2GB. Package size can be controlled through maxAllowedContentLength and maxRequestLength.
NuGet.Server Setup
Setting up NuGet.Server is very much a hands on approach for a packaging server — it requires Visual Studio as you will be adding the NuGet package to a Website project. We recommend looking at Chocolatey.Server as it is nearly the same thing but fully ready to go (and with Chocolatey enhancements).
Many google searches will throw out good ways to set up your own feed (hint: search for «host your own NuGet server feed»)
Some notable references:
- Nuget Docs
- itToby — Setup Your Own Chocolatey/NuGet Repository
- Rich Hopkins — Bake your own Chocolatey NuGet repository
- Brandon — Host NuGet Server in Azure
Графический интерфейс менеджера пакетов
Имеется возможность использовать и графический интерфейс Chocolatey для установки, удаления, обновления и поиска программ. Для этого введите choco install ChocolateyGUI и запустите установленное приложение от имени Администратора (появится в меню пуск или списке установленных программ Windows 8). Если вы планируете часто им пользоваться, рекомендую отметить запуск от имени Администратора в свойствах ярлыка.

Интерфейс менеджера пакетов интуитивно понятен: две вкладки, с установленными и доступными пакетами (программами), панель с информацией о них и кнопками для обновления, удаления или установки, в зависимости от того, что именно было выбрано.
Как скачать и установить приложения в Windows
У Choco нет графического интерфейса, все работает с консоли (CMD или PowerShell), которые нам нравятся больше всего. Первое, что мы увидим, — это различные параметры, которые он нам предлагает:
- list — выводит список удаленных или локальных пакетов.
- find — найти удаленные или локальные пакеты.
- поиск — то же, что и поиск.
- info — загружает дополнительную информацию о пакете.
- install — установить пакет.
- pin — заменяет обновления пакета.
- obsolete — обновляет устаревшие пакеты.
- upgrade — пакеты обновления из разных источников.
- uninstall — удалить пакет.
- pack — управляет упаковщиком пакетов.
- push — отправить упакованный пакет.
- new — сгенерировать файлы, необходимые для нового пакета Chocolatey.
- источники — отображает и настраивает источники по умолчанию.
- источник — то же, что и источники.
- config — получить файлы конфигурации.
- функциональность — просмотр и настройка функциональности Chocolatey.
- функциональность — такая же, как и функциональность.
- setapikey — получить, сохранить или удалить определенный API.
- апикей — то же, что и сетапикей.
Хотя у программы много опций, на самом деле ею очень легко пользоваться. Мы откроем окно CMD (рекомендуется с правами администратора), и мы будем использовать параметр «Находить» для поиска пакетов, связанных, например, с «vlc»:
choco find vlc
Он покажет нам все пакеты, которые есть в репозитории медиаплеера VideoLAN. Мы можем сделать то же самое с другими пакетами, например с «chrome», «firefox» или с «саман».
Во всяком случае, в следующая ссылка, мы можем найти список всех пакетов (более 7000), доступных для загрузки и установки с Chocolatey.
Например, мы можем использовать Chocolatey для установить «Adobe Acrobat Reader» с помощью следующей команды:
choco установить adobereader
Или Google Chrome:
choco установить googlechrome
Firefox:
choco установить firefox
Или, конечно, VLC:
choco install vlc
При каждом заказе мы будем ждать завершения загрузки. Программа также будет автоматически установлена на ПК, без необходимости завершать какой-либо мастер или делать что-либо, кроме ожидания, пока CMD сообщит нам, что она установлена.
Мы можем проверить пакеты, установленные с помощью этого инструмента, запустив «choco list». Если по какой-то причине мы хотим удалить ранее установленную программу, мы можем сделать это, заменив «установить» на «Удалить», как указано в настройках программы:
choco удалить adobereader
Windows не будет APT ou Pacman как некоторые дистрибутивы Linux. Но, без сомнения, Chocolatey — это инструмент наравне с менеджерами пакетов Linux. Полностью бесплатный инструмент с открытым исходным кодом, который облегчит все, что связано с установкой и удалением программ в Windows.





























