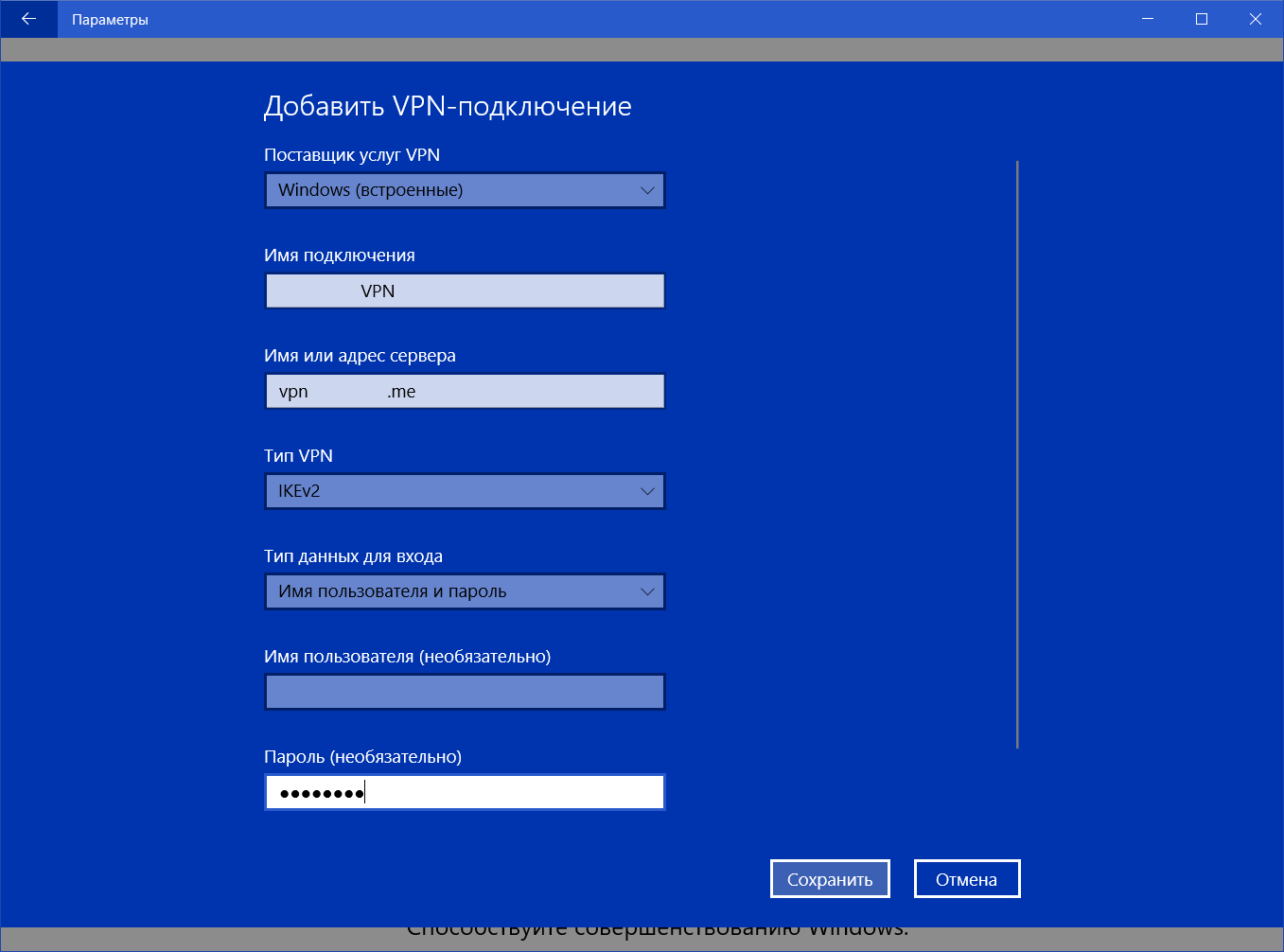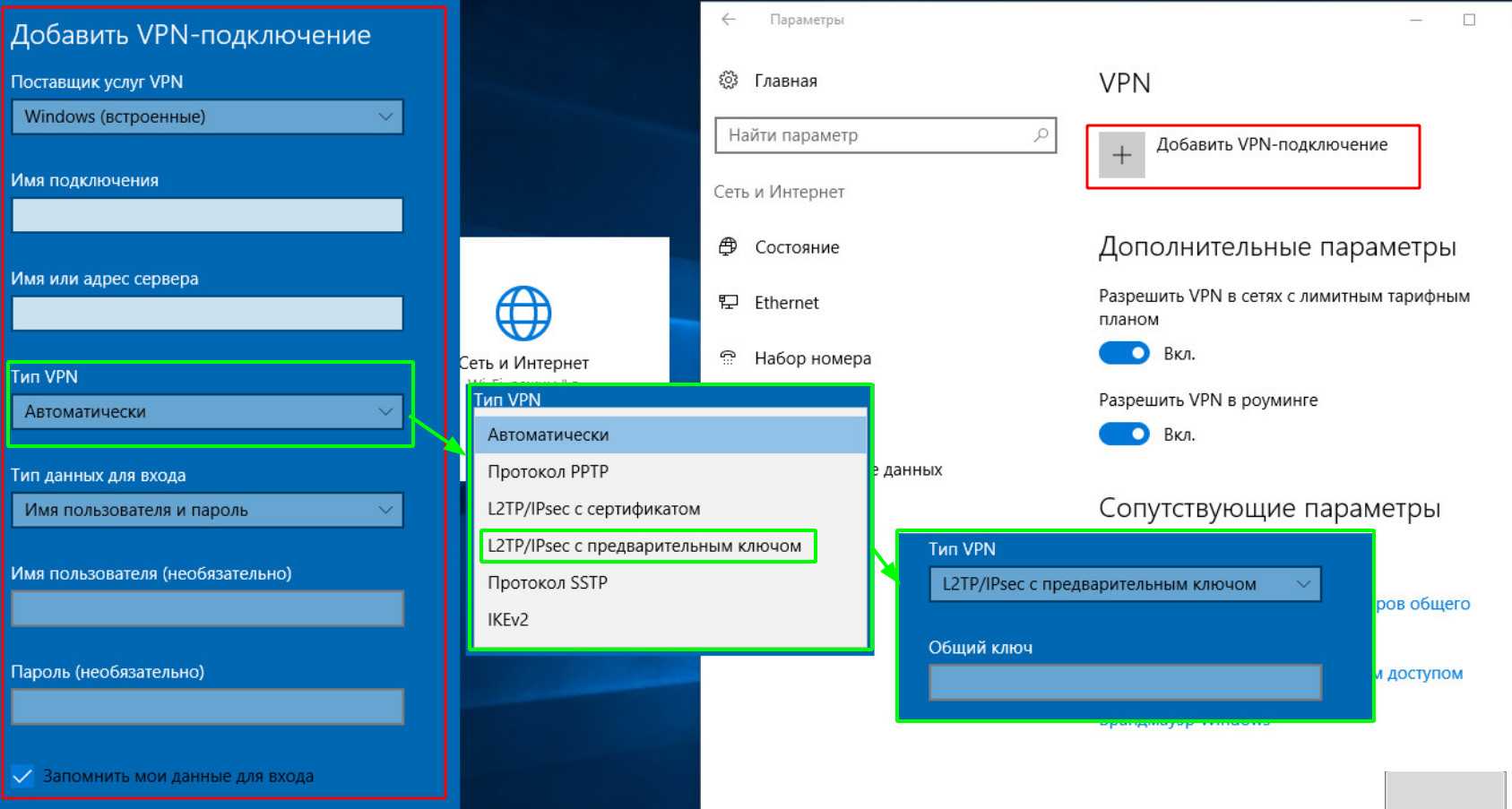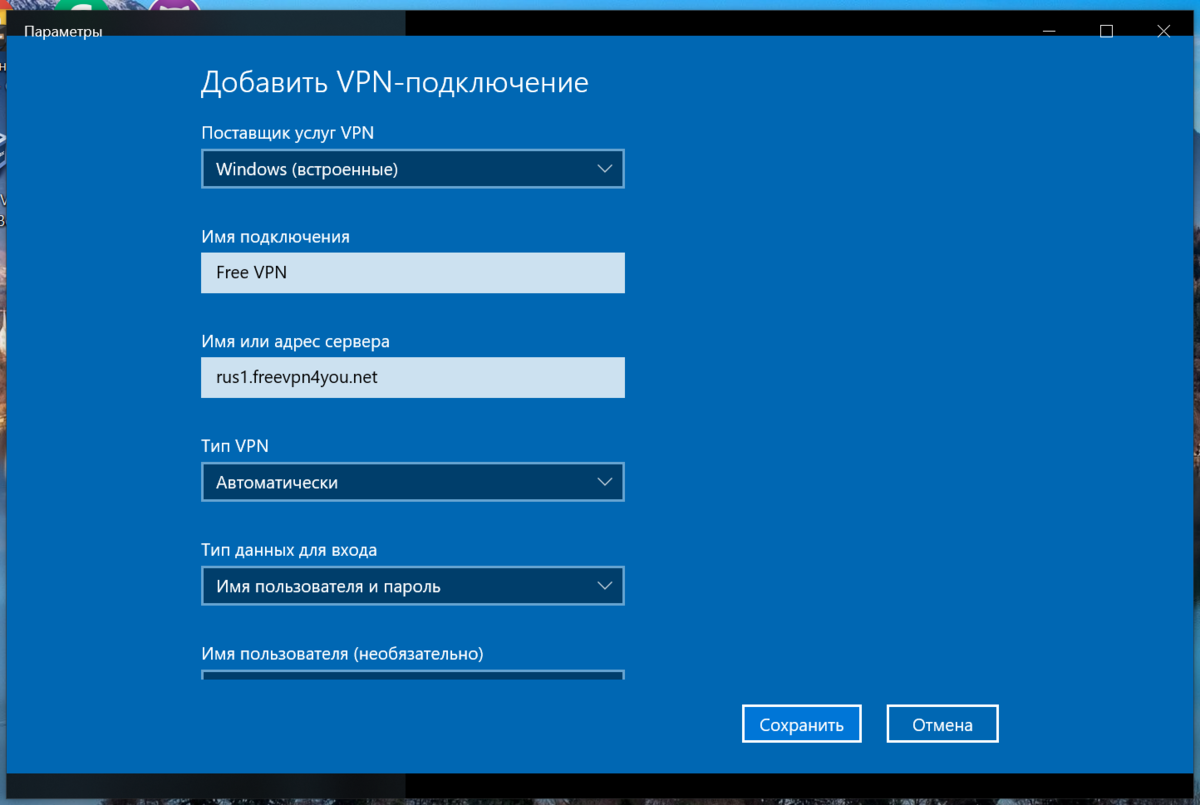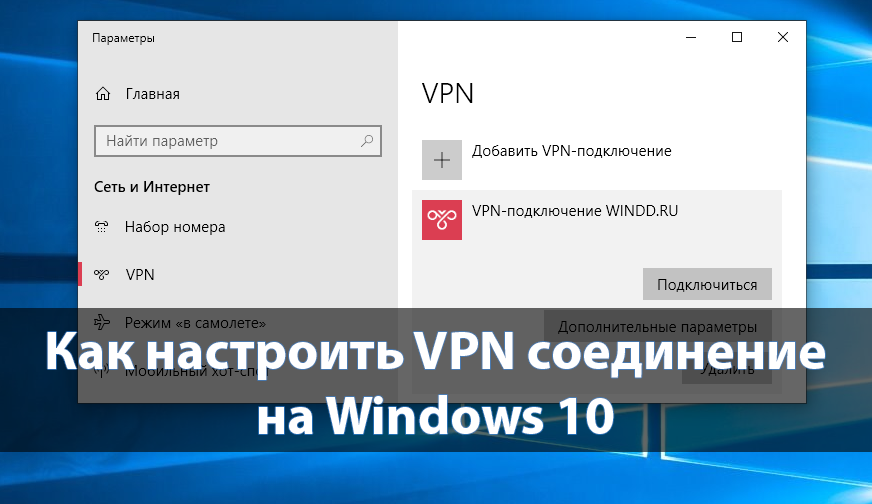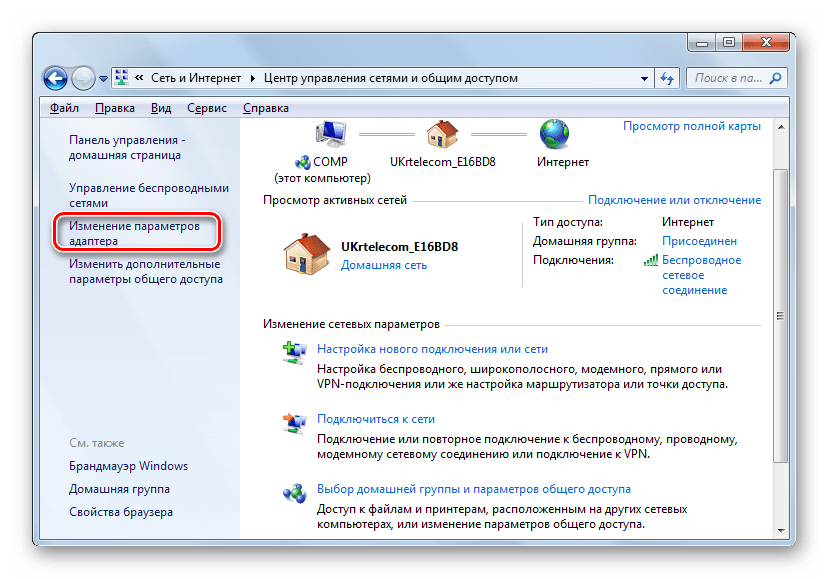Как подключиться к VPN на Windows 10
Для начала следует выбрать сервис или компанию, предоставляющую услуги по подключению к виртуальным частным сетям. Производится это как на платной, так и на бесплатной основе. Хорошая скорость подключения, безопасность личных данных и удобство использования отнимают у разработчиков много сил, времени и денег. Именно поэтому за использование надежных VPN-сервисов нужно платить. Далее будет рассказано, как включить ВПН на Виндовс 10 и как правильно его настроить.
Важно! Есть и бесплатные приложения, расширения для браузера и настройки, которые предоставляются всем желающим, но они, как правило, работают медленно и не гарантируют сохранения конфиденциальности личных данных
Создание подключения
Чтобы настроить VPN подключение Windows 10, обычно переходят в официальный магазин Windows Store и скачивают или покупают нужное приложение, которое само все настроит. Также сервис можно найти на просторах интернета. Стоит заранее провести небольшой анализ рынка подобных решений, определив достоинства и недостатки всех представленных образцов и только потом делать выбор.
На заметку! Существует огромное количество бесплатных сервисов, но они не всегда безопасны. Обеспечить конфиденциальность смогут лишь платные службы, но они не будут покрывать человека в случае совершения им противоправных действий.
Некоторые браузеры уже обладают встроенными расширениями и модулями для подключения к бесплатным сервисам ВПН, но только настройка своей частной сети может гарантировать пользователю безопасность и защиту. После того, как VPN-сервер для Windows 10 выбран, необходимо перейти к созданию подключения.
Преимущество VPN – выключение видимости личного трафика
Как создать VPN подключение на Windows 10
Чтобы создать подключение к VPN в Виндовс 10, необходимо:
- Перейти в меню «Пуск» и нажать на значок в виде шестеренки для входа в утилиту «Параметры». Это же действие можно выполнить, нажав на сочетание клавиш Win + R.
- Найти раздел «Сеть и интернет».
- Кликнуть в левой части окна по пункту «VPN».
- Нажать на кнопку «Добавить новое VPN подключение».
После этого на экране появится диалоговое окно конфигураций, предлагающее заполнить все основные поля параметров. Данные для заполнения необходимо брать у провайдера частной виртуальной сети, который выбран в качестве поставщика соответствующих услуг. Процесс заполнения выглядит так:
- В строку «Поставщик услуг» вставляют единственно возможный вариант «Windows (встроенные)».
- «Имя подключения» задают на свой вкус. Желательно, чтобы оно содержало название компьютера или поставщика услуг. Оно будет отображаться в списке доступных к подключению беспроводных сетей.
- «Имя или адрес сервера» берут у провайдера (поставщика ВПН услуги). Необходимо просто вписать или вставить домен или адрес сервера, к которому будет происходить подключение, и через который будет осуществляться взаимодействие с глобальной или частной сетью.
- В поле «Тип ВПН» выбрать протокол, по которому будет осуществляться передача данных. В списке доступны такие протоколы: PPTP, L2TP/IPSec, IKEv2 и SSTP. Выбор должен основываться на данных провайдера, которые он указывает при указании услуг.
- Поле «Тип данных для входа» определяет, какие системы аутентификации должен пройти человек, чтобы попасть на ВПН-сервер. Обычно это логин и пароль, которые создаются на самом сервисе или выдаются им при регистрации или покупке подписки на предоставление услуг.
- Последние два поля должны содержать логин и пароль для авторизации на сервисе. При желании можно сохранить их в системе, чтобы не вводить данные всякий раз, когда необходимо выполнить подключение к ВПН-сервису.
Теперь ясно, как настроить VPN соединение на Windows 10. После заполнения всех этих полей подключение будет создано, но к нему также нужно будет подсоединиться. Кстати, некоторые поля можно не заполнять, но при подключении к серверу он всякий раз будет требовать сделать это, пока все данные не будут вписаны. Это целесообразно только в тех случаях, когда за компьютером работают несколько человек, и у всех у них разные логины и пароли от одного сервера ВПН.
Важно! Помимо идентификации типа «Логин-пароль» на выбор операционная система также представляет «Одноразовый пароль», «Смарт-карту» и «Сертификат». Выбор должен зависеть от условий, которые выдвигает поставщик услуг, и от принципов его работы
Включение отладочных логов
Иногда для получения дополнительной информации необходимо записывать все события сервера в удобный для чтения файл. Чтобы запустить данный процесс, нажмите Win+R и в открывшемся окне введите: netsh ras set tracing * enabled.

Нажмите Enter и перейдите в директорию Windowstracing, там вы найдете несколько файлов (5 штук), в которых содержится подробная информация о попытках подключения и передаваемых данных. Открываются они любым текстовым редактором. Отключение записи делается аналогичной командой, однако, слово enabled нужно заменить на disabled. VPN — отличное решение для целого ряда случаев. Однако, наибольшую популярность оно приобрело в корпоративной среде. Допустим, вы находитесь в командировке со своим ноутбуком, но хотите использовать его так, словно находитесь в офисе. В таком случае, VPN — именно то, что вам нужно.

Кроме того, подобное решение часто используется для удаленного доступа к принтерам — несмотря на то, что существует масса современных протоколов, подобное решение все еще остается простым и удобным.
Ну и, конечно же, нельзя забывать об играх — VPN-сеть значительно упрощает запуск игровых программ, предназначенных для работы в локальной сети. Естественно, все это — далеко не полный список возможных применений VPN. Функции данного сервиса могут пригодиться каждому, поэтому держите эту инструкцию наготове.
Как создать публичный VPN-сервер на Windows 10
В этом процессе мы предпримем следующие шаги
- Найдите свой IP-адрес.
- Настройте переадресацию портов на вашем роутере.
- Настройте VPN-сервер в Windows 10.
- Разрешить VPN-соединения через брандмауэр.
- Установите VPN-соединение в Windows 10.
Настройте переадресацию портов на вашем роутере
Чтобы вы могли подключаться к VPN-серверу через общедоступную сеть, например, Интернет, вам необходимо настроить переадресацию портов.
Для этого войдите в панель администратора вашего роутера. Вы должны сделать это, потому что ваш маршрутизатор будет шлюзом для доступа к этой сети.
После входа в систему найдите вкладку меню с надписью Переадресация портов, Приложения и игры, NAT/QOS или любое другое похожее имя.
Для соединений на основе протокола туннелирования «точка-точка» установите номер порта 1723.
Сохраните конфигурацию, а затем перезагрузите маршрутизатор.
Настройте VPN-сервер в Windows 10
Начните с ввода ncpa.cpl в поле поиска Cortana и нажмите на соответствующую запись, которая относится к категории элемента Панель управления .
Нажмите комбинацию клавиш ALT + F на клавиатуре, чтобы открыть меню «Файл». Выберите Новое входящее соединение.
Теперь появится мини-окно, в котором пользовательские учетные записи на конкретном компьютере могут получить доступ к VPN-подключению.
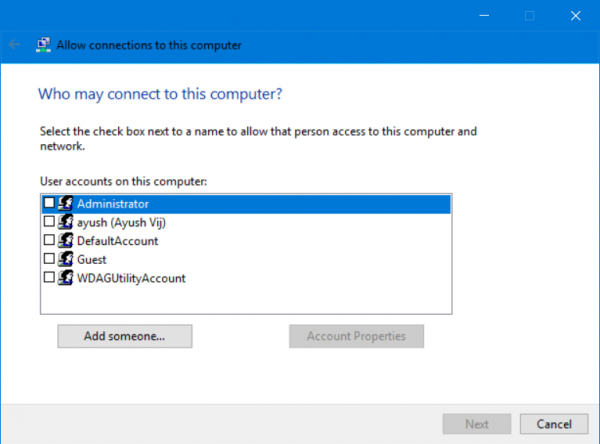
Кроме того, вы можете выбрать Добавить кого-то , чтобы добавить кого-то еще в белый список для доступа к этому соединению.

Нажмите Далее , чтобы увидеть, как люди будут подключаться к сети. Проверьте через Интернет.
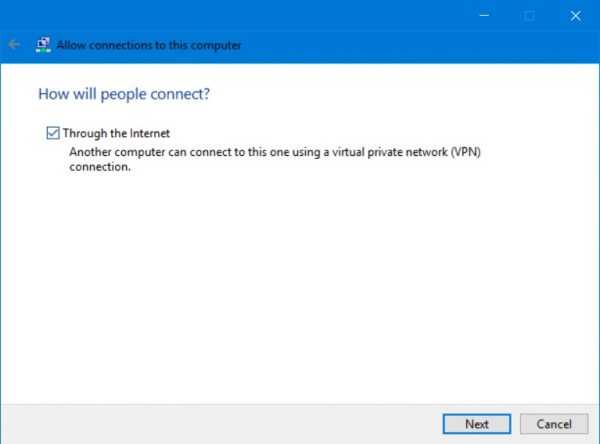
Нажав Далее , вы найдете страницу, на которой необходимо настроить сеть.
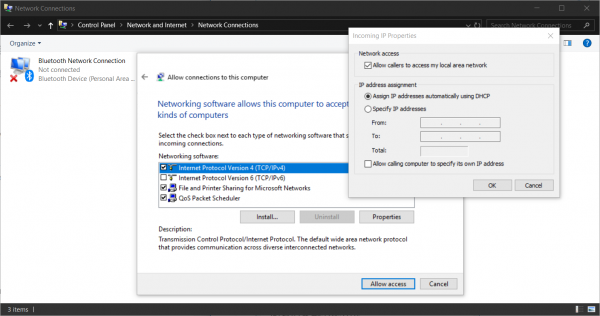
Выберите IPV4 и нажмите Свойства.
Теперь вам будет предложено настроить некоторые дополнительные параметры, такие как предоставление пользователям доступа к вашей локальной сети или способ назначения IP-адресов этим пользователям.
Нажмите ОК , чтобы сохранить настройки.
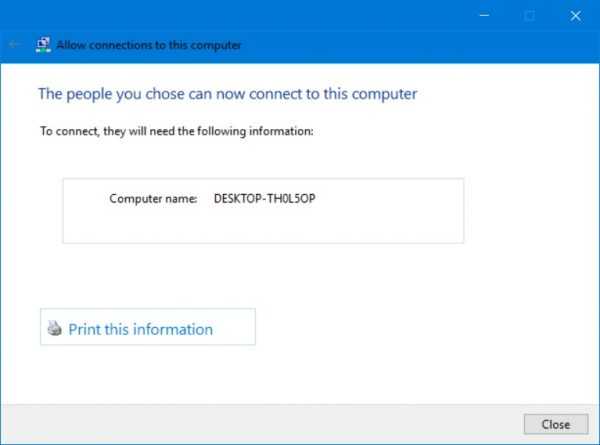
Закончив настройку сети, нажмите Разрешить доступ.
Если вы хотите, теперь вы можете распечатать эту информацию для дальнейшего использования или для клиентского компьютера.
Нажмите Закрыть , чтобы выйти из процесса настройки.
Разрешить VPN-соединения через брандмауэр
Откройте окно поиска Cortana и найдите Разрешить приложение через брандмауэр Windows.
Нажмите на соответствующий результат, чтобы открыть страницу настроек брандмауэра Windows. Нажмите Изменить настройки.
Прокрутите вниз, чтобы проверить, включен ли Маршрутизация и удаленный доступ для общедоступных и частных сетей. Нажмите ОК.
Как настроить VPN-соединение в Windows 10 бесплатно
Если вы относитесь к числу продвинутых пользователей ПК и по каким-либо причинам не доверяете сторонним ВПН-сервисам, вам пригодится несколько инструкцию по самостоятельной настройке VPN-соединения в ОС Виндовс.
Меню «Параметры»
Если на компьютере установлена операционная система Windows 10, проблем с созданием защищенного соединения не возникнет, ведь в ней по умолчанию предусмотрены соответствующие инструменты.
Для этого необходимо:
- открыть меню Пуск;
- кликнуть по значку шестеренки, чтобы попасть в Параметры;
- перейти в раздел «Сеть и Интернет» и в ней найти раздел VPN;
- кликают по кнопке «Добавить VPN-подключение» и заполнить поля формы, для подключения к серверу.
Останется только сохранить внесенные изменения и кликнуть на кнопку «Подключаться». Главная сложность этого способа — в поиске подходящего ВПН-сервера для подключения.
Через браузер
Поскольку ВПН требуется для доступа к Интернету, многие пользователи предпочитают не возиться с настройками операционной системы, а сразу устанавливать встроенное расширение или сторонний ВПН-сервис для Google Chrome, Mozilla Firefox или другого браузера.
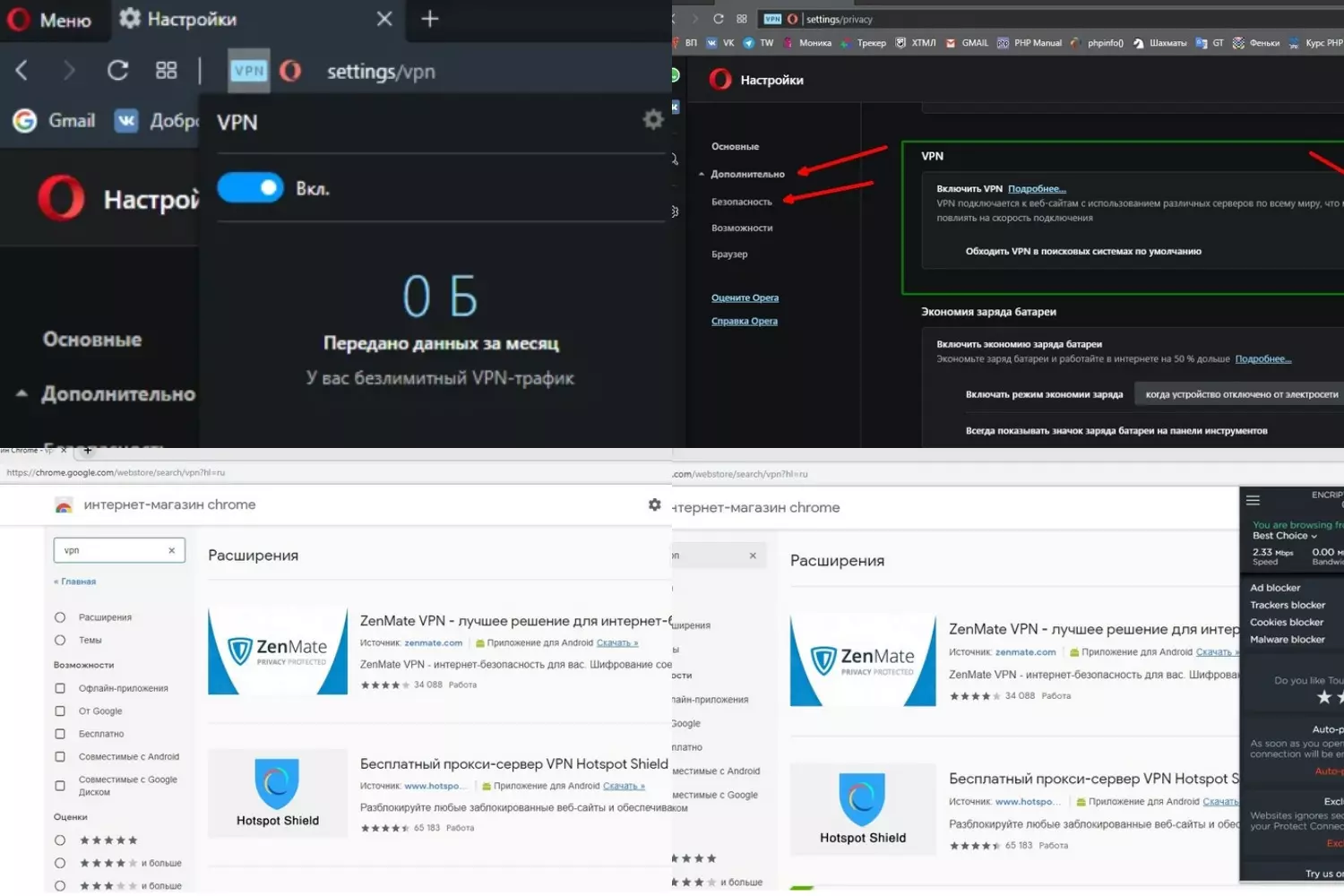
Рисунок 3. Во многих браузерах есть специальные расширения или уже встроенный ВПН, настройка которого займет всего несколько секунд
В некоторых браузерах, например в Opera, есть встроенный ВПН, для запуска которого нужно:
- запустить сам браузер;
- открыть его настройки;
- перейти во вкладку «Дополнительное» и в ней найти раздел «Безопасность»;
- передвинуть бегунок напротив надписи ВПН для активации сервиса.
Если вы больше доверяете сторонним сервисам, рекомендуем установить Planet VPN для нужного браузера.
Через роутер
Пользователям, которые разбираются в настройках маршрутизатора, можно попытаться настроить защищенное соединение через него.
Общая инструкция по настройке ВПН-соединения через роутер такая:
- открыть браузер;
- ввести запрос 192.168.1.1 или 192.168.0.1;
- авторизоваться в системе (в качестве логина и пароля используют слово admin);
- открыть вкладку «Сеть», а в ней найти раздел WAN;
- выбрать «Динамический IP» в качестве подключения;
- прописать название сервера;
- перезагрузить роутер.
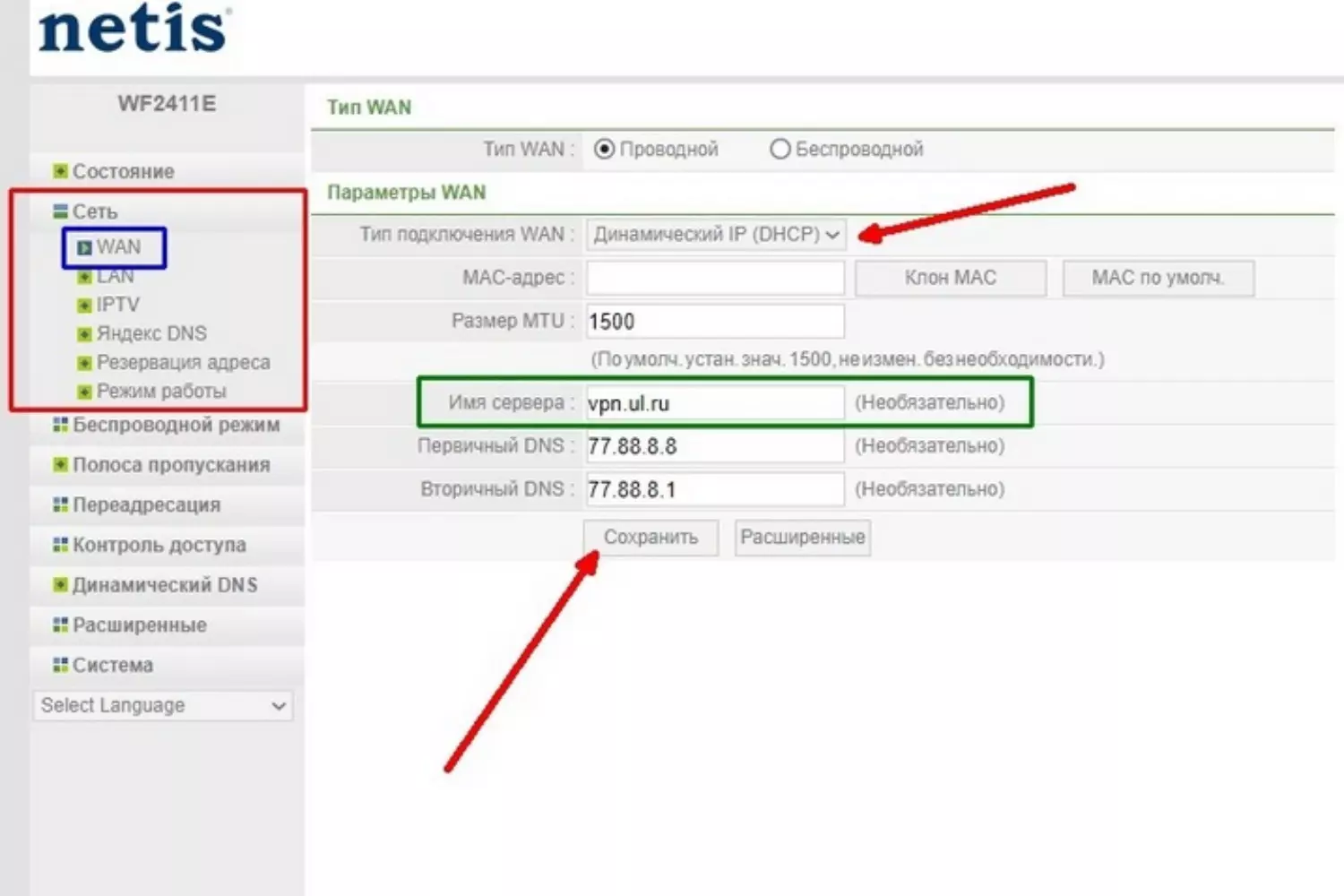
Рисунок 4. Инструкция по настройке ВПН-соединения через роутер
Если в дальнейшем потребуется удалить созданное подключение, нужно просто удалить его из настроек роутера. Приведенная выше инструкция считается универсальной, а разница в других моделях роутеров будет незначительной.
Специальные программы
Использование специальных программ — самый оптимальный способ получить защищенное ВПН-соединение с минимальными усилиями со стороны пользователя.
Рассмотрим создание такого подключения на примере сервиса Planet VPN:
- скачайте программу с официального или другого проверенного сайта;
- дождитесь окончания загрузки;
- кликните по загрузочному файлу для начала установки;
- когда установка будет завершена, значок программы появится в верхней панели браузера.
В дальнейшем для активации ВПН-соединения пользователю достаточно кликнуть по значку программы, выбрать страну расположения сервера и передвинуть бегунок для включения защищенного соединения.
Стоит отметить, что у Planet VPN есть и бесплатная, и платная версия. Мы рекомендуем использовать платную, так как в этом случае пользователь получит доступ к большему количеству серверов и сможет наслаждаться высокой скоростью соединения.
Подключитесь к VPN-серверу в Windows 11.
После того, как вы настроите VPN-подключение через настройки или панель управления, вы сможете подключиться к сети VPN из панели быстрых настроек, приложения настроек или панели управления. VPN-сервер — это физический или виртуальный сервер, на котором размещаются и предоставляются услуги VPN, такие как шифрование данных, защита конфиденциальности и т. д. Вот как вы можете подключиться к VPN-серверу:
Откройте меню «Пуск» и нажмите «Настройки».
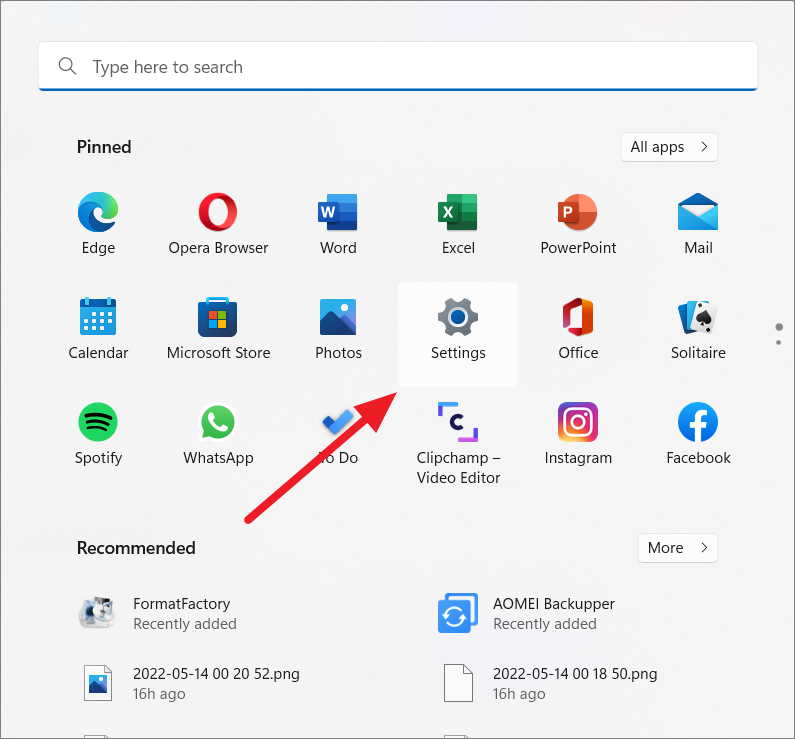
На левой боковой панели настроек перейдите в «Сеть и Интернет» и нажмите «VPN» справа.
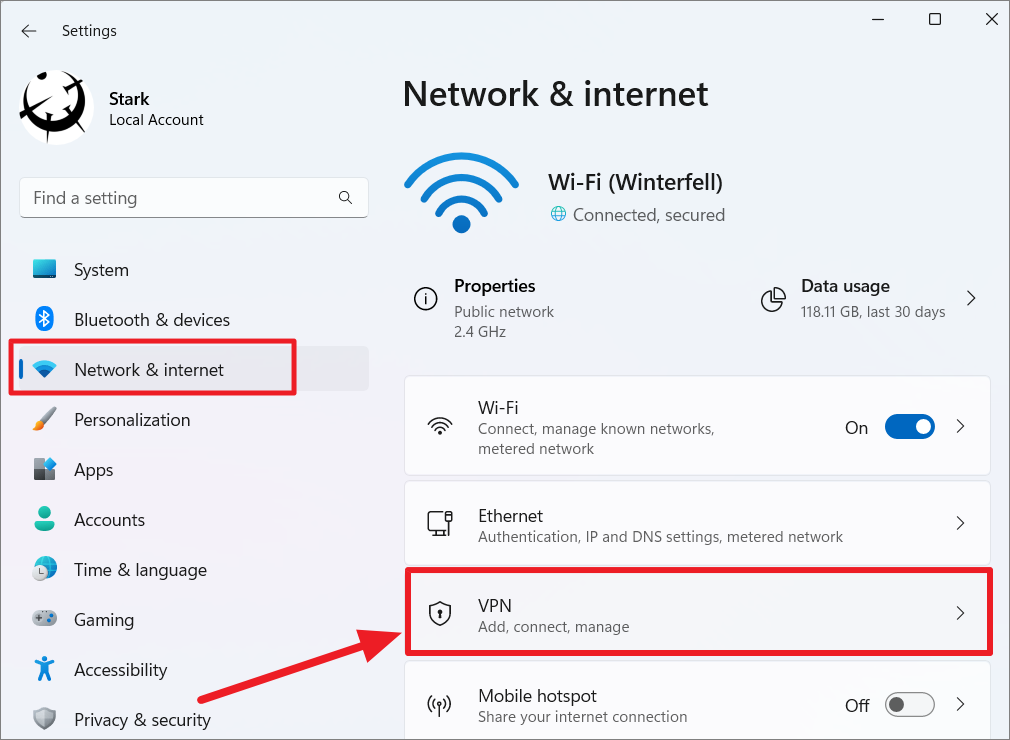
Здесь будут перечислены все созданные вами VPN-подключения. Нажмите кнопку «Подключиться» рядом с профилем VPN, который вы хотите использовать.
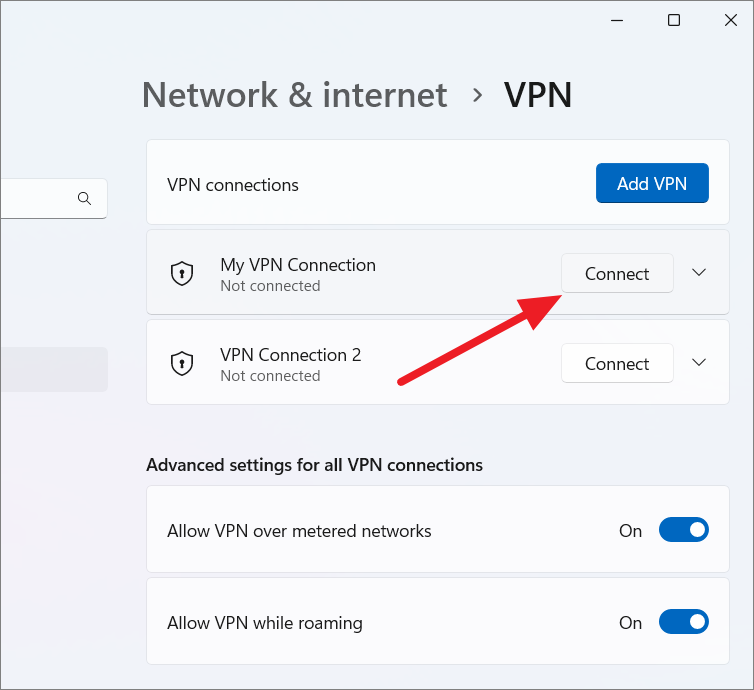
После нажатия кнопки подключения ваш компьютер подключится к VPN-серверу и позволит вам просматривать анонимно и безопасно.
Изменить VPN-подключение
После создания VPN-подключения вы можете изменить конфигурацию VPN в любое время. Для этого нажмите стрелку вниз рядом с кнопкой «Подключиться».
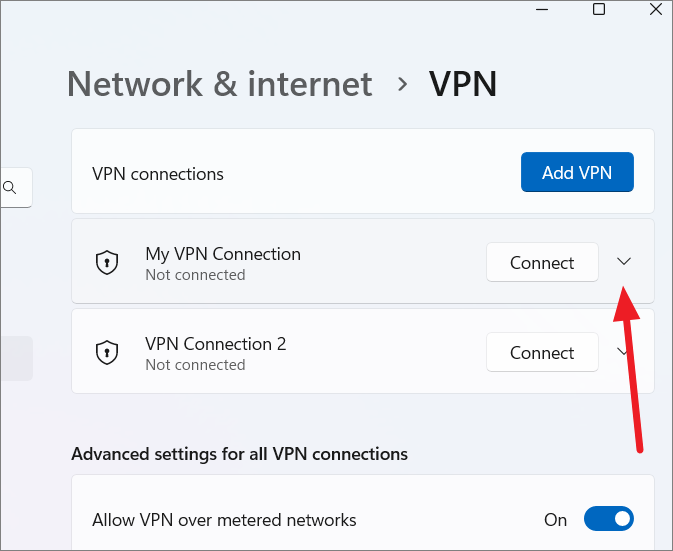
В появившейся кнопке нажмите «Дополнительные параметры».
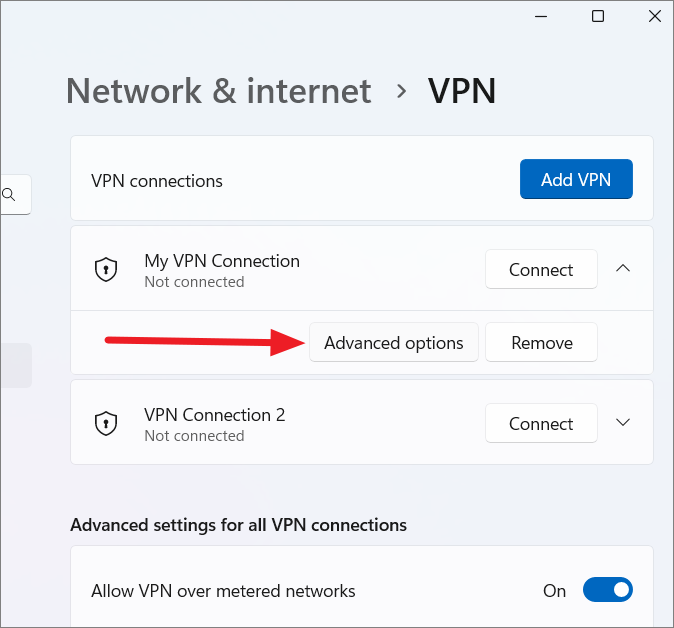
Затем нажмите кнопку «Изменить», чтобы изменить свойства VPN-подключения.
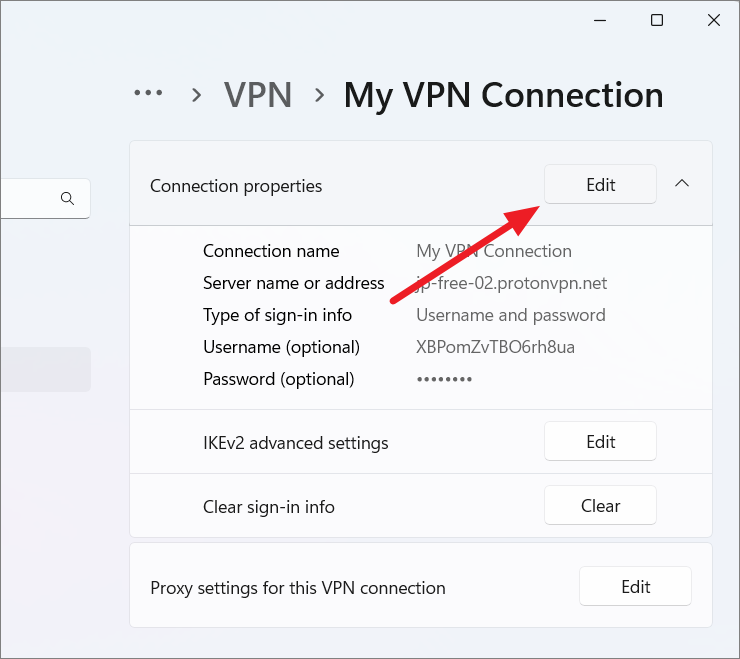
Подключиться с панели задач/быстрых настроек
Windows 11 также позволяет подключаться к службе VPN напрямую из быстрых настроек.
Чтобы установить VPN-соединение с панели задач, нажмите комбинированную кнопку аккумулятора, сети и значка громкости в углу панели задач, чтобы открыть быстрые настройки (или нажмите Win+ A)
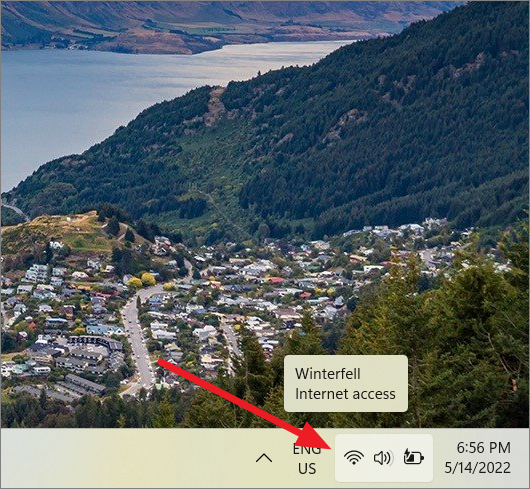
После настройки VPN-подключения кнопка переключения VPN появится в быстрых настройках. Теперь нажмите кнопку «VPN» в быстрых настройках.

Это откроет список различных профилей VPN, которые вы добавили. Нажмите на VPN-подключение, которое вы хотите использовать, и выберите «Подключиться».

Как только вы это сделаете, ваш компьютер пройдет аутентификацию и подключится к VPN-серверу.
Чтобы проверить, работает ли VPN, вы можете выполнить поиск «Какой у меня IP-адрес?». в желаемой поисковой системе, и он должен показывать IP-адрес VPN вместо вашего фактического общедоступного IP-адреса.
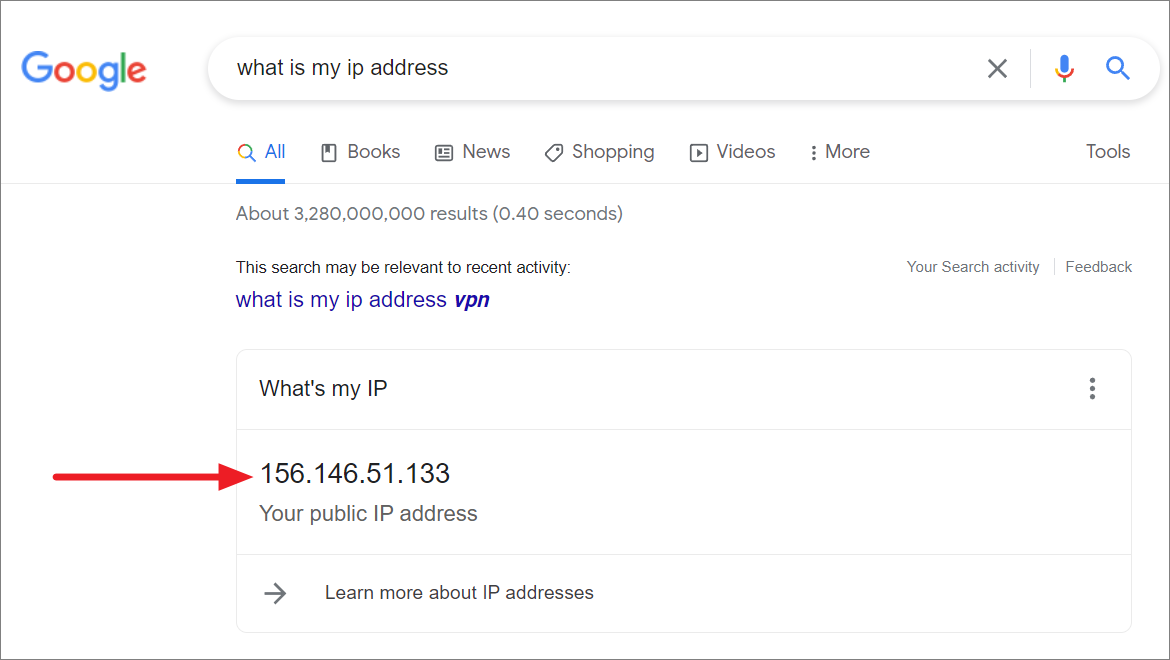
Автоматизация подключения уже настроенного соединения
Автоматически установит VPN соединение для уже настроенного подоключения, можно не только из интерфейса, но и из-под коммандной стрки, используя команду rasdial.
Формат команды:
rasdial
</pre>
где Имя подключения — то, что вы указали при создании VPN подключения в Имени местоназначения.
Пример команды:
rasdial myvpn test_user 12345
</pre>
Используя эту команду, можно, например, настроить автоматическое подключение по VPN при загрузке компьютера. Для этого в планировщике задач необходимо создать нужное задание, в котором указать данную команду. Можно так же создать bat файл с одной строчкой — этой командой, и указать в задании его.
Остается одна проблема. Пароль при этом храниться в открытом виде. Если это решение не устраивает, можно скомпилировать bat файл в exe и пароль не будет явно видно. Переделка bat файла в exe — тема отдельной статьи, которых много в интернете. Воспользовавшись поиском, не составит труда найти, как это делается.
Способ 3. Создайте свой собственный выделенный VPN-сервер
Вы также можете просто использовать программное обеспечение для настройки VPN-сервера на одном из своих компьютеров.
Приложение Apple Server (также как и Windows) предлагает встроенный способ размещения VPN-сервера. Тем не менее, это не самые мощные и безопасные варианты. И они могут быть слишком требовательны, чтобы настроить VPN-сервер и заставить его работать правильно.
Вы также можете установить сторонний VPN-сервер, такой как OpenVPN. VPN-серверы доступны для каждой операционной системы, от Windows до Mac и Linux. Вам просто нужно перенаправить соответствующие порты с вашего маршрутизатора на компьютер, на котором запущено серверное программное обеспечение.
Существует также возможность переоборудования собственного выделенного устройства в VPN-сервер. Вы можете взять одноплатный компьютер Raspberry Pi (малинка) и установить программное обеспечение сервера OpenVPN, превратив его в легкий, маломощный VPN-сервер. Вы даже можете установить на него другое серверное программное обеспечение и использовать его в качестве многоцелевого сервера.
Возможные проблемы
Большая часть проблем решается при помощи логов, которые находятся в папке C:\Program Files\OpenVPN\log. Уровень детализации лога контролируется параметром verb в конфигурационном файле сервера или клиента.
Также возможны следующие часто возникающие проблемы:
- Проблема: клиент постоянно пытается подключиться к серверу, но соединения не происходит или подключение зависает.
Причина: сервер блокирует подключения по настроенному порту VPN (в нашем примере, 443).
Решение: на сервере необходимо добавить 443 порт в исключения брандмауэра или отключить последний.
- Проблема: при попытке подключиться к серверу выскакивает ошибка «Не удалось подключиться к config».
Причина: ошибка в настройках.
Решение: перепроверьте каждую строчку файла конфигурации. Проверьте наличие всех файлов, на которые ссылаетесь в настройках.
- Проблема: клиенты получают одинаковые IP-адреса.
Причина: подключение выполняется под одним и тем же пользователем.
Решение: сервер выдает одинаковые адреса одинаковым клиентам. Необходимо настроить авторизацию на сервере и выдать каждому клиенту индивидуальные настройки.
- Проблема: соединение происходит, но через несколько минут связь прерывается.
Причина: дублирование IP-адресов.
Решение: данная проблема описана выше (пункт 3).
Базовые правила подключения PPTP
Но прежде чем начать работу с подключением PPTP, его следует настроить и соблюсти несколько важных условий.
К особенностям настройки используемого туннелирования стоит отнести следующее:
- порт TCP № 1723;
- порт IP GRE №
При этом чтобы данные настройки работали соответствующим образом параметры встроенного брандмауэра (или сетевого экрана) не должны ограничивать поток IP-пакетов.
Их отправка и прием должна быть свободной.
Впрочем, даже если эти правила будут соблюдены при настройке подключения локально, не факт, что PPTP будет работать корректно.
Важно: Для правильной работы протокола провайдер должен обеспечить полную свободу пересылки туннелированных данных
Когда нужен VPN
Выход в интернет осуществляется с устройства, за которым закреплен идентификатор (IP-адрес). Он позволяет провайдеру отслеживать действия в сети. В целом, это не дает повод переживать относительно того, что третье лицо прочтет ваше сообщение, отправленное близкому человеку. Однако знание IP позволяет компании, предоставляющей доступ в интернет, заблокировать для вас тот или иной ресурс, если того требует регулирующий орган (в России – Роскомнадзор).
Обойти блокировку помогает виртуальная приватная сеть VPN, которая как бы маскирует вас, выдавая за человека из другого региона. Так, провайдер начинает думать, будто вы зашли в браузер не с территории России, а из США, Франции или любой другой страны, а потому ресурс оказывается доступным вне зависимости от требования регулирующего органа. В конечном итоге можно выделить следующие сценарии использования ВПН:
- обход бана в игре или на форуме;
- доступ к заблокированным ресурсам;
- сохранение тайны переписки при нахождении в локальной сети (например, когда вы переписываетесь на работе).
Словом, VPN необходим всем тем, кто переживает за свою конфиденциальность и желает пользоваться интернетом в условиях полной свободы.
Важно. При подключении к ВПН скорость интернета заметно снижается из-за загруженности серверов
Поэтому пользоваться виртуальной сетью рекомендуется в исключительных случаях.
Сторонние средства для создания VPN подключения
Подключение можно создавать и с помощью сторонних средств.
Open VPN
OpenVPN — бесплатный сервис для создания защищённого соединения (туннелирования IP-сетей). Скачать программу можно на одноимённом официальном сайте программы.
Софт представлен как для Windows, так и для Linux. В системе Linux достаточно открыть терминал и ввести команду apt-get-install openvpn. Для Windows нужно скачать установочный файл, соответствующий разрядности операционной системы (32 или 64 бита).
- Запустите установочный файл.
- Следуйте указаниям мастера установки. Все настройки можно оставить по умолчанию.
- В процессе программа запросит установку дополнительного драйвера — соглашайтесь.
- Информацию о программе можно почитать в файле Readme.
- Для подключения по VPN у вас должен быть файл конфигурации, предоставленный другой стороной. Скопируйте его в папку OpenVPN.
- В свойствах ярлыка программы укажите, что она должна выполняться от имени администратора.
- Запустите OpenVPN. В настройках выберите «Использовать конфигурационный файл». Если у вас нет этого файла, вы можете настроить соединение через прокси-сервер самостоятельно.
На Linux запуск осуществляется командой service openvpn start. Подключение файла конфига — openvpn/etc/openvpn/client.conf.
IPSec-туннели
Протокол защиты IPSec позволяет шифровать трафик на сетевом уровне модели OSI, то есть на уровне передачи IP-пакетов. Для успешного соединения необходимо настроить протокол на двух сторонах соединения. IPSec VPN считается самым надёжным средством подключения, например, для филиалов компаний.
Для примера рассмотрим вид подключения IPSec между двумя сетями, как показано на рисунке:
 Соединение двух сетей при помощи маршрутизаторов
Соединение двух сетей при помощи маршрутизаторов
Рассмотрим конфигурацию для маршрутизатора Cisco:
При настройке IPSec на маршрутизаторах Cisco на втором маршрутизаторе должны быть проведены аналогичные операции. Исключение составляют IP-адреса узлов, названия интерфейсов. Ключ, указанный в настройках, может быть любым, но обязательно должен совпадать на обеих сторонах подключения.
При настройке туннеля с маршрутизатором MikroTik может быть использован следующий набор команд:
За дополнительной информацией вы можете обратиться к мануалам вашего маршрутизатора. Для домашнего использования настройку между роутерами можно проводить в их веб-интерфейсе.
Настройки в консоли
В окне консоли теперь будет доступно дерево установок. Желательно пройтись по
всем пунктам, чтобы разобраться, что где находится. Так, в пункте «Интерфейсы
сети» будут показаны все настроенные ранее сетевые интерфейсы. Выбрав в меню
пункт «Создать новый интерфейс вызова по требованию», можно добавить подключение
к VPN или PPPoE-серверам. Для просмотра списка протоколов, используемых портов и
их состояния переходим в «Порты». Кнопка «Настроить» в окне «Свойства» позволяет
изменить параметры работы выбранного протокола. Например, по умолчанию
количество PPTP-, L2TP- и SSTP-подключений (портов) ограничено 128, а также
разрешены все подключения (удаленного доступа и по требованию). В качестве
(необязательного) идентификатора сервера используется телефон, введенный в поле
«Номер телефона для этого устройства».
В пункте «Клиенты удаленного доступа» отображается список подключенных
клиентов. Цифра рядом с названием пункта подскажет их количество. При помощи
контекстного меню можно проверить состояние клиента и при необходимости его
отключить. Два пункта IPv4 и IPv6 позволяют настроить IP-фильтры, статические
маршруты, агент DHCP ретрансляции и некоторые другие параметры.
Когда все настройки завершены, можно попробовать подключиться клиентом. На
этом этапе часто сталкиваются с ошибкой 649: «Пользователь не имеет прав для
дозвона». По умолчанию проверка прав доступа пользователя производится
средствами Сервера политик сети – NPS. Проверить установки можно, зайдя в «Администрирование -> Управление компьютером –> Служебные программы -> Локальные
пользователи и группы». Поэтому при появлении такого сообщения разреши выбранной
группе подключаться к серверу политик (подробнее о NPS читай в статье «Сетевой
коп»).
Почему появляется ошибка
При создании соединения с tp.internet.beeline.ru появляется сообщение об ошибке 800, сопровождаемое комментарием. Смысл его состоит в том, что VPN-сервер недоступен или при настройке параметров безопасности для данного подключения была допущена ошибка. «Провокаторы» появления такого уведомления — физические неисправности линий связи с провайдером или аппаратные отказы оборудования потребителя.
Виновниками могут выступить и ошибки, появившиеся в программном обеспечении (ПО) при сбоях в работе. А также допущенные при неправильной настройке отдельные элементы. Наконец, сервер VPN бывает недоступный по причине его перегруженности в данный момент или проведении на нем технических работ: аварийных или профилактических.
Как настроить сетевой мост между двумя сетями для Open VPN сервера?
В моем случае необходимо, чтобы клиенты подключаясь к нашей сети видели наши доступные компьютеры, а наши сервера «видели» бы нужные сетевые принтеры в соседней сети. Для этого нам нужно создать сетевой мост — объединить два сетевых устройство между собой.
В нашем случае это наш сетевой адаптер, который «смотрит» в интернет и только что созданный адаптер TAP. Настройки IP обнуляем. Выделяем оба адаптера мышкой и объединяем в «мост»:
После установки устройства «Сетевой мост» нужно сделать ему настройки через «свойства» IP адреса, шлюза, маски а так же адреса DNS -серверов (выданные провайдером) . Если IP не было — назначить постоянный, внутренний
Это важно, без этого наш сервер не заработает!
Настройки IP адаптеров включенных в мост не изменяем и ничего не трогаем!
Отключаем брандмауэр windows. Дополнительно, там же идем в «Разрешение обмена данными с приложениями в брандмауэре Windows, добавляем наш установленный open vpn в список (C:Program FilesOpenVPVBinOpenVPNgui,exe).
Сняли возможную блокировку соединения. Идем далее! Предварительная подготовка почти закончена. Теперь займемся непосредственно сервером. Идем в папку C:Program FilesOpenVPVeasy-rsa
В ней находятся программы с которыми мы сейчас будем взаимодействовать. Открываем командную строку от имени Администратора. Переходим в папку easy-rsa, для чего в командную строку скопируем команду cd C:Program FilesOpenVPNeasy-rsa
Все операции далее совершаем через командную строку. Для создания конфигурации сервера запустим файл init-config.bat
Создастся файл vars.bat, в нем мы заполним информацию, которую будут содержать сертификаты безопасности и с их помощью будут шифроваться данные. Для этого в блокноте открываем файл vars.bat и произвольно заполняем значения (командную строку не закрываем!):
Значения «server» не изменяем. Все значения (страна, регион, город, организация, почтовый адрес) проставляем произвольно английским шрифтом. Сохраняем файл. Переходим в командную строку снова. Набираем первой команду Vars.bat
Если OpenVPN устанавливался ранее -набираем команду clean-all.bat Она удалит созданную до этого папку с ключами (keys) со всем содержимым . При установе сервера OpenVPN с нуля делать эту команду необязательно.
Если у вас так как на фото, нормально. Идем далее
Теперь с помощью проводника перейдем в каталог C:Program FilesOpenVPNbin и скопируем файлы библиотек (*.dll) , файл openssl.exe в каталог, где лежат наши исполняемы файлы и который открыт сейчас в командной строке (C:Program FilesOpenVPNeasy-rsa):
Библиотеки нужны в этом каталоге, чтобы не возникало ошибок при создании сертификатов центра авторизации и файла Диффи-Хеллмана. Начнем с последнего. Файл Диффи-Хеллмана препятствует расшифровке информации (если файлы ключей были похищены), а так же отвечает за шифрование. Создадим его для нашего сервера в командной строке набрав команду build-dh.bat
Ждем, пока файл генерируется на основании информации указанной в vars.bat Далее, сгенерируем сертификат нашего удостоверяющего центра. Он будет необходим для дальнейшей выдачи серверного и клиентских сертификатов. Наберем в командной строке команду build-ca.bat Последовательно и не спеша нажимаем клавишу Enter…
…после появления очередной строчки; данные в сертификате будут скопированы по значениям указанным в файле vars.bat Следующий этап — создадим сертификат нашего сервера. В командной строке набираем команду build-key-server.batserver (server -имя серверного сертификата):
Так же последовательно и не спеша нажимаем Enter пока не дойдем до строчки Common Name(eg, your name or your servers hostname Здесь нужно обязательно указать имя сервера ( можно имя компьютера) и нажать Enter. Далее будут оставшиеся поля и запрос на создание пароля от сертификата. Просто нажимаем Enter. На вопросы записи сертификата и добавления его в базу данных нажимаем Y и Enter
Срок действия сертификата — 10 лет.
Теперь нам необходимо создать файл конфигурации сервера, выбрать протокол соединения, имя сетевого виртуального адаптера, порт соединения и еще много чего.
В папке sample-config лежит пример файла server.ovpn, находим его, открываем блокнотом( от имени администратора!):
Как установить VPN-подключение на Windows 10
После завершения настройки сервера на Windows 10 нужно настроить устройства, которые будут дистанционно получать доступ к вашей локальной сети. Можно настраивать любое устройство, такие как компьютеры, ноутбуки, планшеты, смартфоны.
Для установки VPN-соединения на Windows 10 есть отдельные инструкции.
Когда вы создали VPN-соединение на компьютере, нужно поменять настройки:
1. Откройте панель управления.
2. Перейдите в раздел «Центр управления сетями и общим доступом».
3. В панели слева нажмите «Изменение параметров адаптера».
4. Правой кнопкой мыши нажмите на VPN-адаптер и выберите «Свойства».
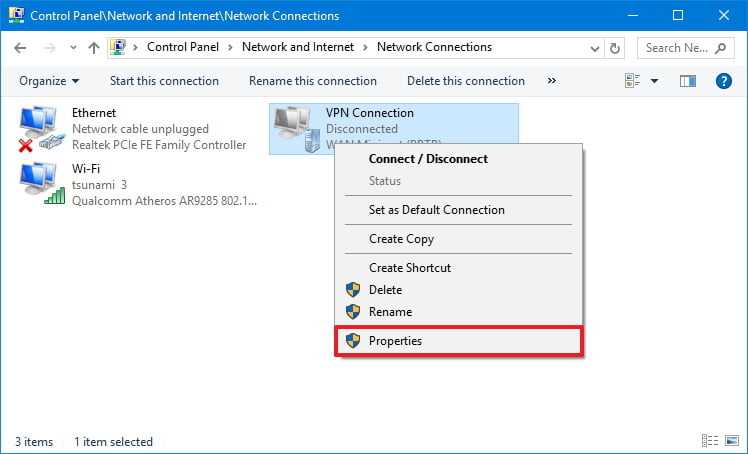
5. На вкладке «Общие» убедитесь, что вы используете правильный домен, который вы создали во время настройки DDNS. Или что вы используете правильный публичный IP-адрес.
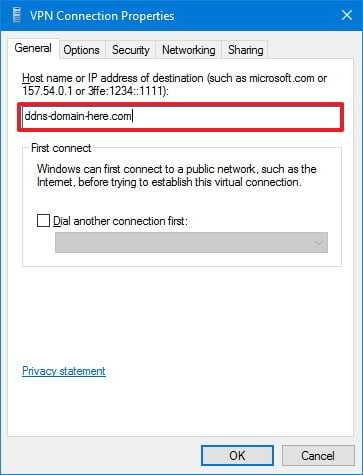
6. Нажмите на вкладку «Безопасность».
7. В разделе «Тип VPN» выберите «Туннельный протокол типа точка-точка» (PPTP).
8. В разделе «Шифрование данных» выберите «Максимально сильное шифрование» (соединение разрывается при отклонении сервером).

9. Нажмите на кнопку OK.
10. Нажмите на вкладку «Сеть».
11. Снимите галочку с опции «IP версии 6 (TCP/IPv6)».
12. Поставьте галочку «IP версии 4 (TCP/IPv4)».
13. Выделите «IP версии 4 (TCP/IPv4)».
14. Нажмите на кнопку Свойства».

15. Нажмите на кнопку «Дополнительно».
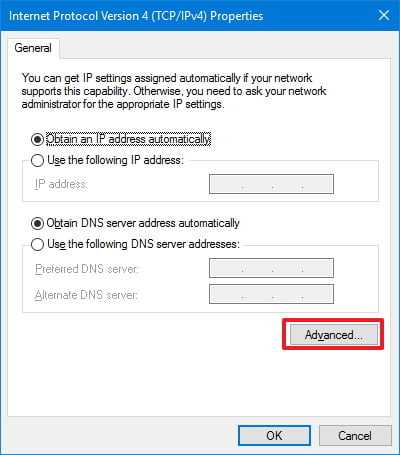
16. Снимите галочку с опции «Использовать шлюз по умолчанию для удалённой сети».
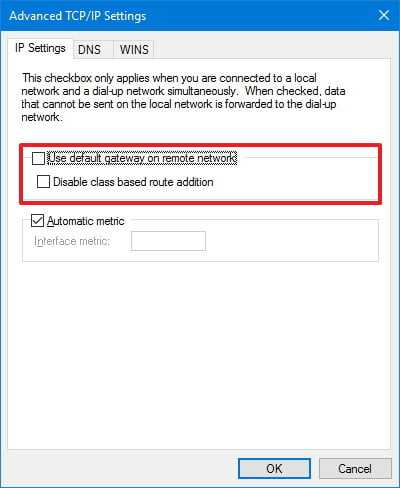
Важно: данная опция отключена, чтобы веб-трафик не проходил через удалённое подключение, что может замедлить скорость доступа в интернет. Если вы хотите получить доступ в интернет через VPN, не нужно менять последнюю настройку
17. Нажмите на кнопку ОK.
18. Снова нажмите на кнопку OK.
19. Ещё раз нажмите на кнопку OK.
20. Откройте приложение «Параметры».
21. Перейдите в раздел «Сеть и интернет».
22. Нажмите на раздел VPN.
23. Выберите созданное VPN-подключение и нажмите на кнопку «Подключиться».
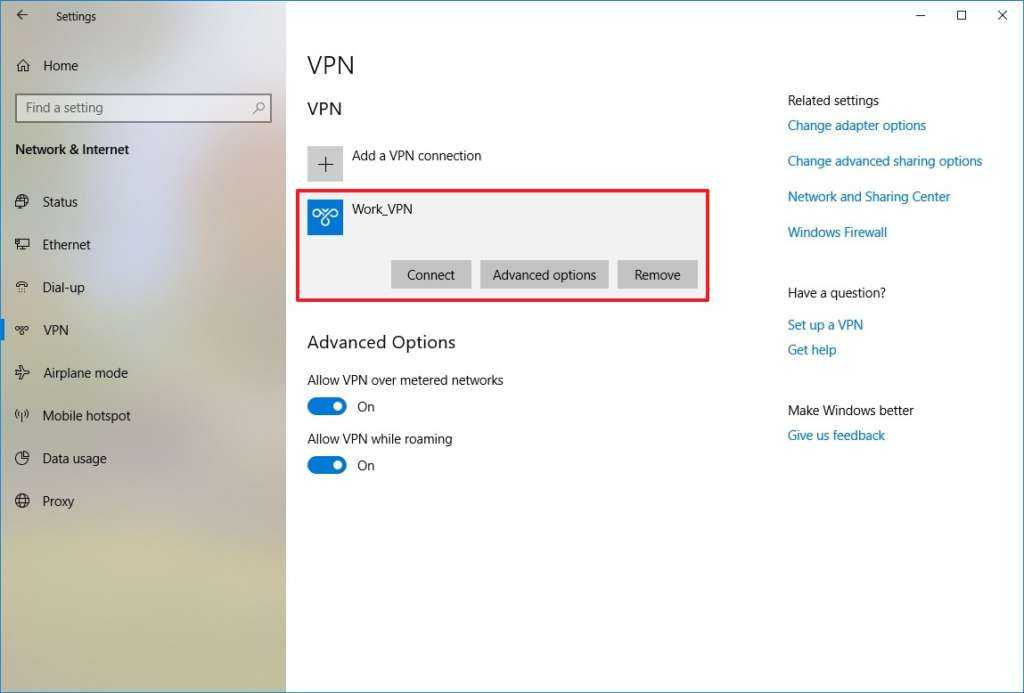
Есть множество решений, которые позволяют пользователям дистанционно подключаться к частным сетям при помощи VPN. Можно создать собственный сервер при помощи встроенных инструментов Windows 10 без необходимости ставить сторонние программы.
Одним из главных преимуществ настройки VPN-сервера на компьютере под управлением Windows 10 является не только безопасность и надёжность, но и тот факт, что это альтернатива облачным сервисам. Не все доверяют хранение своей информации посторонним сервисам. При помощи виртуальной частной сети вы можете получать доступ к своему устройству через удалённый рабочий стол.
Настройка OpenVPN на Windows 7
пошаговая инструкция с картинками
Настройка VPN на Windows 7: OpenVPN · PPTP · L2TP · PPPoE
Рады приветствовать Вас на нашем сайте! Настоящая инструкция призвана помочь Вам настроить VPN-подключение при помощи клиента OpenVPN для операционной системы Windows 7.
Организация VPN-сервера на Windows 7 может понадобиться по разным причинам, но чаще всего VPN-сервер необходим для организации удаленного доступа к другому компьютеру дома или в офисе. Однако, перед созданием VPN-канала вы должны обладать правами администратора на своем компьютере, а также иметь доступ к своему роутеру, если понадобится в процессе настройки произвести проброс портов (port forward).
Для того, что бы настроить VPN-канал через OpenVPN для ОС Windows 7 Вам нужны:
- Операционная система Windows 7;
- программа OpenVPN;
- конфигурационный файл от провайдера.
Ищите VPN провайдера? Мы поможем с выбором!
Посмотрите наш рейтинг VPN сервисов с 5-ю лучшими предложениями на рынке.
Итак, приступим к настройке VPN-подключения с помощью OpenVPN.
1. Первое, что Вам нужно сделать, это скачать на свой компьютер установщик программы OpenVPN (взять ее можно на официальном сайте). Установщик либо скачиваем на свой компьютер, либо сразу нажимаем кнопку “Запустить”, как показано на скриншоте ниже
2. После того, как вы нажали «Запустить», начнется собственно сам процесс скачивания установщика
3. После завершения загрузки Вам предложат установить программу на Ваш компьютер, Вы соглашаетесь и нажимаете снова кнопку «Запустить», смотрим рисунок ниже
4. В самом начале установки нажимаем кнопку C:Program FilesOpenVPN.
5. Затем Вам будет предложено ознакомиться с лицензией на использование устанавливаемого программного обеспечения, после прочтения которого кликаете «I Agree» («Принимаю»)
6. В следующем окне перечислен набор компонентов, которые будут установлены на Ваш компьютер, здесь ничего не меняете и нажимаете снова «Next» («Далее»)
7. В этом окне вы можете выбрать путь, куда устанавливать программу, по умолчанию OpenVPN будет установлена в папку C:Program FilesOpenVPN. Если Вас этот путь устраивает, нажимаете кнопку «Install» («Установить»)
8. Во время установки программы на экран будет выведено окно, где Вам нужно подтвердить установку драйвера, нажимаете «Установить»
9. Ждете окончания процесс установки программы и нажимаете в очередной раз кнопку «Next» («Далее»)
10. После того, как установка завершится, нажимаете кнопку «Finish» («Завершить»)
11. Теперь Вам нужно скопировать конфигурационный файл, полученный от провайдера, в папку по этому пути: C:Program FilesOpenVPNconfig, для этого заходите в указанную папку, вызываете контекстное меню и выбираете «Вставить»
12. После этого у вас на экране появится запрос о доступе, где Вы нажимаете «Продолжить»
13. Для того, что бы OpenVPN работал корректно, его нужно запускать с администраторскими правами. В операционной системе для этого Вы должны изменить свойства совместимости. Для этого заходите в меню «Пуск» и щелкаете по ярлыку OpenVPN-GUI правой кнопкой мыши и выбираете пункт «Свойства»
14. Переходите во вкладку «Совместимость» и выставляете «Галочку» напротив пункта «Выполнять эту программу от имени администратора», затем нажимаете «ОК»
15. Запускаете OpenVPN-GUI из меню «Пуск»
16. Открываете меню программы в трее (справа в углу) и выбираете пункт «Connect» («Подключить»)
17. После этого у Вас на экране должно запуститься окно с содержимым лога подключения
18. Если Вы все сделали верно, в трее появится подсказка о подключении VPN
Выполнив эти восемнадцать простых пунктов, теперь Вы сможете самостоятельно настроить VPN-канал через протокол OpenVPN для операционной системы Windows 7.