Setting up a WSL2 GUI X-Server in Windows
Start by installing xfce4 and goodies.
sudo apt install xfce4 xfce4-goodies
If you’re running Kali you should use:
sudo apt install kali-desktop-xfce
During the install you’ll be prompted about which display manager to use. This is up to you, though I personally chose lightdm.
Download this .zip package which contains VcXsrv and PulseAudio along with some configuration and a shortcut to launch.
Extract it to the root of your C:\ drive. You should end up with contents under C:\WSL VcXsrv.
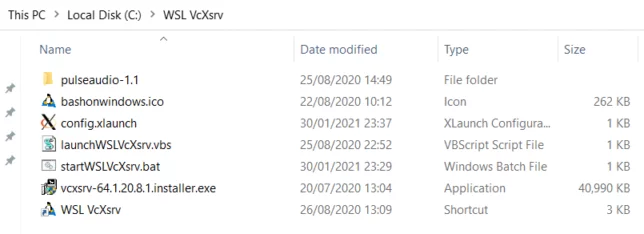
Run the vcxsrv-64.1.20.8.1.installer.exe installer in this folder, choosing defaults for the install.
Once installed, you’ll want to enable High DPI scaling for VcXsrv in Windows.
- Navigate to C:\Program Files\VcXsrv
- Right-click xlaunch.exe and go to Compatibility
- Click Change high DPI settings and choose Override high DPI scaling behavior. Ensure Application is in the dropdown.
Next, edit the startWSLVcXsrv.bat batch file and change the last line that reads to one of:
- in the case you are using uBuntu 20.04 from the Microsoft Store for WSL
- if you are using uBuntu 18.04 from the Microsoft Store for WSL
- for when you are using standard uBuntu from the Microsoft Store for WSL
- if you installed Kali-Linux from the Microsoft Store for WSL
Pin the WSL VcXsrv shortcut somewhere convenient like the taskbar.
Установите рабочее окружение Xfce или KDE в Windows
Для установки рабочего стола Xfce, используйте команду
После установки, запустите рабочий стол командой
xfce wsl
Хотите использовать рабочее окружение KDE Plasma в Windows, введите следующую команду
Далее запустите рабочий стол Plasma
Важное замечание
У меня не получилось запустить этот рабочий стол ввиду ошибки
Это известная ошибка, но ее можно обойти
Для начала узнайте ваш IP-адрес введя в терминале Windows команду
Далее перейдите в терминал Ubuntu, где вам нужно отредактировать файл .bashrc
В конце этого файла, добавьте следующую строку
wsl7
Не забудьте поменять на ваш IP-адрес
Чтобы сохранить файл нажмите «Ctrl+O» и закройте с помощью «Ctrl+X»
Введите команду
Чтобы изменения вступили в силу немедленно
Далее вам нужно установить дополнительные инструменты, введя команду
И наконец, чтобы исправить ошибку выше, введите команду
Запустите рабочий стол Plasma
Вы должны увидеть знакомое рабочее окружение
kde plasma wsl
Не хотите использовать среду рабочего стола WSL? Просто установите приложение Linux
Помимо установки рабочего стола Linux, вы можете просто установить приложение для рабочего стола Linux в Windows 10. Это полезно, если вы считаете, что установка полноценного рабочего стола для одного из них — это излишество.
Например, чтобы установить медиаплеер Rhythmbox и запустить его в Linux на Windows, используйте:
Убедитесь, что вы задали команду export:
Затем просто запустите приложение из интерпретатора bash:
Запустится медиаплеер, готовый к поиску библиотеки.
Приложение Linux, запущенное в Windows с помощью WSL
Теперь, в этом случае, вам, очевидно, нужно добавить некоторые медиафайлы в среду Linux на вашем компьютере. Вы можете сделать это, установив браузер и загрузив файлы, или просто подключив USB-накопитель с медиафайлами.
После подключения USB-накопителя не забудьте смонтировать его (в данном примере в качестве буквы диска используется D:):
Когда вы закончите, вам нужно будет размонтировать диск перед извлечением. Это обеспечит целостность данных на диске.
Хотя из приложений Linux можно просматривать папки Windows, реальные файлы открывать нельзя. Это недостаток подсистемы Windows для Linux, хотя и защищающий среду Windows и Linux от повреждений.
Запустите рабочий стол Linux в Windows: Предельная конвергенция!
Подсистема Windows для Linux позволяет легко запускать программное обеспечение Linux на ПК под управлением Windows. Нет необходимости беспокоиться о виртуальных машинах или мучиться с двойной загрузкой.
С установленным рабочим столом Linux конвергенция практически завершена. Это отличный способ освоить Linux, не выходя за пределы рабочего стола Windows.
Хотите узнать больше? Сейчас самое время начать работать с Linux.
Оцените? +1
+1
+1
+1
+1
+1
+1
Установка Xfce в Windows 10
Теперь давайте настроим менеджер рабочего стола XFCE. Он быстрый, легкий и не требует много времени для его установки и работы.
Запустите sudo apt-get install xfce4 для установки xfce.
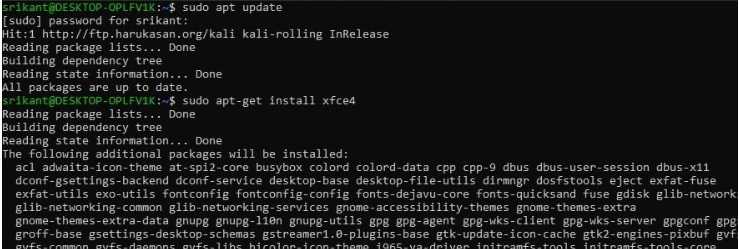
Затем запустите sudo apt-get install xrdp и sudo apt install kali-desktop-xfce xorg xrdp для установки xrdp.
После завершения установки вам нужно запустить xrdp, запустив sudo service xrdp start
Мы рекомендуем обратиться к этому видео, чтобы изменить номер порта с 3389 на 3390
Как только сервер xrdp начал подключаться к Kali
Откройте «Подключение к удаленному рабочему столу» (mstsc) на вашем ПК
Поскольку машина работает на локальном хосте, IP-адрес для подключения — localhost: 3390 (с портом 3390), или вы можете использовать 127.0.0.1:3390.
Теперь вы должны увидеть новое окно входа в систему. Убедитесь, что для сеанса установлено значение Xorg, введите имя пользователя и пароль Kali Linux, затем нажмите кнопку OK.
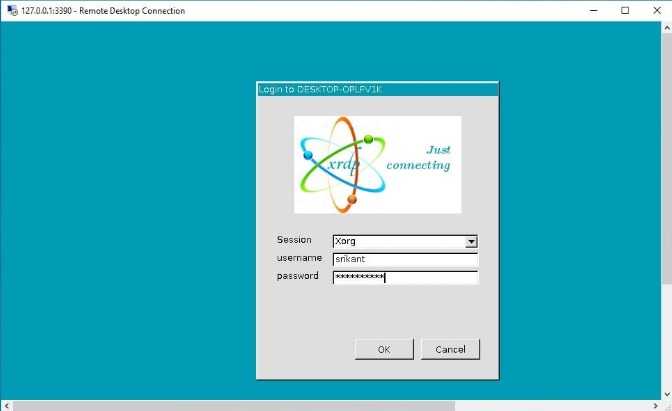
Вот и все, вы используете среду рабочего стола, установленную в Kali Linux, который сам по себе является приложением, установленным в Windows 10.
Папки: содержимое, смена директорий
Команда ls – она же listing (выдача списком) – отвечает за отображение содержимого папки. Если вы откроете любую папку Кали и в открытом окне терминала наберёте ls, терминал покажет всё, что в папке находится. Терминал выдаст список в алфавитном порядке, выделяя отдельные папки и директории. Показанные имена файлов и папок можно выделять и копировать мышью.
Команда cd – change directory (сменить директорию) – позволяет перейти в другую директориюпапку. Причём, в отличие от GUI-проводника, в терминале можно переходить из одного каталога в любой другой без всякой последовательности. Нужно только знать точный адрес требуемой папки: путь придётся вводить, начиная с корневой вот в таком формате:
Гуляя по директориям Кали Линукс, легко потеряться. Если вам нужно узнать, в какой папке вы сейчас находитесь (а она уже появилась на предыдущем рисунке), наберите
Чтобы, например, быстренько вернуться в предыдущую директорию, нам снова поможет команда cd:
Т.е. изначально будучи в папке А и перейдя в папку Б, этой командой мы из папки Б вернулись обратно в А.
What is Win-KeX
In this tutorial, inside Kali Linux, we will install Win-KeX, which stands for Kali Desktop Experience for Windows (Kali desktop with a graphical user interface). Previously, it was already possible to use Kali Linux with a graphical interface in WSL. To do this, a graphical desktop environment was installed, the RDP server packages were installed, the RDP service was started, it was necessary to look at the IP address of the operating system in WSL, then in Windows it was necessary to launch the RDP client, enter the IP address of the virtual machine into the RDP client and finally connect.
The essence of Win-KeX is that it does it for you, that is, it automates the process. Well, RDP is also replaced by VNC. The rest has not changed.
После загрузки
Kali linux по умолчанию загружается в графический интерфейс, но иногда перед вами может появиться консоль и компьютер будет ждать команды. Ничего страшного, просто запустите графическое окружение командой «startx».
Если потребуется ввести пароль, то в Kali linux по умолчанию установленн пользователь root и пароль toor
Очень важно работать в обновлённой системе, поэтому первое, что Вы должны сделать — обновить ПО. Для этого заходим в терминал (программа Terminal) и выполняем по очереди 2 команды:. apt-get update apt-get upgrade
apt-get update apt-get upgrade
Периодически нас будут спрашивать, действительно ли мы хотим установить тот или иной пакет — соглашаемся, нажимая кноппу Y.
Запуск приложений с графическим пользовательским интерфейсом Linux
Вы можете выполнить следующие команды в терминале Linux, чтобы скачать и установить эти популярные приложения Linux. Если вы используете дистрибутив, отличный от Ubuntu, он может использовать диспетчер пакетов, отличный от apt. После установки приложения Linux его можно найти в меню Пуск под именем дистрибутива. Например: .
Примечание
Поддержка графических приложений в WSL не обеспечивает полноценное взаимодействие с рабочим столом. В нем используется настольный компьютер Windows, поэтому установка средств или приложений, ориентированных на настольные компьютеры, может не поддерживаться. Чтобы запросить дополнительную поддержку, вы можете отправить ошибку в репозиторий WSLg на GitHub.
Установка текстового редактора Gnome
Текстовый редактор Gnome — это текстовый редактор по умолчанию в среде рабочего стола GNOME.
Чтобы запустить файл bashrc в редакторе, введите:
Примечание
Текстовый редактор GNOME заменяет gedit текстовым редактором ПО умолчанию для GNOME/Ubuntu в Ubuntu 22.10. Если вы используете более раннюю версию Ubuntu и хотите использовать gedit, предыдущий текстовый редактор по умолчанию, используйте .
Установка GIMP
GIMP — это бесплатный редактор растровых графических изображений с открытым кодом, используемый для обработки изображений и редактирования изображений, рисования в свободной форме, перекодирования различных форматов файлов изображений и более специализированных задач.
Чтобы запустить, введите:
Установка Nautilus
Nautilus, также известный как ФАЙЛЫ GNOME, является диспетчером файлов для рабочего стола GNOME. (Аналогично Windows проводник).
Чтобы запустить, введите:
Установка VLC
VLC — это бесплатный и открытый код кроссплатформенный мультимедийный проигрыватель и платформа, которая воспроизводит большинство мультимедийных файлов.
Чтобы запустить, введите:
Установка приложений X11
X11 — это система управления окнами Linux, и это разное семейство приложений и средств, которые поставляются вместе с ней, такие как xclock, калькулятор xcalc, xclipboard для вырезания и вставки, xev для тестирования событий и т. д. Дополнительные сведения см. в документации по x.org .
Чтобы запустить, введите имя средства, который вы хотите использовать. Например:
xcalc, xclock, xeyes
Установка Google Chrome для Linux
Чтобы установить Google Chrome для Linux, выполните следующие действия.
- Измените каталоги во временную папку:
- Используйте wget, чтобы скачать его:
- Получите текущую стабильную версию:
- Исправьте пакет:
- Настройте пакет:
Чтобы запустить, введите:
Установка браузера Microsoft Edge для Linux
Сведения об установке браузера Microsoft Edge для Linux с помощью командной строки см. на сайте программы предварительной оценки Edge. Выберите Получить инструкции в разделе Установка из командной строки страницы.
Чтобы запустить, введите:
Установка рабочего стола Linux в WSL
Если вы уже установили подсистему Windows для Linux, нажмите кнопку Пуск и введите bash. Щелкните первый вариант (команда bash run), чтобы начать использовать Linux. Следующие шаги предполагают, что вы установили Ubuntu в качестве предпочитаемой операционной системы Linux.
Начните с запуска обновления и обновления Ubuntu:
Пока идет обновление, зайдите на Sourceforge, чтобы загрузить и установить утилиту VcXsrv Windows X Server. (Для Windows доступны и другие X-серверы, включая Xming и MobaXterm. В оставшейся части этого руководства мы будем использовать VcXsrv.)
Сервер X позволяет получить доступ к графическому пользовательскому интерфейсу (GUI) приложения Linux или среды рабочего стола. Системы Linux полагаются на X для отображения рабочего стола, но его можно использовать и в сети.
Прежде чем продолжить, убедитесь, что сервер окон X установлен. Следующим шагом будет установка среды рабочего стола Linux (LDE).
Для WSL доступно множество окружений рабочего стола Linux. Для начала, мы будем действовать проще и установим легкую среду под названием LXDE. Чтобы установить, введите:
После установки LXDE введите следующую команду
Это указывает Linux отображать рабочий стол через X-сервер. Таким образом, когда вы запустите программу X Server, которую вы скачали выше, вы увидите окружение рабочего стола Linux.
Мы использовали VcXsrv, который содержит инструмент XLaunch. Пришло время его запустить, На рабочем столе щелкните на иконку «XLaunch»
И выберите One large window или One large window without titlebar.
Настройка X-сервера в Windows
Нажмите Далее, затем выберите Запустить без клиента, чтобы XLaunch запустил только сервер, что позволит вам позже запустить рабочий стол Linux. Снова нажмите Далее, затем Готово. Также, вы можете нажать Сохранить конфигурацию, чтобы сохранить ее.
Настройка X-сервера с помощью WSL в Windows
Готовы запустить рабочий стол Linux? Введите команду для запуска предпочитаемого вами LDE. Для LXDE, например, используйте:
После этого должно появиться окружение рабочего стола Linux!
Запуск LXDE в Windows с помощью WSL
Теперь вы можете запускать любое предустановленное программное обеспечение Linux и даже устанавливать новые приложения и утилиты. Другие совместимые с WSL среды рабочего стола включают KDE. Вы даже можете установить GNOME на Windows, чтобы получить полноценный рабочий стол Ubuntu.
Checking if your Laptop runs on UEFI or LEGACY
If you are unsure if your Laptop runs on UEFI or LEGACY, it’s easy to find out. Press the Windows key and search for “System“. Open the System Information tool.
On the right side, you find all your System’s information. What interests us is BIOS Mode.
As you can clearly see, my BIOS is running on UEFI.
I say this out loud: IF YOU RUN ON LEGACY AND YOU WANT TO KEEP YOUR CURRENT WINDOWS 10 INSTALLATION INTACT – DO NOT FOLLOW THIS GUIDE!
However, if you run LEGACY and you don’t care and are willing to re-install Windows 10 in UEFI to run Kali and Windows 10 in Dual Boot, go ahead and change your BIOS to UEFI, install a fresh Windows 10 and then proceed with this guide.
2: Установка Ubuntu
Теперь нужно установить дистрибутив Linux из Microsoft Store. В этом туториале мы установим версию Ubuntu по умолчанию, на данный момент это Ubuntu 20.04. Есть много версий на выбор, и у всех почти одинаковый подход к установке, про который мы рассказываем в этой статье.
Откройте меню “Пуск”, найдите Microsoft Store и откройте его.
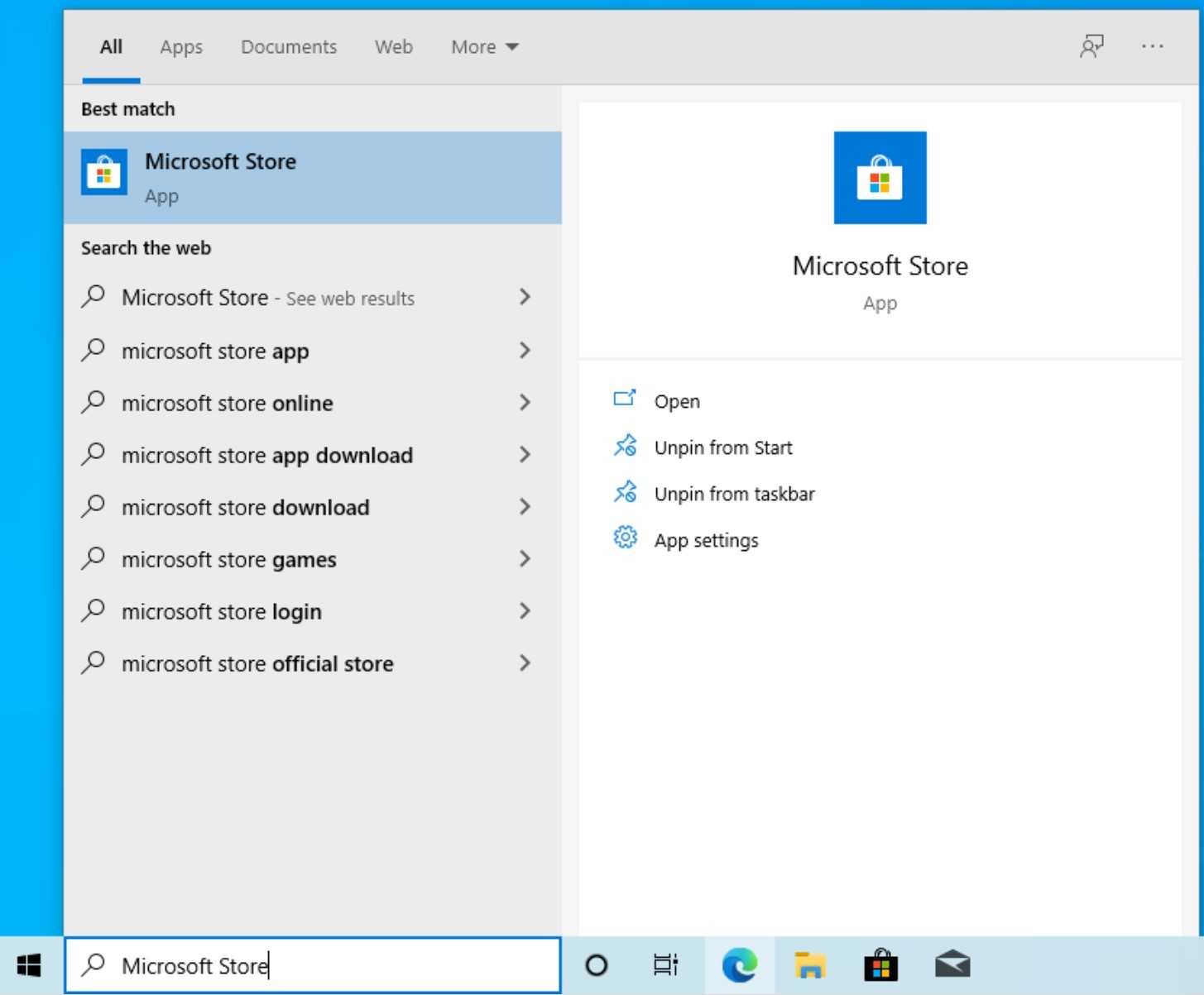
Через строку поиска в правом верхнем углу найдите Linux.
Выберите Ubuntu, чтобы установить последнюю поддерживаемую версию этой системы. Нажмите кнопку “Get”, чтобы добавить приложение в свой аккаунт. После этого кнопка “Get” будет заменена на “Install”. Нажмите на нее, чтобы установить Ubuntu. После завершения установки появится кнопка “Launch”. Нажмите её, чтобы запустить Ubuntu.
При первом запуске Ubuntu появится сообщение, что выполняется начальная настройка, которая может занять несколько минут. Затем будет предложено ввести имя пользователя и пароль системы Linux. Они не обязательно должны совпадать с вашей системой, но они понадобятся, чтобы была возможность использовать sudo для получения прав администратора.
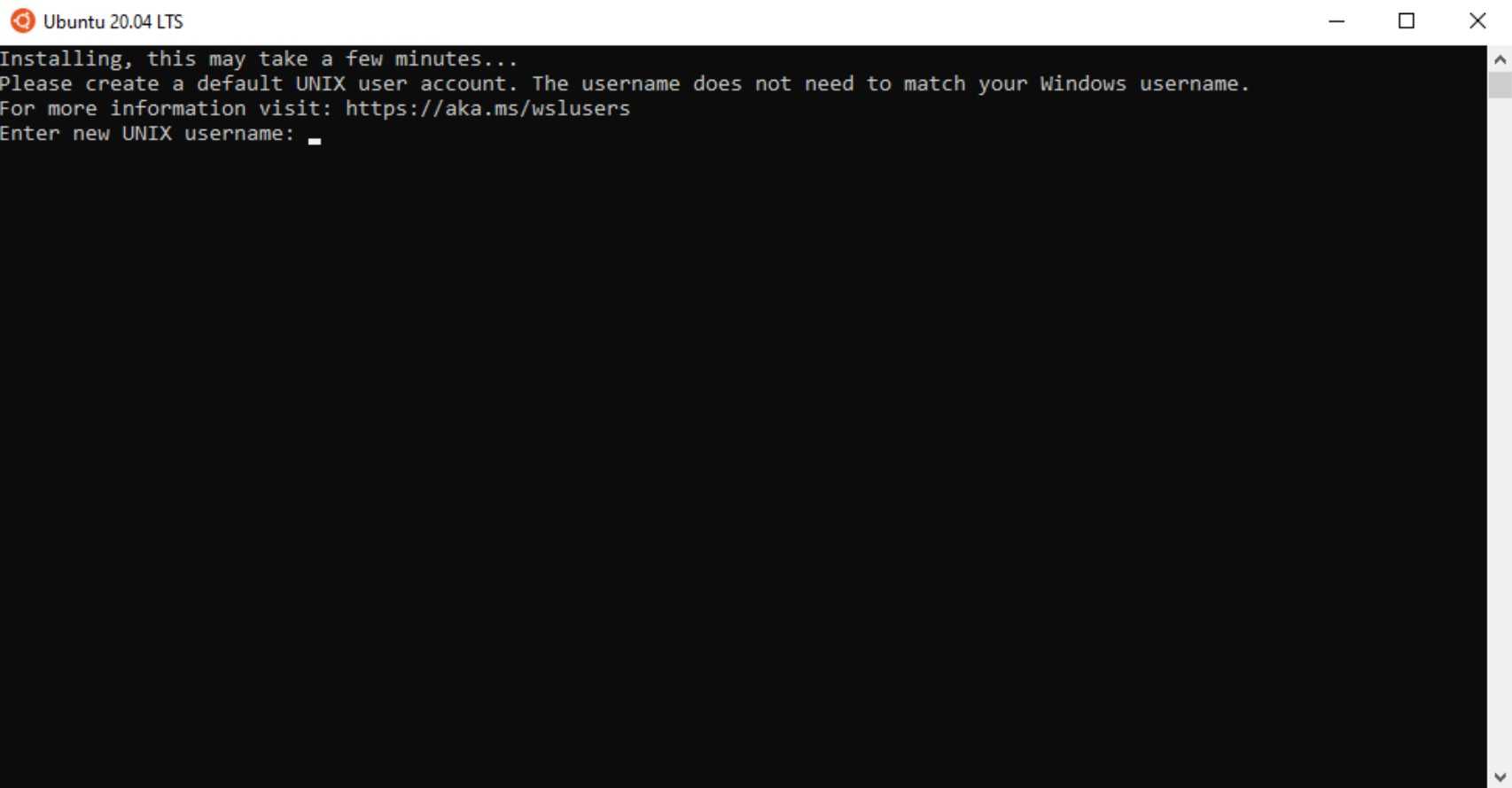
После создания учётной записи начальная настройка будет завершена и Ubuntu будет готова к работе.
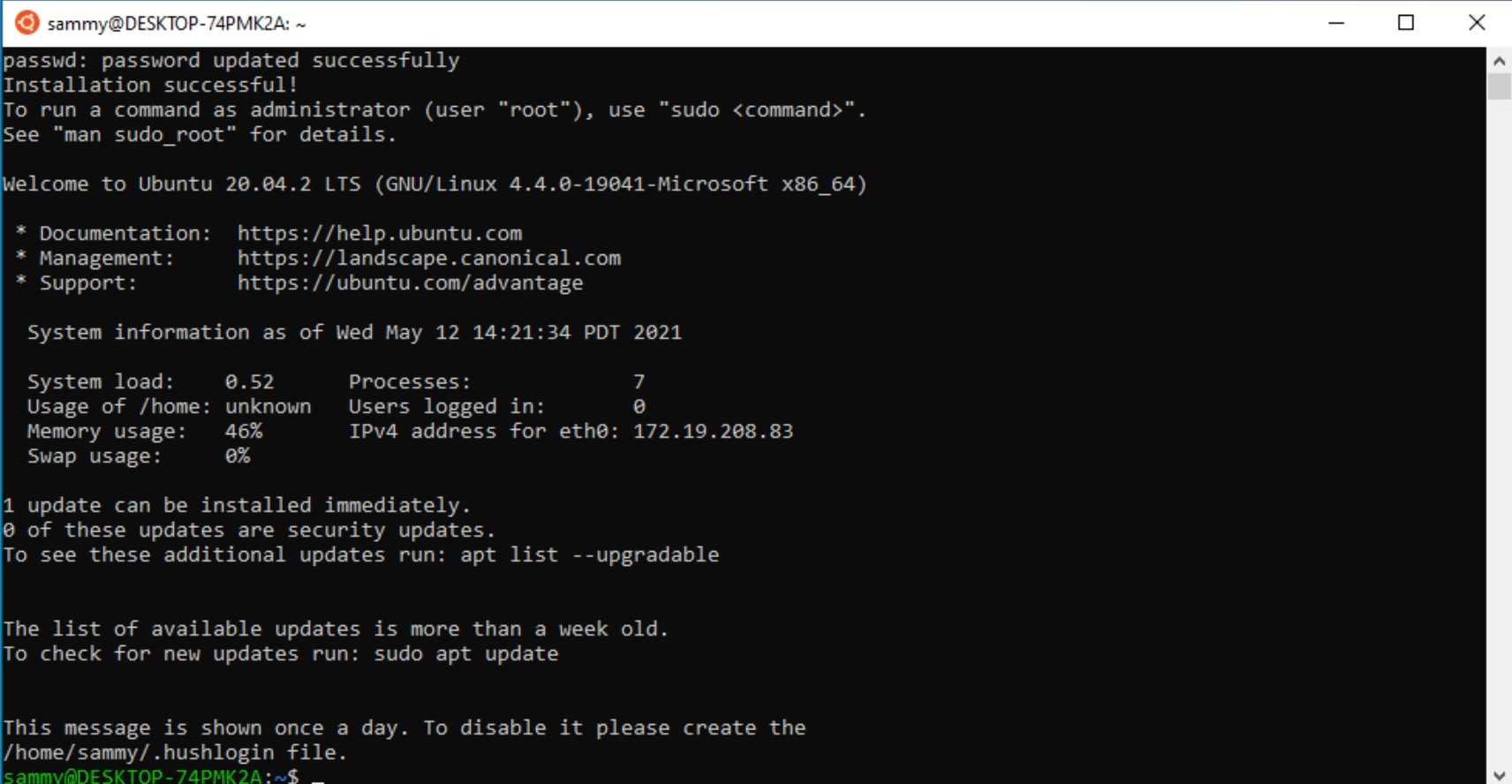
Теперь установим терминал для доступа к Ubuntu через Windows.
Просмотр файлов и их редактирование
Все дистрибутивы Линукс идут с очень полезной фишкой, которая позволяет быстро создать, напечатать текст и тут же его сохранить в нужном формате. Для этого используется команда nano. Так, пишем в терминале nano, через пробел пишем название (пусть это будет file.txt – расширение укажите обязательно) и в поле вводим произвольный текст
Редактирование файла осуществляется набором клавиш. Сохраняемся через Ctrl + O. Покинуть nano-редактор можно через Ctrl + X.
Cat. Нет, к животным она отношения не имеет. Она предназначена для чтения текстовых (и только) файлов. Так, перейдя в нужную папку из терминала, вы можете прочесть (в терминале же) содержимое файла. Причём терминал отобразит его вместе с нечитаемыми/скрытыми символами (знаками табуляции, пробелами и т.п.). Чтобы сравнить ответ терминала с реально существующим текстом, я открыл его тут же из терминала простеньким текстовым редактором Leafpad:
Обратите внимание: терминал стал в режим ожидания, пока указанный файл открыт в этой (Leafpad) программе. Закроете терминал – закроется и окно редактора без сохранения изменений с момента открытия
Команда grep позволяет проводит поиск внутри файла, причём она делает это в своеобразной манере. Она способна найти слово отдельно либо в составе сложных слов. Для этого к grep добавляется символ | (трубки). И всё это можно делать не покидая терминала. Заряжаем терминал и вводим так:
Возможные запросы можно фильтровать. Например, заставить искать только прописные буквы:
Ещё одна команда, которая может вам пригодиться, это команда echo. С её помощью можно добавить текст в файл, не открывая его:
Однако вводимый текст в терминале затрёт предыдущий. Так что echo гораздо чаще используют именно при создании новых файлов:
И сразу можно проверить изменения:
Очередная команда позволит вам создавать папку. Это mkdir. Она (make directory – создать директорию) очень проста в использовании:
Папка с именем “папка” появится в той директории, откуда сейчас запущен терминал. Однако, если вы собираетесь создать директорию с именем, скажем, Новая папка, то знайте, что командой:
вы создадите две папки: с именами “Новая” и “папка”. В противном случае поместите слова в названии папки, разделённые пробелом, в кавычки.
Но если уж вы поторопились и создали их, давайте сразу научимся удалять ненужные директории, не покидая терминал с помощью команды rm (remove – убрать). Для этого вам уже понадобятся root-права. Если вы привыкли прислушиваться к советам и работаете сейчас из гостевой записи, то для работы от имени root вам понадобится лишь ввести вначале любой команды буквы su. По вводу команды терминал вас попросит ввести пароль к root-учётке. А вот и команда (она удалит обе папки без предупреждения):
работая из-под root, префикс SU не нужен
Флаг -rf здесь означает, что вы хотите удалить папку рекурсивно r (с её содержимым) и принудительно f, не обращая внимания на связанные процессы.
Нам этом пока всё. Основные команды терминала для навигации по системе и простейшие “арифметические” операции с папками и файлами вы освоили. Переходите по ссылкам (он появляются по мере написания) для более детального знакомства с каждой командой Линукс.
Уже некоторое время в Windows 10 присутствует возможность установить различные дистрибутивы Linux с помощью компонента «Подсистема Windows для Linux» или WSL, однако лишь в виде терминала без графического интерфейса. Начиная с Windows 10 2004 WSL обновился до версии 2.0, благодаря чему появились новые возможности и, в рамках этих возможностей появилась Kali Linux для WSL2 с поддержкой графического интерфейса или Win-Kex.
В этой инструкции подробно об установке графического интерфейса Kali Linux в Windows 10 версии 2004 или новее, а также дополнительная информация, например, о том, как включить русский язык интерфейса в установленной системе.
Troubleshooting
If you are not able to install Kali Linux from the Microsoft Store and you’re getting the error “0x80073D05” like below the screen:
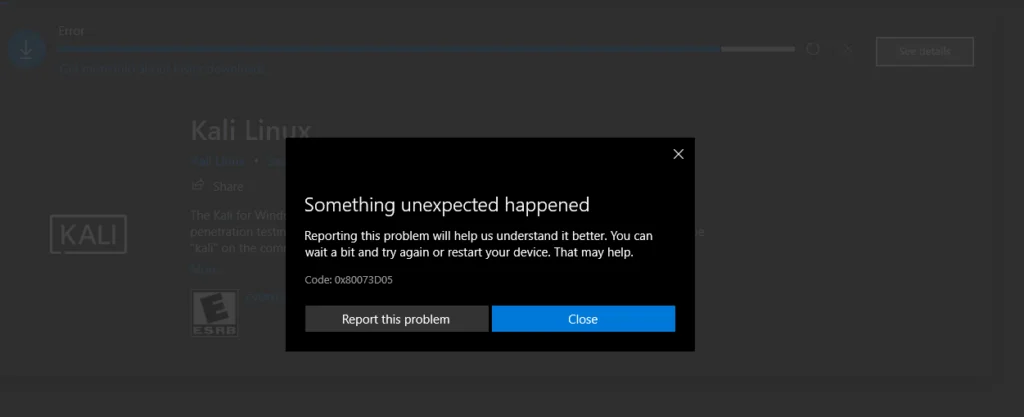
error “0x80073D05”
To resolve this issue, it is advisable to restart your device and try again to reinstall Kali Linux.
If you are not able to install Kali Linux and getting the WslRegisterDistribution failed with error 0x8007019e.
To resolve this issue Open the Run box and type . On the left side of the screen, you will find the option “Turn Windows features on or off,” so please click on that.
Click on Turn Windows fetures on or off
Now scroll down below and you will see the Windows Subsystem for Linux, so please check that option and wait for a few seconds to apply the settings.
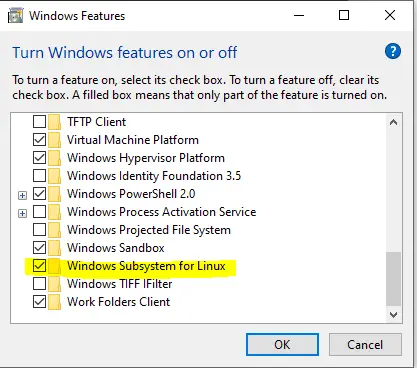
Check Windows Subsystem for Linux
Next, restart your system and run Kali Linux from the start menu.
There is another kind of error that causes WSL 2 to won’t run Ubuntu and throw the error 0x80370102. If you are getting this error, then you need to run the following command to enable Hypervisor:
If you are facing any other issue, then check this guide for complete troubleshooting steps for WSL.
Step 5 – Install Kali Linux in Dual Boot with Windows 10
Alright, time to install Kali. I will now guide you through every step of the Installer process in the same fashion as in Step 3. Some steps will be accompanied by a screenshot, but some trivial steps won’t. You got this. Each step will be named after the window title in the Kali Installer.
Side-Note: I got reports that the Laptop Touchpad isn’t working on some models (mine included). To circumvent this, either plug a USB mouse in your laptop or navigate through the installer menus by using the tab key on your keyboard. That works well enough.
Side-Note2: I also got multiple reports that WiFi Drivers were not working during installation. Therefore, I recommend connecting your Laptop via LAN cable to your router during the installation.
5.1 – Select a language
Choose the language you want to use for your System and the Installer itself. I recommend leaving it on English as all tutorials you will ever find will be, you guessed it, in English.
5.4 – Configure the keyboard
Choose your preferred keyboard layout.
Note: If you got an error message while Kali was loading installer components, you did not write your image in DD Image mode as described in Step 2.
5.5.1 – Detect Network Hardware (Probably Optional Step)
You might get a message asking you if you would like to install some missing non-free firmware during installation. Select Yes if so and click continue.
5.5 – Configure the network
Now you are able to choose between cable connection or wifi. Make your choice. I choose Ethernet Connection as I have an ethernet cable plugged in.
5.6.1 – Set up users and passwords
You will now create a low-privileged user account that you will use instead of the root user. This is more secure. Choose whatever username you want, for the sake of this tutorial I name my user ceos3c. Careful, usernames on Linux are Case-Sensitive.
Opening Windows Firewall for VcXsrv and PulseAudio
Next you need to allow inbound traffic to Windows for VcXsrv and PulseAudio.
Open Windows Defender Firewall with Advanced Security and add two new Inbound Rules as follows:
- Type: Program
- Program path: %ProgramFiles%\VcXsrv\vcxsrv.exe for VcXsrv and %SystemDrive%\WSL VcXsrv\pulseaudio-1.1\bin\pulseaudio.exe for PulseAudio
- Allow the connection
- Profile: Domain, Private
- Name: vcxsrv or pulseaudio depending which rule you are adding
I personally added the following to under the node of config.xlaunch. This sets windowed mode to 1920×1080 for monitor #1 on my machine.
-screen 0 1920x1080@1
How to use Win-KeX
As you can see, to turn off Win-KeX you need to know its options. The Win-KeX program has several modes and a number of commands, let’s take a closer look at them.
Usage:
kex MODE COMMAND PARAMETERS
Usage:
kex <mode> <command> <parameters>
Options:
Mode:
--sl : Seamlessly integrate KeX into the Windows desktop
--win : Launch KeX desktop in a dedicated window
Command:
: start KeX server and launch KeX client
--start : start kex server
--start-client : start kex client
--stop : stop kex server
--status : show kex server status
--kill : stop kex server and kill all related processes
--passwd : set kex server password
--wtstart : start kex server and launch win-kex client
in Windows Terminal session
--start-sound : start Windows sound server
--stop-sound : stop Windows sound server
--help : display help
--version : display version
Parameters:
-s : Sound support
Examples:
Start KeX server in window mode and launch KeX client with sound support
kex -s
Start KeX in seamless mode and launch KeX client with sound support
kex --sl -s
Start KeX server as root in window mode and launch KeX client
sudo kex
СРАЗУ ЗАПОМНИТЬ
Почти все мы “родом” из Windows. А значит некоторые вещи нам нужно срочно заучить. Именно:
обратите внимание на значок “косая” (она же слэш), использующийся для обозначения или отделения директорий. Вот привычный вам путь в Windows, в котором косая разделяет букву диска и имя папки:. в Windows для разграничения директорий применяется обратная косая (она же обратный слэш или бэкслэш)
В Линукс директории разделяет прямой слэш / :
в Windows для разграничения директорий применяется обратная косая (она же обратный слэш или бэкслэш). В Линукс директории разделяет прямой слэш / :
Помните об этой особенности, гуляя по директориям обеих систем.
- Команды часто умеют выполнять не только простейшие действия. Нередко они разбавляются некими фильтрами, которые могут исполнять дополнительные действия. Чаще всего они именуются флагами. Флаги конкретизируют, исключают что-то из запроса. Часто флагу предшествует дефис ” – “. Это вы увидите, читая статью далее.
- вы можете повторно набирать ранее набранные команды. Причём “память” терминала сохранит предыдущие команды даже после его закрытия. За последовательный перебор ранее набранных и выполненных команд отвечают стрелки навигации “вверх” и “вниз” – “ ↑ ” и “ ↓ “.
Install WSL on Windows 10
With Windows 10 creators update Microsoft introduced Windows Subsystem for Linux (WSL) as an optional feature that provides a compatibility layer for running Linux binary executables natively on Windows 10 PC. That means Enable WSL service provides a Linux-compatible kernel for running different Linux distros, such as Ubuntu, OpenSUSE, Debian and Kali on Windows 10.
- Let’s navigate the control panel.
- Go to apps and features, then select programs and features.
- Click ‘Turn Windows features on or off’ from the left menu.
- Now Select WSL and click ok to allow the download and install required files from the Microsoft server.
- Restart your PC to apply the changes
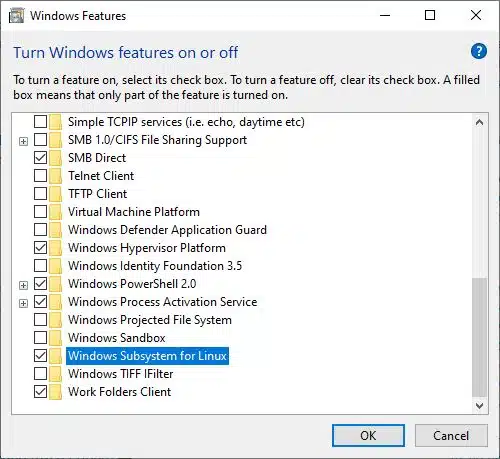
Alternatively, you can run the command Enable-WindowsOptionalFeature -Online -FeatureName Microsoft-Windows-Subsystem-Linux on the administrative PowerShell window to install WSL on Windows 10.
Enable the Virtual Machine Platform
Next, we need to enable virtualization in the computer’s BIOS Setup by following the steps below.
- Power on the machine and open the BIOS (Press Del key).
- Move to system configuration using arrow keys on the keyboard,
- Enable Intel Virtualization Technology (also known as Intel VT) or AMD-V, depending on the processor’s brand.
- Press F10 to make save changes and let Windows start normally.
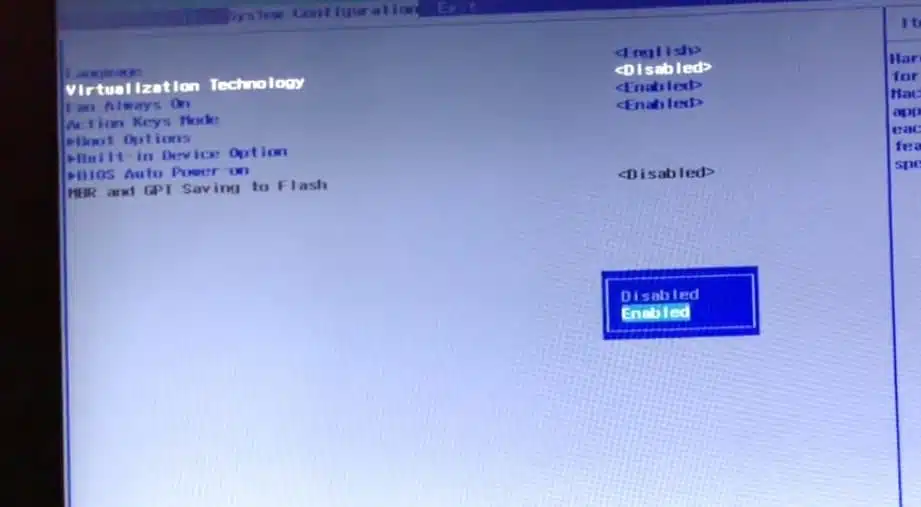
Now Open PowerShell as an administrator, and perform the following command.
Enable-WindowsOptionalFeature -Online -FeatureName VirtualMachinePlatform
Once done, restart your PC to apply the changes.
Download the Kali Linux app
- Open Microsoft Store, and click on the Search option.
- Here type Linux and select the option Run Linux on Windows.
- This will present the Store’s Linux front end displaying the currently available Linux distros that you can run from within the app.
- We’re going to install kali Linux on windows 10, then pick Kali Linux from this list,
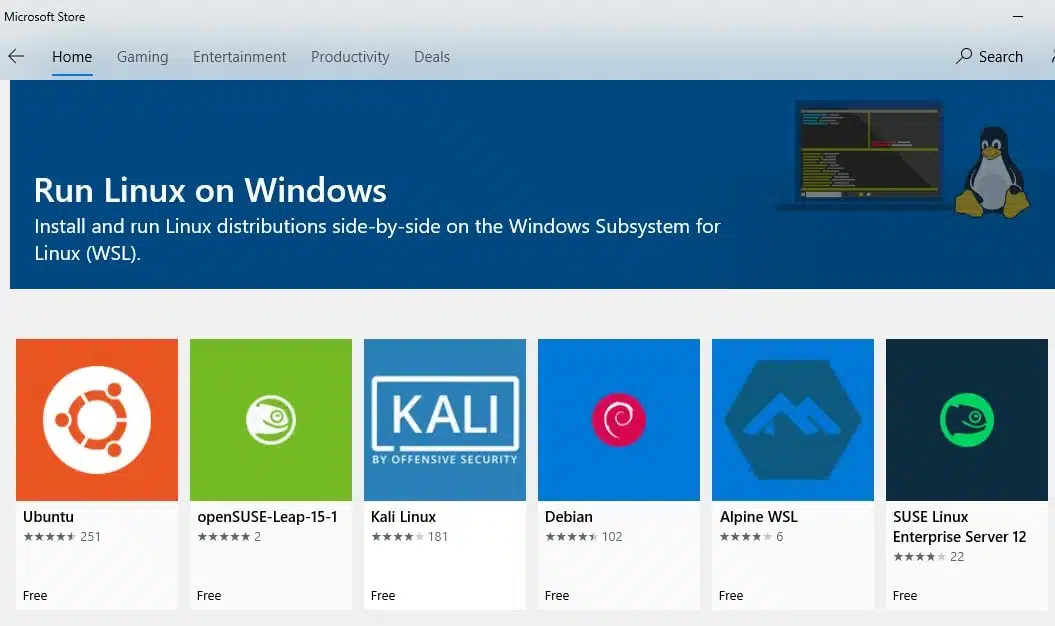
Once the installation is complete, you get a notification and the option to Launch, which you should do.
The rest of the Kali Linux installation then continues from within the app and eventually, you are asked to create a new user account and password. When you’ve created your account, you are presented with the familiar Linux command line setup.
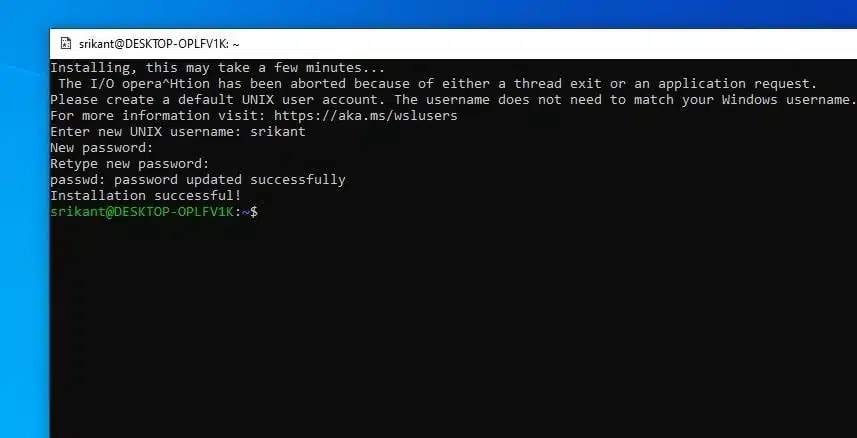
The next thing you have to ensure that the core Kali Linux system is up to date. To do so, go to the command line and enter sudo apt-get update && sudo apt-get upgrade.
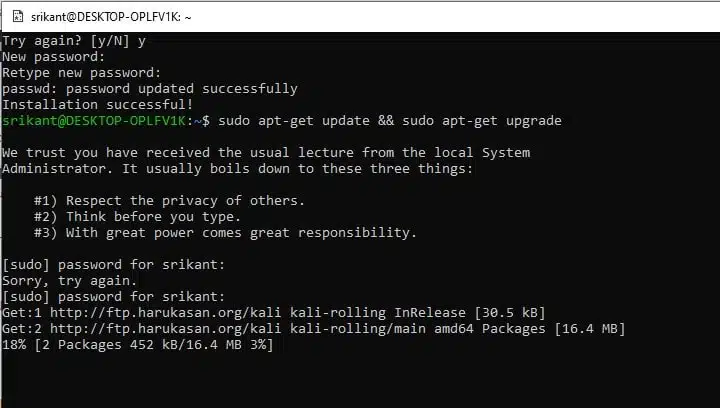
Install Xfce Desktop Environment
Now, let’s set up the XFCE desktop manager. It’s fast, and lightweight, and doesn’t take much to get it installed and working.
Run sudo apt-get install xfce4 to Install xfce.
Note: It will take some time to download and install xfce4 it depends on PC hardware configuration and Internet speed.
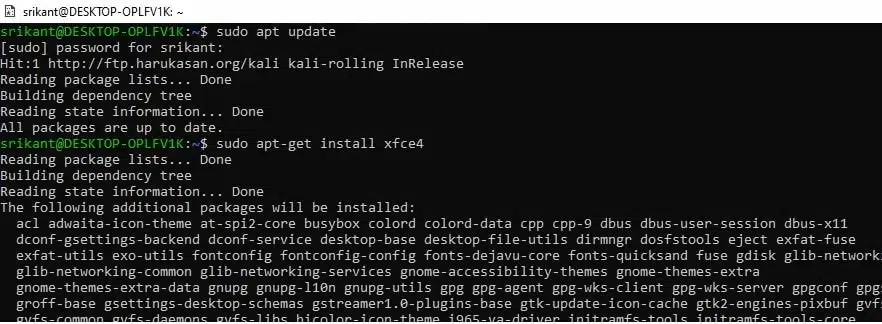
Next, run sudo apt-get install xrdp then sudo apt install kali-desktop-xfce xorg xrdp to install xrdp.
Once the installation is complete, you will need to start xrdp by running sudo service xrdp start.
We recommend to refer this video to change the port number from 3389 to 3390
Once the xrdp server has started its time to connect to Kali,
Open up Remote Desktop (mstsc) on your PC
As the machine is running on localhost, so the IP to connect to is localhost:3390 (with port 3390), or you can use 127.0.0.1:3390.
You should now see a new login window. Ensure the Session is set to Xorg and enter your Kali Linux username and password, then click the OK button.
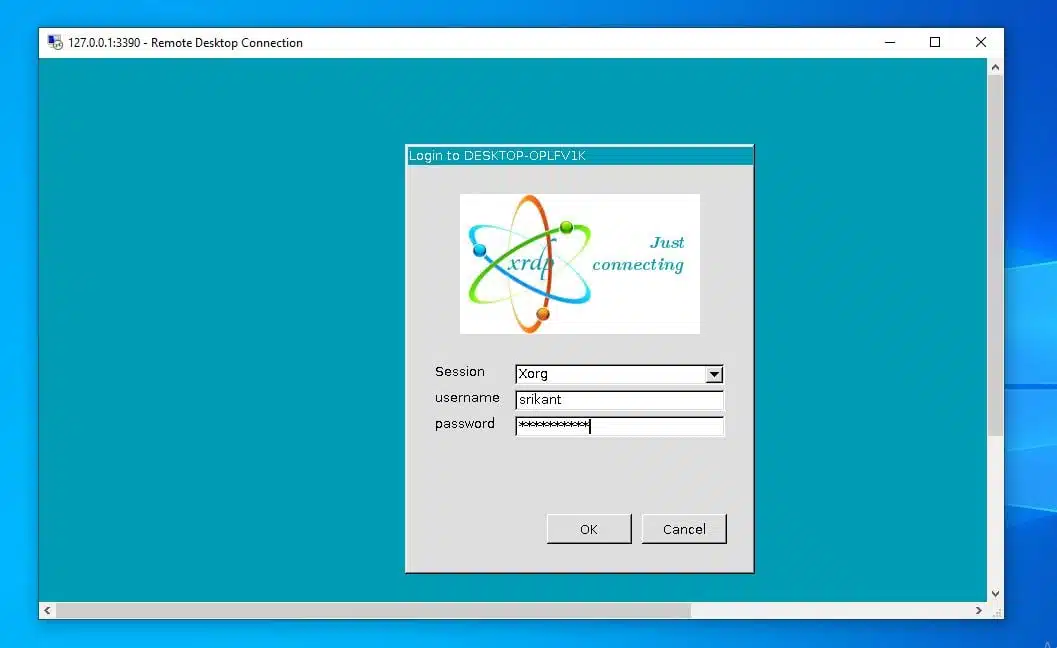
That’s all your Kali is ready. You’re using a Desktop Environment installed in Kali Linux, which is in itself an app installed on Windows 10.
For more, you can read the Kali Linux site’s documentation, found at https://www.kali.org/
Also read:
- How to Run Ubuntu on Windows 10
- 7 Tips To Maximize Battery Life on Windows 10 Laptops !!!
- How To Clear Windows Update Cache on Windows 10, 8.1 and 7
- Windows 10 Laptop Overheating While Playing Game? Here how to cool it down
- Solved: Windows 10 Slow Shutdown after 21H2 Update
Linux + Windows 10 = ?
Для начала нам нужно установить компонент линукс в операционную систему виндовс, для этого идем таким путем: Пуск — ПОИСК и начинаем набирать ПРОГРАММЫ И КОМПОНЕНТЫ
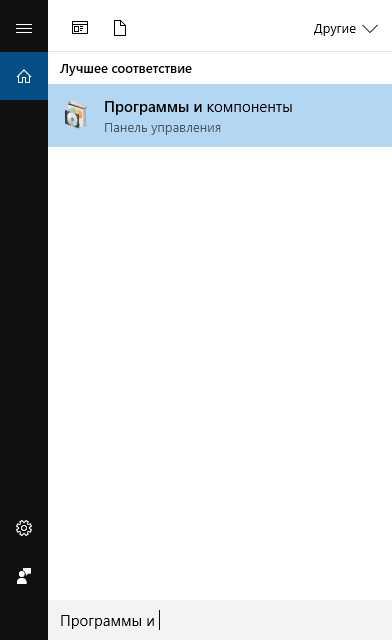
Тут перед нами предстает утилита для удаления программ, но через нее так же можно устанавливать компоненты системы, для этого нужно нажать в левом меню на пункт ВКЛЮЧЕНИЕ ИЛИ ОТКЛЮЧЕНИЕ КОМПОНЕНТОВ WINDOWS:
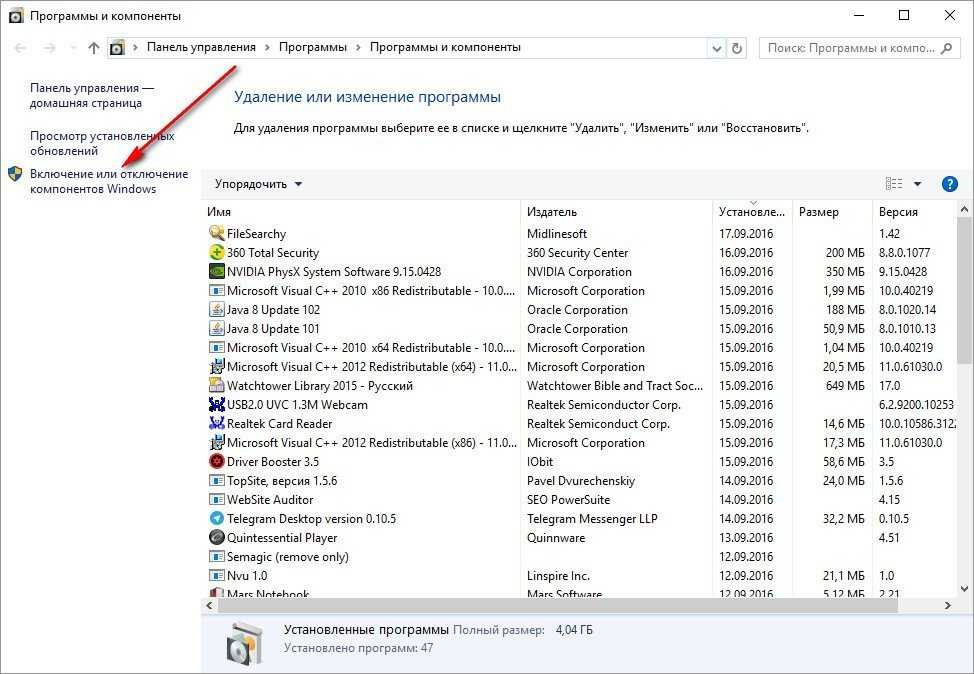
Переходим в этот пункт и ищем ПОДСИСТЕМА WINDOWS ДЛЯ LINUX (Хотя почем не наоборот? Кажется тут подсистемой является Linux?)
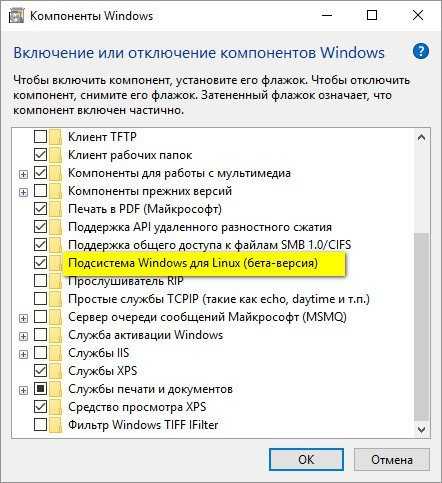
Ставим галочку и нажимаем OK. Когда компонент закачается, система попросит перезагрузиться — перезагружаемся.
Теперь нам нужно установить BASH, для этого открываем КОМАНДНУЮ СТРОКУ (левой кнопкой мышки на меню ПУСК и ищем там КОМАНДНАЯ СТРОКА). Теперь просто в терминале даем команду:
bash
| 1 | bash |
После этого начнется установка компонента, вас лишь спросят подтвердить ваше желание, потом вам нужно будет придумать имя пользователя и пароль (не забудьте их):
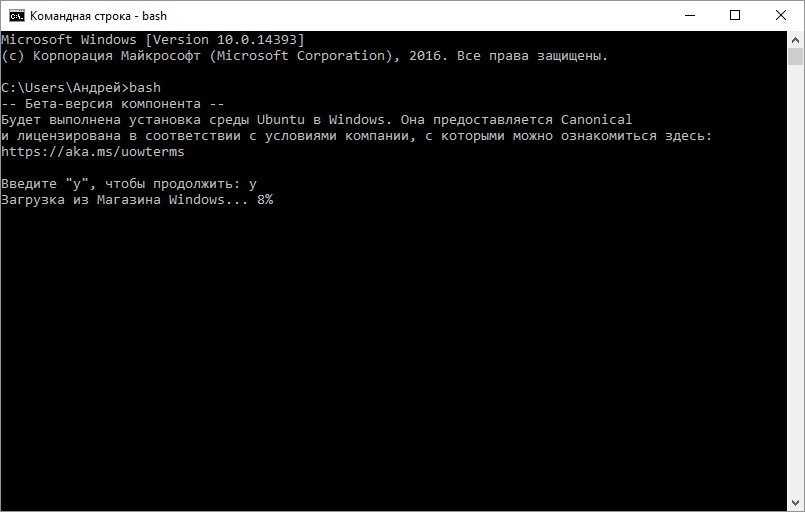
Ну вот, все закачалось, теперь попробую запустить какую нибудь консольную утилиту, например, top:

Как видите, все работает. Учтите, что если вы в следующий раз запустите терминал, чтобы потом запустить линукс команду, вам нужно сначала запустить bash, дав соответствующую команду, а только потом то, что вам нужно. А как дела с другими утилитами, например, HTOP?
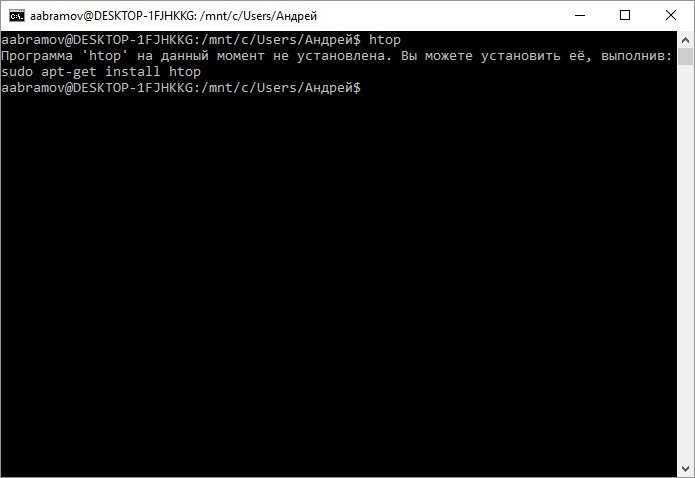
Опа! Программа ‘htop’ на данный момент не установлена. Вы можете установить её, выполнив:
sudo apt-get install htop
| 1 | sudo apt-get install htop |
Ну что же, давайте попробуем установить, как нам советуют. И о чудо! Все установилось и работает!
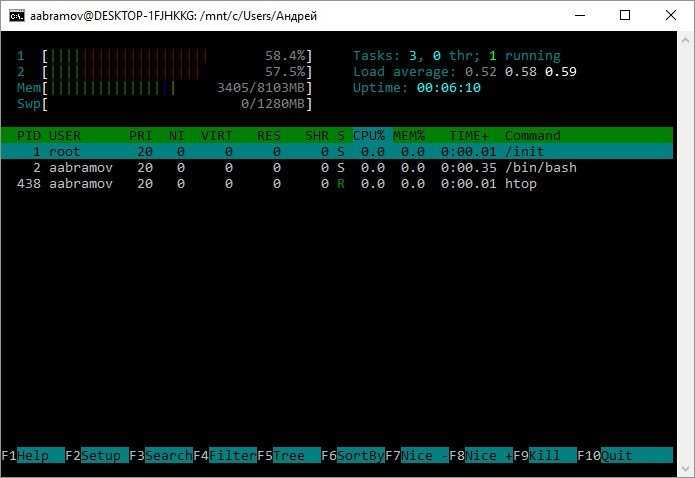
Судя по командам в Windiows мы установили UBUNTU LINUX, и тут нечего удивляться, так как эта система является лидером в мире Linux. Скорее всего все программы можно установить таким образом, но работать будут только консольные, графической оболочки у нас пока нет. Но именно ради нее я и затеял этот эксперимент, терминал у меня и так был для соединения с сервером.
Установка поддержки приложений с графическим интерфейсом Linux
Предварительные условия
-
Для доступа к этой функции вам потребуется Windows 10 сборки 19044 или более поздней версии или Windows 11.
-
Установленный драйвер для VGPU
Чтобы запустить приложения с графическим интерфейсом Linux, необходимо сначала установить драйвер, соответствующий вашей системе. Это позволит использовать виртуальный GPU (vGPU), чтобы вы могли воспользоваться преимуществами аппаратного ускорения отрисовки OpenGL.
- Intel Драйвер GPU
- AMD Драйвер GPU
- NVIDIA Драйвер GPU
Новая установка — без предварительной установки WSL
Теперь вы можете установить все необходимое для запуска подсистемы Windows для Linux (WSL), введя эту команду в PowerShell от имени администратора или командной строке Windows, а затем перезапустив компьютер.
После завершения перезагрузки компьютера установка продолжится, и вам будет предложено ввести имя пользователя и пароль. Это будут ваши учетные данные Linux для дистрибутива Ubuntu.
Теперь вы готовы приступить к использованию графических приложений Linux в WSL!
Дополнительные сведения проверка установите WSL.
Существующая установка WSL
Если на компьютере уже установлен WSL, вы можете выполнить обновление до последней версии, которая включает поддержку графического пользовательского интерфейса Linux, выполнив команду update из командной строки с повышенными привилегиями.
-
Выберите Пуск, введите PowerShell, щелкните правой кнопкой мыши Windows PowerShell и выберите Запуск от имени администратора.
-
Введите команду WSL update:
-
Чтобы обновление вступило в силу, потребуется перезапустить WSL. Вы можете перезапустить WSL, выполнив команду завершения работы в PowerShell.
Примечание
Приложения с графическим интерфейсом Linux поддерживаются только в WSL 2 и не будут работать с дистрибутивом Linux, настроенным для WSL 1. Узнайте .
Запуск Kali с графической средой
Запускается система с графическим десктопом через терминал командой kex с подтверждением действия вводом ранее заданного пароля администратора и нажатием Y.
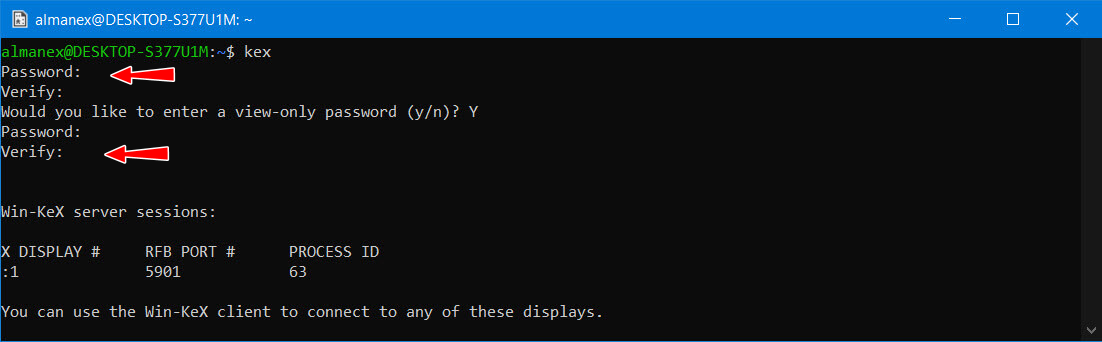
Всё готово, при этом у вас должен загрузиться десктоп Kali Linux .

Который, кстати, вы можете сделать похожим на виндовый и наоборот, выполнив в терминале команду kali-undercover .
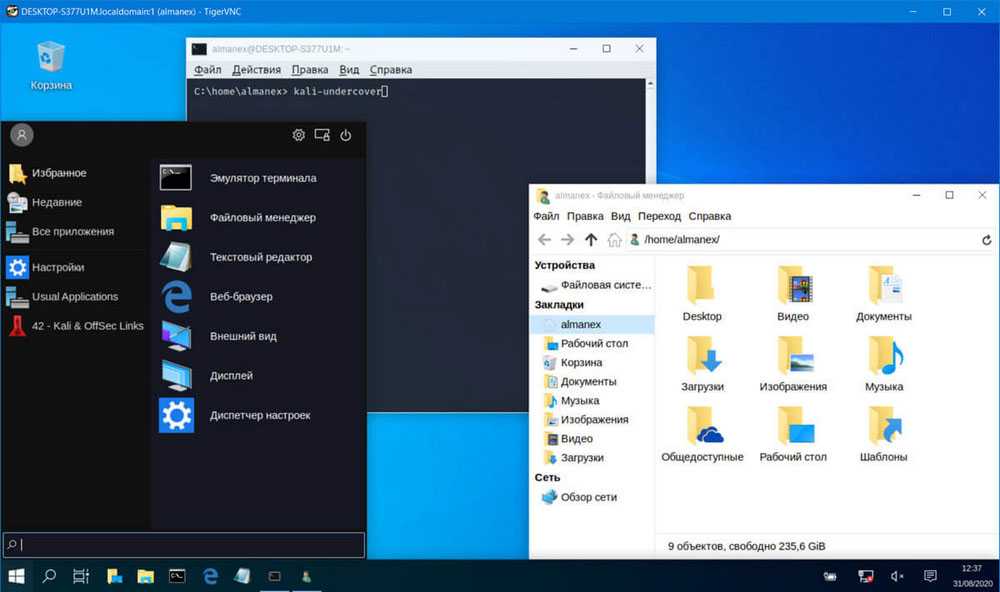
Что еще можно сделать, так это русифицировать оболочку, вызвав командой sudo apt-get install locales ,
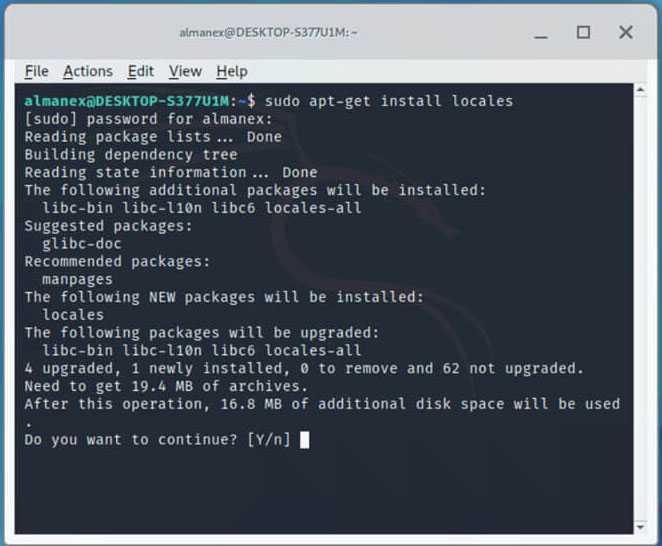
окно выбора локализации, отметив в оном Ru_RU.UTF-8 UTF-8,
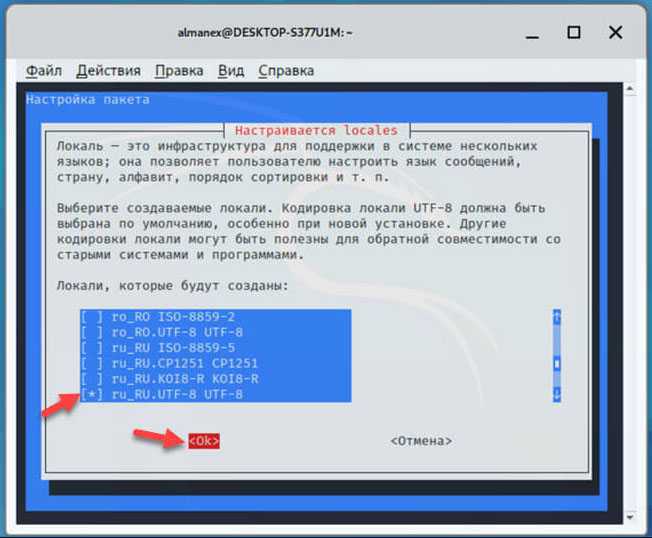
а затем выбрать его языком по умолчанию.
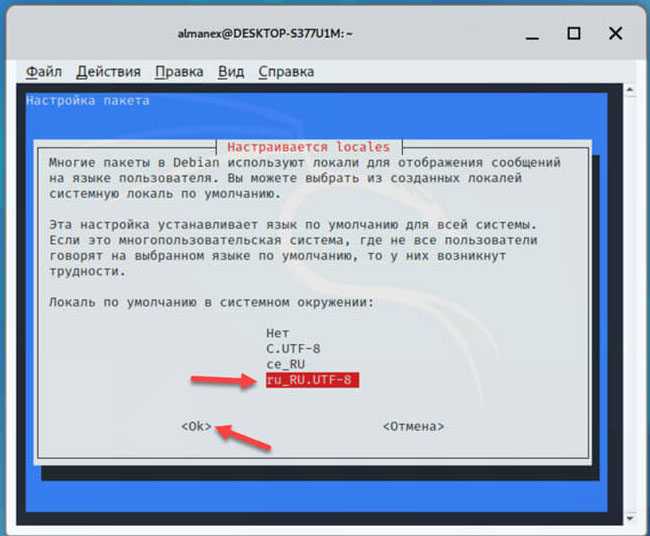
Наконец, выполнить в терминале одну за другой эти четыре команды:
sudo apt-get update sudo apt-get upgrade sudo apt-get dist-upgrade kex kill
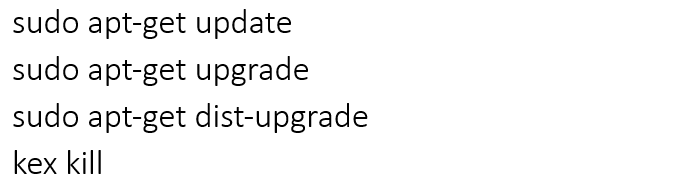
Последняя команда завершит работу Linux, поэтому вам нужно буде запустить ее снова командой kex . У всего этого есть небольшой минус — в Kali у вас не будет звука и производительность будет ниже, чем если бы система была установлена на «железо». С производительностью ничего не поделать, а вот поддержку звука в WLS2 можно включить, но для этого придется пройти совсем другую процедуру.
Итого
В Kali Linux в Windows не предусмотрены какие-либо инструменты для взлома, но вы можете установить их сами. Проблемы могут возникнуть только с вардрайвингом. Не думаю, что будет возможность использовать оборудование на низком уровне. Хотя, если пробрасывать адаптер для вардрайвинга и немного пошаманить… Но я это делать точно не собираюсь.
Вырисовывается портрет какого-нибудь вайтхэт-хакера, работающего на большие конторы. Не думаю, что блекхэт будут это использовать. Ну, а у Microsoft есть один интерес — продажи. Видать плохо идут дела, если они пытаются заманить в свои «Окошки» даже ту малую часть компьютерных пользователей, которую составляют хакеры.
Конечно! Компьютерный гемор — это так интересно




























