Customizable settings
You can find the Settings button at the bottom of the app. Clicking on it will take you to another window. Here, you can switch between the different tabs on the left to change your settings and preferences.
The tabs on the left in the Settings menu go in the following order:
- Appearance
On Startup
Preferences
Widgets
Multitasking
Files and Folders
Experimental
About
Appearance
Here you can set the theme for the Files app. It can be dark, light, or adjustable with that of the Operating System. You can also opt to enable or disable animations and manage how you want to transition to a new tab or a new menu.
On Startup
From there, you can choose what happens when you launch the Files application. You can go directly to a new, fresh tab or pick up where you last closed the app. You can also set up a default page that opens every time you launch the app, just like on a web browser.
Preferences
On the Preferences tab, you can select a different language for the app. You can also set a default command line (Command Prompt or PowerShell). You may also enable or disable any confirmation boxes that are prompted, for example, when deleting an item.
Widgets
You can choose what to display on the home page when you launch the application. This includes library cards, drives, and recent files.
Multitasking
This tab controls multitasking options like enabling or disabling the dual-pane option. It also allows you to manage the dual-pane, such as having it in a horizontal split-screen or a vertical split-screen, etc.
Files and Folders
The options in this tab are related to the items that are displayed through the app. It allows you to display and hide folders, display item extensions, enable or disable single-click access to folders, and much more.
Experimental
Like the Windows Insider Programs, the Files app also has a testing channel, where users can opt to receive experimental new builds of the app. This option is enabled and disabled through this tab.
About
The About tab displays information about the app, such as the current version, links to release notes, license agreements, etc.
Total Commander
Расширенный файловый менеджер для Windows 10. Total Commander может иметь не самый красивый интерфейс, но его расширенные функции и двойные файловые окна делают управление файлами проще простого. Основной интерфейс состоит из двух окон, в которых вы можете открыть две папки и беспрепятственно обмениваться файлами и управлять ими.
Вы можете изменить вид каждого окна и даже добавить к каждому боковые панели для быстрого перехода между каталогами. Существует также интересная функция для отображения всех файлов внутри каталога в одном окне, что может быть полезно, если вы хотите управлять файлами определенного типа.
Другие его функции включают инструмент пакетного переименования, расширенный поиск, инструмент сравнения файлов, инструмент архивации, встроенный FTP-клиент, избранное, поиск дубликатов файлов и многое другое. Вы можете протестировать этот файловый менеджер, используя его полнофункциональную пробную версию на 1 месяц, после чего вам придется перейти на платную версию.
Files — новый файловый менеджер для Windows 10
Признаюсь честно, после выхода новой операционной системы сразу категорически не понравился ленточный интерфейс в окнах файлового менеджера «десятки», даже пытался его полностью скрыть, но ничего не вышло толкового и пришлось смириться.
Многократные поиски самого удачного варианта вкладок для окон Проводника помнят постоянные читатели (Clover, QTTabBar…). Теперь представьте мое восхищение, когда первый раз запустил приложение Files (UWP Preview)…
Вот он, функциональный минимализм, простота и воздушность! Но в сторону эмоции — давайте посмотрим на возможности этой программы.
Файловые менеджеры для macOS
Disk Order
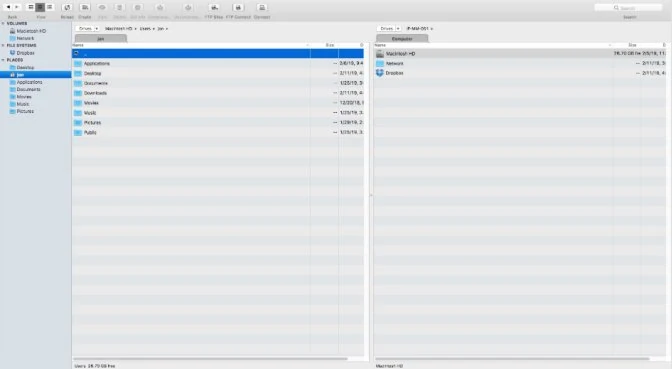
Достаточно мощный и функциональный двухпанельный файловый менеджер. Его часто используют владельцы ноутбуков, так как можно установить управление через клавиши. Каковы другие преимущества:
- Всеми любимый Drag & Drop, но с расширенными функциями;
- Вы можете выделить нужные файлы цветами;
- Возможность установки дополнительных плагинов;
- Позволяет просматривать мультимедийные файлы;
- Поддерживает большинство файлов;
- Есть командная строка.
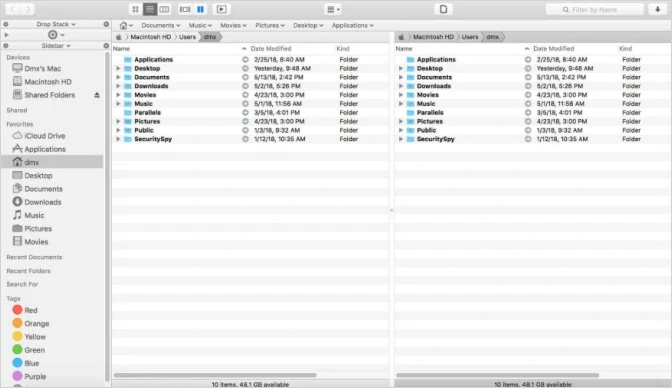
Files — файловый менеджер для Windows 11 и Windows 10
- Внушительный набор горячих клавиш;
- Временное хранение файлов в Drop Stack. Очень удобен при уборке;
- Удобная работа с вкладками и их набором;
- Путь к файлу отображается интерактивно;
- Продуманная система поиска и фильтрации;
- Текстовый и графический редактор;
- Файлы можно переименовывать и изменять группами.
Midnight Commander
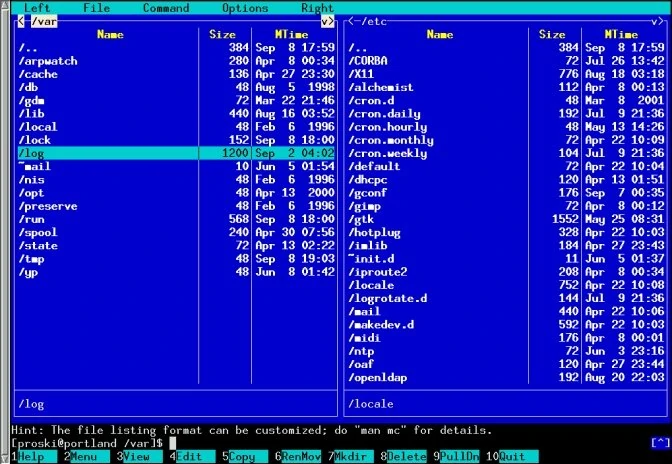
Текстовый файловый менеджер с интересным названием, который, вероятно, не нуждается в представлении. Преимущества:
- Поддерживает FTP и SFTP;
- Есть текстовый редактор со встроенной проверкой синтаксиса;
- Многоязычный интерфейс;
- Файлы копируются и перемещаются в фоновом режиме;
- Работает с различными архиваторами и образами файловой системы;
- Удобная консоль;
- Список каталогов вызывается нажатием клавиш.
Yoink
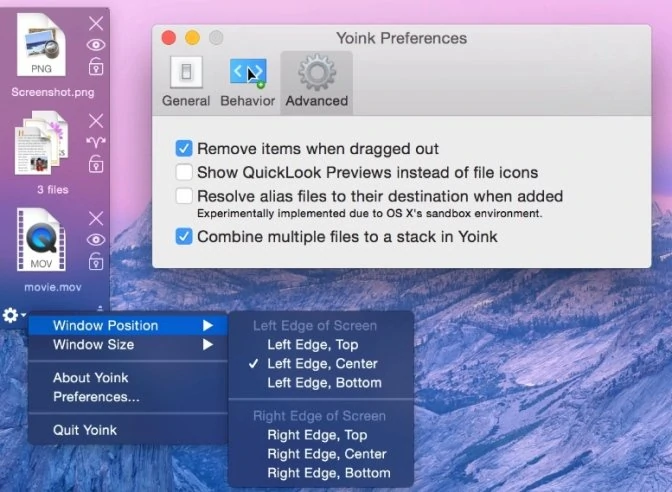
Отличная утилита, позволяющая легко и быстро перемещать файлы между таблицами. Это скорее буфер обмена, чем полноценный файловый менеджер. Почему вам стоит это проверить:
- Бесплатный пробный период;
- Не перегружает оперативную память;
- Удобная передача файлов;
- Функция разделения файлов;
- Чтобы избежать очистки, файлы можно закрепить на панели.
Fresh
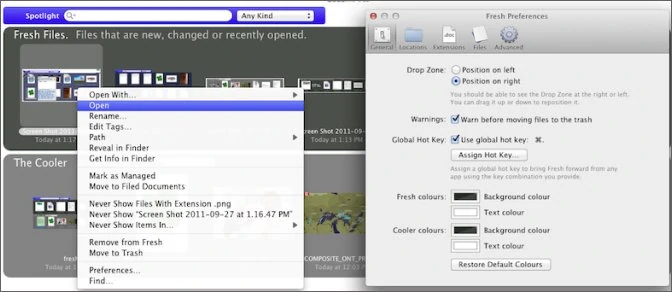
Минималистичная двухпанельная программа, которая позволит вам работать с файлами даже в полноэкранном режиме. Первая панель закрепляет недавно использованные файлы, а вторая служит хранилищем. Каковы преимущества:
- Настраиваемая компоновка панели;
- Вы можете объединять файлы с помощью функции тегов;
- Удобный поиск через Spotlight.
Каждый из этих файловых менеджеров для macOS по-своему уникален и достоин достижения вершины. Но объединяет их одно: все они платные. Поэтому, прежде чем совершить покупку, проверьте, подходит ли вам этот менеджер и удобно ли вам будет с ним работать.
Помимо программ, которые подходят только для Windows или только для macOS, существуют еще и универсальные истребители, которые используются в обеих операционных системах. Например, фоторедактор Picverse. Он специализируется исключительно на работе с фотографиями, но делает это мастерски. В программе есть все для создания потрясающих фотофайлов. Несмотря на обширный функционал, он имеет интуитивно понятный интерфейс, поэтому с ним справится каждый. Дополнительные преимущества:
- Встроенный профессиональный редактор изображений;
- Найдите похожие фотографии;
- Устранение дубликатов;
- Возможность просмотра изображений;
- Продуманная система фильтрации и поиска.
Помимо того, что это хороший файловый менеджер, Picverse также является инструментом для редактирования фотографий на русском языке.
Picverse Фоторедактор
Высококачественное редактирование фотографий стало проще!
- Удалить дополнительные объекты
- Восстановить старые фотографии
- Заменить и удалить фон
- Добавляйте фильтры и улучшайте качество изображения
Q-dir
Миниатюрный бесплатный менеджер файлов. Его главная фишка — переключаемый одним щелчком макет интерфейса. Вам нужны две или четыре панели и вертикально размещённые папки? Просто ткните соответствующую кнопку в верхнем правом углу.
Программа не перегружает пользователя малопонятными функциями и уступает по возможностям тому же Double Commander, но благодаря настраиваемому макету будет особенно полезна тем, кто постоянно копирует и перетаскивает файлы в разные папки. Кроме того, в Q-dir имеются вкладки и фильтрация файлов.
Единственный минус — значки в приложении мелковаты, так что на особенно больших экранах пользоваться не очень удобно. Кажется, автор Q-dir об этом знает — иначе зачем было впихивать в файловый менеджер экранную лупу?
Q-dir →
-
Total Commander
Менеджер файлов осуществляет просмотр, копирование, управление медиафайлами и папками на персональном компьютере. Он предоставляет функцию быстрого перемещения объектов для ускорения работы.
-
DupKiller
Система с простым интерфейсом предлагает поиск файлов на ПК, открытие элементов через проводник, поддержку панели инструментов и изменение вида папок на жестком диске.
-
Far Manager
Программный плагин совершает операции по удалению, перемещению, переименованию медиафайлов на ноутбуке, имеет особенность доступа ко всем стандартным каталогам на устройстве.
-
File Master
Программный клиент работает с архивами, выступает в качестве альтернативы стандартного проводника, проводит сравнение файлов на устройстве и удаляет дубликаты, копирует объекты с заменой.
-
HFSExplorer
Средство с расширенной функциональностью помогает в создании папок, просмотре директорий файлов на носителях, настраивает ftp сервер для пользователя, перемещает, удаляет, копирует элементы.
-
FreeCommander
Бесплатное приложение проводит различные операции с файлами, сортирует объекты по классификации, дате добавления и размеру, требует синхронизации с сетевыми сервисами.
-
FileZilla
Программный продукт имеет рабочее окно, в котором можно совершать различные файловые операции, сравнивать, копировать информацию, настраивать воспроизведение и безопасность.
-
SuperCopier
Популярная утилита помогает копировать и удалять все типы объектов на компьютере, синхронизирует, настраивает, запускает материалы с любых носителей, работает с помощью «горячих клавиш».
-
Unreal Commander
Софт, который поможет управлять файлами в хранилище ПК, переименовывать их, выполнять обработку, перемещение. Поддерживает все распространенные форматы, есть функция отображения миниатюр.
Программное обеспечение дает возможность быстро переместить или копировать файлы на устройстве, установить пароли для некоторых папок, найти нужные документы. Оно выпускается специально для известной операционной системы и постоянно получает свежие обновления. Предлагаем скачать файловые менеджеры для Windows 10 на русском языке без регистрации и смс. Представлены последние версии 2020 года (32/64 bit).
- https://winda10.com/programmy-i-prilozheniya/faylovyy-menedzher-dlya-windows-10.html
- https://lifehacker.ru/fajl-menedzhery-dlya-windows/
- http://win10programs.com/faylovye-menedzhery-windows-10/
Как я могу открывать локальные файлы в Chrome, Opera, Vivaldi и Edge?
1 Используйте файловый навигатор в браузерах Chromium
- Сначала введите file: /// c: / в адресную строку браузера Chromium. Индекс C: файловый навигатор, показанный непосредственно ниже, откроется, когда вы нажмете клавишу Return.
- Щелкните папки, чтобы открыть папку, содержащую файл изображения (PNG или JPEG), PDF или TXT, который необходимо открыть.
- Затем щелкните файл, чтобы открыть его в браузере.
- Файл откроется в той же вкладке. Вы можете нажать кнопку «Назад» в браузере, чтобы вернуться к файловому навигатору.
- Чтобы открыть файл в новой вкладке, щелкните его правой кнопкой мыши, чтобы выбрать параметр «Открыть ссылку в новой вкладке».
- Если вы попытаетесь открыть файл неподдерживаемого формата, откроется окно «Сохранить как». Вам нужно будет выбрать папку для загрузки и нажать «Сохранить».
2 Добавьте расширение Local Explorer в свой браузер Chromium
- Чтобы добавить расширение Local Explorer в браузер Chromium, которое расширяет возможности файлового навигатора, нажмите кнопку «Добавить в Chrome» на странице этого дополнения.
- Нажмите кнопку «Добавить расширение» для подтверждения.
- После этого откроется страница локального проводника, на которой вам нужно будет нажать кнопку «Добавить в проводник Windows».
- Откройте папку, в которой находится загруженный модуль интеграции LocalExplorer-Setup.exe.
- Щелкните LocalExplorer-Setup.exe, чтобы установить модуль интеграции. Введите chrome: // extensions в адресную строку браузера Chromium и нажмите Enter, чтобы открыть вкладку расширений.
- Нажмите кнопку «Подробности» в локальном проводнике, чтобы открыть параметры, показанные непосредственно ниже.
- Включите параметр Разрешить доступ к URL-адресам файлов.
- Введите файл: /// c: / в адресную строку и нажмите клавишу возврата.
- Щелкните любой файл в файловом навигаторе браузера. Теперь файл будет открываться в программе по умолчанию, а не в браузере.
Примечание. Щелчок по папкам в каталогах Index of C: откроет их в проводнике. Чтобы остановить открытие окон проводника, щелкните правой кнопкой мыши значок «Локальный проводник» на панели инструментов URL-адреса и выберите «Параметры».
Снимите флажок «Использовать локальный проводник для открытия папок», нажмите «Сохранить настройки» и перезапустите браузер.
3 Нажмите горячую клавишу Ctrl + O
Нажатие сочетания клавиш Ctrl + O – альтернативный метод открытия файлов в браузерах Chromium.
Нажатие этой горячей клавиши откроет окно Открыть. Выберите из этого окна поддерживаемый формат файла, который нужно открыть в браузере, и нажмите кнопку «Открыть».
4 Поддерживаемые форматы файлов перетаскиванием
Кроме того, вы можете открывать файлы PNG, JPEG, PDF и TXT в браузерах Chromium, перетаскивая их в их окна.
Щелкните левой кнопкой мыши файл в проводнике и удерживайте кнопку мыши. Затем перетащите этот файл в окно браузера и отпустите левую кнопку мыши, чтобы открыть его там.
Вкладка Index of C: в браузерах Chromium представляет собой удобный файловый навигатор для поиска и открытия поддерживаемых форматов файлов в их окнах.
Добавление локального проводника в Chrome, Vivaldi, Opera и MS Edge также позволит вам открывать неподдерживаемые форматы файлов в программах по умолчанию в этих браузерах.
Источник записи: windowsreport.com
Параметры и настройки приложения Files (UWP Preview)
Для начала научимся открывать новые вкладки в этом файловом менеджере, потыкаем по всем значкам и заглянем в контекстные меню.
Чтоб открыть новую вкладку нужно, как догадались, кликнуть на плюсик в соответствующей панели…
Теперь просто выбираем из каталога дисков и папок, что слева в рабочем окне, нужный вариант и он появляется в новой вкладке…
Абсолютно ничего сложного. Контекстное меню выглядит таким образом…
…
…
Элементы из левого раздела можно откреплять и закреплять, если заметили. Именно таким образом навел сразу там порядок. Файлы и папки копируются, вырезаются и перетаскиваются между вкладками обычным способом.
Первый значок в правом нижнем углу отвечает за выделение файлов…
Второй — за вид…
Третий отображает процесс выполнения какой-либо операции (например, копирования)…
…и ее завершение…
Плюсик в правом верхнем углу поможет создать новую папку, текстовый документ и… изображение (вот этого юмора не понял).
Поиск проверить не смог, так как он у меня отключен полностью еще со времен начала использования альтернативного скоростного решения (Everything). Под тремя точками находим такое контекстное меню…
Кстати, если уменьшить размер окна до определенного размера, появится еще одна кнопочка тут…
Скорее всего, это «жертва» адаптивности приложения (оно одинаково работает как в стационарных компьютерах, так и в планшетах со смартфонами на базе Windows.
Теперь давайте «нырнем» в Параметры нового файлового менеджера для Windows 10 (слева внизу вход в них притаился).
Интерфейс программы переведен частично, но и на этом пока скажем спасибо авторам (со временем все будет красиво в этом плане, как они обещают).
Тему можно вручную выбрать светлую или темную, а можно и задать автоматическое переключение вместе с операционной системой (кстати, когда по планете ходили еще мамонты, для автоматического переключения этих режимов в «десятке» нужна была отдельная программа ).
В этом пункте параметров придается акриловый эффект левому сайдбару (боковой колонке)…
В следующем разделе все ясно без слов…
В «Предпочтения» выбираете язык интерфейса, терминал по умолчанию, отображение корзины в боковой колонке (закрепление ее там (рекомендую ее разместить в трее )), активацию диалогового окна при удалении файлов и папок, отображение контекстного меню пунктов (дословно) и показ опций копирования выделенного пункта (кто-то может это объяснить человеческим языком?).
Если активируете все пункты из раздела виджетов, то получите в рабочем окне менеджера закрепленные библиотеки, диски и «Последние файлы» …
Эх, помню, как мы всякие «костыли» использовали, чтоб избавиться от этих библиотек (даже пришлось писать обзор отдельной утилиты), а тут одним ползунком они скрываются.
С многозадачностью разберетесь самостоятельно — полноценный перевод присутствует…
Некоторые пункты параметров у меня не активны, как подозреваю, по причине применения различных твиков в былые времена.
Второй пункт предлагает показывать дополнения к известным типам файлов (отображать расширения файлов), а последний заведует двойным кликом или одинарным для запуска файла или открытия папки…
Не рекомендую экспериментировать…
Если оказался не совсем понятен мой школьный поверхностный перевод пунктов параметров Files (UWP Preview) — можете воспользоваться услугами бесплатного программного переводчика интерфейсов Screen Translator (описывал его подробно).
Предлагаю сравнить наглядно два вида файловых менеджеров — нового и старого (с прикрученными сторонней утилитой вкладками)…
Лично мне очень понравился этот файловый менеджер для Windows 10. Конечно, он еще в стадии бета (тестирования) и не совершенен, но авторы интенсивно работают над ним и обещали очень быстро исправлять все баги с недоработками, внедрять новые функции и возможности.
Файловые менеджеры для Windows
Total Commander
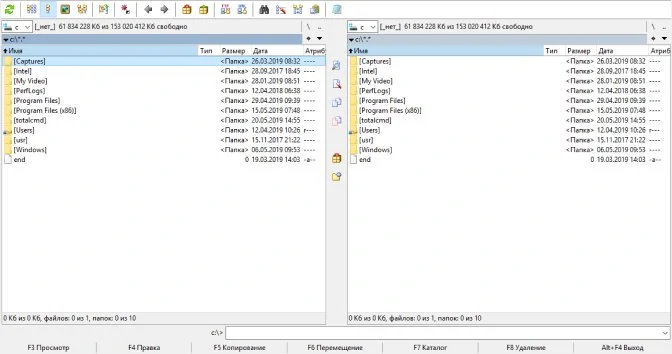
Старый добрый Тотал Коммандер. Свою славную военную карьеру он начал с тех времен, когда Windows была 95 года, а компьютер был роскошью. На сегодняшний день это многофункциональный инструмент для работы с файлами в операционной системе Windows и достойная замена Проводнику. Он обновляется и совершенствуется по сей день.
Наиболее важные преимущества Total Commander:
- Двухоконный интерфейс позволяет перемещать файлы или работать с двумя разными каталогами одновременно;
- Удобный поиск;
- Сравнение файлов и синхронизация каталогов;
- Работа с несколькими файлами;
- Огромный каталог аксессуаров;
- FTP-клиент;
- Поддержка многих языков, включая русский. Почти любой человек в мире может использовать Total Commander в локализованной версии для своего родного языка.
Q-Dir
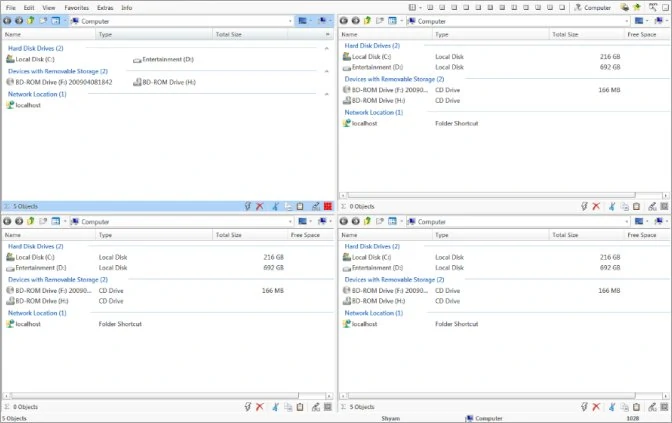
Небольшая, но бесплатная программа. Он не такой многофункциональный, как предыдущий файловый менеджер, но тоже нашел своих приверженцев. Итак, преимущества Q-Dir:
- 4-оконный интерфейс, позволяющий комфортно работать;
- Весит менее 1 МБ;
- Хорошая система фильтрации;
- Встроенная лупа;
- Элементы можно перетаскивать мышью (drag and drop).
NexusFile
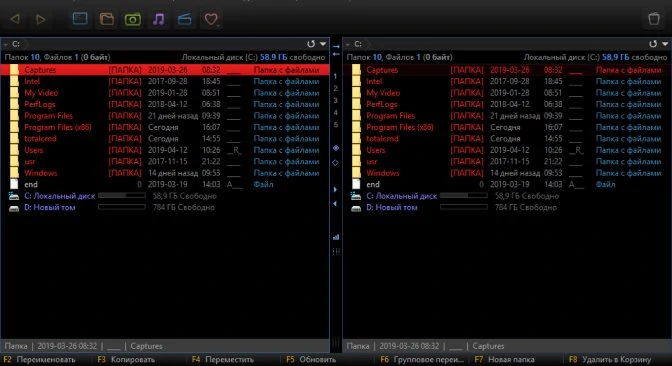
Он сразу выделяется своей стильной и необычной панелью черного цвета и красивыми иконками. Легкий, быстрый и бесплатный. Дополнительные преимущества:
- 2 режима отображения файлов: дерево и две панели;
- Высокая скорость работы;
- Умеет извлекать и сжимать файлы;
- Вы можете изменить дизайн интерфейса;
- Умеет работать с локальной сетью и FTP;
- Файлы можно удалить безвозвратно.
Directory Opus
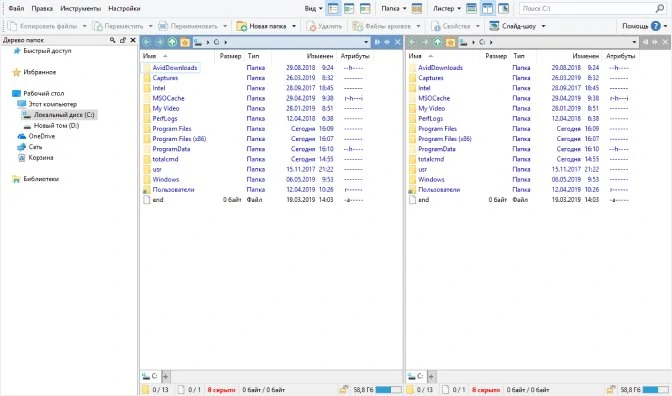
Коммерческий файловый менеджер, впервые выпущенный в 1990 году. Обладает богатым набором функций и гибкими настройками, за что полюбился многим пользователям. Из разряда бесплатных программ он перекочевал в платные. Его преимущества:
- Может обнаруживать дубликаты
- Интерфейс вкладок;
- Дизайн интерфейса полностью в ваших руках;
- Удобный поиск файлов;
- Поддержка большинства файлов;
- Настройка управления ключом.
Just Manager
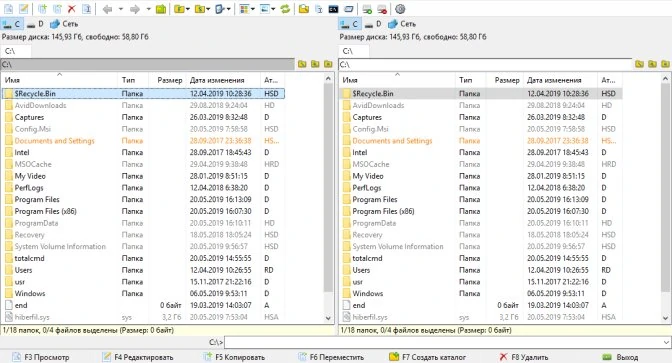
Он не так функционален, как его перечисленные аналоги. Скорее он подойдет тем, кому нужен простой базовый набор функций файлового менеджера без излишеств. Но у него все же есть преимущества:
- Практичная система фильтрации;
- Поддержка FTP;
- Бесплатно;
- 2-оконный интерфейс, система поддержки вкладок;
- Вы можете установить портативную версию;
- Весит как раз.
Это, пожалуй, все самые популярные файловые менеджеры, которыми пользуются владельцы Windows. Перед нами разбор не менее популярных программ для macOS.
Files — удобный файловый менеджер для Windows 11 и Windows 10
Классический проводник Windows 10 или новый вариант проводника в Windows 11 не так плохи, но многого в них не хватает: поддержки вкладок, работы режиме с несколькими панелями, удобных настроек внешнего вида. Всё это присутствует в бесплатном альтернативном менеджере файлов Files — проекте с исключительно положительными отзывами.
В этом кратком обзоре о базовых возможностях файлового менеджера Files, способных заинтересовать пользователя, которому стандартный проводник Windows кажется неудобным. При желании вы можете сразу перейти к видео обзору в конце статьи.
Загрузка Files — File Manager for Windows
Файловый менеджер Files полностью бесплатный, имеет открытый исходный код и доступен для скачивания и установки:
- Из магазина Microsoft Store https://www.microsoft.com/ru-ru/p/files-file-manager-for-windows/9nghp3dx8hdx
- На странице проекта в GitHub https://github.com/files-community/Files
Использование менеджера файлов Files
Файловый менеджер Files доступен полностью на русском языке, а потому сразу после запуска каких-либо проблем с его использованием возникнуть не должно: все базовые функции реализованы близко к тому, к чему привык любой пользователь Windows 11 или Windows 10. А если прибавить к этому умение пользоваться браузером, вы сразу найдете, как использовать вкладки.
Если видите непонятную пиктограмму — нажимайте её, чтобы быстро получить представление о её назначении: например, мы можем настроить вид главной страницы в Files
Или включить область предварительного просмотра для файлов.
Не забывайте про контекстные меню по правому клику на элементах: заголовках вкладок, секций панели слева, файлов и папок — там тоже можно найти полезные возможности.
Поведение файлового менеджера Files и некоторые дополнительные функции можно включить в Параметрах программы (перейти к параметрам можно, нажав по значку справа от поля поиска):
- Внешний вид — настройки внешнего вида Files, в частности — темы оформления. Кстати, для приложения можно создавать собственные темы оформления в формате XAML. Уже готовые темы доступны в GitHub Files Community https://github.com/files-community/Custom-themes. Для того, чтобы открыть папку, куда необходимо скопировать файлы тем, нажмите по значку информации в разделе параметров «Пользовательские темы».
- При запуске — здесь можно настроить поведение файлового менеджера при запуске и как будут открываться папки: в новой вкладке или в новом окне.
- Предпочтения — выбор языка, приложение терминала по умолчанию, формата даты и другие.
- Боковая панель — включение и отключение элементов в панели слева.
- Многозадачность — из интересного здесь — включение двухпанельного режима (по умолчанию отключен).
- Файлы и папки — настройки отображения, сортировки, открытия файлов и папок. Возможность хранить отдельные настройки для разных папок.
- Эксперименты — экспериментальные функции файлового менеджера, например включение в качестве файлового менеджера по умолчанию в Windows. Из интересного в настоящий момент — цветовые метки для файлов и папок (после включения можно назначить через контекстное меню).
Видео
Подводя итог, Files — очень интересный бесплатный файловый менеджер для Windows 11 и Windows 10, но не без нюансов: например, в процессе активной работы может нагружать CPU значительно интенсивнее чем стандартный проводник.
А вдруг и это будет интересно:
- Лучшие бесплатные программы для Windows
- Syncthing — синхронизация файлов Windows, Linux, MacOS и Android
- Память встроенной видеокарты Intel HD или Iris Xe, AMD Radeon — как посмотреть, увеличить или уменьшить
- Файл открыт в System при удалении файла — как исправить?
- Как открыть порты в Windows и посмотреть список открытых портов
- Как добавить путь в переменную среды PATH в Windows
- Windows 11
- Windows 10
- Android
- Загрузочная флешка
- Лечение вирусов
- Восстановление данных
- Установка с флешки
- Настройка роутера
- Всё про Windows
- В контакте
- MIKHAIL 02.01.2022 в 13:37
Юрий 15.01.2022 в 04:18

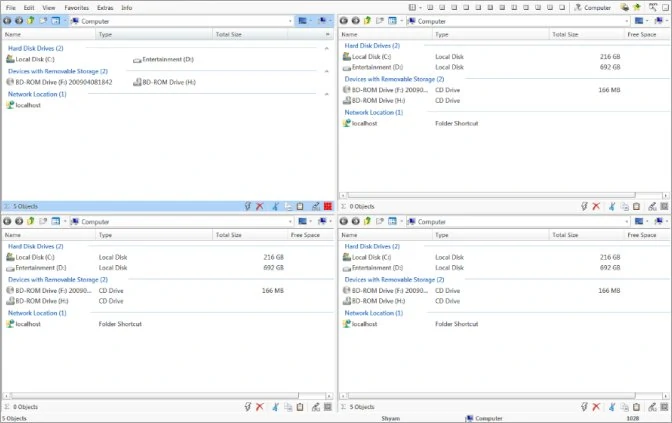

![Новый стильный файловый менеджер для windows 10 [обзор]](http://kubwheel.ru/wp-content/uploads/a/d/e/adec4b3d8ad0a5dc36674b630875b3b9.png)













![Как открывать локальные файлы в браузерах [простой способ]](http://kubwheel.ru/wp-content/uploads/f/0/f/f0fc133a4c347bac5ec34680fc7fd768.webp)









