Как открыть диспетчер задач от имени администратора в Windows 11/10
Чтобы открыть диспетчер задач от имени администратора в Windows 11/10, у вас есть следующие способы:
Программы для Windows, мобильные приложения, игры — ВСЁ БЕСПЛАТНО, в нашем закрытом телеграмм канале — Подписывайтесь:)
- Использование поиска на панели задач
- Использование приглашения «Выполнить»
- Использование ярлыка на рабочем столе
- Использование командной строки
- Использование PowerShell
1]Использование поиска на панели задач
Вероятно, это самый распространенный метод, который вы можете использовать для открытия диспетчера задач с правами администратора в Windows 11/10. Независимо от того, используете ли вы Windows 11 или Windows 10, процесс практически одинаков. Вы можете использовать тот же метод, что и другие приложения, чтобы открыть диспетчер задач с правами администратора. Для начала сделайте следующее:
- Нажмите Win+Q, чтобы открыть окно поиска на панели задач.
- Найдите диспетчер задач.
- Нажмите «Запуск от имени администратора».
Диспетчер задач откроется с правами администратора на вашем компьютере.
2]Использование приглашения «Выполнить»
Это второй метод, который вы можете использовать для открытия диспетчера задач с правами администратора на ПК с Windows 11/10. Как и в первом способе, шаги одинаковы для обеих версий Windows. Для этого выполните следующие действия:
Нажмите Win + R, чтобы открыть окно «Выполнить».
Введите эту команду:
runas /user:имя пользователя taskmgr
Введите пароль, когда его спросят.
Не забудьте заменить имя пользователя с реальным именем пользователя, который принадлежит к группе администраторов.
3]Использование ярлыка на рабочем столе
Можно создать ярлык на рабочем столе на вашем компьютере и открыть ярлык с правами администратора на ПК с Windows 11/10. Вы можете создать ярлык на рабочем столе для диспетчера задач и предоставить ему права администратора, выполнив следующие действия:
- Щелкните правой кнопкой мыши на рабочем столе> выберите «Создать»> «Ярлык».
- Введите это: C:\Windows\System32\Taskmgr.exe
- Нажмите кнопку «Далее».
- Введите имя и нажмите кнопку Готово.
- Щелкните правой кнопкой мыши ярлык и выберите «Свойства».
- Нажмите кнопку «Дополнительно».
- Установите флажок «Запуск от имени администратора».
- Нажмите кнопку ОК.
- Дважды щелкните ярлык.
Диспетчер задач откроется с правами администратора.
4]Использование командной строки
Если вы откроете командную строку от имени администратора и откроете диспетчер задач через этот экземпляр командной строки, он откроет диспетчер задач с правами администратора. Для этого сделайте следующее:
- Найдите cmd в поле поиска на панели задач.
- Нажмите «Запуск от имени администратора».
- Нажмите кнопку Да.
- Введите это: taskmgr
Он открывает диспетчер задач с правами администратора на вашем ПК.
5]Использование PowerShell
Как и в случае с командной строкой, вы можете использовать Windows PowerShell, чтобы открыть диспетчер задач с правами администратора. Независимо от того, используете ли вы автономную оболочку Windows PowerShell или экземпляр PowerShell в терминале Windows, будет сделано одно и то же. Для этого мы используем Windows Terminal.
Чтобы начать, выполните следующие действия:
- Нажмите Win+X, чтобы открыть меню WinX.
- Выберите опцию Windows Terminal (Admin).
- Нажмите кнопку Да.
- Введите эту команду: taskmgr
Это все!
Как открыть диспетчер задач с правами администратора в Windows 11/10?
Существует несколько способов открыть диспетчер задач с правами администратора на ПК с Windows 11/10. Некоторые из распространенных и рабочих методов упомянуты выше, и вы можете следовать любому из методов, упомянутых здесь, чтобы сделать это. Однако самый простой способ открыть диспетчер задач с правами администратора — использовать окно поиска на панели задач.
Чтение: Диспетчер задач не отвечает, не открывается или отключен администратором.
Как открыть диспетчер задач в Windows 11?
Чтобы открыть диспетчер задач в Windows 11, вы можете нажать сочетание клавиш Shift+Ctrl+Esc. Вы также можете использовать меню WinX. Для этого нажмите Win+X и выберите опцию «Диспетчер задач». Кроме того, вы можете искать диспетчер задач в поле поиска на панели задач и нажмите на отдельный результат поиска.
Теперь прочитайте: Как запустить Explorer с повышенными правами в режиме администратора.
Программы для Windows, мобильные приложения, игры — ВСЁ БЕСПЛАТНО, в нашем закрытом телеграмм канале — Подписывайтесь:)
Как запустить командную строку в Windows 10
После перехода на Windows 10 у пользователей появились новые способы открытия командной строки. А с другой стороны простая командная строка стала не актуальной, так как появился Windows PowerShell. И даже после установки обновления Creators Update на Windows 10 в меню Win+X или правая кнопка мыши на пуск пропала возможность открыть классическую командную строку, теперь там Windows PowerShell. В принципе они по функционалу похожи, но Windows PowerShell имеет больше возможностей.
В этой статье мы узнаем как запустить командную строку в Windows 10. Покажу все рабочие способы, которые актуальны и на последнем обновлении Windows 10. А также расскажу как вернуть командную строку вместо PowerShell после обновления к Creators Update.
Способ 1. Запуск командной строки в Windows 10 с помощью поиска
Этот способ наверное самый простой и актуальный для пользователей Windows 10, так как поиск в Windows 10 получился реально удобным.
- Открываем Поиск в Windwos 10 на панели задач или просто нажимаем Пуск и начинаем вводить Командная строка.
- В результатах поиска выбираем классическое приложение Командная строка. Ну или просто найдите её в Пуске в папке Служебные — Windows.
- Открываем окно Выполнить, нажав Win+R.
- Вводим команду cmd и нажимаем Enter, чтобы открыть командную строку.
Этот способ без проблем работает и на предыдущих версиях Windows.
Способ 3. Как запустить командную строку с проводника
- Переходим по пути С:/ Windows/ System32
- Перелистываем ниже и находим программу cmd.exe
Это собственно и есть само приложение командной строки.
Как вернуть командную строку в Windows 10
Если же Вы привыкли открывать командную строку в Windows 10 с помощью меню Win+X, и после обновления в этом меню Вы увидели только Windows PowerShell тогда я помогу Вам её вернуть буквально несколькими нажатиями. Тем более эта возможность есть.
- Заходим в Пуск => Параметры => Персонализация => Панель задач.
- Находим пункт Заменить командную строку оболочкой Windows PowerShell в меню, которое появляется при щелчке правой кнопкой мыши по кнопке Пуск или при нажатии клавиш Windows+X и перетягиваем кнопку в положение ОТКЛ.
- После этого в Меню Win+X, Вы увидите привычный пункт Командная строка.
Как вставить в командную строку Windows 10
А также хочу показать Вам как вставить в командную строку и как выделить в командной строке команды.
Возможно не все знают, но в Windows 10 появилась возможность вставлять команды в командную строку заранее скопировал нужную команду. Или выделять в командной строке команды. Если у Вас по умолчанию эти функции не работают, то Вам нужно их включить в свойствах командной строки.
- Открываем саму командную стоку
- Нажимаем на значок командной строки в левом верхнем углу окна и выбираем пункт Свойства.
- В открывшимся окне убедитесь что не установлен флажок на пункте Использовать прежнюю версию консоли.
- И установите все флажки в пункте Правка.
Увидеть как можно открыть командную строку разными способами Вы можете во видеоролике:
В этой статье мы разобрались как запустить командную строку в Windows 10, как открыть командную строку в Windows 10, как вернуть командную строку в Windows 10. И также как вставить в командную строку и как выделить в командной строке. Поэтому думаю статья пригодится многим. Читайте и подписывайтесь на обновления.
Выполнить в Windows 10: как открыть диалоговое меню
С переходом на Windows 10 немалое число пользователей недоумевает, когда для совершения какого-либо действия необходимо открыть диалоговое окно «Выполнить» или «Run», ведь на привычном еще с Windows 95 месте его нет.
Диалог «Выполнить» представляет собой миниатюрное окошко с текстовой строкой, и кнопками: «OK» — для выполнения введенных команд или выбранных файлов, «Отмена» — для закрытия окна, «Обзор» — вызов диалогового окна для выбора файла для запуска (очень выручает, когда Проводник не запускается или с его функционированием возникли проблемы).
Посредством диалогового окна можно не только запускать программы, но и вызывать апплеты Панели управления, выполнять немалое количество системных команд и запускать интегрированные в систему программы (вызов редактора реестра, групповых политик, командной строки). Этот инструмент поддерживает часть команд, присущих только командной строке, но общего у них достаточно мало.
Содержание страницы
Преимущества и особенности элемента операционной системы
Первым фактором, который способствует востребованности диалогового окна «Выполнить», является экономия времени.
Для запуска многих системных инструментов необходимо копаться в недрах Windows 10 в поисках исполняемого файла того или иного приложения, а ввод единственной команды в текстовую строку диалога «Run» значительно сократит время на поиск нужного файла exe. То же самое касается и вызова апплетов Панели управления. Но воспользоваться преимуществами инструмента смогут лишь пользователи, которые помнят основные команды, поддерживаемые командным интерпретатором.
Возможность работать без Проводника.
Вирусы семейства Win32 еще не так давно были очень распространёнными и передавались через флешки. Их задачей являлась подмена исполняемых файлов на собственные, что нередко случалось и в explorer.exe, отвечающем за интерфейс Windows. Таким образом, без Проводника можно запускать системные и пользовательские программы, например, для очистки ПК от вирусов или восстановления ОС.
Способы вызова окна «Run»
Первым вариантом вызова средства для выполнения системных команд и запуска программ является использование комбинации клавиш Win → R
Именно на этот вариант следует обратить внимание начинающим пользователям, хотя большинство людей привыкло к нему с предыдущих ОС от Майкрософт
В принципе, на этом можно и заканчивать, но ввиду существования нескольких иных, более растянутых во времени, вариантов открытия окна, рассмотрим и их.
Поиск
Новая совершенная функция поиска в Windows 10 поможет отыскать фактически любой инструмент и вызвать все системные утилиты. Если не знаете, как открывается та или иная утилита или апплет, прибегните к поиску. Если вызовете его через Пуск, то подходящий вариант из списка результатов можно будет закрепить на начальном экране, выбрав действие из выпавшего контекстного меню.
Если вызвать команду «Открыть каталог с файлом», появится окно Проводника с файлом Run.lnk или Выполнить.lnk. Это ярлык для открытия соответствующего окна. Его можно скопировать в любое удобное место (на рабочий стол) и закрепить, например, в Пуске.
Пуск
Ввиду того, что ссылка на вызов командного интерпретатора присутствует в каталоге, где хранятся ярлыки Пуска, пиктограмму для открытия диалога следует искать в главном меню Windows 10 в системных программах, что видно с вышерасположенного скриншота.
Разворачиваем перечень всех приложений «десятки», переходим в «Служебные», где и находим ярлык «Выполнить».
Win → X
Меню Win → X предоставляет быстрый доступ к часто эксплуатируемым системным инструментам и вызывается посредством соответствующей комбинации клавиш или контекстного меню Пуска.
Как открыть командную строку в Windows
Часто в моих статьях упоминается командная строка Windows для того, чтобы ввести ту или иную команду. Для обычного пользователя, эта операция не составляет особого труда, однако есть люди которые не знакомы с командной строкой и даже не в курсе как её открыть. Давайте разберем как открыть командную строку в ПК.

Как открыть командную строку с помощью меню Win+X
В этой статье мы расскажем как осуществить вызов командной строки десятью способами.
Нажмите клавиши Win+X и в открывшемся меню, кликните по одному из пунктов: «Командная строка» или «Командная строка (администратор)» для запуска с привилегированными правами.
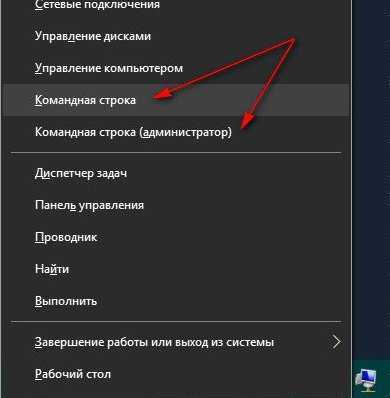
Открыть командную строку с помощью диспетчера задач
Откройте «Диспетчер задач», нажмите «Файл» — «Запустить новую задачу» и введите cmd. После чего нажмите «ОК». Если нужно открыть командную строку с правами администратора, установите соответствующую галочку.

Открыть командную строку из диспетчера задач (секретный способ)
Похожий на предыдущий метод, позволяющий запустить командную строку с административными правами. Для этого откройте диспетчер задач, нажмите «Файл», зажмите клавишу Ctrl и клацните на «Запустить новую задачу», результатом будет открытие командной строки с админ правами.

Открыть командную строку из поиска
Один из самых простых способов вызова командной строки, нажать сочетания клавиш Win+S и ввести cmd. Можно и не нажимать горячие клавиши, а просто открыть пуск и ввести cmd.
Для запуска командной строки с правами админа, нажмите на иконке правой кнопкой мышки и выберите этот пункт.
Запуск командной строки из «Списка приложений»
Для этого:
- Нажмите пуск
- Раскройте список «Все приложения»
- Прокрутите до блока «Служебные — Windows»
- Откройте командную строку
Открыть командную строку из проводника
Для этого откройте «Компьютер» и перейдите в папку: C:\Windows\System32 в папке найдите файл cdm.exe и запустите его.
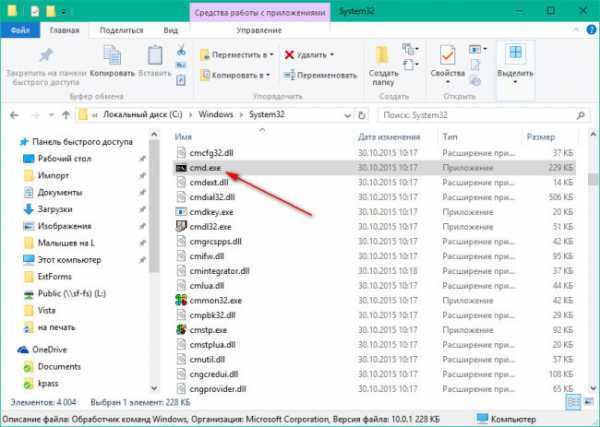
Нажмите сочетание клавиш Win+R и в появившемся окошке введите cmd, после чего нажмите «ОК».
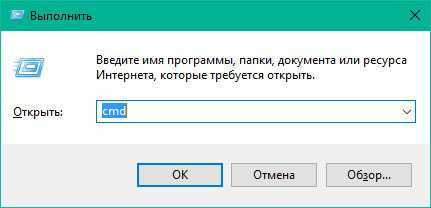
Открытие командной строки из адресной строки проводника
Для многих будет неожиданностью тот факт, что введя в адресной строке проводника cmd и нажав Enter у вас откроется командная строка

Запуск командной строки в меню проводника
В том случае, когда вам нужно запустить командную строку в определенной папке, вам поможет проводник. Перейдите в нужную папку и нажмите на меню «Файл», после чего выберите с какими правами вам нужно запустить командную строку.

Открытие папки в командной строке с помощью контекстного меню
Еще один способ открыть необходимую папку в командной строке, использовав контекстное меню проводника. На необходимой вам папке, зажмите клавишу Shift и нажмите правой кнопкой мышки. В контекстном меню выберите пункт «Открыть окно команд».
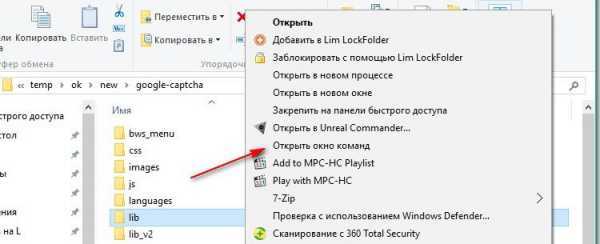
10 Quick Ways to Open Command Prompt (Shortcuts Included)
How do you get a Command Prompt in Windows 10? Actually, the cmd.exe is the default command-line interpreter in Windows 10. All you need to do is find the proper way to get there. Windows 10 has opened you nearly 10 ways to access Command Prompt. Let’s take a quick look.
1. Open Command Prompt with Windows + X Shortcuts
Press Windows + X shortcut keys to open the Power Users menu, double-click on Command Prompt or Command Prompt (Admin) so you can open the Command Prompt.
2. Open Command Prompt from Start
Click the Start menu, scroll down to the Windows System shortcuts folder. Expand the folder and find the Command Prompt option. Click on it to open the Command Prompt.
3. Open Command Prompt Through Search
In Windows 10 Search box, type cmd or command prompt . The Command Prompt will appear in the Best match area. Double-click on it to open the Command Prompt, or right-click on it to choose Run as administrator.
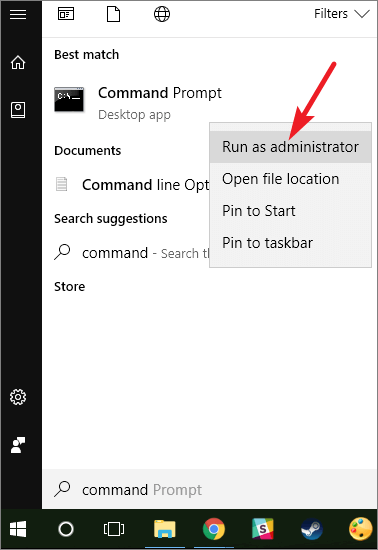
4. Open Command Prompt with Windows + R Shortcuts
Press Windows + R keys to bring up the Run box, and type cmd in the box and click OK or hit Enter.
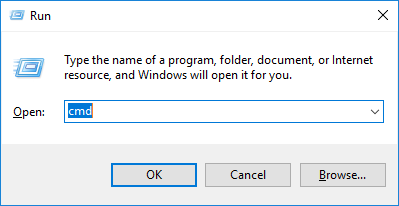
Press Windows + E keys to bring up the Windows File Explorer. Type cmd in the address bar and hit Enter.
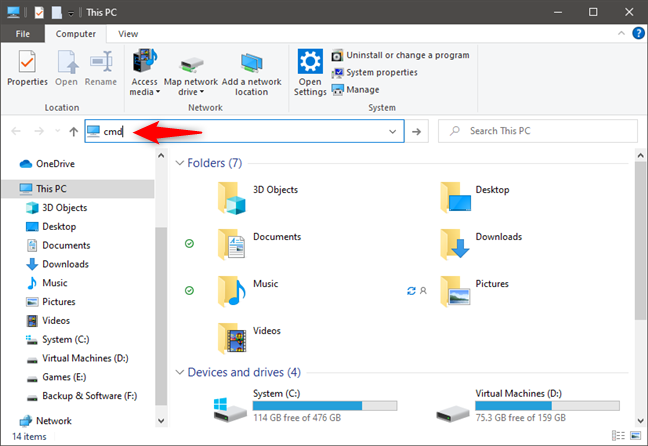
6. Open Comand Prompt from Windows Explorer File Menu
Click the File menu in Explorer this time, choose Open command prompt. Proceed with either Open command prompt or Open command prompt as administrator.
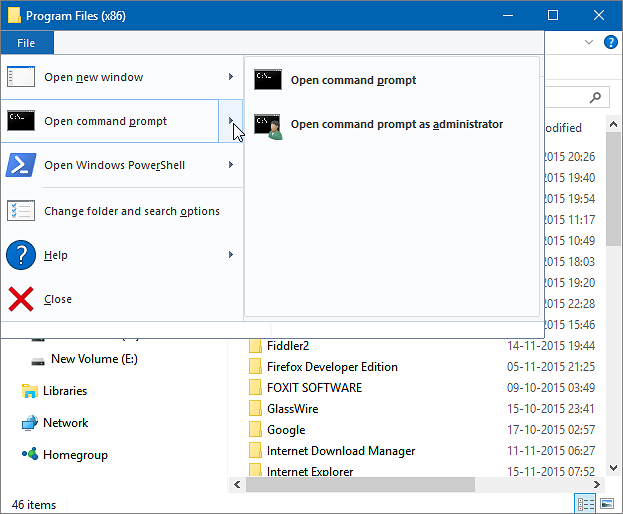
7. Open Command Prompt from the Windows System32 Folder
Press Windows + E keys to bring up the File Explorer window. Click System C: drive (the drive partition where Windows is installed) and then navigate to the Windows folder > System 32 and then scroll down to locate the cmd.exe. Double-click or right-click on cmd.exe to run as administrator and open the Command Prompt.

Say «hi, cortana» to enable Cortana to answer your question. When receiving a response, say «Open Command Prompt».
9. Open Command Prompt from the Task Manager
Press Ctrl + Alt + Del (Delete) to open the Task Manager. Click the File tab and select Create a new task. This will evoke a Run box, type cmd and hit Enter.
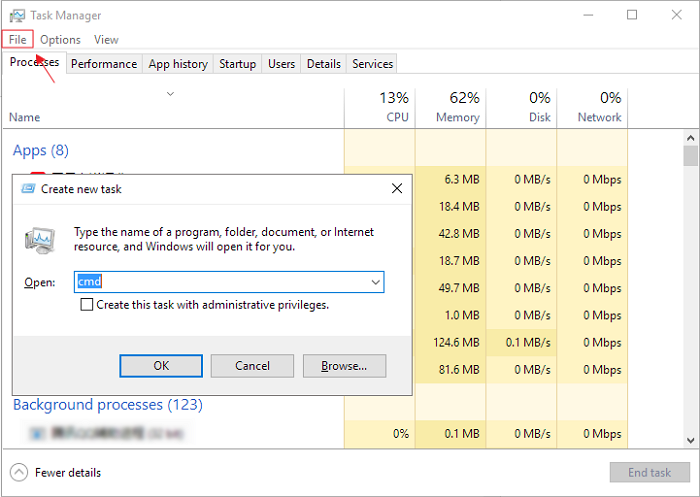
10. Open Command Prompt at Boot
- In Windows 10, click Start > Settings > Update & Security > Recovery > Restart now.
- While restarting, click Troubleshoot on the Choose an option screen.
- Click Advanced options and then Command Prompt.
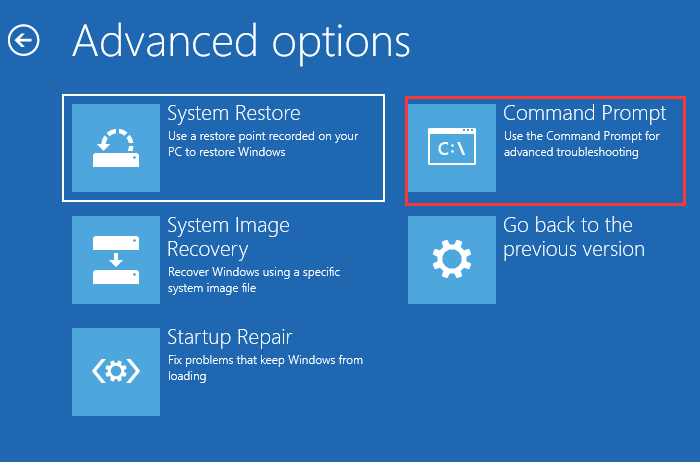
Как сделать профиль командной строки по умолчанию в терминале Windows на ПК с Windows 11
Каждый раз, когда вы запускаете терминальное приложение Windows в своей системе, по умолчанию оно всегда открывается с помощью PowerShell. Если вы хотите изменить профиль по умолчанию в качестве командной строки, выполните простые шаги, указанные ниже.
Шаг 1. Нажмите клавишу Win на клавиатуре и введите терминал Windows.
Шаг 2: Затем нажмите клавишу Enter.
Шаг 3: Когда откроется окно терминала Windows, нажмите CTRL +, клавиши вместе, чтобы напрямую открыть вкладку настроек ИЛИ Нажмите кнопку раскрывающегося списка на верхней панели и выберите «Настройки», как показано ниже.
Шаг 4: Щелкните Профиль по умолчанию, чтобы увидеть раскрывающийся список, как показано.
Шаг 5: Выберите из списка командную строку.
Шаг 6: Нажмите кнопку «Сохранить» после выбора командной строки в качестве профиля по умолчанию.
Шаг 7: Закройте терминальное приложение Windows.
Здесь и далее по умолчанию терминал Windows запускается с окном командной строки.
Это все, ребята.
Надеюсь, эта статья была информативной и полезной. Пожалуйста, оставьте нам комментарии ниже по любым вопросам.
Спасибо за чтение!
Программы для Windows, мобильные приложения, игры — ВСЁ БЕСПЛАТНО, в нашем закрытом телеграмм канале — Подписывайтесь:)
Загрузите наши реестры с одним кликом
 Если вы сами не чувствуете себя погружением в реестр, мы создали некоторые хаки реестра, которые вы можете использовать. Вкладка «Добавить PowerShell в контекстное меню» добавляет команду PowerShell в обычное контекстное меню. «Добавить PowerShell to Shift Context Menu» добавляет команду PowerShell в контекстное меню, которое вы получаете, когда вы используете Shift + щелчок правой кнопкой мыши. И «Удалить PowerShell из контекстного меню» удаляет команду независимо от того, каким образом вы ее добавили. Все три хака включены в следующий ZIP-файл. Дважды щелкните тот, который вы хотите использовать, и щелкните по подсказкам.
Если вы сами не чувствуете себя погружением в реестр, мы создали некоторые хаки реестра, которые вы можете использовать. Вкладка «Добавить PowerShell в контекстное меню» добавляет команду PowerShell в обычное контекстное меню. «Добавить PowerShell to Shift Context Menu» добавляет команду PowerShell в контекстное меню, которое вы получаете, когда вы используете Shift + щелчок правой кнопкой мыши. И «Удалить PowerShell из контекстного меню» удаляет команду независимо от того, каким образом вы ее добавили. Все три хака включены в следующий ZIP-файл. Дважды щелкните тот, который вы хотите использовать, и щелкните по подсказкам.
Сценарии контекстного меню PowerShell
Эти хаки на самом деле просто
ключ, разделенный на дополнительные ключи и значения, о которых мы говорили в предыдущем разделе, а затем экспортировали в файл.REG. Запуск хаков просто изменяет значение. И если вам нравится возиться с реестром, стоит потратить время, чтобы узнать, как сделать свой собственный взлом реестра.
Самый быстрый способ запуска командной строки
Самый удобный и быстрый способ запуска командной строки может показаться неочевидным многим пользователям. Тем не менее, на любых курсах компьютерной грамотности, коих сейчас великое множество, вам расскажут именно о нем.
Командная строка — это обычная программа в Windows. Как и у любой программы, у нее есть свой исполняемый файл, который находится в папке C:WindowsSystem32 у 32-битной версии операционной системы и C:WindowsSysWOW64 — у 64-битной. Поэтому для ее запуска нам достаточно найти cmd.exe и просто запустить его. Причем вы можете использовать обычный двойной клик, или нажать по файлу правой кнопкой мыши и выбрать «Запуск от имени администратора» для его запуска с правами администратора.
Конечно, каждый раз заходить в папку SysWOW64 или System32 и искать в огромном списке файлов нужный нам экзешник — очень трудоемкая задача. Ккак открыть командную строку в Windows 10 более простым способом? Выход из ситуации уже давно придуман. Причем даже не один.
Вы можете один раз найти cmd.exe, щелкнуть по нему правой кнопкой мышки и создать ярлык cmd.exe на рабочем столе. После этого для вызова командной строки будет достаточно двойного клика по находящемуся в непосредственной близости от вас ярлыку.
Можно поступить и еще проще. Запустите окно «Выполнить» сочетанием клавиш Win+R, вбейте в появившееся окно команду «cmd» и… все. Наслаждайтесь работой с командной строкой.
Командная строка через поиск Windows
Этот способ запуска командной строки по своей простоте вполне может посоперничать с предыдущим. Судите сами, получить доступ к командной строке можно через обычный поиск в Windows 10.
Просто нажмите левой кнопкой мыши на «Пуск» и начните набирать текст «командная строка». Уже на третьей букве вы увидите соответствующий пункт меню. Ну а дальше вы можете запустить ее обычным способом или щелкнуть правой кнопкой мыши и выбрать пункт «Запуск от имени администратора».
Кстати, этот же способ подходит и для запуска любых других системных или пользовательских программ в операционной системе. И, на наш взгляд, это очень удобно.
Командная строка через меню «Пуск»
Как открыть командную строку в Windows 7 или ранних сборках Windows 10? В старых версиях Windows все было достаточно просто. Пользователям всего лишь нужно было щелкнуть по пуску правой кнопкой мышки. Открывалось контекстное меню и там можно было выбрать пункт «Командная строка». Еще один способ открыть это контекстное меню — нажать сочетание клавиш Win+X. Но в свежих сборках Windows 10 этот пункт уже не найти — ему на смену пришел PowerShell.
Впрочем, вернуть командную строку на прежнее место достаточно просто. Найдите в поиске Windows «Параметры панели задач» и переведите в положение «Выкл» ползунок под пунктом «Заменить командную строку оболочкой Windows PowerShell в меню, которое появляется при щелчке правой кнопкой мыши по кнопке «Пуск» или при нажатии клавиш Windows+X».
Для запуска командной строки непосредственно через «Пуск», откройте его и пролистайте до того, как увидите строку «Служебные». Кликните по ней один раз и в раскрывшемся списке выберите «Командная строка».
Командная строка через диспетчер задач
Диспетчер задач — это куда более разноплановое приложение, чем считают многие пользователи. С его помощью не только можно «убить» зависший процесс, посмотреть нагрузку на компоненты системы или отредактировать автозагрузку, но и создать любую нужную вам задачу.
Этой функцией диспетчера задач мы и воспользуемся. Нажмем сочетание клавиш Ctrl+Alt+Del и выберем в появившемся меню пункт «Диспетчер задач. После этого кликните «Файл» -> «Запустить новую задачу», наберите в появившемся окне «cmd» и нажмите Enter.
Восстановление пункта контекстного меню Windows «Создать Текстовый документ»
Простой способ открыть реестр: — комбинация клавиш Windows + R— в открывшееся окно ввести regedit— нажать ENTER согласиться с входом в реестр.
В любой момент реестр можно восстановить, выполнив эти же действия, но только используя «Импорт» в меню «Файл». При импорте файла указать его место хранения.
Скачать файл для восстановления в контекстном меню пункта «Создать -> Текстовый документ»:
(cкачиваний: 2162)
В сегодняшней статье, я постараюсь показать как изменить меню правой кнопки мыши, другими словами контекстное меню. Мы каждый раз нажимая на любой файл, программу правой кнопкой мыши — видим контекстное меню, и не всё, что там предлагается — нам нужно. А иногда чего-то не хватает, согласитесь, если вы часто отправляете документы в какую-то папку — будет удобнее добавить в контекстное меню «отправить …», два нажатия и файл там где нужно.
Рассмотрим три способа как:
Можно не только удалять лишнее, но и добавлять нужное действие в меню;
Только чтобы убирать лишнее с контекстного меню.
Первый способ:
Чтобы изменить меню правой кнопки мыши, нам понадобиться утилита ShellExView. Почему она? Все очень просто: эта утилита весит 80Кб, проста в использовании, и позволяет с легкостью править контекстное меню.
Скачать ShellExView можно (,), да, она на английском языке , можно русифицировать, но мы постараемся разобраться так. Скачав программу, запускаем ее, первую минуту она сканирует систему, потом заходим в Options — Filter By Extension Type
выбираем контекстное меню, нажимаем «ок»
\
Смотрим, что нам не нравится, выделяем его и нажимаем красный кружочек, на вопрос «уверены ли вы» (правда там на английском), вы нажимаете да. После перезагрузки меню правой клавиши мыши — будет изменено, если вы хотите, что-то вернуть назад — заходите опять в эту программу, выделяете нужную ф-ию и нажимаем зеленый кружочек.
Второй способ изменить контекстное меню:
Здесь всё еще проще, и мы можем добавить в меню правой кнопки мыши — нужное. Скачиваем утилиту (чтобы скачать нужно нажать слово Download). Распаковываем архив, в нем две папки х86 и х64, заходим и запускаем программу в зависимости от того какая у вас операционная система (как это узнать расписывать не буду, запустите программу, если она напишет ошибку, значит запускать нужно с другой папки).
читаем лицензию, если вы понимаете английский, и нажимаем «I Agree»
в открывшемся окне выбираем settings, в открывшемся окошке выбираем язык русский
Перезаходим в программу, второй раз она откроется на русском языке
С левой стороны список функций которые вы можете добавить, с правой стороны куда добавлять. Также с левой стороны можно выбрать «добавить свой пункт» и выбрать действие, программу, которую вы хотите видеть при нажатии правой клавиши мыши на каком-то файле.
Третий способ:
C помощью CCleaner можно. Да, добавить какое-то действие в меню правой кнопки у нас не выйдет, но за то можно с легкостью удалить какой-то пункт из данного меню . И программа CCleaner универсальная, в отличии от предыдущих, в ней можно чистить компьютер от временных файлов, лишнего хлама, менять автозагрузку, исправлять реестр, удалять программы, играться с автозагрузкой разных приложений. Почитать подробнее — . Здесь удалять из контекстного меню просто:
1. Нажимаем => ищем в верхних закладках Контекстное меню
2. Выбираем в списке то, что вы хотите отключить из меню правой кнопки мыши => нажимаем Выключить(можно нажать удалить, но в этом случаи сложно будет вернуть, если вы уберете лишнее, а так сейчас выключили, потом зашли включили).
Как видите Ccleaner вещь простая и нужная, всего два действия и вы изменили контекстное меню.
Все, три способа изменения меню правой кнопки мыши — мы рассмотрели. Удачи вам
Работоспособность всех устройств. При сбоях, поломках не всегда нужно вызывать специалистов, оплачивая их услуги подчас по довольно высоким расценкам. Многие недоработки, ошибки можно исправить самостоятельно. К такого рода сбоям, ошибкам относится, когда правая кнопка мыши не открывает контекстное меню. Как поступать в таких случаях?
Вначале следует выяснить, почему происходит сбой в работе, почему не работает контекстное меню Windows 10. Здесь возможны несколько причин:
- захламлённость реестра устаревшими файлами;
- отсутствие программ, включённых в контекстное меню, их нестабильная работа.
Рассмотрим, что делать в этих случаях, как изменить ситуацию, когда не открывается контекстное меню правой кнопкой мыши.
Проставив настройки, очистите ваше устройство от ненужных файлов посредством этой же утилиты, почистите реестр, тем самым увеличив быстродействие компьютера.





















![Командная строка в windows 10 как вызвать – несколько способов [2020]](http://kubwheel.ru/wp-content/uploads/3/1/6/316b536323e34b02b99fb78e510a725f.png)







