Как исправить исключение Kmode Not Handled
Есть несколько потенциально быстрых и относительно простых способов исправить ошибку kmode exception not handled в Windows. Пробуя эти исправления в том порядке, в котором они указаны здесь, вы получите наилучшие шансы решить проблему без особого разочарования.
Прежде чем начать, запишите все имена файлов, отображаемые в скобках в конце Сообщение kmode_exception_not_handled на экране ошибки. Это, если оно появится, поможет вам найти проблемный драйвер позже.
Отключить быстрый запуск
Отключение Быстрого запуска часто может временно или навсегда исправить ошибку kmode. Быстрый запуск — это функция, позволяющая Windows быстрее загружаться после завершения работы или просто используйте спящий режим, частично за счет предварительной загрузки драйверов. Если проблемные драйверы являются частью этой предварительной загрузки, вы будете просто перезагружать ошибку каждый раз.
Вы можете отключить быстрый запуск, выполнив поиск и открыв панель управления. Перейдите в «Система и безопасность > Электропитание» и нажмите «Выберите, что делают кнопки питания». Нажмите «Изменить настройки, которые сейчас недоступны», а затем снимите флажок «Включить быстрый запуск».
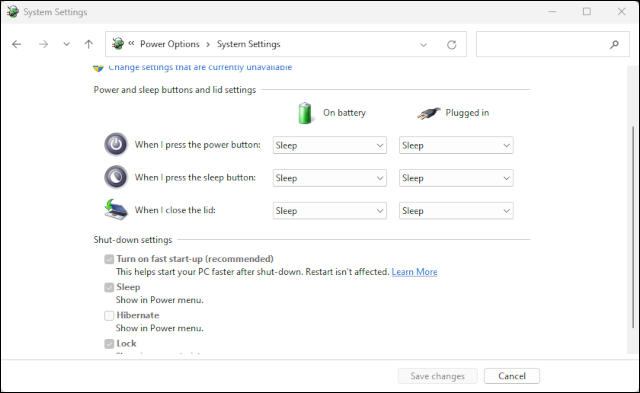
Сохраните изменения и перезагрузите компьютер. Это может исправить ошибку kmode, которая не обрабатывается, или, по крайней мере, дать вам передышку для устранения основной причины: отсутствующих или поврежденных драйверов.
Обновите проблемные драйверы
Предположим, что вы хотите навсегда устранить проблему и снова включить быстрый запуск, вам потребуется восстановить, обновить или заменить драйвер, который является вероятной причиной.
Если имя файла отображалось вместе с сообщением об ошибке, найдите его в Интернете, чтобы узнать, к какому оборудованию относится драйвер. Распространенной причиной ошибки исключения kmode являются устаревшие сетевые драйверы.
Найдите и откройте Диспетчер устройств и найдите оборудование, с которым связан драйвер. Щелкните правой кнопкой мыши устройство в списке и выберите в меню «Обновить драйвер». Из предложенных вариантов выберите «Автоматический поиск драйверов».

Надеемся, новый драйвер будет найден и вы сможете его обновить. Если поиск драйвера не удался, попробуйте найти новый драйвер на веб-сайте производителя устройства, а затем обновите драйвер вручную.
Если в сообщении не указана причина ошибки, вместо этого найдите любые устройства, которые отображаются как «Неизвестное устройство». Это может означать, что драйвер для этого устройства отсутствует или поврежден, и его необходимо заменить. Прежде чем обновлять/заменять драйверы, вам придется изучить сведения об устройстве, найти идентификатор оборудования, а затем выполнить поиск в Интернете, чтобы идентифицировать устройство.
Застряли в цикле ошибок исключений Kmode? Обновите графические драйверы
Иногда ошибка kmode не обработана, возникает циклически, снова и снова появляясь при каждом перезапуске Windows. Как указано выше, это обычно вызвано ошибкой драйвера, но в данном случае это, вероятно, драйвер дисплея. Вам потребуется загрузить новые драйверы дисплея с веб-сайта производителя видеокарты, будь то NVIDIA, AMD или Intel.
Чтобы избежать ошибок, загрузитесь в безопасном режиме. После этого вы сможете установить новый загруженный драйвер дисплея и, возможно, исправить цикл ошибок.
Если ничего не помогает, проверьте свою оперативную память
Если ни одно из вышеперечисленных действий не помогло решить проблему, возможно, вы столкнулись с проблемой памяти, особенно с ОЗУ. В некоторых случаях в сообщении об ошибке будет указано, что проблема связана с ОЗУ, но не всегда.
Вы можете выполнить поиск ошибок ОЗУ, используя Инструмент диагностики памяти Windows. Найдите и откройте инструмент, а затем выберите один из двух вариантов запуска сканирования при перезапуске. Если ошибка возникает во время сканирования, проблема заключается в оперативной памяти.
Выключите компьютер, извлеките и переустановите модули оперативной памяти, чтобы убедиться, что они надежно подключены. Перезагрузите компьютер и снова запустите диагностику памяти. Если ошибка больше не возникает, вы устранили проблему. Если да, возможно, вам придется купить новую оперативную память.
Что следует предпринять
Существует несколько предписываемых способов действия. Следует рассмотреть возможные варианты:
- Когда причиной является драйвер, требуется предварительно его отключить и загрузить обновление.
- Провести замену видеоадаптера.
- Отключить функции BIOS, отвечающие за кэширование, а также затенение. При необходимости, производится обновление BIOS.
- Попытайтесь провести отключение всех драйверов, которые были обновлены или установлены некоторое непродолжительное время назад. В случае появления сложностей с запуском ОС, рекомендуется использовать работу в безопасном режиме.
- В некоторых ситуациях имеется связь с файлом Win32k.sys. Это предполагает появление проблемы в приложениях, отвечающих за удаленный доступ. Необходимо осуществить удаление подобной программы.
- Выполнение аппаратной диагностики с целью обнаружить ошибку. После этого можно провести отключение кэширования памяти в BIOS.
- Возникновение ошибки во время первого запуска компьютера после установки на него Windows. Это означает несовместимость с BIOS. Проблема решается загрузкой обновлений.
Выше представлен общий перечень действий, но существуют адресные мероприятия. Необходимо рассмотреть основные причины, случаи их возникновения и порядок действий при указанных сбоях.
Updating the problem driver
Since the Kmode Exception Not Handled error is most likely caused by a driver problem, updating the driver can often fix it. To do that, though, you need to know which driver is giving you trouble.
That’s very much dependent on your system, but fortunately, Windows usually gives you a good indication of what the culprit might be. When the blue screen occurs, you will typically see «Error: Kmode_Exception_Not_Handled,» followed by a name in brackets. That name is the driver that’s causing the problem and the one we want to update.
Perform a search for that driver to find out what hardware it relates to and then follow the steps below.
- Type «Device Manager» into the Windows search bar and click the corresponding entry.
- Find the hardware that corresponds to the driver error and right click it. Choose «Update driver» from the drop-down menu.
- When given the choice, select «Search automatically for updated driver software,» and wait for the process to complete.
If that doesn’t work, you can always check your motherboard manufacturer’s website to see if there is a new driver release there, or Google the hardware if the driver belongs to an add-in card or other hardware. If so, download it, and perform the driver update manually by selecting «Browse my computer for driver software» instead during the third step.
The process can take a little bit of time, but once complete, you should have a system that no longer throws up Kmode Exception blue screen errors.
Обновление драйверов для устранения ошибки «KMODE_EXCEPTION_NOT_HANDLED»
Ошибка «KMODE_EXCEPTION_NOT_HANDLED» может возникать из-за несовместимости драйверов устройств с операционной системой Windows 10. Для устранения этой ошибки рекомендуется обновить все драйверы на вашем компьютере.
Первым шагом в решении проблемы является проверка наличия обновлений для драйверов устройств. Для этого можно воспользоваться менеджером устройств в Windows 10. Откройте меню «Пуск», найдите «Диспетчер устройств» и щелкните по нему. В окне Диспетчера устройств найдите устройства, помеченные значком восклицательного знака или вопросительным знаком. Это означает, что для этих устройств требуется обновление драйверов.
Для обновления драйверов можно воспользоваться несколькими способами. Первый способ — это скачать и установить драйверы с официального сайта производителя устройства. Перейдите на сайт производителя вашего компьютера или устройства, найдите раздел «Поддержка» или «Драйверы» и выберите соответствующую модель вашего устройства. Загрузите последнюю версию драйвера для вашей операционной системы и установите его.
Второй способ — это воспользоваться инструментом Windows Update. Откройте меню «Пуск», найдите «Настройки» и откройте их. В окне «Настройки» выберите раздел «Обновление и безопасность», затем «Windows Update». Нажмите кнопку «Проверить наличие обновлений» и дождитесь завершения процесса. Если Windows обнаружит доступные обновления драйверов, они будут автоматически загружены и установлены.
Третий способ — это использование специальных программ для обновления драйверов, таких как Driver Booster или Driver Easy. Эти программы автоматически сканируют ваш компьютер, определяют устаревшие драйверы и предлагают загрузить и установить их последние версии. Однако будьте осторожны и загружайте программы только с официальных сайтов, чтобы избежать установки вредоносного ПО.
После обновления всех драйверов рекомендуется перезагрузить компьютер и проверить, исчезла ли ошибка «KMODE_EXCEPTION_NOT_HANDLED». Если ошибка продолжает появляться, возможно, проблема кроется в других компонентах вашего компьютера или операционной системы. В таком случае рекомендуется обратиться к специалисту или в службу поддержки Microsoft для получения дальнейшей помощи.
Восстановление настроек по умолчанию
Еще один способ устранения stop ошибки 0x0000001e, который подойдет пользователям Windows 8 и 10.
Итак, обо всем по порядку:
- Берем установочный диск или флешку с вашей Windows и вставляем в компьютер.
- Перезагружаем ПК и входим в биос.
- Переходим в раздел «BOOT» и в качестве параметра «First Boot Device» выставляем флешку или жесткий диск.
- Сохраняем настройки (обычно используется клавиша F12) и перезагружаемся.
- Далее нас попросят нажать любую клавишу, чтобы начать загрузку с флешки.
- После запуска установщика, нажимаем «Далее».
- Выбираем пункт восстановления.
- Щелкаем «Использовать устройство».
- Заходим в расширенные настройки.
- Выбираем «командная строка».
- В открывшееся окно вводим: «c:» (без кавычек) и нажимаем «Enter». Где «С» это системный диск с установленной Windows. Если у вас ОС установлена в другом месте, тогда замените это значение на нужное.
- Затем вводим «bcdedit /set {default} bootmenupolicy legacy» (без кавычек) и жмем «Enter».
- Теперь вводим «bcdedit /set {default} bootmenupolicy standard» (без кавычек) и также нажимаем «Enter».
- Затем заново вводим команду из 12 пункта.
- Завершаем работу командой «exit».
- В основном экране нажимаем «Продолжить».
- Заново войдите в BIOS и поменяйте приоритет загрузки обратно, первым должен загружаться жесткий диск «Hard Drive». Установите его в значении опции «First Boot Device» и сохраните настройки.
- Далее вы должны увидеть черный экран со способами загрузки, необходимо выбрать загрузку с поддержкой сети. Если по каким-либо причинам этот экран вы не увидели, перезагрузите ПК и в момент загрузки нажимайте «F8», до появления экрана.
- После запуска Windows, зайдите в «Диспетчер устройств».
- Затем вы увидите все битые драйвера, которые необходимо переустановить. Сделайте это, после чего выполните загрузку в обычном режиме.
В половине случаев, данный способ помогает исправить синий экран с ошибкой KMODE_EXCEPTION_NOT_HANDLED. Но как я уже говорил выше, способ подходит только для Windows 10 / 8.
Исправление проблемы
Чтобы устранить синий экран и вернуть работоспособность персонального компьютера, используют несколько вариантов. К ним относят откат настроек операционной системы блока BIOS, использование дополнительного встроенного инструмента SFC, обновление отдельных драйверов и некоторые другие способы.
Сброс настроек BIOS
БИОС – это инструмент, определяющий порядок взаимодействия комплектующих блоков персонального устройства (портативного, стационарного). Сбросить настройки можно несколькими способами, например:
одновременно нажать сочетание горячих клавиш «Win + R»;
в пустом поле ввести команду «debug», нажать «ОК»;
выяснить сведения об ОС через дополнительную команду «MSINF032», в сведениях необходимо найти обозначение версии действующего блока;
для вариации AMI и AWARD ввести значения 0 70 17, нажать «Q» (переход на следующую строку), затем напечатать 0 73 17, снова «Q»;
для типа Phoenix – 0 70 FF, переход и 0 71 FF.
Чтобы проверить, произошел сброс или нет, компьютер требуется перезагрузить. Только после этого откат настроек будет произведен до уровня заводских.
Проверка системных файлов инструментом SFC
System File Checker – это встроенный инструмент операционки Виндовс, с помощью которого можно выявить поврежденные компоненты, файлы, блоки ОС, устранить обнаруженные неисправности. Запуск действия утилиты:
с помощью комбинации горячих кнопок или раздела «Пуск» запустить работу Командной строки (Command Line)
Внимание! Софт открывают от имени пользователя с правами Администратора. В противном случае внесенные изменения не будут активированы, даже после перезагрузки ПК;
напечатать команду DISM.exe /Online /Cleanup-image /Restorehealth, подтвердить запрос кнопкой «ОК» или «Enter»;
затем: sfc/scannow.
Проверка займет некоторое время, после чего на мониторе ПК отобразится результат – отсутствие поврежденных документов, успешное исправление найденных неисправностей.
Обновление драйвера видеокарты
Драйверы обеспечивают взаимодействие встроенных блоков операционной системы и дополнительно установленных комплектующих (клавиатуры, камеры, многофункциональные механизмы и подобное). Обновление осуществляется вручную или с помощью отдельной программы. Этапы действий (при использовании встроенных инструментов):
открыть раздел «Диспетчер устройств» (через «Пуск» или панель поиска);
- перейти к блоку «Видеоадаптеры», по наименованию нужного устройства кликнуть правой клавишей мышки;
- откроется контекстное меню механизма, где нужно нажать на строку «Обновить драйверы».
Рекомендуется выбрать автоматический поиск необходимых файлов и документов для обновления. При ручном варианте потребуется указать место, откуда нужно взять информацию.
Внимание! Скачанные приложения могут быть платными и бесплатными. Некоторые предоставляют возможность автоматической и регулярной проверки актуальности данных драйверов
Другие варианты
Если указанные способы устранения не помогли устранить ошибку с кодом KMODE EXCEPTION NOT HANDLED, переходят к использованию дополнительных вариантов:
проверка операционки на наличие вредоносных софтов (рекомендуется регулярно проверять ПК специальными антивирусными приложениями);
активация софта BlueScreenView – инструмент скачивается со стороннего ресурса, позволяет отсканировать и исправить внутренние блоки памяти ПК (портативного или стационарного);
проверка работоспособности оперативки компьютера и жесткого диска.
Пользователю необходимо проверить внешние параметры ПК – целостность соединительных элементов, отсутствие ржавчины, пыли, мусора.
При использовании ПК пользователи часто сталкиваются с различного рода неисправностями. Ошибка с обозначением KMODE EXCEPTION NOT HANDLED может быть вызвана разными причинами – от простого сбоя («спасает» перезагрузка) до неполадок с ОС (необходимо восстановление или полный откат ОС). Устранить ошибку можно в домашних условиях, не прибегая к помощи мастера.
The quick fix: disable Fast Startup
Windows 10’s Fast Startup feature can be a catalyst for this issue. It’s a Windows feature that allows for fast recovery from hibernation and shutdown, but that can mean it loads back in any driver problems that were present.
Oftentimes disabling Fast Startup can make it so that your system stays up for longer, or even fixes the problem entirely.
To disable Fast Startup follow these steps:
- Search for «Control Panel» in the Windows search bar and select the corresponding result.
- Click «System and Security,» followed by «Power Options.»
- On the left-hand menu, select «Choose what the power buttons do.»
- If prompted, select the «Change settings that are currently available,» blue link at the top of the page.
- Under the heading «Shutdown settings,» untick the box that says «Turn on Fast Startup.»
- When done, click «Save changes.»
If you’re still getting the Kmode Exception error after disabling Fast Startup or want to fix the problem without losing its benefits, you can try tackling the problem at its source.
4. Disable Your Antivirus Software
Antivirus software is notorious for deleting or quarantining essential system files. This can also happen when installing new drivers or updating existing ones. That’s why it’s recommended that users temporarily disable their antivirus when installing new software(downloaded from a trusted site) or drivers.
To disable your antivirus software, find its respective icon near the notification bar on the right side of the taskbar. Right-click on it and click on disable. The process may vary in different antivirus programs, so check the user manual on how to do the same.
Sometimes, the in-built Windows Security may also falsely flag safe programs and files. To disable Windows Security, follow these steps:
- Type Windows Security in the Start menu search bar and click on the first result.
- In the dashboard, click on Virus and threat protection.
- Click on Manage settings and switch-off Real-time protection.
Please note that this is a temporary switch off. As soon as the program or driver finishes installing, switch your antivirus program back on.
Проверить на вредоносное ПО
Windows 11 включает приложение Windows Security, которое сканирует на наличие вирусов и других вредоносных программ в режиме реального времени. Однако он может не уловить все, и упрямое вредоносное ПО может вызвать ошибку.
Чтобы проверить компьютер на наличие вредоносного ПО, выполните следующие действия:
- Открой Стартовое менютип безопасность окони щелкните верхний результат.
- Нажмите Защита от вирусов и угроз слева и нажмите кнопку Быстрое сканирование кнопка справа.
- Если базовое сканирование ничего не обнаруживает, вы можете использовать более глубокое сканирование системы. Нажмите на Параметры сканирования ссылку и выберите Полное сканирование или Автономное сканирование Microsoft Defender.
Более глубокое сканирование занимает больше времени, но оно того стоит, если причиной BSOD является глубоко укоренившееся вредоносное ПО. Независимо от того, обнаруживает ли Windows Security вредоносный код, попробуйте выполнить сканирование на вирусы с помощью других бесплатных и надежных пакетов безопасности, таких как Аваст или AVG Антивирус.
Также важно отметить, что антивирусное программное обеспечение может вызывать ошибку, неправильно помещая в карантин важные системные файлы. Например, если вы используете встроенный пакет безопасности Microsoft, прочитайте, как отключить или включить безопасность Windows в Windows 11
Если вы используете сторонний пакет безопасности, прочитайте его страницу поддержки для получения инструкций по его временному отключению.
Решение 10. Удалите BitDefender и Cisco VPN client
По словам пользователей, ошибка BSOD kmode_exception_not_handled ntfs.sys вызвана BitDefender и / или клиентом Cisco VPN, поэтому, если у вас установлен какой-либо из этих инструментов, обязательно удалите их, чтобы исправить эту ошибку.
Как видите, ошибка BSOD kmode_exception_not_handled может вызвать много проблем.
В худшем случае вы не сможете получить доступ к Windows 10 вообще из-за цикла перезапуска, и в этом случае вам придется использовать все эти решения в безопасном режиме Windows 10.
Примечание редактора: этот пост был первоначально опубликован в апреле 2016 года и с тех пор был полностью переработан и обновлен для обеспечения свежести, точности и полноты.
Перезагрузите компьютер
Если ни один метод не смог решить проблему на вашем ПК, в крайнем случае можно перезагрузить компьютер. К счастью, вы не потеряете свои личные файлы и папки. Однако сброс вашего ПК удалит все установленные вами программы, а также вернет все настройки к их конфигурациям по умолчанию.
Чтобы перезагрузить компьютер, перейдите в меню «Пуск» и щелкните значок «Настройки».
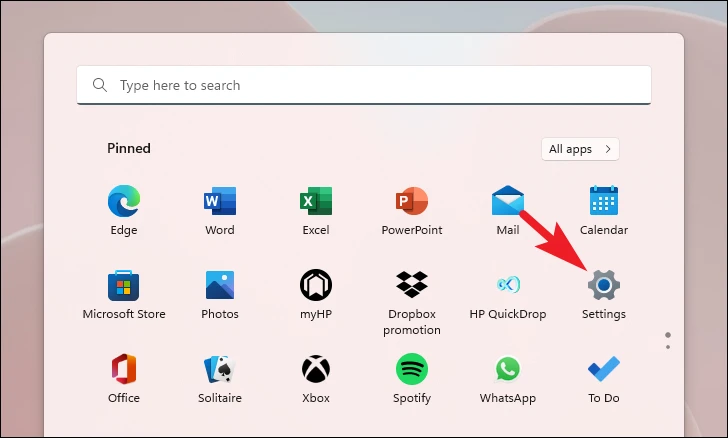
После этого в окне «Настройки» убедитесь, что вы выбрали вкладку «Система» на левой боковой панели.
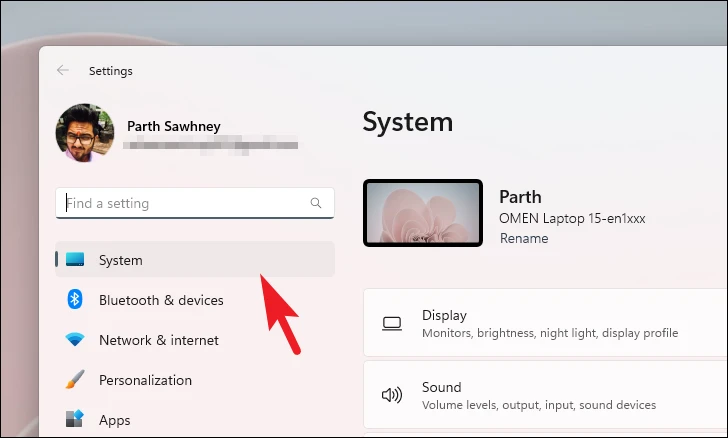
После этого в правой части окна прокрутите вниз, чтобы найти и щелкнуть плитку «Восстановление», чтобы продолжить.
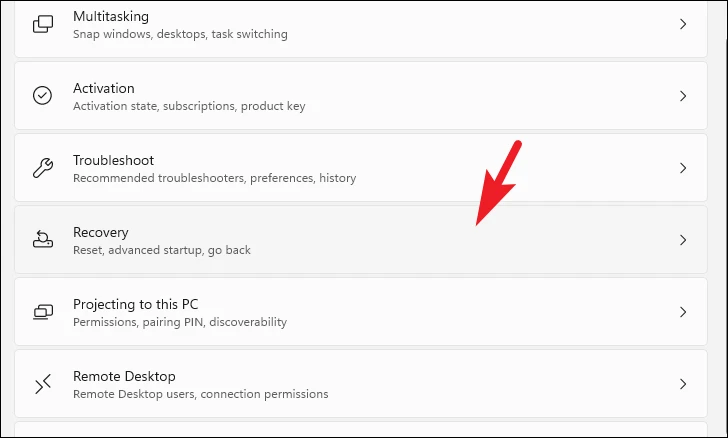
Затем на экране настроек «Восстановление» найдите плитку «Сброс ПК» и нажмите кнопку «Сбросить ПК» в дальнем правом краю плитки. Это откроет отдельное окно на вашем экране.
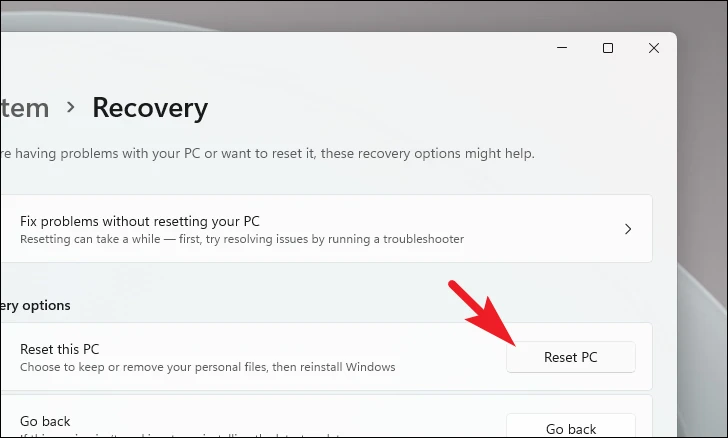
Теперь в отдельно открытом окне нажмите на плитку «Сохранить мои файлы», чтобы продолжить. Если вы хотите удалить все свои личные файлы при сбросе, нажмите «Удалить все».
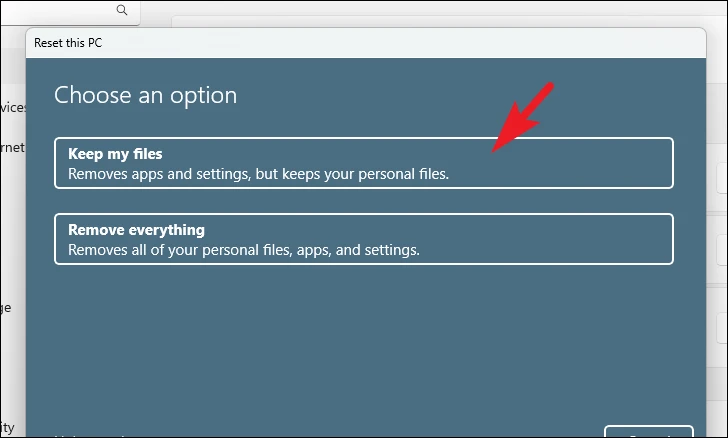
На следующем экране вам нужно будет выбрать способ переустановки операционной системы на вашем компьютере. Поскольку может возникнуть проблема с копией, уже присутствующей в вашей системе, рекомендуется выбрать опцию «Загрузка из облака».
Примечание. «Облачная загрузка» требует активного подключения к Интернету и потребляет более 4 ГБ данных.
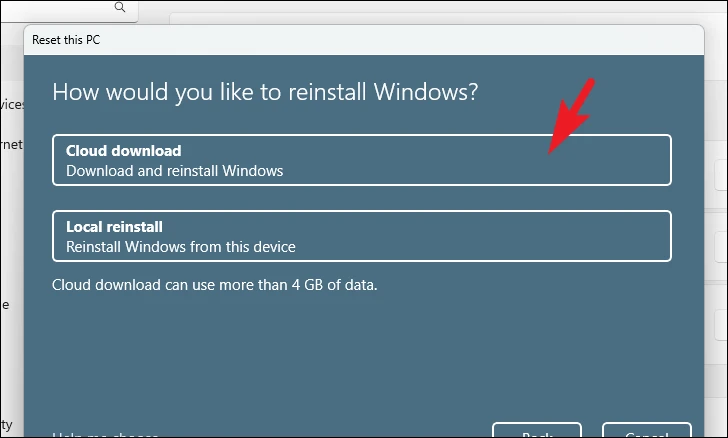
После этого Windows отобразит выбранные вами параметры. Если вы хотите что-то изменить, нажмите «Изменить настройки», чтобы продолжить.
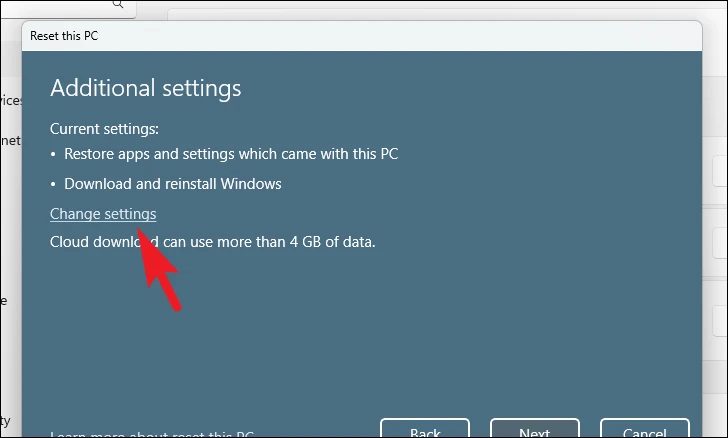
Если вы решили изменить настройки, на следующем экране вы можете отказаться от восстановления приложений и настроек, щелкнув тумблер в разделе «Восстановить предустановленные приложения?». возможность перевести его в положение «Нет». Вы даже можете переключиться с облачной загрузки, чтобы найти установку, щелкнув тумблер в разделе «Загрузить Windows?». возможность изменить метод установки. После настройки в соответствии с вашими предпочтениями нажмите кнопку «Подтвердить», чтобы продолжить.
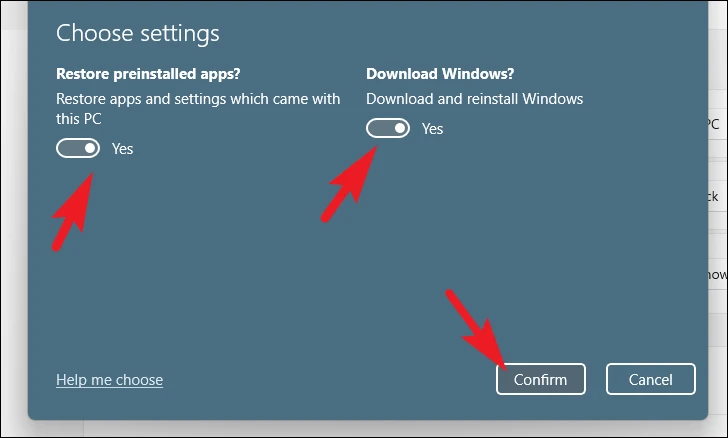
После этого в главном окне нажмите кнопку «Далее», чтобы продолжить.
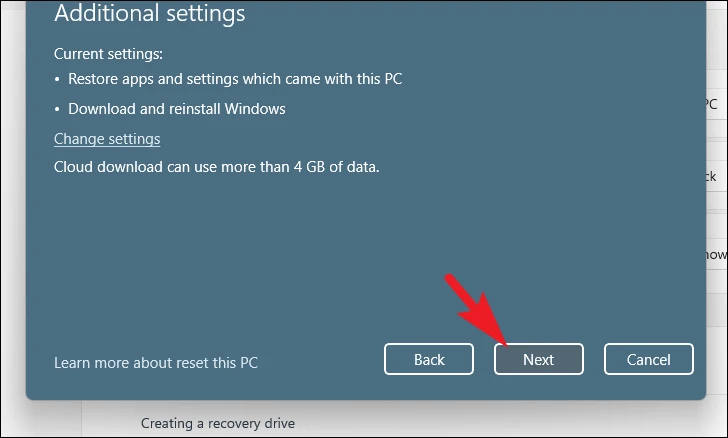
Если ваш компьютер был недавно обновлен, вы получите сообщение на экране о том, что вы не сможете выполнить откат после перезагрузки компьютера. Чтобы продолжить, нажмите кнопку «Далее».
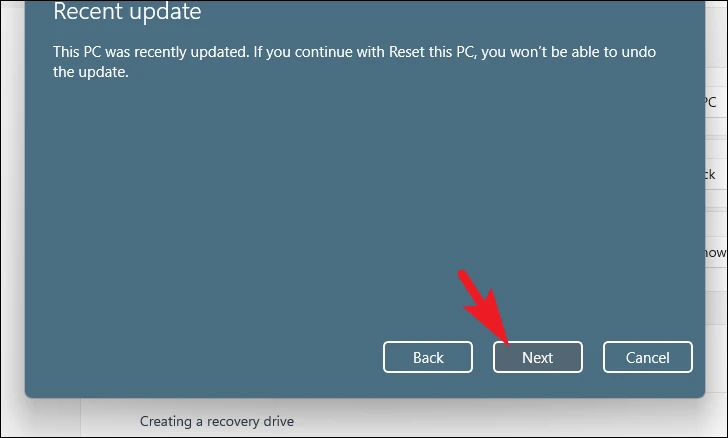
После этого Windows перечислит все последствия перезагрузки компьютера для вашей системы. Внимательно прочитайте их и нажмите кнопку «Сброс», чтобы начать процесс сброса.
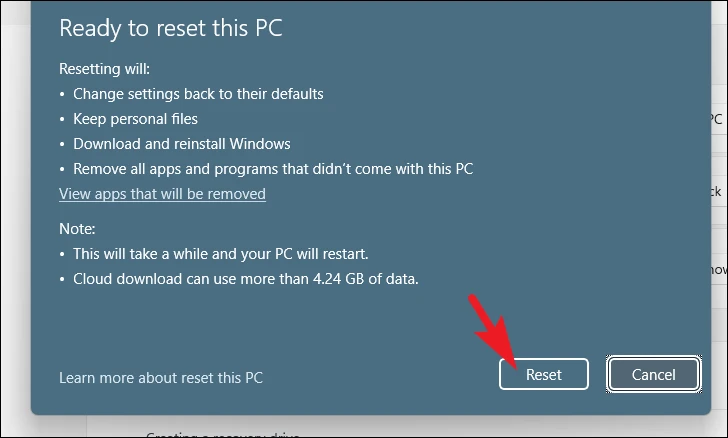
Ну вот, ребята. Используя вышеупомянутые методы, вы можете легко решить проблему KMODE EXCEPTION NOT HANDLED на вашем ПК с Windows 11.
2. Network Drivers May Be Outdated
A common reason for the Kmode Exception not handled BSOD is outdated network drivers. Here’s how you update your device’s network drivers:
- Press Windows Key + R and type devmgmt.msc. The Device Manager window will open.
- Look for Network adapters and expand them using the drop-down arrow.
- Right-click on your Ethernet and wireless drivers and select Update driver.
- Subsequently, click on Search automatically for updated driver software.
After this, Windows will automatically download and install the required network drivers. Users can also find more detailed information on how to find and replace outdated Windows drivers.
Recover your lost files quickly
Unforeseen circumstances can happen at any time while using the computer: it can turn off due to a power cut, a Blue Screen of Death (BSoD) can occur, or random Windows updates can the machine when you went away for a few minutes. As a result, your schoolwork, important documents, and other data might be lost. To recover lost files, you can use Data Recovery Pro – it searches through copies of files that are still available on your hard drive and retrieves them quickly.
About the author

Olivia Morelli
— PC & Mac repair expert
Olivia Morelli is a young, but a perspicacious IT expert who is currently just a year away from a Bachelor’s Degree in Software Systems. Her primary passion is cyber security, however, thanks to her detailed understanding of computer networks, operating systems and hardware, she can find a fix for any PC or Mac issue…
Contact Olivia Morelli
About the company Esolutions
References
- Windows 10 — BSOD: KMODE EXCEPTION NOT HANDLED (cng.sys). Answers. Microsoft community forum.
- Chris Hoffman. Everything you need to know about the Blue Screen of Death. Howtogeek. Technology news.
- Roger A. Grimes. Infected with malware? Check your Windows registry. CSOonline. Security news ant analysis.
Possible KMODE_EXCEPTION_NOT_HANDLED (cng.sys) BSOD fixes
Fix it now!
Fix it now!
To repair damaged system, you have to purchase the licensed version of Fortect Mac Washing Machine X9.
Damaged, misplaced or corrupted Registry Entries is the number one problem, which triggers most of the errors that people encounter on Windows 10 OS. Also, it is possible that malware affected those registry entries and caused more issues in the background of your machine without showing other infection symptoms. Therefore, the full scan of the system can help you to fix KMODE_EXCEPTION_NOT_HANDLED (cng.sys) BSOD error. install FortectMac Washing Machine X9 or another powerful PC optimization tool and run a full system scan with it.
Сбой в работе драйвера ASPI32.sys
Практически всегда ошибка появляется в результате неправильного функционирования ASPI. Это случается, когда используется устаревшая версия программы. Возникает исключительно при работе с ОС Windows XP. Предполагается выдача синего экрана непосредственно с указанием на дефектный драйвер.
В качестве мер по восстановлению системы следует начинать с обновления ASPI до самой последней выпущенной разработчиком версии. Не рекомендуется искать ПО на сторонних сайтах. Скачать все файлы можно прямо с официального ресурса www.adaptec.com
Если Вы хотите узнать текущую версию программы, требуется перейти в раздел свойства для Aspi32.sys. там имеется вся необходимая информация.
Выполните чистую загрузку и отключите быстрый запуск.
По умолчанию быстрый запуск включен почти на всех устройствах с Windows 10. Эта функция позволяет вашему компьютеру быстрее загружаться или быстро выходить из спящего режима, но также может привести к неправильному запуску Windows 10 или перезагрузке с некоторыми из предыдущих ошибок.
Первое, что должны сделать пользователи, это отключить быстрый запуск, а затем выполнить чистую загрузку:
Отключить быстрый запуск
- Щелкните правой кнопкой мыши кнопку «Пуск» и выберите Варианты питания.
- В открывшемся окне нажмите Дополнительные настройки мощности.
- В меню слева нажмите Выберите, что делают кнопки питания.
- Зайдите в настройки выключения и снимите флажок рядом с Быстрый старт.
- Вы можете сохранить изменения и выйти.
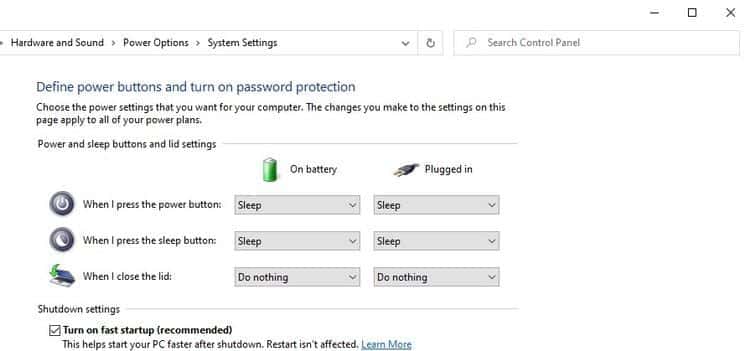
Как выполнить чистую загрузку Windows 10
Чистая загрузка запускает Windows с небольшим набором приложений и драйверов, поэтому вы можете определить, мешает ли фоновое приложение работе с системными файлами. Это похоже на запуск Windows вБезопасный режим’, Но дает вам больше контроля над тем, какие службы и приложения запускаются при загрузке, чтобы помочь вам выявить причину проблемы.
Чистая загрузка отключает все сторонние приложения в Windows. Он используется для диагностики множества распространенных проблем, с которыми сталкиваются пользователи Windows.
- В строке поиска меню Пуск введите MSCONFIG и выберите Конфигурация системы в результатах поиска.
- Перейти на вкладку الخدمات в появившемся окне.
- поставить галочку Скрыть все службы Microsoft.
- Отметьте все услуги и нажмите отключить все.
- Теперь откройте диспетчер задач и перейдите на вкладку запускать.
- Поочередно выберите все услуги и нажмите кнопку запрещать внизу справа.
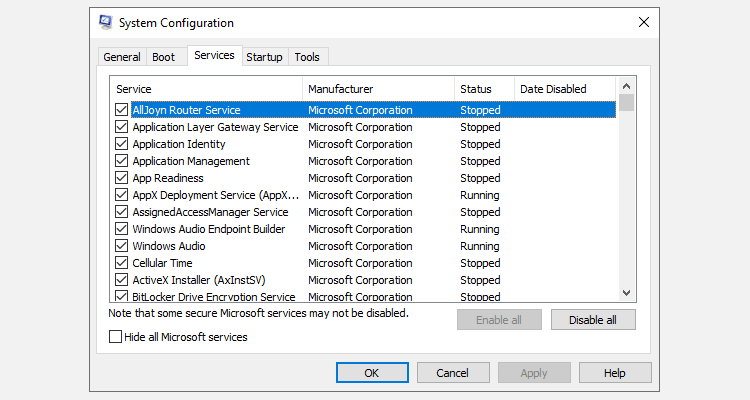
Пришло время перезагрузить компьютер и проверить, появляется ли ошибка по-прежнему. Если ошибка устранена, значит, синий экран ошибки смерти был вызван вмешательством стороннего приложения.
If You Are Unable to Boot Into Windows
If you get the error before logging into Windows or while starting Windows 10, so follow the following methods to fix the error Kmode_Exception_Not_Handled.
In Windows 10 after three consecutive power-offs, your system will itself enter into Automatic repair mode. So start your computer with the power button and turn it off, repeat this process three times. After the third restart, you will get an Automatic Repair Screen,
Advertisement
- Go to Advanced options.
- Select Troubleshoot.
- Then, Advanced options.
- Then you will get a screen with few listed options including
- System Restore
- System Image Recovery
- Startup repair
- Command Prompt
- Startup Settings
- Go back to the previous build.
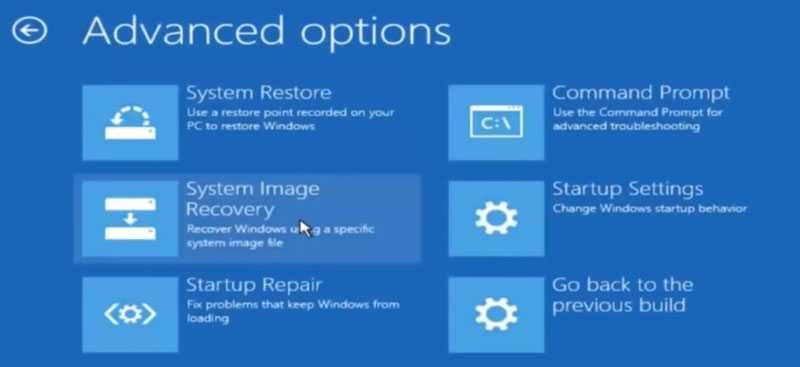
Don’t get confused with so many options, let’s try them and resolve the issue Kmode_Exception_Not_Handled on Windows 10.
System Restore
- Go with the first option system restore.
- Click Next.
- Your system will start searching for the system restore point. If you got the system restore point, so follow the following steps, otherwise, go to the next method.
- You are reading this step, which means you get some system restore point, so choose the most recent one.
- To check which programs will get affected, click on “scan for affected programs”.
- Click Next, then Finish.
- This will restore the System and may fix the error Kmode_Exception_Not_Handled on Windows 10.
Also Read: How to Fix Confirm Form Resubmission ERR_CACHE_MISS Error
Start-Up Repair
If you don’t get any system restore point so you try this method. Start-up repair will diagnose your errors automatically and will fix them. To do so, follow the following steps:
- Go to Startup repair.
- Click on Advanced options.
- Click on Troubleshoot.
- Now, click on Advanced options.
- Choose Startup repair.
- It will diagnose your errors automatically and will fix them.
Also Read: How to Fix ‘No Audio Output Device is Installed’ Error in Windows
Advertisement
Repair Corrupt Files
- Go to Command Prompt.
- Type SFC/scannow, and hit enter.
- It will scan your PC for corrupt Windows Files.
- It will diagnose and repair corrupted files automatically. It may repair Kmode_Exception_Not_Handled on Windows 10.
Also Read: How to Download Songs from SoundCloud
Ошибка system Thread Exception Not Handled Windows 10
При неправильном выключении компьютера, при сбоях в питании ПК во время установки или обновления операционной системы может возникнуть ошибка SYSTEM THREAD EXCEPTION NOT HANDLED в Windows 10. Чтобы её решить пользователь может воспользоваться некоторыми рекомендациями. Однако, стоит отметить, что кроме системного сбоя ошибка может возникать из-за несовместимого оборудования.
Способы решения проблемы в Windows 10?
Для исправления этой ошибки не нужен десяток способов. Достаточно испробовать несколько проверенных. Рассмотрим их подробнее.
Способ №1. Исправление с помощью BIOS
- Перезагружаем компьютер или ноутбук. Как только появится логотип материнской платы, а лучшее ещё ранее, нужно нажать «F2» и «Del». Так вы попадете в BIOS. Если сделать вам этого не удалось, читайте Как войти в BIOS с Windows 10.
- Если у вас появилась ошибка, код которой совпадает с нашей темой, найдите в БИОСе параметр «Load Optimized Defaults» (Сброс настроек) и нажмите «Yes» или «ОК».
После того, как система перезагрузится, ошибка исчезнет.
Способ №2. Исправление с помощью установочного диска
Если ошибки SYSTEM THREAD EXCEPTION NOT HANDLED начали появляться после обновления системы или драйверов к видеокарте, способ, как исправить неполадку будет следующий:
Подключаем к компьютеру флешку с образом Windows При загрузке выбираем «Далее», а затем «Восстановление системы».
Появится окно «Опции». Выбираем «Исправление неполадок». Далее «Диагностика». В новом окне нажимаем «Дополнительные параметры».
В следующем окне выбираем «Командную строку».
- В консоли вводим «bcdedit / set {default} bootmenupolicy legacy», а после выполнения команды прописываем «exit».
- После выбираем «Продолжить и перезагрузить». Перед тем как система загрузится, стоит нажать «F8» и войти в безопасный режим.
- В безопасном режиме вызываем диспетчер устройств и выбираем в списке то устройство, с которым возникают неполадки (зачастую это видеоадаптер).
- Нажимаем на элементе правой кнопкой мыши и выбираем «Свойства».
Откроется новое окно. Нажимаем на кнопку «Удалить» и перезагружаем ПК.
После нужно скачать актуальные драйвера или установить рабочие в режиме совместимости.
О том, как исправить неполадку SYSTEM THREAD EXCEPTION NOT HANDLED смотрите в видео:
Corrupt / Missing Device Drivers Can Cause KMODE EXCEPTION NOT HANDLED
If drivers are missing, they will show up as Unknown Devices in Device Manager. Because Windows can’t find the drivers itself, you must dig into the Details tab for such devices. You can use the Hardware IDs information (see following screencap) to look up devices and find associated drivers.
(Image credit: Tom’s Hardware)
Normally, the information surrounding the BSOD will point you to specific devices or drivers. Your best bet is to make an image backup of your system (to which you can always revert if things get worse), and then to replace the existing driver with a known, good working copy of the same version, if a newer version is not available.
On the other hand, if a newer driver doesn’t help – as may be the case on older systems – you may need to install an older driver instead of a newer one. Websites such as maintain archives of drivers that go back 5 or more years. It’s an excellent source for newer drivers than you may find at the OEM site, but also for older drivers that the OEM no longer makes available.

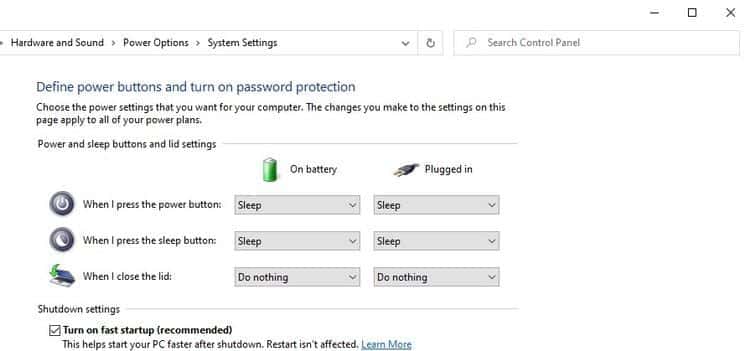






















![Fix kmode_exception_not_handled error in windows 10 [tested solutions]](http://kubwheel.ru/wp-content/uploads/e/8/2/e82df8594b18f3c6e55cfdcd862cf15b.png)


