Как исправить ошибку Memory Management
Такая ошибка является частой причиной появления грустного смайлика на экране монитора. Она может возникнуть как в процессе работы устройства, так и при его включении. Но значение у Memory Management всегда одно – несовместимость аппаратной и программной частей компьютера.
Основанием для появления Memory Management чаще всего является:
- Установка неисправного драйвера или его несовместимость с техникой.
- Помехи в работе жесткого диска.
- Неисправности в оперативной памяти.
- Неподходящая версия BIOS.
- Установка программ, зараженных вирусами.
- Ошибки в настройках подачи электричества.
Если причиной неисправности стало вредоносное ПО, то достаточно просканировать компьютер с помощью антивирусных программ.
Удаление неисправного или несовместимого драйвера также может решить проблему, если он стал причиной ее возникновения. Убедиться в этом поможет запуск устройства через безопасный режим. В некоторых ситуациях может потребоваться сброс до заводских настроек или переустановка системы.
Но далеко не всегда причиной поломки является файловая система. Неисправности в «железе» также нередко провоцируют появления бага
Поэтому важно обновлять BIOS до последней версии, так как его устаревание чревато серьезными проблемами с ПК
Если все проделанные действия не окажут нужного эффекта, необходимо:
- Проверить винчестер на наличие трещин, битых секторов и бэдов.
- Проанализировать оперативную память. Ошибки в ее работе отображает программа Memtest 86.
Иногда восстановить прежнюю работоспособность компьютера самостоятельно не получается. Как правило, в этом всегда виноваты физические неисправности элементов, а не сбои оперативной системы. В таком случае лучше обратиться в сервисный центр, где профессионалы найдут как причину неисправности, так и способы ее устранения.
Исправить ошибки типа «синий экран» netio.sys
- Использование средства проверки системных файлов.
- Проверьте память на наличие ошибок.
- Обновите, откатите или отключите драйверы.
Если вы обычно создаете точку восстановления системы, вы можете попытаться отменить любые изменения на своем компьютере, выполнив восстановление системы. Также рекомендуется выполнять указанные ниже задачи только в безопасном режиме с поддержкой сети.
1] Использование средства проверки системных файлов
Щелкните правой кнопкой мыши кнопку «Пуск» и выберите «Командная строка (администратор)», введите следующую команду, чтобы запустить средство проверки системных файлов, а затем нажмите Enter.
Перезагрузите систему после завершения сканирования.
Вы также можете использовать нашу бесплатную программу FixWin для запуска утилиты проверки системных файлов одним щелчком мыши.
2] Проверьте память на наличие ошибок
Чтобы запустить ChkDsk, откройте Этот компьютер. Щелкните правой кнопкой мыши раздел операционной системы для Windows.
Нажмите «Свойства». Теперь перейдите на вкладку «Инструменты».
В разделе «Проверка ошибок» нажмите «Проверить».
Появится новое мини-окно. Нажмите Сканировать диск.
Позвольте ему просканировать раздел вашего диска и после этого перезагрузите компьютер, чтобы изменения вступили в силу.
Теперь, чтобы устранить проблемы с оперативной памятью, выполните следующие действия.
- Перезапустите сейчас и проверьте наличие проблем (рекомендуется)
- Проверить наличие проблем при следующем включении компьютера.
Теперь, согласно выбранному вами варианту, компьютер перезагрузится и проверит наличие проблем с памятью. Если у вас возникнут какие-либо проблемы, они будут исправлены автоматически, в противном случае, если проблем не обнаружено, это, вероятно, не является причиной проблемы.
3] Обновление, откат или отключение сетевых драйверов
Основные драйверы, которые могут быть причиной этого конкретного файла, будут перечислены в разделе «Сетевые адаптеры» в диспетчере устройств. Поэтому вам необходимо переустановить сетевые драйверы для вашей материнской платы. Если вы недавно обновили эти драйверы, откатитесь и посмотрите. Если вы этого не сделали, мы предлагаем вам обновить эти драйверы.
Помогло ли это решить проблемы, с которыми вы сталкивались?
Дата: 17 января 2021 г. Теги: синий экран
How do I fix system thread exception BSoDs?
1. Install the latest graphics drivers
- Go to Search, type devicemngr and open Device Manager.
- In Device Manager, find your graphic card, under Display Adapters
- Right-click on it and go to Uninstall.
- Now go to your graphics card or laptop manufacturer’s website and download the latest driver compatible with your graphics card.
- Restart your computer and see if the BSOD still appears.
Let’s talk about the most common cause of this problem, first, an outdated graphics driver. There are two possible scenarios for your computer.
- First: BSOD appears, but you’re able to restart your computer and work for some time.
- Second: BSOD appears, and even after you restart your computer, it’s still here.
On the other hand, there’s always the option of using third-party tools that can help you with any driver issue, especially if you want things to be done fast.
Ensure your system performs smoothly and avoids all GPU driver errors by using a complete driver update assistant, namely Outbyte Driver Updater, that will do the job for you.
Here’s how to safely update your drivers:
- Download and install the Outbyte Driver Updater app.
- Launch the software and wait for the app to detect all incompatible drivers.
- Now, it will show you a list of all faulty drivers to select the ones to Update or Ignore.
- Click on Update & Apply Selected to download and install the newest versions.
- Restart your PC to ensure the applied changes.
Disclaimer: You may need to upgrade the app from the free version to perform specific actions.
2. Use Windows 10 Recovery Media
- Restart your computer and insert Windows 10 recovery media.
- On Windows Setup window, click Next.
- After that, go to Repair your computer.
- On Choose an option screen, click Troubleshoot.
- On Troubleshoot screen, go to Advanced options.
- On Advanced options screen, click Command Prompt.
- In the Command Prompt enter the following line and press Enter:
- After the command is successfully executed, type EXIT to close the Command Prompt.
- You’ll get back to the Choose an option screen, click Continue to restart the computer.
- On the boot, press F8 continuously to enter the Advanced Boot Options.
- Now select Safe Mode with Networking and press Enter.
- Log in to your Windows 10 with the account that has admin rights.
- When you get to your Desktop, just follow the steps from the case above, and you should be able to reset your graphics driver.
Expert tip:
SPONSORED
Some PC issues are hard to tackle, especially when it comes to missing or corrupted system files and repositories of your Windows. Be sure to use a dedicated tool, such as Fortect, which will scan and replace your broken files with their fresh versions from its repository.
Okay, this should solve your problem in the first scenario, but if you can’t get rid of the blue screen even after you restart your computer, things will be a little more complicated.
If an outdated driver is a cause, one of these solutions will probably solve the problem. On the other hand, if the third-party software causes the problem, disabling it will probably solve the problem.
3. Disable third-party antivirus
As I said, a third-party program, most commonly an antivirus could have some sort of conflict with some other program or system feature.
So, just in case, disable your antivirus first, and replace it with Microsoft’s built-in Windows Defender.
Don’t worry, because Windows Defender is almost as powerful as some expensive, third-party antivirus. In my opinion, it is enough to keep your system safe.
Also, your antivirus may not be compatible with Windows 10, so before you decide to install the new antivirus on your computer, you should check the list of all antivirus programs that are compatible with Windows 10.
4. Use SFC Command Line
- Hit Windows Key + X on your keyboard, select RUN and type in the dialog box CMD to open Command Prompt
- In the box type in sfc /scannow and hit Enter key
- Wait until the scan is complete
- Restart your Windows 10 computer.
This command will scan your computer and if there are some errors, Windows 10 will automatically solve them.
By following these methods, you should be able to fix your Windows 10 PC and no longer encounter the Exception Thread BSoD error.
If you have any other Windows 10-related issues you can check for the solution in our Windows 10 Fix section.
Still experiencing issues?
SPONSORED
If the above suggestions have not solved your problem, your computer may experience more severe Windows troubles. We suggest choosing an all-in-one solution like Fortect to fix problems efficiently. After installation, just click the View&Fix button and then press Start Repair.
Was this page helpful?
MyWOT
Trustpilot
Thank you!
Not enough details
Hard to understand
Other
x
Contact an Expert
There are 1 comments
Дополнительные советы по исправлению ошибки
Чтобы решить проблему, попробуйте другие дополнительные способы:
- Сбросьте настройки BIOS (UEFI) по умолчанию.
- Обновите прошивку BIOS (UEFI).
- Отключите несовместимые устройства: веб-камеру, мышь и тому подобное.
- Проверьте состояние жестких дисков компьютера.
- Замените неисправное оборудование: оперативную память, материнскую плату, жесткий диск, блок питания, видеокарту и так далее.
- Отключите на некоторое время компьютер от электрической сети, а в случае с ноутбуком выньте батарею на несколько минут.
- Удалите несовместимые программы, работающие в фоновом режиме. В основном, это касается приложений, связанных с видео, графикой и звуком.
Способ 1: отключить/удалить стороннее антивирусное программное обеспечение
Когда между вашей операционной системой Windows и антивирусным программным обеспечением возникают конфликты, это может привести к ошибке «синий экран смерти» NETIO.SYS. Вы можете попробовать отключить антивирусное программное обеспечение или удалить его, чтобы проверить, сохраняется ли проблема. Выполните следующие действия, чтобы удалить антивирусное программное обеспечение.
Программы для Windows, мобильные приложения, игры — ВСЁ БЕСПЛАТНО, в нашем закрытом телеграмм канале — Подписывайтесь:)
1. Откройте диалоговое окно «Выполнить», нажав одновременно клавиши WIN + R. Когда он появится, введите appwiz.cpl и нажмите клавишу Enter.
2. Выберите антивирусное программное обеспечение из списка, щелкнув его, а затем щелкните правой кнопкой мыши и выберите параметр «Удалить» или нажмите кнопку «Удалить» вверху после выбора программного обеспечения.
После завершения процесса удаления перезагрузите компьютер.
Исправить синий экран Ошибка NETIO.SYS (решено)
Сбой Netio.sys часто вызывается навязчивым сетевым менеджером, добавленным в пакет Nvidia Bloatware, и не требуется в дополнение к дисплею водитель, Эта ошибка также имеет отношение к сетевому драйверу вашей материнской платы, и что-то вызывает ошибку или конфликт с драйвером, который привел к BSOD, это был мой первый ключ и самое важное, что вам нужно знать об этой ошибке

Многие пользователи Windows имеют ошибку «NETIO.SYS» на своем компьютере Windows. Многие из них получают эту ошибку случайно и часто. Есть несколько способов увидеть эту ошибку на синем экране:
SYSTEM_SERVICE_EXCEPTION (NETIO.SYS) IRQL_NOT_LESS_EQUAL (NETIO.SYS) KMODE_EXCEPTION_UNHANDLED (NETIO.SYS) PAGE_ERROR_IN_NON_STORED_AREA (NETIO.SYS)
Сканировать ваш компьютер на наличие вирусов и вредоносных программ.
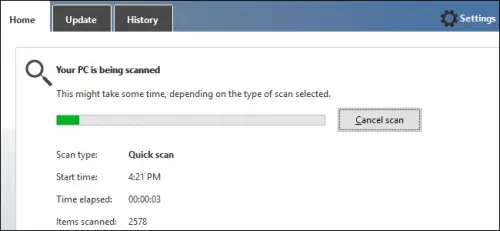
Вирусы и вредоносные программы, с другой стороны, могут заразить ваши системные файлы. Таким образом, вы должны выполнить полное сканирование системы на вашем компьютере, чтобы устранить возможные повреждения, вызванные вирусами. Существует несколько сторонних антивирусных программ, которые вы можете использовать.
Однако вы также можете использовать встроенную антивирусную защиту Защитника Windows. Чтобы запустить полное сканирование системы под Windows 10 Creators Update:
Перейдите в Пуск> введите ‘Defender’> дважды щелкните Защитник Windows, чтобы запустить инструмент. Выберите символ знака в левой области. Нажмите на опцию «Расширенное сканирование» в новом окне. Включите опцию Полная проверка, чтобы запустить полную проверку системы.
Установите последние обновления Windows

Microsoft постоянно выпускает патчи с исправлениями и драйверы для вашего ПК с Windows.
Поэтому убедитесь, что вы используете последнюю версию операционной системы на вашем компьютере. Это обеспечит бесперебойную работу вашего ПК, особенно когда речь идет о продуктах Microsoft. Ниже описано, как запустить Центр обновления Windows на вашем компьютере.
Способ 1: отменить последние изменения
Если вы изменили настройки или включили функцию на своем компьютере, и BSOD произошел сразу после этого, скорее всего, причиной являются изменения. Вы должны отменить эти изменения. Затем проверьте, не исчезла ли ошибка на синем экране.
Также возможно, что ошибка возникает после установки нового программного или аппаратного обеспечения. Если это так, удалите эти программы или устройства и посмотрите, исправит ли это вашу ошибку.
НОТА: Если описанные выше шаги исправляют ошибку «синего экрана» NETIO.SYS, вам следует обратиться в службу поддержки Microsoft, к поставщику вашей программы или изготовителю оборудования и попросить совета у них.
Вы также можете использовать Восстановление системы функция для восстановления вашей системы в предыдущее состояние. Это поможет вам отменить последние изменения и исправить ошибку синего экрана. Сделать это:
1) Нажмите на Кнопка Пуск в левом нижнем углу экрана. Затем введите «восстановление«. После этого нажмите восстановление в списке результатов.

2) Нажмите Восстановление открытой системы. Мастер восстановления системы появится. (На приведенных ниже снимках экрана показано расположение «Восстановления системы» в Windows 10 и Windows 7.)
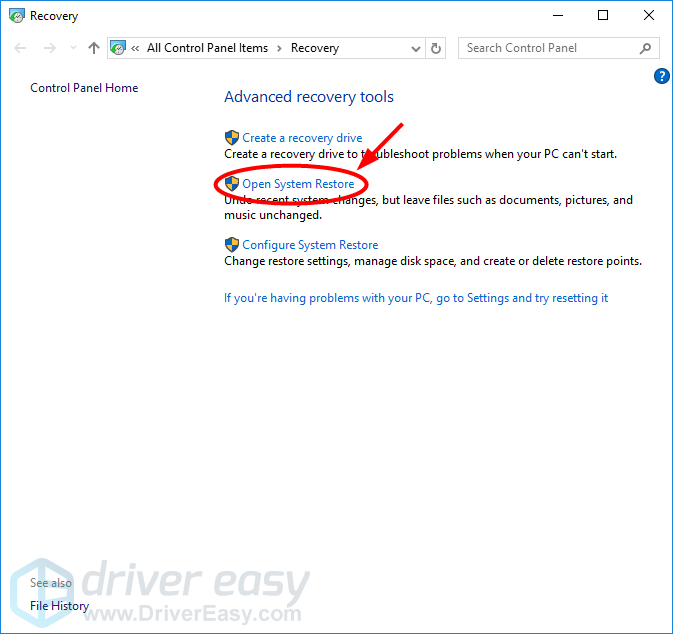
«Восстановление открытой системы» в Windows 10
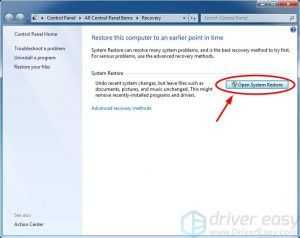
«Восстановление открытой системы» в Windows 7
3) Следуйте инструкциям мастера для восстановления системы из точки восстановления системы.
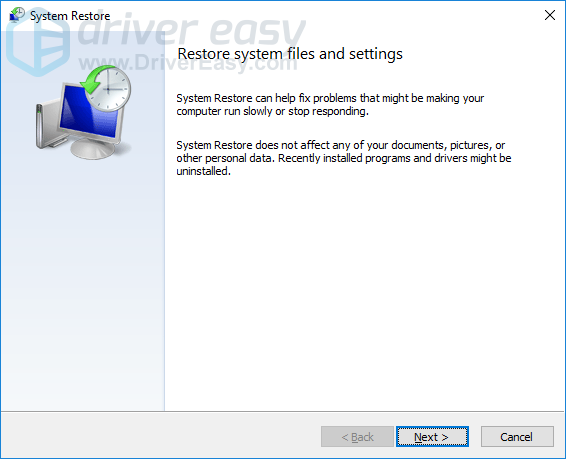
4) После завершения процесса проверьте ваш компьютер и посмотрите, исчезла ли ошибка синего экрана.
Исправить ошибки «синий экран» netio.sys
Следующие возможные исправления будут выполнены, чтобы исправить ошибки BSOD, связанные с netio.sys в Windows 10-
- Использование средства проверки системных файлов.
- Проверьте память на наличие ошибок.
- Обновление, откат или отключение драйверов.
Если вы обычно создаете точку восстановления системы, вы можете попытаться отменить любые изменения на вашем компьютере, выполнив восстановление системы. Также рекомендуется выполнять эти задачи, указанные ниже, только в безопасном режиме с поддержкой сети.
1] Использование средства проверки системных файлов
Нажмите правой кнопкой мыши на кнопку «Пуск» и выберите Командная строка (Admin) , введите следующую команду для запуска средства проверки системных файлов и нажмите Enter.
Перезагрузите систему после завершения сканирования.
Вы также можете использовать наше бесплатное FixWin для запуска утилиты проверки системных файлов одним щелчком мыши.
2] Проверьте память на наличие ошибок
Чтобы запустить ChkDsk, откройте Этот компьютер. Щелкните правой кнопкой мыши на разделе операционной системы для Windows.
Нажмите на свойства. Теперь перейдите на вкладку с надписью Инструменты.
В разделе Проверка ошибок нажмите Проверить.
Появится новое мини-окно. Нажмите Сканировать диск.
Пусть он просканирует раздел вашего диска и после этого перезагрузит компьютер, чтобы изменения вступили в силу.
Теперь, чтобы исправить любые проблемы с вашей оперативной памятью, выполните следующие действия.
Запустите проверку памяти на вашем компьютере. Начните с нажатия комбинации клавиш WINKEY + R , чтобы запустить утилиту Выполнить . Затем введите mdsched.exe и нажмите Enter . . Он запустит средство диагностики памяти Windows и выдаст две опции:
- Перезагрузите сейчас и проверьте наличие проблем (рекомендуется)
- Проверьте наличие проблем при следующем запуске компьютера
Теперь, согласно выбранной вами опции, компьютер перезагрузится и проверит наличие проблем с памятью. Если у вас возникнут какие-либо проблемы, он исправит их автоматически, в противном случае, если проблемы не обнаружены, это, вероятно, не является причиной проблемы.
3] Обновление, откат или отключение сетевых драйверов
Основные драйверы, которые могут быть причиной для этого конкретного файла, будут перечислены в разделе сетевых адаптеров в диспетчере устройств. Поэтому вам необходимо переустановить сетевые драйверы для вашей материнской платы. Если вы недавно обновили эти драйверы, откатитесь и посмотрите. Если вы этого не сделали, то мы предлагаем вам обновить эти драйверы.
Устранило ли это проблемы, с которыми вы столкнулись?
2. Finding Which Driver is Responsible
Since the error is most likely being caused by a malfunctioning driver, you can use the Windows Log as a troubleshooting tool.
To do this simply follow these steps:
- Press Win + R and in the Run dialog box, type eventvwr.
- Navigate to the Windows Logs menu and expand it, then select System.
- Look for a log named system_thread_exception_not_handled and click on it to find out which driver is causing the issue.
If you get the SYSTEM_THREAD_EXCEPTION_NOT_HANDLED (nvlddmkm.sys) error, Windows 10 and 11 displays the blue screen because of an incompatible graphic card driver. Fortunately, there are several available fixes for this error.
If you get the SYSTEM_THREAD_EXCEPTION_NOT_HANDLED (wificlass.sys) error, a wireless driver file is causing the issue.
Запустить проверку диска
Проблемные ошибки диска Netio.sys также могут вызывать ошибки типа «синий экран». Вы можете проверить целостность вашего жесткого диска, чтобы увидеть, есть ли какие-либо проблемы. Чтобы просканировать и восстановить жесткий диск, используйте приложение для устранения неполадок Check Disk на компьютере с Windows.
- Запустите компьютер, загрузив его с установочного диска Windows.
- Нажмите «Далее» после выбора языка и региона.
- Выберите Ремонт компьютера в раскрывающемся меню.
- Откройте окно командной строки.
- Выберите «Устранение неполадок», а затем «Командная строка», если вы используете установочный носитель Windows.
- Введите «chkdsk c: /r» в командной строке и нажмите Enter на клавиатуре.
- Приложение Check Disk просканирует ваш системный диск.
- (Замените «c» на букву вашей ОС Windows.)
- Закройте командную строку и перезагрузите компьютер после того, как инструмент завершит сканирование жесткого диска.
- Если эта процедура выполнена успешно, вы больше не увидите синий экран ошибки смерти.
Устранение ошибки Kmode Exception Not Handled в Windows
Если вы столкнулись с этой ошибкой, может быть два сценария. Либо вы не сможете полностью загрузиться в Windows, либо сможете загрузиться, но через несколько минут снова столкнетесь с ошибкой Blue Screen of Death . Поэтому я привел решения для обоих сценариев.
Если вы не можете загрузиться в Windows, используйте следующие решения.
В Windows 10 после трех последовательных отключений питания автоматически запускается автоматическое восстановление. Поэтому все, что вам нужно сделать, это запустить компьютер, использовать кнопку питания, чтобы выключить его через несколько секунд. Повторите это три раза. Теперь у вас появится экран автоматического восстановления, здесь нажмите на Дополнительные параметры.
- Затем выберите Устранение неполадок > Дополнительные параметры.
- Теперь у вас появятся следующие параметры.
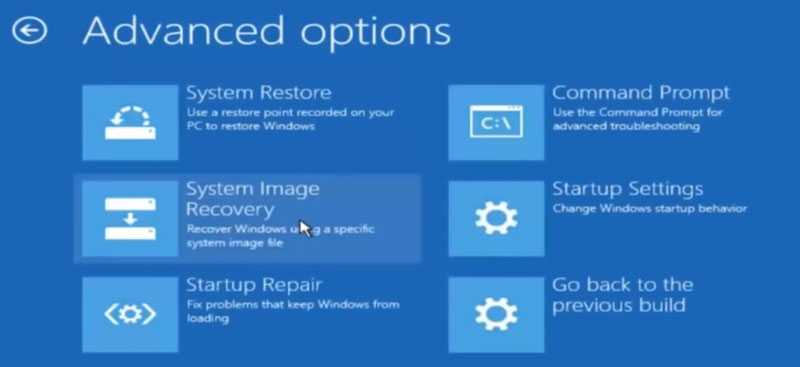
Сначала давайте попробуем восстановить систему. Если вы ранее создали точку восстановления системы, то ваша проблема решена. Даже если вы установили некоторые программы, такие как driver booster или любые другие программы оптимизации, они автоматически создают точку восстановления системы.
Использование восстановления системы
- Выберите опцию восстановления системы и нажмите Далее.
- Начнется поиск точки восстановления системы. Если вы не нашли ни одной точки восстановления системы, перейдите к следующему методу.
- Если вы нашли несколько точек восстановления системы, попробуйте выбрать самую последнюю. Вы также можете нажать на «scan for affected programs», чтобы проверить, какие программы будут удалены.
- Теперь нажмите на Next и далее нажмите на finish.
- Это запустит процесс восстановления системы и исправит ошибку kmode exception not handled Error.
Start Up Repair
В случае, если вы не нашли точек восстановления системы, вы можете попробовать использовать опцию start-up repair. Она автоматически диагностирует ваш компьютер и устраняет ошибки.
- На экране автоматического восстановления нажмите на Дополнительные параметры > Устранение неполадок > Дополнительные параметры.
- Здесь выберите опцию Восстановление при запуске.
- Она автоматически диагностирует ваш компьютер и решит все проблемы, если они будут найдены.
Восстановление поврежденных файлов
- Опять же, в Дополнительных параметрах выберите Командная строка.
- В командной строке введите SFC /scannow и нажмите Enter.
- Это начнет сканирование компьютера на наличие поврежденных файлов Windows.
- Если поврежденные файлы будут найдены, то они будут автоматически восстановлены и исправят ошибку Kmode exception not handled.
Если вы можете загрузиться в Windows, используйте эти решения.
Отключение быстрого запуска
Многие пользователи сообщают, что отключение быстрого запуска устраняет эту ошибку. Чтобы отключить быстрый запуск, следуйте приведенному ниже руководству.
- Перейдите в Пуск, найдите Панель управления и откройте ее.
- В панели управления найдите Параметры питания и откройте ее.
- Здесь выберите Выбор действий кнопок питания .
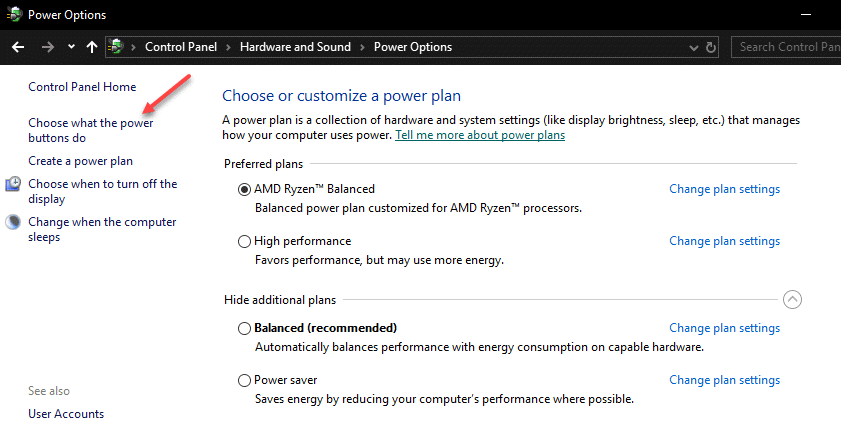
Нажмите на Изменить параметры, которые в настоящее время недоступны.
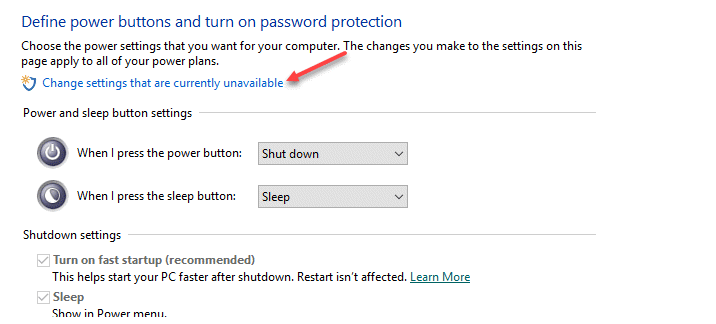
Снимите флажок Включить быстрый запуск (рекомендуется) и нажмите на кнопку сохранения изменений.

Это отключит быстрый запуск и исправит ошибку Kmode Exception Not Handled.
Обновление драйверов
Есть вероятность, что старые драйверы могут быть повреждены и вызвать ошибку BSOD. Чтобы избежать этой ситуации, вы можете обновить драйверы системы.
Как исправить исключение Kmode Not Handled
Есть несколько потенциально быстрых и относительно простых способов исправить ошибку kmode exception not handled в Windows. Пробуя эти исправления в том порядке, в котором они указаны здесь, вы получите наилучшие шансы решить проблему без особого разочарования.
Прежде чем начать, запишите все имена файлов, отображаемые в скобках в конце Сообщение kmode_exception_not_handled на экране ошибки. Это, если оно появится, поможет вам найти проблемный драйвер позже.
Отключить быстрый запуск
Отключение Быстрого запуска часто может временно или навсегда исправить ошибку kmode. Быстрый запуск — это функция, позволяющая Windows быстрее загружаться после завершения работы или просто используйте спящий режим, частично за счет предварительной загрузки драйверов. Если проблемные драйверы являются частью этой предварительной загрузки, вы будете просто перезагружать ошибку каждый раз.
Вы можете отключить быстрый запуск, выполнив поиск и открыв панель управления. Перейдите в «Система и безопасность > Электропитание» и нажмите «Выберите, что делают кнопки питания». Нажмите «Изменить настройки, которые сейчас недоступны», а затем снимите флажок «Включить быстрый запуск».
Сохраните изменения и перезагрузите компьютер. Это может исправить ошибку kmode, которая не обрабатывается, или, по крайней мере, дать вам передышку для устранения основной причины: отсутствующих или поврежденных драйверов.
Обновите проблемные драйверы
Предположим, что вы хотите навсегда устранить проблему и снова включить быстрый запуск, вам потребуется восстановить, обновить или заменить драйвер, который является вероятной причиной.
Если имя файла отображалось вместе с сообщением об ошибке, найдите его в Интернете, чтобы узнать, к какому оборудованию относится драйвер. Распространенной причиной ошибки исключения kmode являются устаревшие сетевые драйверы.
Найдите и откройте Диспетчер устройств и найдите оборудование, с которым связан драйвер. Щелкните правой кнопкой мыши устройство в списке и выберите в меню «Обновить драйвер». Из предложенных вариантов выберите «Автоматический поиск драйверов».
Надеемся, новый драйвер будет найден и вы сможете его обновить. Если поиск драйвера не удался, попробуйте найти новый драйвер на веб-сайте производителя устройства, а затем обновите драйвер вручную.
Если в сообщении не указана причина ошибки, вместо этого найдите любые устройства, которые отображаются как «Неизвестное устройство». Это может означать, что драйвер для этого устройства отсутствует или поврежден, и его необходимо заменить. Прежде чем обновлять/заменять драйверы, вам придется изучить сведения об устройстве, найти идентификатор оборудования, а затем выполнить поиск в Интернете, чтобы идентифицировать устройство.
Застряли в цикле ошибок исключений Kmode? Обновите графические драйверы
Иногда ошибка kmode не обработана, возникает циклически, снова и снова появляясь при каждом перезапуске Windows. Как указано выше, это обычно вызвано ошибкой драйвера, но в данном случае это, вероятно, драйвер дисплея. Вам потребуется загрузить новые драйверы дисплея с веб-сайта производителя видеокарты, будь то NVIDIA, AMD или Intel.
Чтобы избежать ошибок, загрузитесь в безопасном режиме. После этого вы сможете установить новый загруженный драйвер дисплея и, возможно, исправить цикл ошибок.
Если ничего не помогает, проверьте свою оперативную память
Если ни одно из вышеперечисленных действий не помогло решить проблему, возможно, вы столкнулись с проблемой памяти, особенно с ОЗУ. В некоторых случаях в сообщении об ошибке будет указано, что проблема связана с ОЗУ, но не всегда.
Вы можете выполнить поиск ошибок ОЗУ, используя Инструмент диагностики памяти Windows. Найдите и откройте инструмент, а затем выберите один из двух вариантов запуска сканирования при перезапуске. Если ошибка возникает во время сканирования, проблема заключается в оперативной памяти.
Выключите компьютер, извлеките и переустановите модули оперативной памяти, чтобы убедиться, что они надежно подключены. Перезагрузите компьютер и снова запустите диагностику памяти. Если ошибка больше не возникает, вы устранили проблему. Если да, возможно, вам придется купить новую оперативную память.










![[fix] system thread exception not handled bsod error in windows 8 and 10](http://kubwheel.ru/wp-content/uploads/4/b/4/4b42642041b65c9613130aadc0d4b4ce.jpeg)

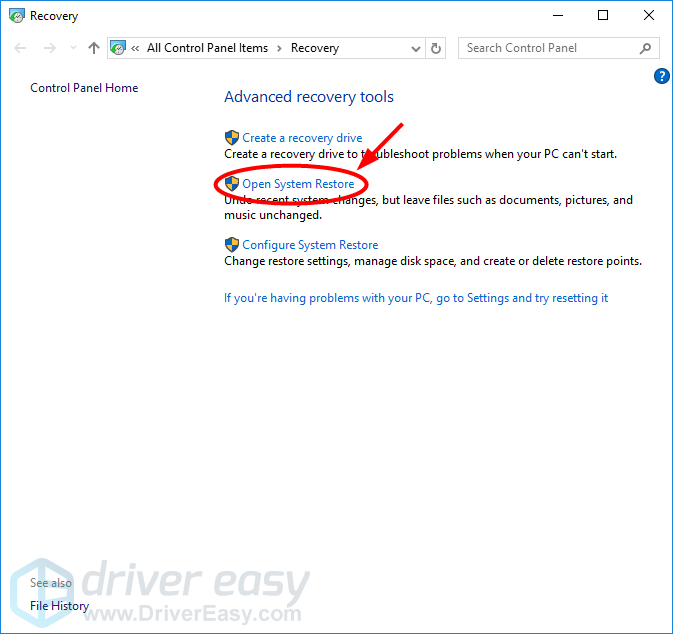




![[fix] system thread exception not handled error windows 10](http://kubwheel.ru/wp-content/uploads/3/c/9/3c98955a0b8605d872e20806ac983df4.jpeg)











