Service Control Manager source errors – causes, need to fix them
Before you decide to worry and try to fix the errors with the Service Control Manager event codes 7000, 7001, 7009, 7011, 7023, 7031, 7034, 7043 and source, consider the following important point: You will come across these types of errors on any, even the cleanest and smoothest Windows 10 system.. If these errors appear from time to time in the event view, instead of daily when starting, operating and shutting down the computer, the causes may be common processes related to Windows 10:
- Installation of updates (so some services may terminate and others that depend on them may cause an error).
- Install new versions of drivers (including Windows 10 itself, in these cases we can get errors related to the device not being ready or not working).
- Installation of third-party programs that interact with the services (sometimes only temporarily, for the installation to be successful).
- Automated system maintenance (rarely).
In all cases, the errors may not appear during the process itself, but rather after turning the computer or laptop back on, as many installation processes do not complete until after a reboot.
However, if you have these errors on a daily basis, the reasons can be very different, including:
Manually manipulating the service startup type, disabling services, using various programs to “optimize”, “speed up”, and “disable tracking” of Windows Getting an idea of how disabling some services may affect others can be obtained from article Failed to start a child service – how to fix.
In case there are no errors after restarting your computer or laptop, but they are present after turning off and then on again (especially after some time has passed), you can try to disable fast startup in Windows 10. It is also advisable to install Manually all the original chipset drivers from the laptop or motherboard manufacturer’s website, if you have a PC.
Unstable operation of any device (bad connection, malfunction). Sometimes – problems connecting the device after switching to power saving mode. You can try to disable power saving for devices in additional power scheme parameters in control panel and device properties in Device Manager under “Power Management” tab (not present for all devices ). This is especially common in the case of USB devices and Wi-Fi and network adapters.
Shutdown errors can sometimes occur if some third-party programs (for example, clients for downloading files from the Internet) prevent a network service from completing.
It’s also worth checking if the above errors appear on a regular basis if you clean boot Windows 10 – if not, you can assume that some third-party or antivirus software is preventing services from starting properly. It may also be that these programs are starting services that cannot be started due to services for disabled children.
If the problem is recent, system restore points for the date before the errors may help.
Метод 2: изменение служб в редакторе реестра
Другое дело мы можем попробовать изменить некоторые записи реестра, связанные с OneDrive. Убедитесь, что вы очень внимательно следуете инструкциям; изменение других ключей реестра может привести к поломке вашего компьютера, вместо того, чтобы его исправить. Вы также можете сделать резервную копию реестра, прежде чем продолжить.
- Щелкните “ Панель поиска” и введите в ней “Regedit”. Щелкните приложение “Редактор реестра” . как показано.

- Перейдите по указанному ниже пути.
Компьютер HKEY_LOCAL_MACHINE SYSTEM CurrentControlSet Services OneSyncSvc
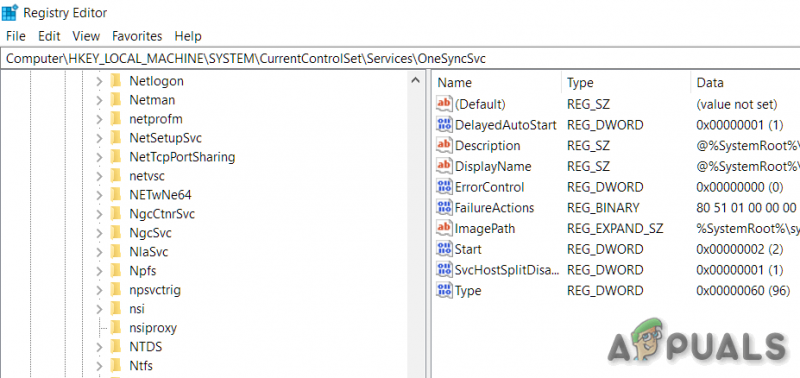
- Наконец, измените значение службы на ‘4’ имени файла ‘Start’ , а затем нажмите “ OK” во всплывающем окне.. Это будет означать отключение службы. Сохранить изменения и выйти. Проверьте, решена ли проблема. Примечание. Если это не сработает, вернитесь к указанному пути к файлу и выполните действия со всеми клавишами, начиная с OneSyncSvc . В этом примере ниже представлены два других файла, которые также можно изменить.
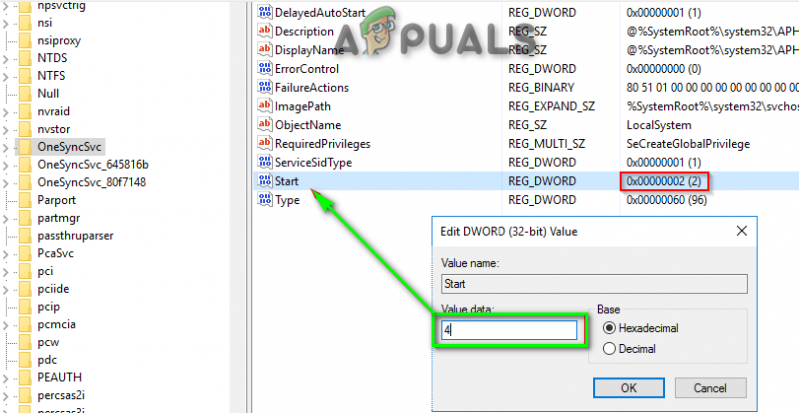
Выполните восстановление системы.
Если ни один из вышеперечисленных методов не помог в вашем случае, вы можете сделать вывод, что эта конкретная проблема начала возникать после серьезного изменения системы, такого как установка важного обновления, установка драйвера или неожиданное завершение работы компьютера, создавшего этот сценарий, в котором ошибка 7009 ошибка возникает при каждом запуске. Поскольку практически невозможно перечислить всех потенциальных виновников, которые могут вызвать эту ошибку, один из быстрых способов отменить каждое изменение системы, которое может вызвать эту проблему, — использовать Восстановление системы
Поскольку практически невозможно перечислить всех потенциальных виновников, которые могут вызвать эту ошибку, один из быстрых способов отменить каждое изменение системы, которое может вызвать эту проблему, — использовать Восстановление системы.
Восстановление системы позволяет восстановить состояние вашего компьютера обратно в работоспособное состояние, когда обстоятельства, вызывающие текущие ошибки средства просмотра событий, не выполняются.
Примечание. Имейте в виду, что по умолчанию восстановление системы настроено на регулярное сохранение снимков восстановления непосредственно перед важными системными событиями (установкой драйверов, критическими обновлениями WU и т. Д.). Если вы не изменили поведение по умолчанию, очень вероятно, что ваш компьютер уже создал моментальный снимок прямо перед появлением этой проблемы.
Идите вперед и определите лучший снимок восстановления и используйте его через Восстановление системы, и вы сможете вернуть свой компьютер к предыдущему моменту времени, когда эта проблема не возникала.
Использование утилиты восстановления системы
Методы решения ошибки
Поскольку современные операционные системы – это сложный модульный инструмент, в нем часто возникают сбои. Поэтому Microsoft также разрабатывает специальные штатные утилиты, способные восстановить системные файлы, устранить проблемы и восстановить предыдущее рабочее состояние Виндовс без ошибки 0x8007000d.
Метод 1: запуск проверки файлов
Данная программа является штатной для ОС и запускается из командной строки. Чтобы попробовать исправить код неисправности 0x8007000d сделайте:
dism /online /cleanup-image /restorehealth
dism /online /cleanup-image /StartComponentCleanup
Метод 2: средства устранения неполадок
Это встроенная утилита, которая может помочь вам исправить некоторые общие проблемы, в том числе 0x8007000d ошибку обновления Windows 10.
Метод 3: применить редактор групповой политики
Редактор групповой политики также может быть полезен для исправления неисправности с кодом 0x8007000d. Некоторые пользователи подтверждают, что это может помочь. Так что, стоит попробовать.
How can I fix the Event ID 7023 error in Windows 10?
1. Run a System File Checker scan
- First, open the search utility by clicking the magnifying glass button on Windows 10’s taskbar.
- Next, type the keyword cmd in the search utility.
- Click Run as administrator for Command Prompt within the search tool.
- Before running an SFC scan, input this command and hit Enter:
- Then type in this SFC scan command and press Enter:
- Wait until the scan has reached 100 percent.
- When you have received a scan outcome, restart your desktop or laptop if the outcome says Windows Resource Protection repaired system files.
A few users reported that nothing happens while using SFC scan on their PC. If that’s the case, try to use DISM commands in Windows 10 instead.
2. Check the Connected Devices Platform Service is enabled and running
- Press the Windows key + X shortcut at the same time, and click Run on the menu.
- Open the Services window by typing this command in Run and clicking OK:
- Then double-click Connected Devices Platform Service to open the window in the screenshot directly below.
- If that service is disabled, select Automatic (delayed) in the Startup type drop-down menu.
- Click the Start button to run that service if it’s not running.
- Press the Apply button to save the settings.
- Then click OK to close the window.
3. Check that dependent Connected Devices Platform services are enabled
- Open the Services window as outlined within the first few steps of resolution one.
- Next, double-click Network Connection Broker to open the properties window for that service.
- Select the Automatic option on the Startup type drop-down menu.
- If the service isn’t running, press the Start button.
- Click Apply to confirm the new settings.
- Select the OK option to exit the service window.
- Next, double-click TCP/IP NetBIOS Helper to open its service window.
- Choose the Automatic startup option.
- Click the Start button (if needed).
- Select the Apply and OK options to finish.
4. Select the Restart the Service option
- Open the Services window as outlined for the first resolution.
- Click Connected Devices Platform Service to open that service window.
- Select the Recovery tab shown directly below.
- Then select the Restart the service option within the Subsequent failures drop-down menu.
- Press the Apply button to save your new service settings.
- Click OK to close the Connected Devices Platform Service window.
- To open Settings, press the Windows key + I hotkey.
- Click System in Settings.
- Next, click Shared experiences on the left of settings to open the options shown directly below.
- Toggle the Share across devices option on if it’s off.
6. Clean boot Windows 10
- Open the Run accessory window.
- To open MSConfig, type in this command and click OK: msconfig
- Next, click the Selective startup radio button on the General tab.
- Uncheck the checkbox for Load startup items.
- Select the Use original boot configuration and Load system services checkbox settings.
- Click the Hide all Microsoft services checkbox to select it on the Services tab.
- Press the Disable all button to deselect the remaining services.
- Next, press the Apply button to save settings.
- Click OK to leave the window.
- Select the Restart option on the dialog box that opens.
This resolution will ensure no third-party programs can conflict with Connected Devices Platform Service.
Some PC issues are hard to tackle, especially when it comes to corrupted repositories or missing Windows files. If you are having troubles fixing an error, your system may be partially broken. We recommend installing Restoro, a tool that will scan your machine and identify what the fault is.Click here to download and start repairing.
If this solution fixes the issue, a conflicting third-party program was most likely the culprit. If you restore your original boot settings, you’ll need to identify that program to uninstall it.
The above resolutions are among the most likely fixes for event ID 7023 error that crashes Windows 10. Even more, use this guide on how to fix high CPU usage event ID error.
Note that there might still be other ways to fix the same issue; and users who have resolved this error with other resolutions are welcome to share their fixes below.
Код событий windows 7036
Сообщения: 1 Благодарности:
7036, Служба «Информация о совместимости приложений» перешла в состояние Работает. »
такая байда у меня всегда, когда выхожу из кабинета, который обделан алюминевым профилем, с старой уже краской, которая не излоция ниразу. Касаюсь ручки двери, что бы открыть (тоже алюминевый профиль, ну такие стеклянные кабинки в офисах), — тут же дергает разряд током по пальцу и слышу звук из колонок, буд-то флешку подключили (ту-дум). Вернулся обратно к компу, посмотрел журнал событий, — все как в цитате. Эксперемент легко повторяемый.
| свойства.zip | |
| (40.6 Kb, 0 просмотров) |
7036 0 4 0 0 0x8080000000000000
13476
System Захар-ПК
Установщик модулей Windows Работает 540072007500730074006500640049006E007300740061006C006C00650072002F0034000000
Как исправить?
Прежде всего советуем провести чистку от всевозможного мусора. Лучше инсталлировать соответствующие утилиты (типа CCleaner, IObit Advanced SystemCare, DriverPack Solution). Нас интересует очистка временных файлов, чистка реестра, обновление драйверов. Рекомендуем использовать специальные утилиты, исключение – обновление драйвера оборудования – это лучше выполнить вручную. Желательно разрешить операционке поставить последние пакеты обновлений.
CCleaner позволит провести первичную проверку ПК
- Итак, теперь придется вспомнить, какой софт был проинсталлирован/деинсталлирован накануне появления первых сбоев. Соответственно, его нужно стереть и переставить, а от удаленных ранее найти остатки, мешающие стабильному функционированию ОС.
- Разумеется, глубокое сканирование антивирусом явно не лишнее в подобной ситуации (тут помогут хорошо показавшие себя Malwarebytes и AdwCleaner).
Восстановление ОС
Подготовительный этап пройден, теперь приступаем к непосредственным устранению. Наиболее эффективный способ – восстановление операционки. Сделать это несложно.
- Заходим в меню «Пуск» – «Панель управления» – «Восстановление».
- Жмем кнопку запуска
- Дожидаемся результата.
Не переживайте, это не удалит имеющиеся файлы, но для 100% гарантии, рекомендуем скопировать данные в облако, на флешку или внешний жесткий диск, другой ПК. Мастер Восстановления запускается и во время старта операционки. Для этого следует нажимать «F8». В системном меню выбираем соответствующий пункт и дожидаемся завершения операции.
Самодиагностика и восстановление системных файлов
Можно поступить несколько иначе, но суть процесса примерно та же. ОС проводит самодиагностику и восстанавливает поврежденные файлы. Но в отличии от обычного восстановления, это позволит работать именно с поврежденными файлами.
Как активировать службу?
Жмем «Пуск».
В меню внизу есть строка ввода. Пишем «cmd» (без кавычек).
Ждем, пока пройдет поиск. Нажимаем на командной строке правой клавишей, и запускаем ее от имени Администратора.
Запуск из-под администратора
В окошке пишем: «sfc /scannow», – опять-таки без кавычек
Жмем Enter.
Опция диагностики системный файлов Windows
Важно! Нельзя закрывать окно до завершения проверки!
Когда процесс будет завершен, система оповестит о результатах. Если же проведение операции по какой-либо причине невозможно, то нам нужно перейти в Безопасный режим, и оттуда уже повторить сканирование. Если в результате проверки удалось выявить, но не удалось восстановить файлы, то необходимо скачать их с интернета или взять на другом компьютере. Название файла найдется в логе проверки. После его замены обязательно выполните перезагрузку.
Ошибки с источником Service Control Manager — причины, необходимость исправления
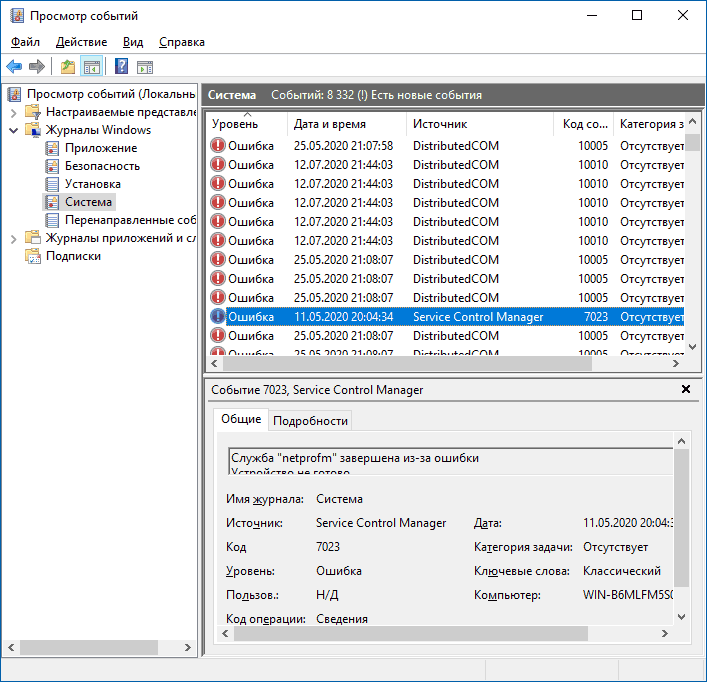
Прежде чем вы решите переживать и пытаться исправить ошибки с кодами события 7000, 7001, 7009, 7011, 7023, 7031, 7034, 7043 и источником Service Control Manager, учитывайте следующий важный момент: такие ошибки вы встретите на любой, даже самой чистой и беспроблемной системе Windows 10. Если в просмотре событий эти ошибки появляются время от времени, а не ежедневно при включении компьютера, работе и завершении работы, причинами могут быть обычные процессы работы Windows 10 связанные с:
- Установкой обновлений (при этом некоторые службы могут завершаться, а другие, зависимые от них, вызывать ошибку).
- Установкой новых версий драйверов (в том числе и самой Windows 10, в этих случаях мы можем получить ошибки, связанных с тем, что устройство не готово или не работает).
- Установкой сторонних программ, взаимодействующих со службами (иногда лишь временно, для успешного выполнения установки).
- Автоматическим обслуживанием системы (редко).
Во всех случаях появление ошибок возможно не при самом процессе, а после повторного включения компьютера или ноутбука, так как многие процессы установки завершаются лишь после перезагрузки.
В случае же если у вас эти ошибки возникают ежедневно, причины могут быть самыми разными, среди них:
- Ручное вмешательство в тип запуска служб, отключение служб, использование различных программ «для оптимизации», «ускорения» и «отключения слежки» Windows Получить представление о том, как отключение одних служб может влиять на работу других можно получить из статьи Не удалось запустить дочернюю службу — как исправить.
- В случае, если ошибок нет после перезагрузки компьютера или ноутбука, но присутствуют после завершения работы и последующего включения (особенно по прошествии некоторого времени), можно попробовать отключить быстрый запуск Windows 10. Желательно также вручную установить все оригинальные драйверы чипсета с сайта производителя ноутбука или материнской платы, в случае если у вас ПК.
- Нестабильная работа каких-либо устройств (плохое подключение, неисправности). Иногда — проблемы при задействовании устройства после перехода в режим энергосбережения. Можно попробовать отключить экономию энергию для устройств в дополнительных параметрах схемы электропитания в панели управления и в свойствах устройства в диспетчере устройств на вкладке «Управление электропитанием» (присутствует не для всех устройств). Особенно часто это касается USB устройств, сетевых и Wi-Fi адаптеров.
- Иногда ошибки могут появляться при завершении работы, если какие-то сторонние программы (например, клиенты для загрузки файлов из Интернета) мешают завершиться какой-либо сетевой службе.
Также при регулярном появлении указанных ошибок стоит проверить, а появляются ли они, если выполнить чистую загрузку Windows 10 — если нет, можно предположить, что правильному запуску служб мешают какие-то сторонние программы или антивирусы. Также может оказаться, что эти программы инициируют запуск служб, которые не могут быть запущены из-за отключенных дочерних служб.
Если проблема появилась недавно, вам могут помочь точки восстановления системы на дату, предшествующую появлению ошибок.
Ошибки Service Control Manager код 7000, 7001, 7009, 7011, 7023, 7031, 7034, 7043 в Windows 10
Некоторые особо дотошные и внимательные пользователи регулярно просматривают события в операционной системе Windows 10 для того, чтобы проанализировать возникающие ошибки.
Очень часто они находят ошибки с кодом:
![]()
Причины их возникновения могут различаться, но обязательно обусловлены службами операционной системы. В частности :

Интерес представляет обзор причин, вызывающих возникновение ошибок этого плана, возможности их устранения, необходимость это проделывать.
Ошибки и нужно ли их исправлять

Не стоит переживать, если вдруг обнаруживаются перечисленные ошибки и немедленно пытаться их исправить. Нужно понимать, что подобные неприятности есть в любой системе Windows 10, даже если она совершенно не имеет проблем и чиста.
Такие ошибки могут появляться не постоянно, а только иногда, не каждый день при включении ПК и завершении работы на нем. Часто их вызывают обычные процессы операционной системы. Ошибки бывают обусловлены:
- При установке обновлений часть служб операционной системы завершает работу, а зависимые от них службы при работе сообщают об ошибке.
- Ошибки возникают иногда при установке свежих драйверов, в том числе, самой операционной системы, при этом устройство может оказаться не готово, может просто не работать, что вызывает появление соответствующего уведомления об ошибке.
- Установка любого программного обеспечения, которое взаимодействует со службами, вызывает сообщение об ошибке, иногда это временное явление.
Иногда ошибки случаются при обслуживании системы в режиме автоматической проверки. Но это бывает в очень редких ситуациях.
В любом варианте ошибки часто появляются не непосредственно во время применения изменений. Они возникают при повторной загрузке ПК, поскольку процессы установки могут завершиться только в этом случае.
В определенных случаях ошибки появляются каждый день, причины их возникновения бывают очень разнообразны:
- ошибки могут быть причиной ручного вмешательства при запуске служб, применение различных оптимизирующих утилит, программ для выключения слежки или ускорения устройства. Все это требует внимания и аккуратности.
- иногда ошибки отсутствуют при загрузке системы, но они появляются при завершении использования ПК и следующего его включения. В этой ситуации помогает отключение Быстрого запуска операционной системы.
- сбои в работе подключенных устройств, их неисправность бывают причинами возникновения ошибок. Ы некоторых ситуациях неприятности с устройствами оказываются следствием перехода в режим сбережения энергии. Имеет смысл отключит энергосберегающий режим в свойствах устройств в разделе Управление питанием. Особенно часто это помогает для устройств, подключаемых по USB.
- ошибки бывают во время завершения работы системы, во время которого применяемые программы могут мешать завершению работы служб.
При постоянном возникновении указанных ошибок стоит посмотреть, возникают ли они при чистой загрузке операционной системы. Если их нет в этом варианте, то возникновение неполадок обусловлено другими программами, например, антивирусами. Кроме того, прочие программы могут запускать некоторые службы, что вызывает ошибки при отключенных службах дочернего характера.
Разрешить ситуацию часто помогают точки восстановления системы, если проблема возникла относительно недавно.
Увеличение времени ожидания
Этот тип ошибок характерен для медленных ПК с жесткими дисками. Помогает разрешить проблему увеличение времени ожидания для запуска службы.
Для этого запускается редактор реестра. Выполняется переход по адресу:
![]()
Затем нужно найти или создать параметр
На него нужно нажать, выбрать десятичное представление значения и задать величину 60 000.
Эти действия задают время ожидания в 60 секунд.
Исправить Ошибки Service Control Manager несложно, если действовать указанными способами.
Как устранить неполадки с кодом события 7009 — превышено время ожидания (30000 миллисекунд) в Windows 10
- Скачайте и установите инструмент для ремонта здесь.
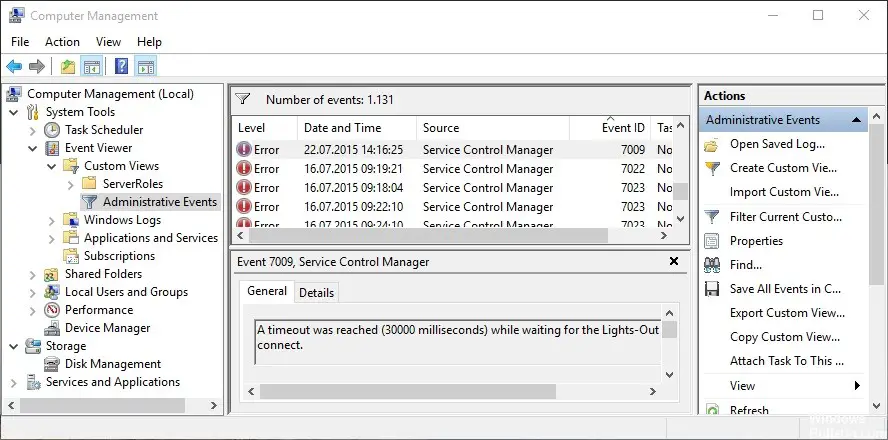
Если вы видите сообщение об ошибке «Идентификатор события 7009» в средстве просмотра событий Windows при запуске компьютера с Windows 10, вы находитесь в правильном месте, чтобы найти решение. Здесь вы найдете простые методы/шаги для решения проблемы. Давайте начнем обсуждение.
Это распространенная ошибка Windows, которая обычно возникает после завершения загрузки Windows. Эта ошибка появляется в приложении просмотра событий Windows 10 и гласит: «Истекло время ожидания (30000 30000 миллисекунд) при ожидании соединения Lights-Out» или «Истекло время ожидания (XNUMX XNUMX миллисекунд) при ожидании соединения ServiceName».
Обновление за март 2023 года:
Теперь вы можете предотвратить проблемы с ПК с помощью этого инструмента, например, защитить вас от потери файлов и вредоносных программ. Кроме того, это отличный способ оптимизировать ваш компьютер для достижения максимальной производительности. Программа с легкостью исправляет типичные ошибки, которые могут возникнуть в системах Windows — нет необходимости часами искать и устранять неполадки, если у вас под рукой есть идеальное решение:
- Шаг 1: Скачать PC Repair & Optimizer Tool (Windows 10, 8, 7, XP, Vista — Microsoft Gold Certified).
- Шаг 2: Нажмите «Начать сканирование”, Чтобы найти проблемы реестра Windows, которые могут вызывать проблемы с ПК.
- Шаг 3: Нажмите «Починить все», Чтобы исправить все проблемы.
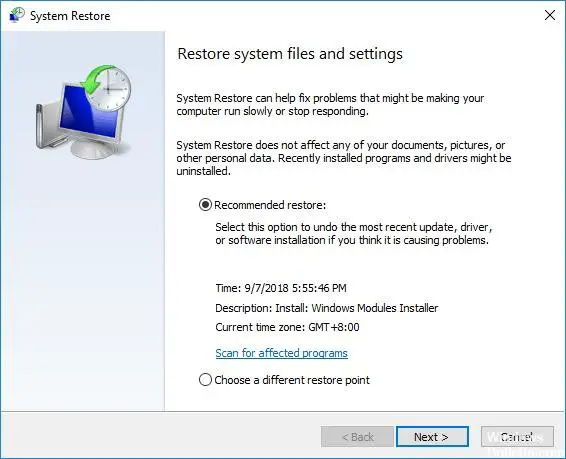 Выполните восстановление системы
Выполните восстановление системы
- Нажмите Windows + S и введите Восстановление системы в поле поиска.
- Выберите вариант «Создать точку восстановления».
- В окне «Свойства системы» перейдите на вкладку «Защита системы».
Изменение типа запуска службы Traps
- Откройте «Выполнить» (Windows + R) и введите services.MSC, чтобы открыть службы.
- Нажмите «Да» при появлении запроса UAC.
- В окне «Службы» найдите службу «Ловушки».
Совет экспертов: Этот инструмент восстановления сканирует репозитории и заменяет поврежденные или отсутствующие файлы, если ни один из этих методов не сработал. Это хорошо работает в большинстве случаев, когда проблема связана с повреждением системы. Этот инструмент также оптимизирует вашу систему, чтобы максимизировать производительность. Его можно скачать по Щелчок Здесь
Часто задаваемые вопросы
Что такое идентификатор события 7009?
Идентификатор события 7009: истекло время ожидания (30000 миллисекунд) при ожидании подключения службы Traps. Проблема может быть вызвана несколькими приложениями, которые запускаются одновременно во время запуска и потребляют ресурсы для запуска служб. Некоторые из них достигают тайм-аута и в конечном итоге не могут запустить систему.
Что такое тайм-аут службы?
Когда служба запускается, она сообщает Service Management Manager, сколько времени ей нужно для запуска, что называется тайм-аутом службы. Если диспетчер управления службами не получает от службы сообщение «служба запущена» в течение этого времени, процесс, в котором находится служба, останавливается.
Как исправить ошибку 7009?
На экране свойств службы запуска процессов сервера DCOM откройте вкладку «Общие» и измените тип запуска на «Автоматически», затем нажмите «Пуск», чтобы начать. Убедившись, что все соответствующие службы запущены, зайдите в средство просмотра событий, чтобы узнать, решена ли проблема.
Как исправить ошибки Service Control Manager с кодами 7000 и выше?

Решая различные задачи на Windows 10 и на более ранних сборках, пользователи могут обратиться за дополнительными сведениями о состоянии системы к такому встроенному инструменту как Журнал Событий. В нем может встретиться ошибка Service Control Manager с кодом 7000, 7001, 7011 и другими. Все эти коды могут сопровождаться различным описанием: устройство не готово, служба завершена из-за ошибки; служба не ответила на запрос; служба прервана или не завершила свою работу вовремя должным образом. Все эти ошибки имеют различный источник. К примеру, источник Service Control Manager 7023 – неверно установленное обновление. В других событиях с кодами 7031 и 7034 причина неполадки может крыться в кривых или устаревших драйверах, стороннем программном обеспечении, которые взаимодействую со службами.
Источник ошибки Service Control Manager 7000, 7001, 7009, 7011, 7023, 7031, 7034
Чаще всего источник ошибок 7000, 7001, 7009, 7011, 7023, 7031, 7034 кроется в следующих моментах:
- Отключение Телеметрии в Windows 10.
- Установка и использование программ для ускорения и оптимизации операционной системы.
- Ручное отключение служб, которые влияют на работу установленных программ.
- Функция Быстрый запуск системы (преимущественно на ноутбуках).
- Устаревшие драйвера для чипсета вызывают ошибку с кодом 7000, 7001.
- Переход в режим энергосбережения какого-то компонента системной сборки.
- Клиенты загрузки файлов из сети могут мешать завершению работы системы и спровоцировать ошибку 7000 и с другими кодами.
- Конфликт антивируса со сторонним программным обеспечением.
Способы исправления события Service Control Manager 7000, 7001, 7009, 7011, 7023, 7031, 7034
Для того, чтобы исправить неполадку, источник которой Service Control Manager 7000, не обходимо испробовать следующие методы:
- Сканируем систему на предмет вирусов. Если вредоносного ПО нет, то нужно на время отключить антивирус. После перезапуска системы проверяем, не появляется ли ошибка. Если источник Service Control Manager больше не беспокоит, то нужно выполнить Чистый запуск системы и по очереди включать программы в загрузку, чтобы установить, с каким софтом конфликтует антивирус и внести его в исключение защитника.
- Отключаем Быстрый запуск системы. Для этого нужно открыть «Панель управления», «Электропитание», в меню слева выбираем «Действие кнопок питания», в своем плане нажимаем на ссылку «Изменение параметров, которые сейчас недоступны». Снимаем отметку «Включить быстрый запуск системы».
- Скачиваем с официального сайта производителя материнской платы или ноутбука драйвера к чипсету и устанавливаем их. Можно попробовать откатить драйвера до более раннего состояния, если вы обновили ОС и начала появляться ошибка Service Control Manager 7000.
- Ошибка 7000 с описанием Service Control Manager может появиться по причине неверной работы системы питания. Стоит попробовать изменить схему питания. Как вариант, стоит попробовать отключить экономию энергии для устройств в дополнительных параметрах схемы электропитания (Панели управления) или в свойствах устройства в Диспетчере устройств на вкладке «Управление электропитанием».
- Рекомендуем также выполнить чистую загрузку Windows 10 и проверить, при отключении какой программы ошибка исчезает. Если вы путем исключения определите сбойный софт, то его нужно переустановить или удалить полностью.
- Если у вас HDD и ошибка имеет код 7000, 7001, 7009, 7011, то проблема связана со службой, интервал запуска которой превышен. Чтобы его увеличить, нужно открыть Редактор реестра и перейти по ветке HKEY_LOCAL_MACHINE\SYSTEM\CurrentControlSet\Control. Находим параметр с названием «ServicesPipeTimeout» и задаем ему значение 60000. Если такого параметра нет, то нужно нажать на пустом месте правой кнопкой мыши и выбрать «Создать», «Параметр DWORD». Далее задаем ему название «ServicesPipeTimeout» и нужное значение.
Сохраняем изменения и перезагружаем систему, чтобы изменения вступили в силу.
В случае, если исправить ошибку вышеуказанными способами не удалось, то стоит откатить систему до более раннего состояния с помощью точки восстановления или установочного диска.





























