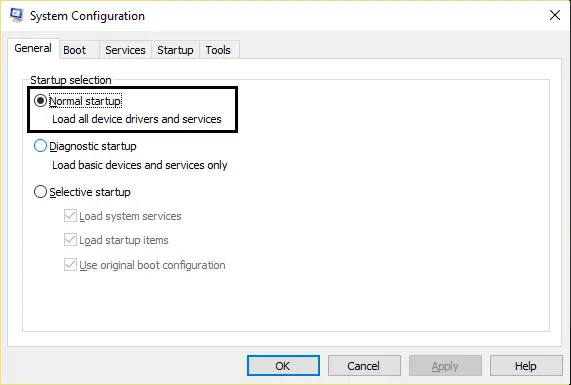Anvir Task Manager
Простое и легкое приложение, позволяющее управлять всеми процессами и компонентами в одном месте. Кроме того, является незаменимым помощником в поиске троянов и других вредителей.
Как ей пользоваться:
- Загружаем с официального сайта последнюю версиюи устанавливаем.
- Переходим в раздел «Автозагрузка» и перемещаясь по подразделам, снимаем галочки со всех приложений, которые не относятся к Microsoft.
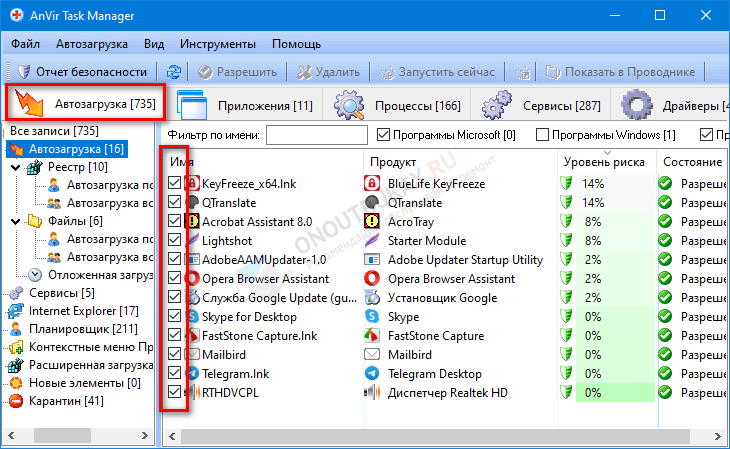
После деактивации они переместятся в категорию «Карантин». Отсюда их можно будет восстановить, проставив галки.
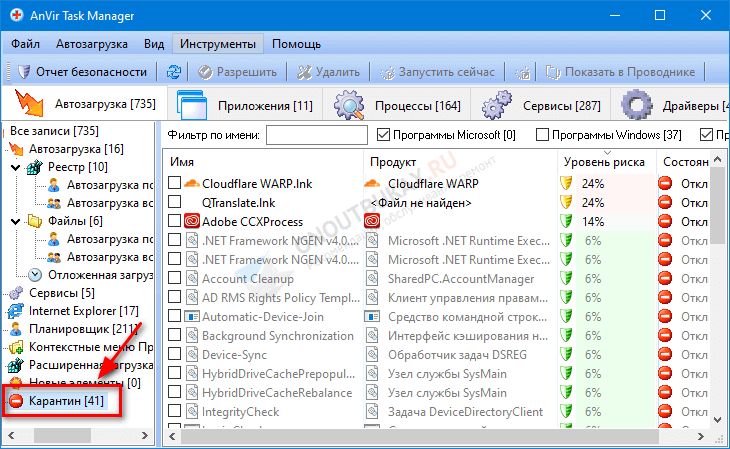
Главным отличием этого софта от стандартного способа является информативность и чуть больше возможностей. Например, часто в поиске вирусов помогает показатель «Уровень риска» и анализ процессов.
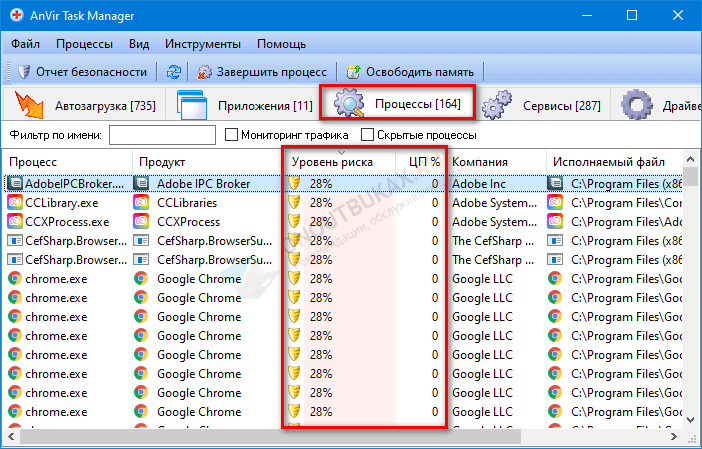
В разделе «Драйвера» можно в режиме реального времени остановить любой компонент и перезапускать Ось даже не придется.
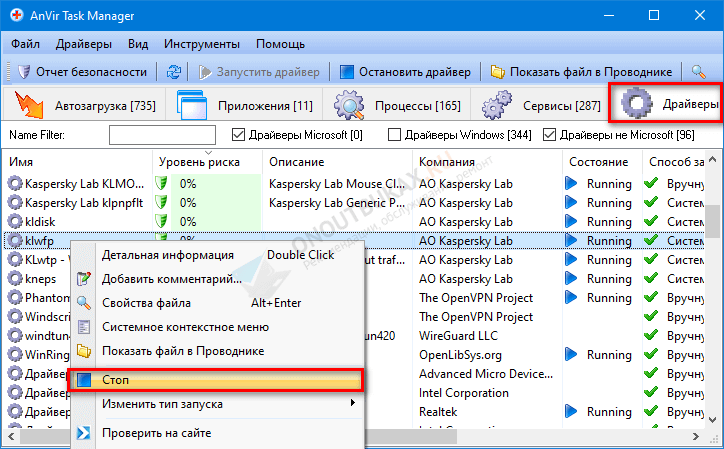
Произошедшие события записываются в «Лог». Позволяет отследить время включения, увидеть доверенного пользователя и узнать местоположение файла.
Чистая загрузка Windows
Чистая загрузка в Windows 10, 8 и Windows 7 (не путать с чистой установкой, под которой понимается установка ОС с флешки или диска с удалением предыдущей системы) позволяет исправить проблемы с системой, вызванные неправильной работой программ, конфликтами ПО, драйверов и служб Windows.
В чем-то чистая загрузка (clean boot) схожа с безопасным режимом (см. Как зайти в безопасный режим Windows 10), но не является тем же самым. В случае входа в безопасном режиме, в Windows отключается почти всё, что не является обязательным для запуска, а для работы используются «стандартные драйвера» без аппаратного ускорения и других функций (что может быть полезно при исправлении проблем с оборудованием и драйверами).
При использовании чистой загрузки Windows, предполагается, что с сама операционная система и оборудование работают исправно, а при запуске не загружаются компоненты от сторонних разработчиков. Данный вариант запуска подходит для тех случаев, когда нужно выявить именно проблемное или конфликтующее программное обеспечение, сторонние службы, мешающие нормальной работе ОС
Важно: для того, чтобы настроить чистую загрузку, вы должны быть администратором в системе
Как выполнить чистую загрузку Windows 10 и Windows 8
Для того, чтобы выполнить чистый запуск Windows 10, 8 и 8.1, нажмите клавиши Win+R на клавиатуре (Win — клавиша с эмблемой ОС) и введите msconfig в окно «Выполнить», нажмите Ок. Откроется окно «Конфигурация системы».
Далее по порядку выполните следующие шаги
- На вкладке «Общие» выберите «Выборочный запуск» и снимите отметку с «Загружать элементы автозагрузки». Примечание: у меня нет точной информации, работает ли это действие и является ли обязательным для чистой загрузки в Windows 10 и 8 (в 7-ке — точно работает, а здесь есть основания предполагать, что нет).
- На вкладе «Службы» поставьте отметку «Не отображать службы Майкрософт», а затем, при наличии сторонних служб, нажмите кнопку «Отключить все».
- Перейдите на вкладку «Автозагрузка» и нажмите «Открыть диспетчер задач».
- Диспетчер задач откроется на вкладке «Автозагрузка». Кликните по каждому из пунктов в списке правой кнопкой мыши и выберите «Отключить» (или сделайте это с помощью кнопки внизу списка для каждого из пунктов).
- Закройте диспетчер задач и нажмите «Ок» в окне конфигурации системы.
После этого перезагрузите компьютер — произойдет чистая загрузка Windows. В дальнейшем, чтобы вернуть обычную загрузки системы, верните все сделанные изменения в исходное состояние.
Предвидя вопрос о том, зачем мы дважды отключаем элементы автозагрузки: дело в том, что простое снятие отметки «Загружать элементы автозагрузки» выключает не все автоматически загружаемые программы (а возможно и вообще не отключает их в 10-ке и 8-ке, о чем я упомянул в п.1).
Чистая загрузка Windows 7
Шаги для чистой загрузки в Windows 7 почти ничем не отличаются от тех, что были перечислены выше, кроме пунктов, имеющих отношение к дополнительному отключению пунктов автозагрузки — эти действия в Windows 7 не нужны. Т.е. действия по включению чистой загрузки будут следующими:
- Нажать Win+R, ввести msconfig, нажать «Ок».
- На вкладке «Общие» выбрать «Выборочный запуск» и снять отметку с «Загружать элементы автозагрузки».
- На вкладке «Службы» включить «Не отображать службы Майкрософт», а затем выключить все сторонние службы.
- Нажать Ок и перезагрузить компьютер.
Возврат обычной загрузки производится отменой сделанных изменений тем же самым образом.
Примечание: на вкладе «Общие» в msconfig вы могли также заметить пункт «Диагностический запуск». По сути, это та же чистая загрузка Windows, но не дающая возможности контролировать, что именно будет загружаться. С другой стороны, в качестве первого шага перед диагностикой и поиском ПО, вызывающего проблемы, диагностический запуск может быть полезен.
Примеры использования режима чистой загрузки
Некоторые возможные сценарии, когда чистая загрузка Windows может быть полезна:
- Если не удается установить программу или удалить ее через встроенный деинсталлятор в обычном режиме (может потребоваться ручной запуск службы Установщик Windows).
- Не запускается программа в обычном режиме по неясным причинам (не отсутствие необходимых файлов, а что-то еще).
- Не удается совершить действия над какими-то папками или файлами, так как они используются (на эту тему см. также: Как удалить файл или папку, которые не удаляются).
- Появляются необъяснимые ошибки при работе системы. В этом случае диагностика может быть долгой — начинаем с чистой загрузки, и, если ошибка не проявляется, пробуем по одной включать сторонние службы, а затем программы автозапуска, перезагружаясь каждый раз, чтобы выявить элемент, вызывающий проблемы.
В Windows 7
Теперь давайте будем разбираться, как запустить чистую загрузку в Windows 7
Обратите внимание, у вас должен быть выполнен вход в систему с учетной записью, обладающей правами администратора
Для начала, откройте окно «Выполнить» командой Win+R. Затем в строку «Открыть» введите msconfig и кликните «ОК».
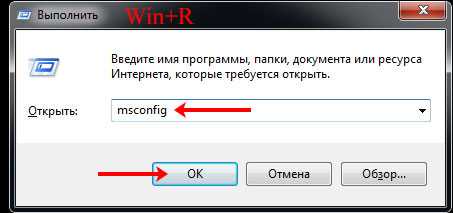
На первой вкладке «Общие» поставьте маркер напротив «Выборочный запуск» и уберите птичку в строке «Загружать элементы автозагрузки».

Дальше перейдите на третью вкладку «Службы». Нам нужно убрать из списка все те, что относятся к Microsoft – поставьте птичку в поле «Не отображать службы Майкрософт». В результате, останутся только сторонние службы – их нужно отключить, поэтому нажмите на кнопку «Отключить все». Сохраняйте изменения кнопкой «ОК».
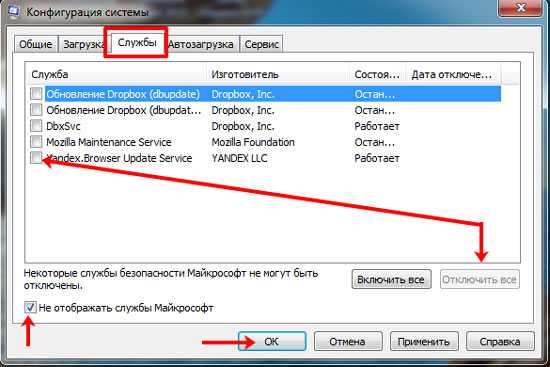
Затем появится диалоговое окно с предложением перезагрузить компьютер. Вы можете согласиться, а можно его закрыть, завершить работу всех активных приложений, а затем выполнить перезагрузку самостоятельно.
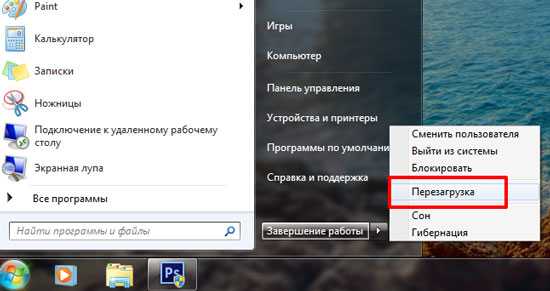
Чистая установка с помощью RefreshWindowsTool
Предупреждение об установке Windows c помощью официальной программы Microsoft RefreshWindowsTool и других программ чистой установки. Этот тип установки сохраняет пользовательские файлы, но удаляет все драйверы и стороннее ПО вместе с лицензиями.
Убедиться, что на жестком диске достаточно места
Размер скачиваемого программой образа Windows 10 составляет около 3 Гб, а для надежной работы установщика системы требуется около 16 Гб свободного места.
В связи с этим важно убедиться, что на жестком диске хватает места для проведения инсталляции ОС
Процесс установки Виндовс
Шаг 1. Перейти по адресу: https://www.microsoft.com/ru-ru/software-download/windows10startfresh, прокрутить страницу вниз и нажать «Скачать средство сейчас».
Шаг 2. Запустить скачанный файл и нажать «Accept», приняв соглашение.
Шаг 3. Отметить один из двух вариантов: «Сохранить личные файлы…» или «Ничего не сохранять». Нажать «Начать».
Отмечаем подходящий вариант, нажимаем «Начать»
Приложение загрузит файл установки из всемирной сети и начнет установку ОС, сбросив все настройки по умолчанию.
Настройка системы
После завершения инсталляции ОС необходимо пройти через стандартную процедуру OOBE и завершить настройку Windows.
Шаг 1. Щелкнуть «Использовать стандартные параметры».
Щелкаем «Использовать стандартные параметры»
Шаг 2. Выбрать «Этот компьютер принадлежит мне» и нажать «Далее».
Выбираем «Этот компьютер принадлежит мне» и нажимаем «Далее»
Шаг 3. Нажать «Пропустить этот шаг».
Нажимаем «Пропустить этот шаг»
Шаг 4. Ввести имя учетной записи и нажать «Далее».
Вводим имя учетной записи и нажимаем «Далее»
Шаг 5. Дождаться появления рабочего стола Виндовс.
Ожидаем окончания процесса и появления рабочего стола
Шаг 6. Вернувшись на рабочий стол, нажать «Пуск» и щелкнуть «Параметры» (значок шестеренки).
Нажимаем «Пуск» и щелкаем «Параметры»
Шаг 7. Щелкнуть «Обновление и безопасность».
Щелкаем «Обновление и безопасность»
Шаг 8. В разделе «Центр обновления…» щелкнуть «Проверка наличия обновлений».
В разделе «Центр обновления…» щелкаем «Проверка наличия обновлений»
Шаг 9. Подождать загрузки последних исправлений и отсутствующих драйверов.
Отличия чистой загрузки от диагностического запуска и безопасного режима Windows
Чистая загрузка Windows — это запуск операционной системы без загрузки всех сторонних приложений и служб. Это позволяет определить, какие из установленных приложений могут вызывать проблемы в работе системы и устанавливать драйверы и обновления. В отличие от диагностического запуска, при чистой загрузке не происходит отключение временных файлов, а также служб, которые используются системой.
Диагностический запуск Windows позволяет загрузить систему, отключив при этом все службы и устройства, которые не требуются для обычной работы системы. Он может использоваться для устранения проблем, которые возникают при нормальной загрузке операционной системы. Диагностический запуск Windows отличается от чистой загрузки тем, что процесс отключает все приложения, которые установлены на компьютере.
Безопасный режим Windows запускается с уменьшенным набором привилегий, что позволяет восстановить систему после неправильного установления драйверов или после инсталляции злонамеренного ПО. В отличие от диагностического запуска и чистой загрузки, безопасный режим может работать с некоторыми службами и устройствами, но ограничивает действия пользователя в системе.
Использование каждого из перечисленных способов вначале требует понимания суть проблемы и необходимые действия. В некоторых случаях необходимо также правильно сформулировать запрос в поисковой системе, чтобы быстрее и вернее найти ответ на свой вопрос.
- Чистая загрузка Windows позволяет определить, какие из установленных приложений могут вызывать проблемы в работе системы и устанавливать драйверы и обновления;
- Диагностический запуск Windows позволяет загрузить систему, отключив при этом все службы и устройства, которые не требуются для обычной работы системы;
- Безопасный режим Windows запускается с уменьшенным набором привилегий, что позволяет восстановить систему после неправильного установления драйверов или после инсталляции злонамеренного ПО.
Как выполнить чистую загрузку в Windows
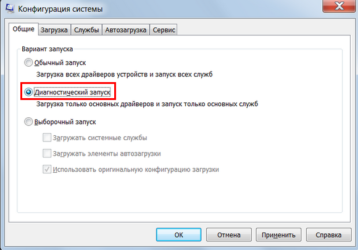
РЕКОМЕНДУЕМЫЕ: Нажмите здесь, чтобы исправить ошибки Windows и оптимизировать производительность системы.
Чистая загрузка — это процесс запуска компьютерной системы только с самыми важными файлами и службами, которые требуются операционной системе. Это простой подход к запуску компьютера, который требует как минимум загрузочных сервисов и устройства драйверы загрузить.
Выполнение чистой загрузки — эффективный способ устранения различных проблем Windows 10. Более того, чистая загрузка настолько проста, что вы можете сделать это, даже если вы новичок.
Чистая загрузка удалит резервные копии файлов?
Нет, это не так, и все же мы настоятельно рекомендуем сделать резервную копию важных файлов перед выполнением чистой загрузки. Вещи могут быть потеряны в любое время, поэтому профилактика лучше лечения! С помощью внешнего устройства хранения или решения облачных вычислений вы можете защитить важные данные от постоянной потери.
Как запустить Windows в состоянии чистой загрузки.
Выполните процесс чистой загрузки на вашем компьютере
Если вы используете Windows 10, выполните следующие действия, чтобы очистить процесс загрузки:
Мы рекомендуем вам попробовать этот новый инструмент. Он исправляет множество компьютерных ошибок, а также защищает от таких вещей, как потеря файлов, вредоносное ПО, сбои оборудования и оптимизирует ваш компьютер для максимальной производительности. Это исправило наш компьютер быстрее, чем делать это вручную:
- Шаг 1: Скачать PC Repair & Optimizer Tool (Windows 10, 8, 7, XP, Vista — Microsoft Gold Certified).
- Шаг 2: Нажмите «Начать сканирование”, Чтобы найти проблемы реестра Windows, которые могут вызывать проблемы с ПК.
- Шаг 3: Нажмите «Починить все», Чтобы исправить все проблемы.
(дополнительное предложение для Advanced System Repair Pro -> Cайт | Лицензионное соглашение | Политика конфиденциальности | Удалить)
- Откройте меню «Пуск», щелкнув значок Windows в левом нижнем углу экрана.
- Введите msconfig в поле поиска и нажмите Enter. Откроется окно «Конфигурация системы».
- Нажмите на вкладку Услуги.
- Установите флажок Скрыть все службы Microsoft, затем нажмите кнопку «Отключить» в правом углу.
- Перейдите на вкладку «Пуск», затем нажмите «Открыть диспетчер задач».
- Когда список полностью загружен, щелкните правой кнопкой мыши и выберите «Отключить» для каждой из перечисленных программ.
- Закройте окно диспетчера задач, чтобы вернуться в окно «Конфигурация системы».
- Нажмите кнопку ОК, чтобы сохранить изменения и перезагрузить компьютер.
Для выхода из состояния чистой загрузки Windows
Если вы хотите выйти из состояния чистой загрузки и нормально запустить Windows:
- Запустите утилиту конфигурации системы и на вкладке «Общие» выберите «Обычный запуск».
- Затем выберите вкладку «Пуск» и включите все службы Windows.
- Нажмите «ОК» и перезагрузите компьютер.
Чтобы определить причину проблемы после выполнения операции чистого запуска
Если ваша проблема не возникает, когда ваш компьютер находится в чистой загрузочной среде, вы можете определить, какое приложение или служба загрузки вызывает проблему, систематически включая или выключая ее и перезагружая компьютер.
При активации отдельного сервиса или загрузочного элемента и перезапуске каждый раз, когда сервис или приложение проблематично, наиболее эффективный способ сделать это — проверить половину из них за раз, исключив половину элементов в качестве потенциальной причины каждый раз при перезагрузке компьютера , Затем вы можете повторить этот процесс, пока не изолируете проблему.
Заключение
Когда чистый boot исправляет проблему у вас есть, вы можете начать реактивацию сервисов и перезапустить приложения и перезагрузить компьютер. Мы рекомендуем вам использовать эту услугу по одному или по одному приложению за раз, даже если процесс занимает некоторое время. Это позволяет уменьшить проблему с помощью процесса устранения.
https://support.logitech.com/en_hk/article/228
РЕКОМЕНДУЕМЫЕ: Нажмите здесь, чтобы устранить ошибки Windows и оптимизировать производительность системы
CCNA, веб-разработчик, ПК для устранения неполадок
Я компьютерный энтузиаст и практикующий ИТ-специалист. У меня за плечами многолетний опыт работы в области компьютерного программирования, устранения неисправностей и ремонта оборудования. Я специализируюсь на веб-разработке и дизайне баз данных. У меня также есть сертификат CCNA для проектирования сетей и устранения неполадок.
Что такое чистая загрузка?
Обычно, когда вы запускаете ваши окна, он загружает много файлов и программ для настройки вашей среды. Чистая загрузка исключает эти дополнительные функции и загружает только те файлы и программы, которые абсолютно необходимы операционной системе. Таким образом, мы можем сказать, что чистая загрузка — это метод устранения неполадок, который позволяет настроить и запустить компьютер, чтобы вы могли выполнять диагностические тесты, чтобы определить, какие элементы обычного процесса загрузки вызывают проблемы.
Когда вам нужна чистая загрузка?
Если ваш компьютер не запускается нормально, вы получаете ошибки при запуске компьютера, которые вы не можете идентифицировать, вы могли бы рассмотреть выполнение чистой загрузки определить проблему.
Чистая загрузка удаляет файлы?
Чистый запуск — это просто способ запуска вашего компьютера с минимумом программ и драйверов, чтобы вы могли решить, какие программы и драйверы могут вызывать проблемы. Он не удаляет ваши личные файлы, такие как документы и фотографии.
чистая загрузка против безопасного режима
На компьютере Windows безопасный режим и Чистый ботинок, Оба окна Ввести окна диагностики в режим диагностики, чтобы определить и исправить различные проблемы при запуске. Но Чистая загрузка полностью отличается от безопасного режима.
Загрузка в безопасном режиме Windows отключает все, что не требуется для запуска Windows, и запускается с наиболее стабильным из доступных драйверов.
С другой стороны, Чистая загрузка не заботится о среде Windows, а только удаляет надстройки сторонних производителей, которые загружаются при запуске. Все службы Microsoft работают и все компоненты Windows включены. Но в безопасном режиме Windows второстепенные процессы не запускаются, а неосновные компоненты отключаются.
Как выполнить чистую загрузку в Windows 10
Замечания: Ниже приведены шаги для выполнения чистой загрузки в Windows 10, 8.1 и 7 всех выпусках.
- Нажмите Windows + R, введите MSCONFIG и хорошо, чтобы открыть окно конфигурации Windows.
- На вкладке General выберите опцию Выборочный запуск
- Затем снимите флажок Загрузить элементы автозагрузки флажок
- Убедитесь, что системные службы Load и Использовать оригинальную конфигурацию загрузки проверено
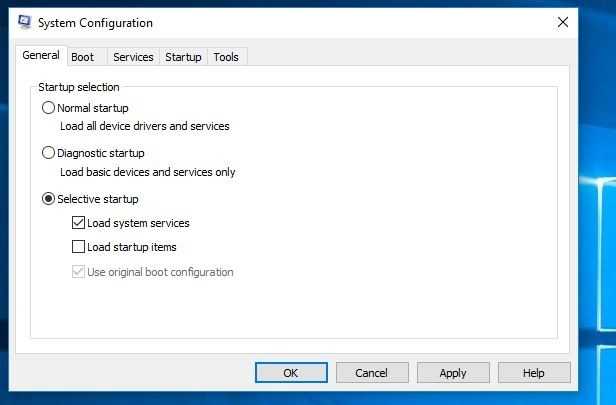
- Далее перейдите к Сервисы вкладка,
- Оттуда отметьте опцию Скрыть все службы Microsoft.
- Вы найдете его в нижней части этого окна.
- Теперь нажмите на Отключить все Отключить все сторонние ненужные сервисы.
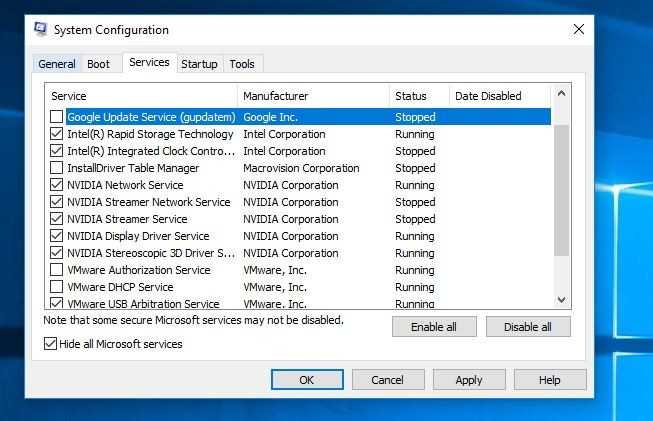
- Теперь перейдите на вкладку «Автозагрузка», вы найдете вариант, откройте диспетчер задач и нажмите на него.
- В диспетчере задач на вкладке «Автозагрузка» отключите все запускаемые приложения.
- Теперь закройте Taskmanager.
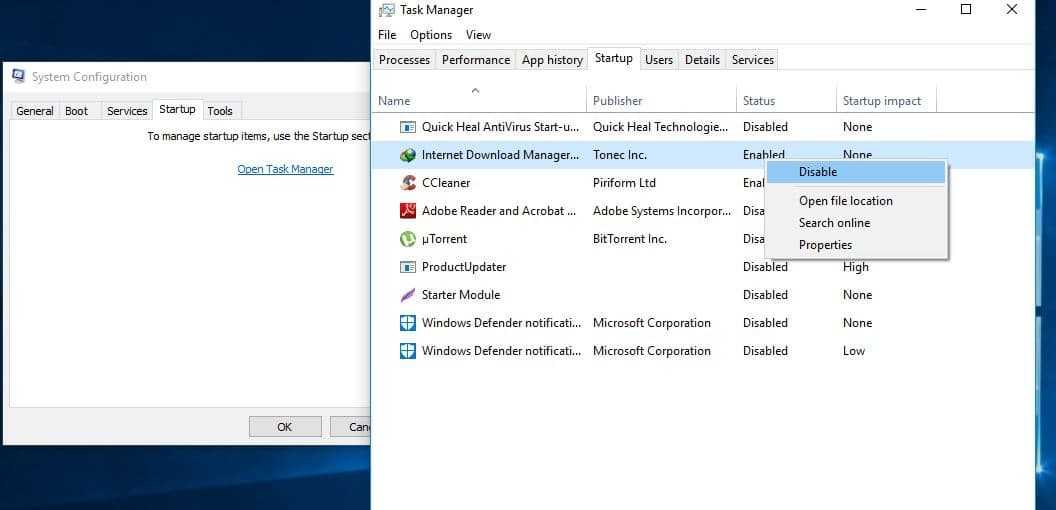
Примечание для пользователей Windows 7: при переходе на вкладку «Автозагрузка» вы найдете список всех элементов автозагрузки. Снимите флажок «Все программы запуска» и нажмите «Применить». Хорошо.
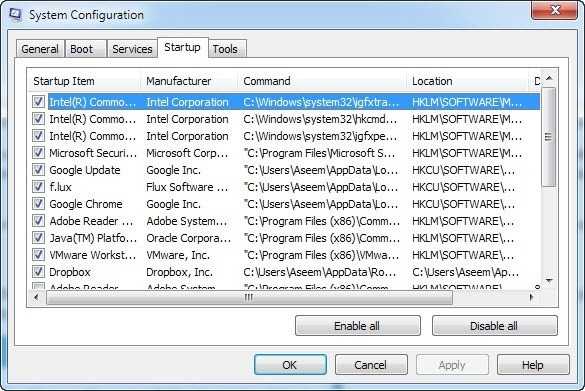
Вот и все Теперь перезагрузите компьютер. Это будет держать ваш компьютер в чистом состоянии загрузки, чтобы увидеть, если проблема исчезла. Вы можете включить каждое приложение одно за другим и обслуживать его отдельно, чтобы точно определить, какое приложение является причиной вашей проблемы.
Отменить чистую загрузку Windows 10
Чтобы вернуться к нормальной загрузке, достаточно отменить внесенные изменения и перезагрузить компьютер.
- Откройте конфигурацию системы. Нажмите Win + R, введите MSCONFIG и нажмите клавишу ввода.
- Затем на вкладке «Общие» выберите переключатель «Обычный запуск».
- Переместить в Сервисы вкладка,
- Проверить Скрыть все службы Microsoft вариант и нажмите Включить все кнопка.
- Далее на Запускать вкладка Нажмите Открыть диспетчер задач ссылка на сайт,
- На вкладке «Автозагрузка» выберите каждый элемент и нажмите кнопку включить кнопка.
Это все, что закрыть Диспетчер задач, Применить и ок в окне Конфигурация системы. Это попросит перезагрузить, чтобы изменения вступили в силу, перезагрузите окна, чтобы начать в нормальном режиме при следующей загрузке.
Также, если чистая загрузка не помогла решить проблему с загрузкой, мы рекомендуем Загрузите Windows в безопасном режиме (Какие окна запуска в минимальные системные требования и позволяют выполнять шаги по устранению неполадок, чтобы исправить различные проблемы запуска.
Я надеюсь, что после прочтения этого поста вы сможете легко выполнить Чистую загрузку, чтобы определить или исправить различные проблемы, связанные с Windows, на Windows 10, 8.1 и 7.
Чем чистая загрузка отличается от безопасного режима?
Чистая загрузка отличается от безопасного режима, и ее не следует путать с ним. В безопасном режиме отключается все, чтобы Windows смогла запуститься, и при этом используется самый стабильный из доступных драйверов. Когда вы запускаете Windows в безопасном режиме, второстепенные процессы не запускаются, а неосновные компоненты отключаются. Таким образом, есть только несколько вещей, которые вы можете попробовать в безопасном режиме, поскольку он предназначен для запуска Windows в стабильной среде, насколько это возможно. С другой стороны, чистая загрузка не заботится о среде Windows и удаляет только надстройки сторонних поставщиков, которые загружаются при запуске. Все службы Microsoft работают, и все компоненты Windows включены. Чистая загрузка в основном используется для устранения проблемы совместимости программного обеспечения. Теперь, когда мы обсудили чистую загрузку, давайте посмотрим, как ее выполнить.
Вы можете запустить Windows с минимальным набором драйверов и запускать программы, используя «чистую загрузку». С помощью чистой загрузки можно устранить конфликты программного обеспечения.
Шаг 1. Сделайте выборочный запуск
1. Нажмите кнопку Windows + R, затем введите msconfig и нажмите OK.
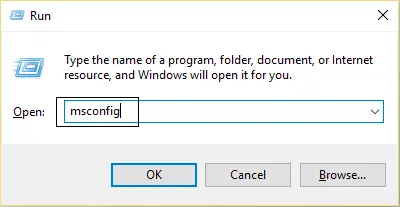
2. Убедитесь, что на вкладке Общие установлен флажок Выборочный запуск.
3. Снимите флажок Загружать элементы автозагрузки при выборочном запуске.
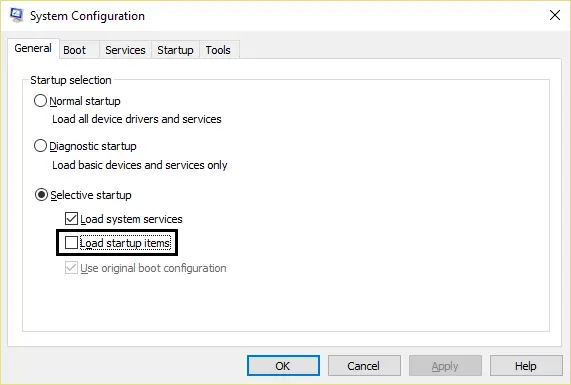
4. Выберите вкладку Службы и установите флажок Не отображать службы Microsoft.
5. Теперь нажмите Отключить все, чтобы отключить все ненужные службы, которые могут вызвать конфликт.
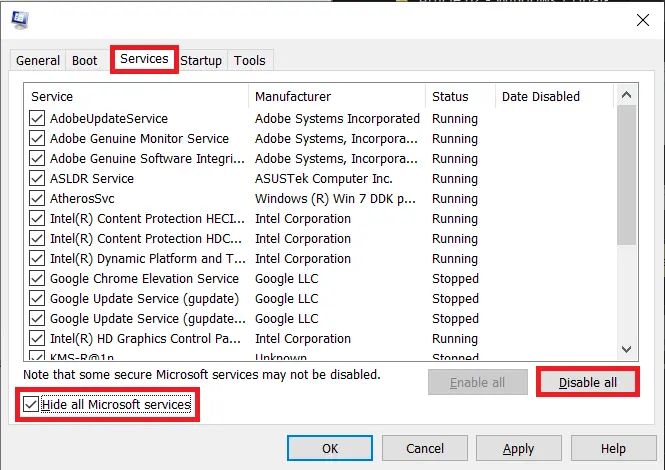
6. На вкладке Автозагрузка нажмите Открыть диспетчер задач.
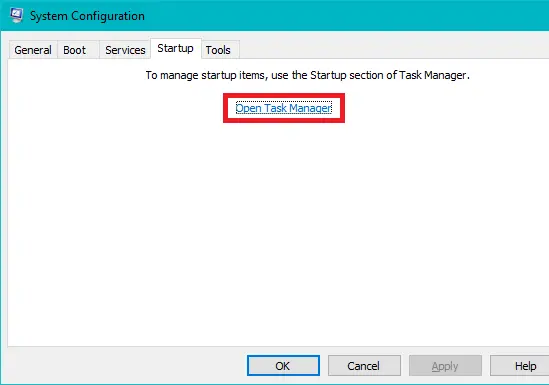
7. Теперь на вкладке Автозагрузка (внутри диспетчера задач) отключите все включенные элементы автозагрузки.
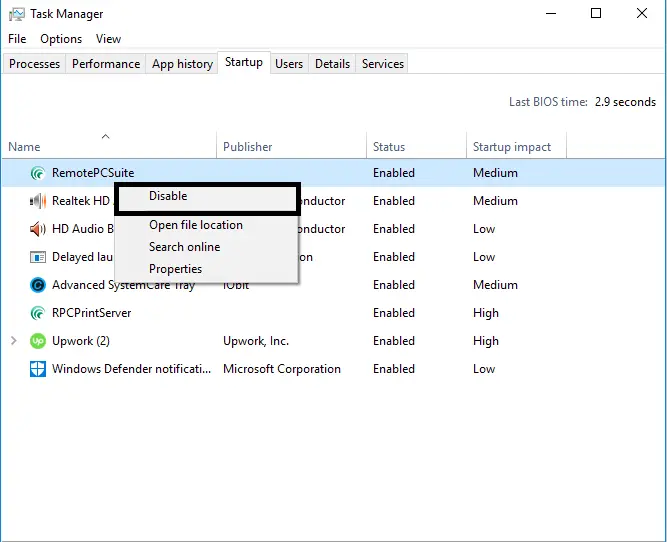
8. Щелкните ОК, а затем Перезагрузить. Это был только первый шаг для выполнения чистой загрузки в Windows 10, выполните следующий шаг, чтобы продолжить устранение проблемы совместимости программного обеспечения в Windows.
Шаг 2. Включите половину сервисов
1. Нажмите кнопку Windows + R, затем введите msconfig и нажмите ОК.
2. Выберите вкладку Службы и установите флажок Не отображать службы Microsoft.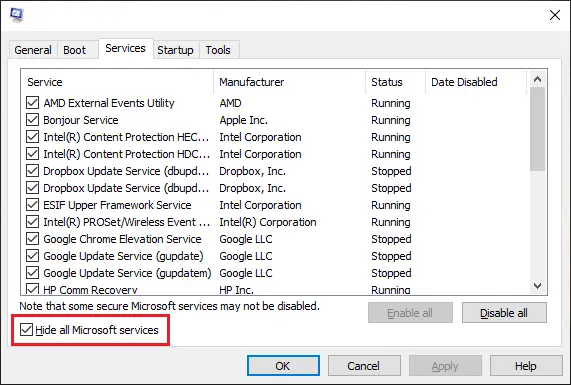
3. Теперь установите половину флажков в списке служб и включите их.
4. Щелкните ОК, а затем Перезагрузить.
Шаг 3: Определите, возвращается ли проблема
- Если проблема все еще возникает, повторите шаги 1 и 2. В шаге 2 выберите только половину служб, которые вы изначально выбрали в шаге 2.
- Если проблема не возникает, повторите шаги 1 и 2. В шаге 2 выберите только половину служб, которые вы не выбрали в шаге 2. Повторяйте эти шаги, пока не установите все флажки.
- Если в списке служб выбрана только одна служба, но проблема все еще возникает, значит, проблема связана с выбранной службой.
- Переходите к шагу 6. Если проблема не возникает, переходите к шагу 4.
Шаг 4: Включите половину элементов автозагрузки
Если никакой элемент автозагрузки не вызывает эту проблему, скорее всего, причиной проблемы являются службы Microsoft. Чтобы определить, какая служба Microsoft, повторите шаги 1 и 2, не скрывая все службы Microsoft на любом этапе.
Шаг 5: Определите, возвращается ли проблема
- Если проблема все еще возникает, повторите шаги 1 и 4. В шаге 4 выберите только половину служб, которые вы изначально выбрали в списке элементов автозагрузки.
- Если проблема не возникает, повторите шаги 1 и 4. В шаге 4 выберите только половину служб, которые вы не выбрали в списке элементов автозагрузки. Повторяйте эти шаги, пока не установите все флажки.
- Если в списке элементов автозагрузки выбран только один элемент, но проблема все еще возникает, значит, проблема связана с выбранным элементом. Переходите к шагу 6.
- Если никакой элемент автозагрузки не вызывает эту проблему, скорее всего, причиной проблемы являются службы Microsoft. Чтобы определить, какая служба Microsoft, повторите шаги 1 и 2, не скрывая все службы Microsoft на любом этапе.
Шаг 6: Устраните проблему
Теперь вы, возможно, определили, какой элемент автозагрузки или служба вызывает проблему, обратитесь к производителю программы или посетите их форум и определите, можно ли решить проблему. Или вы можете запустить утилиту настройки системы и отключить эту службу или элемент автозагрузки или лучше даже, если вы сможете удалить его.
Шаг 7: Выполните следующие действия, чтобы снова загрузиться в обычном режиме
1. Нажмите клавиши Windows + R, введите msconfig и нажмите ОК.
2. На вкладке Общие выберите параметр Обычный запуск и нажмите кнопку ОК.