Способ 4: Восстановление Windows
Возможно, проблемы с операционной системой не позволяют выполнить восстановление работоспособности функции открытия папок. Если не удается восстановить IE или он вообще не удалялся, попробуйте откатить Виндовс к тому дню, когда все работало без проблем. О том, как это можно сделать, мы рассказывали в других наших статьях.
Подробнее: Откат до точки восстановления Windows 10 / Windows 7
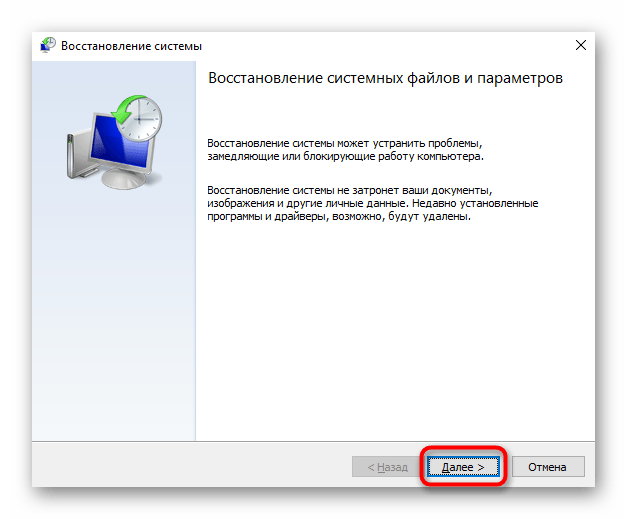
Не лишним будет и просканировать систему на наличие внутренних ошибок при помощи специальной команды (или команд).
Подробнее: Использование и восстановление проверки целостности системных файлов в Windows
Что делать, если каждая папка открывается в новом окне
Начнем с самого простого метода:
Заходим в панель управления (через меню «Пуск» или строку поиска – зависит от версии Windows) – вот несколько скриншотов:
- Выбираем режим просмотра «Мелкие значки», затем переходим к пункту «Параметры Проводника».
- На общей вкладке смотрим – какая опция установлена, меняем значение при необходимости:

Но бывает так, что вроде параметры корректные, а эффект не тот. Значит пробуем далее.
Способ №2
Нужно предварительно узнать разрядность ОС, установленной на компьютере – 32 или 64 бита. Для этого достаточно кликнуть правой кнопкой мышки на значке «Мой (этот) компьютер», перейти к свойствам и просмотреть информацию о типе в открывшемся окне:
Теперь открываем командную строку с правами администратора – выбирайте любой метод из перечня. Лично я использую для этого поиск и команду CMD:
Далее поочередно отправляем в обработку следующие запросы:
Если разрядность 32 bit —
Для 64 bit:
Просто копируем строки из статьи – выделяем курсором, затем нажимаем Ctrl + C , переходим к консоли и вставляем с использованием сочетания Ctrl + V или же просто кликаем правой кнопкой мыши.
Третий вариант
Можно было бы сейчас пошагово рассказывать о редактировании реестра. Но чтобы Вас не запутать, я предлагаю более короткий путь:
Создаем в Блокноте новый текстовый файл:
Вставляем в него такой код:
Windows Registry Editor Version 5.00 @=»none»
Нажимаем на меню «Файл» и выбираем «Сохранить как…». Название прописываем любое, но расширение указываем «reg»
Это важно! Например, можно написать «reg»:
Теперь просто запускаем созданный элемент и соглашаемся на внесение изменений:
Первый способ
Откройте «Компьютер» (значок на рабочем столе или нажмите на кнопку «Пуск» и найдите в меню этот значок), в верхней части экрана нажмите «Упорядочить» и выберите «Параметры папок и поиска».

Перед вами откроется небольшое окно. На вкладке «Общее» в подразделе «Обзор папок» у вас будет стоять галочка рядом с пунктом «Открывать каждую папку в отдельном окне». Вам необходимо поставить галочку рядом с пунктом «Открывать папки в одном и том же окне» (показано стрелкой на скриншоте), после чего нажмите ОК.
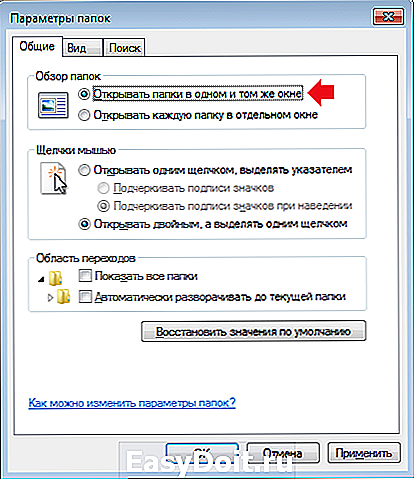
Этого вам должно хватить с лихвой. Правда, в исключительных случаях сей способ может не помочь.
Третий способ
Часто возникает из-за многообещающих программ по «разгону компьютера, windows, интернета, мира, демонстраций», стоп, что-то меня понесло. И из-за использования «твикеров», программ для тонкой настройки Windows.
- Открываем Реестр Windows, для этого нажимаем Win+R, вводим в появившееся окно regedit и нажимаем ОК.
- Находим ветку HKEY_CLASSES_ROOTDirectoryshell
- Там должен находиться только один параметр, тип REG_SZ со значением none.
- Если указанно другое значение – кликайте два раза в «(По умолчанию)» и в появившемся окне впишите значение none. Нажимайте ОК и перезагружайте компьютер.
Второй способ
В этом случае необходимо воспользоваться командной строкой, причем открыть ее нужно от имени администратора. Правда, для начала на всякий случай создаем точку восстановления.
Нажмите на кнопку «Пуск», выберите «Все программы» — «Стандартные». Наведите стрелку мыши на пункт «Командная строка», нажмите на правую кнопку и выберите «Запуск от имени администратора».
Открылась командная строка. В ней нужно написать вот что:
regsvr32 «%WinDir%SysWOW64actxprxy.dll» и нажимаете Enter.
regsvr32 «%ProgramFiles(x86)%Internet Explorerieproxy.dll» и нажимаете Enter.
regsvr32 «%WinDir%SysWOW64actxprxy.dll» и нажимаете Enter.
regsvr32 «%ProgramFiles(x86)%Internet Explorerieproxy.dll» и нажимаете Enter.
Перезагружаем компьютер и смотрим результат.
Неприятная ситуация
Знаком с подобным явлением не понаслышке. Когда нужно добраться до файла, который лежит глубоко внутри каталогов, то нужно открывать директории одну за другой. В нормальном режиме это происходит в пределах одного окна проводника Виндовс. Но может случиться так, что каждая последующая папка отображается в новом окошке. Как результат, на экране появляется масса визуальных элементов, которые сбивают с толку.
Я отчетливо помню Windows XP, где данная проблема была очень актуальной. Потом я как-то забыл о ней, после перехода на «семерку». И вот недавно «десятка» преподнесла мне такой сюрприз.
Причины могут быть разными:
- Сбой настроек операционной системы;
- Негативное влияние вируса;
- Ручная корректировка параметров.
Далее рассмотрим разные методы устранения неисправности.
Автор рекомендует:
- «Системные прерывания» — что это, как отключить в Windows
- Все способы настройки значков области уведомлений Windows 10
- Что за ошибка OpenCL.dll, как исправить?
- Ночной режим Windows 10: как включить или отключить
- Как исправить SYSTEM SERVICE EXCEPTION Windows 10
Что делать если каждая папка открывается в новом окне?
Здравствуйте. Неприятный это такой глюк честно говоря, когда каждая папка открывается в новом окне. Как-то он случился у меня на Windows XP, еще когда семерки не было. Переходишь в несколько папок и получаешь несколько окон.

Честно говоря я даже не знаю от чего появляется эта проблема, то ли вирус какой-то так вредничает, а где то слышал, что это Internet Explorer так прикалывается
Но это не столь важно, главное это то как исправить эту ошибку, а об этом я напишу ниже
Пример решения этой проблемы я буду показывать на операционной системе Windows 7. Да, нам еще нужно узнать какая Windows 7 у Вас установлена, 32-х, или 64-х разрядная.
Для этого на ярлык “Мой компьютер” нажимаем правой кнопкой мыши и выбираем “Свойства” .
Откроется окно в котором ищем “Тип системы” и напротив будет указано, какая Windows 7 у Вас установлена. Вот так:
Как видите у меня 32 – разрядная, кстати какая лучше я писал здесь. Запомните какая у Вас, нам еще это пригодится.
Теперь нажимаем “Пуск” , переходим в “Все программы” , “Стандартные” и запускаем программу “Командная строка” .
Сюда нам нужно будет по очереди прописать две команды, но команды для 32 – разрядной и 64 – разные. Так что вспоминаем какая у Вас Windows 7 и выбираем для себя нужные команды.
Для 32 – разрядных:
Для 64 – разрядных:
regsvr32 “%WinDir%SysWOW64actxprxy.dll” regsvr32 “%ProgramFiles(x86)%Internet Explorerieproxy.dll”
Выделяем одну строчку и копируем ее комбинацией Ctrl+V , ну или правой кнопкой и “Копировать” . Затем заходим в Командную строку (которую мы уже запустили) и вставляем код нажатием на правую кнопку мыши и выбором пункта “Вставить” .

Затем подтверждаем выполнение команды кнопкой “Enter” . И так же делаем со второй строчкой.
И еще один вариант
Зайдите в “Мой компьютер” , и слева вверху нажмите на “Упорядочить” , а затем “Параметры папок и поиска” . Откроется окно, в котором нужно проверить что бы в области “Меню папок” была установлена отметка на “Открывать папку в одном и том же окне” . Если у Вас отмечен пункт “Открывать каждую папку в новом окне” , то отметьте первый пункт и нажмите “Ок” .

Друзья, ну а если у Вас проблемы по серьезнее чем проблемы с открытием папок, например у Вас проблемы с телефонной связью в вашей компании, то советую обратить внимание на номер 8 800, который поможет Вашим клиентам дозвонится к Вам в любое время и с удовольствием. f1comp.ru
f1comp.ru
Способ 2: Регистрация DLL
Предыдущий способ помогает не всегда: у некоторых настройка просто не применяется, а у кого-то она «слетает» при перезагрузке компьютера. Возможно, виной тому проблемы с регистрацией DLL-файла, который и отвечает за работу этой функции. Произвести повторную регистрацию файла можно следующим образом:
- Откройте корневую папку диска, на который установлена операционная система. В нее можно переключиться через папку «Этот компьютер» («Мой компьютер») или боковое меню.

В поисковой строке напишите «ieproxy» и нажмите на стрелку правее поля ввода. Произойдет поиск по всему «Локальному диску (С:)», где из списка результатов выберите любой «ieproxy.dll» кроме того, который хранится в «System32» (его там быть не должно, но на всякий случай предупреждаем).

Скопируйте его, выделив и нажав клавиши Ctrl + C, или вызовом контекстного меню правой кнопкой мыши и выбора пункта «Копировать».

Перейдите по пути и вставьте туда скопированный файл клавишами Ctrl + V либо так же через контекстное меню.
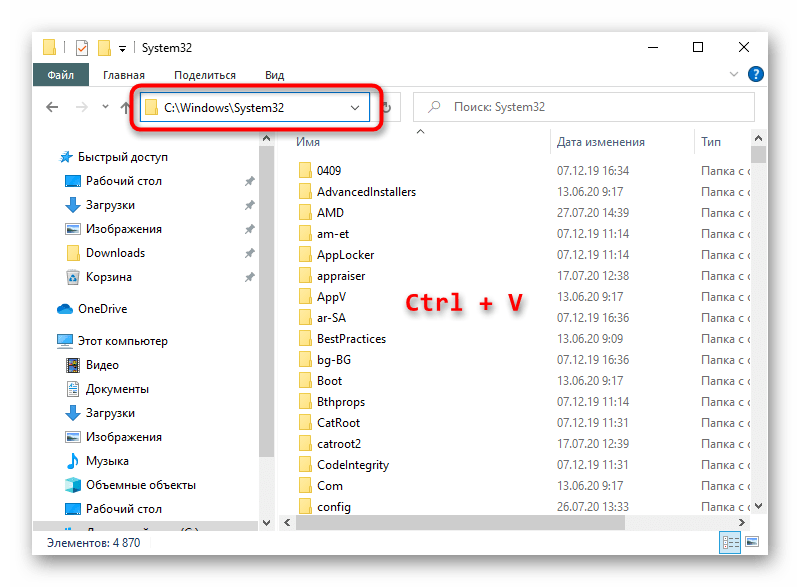
Если потребуется получение прав для совершения действия, нажмите «Продолжить».

Теперь зарегистрируем скопированный файл. Для этого откройте «Командную строку», лучше с правами администратора, найдя это приложение через «Пуск».
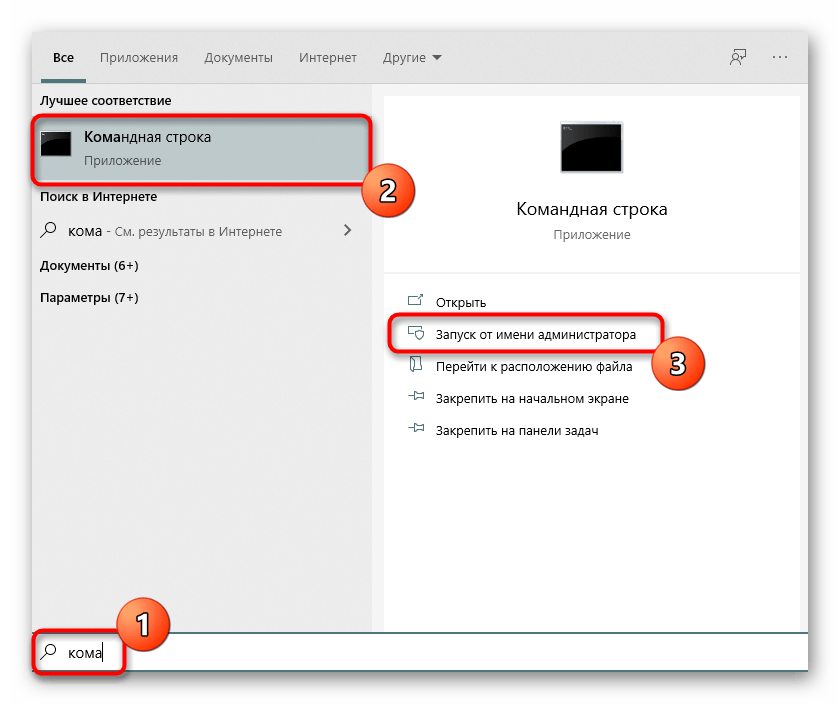
Наберите команду и нажмите Enter.
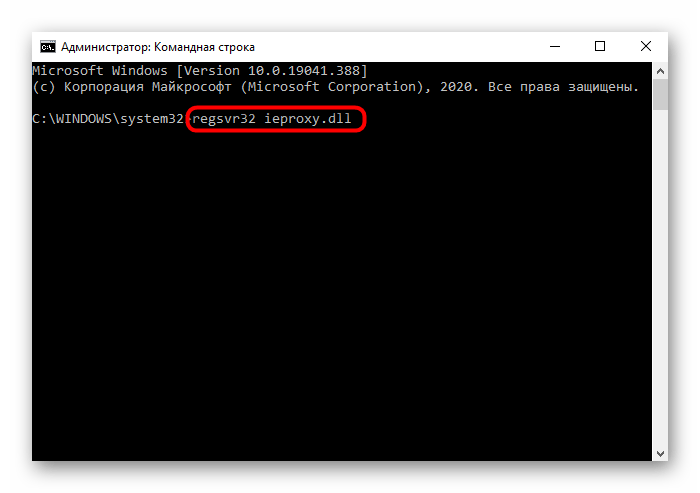
Должно отобразиться окно с уведомлением «Успешное выполнение DllRegisterServer в ieproxy.dll».

Перезагрузите компьютер и проверьте, как теперь работает открытие папок. При необходимости еще раз выполните Способ 1.
Если же вы не нашли ieproxy.dll на своем компьютере, обратитесь к Способу 4 или попросите знакомых с такой же версией и разрядностью Windows, что и у вас, передать вам этот файл.






























