1.Установите свежие обновления Windows
Обновления Windows не безупречны и по-прежнему славятся множеством ошибок, которые могут сбивать работу различных системных процессов. Не исключено, что последнее обновление, установленное в настоящее время на вашей системе, как раз и является виновником ошибки SYSTEM_SERVICE_EXCEPTION. Таким образом, проверка и установка новых обновлений для исправления ошибок потенциально может решить проблему. Вы также можете удалить самое последнее обновление, если подозреваете, что оно могло спровоцировать проблему.
Чтобы установить новые обновления:
- Щелкните левой кнопкой мыши на Меню Пуск в левом нижнем углу экрана и выберите Настройки. Или используйте Windows + I сочетания клавиш.
- Затем выберите Обновление и безопасность.
- На левой панели выберите Центр обновления Windows.
- Теперь нажмите Проверка наличия обновлений.
- Подождите, пока Windows просканирует обновления и установит их, если они будут найдены.
- После завершения перезагрузите компьютер и проверьте, сохраняется ли проблема.
Чтобы удалить последние обновления:
- Повторите первые 3 шага из вышеизложенного.
- Затем в Центре обновления Windows щелкните Просмотр журнала обновлений на правой панели.
- Выберите Удалить обновления сверху и удалите самое последнее обновление по дате установки.
- Теперь вы можете перезагрузить компьютер и посмотреть, изменилось ли что-нибудь.
Стандартные средства устранения ошибки
Временами для того, чтобы избавиться от проблемы «SYSTEM_SERVICE_EXCEPTION», приходится использовать стандартные приемы. Именно о них мы и расскажем далее.
Способ 1: Перезагрузка Windows
Как бы смешно не звучало, но в некоторых случаях способна помочь простая перезагрузка операционной системы или ее правильное выключение.
Подробнее: Выключение системы Windows 10
Дело в том, что Windows 10 не идеальна. Временами она может давать сбои. Особенно учитывая обилие драйверов и программ, которые устанавливает каждый пользователь на разные устройства. Если же это не помогло, стоит попробовать следующие методы.
Способ 2: Проверка целостности файлов
Иногда избавиться от рассматриваемой проблемы помогает проверка всех файлов операционной системы. К счастью, сделать это можно не только сторонним софтом, но и встроенными средствами Windows 10 – «System File Checker» или «DISM».
Подробнее: Проверка Windows 10 на наличие ошибок
Способ 3: Проверка на наличие вирусов
Вирусные приложения, как и полезное ПО, развиваются и совершенствуются с каждым днем. Поэтому нередко работа подобных кодов приводит к появлению ошибки «SYSTEM_SERVICE_EXCEPTION». С подобной задачей отлично справляются портативные антивирусные утилиты. О самых действенных представителях такого программного обеспечения мы рассказывали ранее.
Подробнее: Проверка компьютера на наличие вирусов без антивируса
Способ 4: Установка обновлений
Компания Microsoft постоянно выпускает патчи и апдейты для Windows 10. Все они призваны устранить различные ошибки и баги операционной системы. Возможно, именно установка самых последних «заплаток» поможет вам избавиться от «Синего экрана смерти». О том, как выполнить поиск и инсталляцию обновлений, мы писали в отдельной статье.
Подробнее: Как обновить Windows 10 до последней версии
Способ 5: Проверка оборудования
Изредка виной всему может быть не программный сбой, а аппаратная проблема. Чаще всего такими устройствами являются жесткий диск и оперативная память. Поэтому в ситуациях, когда не удается никак узнать причину появления ошибки «SYSTEM_SERVICE_EXCEPTION», мы советуем протестировать указанное «железо» на наличие проблем.
Подробнее:Как протестировать оперативную памятьКак проверить жесткий диск на битые сектора
Способ 6: Переустановка ОС
В самых крайних случаях, когда ситуацию исправить не получается никакими методами, стоит задуматься о переустановке операционной системы. На сегодняшний день сделать это можно несколькими способами, причем используя некоторые из них, вы сможете сохранить свои личные данные.
Подробнее: Переустановка операционной системы Windows 10
Вот, собственно, и вся информация, которую мы хотели до вас донести в рамках данной статьи. Помните, что причин появления ошибки «SYSTEM_SERVICE_EXCEPTION» очень много. Поэтому стоит учитывать все индивидуальные факторы. Надеемся, теперь вы сможете исправить возникшую проблему. Мы рады, что смогли помочь Вам в решении проблемы.Опишите, что у вас не получилось. Наши специалисты постараются ответить максимально быстро.
Помогла ли вам эта статья?
Данная статья поможет вам исправить ошибку SYSTEM_SERVICE_EXCEPTION, которую отображает в некоторых случаях синий экран смерти Windows.
Причинами синего экрана с ошибкой SYSTEM_SERVICE_EXCEPTION могут быть: чрезмерное использование оперативной памяти, ошибки в видеодрайверах или некорректные данные, переданные в код ядра системы. Для решения возникшей проблемы, попробуйте воспользоваться несколькими способами описанными ниже.
Варианты ошибок, которые могут отображаться в отчетах:
system service exception netio sys
system service exception win32k sys
system service exception eamonm sys
system service exception ks sys
system service exception ntfs sys
System Service Exception FAQ
What is System Service Exception?
System Service Exception is one of the blue screen of death (BSoD) errors and it is along with the error stop code 0x0000003b if you are using Windows 7. When getting this blue screen, it means that the Windows operating system goes wrong on one or more of the system process.
How do I fix system service exception in Windows 10?
- Perform a virus scan
- Uninstall specific programs
- Update your drivers
- Run System File Checker
- Check the hard drive
- Use Windows Troubleshooter
- Run Windows Memory Diagnostic Tool
- Run Startup Repair
What is a stop code?
A stop code is also called a bug check code. When the Windows operating system goes wrong, a blue screen will be displayed with a stop code that can be analyzed to sort out the actual cause of this BSoD error.
What causes blue screen?
BSoD errors can be triggered by malfunctioning hardware like power supply issues, device overheating, faulty memory, etc. and problems with the hardware driver software. Once a blue screen appears, Windows stops working and you need to fix it.
Update Windows 10 and Installed System Drivers
The best fixes are sometimes the simplest, and for many users, a quick trip to the Windows Settings menu to update your PC could be all you need to fix the System Service Exception Error.
Microsoft regularly issues important fixes and improvements for Windows, especially for new hardware. This includes new driver updates for your different system components.
To update Windows, right-click the Windows Start menu button and click Settings. From here, press Update & Security to view the Windows Update menu, then press Download or Download and Install to begin downloading and installing any available system updates.
You may need to search online for additional driver updates, however. Graphics card manufacturers like NVIDIA, for instance, often have newer drivers available on their website than those offered through Windows Update.
Истоки проблем SYSTEM_SERVICE_EXCEPTION
Ошибки SYSTEM_SERVICE_EXCEPTION BSOD вызваны различными проблемами прошивки, оборудования, драйверов или программного обеспечения. Они могут быть связаны с оборудованием Windows или Microsoft Corporation, но не всегда.
Именно ошибки SYSTEM_SERVICE_EXCEPTION проистекают из:
- Плохо настроенные, устаревшие или поврежденные драйверы устройств (SYSTEM_SERVICE_EXCEPTION).
- Повреждение реестра Windows из-за недавнего изменения программного обеспечения (установка или удаление), связанного с SYSTEM_SERVICE_EXCEPTION.
- Вирус или вредоносное ПО, которые повредили файл SYSTEM_SERVICE_EXCEPTION или связанные с Windows программные файлы.
- Конфликт оборудования после установки оборудования NewMicrosoft Corporation или оборудования, связанного с SYSTEM_SERVICE_EXCEPTION.
- Установка Windows или драйверов устройств (SYSTEM_SERVICE_EXCEPTION), вызывающих удаление или повреждение.
- Ошибка STOP (SYSTEM_SERVICE_EXCEPTION) с поврежденного жесткого диска.
- Повреждение ОЗУ от ошибки SYSTEM_SERVICE_EXCEPTION STOP.
Продукт Solvusoft
Совместима с Windows 2000, XP, Vista, 7, 8, 10 и 11
Part 2: How to Recover Data After Windows Blue Screen of Death
When your system suffers from BSOD system service exception error, there’s always a high possibility of data loss. You can use numerous ways to recover lost data. In such cases, Recoverit Data Recovery software application is one of the efficient ways to do so.
Video tutorial: How to Recover Deleted Files on Windows 10/8/7 Easily?
Recent Videos from Recoverit
View More >
To retrieve the data from your computer, you must first download the application. For crashed data recovery, you will need a blank USB drive or CD/DVD. Follow the steps ahead once you launch the app on your system to create a bootable media.
Step 1: Start computer crash recovery
Select ‘Recover from crashed computer’ once the Recoverit application launches on your system.
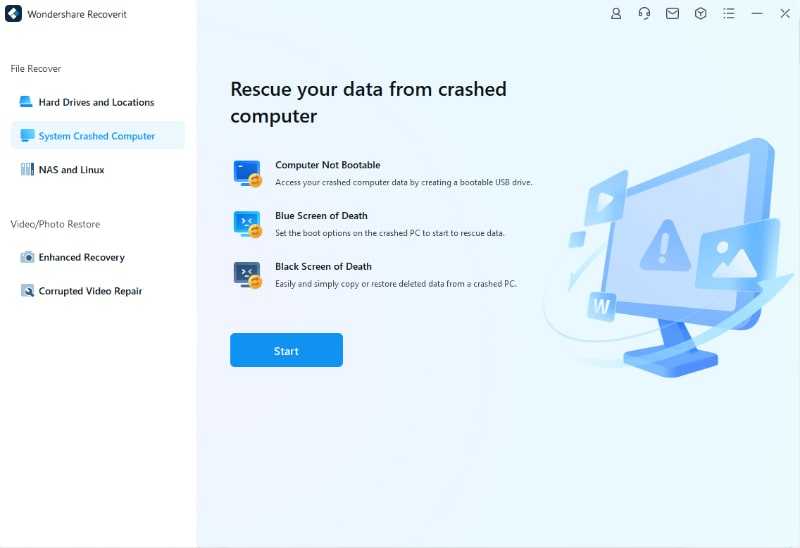
Step 2: Create a bootable drive
If the application doesn’t launch, Recoverit helps to create bootable media and recover data. For that, use a blank USB drive or CD/DVD and connect it to your system. Make sure that it is easily recognized. Now, click on ‘Start’ to initiate the process.
Step 3: Select the type of your bootable drive
You have two modes to create a bootable drive – USB or CD/DVD Bootable drive. Select a mode and tap on the ‘Select’ button to start.

Step 4: Backup and format data
As once you create a USB or CD/DVD bootable drive, a message will pop-up, suggesting you format USB flash drive. After backing up all the data before formatting the media, click on the ‘Format’ button to confirm.

Step 5: Downloading Firmware
When you select on the ‘Format’ tab, an interface will pop-up saying a firmware is downloading. It’s software that is embedded in hardware devices and is necessary to create a bootable drive.
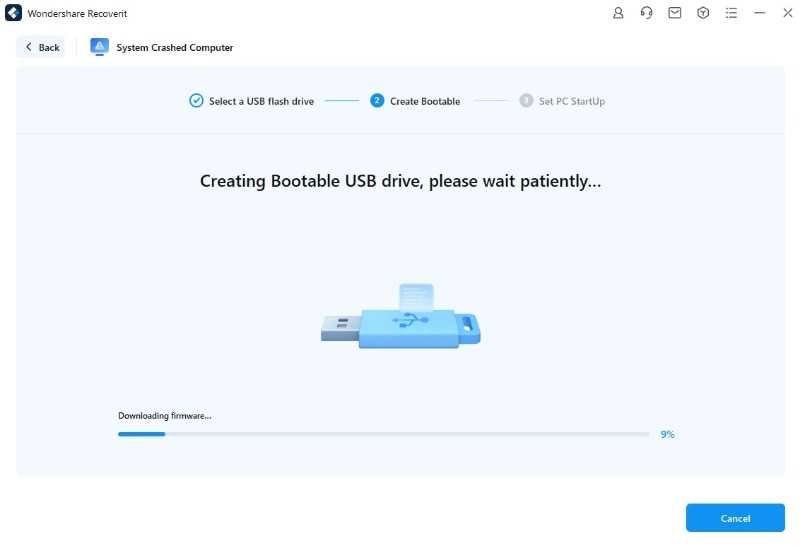
Step 6: Formatting the bootable drive
After the successful downloading of firmware, it will initiate the formatting of the bootable drive. As it will delete all the data stored on the drive, make sure to create a backup.
Step 7: Creating a bootable media
Make sure that you don’t eject the USB flash drive or CD/DVD drive, as it might take some time to finish the process.
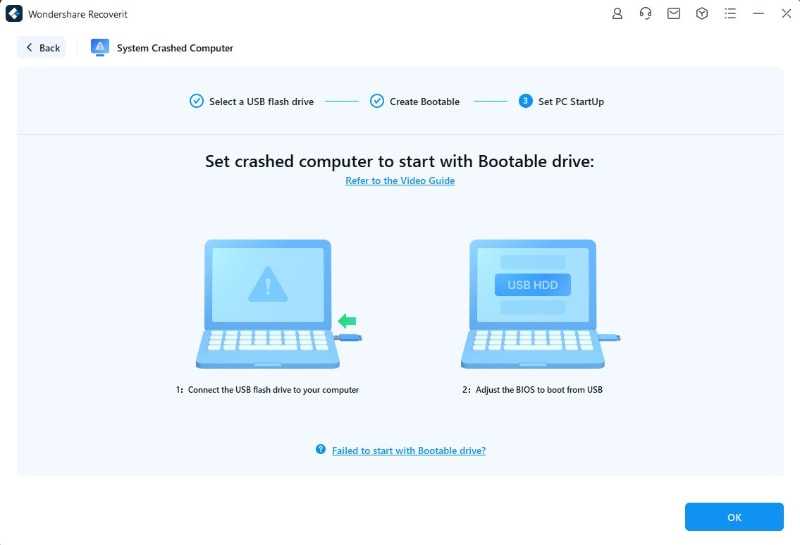
As the process completes, the bootable drive is successfully created.
Step 8: Boot crashed computer from USB/CD/DVD drive
Once the USB flash drive/CD-DVD drive is created, insert the bootable disk to your computer. Press F8 continuously at 1-sec interval to adjust the BIOS to boot from USB/CD/DVD drive.
Step 9: Recover Data from Crashed Computer
As the crashed computer becomes bootable again, you can choose the data recovery. Select a hard disk for scanning and connect a hard drive to your computer. After the scanning process is completed, select a hard drive to connect to your computer and click on the ‘Recover’ button to recover data.
You can preview all the data, whether it is audio, video, document, etc. Make sure you save the recovered data at a secure location.
Solution 4. Uninstall security software
Fix it now!
Fix it now!
To repair damaged system, you have to purchase the licensed version of Fortect Mac Washing Machine X9.
Third-party security software is known to cause error messages on Windows 10, mainly when it is used together with Windows Defender. To fix SYSTEM_SERVICE_EXCEPTION (fltmgr.sys) error, users should remove anti-virus software installed (note that security program should be used at all times, so either try a different one or simply use Windows Defender):
- Press Ctrl+ Shift + Esc to open Task Manager
- Select the running anti-virus and select End task
- Right-click on Start button and select Settings
- Pick Apps & Features
- Find security software from the list and click Uninstall
- Restart your computer Uninstall your current anti-virus and see if problem persists
Типичные ошибки SYSTEM_SERVICE_EXCEPTION
Синий экран ошибок смерти, или BSOD, обычно встречаются с SYSTEM_SERVICE_EXCEPTION. Эти ошибки «Stop» SYSTEM_SERVICE_EXCEPTION включают в себя:
- «Была обнаружена проблема, и Windows была выгружена, чтобы предотвратить повреждения компьютера. Очевидно, проблема вызвана следующим файлом: SYSTEM_SERVICE_EXCEPTION.»
- «: (Извините, ваш компьютер столкнулся с проблемой с SYSTEM_SERVICE_EXCEPTION и нуждается в перезагрузке сейчас. «
- «0x0000000A: IRQL_NOT_LESS_РАВНО — SYSTEM_SERVICE_EXCEPTION»
- 0x01E: КМОДЕ_ИСКЛЮЧЕНИЕ_НЕТ_ОБРАБАТЫВАЕТСЯ — SYSTEM_SERVICE_EXCEPTION
- «STOP 0×00000050: PAGE_FAULT_IN_NONPAGED_AREA – SYSTEM_SERVICE_EXCEPTION»
Большинство ошибок BSOD возникают после установки аппаратного или программного обеспечения, связанного с Windowss. В основном ошибки, связанные с SYSTEM_SERVICE_EXCEPTION, возникают в процессе установки Windows, во время загрузки программного или аппаратного обеспечения, связанного с Microsoft Corporation, во время последовательности загрузки драйвера устройства, связанного с Windows, или завершения/запуска Windows. Документирование случаев BSOD SYSTEM_SERVICE_EXCEPTION является ключевым для определения причины проблемы и сообщения о них Microsoft Corporation для исправлений.
Как исправить ошибку System thread exception not handled Windows
Итак, как исправить ошибку System thread exception not handled? Ниже я опишу вариантов решения данной проблемы.
Вариант 1. Сбросьте настройки БИОС по умолчанию
- При включении вашего компьютера многократно нажимая клавишу F2 (или Delete) добейтесь перехода в БИОС.
- Найдите там пункт загрузки настроек по умолчанию (обычно это Load Optimized Defaults), и активируйте его.
-
Затем сохраните имеющиеся настройки (Save & Exit Setup) , выйдите из БИОСа, и попытайтесь выполнить стандартную загрузку ПК.
Вариант 2. Используйте Safe Mode и утилиту SFC
- При столкновении с синим экраном смерти System thread exception not handled зажмите (не отжимая) кнопку питания (Power) до тех пор, пока ПК не выключится.
- Затем включите ваш ПК, и регулярно нажимайте на кнопку питания во время появления логотипа Виндовс и бутовой загрузки системы. Ваша цель – получение доступа к опциям восстановления системы.
- Когда вы получите доступ к указанным опциям (Recovery Options), выберите там «Устранение неисправностей» (Troubleshoot), затем перейдите в «Дополнительные опции» (Advanced Options), а потом и в «Командная строка» (Command Prompt).
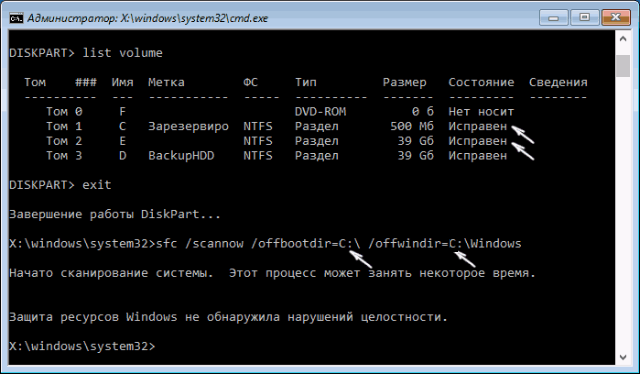 Командная строка
Командная строка
В ней наберите следующую команду: sfc /scannow /offbootdir=c:\ /offwindir=c:\windows и нажмите ввод. После завершения процесса и исправления ошибок также наберите в строке команду:
bcdedit /set {default} bootmenupolicy legacy и нажмите ввод. После обработки команды перезагрузите ваш ПК.
Вариант 3. Изымите батарею ноутбука для устранения System thread exception not handled
Если вам не удалось попасть в безопасный режим, стоит попробовать данный способ (работает только с ноутбуками). Выключите ваш ноутбук, изымите его батарею, отключите шнур блока питания от ноутбука и подождите несколько минут. Затем нажмите на кнопку питания лептопа (Power) и удерживайте её так несколько секунду (батарею вставлять не нужно).
 Вытаскиваем батарею ноутбука
Вытаскиваем батарею ноутбука
Потом подключите обратно ваш блок питания и включите ноутбук (без батареи). Он может нормально стартовать. Загрузитесь в нормальном режиме и удалите (обновите) проблемный драйвер, вызывающий проблему (довольно часто это драйвер видеокарты). После проведения необходимых операций выключите ваш ПК и верните батарею на место.
Вариант 4. Обновите драйвер видеокарты
- Если ваша система отказывается загружаться, тогда рекомендую воспользоваться загрузочной флешкой или диском с Windows 10.
- Загрузитесь с последних, дождитесь появления экрана установки операционной системы, затем нажмите на «Далее».
- Выберите снизу «Восстановить компьютер», кликните на «Опции», затем на «Устранение».
- Нажмите на «Дополнительные параметры», в них выберите «Командная строка». В открывшейся командной строке введите: bcdedit / set {default} bootmenupolicy legacy и нажмите ввод. Затем наберите «exit» и нажмите на ввод для выхода.
Кликните на «Продолжить» и перезагрузите ваш ПК.
- Во время перезагрузки многократно жмите на F8 для запуска безопасного режима.
- Выберите учётную запись администратора, нажмите правой клавишей мыши на «Пуск», выберите там «Диспетчер устройств», найдите в списке «Видеоадаптеры» и, дважды кликнув на данном разделе, раскройте его содержимое.
- Кликните правой клавишей мыши на названии вашей видеокарты, выберите «Свойства», перейдите на вкладку «Драйвер» и выберите «Удалить».
- Затем перезагрузите ваш ПК, не забыв изъять из компьютера установочную флешку (диск), для исправления System thread exception not handled.
При перезагрузке драйвер должен обновиться. Рекомендую воспользоваться также специальными программами для обновления драйверов (уровня DriverPack Solution или Driver Genius), они помогут вам автоматизировать процесс поиска и обновления драйверов к компонентам вашего ПК.
Способ 5. Отключите аппаратное ускорение в Гугл Хром
Если появление ошибки System thread exception not handled windows 10 происходит во время работы ОС, и у вас есть возможность доступа к функциям операционной системы, попробуйте отключить аппаратное ускорение в вашем браузере и Adobe Flash Player.
К примеру, в Мозилла, это делается вводом в адресной строке команды about:preferences#advanced и нажатием на ввод. Перейдя в настройки браузера нужно снять галочку с опции «По возможности использовать аппаратное ускорение».
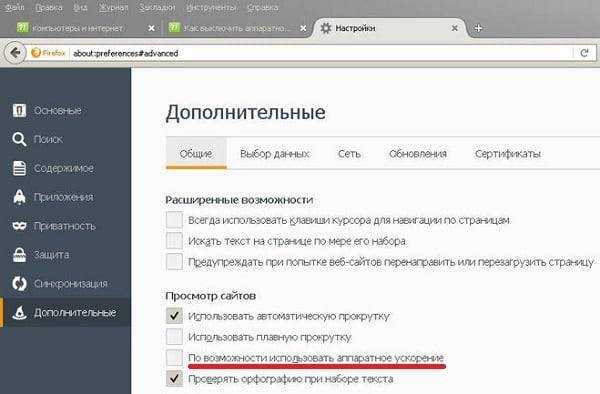 Вводим команду advanced
Вводим команду advanced
Исправление ошибки system service exception на windows 7 и 10
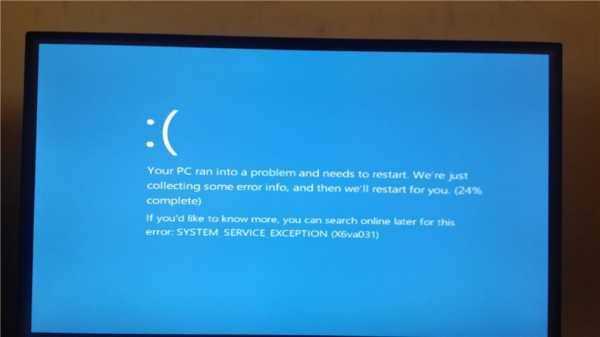
Существует множество признаков, которые характеризуют абсолютно любую операционную систему от Microsoft. Безусловно, к ним можно отнести различные вариации легендарных экранов смерти. Такие неприятности возникают при особо серьезных конфликтах, которые вполне возможны даже на, казалось бы, самых современных операционках, типа седьмой и десятой серии. Одну из них, а именно содержащее сообщение «system service exception atikmdag sys», мы постараемся разобрать сегодня.
Итак, перед нами поставлена задача: как исправить system service exception windows 10?
Или как частный ее частный случай — System service exception windows 7 — как исправить?
От нас требуется найти эффективное решение, которое может применить любой пользователь в домашних условиях.
Анализируем возможные причины
Поиск первопричин является очень важным этапом, так как он позволяет исключить ненужные действия из процедуры лечения и остановиться только на эффективных методиках, которые позволяют исключить синий экран system service exception в дальнейшем.

Следовательно, изначально придем к пониманию того, что означает ошибка system service exception.
Лучшие специалисты работали над решением данной проблемы, поэтому мы достаточно быстро смогли выявить возможные первопричины возникновения ошибки system service exception windows 10. Их немного, но составить список все-таки можно:
- Пользователь инсталлировал, инсталлировал драйвера, да не доинсталлировал. То есть, при установке важных файлов произошел сбой.
- Как это не странно, но решение проблемы system service exception atikmdag sys может быть найдено банальным удалением вирусов.
- Криворукая комплекция тела владельца могла привести к удалению важнейших системных файлов или повреждению реестра.
- Повреждение винчестера или оперативки, которые долгое время служили верой и правдой своему владельцу.
Вот собственно то, что может привести к ошибке system service exception. Ну а дальше все просто – есть список, значит можно заняться исправлением ситуации.
Лечение ошибки system service exception
Решать поставленную задачу будем по порядку, изложенному выше.
Как определить, что system service exception windows 10 связана именно с плохо поставленными драйверами? Да легче простого! Достаточно не бегать по квартире с криками «все пропало», а внимательно посмотреть на экран и попробовать обнаружить в предоставленной информации имя одного из файлов.

Например, синий экран может содержать такие данные:
- System service exception if40fs64 sys.
- Или их аналог — ошибка system service exception netio sys.
Если пользователь узрел нечто подобное, то следует предпринять следующие шаги:
- Спокойно перезапустить любимый комп.
- Вовремя нажать нужные кнопочки, чтобы перейти в безопасный режим загрузки.
- Открыть диспетчер устройств и, обязательно в ручном режиме, обновить драйвера.
Для наиболее ответственных юзеров, которые все делают по бумажке, существует альтернатива. Если наблюдается сообщение «system service exception win32k sys», то можно откатить систему или вернуть ее к точке, благодаря запуску средства восстановления.
Следующий пункт – вирусы. Думаю, что с этим вопросом разберется даже неопытный чайник. Что нужно скачать? Установить и запустить? Правильно – антивирусник, свеженький и актуальный!
Плавно движемся дальше – код остановки system service exception связан с повреждением системных файлов. В любой нормальной Винде есть встроенная функция, способная решить подобную неприятность:
- Запускаем командную строку.
- Вбиваем в нее «chkdsk c: /f».
- Наслаждаемся результатом.
Ну а теперь, дамы и господа, самое неприятное – возможные проблемы с накопителем и установленной оперативкой. В первом случае на помощь может прийти одна из программ, например Victoria или ее близкий аналог. Во втором – не менее специализированное ПО. Можно попробовать MemoryTest.

Если программными методами не получилось решить возникшее осложнение, то, как это не прискорбно говорить, придется доставать припрятанные деньги из бельевого шкафа и бежать за новыми изделиями. На памяти можно попытаться сэкономить, если в компе используется одновременно несколько планок. Для этого придется их последовательно отсоединять от материнки и тестировать работу ПК. Наблюдение стабильной работы будет сразу указывать на то изделие, которое требует замены.
Кстати, на эту тему можно также посмотреть очень занимательное и поучительное видео:
Критическая ошибка SYSTEM_SERVICE_EXCEPTION: методы решения
Метод №1 Банальная перезагрузка ПК
Если на вашем компьютере возник BSoD с кодом SYSTEM_SERVICE_EXCEPTION, и вы сразу же ринулись в сеть за эффективными методами решения, то мы рекомендуем вам не паниковать и применить самый базовый, даже банальный метод — перезагрузка компьютера.
Да, просто перезагрузите свой компьютер и посмотрите, возникнет ли сбой SYSTEM_SERVICE_EXCEPTION еще раз. Понимаете, операционная система — штука далеко не простая, и в ней время от времени происходят случайные ошибки, сбои, вылеты, баги и прочие неприятности, которые зачастую лечатся простейшей перезагрузкой.
Метод №2 Сброс настроек BIOS
BIOS — это еще одна возможная причина возникновения критической ошибки SYSTEM_SERVICE_EXCEPTION на Windows 10. Возможно, вы недавно копались в настройках BIOS, экспериментировали с ними, чтобы создать наилучший опыт для себя. Помимо прочего, также случается так, что настройки BIOS могут измениться сами по себе вследствие чего бы то ни было. Вам нужно пройти в BIOS и выставить в нем настройки по умолчанию.
На разных материнских платах доступ к BIOS’у можно получить различными способами. Например, в некоторых случаях, войти можно с помощью своевременного нажатия на кнопку DEL при запуске ПК. Также встречаются и другие клавиши, например, F10, F2, различные комбинации клавиш и т.д. На самом деле, до входа в систему на экране появится подсказка, которая даст вам знать, какие клавиши за что отвечают. Также вы можете найти в Интернете информацию по своей материнской карты, в которой определенно будет указано, как зайти в BIOS.
Solution 2. Update your drivers
Fix it now!
Fix it now!
To repair damaged system, you have to purchase the licensed version of Fortect Mac Washing Machine X9.
Updating all your drivers manually might be a daunting task. Instead, we recommend using a driver updater, such as DriverFix. You will not have to worry and update all drivers in just a few clicks. However, if you prefer updating drivers manually, follow these steps:
- Right-click on the Start button and pick Device Manager
- Expand a category; for example, Display adapters
- Right-click on the device and select Update Driver
- Pick Search automatically for updated driver software and let Windows install the newest drivers
- Restart your computer You can update drivers manually, although it might take a while. Therefore, use driver updater software instead
What to Do: Create a System Image for Windows 11/10/8/7
After trying the above solutions, you should have fixed the service exception error. To avoid a similar issue in the future, you had better create a system image. This way, you can perform quick disaster recovery in the event of blue screen system service exception on startup/boot loop rather than spending much time in searching for solutions.
MiniTool ShadowMaker will be your good assistant. Simply put, it is free backup software for Windows 11/10/8/7 that is able to easily back up Windows operating system, files & folders, partitions or the hard drive. Above all, it supports automatic backup, differential & incremental backup to meet your different needs.
Right now, get the Trial Edition to use it for PC backup within 30 days. Of course, you can choose to upgrade this freeware to Pro Edition.
Step 1: Open MiniTool ShadowMaker
- Double-click this program.
- Continue to use the Trial Edition.
- Click the Connect button in This Computer to run a local backup.
Step 2: Decide Backup Source and Destination
- By default, MiniTool ShadowMaker backs up the system. If you want to back up the entire system, go to Source to check all partitions on that hard drive.
- Also, the destination is selected by this software. Of course, you can go to Destination and then specify an external drive, USB flash drive, NAS, etc. Usually, an external drive is suggested.
Step 3: Start a Backup
- You can click Back up Now to create a system image at once.
- Or click Back up Later. When there is a need, go to click Back up Now in Manage.
Further Reading: Create Bootable Media
After finishing system backup, you should create a bootable disc or USB drive so that you can easily perform system image recovery when BSOD stop code system service exception happens to Windows 11/10/8/7.
Step 1: Go to the Tools page.
Step 2: Click Media Builder from the features list.
Step 3: Choose WinPE-based media with MiniTool plug-in. This option provides better compatibility with computer hardware.
Step 4: Select the proper option to create the media. CD/DVD, USB hard drive, USB flash drive, and an ISO file are OK.
Tip: If you choose the ISO file, you still need to burn it to a USB drive or CD/DVD disc.
Related article: How to Boot from Burned MiniTool Bootable CD/DVD Discs or USB Flash Drive?
When Windows service exception error happens, change the BIOS boot setting to run PC from the created media. Then, you can perform a system restore instead of finding the fixes for system service exception BSOD.
Now, you can free get MiniTool ShadowMaker Trial Edition from the following button to back up your Windows. Of course, you can also share this software with your friends for PC backup.
Free Download
Click to Tweet




![[fixed] bsod system service exception stop code windows 10/11](http://kubwheel.ru/wp-content/uploads/1/4/3/143f4dd354df30c7bd6750f67cf41ff2.png)




![System service exception on windows 10 [solved] - driver easy](http://kubwheel.ru/wp-content/uploads/f/9/e/f9e1d0e1da6eec2046fbd6537864cf02.jpeg)








![Ошибка исключения системного обслуживания в windows 10 [полное руководство] - gadgetshelp,com](http://kubwheel.ru/wp-content/uploads/f/e/a/fea8ca168c6b616e3e317db49cc6f00e.jpeg)

![System service exception on windows 10 [solved]](http://kubwheel.ru/wp-content/uploads/9/9/3/9935c31b1cd68e127ee4534edf5f55bf.jpeg)
![System service exception in windows 10 [diagnosed & fixed]](http://kubwheel.ru/wp-content/uploads/5/d/a/5da435080e59b5175684db571ed96e00.jpeg)
