Использование установочного образа системы и виртуального дисковода
Самый простой способ установки Виндовс – это скачивание образа системы из интернета. Процесс скачивания архива образа точно такой же, как и в предыдущем разделе статьи, однако, распаковывать его не нужно. Образ диска позволяет без использования дискового привода установить любую программу, игру, утилиту или операционную систему.
Пользователи OS Windows XP/7 должны обязательно установить дополнительное программное обеспечение для работы с образами. В более новых версиях виндовс работать с образами можно без использования дополнительного ПО (такие файлы распознаются, как архивы, чтобы установить образ его нужно открыть архиватором и запустить установочный файл).
Несколько советов по скачиванию образа ОС:
В утилите для работы с образами создайте виртуальный диск с новой ОС (более подробно о самых популярных и надежных программах для создания виртуальных дисководов читайте в следующем разделе этой статьи). Для того чтобы создать новый диск, выберите в программе нужный iso-образ. Далее программа предоставит все необходимые инструкции. Процесс создания диска займет меньше минуты времени. Далее двойным щелчком нажмите на созданный диск, таким образом запустив окно установки ОС.
Установка ОС Windows 8
Для начала, следует настроить компьютер или ноутбук таким образом, чтобы он загружался по умолчанию с диска или флеш-накопителя. Все эти настройки производятся в BIOS. Первым делом нужно перезагрузить компьютер, затем, при включении нажать определенную клавишу. Она указана в самом низу монитора в течение загрузки ОС. Обычно, клавишами для входа в BIOS являются F2, Del, Esc и менее популярные. Кстати, как зайти в BIOS должно быть написано в руководстве к вашей материнской плате.
После того, как вы зашли в BIOS, нужно найти меню, где производится настройка порядка загрузки ОС с устройств хранения данных. Обычно, такие настройки производятся во вкладках Boot, Sytem Configuration или Boot Order. Для того, чтобы установить загрузку с флешки или диска по умолчанию, используются клавиши F5 или F6, разные меню со стрелками. Как поменять порядок загрузки должно быть описано в руководстве к вашей материнской плате.
После того, как вы установили на первое место загрузку с DVD или флешки, следует сохранить настройки и завершить работу с BIOS. Обычно пункт сохранения настроек и выхода называется «Сохранить и выйти из настроек» или же «Save and Exit Setup», в английской версии.
После того, как вы сохраните настройки, компьютер перезагрузится, и если все было сделано верно, то появится окно с предложением установить Windows 8.
Если все исполнено правильно, то появится просьба нажать на любую кнопку или, для английской версии (Press any key to boot from CD or DVD) для инсталляции Windows 8. Нажимаем клавишу. Далее начнется установка:
Спустя некоторое время появится приблизительно такое окно:
Выбираем необходимые языковые настройки и кликаем «Далее». Должно появиться следующее окно:
Кликаем по кнопке «Установить» (Install now в английской версии) для начала инсталляции
Просьба обратить внимание на надпись «Восстановление операционной системы» (Repair your computer). Она откроет меню со средствами восстановления ОС
Что это такое, описано в руководстве: Восстановление ОС Windows 7.
Вводим сохраненный ранее серийный номер:
Читаем лицензионное соглашение и соглашаемся:
Кликаем по надписи «Выборочная: только установка Windows» (Custom: Install Windows only (advanced)):
Далее появится окно с выбором раздела для установки Windows 8. У меня на накопителе находится только два раздела: один для Windows 8, а другой для сохранения информации.
Для инсталляции с форматированием раздела системы выбираем данный раздел и кликаем по кнопке «Настройка диска» (Drive Options (advanced)):
Затем кликаем по кнопке «Форматировать» (Format):
Инсталлятор выдаст предупреждение, что данные на системном разделе будут удалены. Кликаем «ОК»:
Теперь выбираем отформатированный раздел и кликаем «Далее».
Ждем завершения установки:
После окончания установки операционная система перезагрузится.
Как только закончится перезагрузка системы, откроется окно с настройками. Введите имя своего компьютера, и выберите цвет фона:
Затем появится окно с предложением настройки системы. В этом же окне будет показан список настроек. Произведем быструю настройку. Для этого кликаем по кнопке «Использовать стандартные параметры»:
Система повторно предложит зарегистрировать аккаунт Microsoft. Чтобы отложить регистрацию, кликаем на ссылку: «Локальная учетная запись» или же Local account в английской редакции:
В следующее окно вводим имя пользователя компьютера, пароль к имени и подсказку к паролю:
Чтобы закончить установку кликаем по кнопке «Готово» (Finish). Спустя немного времени, откроется стартовый экран в стиле Metro:
Ниже будет написано как вернуть привычное меню «Пуск» и включить поддержку русского языка, если вы установили английскую редакцию. Но первым делом следует инсталлировать драйвера и программы.
Процесс установки
В случае успешной загрузки с флешки, первым делом появляется такой экран.
Если установка не началась, а начала загружаться старая версия операционной системы, значит нужно перепроверить, с какого устройства загружается компьютер и заново настроить загрузку с usb-накопителя.
Первым делом появляются настройки языка и региональные параметры. Нужно выбрать необходимые пункты в меню и нажать далее.
На следующем шаге нужно нажать кнопку установить.
Начинается процесс установки
Установщик предложит ознакомиться с лицензией, нужно принять ее условия и нажать далее.
На выбор будет предложено два вида установки. Нужно выбрать второй – выборочная установка
В следующем пункте, нужно выбрать диск, в который будет установлена система. Здесь всего один диск, их может быть несколько. Все важные данные должны быть перемещены в другой раздел. На диске, куда будет установлен Windows, не должно быть ценной информации. Нужно выбрать раздел и нажать кнопку «форматировать».
После нажатия на форматирование, система попросит подтвердить удаление всех данных на диске. Нажать «Форматировать», в открывшемся окне нажать «Ок» и «Далее»
Начинается процесс установки Windows на компьютер. Он может занимать от 15 минут до часа, в зависимости от мощности персонального компьютера и типа устанавливаемой системы.
В процессе установки, компьютер может сам перезагружаться несколько раз.
Далее необходимо ввести имя компьютера. В конце обязательно должен быть префикс «-pc»
Также можно выбрать цвет
Если установщик предложит подключиться к интернету, то лучше его отключить, позже он направит создавать учетную запись майкрософт, и где нужно будет долго регистрироваться.
Далее установщик предложит различные параметры по-умолчанию, которые можно изменить. Рекомендуется выбрать стандартные параметры.
Если интернет выключен не был, установщик предложит войти в свою учетную запись Microsoft. Нужно нажать «Создать новую учетную запись», если такова отсутствует.
Нажать «Войти без учетной записи Майкрософт» в нижнем левом углу экрана.
Далее нужно ввести имя пользователя и пароль.
Рекомендуется указать пароль, если компьютером пользуется несколько человек, чтобы было немного больше защиты персональных данных. Почти всем пользователям можно просто ввести имя и нажать «Готово»
Если не отключить интернет, может начаться обновление операционной системы. Нужно дождаться завершения.
После этого компьютер может перезагрузиться. Установка Windows 8 завершена.
Записываем Windows на внешний HDD
Тут вообще ничего сложного, все делается проще простого. Если у Вас есть загрузочный DVD, то просто откройте его при помощи проводника, потом выделите все файлы и папки, которые находятся на нем и скопируйте в активный том на внешнем винчестере.
Если же у Вас имеется ISO образ диска, с дистрибутивом операционной системы, то его можно открыть любым архиватором. Ведь такой образ, это своего рода архив. На «восьмерке» его даже можно открыть проводником. После того, как откроете, таким же образом скопируйте все файлы и папки на внешний HDD. После такой не хитрой процедуры, USB HDD будет работать как обычная загрузочная флешка. Остается только, после подключения диска, сделать нужные настройки в БИОСе. Зайдите в настройки BIOS. На разных компьютерах это делается по-разному, обычно это клавиша Del, или кнопка F2 (на ноутбуках). В параметрах откройте раздел загрузки «Boot». Дальше в параметрах приоритетной загрузки (Boot Priority order), ставим первым в списке USB HDD. Для сохранения настроек нажимаем на F10 и кнопку ОК. После этого компьютер перезагрузится и будет выполнена загрузка установки Windows (или любой другой ОС) с внешнего жесткого диска
Если не получается сделать раздел активным
По не понятным причинам, эта тема нигде в интернете не встречается. Даже несмотря на то, что с ней сталкиваются многие пользователи. А ведь бывает так, что никакие разделы на дисках не хотят делаться активными, эта кнопка просто не нажимается. Для тех, кто не совсем еще понял разницу между активным и не активным поясняю: компьютер выполняет загрузку операционной системы только с активных разделов.
Раздел делается активным при помощи одного из двух, основных способов:
- Через управление дисками. Это тот способ, который мы уже выше рассмотрели. Но он не всегда срабатывает. Иногда просто не получается сделать том активным.
- Через командную строку используя diskpart. Тут все делается немножко сложнее, но зато к этому способу можно прибегнуть, когда не сработал первый. Сейчас мы его подробно изучим.
Как сделать том активным, используя командную строку?
Подключите свой внешний диск, который уже разбит на разделы. Через меню «Пуск», на вкладке всех программ, откройте папку со стандартными и выберите Командную строку. Ее нужно запустить с правами администратора. Если кто не знает, то нужно сделать щелчок правой кнопкой мышки и выбрать соответствующий пункт, в контекстном меню. Также при помощи комбинации клавиш WIN+X.
После того, как появится окошко терминала, введите следующую команду: diskpart. Затем нажмите на «Enter». Должна появится строчка DISKPART>.
Теперь понадобится ввести команду list disk и опять подтвердить нажатием кнопки «Enter». В окне будет показана табличка со всеми жесткими дисками, которые, в данный момент, подключены к компьютеру.
Вам нужно выбрать тот, который используется в качестве загрузочного. Это делается при помощи команды select disk 0. Причем «0» — это номер для нужного нам диска. Поскольку мы разбивали диск под номером «1», то команда, в нашем случае, будет выглядеть так: select disk 1. Таким образом, будет выбран диск с номером один.
Сейчас мы будем искать разделы, которые находятся на этом диске. Нам нужно получить их список. Поэтому вводим команду list partition и нажимаем на кнопочку Enter.
А теперь, нам нужно будет выбрать раздел, который мы сделаем активным. Введите такую команду: select partition 1. После этого нажмите на кнопку Enter. Как и в случае с дисками, единица — это номер раздела. После этого появится подтверждающая надпись о том, что выбран нужный раздел.
После предыдущего шага, вводим такую команду active и нажимаем на клавишу «Enter». Затем должно появиться сообщение, в котором говорится что текущий раздел помечен как активный.
Теперь процесс как установить Windows с жёсткого диска рассмотрим на конкретном примере.
Ко мне приехал ноутбук с предустановленной Windows Vista наготове. Работа системы оказалась нестабильна, сама система сильно побита вирусами, и было принято решение поставить вторую систему Windows 7. Как видно на фото внизу, винчестер уже разбит мной на три логических раздела. Один из них сейчас занят Vist-ой (естественно, С), второй забронирован хозяйкой под хранимые на компьютере файлы (диск D), а третий (F) зарезервирован мной под Windows 7 – я отщипнул от хранилища небольшой кусок.
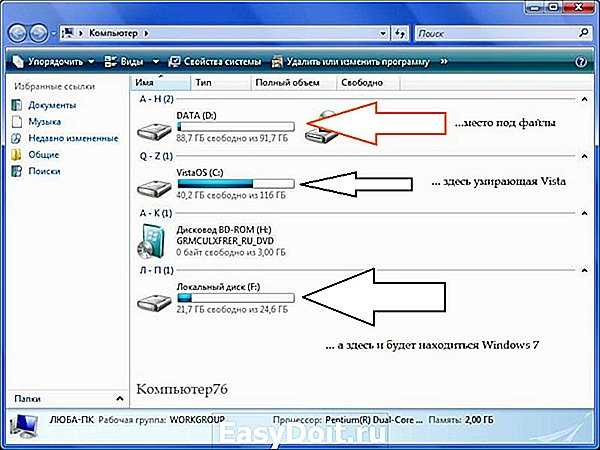
Далее выставим настройки отображения папок и файлов так, чтобы система показывала все скрытые файлы (чтобы не промограть чего…). Кто забыл, как это делается, напомню:
ПУСК – Компьютер – Сервис (в панели инструментов) – Параметры папок… – вкладка Вид – выставить Показывать скрытые файлы, папки, диски
Запустим Daemon Tools. Укажем ей путь к образу Windows 7.
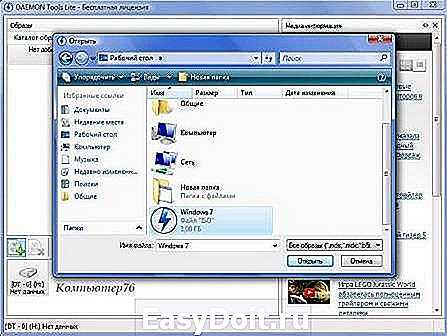
путь к образу Windows
Затем скопируйте все установочные файлы Windows из виртуального дисковода и перенесите их именно на свободный раздел, который зарезервирован под будущую Windows 7, то есть на диск F в моём случае. Я положил все на диск F. На копирование у меня ушло минут 7.


попробуем установить Windows с жёсткого диска
Запустим EasyBCD с правами администратора. Нас встречает окно настроек. Тут всё на английском, но я вас проведу. Убедитесь, что находитесь в меню Add New Entry (Добавить запись):
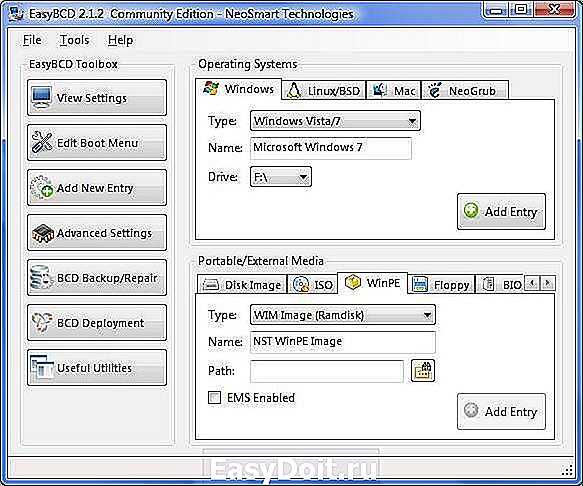
Справа пониже в Съёмный/Внешний носитель выберите вкладку WinPE. В поле Name (Имя) введите название системы. Я обозначил её как «Семёрка». В поле Path (Путь) щёлчком по биноклю с папкой справа от поля для заполнения укажите путь к файлу boot.wim, который находится во вновь созданной нами папке sources на диске F.
То есть путь на моём ноутбуке выглядел как:
Вобщем, у меня получилось вот так:
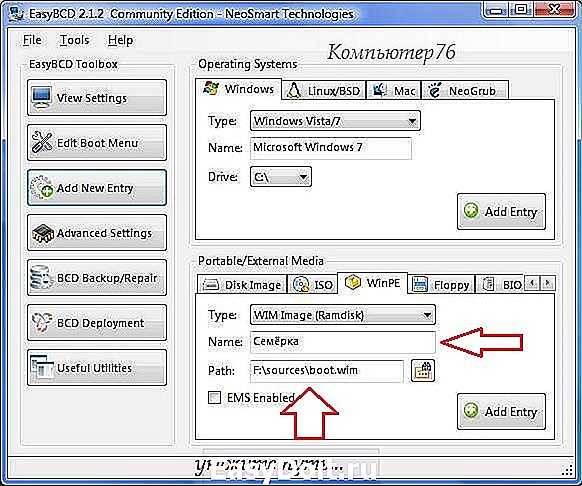
Закончим настройки. Нам нужна кнопка справа Add Entry (Добавить).
Нажав на кнопку View Settings (Текущее меню) можно увидеть, каким будет меню загрузчика. Это будет первое окно, которое позволит выбрать операционную систему. Посмотрите на него до того, как предпримите изменения. Его потом можно будет отредактировать. Но сейчас оно должно выглядеть примерно так:
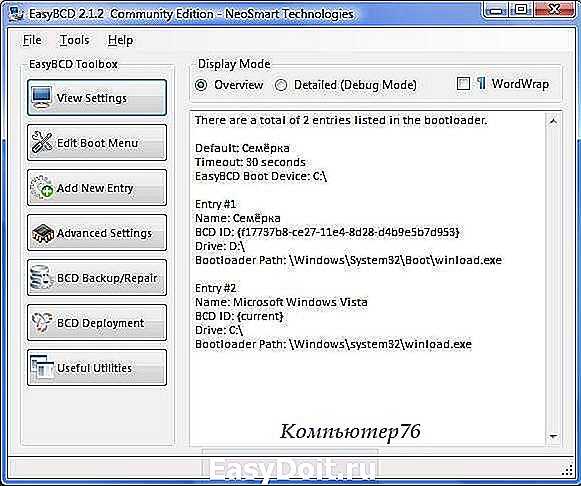
Вы увидите надписи, пронумерованные как Entry#1 и Entry#2 (Запись 1 и Запись 2) в том же порядке. Первой будет загружаться Семёрка, второй – Vista. То есть после завершения настроек и неминуемой перезагрузки вы увидите вот такое окно:
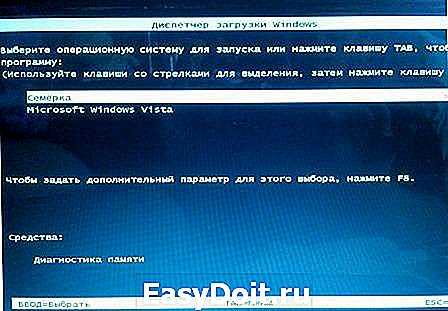
Если вы успели чего-то понажимать, щёлкните слева по кнопке Edit Boot Menu (Редактировать Меню Загрузки)
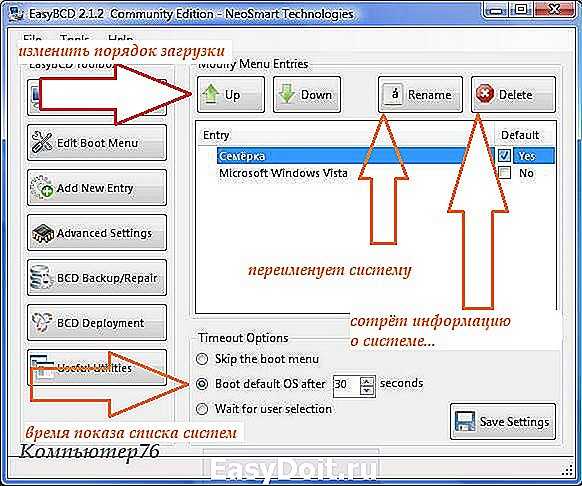
И удаляйте неверные записи. Вы можете менять местами порядок загрузки кнопками Up и Down (Вверх и Вниз), удалять выделенные лишние записи кнопкой Delete (Удалить), менять время ожидания загрузки с 30 сек. до 0. Вобщем, поиграйте на свой вкус и любуйтесь результатом после перезагрузки. Если производили изменения в этом меню, сохранитесь через кнопку внизу Save Settings (Сохранить).
Всё готово у вас? Поехали. Ничего не закрывайте и просто перезагрузитесь.
Фотки пошли со смартфона
Далее описывать нечего. Укажите потом диск F при установке (ну тот, что около 25 Гб…). Установка пойдёт обычным режимом. Только гораздо быстрее. Не забудьте пропустить активацию.
Установка у меня заняла менее 10 мин. Как вы сами убедитесь, установить Windows с жёсткого диска – это очень быстро.
После того, как установка Windows 7 будет завершена, загрузочное меню примет вид:

Windows 7 установлена.. но слово Семёрка мешает
Удалим её с помощью той же EasyBCD. Вернитесь в Vista, запустите программу и войдите в меню Edit Boot Menu:

Завершение установки
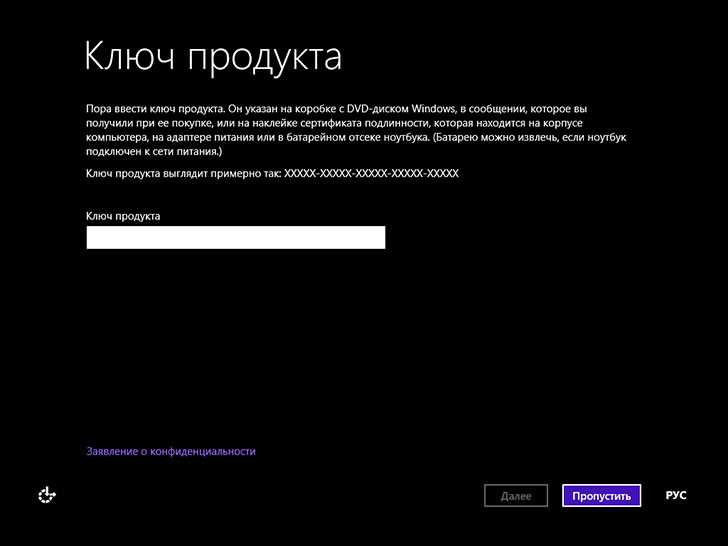
После перезагрузки установка продолжится. Сначала вас попросят ввести ключ продукта (если вы не ввели его ранее). Здесь можно нажать «Пропустить», но учтите, что активировать Windows 8.1 по завершении все равно придется.
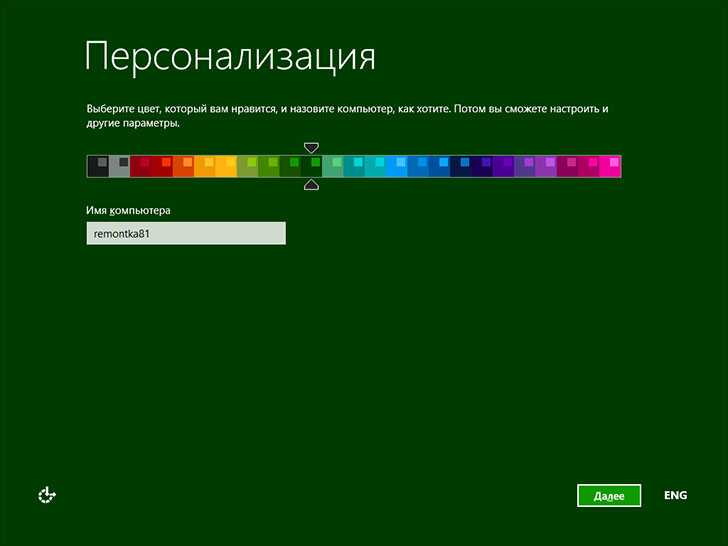
Следующий этап — выбрать цветовую гамму и указать имя компьютера (оно будет использоваться, например, при подключении компьютера к сети, в вашем аккаунте Live ID и т.д.)
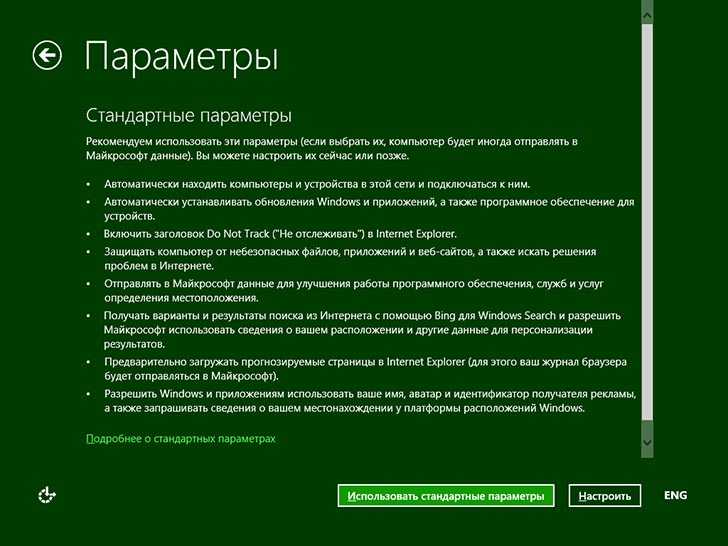
На следующем экране вам предложат установить стандартные параметры Windows 8.1, либо же настроить их по собственному желанию. Это остается на ваше усмотрение. Лично я обычно оставляю стандартные, а уже после того, как ОС установлена, настраиваю ее в соответствии со своими пожеланиями.
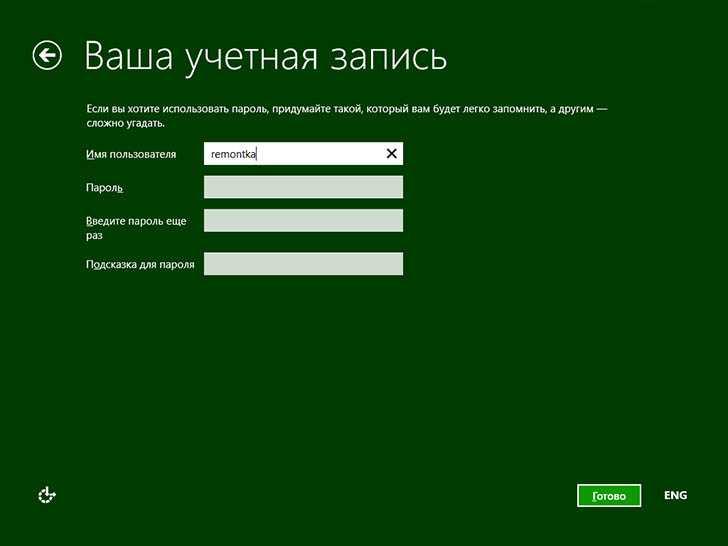
И последнее, что потребуется сделать — ввести имя пользователя и пароль (пароль необязателен) для локальной учетной записи. Если компьютер подключен к Интернету, то по умолчанию вам предложат создать учетную запись Microsoft Live ID или ввести данные уже существующей — адрес электронной почты и пароль.
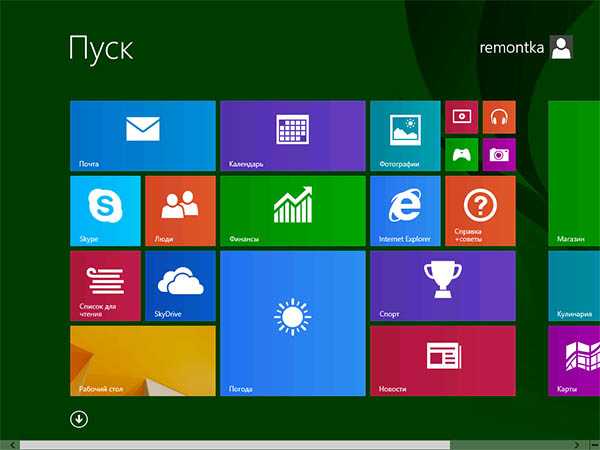
После того, как все перечисленное сделано, остается немного подождать и через короткое время вы увидите начальный экран Windows 8.1, а при начале работы — некоторые подсказки, которые помогут вам быстрее освоиться.
Установить ОС Microsoft Windows 8.1 на ноутбук или компьютер, можно с диска или флешки. Сегодня поговорим не про обновления, а именно про чистую установку Windows 8.1 через Биос. Для этого нам потребуется дистрибутив Windows 8.1. Если у вас уже приобретен лицензионный диск, то можете приступать к установке, если его нет, то вам необходимо использовать средства для создания собственного установочного носителя с помощью USB-устройства флэш-памяти или DVD-диска.
Как это сделать, читаем инструкцию — .
Теперь, когда у вас есть установочный носитель, а именно DVD-диск или с оригинальной операционной системой Windows 8.1, можно приступить к установке. Еще один немаловажный шаг, это ключ к дистрибутиву Windows 8.1, надеемся он у вас есть. Напоминаем, ключи от Windows 8 не подойдут к Windows 8.1, тем более ключики отличаются друг от друга в зависимости от редакций операционных систем Виндовс 8.1. Например ключи от Windows 8.1 Профессиональная (Professional) отличаются от ключей редакций Домашняя (Home), и тем более Enterprise.
Установка Windows 8.1
Установка операционной системы Windows 8.1 разделяется на традиционных три этапа:
- настройка BIOS для загрузки с носителя с дистрибутивом Windows;
- начало установки;
- завершение установки.
Настройка BIOS
BIOS представляет собой микропрограмму, которая записана в микросхемы материнской платы. Она управляет основными параметрами компьютера.
Перед тем, как установить Windows 8.1 потребуется настроить BIOS. В зависимости от версии, настройки будут отличаться, поэтому рассказывать подробно не стану, ограничусь лишь тем, что следует сделать так, чтобы компьютер начал загружаться не с жёсткого диска, а с компакт-диска или флешки, то есть, с носителя, на котором записан дистрибутив Windows.
Начало установки
Когда BIOS вашего компьютера настроен на загрузку со съёмного носителя с Windows, вставьте его (диск или флешку) и перезагрузите компьютер. На этапе загрузки установочные файлы Windows начинают копироваться, после чего появляется окно, в котором нужно выбрать язык. Выберите нужное и нажмите «Далее».
Затем нажмите кнопку «Установить».
Затем введите ключ активации продукта (в некоторых сборках Windows этого этапа может не быть) и нажмите кнопку «Далее».
Согласитесь с лицензией и нажмите кнопку «Далее».
Теперь вам предложат обновление существующей Windows или установку с нуля. Здесь нужно выбрать второе, то есть чистую установку. Для этого нажмите пункт «Выборочная: только установка Windows».
Наконец, перед тем, как установить Windows 8.1, нужно выбрать раздел, на который будет производиться инсталляция. Утилита для работы с жёстким диском позволяет оперировать устройством: можно создавать и удалять разделы необходимого размера. Когда раздел для установки создан, нажмите «Форматировать», а потом нажмите «Далее».
Теперь происходит непосредственно процесс установки Windows. Это может занять некоторое время. На экране в этот момент вы будете видеть прогресс процесса.
Когда установка будет завершена, компьютер перезагрузится и начнётся подготовка к первому входу в систему. Возможно, перезагрузок будет несколько.
Завершение установки
После того, как установить Windows 8.1 удалось, и компьютер успешно перезагрузился, начнётся этап настройки. Сначала нужно выбрать цвет интерфейса и дать компьютеру имя. При необходимости эти параметры потом можно будет поменять.
После этого, если в вашем компьютере есть wi-fi адаптер, будет предложен список доступных сетей, и, введя пароль, вы сможете подключиться к интернету. Если у вас нет wi-fi, то такого сообщения вы не увидите.
Затем нужно выбрать, будете вы использовать компьютер со стандартными настройками по умолчанию (рекомендую для новичков) или хотите произвести свои настройки. Если выбрали второй вариант на данном этапе установки Windows 8.1, то нажмите кнопку «Настроить».
Сначала нужно будет выбрать, открыть доступ к файлам и папкам по сети или нет.
Затем вы сможете настроить обновление операционной системы и конфиденциальность.
После этого нужно настроить функцию поиска проблем в интернете.
Следующее окно настроек имеет параметры для отправки данных в Microsoft.
Наконец, настройки завершены и теперь появится запрос на ввод данных учётной записи. Если в данный момент вы подключены к интернету, то вы сможете создать учётную запись Microsoft, при этом можно использовать уже существующую. Если не подключены, то вам будет предложено создать локальную учётную запись. Подробнее об учётных записях Windows 8.1 читайте здесь.
Также на этом этапе у вас спросят, хотите вы использовать One Drive или нет. Но если вы используете уже существующую учётную запись Microsoft, то OneDrive будет с имеющимися настройками.
Наконец, компьютер загрузится со свежей Windows 8.1, и вы можете приступать к дальнейшей настройке компьютера.
9. Пропуск ввода ключа продукта при установке Windows 10
Тогда как в начале установки лицензионной Windows 8.1, скачанной с помощью утилиты Media Creation Tool, потребуется ввод ключа продукта, у Windows 10 более щадящие условия. Лицензионную Windows 10 можно установить без активации. Однако для этого потребуется внимательность, чтобы в процессе установки системы на определённых этапах увидеть опции с надписями мелким шрифтом «Пропустить» и «Сделать позже», которые и позволяют установить операционную систему без ввода ключа продукта.
Такой аванс от компании Microsoft в процессе установки системы некоторые могут попросту не разглядеть.
Сохранение личных данных
Сохранение личной информации и данных — довольно важный пункт при переустановке ОС, так как далеко не всегда выходит восстановить данные, которые были отформатированы. По этой причине о сохранности ваших личных данных стоит позаботиться заранее, еще до процесса переустановки виндовса. Для того чтобы это сделать, можно скопировать все важные программы, папки, документы и файлы на какое-либо переносное устройство-носитель, к примеру, на флешку, диск, переносной жесткий диск и т. п
Также важно будет сохранение паролей. Для этого можно воспользоваться программой под названием Backup или же сделать это при помощи ручки или карандаша и листка бумаги
Таким образом, следуя приведенным тут инструкциям, рекомендациям и советам по установке нового программного обеспечения через БИОС, вполне возможно, не имея какого-либо опыта или специальных навыков, провести все процессы установки самому, не прибегая к помощи знакомых специалистов или платной компьютерной помощи
Для правильной установки Windows через BIOS важно точно выполнять пункты приведенного тут пошагового руководства. Будет явно не лишним также найти какие-либо видеокурсы, на которых будут более наглядно продемонстрированы все эти процессы
Как установить на компьютер Windows 8.1?
Для того чтобы решить вопрос, как установить на компьютер Windows 8.1, вам потребуется диск с системой или же загрузочная флешка с системой, ну или хотя бы ISO образ с операционной системой.
В BIOS вашего компьютера установите загрузку с DVD-привода или флешки и перезагрузитесь. На черном экране вы увидите надпись «Press any key to boot from CD or DVD». Нажмите любую клавишу при ее появлении и подождите завершения процесса подготовки к установке.
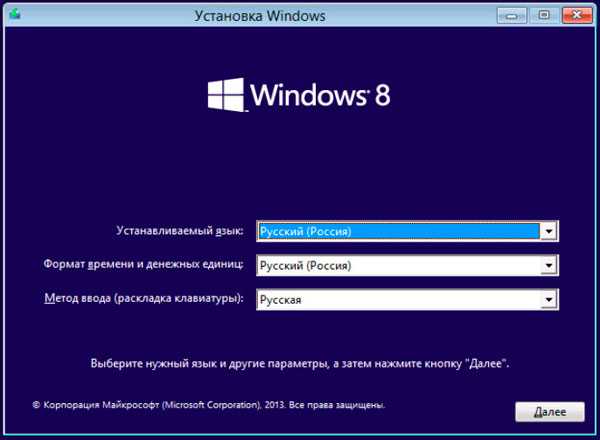
На следующем этапе вам потребуется выбрать язык установки и системы и нажать кнопку «Далее».
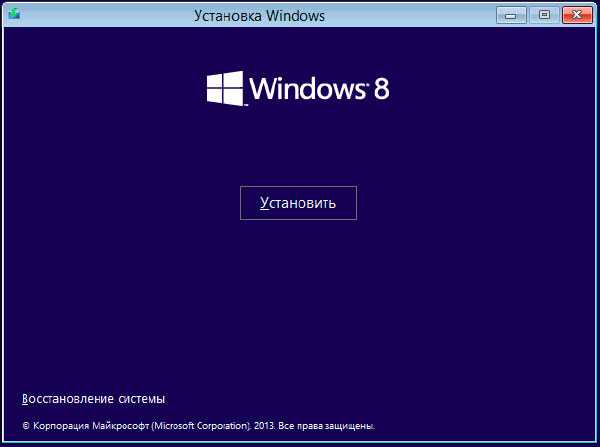
Следующее, что вы увидите — это кнопка «Установить» в середине окна, ее и следует нажать для продолжения установки Windows 8.1. В используемом для этой инструкции дистрибутиве я убрал запрос ключа Windows 8.1 при установке (это может потребоваться по причине того, что лицензионный ключ от предыдущей версии не подходит). Если же у вас запрашивают ключ, и он есть — введите его.
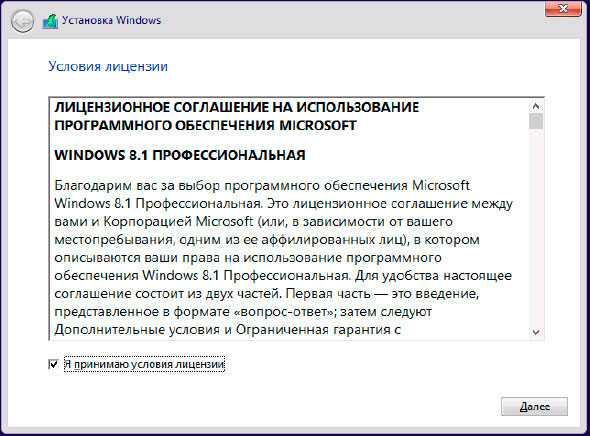
Прочтите условия лицензионного соглашения и, если хотите продолжить установку, согласитесь с ними.
Как загрузиться с флешки
BIOS может сильно отличаться у разных производителей техники. Как зайти в BIOS и настроить загрузку лучше изучить в технической документации производителя или на их официальном сайте.
В современных компьютерах и ноутбуках существует отдельное меню. Называется оно “Boot menu”.
У разных производителей – разные клавиши, чтобы войти в меню загрузки. Обычно это кнопки del, esc, F8 или F9. На стартовом экране обычно написано, какую клавишу использовать.
Примеры, как это выглядит у некоторых производителей. F10 у Intel
F9 – в ноутбуках НР
Далее нужно выбрать опцию загрузки. Для установки выбираем usb-накопитель(или установочный диск), нажать Enter.
Выглядеть это может так
После нажатия Enter начнется загрузка установки Windows с флеш-накопителя.
Если отдельного «boot menu» нет. Наиболее распространенный вариант
Сразу при старте компьютера нужно жать несколько раз клавишу delete (у различных производителей это может быть esc, F2, F11). После этого откроется BIOS. Выглядеть он будет примерно так:
Используя стрелки на клавиатуре нужно перейти на вкладку Boot
Выбрать следующий пункт
1st Boot Device выбрать usb-накопитель. Имя может флешки отличаться.
Далее нужно нажать F10, сохранить конфигурацию, нажав Ok.
Компьютер перезагружается и начинает загружаться с флешки.
В некоторых современных типах устройств используется интерфейс UEFI. В нем можно мышью перетащить нужную для установки флешку на первое место в приоритете загрузки
Нужно сохранить настройки, и перезагрузиться. Стандартная кнопка для сохранения и выхода – F10.
После того, как способ загрузки выбран, можно перейти к следующему шагу.
Windows 8.1 Professional x86-x64
Windows 8.1 Pro – это одна из наиболее часто применяемых среди пользователей версий операционной системы. Этот программный продукт разработан Microsoft Corporation, которая сейчас является одной из крупнейших компаний, которая занимается созданием качественного программного обеспечения для компьютеров, ноутбуков, мобильных телефонов, прочего.
На своем сайте Microsoft выделила основные системные требования, при наличии которых рекомендуется устанавливать выше отмеченную операционную систему. Отметим также, что проверить совместимость можно, используя особый софт CoreInfo от Sysinternals.
Если ваше компьютерное устройство в полной мере соответствует всем требованиям, то можно смело применять данную операционную систему. Но для этого нужно скачать и выполнить инструкцию разработчика по установке компонентов программы.
Профессиональная версия является довольно простой в применении. Уже сразу после завершения установки и перезагрузки компьютера, пользователь может оценить все преимущества этого программного продукта.
Отметим, что профессиональная версия содержит базовые характеристики версии 8.1. Это улучшенный дизайн, усовершенствованная система поиска файлов и текстовых документов, а также значительно обновленный диспетчер задач, прочее.
Системные требования Windows 8.1 Pro:
Процессор: 1.5 ГГц и выше; Рекомендуемый объем ОЗУ: 2 Гб; Свободное место на жестком диске: 20 ГБ; Дисковод: USB\\DVD-дисков; Монитор: разрешение 1024/768 или больше; Графический адаптер: с поддержкой DirectX 9 и 128 МБ памяти; Автоматическая установка.
Активация Windows 8.1
Windows 8.1 после установки уже активированная, но если у вас что то пошло не так, то активируйте обычным активатором.
Инструкция по активации:
1. Качаем активатор в какое-нибудь удобное место; 2. Запускаем KMSAuto Net, ждем инициализации; 3. Жмем кнопку Активация; 4. Затем выбираем – Windows; 5. Ожидаем надписи Завершено; И все готово.
Контрольные суммы Windows 8.1 Professional x64 CRC-32: 215e6f2d MD4: f53b3de1c235d172b44b2b3e8675ba82 MD5: bd3f52fa01b445d20a187a540778267d SHA-1: 04ec29c1bb4fc77535ad7c9f3c55acc85eabcc4f Windows 8.1 Professional x86 CRC-32: a6203b49 MD4: 5ad0f2710c0af4cfed0bb4b2658b2ffc MD5: f4842c0a60ff256a779949186f4b6765 SHA-1: e14783f0817279012bb01d1b6ee2297b3b2dfeec
Возможности утилиты
Сжатие тома
- После запуска программы кликните на диске, который необходимо сжать, ПКМ. В появившемся меню выберите пункт «Сжать том…».
- В окне, которое откроется, вы найдете:
- Общий размер до сжатия — объем тома;
- Доступное для сжатия пространство — пространство доступное для сжатия;
- Размер сжимаемого пространства — указываем, сколько места необходимо сжать;
- Общий размер после сжатия — объем пространства, которое останется после процедуры.
Впишите необходимый для сжатия объем и нажмите «Сжать».
Создание тома
-
Если у вас есть свободное пространство, то вы можете создать на его основе новый раздел. Для этого щелкните ПКМ по участку незанятого места и в контекстном меню выберите строку «Создать простой том…»
-
Откроется утилита «Мастер создания простых томов». Нажмите «Далее».
-
В следующем окне необходимо ввести размер будущего раздела. Обычно, вводят количество всего свободного пространства на диске. Заполните поле и нажмите «Далее»
-
Выберите из списка букву диска.
-
Затем выставляем необходимые параметры и нажимаем «Далее». Готово!
Изменение буквы раздела
-
Для того, чтобы поменять букву тома, кликните ПКМ на созданном разделе, который необходимо переименовать и выберите строку «Изменить букву диска или путь к диску».
-
Теперь нажмите на кнопку «Изменить».
-
В открывшемся окне в выпадающем меню выберите букву, под которой должен значиться необходимый диск и нажмите «ОК».
Форматирование тома
-
Если вам необходимо удалить с диска всю информацию, то отформатируйте его. Для этого кликните на томе ПКМ и выберите соответствующий пункт.
- В маленьком окошке выставьте все необходимые параметры и нажмите «ОК».
Удалить том очень просто: кликните ПКМ по диску и выберите пункт «Удалить том».
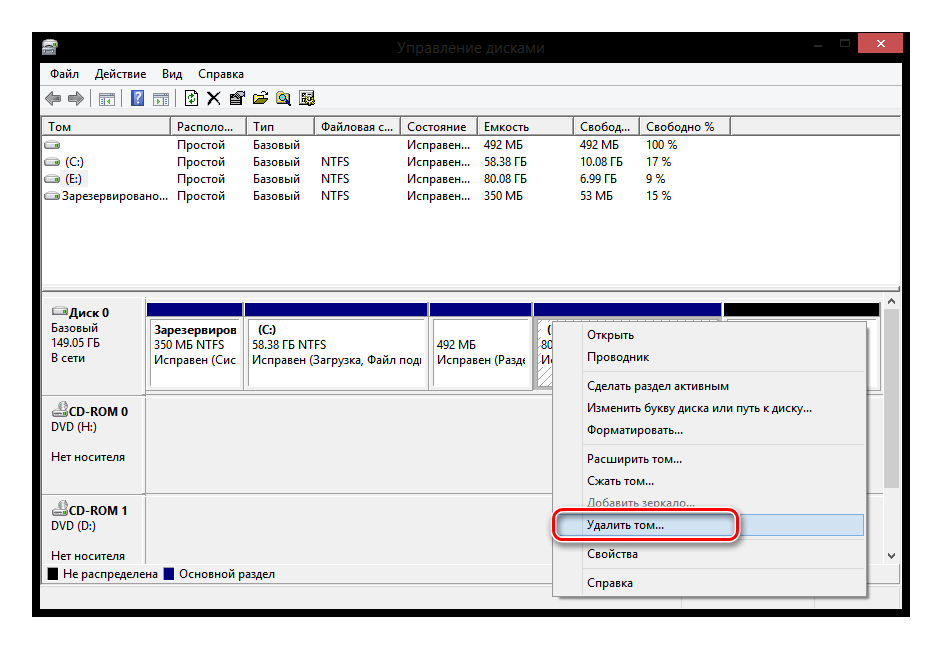
Расширение раздела
- Если у вас есть свободное дисковое пространство, то вы можете расширить какой либо созданный диск. Для этого нажмите ПКМ на разделе и выберите пункт «Расширить том».
Откроется «Мастер расширения тома», где вы увидите несколько параметров:
- Общий размер тома — полный объем диска;
- Максимальное доступное пространство — на сколько диск можно расширить;
- Выберите размер выделяемого пространства — ввод значения, на которое увеличим диск.
Заполните поле и нажмите «Далее». Готово!
Преобразование диска в MBR и GPT
В чем разница между MBR-дисками и GPT? В первом случае вы сможете создать только 4 раздела размерами до 2,2 ТБ, а во втором — до 128 разделов неограниченного объема.
ПКМ нажмите на диск (не раздел) и выберите пункт «Преобразовать в MBR» (или же в GPT), а затем дождитесь окончания процесса.
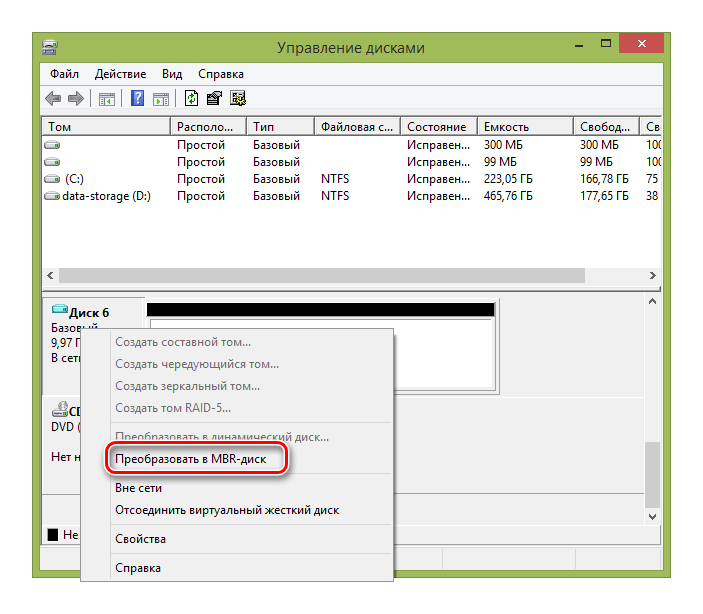
Таким образом мы рассмотрели основные операции, которые можно выполнить во время работы с утилитой «Управление дисками». Надеемся, вы узнали что-то новое и интересное. А если у вас возникли вопросы — пишите в комментарии и мы обязательно вам ответим.




























