Как активировать микрофон в Windows 10
Включать устройство чаще всего нет необходимости: при подключении к компьютеру оно делает это само. Однако, особенно если оборудование встроенное (такое обычно можно встретить у ноутбуков), оно может и не работать. Проблема заключается в том, что микрофон по умолчанию отключен. Если подобное возникло, придется включать его вручную.
Что делать, если устройство отключено
Чтобы включить звукозаписывающее оборудование, придется зайти в панель управления. Для этого нужно нажать сочетание клавиш Win+R и в появившемся окне ввести «control». Далее требуется зайти в раздел, указанный на скриншоте ниже:
В новом окне следует найти пункт «Звук». Чуть ниже находится кнопка, отвечающая за управление микрофоном и другим оборудованием такого типа.
При нажатии на нее появится маленькое окно, в котором будут отображаться все устройства, как-либо связанные со звуком. Микрофон находится в категории «Запись». Если оборудование не подключено, то оно не будет отображено в списке. Чтобы его увидеть, необходимо нажать ПКМ и активировать соответствующий пункт.
Далее следует нажать ПКМ по появившемуся устройству и выбрать «Включить». Следует отметить, что к такому методу чаще всего прибегают именно владельцы ноутбуков. Несмотря на это, при подключении микрофона тоже рекомендуется делать проверку. Осуществить процедуру также можно, зайдя в свойства (в строке «Применение устройства»). После этого рекомендуется кликнуть ПКМ на микрофон и назначить его устройством по умолчанию.
Как настроить микрофон в Windows 10
Правильно выставленные параметры позволяют не только добиться идеальной громкости, но и расширить спектр звука
Необходимо обратить внимание на то, что параметры всегда рекомендуется выставлять вручную, даже если микрофон используется исключительно для простых бесед. Справиться с этим сможет даже человек, не разбирающийся в компьютере
Сначала следует зайти в «Свойства» (как попасть в нужное окно, указывалось выше). В них есть две полезные вкладки – «Уровни» и «Дополнительно».
Первая имеет два ползунка, каждый из которых влияет на громкость звука
Важно учитывать, что очень высокие значения приводят к снижению качества записи, поэтому категорически не рекомендуется выставлять уровни на максимум
В последней вкладке можно выбрать формат. Он также влияет на качество звука. Подбирать его следует исходя из личных предпочтений и цели, однако считается, что чем выше значение Гц, тем лучше будет запись.
У некоторых моделей этого устройства присутствует вкладка «Улучшения». В ней можно накладывать различные эффекты. Их количество напрямую зависит от производителя, но в большинстве случаев всегда есть подавление эхо и шума.
Звуковой кодек Realtek HD в Windows 7/10
В зависимости от драйвера, при подключении микрофона (по умолчанию розовое гнездо) диспетчер реалтека спросит какое устройство к нему подключили:
Выбираем «Микрофонный вход», теперь он доступен к использованию. Перейти к настройке микрофона можно через микшер громкости Windows или через диспетчер звука Realtek HD.
Посмотрите видео или прочитайте статью:
Чтобы открыть микшер громкости надо нажать по значку звука правой клавишей мыши и выбрать «Записывающие устройства», а для запуска диспетчера Realtek нажимаем по его иконке в системном трее (возле часиков):
Иногда значка диспетчера Realtek нет в панели задач, тогда его можно открыть в меню «Пуск -> Панель управления -> Оборудование и звук -> Диспетчер Realtek HD»
Настроим микрофон через микшер Windows 7/10:
Для начала нам надо найти микрофонный вход. В зависимости от гнезда (задняя или передняя панель системного блока), в который подключён микрофон, и от настроек диспетчера Realtek HD (объединять входные гнезда или нет) он называется немного по-разному. Обычно это «Mic in at имя(цвет) гнезда» или другие названия со словом «Mic» или «Microphone». Текущий вход отмечен зелёной галочкой.
Если микрофон не подключён ни к какому гнезду, то в этом окне вход отображаться не будет. Для отображения всех входов, включая отключенные, нажимаем правой кнопкой на любое свободное место в окне и ставим галочки «Показать отключенные устройства» и «Показать отсоединённые устройства».
Итак, микрофон подключён, заходим в него и переходим на вкладку «Уровни»
Здесь мы можем настроить уровень входного сигнала от 0 до 100 и уровень усиления микрофона от 0 до 20-30 дБ. Здесь кроется главная причина почему тихо работает микрофон – это недостаточный уровень усиления. Для большинства микрофонов достаточно установить уровень +20 дБ. При увеличении до +30 дБ громкость повысится ещё сильнее, но при этом также возрастут шумы. Для борьбы с шумами перейдём на вкладку «Улучшения».
Чтобы подавить ненужный шум, галочка «Отключение всех звуковых эффектов» должна быть снята, а «Подавление шума» — включена. Если наблюдается эффект эха, то можете поставить «Подавление эхо». При включении подавления шумов голос заметно видоизменится, может принять металлический оттенок – это плата за дешёвый микрофон или встроенный звуковой кодек. Кстати, не факт, что при установке любой внешней звуковой карты, ситуация сильно улучшится.
На последней вкладке «Связь» есть полезная настройка, с помощью которой громкость системных звуков и музыки будет снижена, при разговорах в скайпе.
Диспетчер звука Realtek HD
Запускаем Диспетчер звука Realtek HD и переходим на вкладку с именем микрофона
Здесь мы можем также настраивать уровень записи, усиление микрофона, а также подавление шума и эхо. В общем-то всё понятно на картинке. Этот метод настройки одинаков для Windows 7/10 и Windows XP.
Обратите внимание на кнопку «Дополнительные настройки устройства» в правом верхнем углу. Можно выбрать из двух режимов: классический и многопотоковый:. В многопотоковом режиме, встроенный в ноутбук микрофон и подключённый в гнездо, отображаются как два раздельных микрофона, и их можно использовать одновременно
В классическом режиме они объединяются в один. В этом случае, если подключён внешний микрофон, то используется он, а если нет, то используется встроенный микрофон
В многопотоковом режиме, встроенный в ноутбук микрофон и подключённый в гнездо, отображаются как два раздельных микрофона, и их можно использовать одновременно. В классическом режиме они объединяются в один. В этом случае, если подключён внешний микрофон, то используется он, а если нет, то используется встроенный микрофон.
Как включить микрофон через Панель управления
Многие пользователи, впервые сталкивающиеся с неработающим микрофоном, думают, что на их ноутбуке его вообще нет. На самом деле, это не так. Микрофон есть в каждом ноутбуке, но иногда он бывает отключен по умолчанию. Чтобы его включить, нужно сделать следующее:
- Открываем Панель управления, например, через строку поиска, введя нужное словосочетание на клавиатуре.
- В режиме просмотра «значки» находим раздел «Звук» и кликаем по нему.
- Откроется окно со свойствами звука. Переходим во вкладку «Запись». Находим записывающее устройство под названием «Микрофон».
- Нажимаем на микрофон правой кнопкой мыши и выбираем пункт «Свойства».
- В первой же вкладке под названием «Общие» в самом низу окна со свойствами микрофона находим надпись «Применение устройства» и в выпадающем списке выбираем «Использовать это устройство (вкл.)».
- Нажимаем кнопку «Применить», но пока не щелкаем по кнопку «ОК».
- Теперь приступим к настройке самого микрофона. Для этого переходим во вкладку «Уровни» и двигаем ползунки следующим образом:
- первый из них отвечает за громкость. Обычно ставится значение в промежутке от 80 до 10, но это субъективная настройка, и пользователь может выбрать значение на свое усмотрение.
- второй — усиление микрофона. Как правило, оно устанавливается на отметке в +10.0 дБ или +12.0 дБ.
- Теперь можно нажать кнопку OK, чтобы сохранить настройки и выйти из свойств микрофона. Также нужно закрыть все оставшиеся окна, которые были открыты в процессе выполнения шагов выше.
Не работает микрофон после обновления Windows 10
Честно говоря очень редкая ситуация, когда после очередного обновления операционной системы у Вас перестал работать микрофон. В первую же очередь Вам стоит обновить драйвера, поскольку бывают случаи, что проблема кроется именно в них.
- Откройте диспетчер устройств выполнив команду devmgmt.msc в окне Win+R.
- Дальше перейдите в раздел Аудиовходы и аудиовыходы и убедитесь что микрофон работает в нормальном режиме. Если же Вы обнаружите знак восклицания на микрофоне, тогда проблема кроется в драйверах устройства.
Если же микрофон все ещё не работает, тогда стоит воспользоваться средством устранения неполадок:
- Переходим в Пуск > Параметры > Обновление и безопасность > Устранение неполадок.
- Дальше выбираем в пункте поиск и устранение других проблем Запись звука > Запустить средство устранения неполадок и следуем инструкциям мастера.
Выводы
В этой статье мы разобрались как настроить микрофон на компьютере Windows 10. Сам процесс настройки микрофона является не сложным, при условии что все драйвера установлены и устройство работает правильно. А также показали что нужно делать в первую очередь, если не работает микрофон после обновления Windows 10.
Более подробно можете посмотреть об всех пунктах и способах настройки в более ранних версиях операционной системы Windows 10 на видео:
Настраиваем микрофон в Windows 10 чтобы себя слышать?
Для пения иногда необходимо слышать свой голос. Windows 10 позволяет сделать это через «свойства устройства»:
В «дополнительных свойствах» устройствах делаем необходимые настройки:
Выставляем настройки как на фото:
Не забываем следующую вкладку «уровни»; в ней настраиваем громкость и усиление микрофона. А так же здесь его можно включить или выключить:
Можно далее оптимизировать звук получаемый с микрофона на слух. Для этого в «Параметрах звука» идем в «Параметры специальных возможностей микрофона»…
..и ползунком так же можно отрегулировать громкость воспроизведения — говоря что-нибудь. Качество воспроизводимого звука в наушниках может быть разным — у меня не очень хорошее. Слышно высокие частоты, клацание клавиатуры, дыхание… Все же много зависит от качества микрофона. Удачи Вам!
Несмотря на повальное увлечение звонками через интернет и рост современных технологий, слышимость собеседника не редко оставляет желать много лучшего. И дело не в технологии VoIP, не в качестве интернет-соединения и даже не в программах, типа Skype, Viber и WhatsApp. Дешёвые китайские гарнитуры и микрофоны «на палочке» в сочетании с низким качеством микрофонного входа, встроенного в компьютеры и ноутбуки, не могут обеспечить комфортного уровня громкости и качества связи.
Настройка в Панели управления звуком
Все в том же подразделе “Звук” (как в него попасть, описано выше) в блоке “Сопутствующие параметры” жмем кнопку “Панель управления звуком”.
Откроется окно со свойствами звука. Переходим во вкладку “Запись” и убеждаемся в том, что в правом нижнем углу значка микрофона присутствует зеленый кружок с галочкой внутри. Это означает то, что микрофон включен. Включить или выключить микрофон можно через контекстное меню. Щелчком правой кнопки по нему открываем перечень команд и выбираем “Включить” или “Отключить” в зависимости от текущего состояния.
Через контекстное меню или просто двойным щелчком мыши по микрофону открываем его свойства.
Переключаемся во вкладку “Уровни”. Проверяем громкость микрофона. Корректируем ее в случае необходимости путем сдвига ползунка или ввода нужного значения в специально поле
Усиление не рекомендуется повышать (только в крайнем случае, когда микрофон слабый), так как из-за этого могут возникнуть посторонние шумы, треск, фон и т.д.
Также обращаем внимание на значок в виде динамика, на нем не должно быть красного значка (это означает, что громкость выключена). Убирается он простым нажатием на данный значок.
Примечание: попасть в свойства микрофона в Панели управления звуком можно иным путем. В окне со свойствами микрофона в Параметрах системы (в первом разделе мы описали, как в нем оказаться) щелкаем по кнопке “Дополнительные свойства устройства”.
![]()
После этого откроется уже знакомое окно со свойствами микрофона, где нам нужно перейти во вкладке “Уровни” и выполнить требуемые проверки (действия).
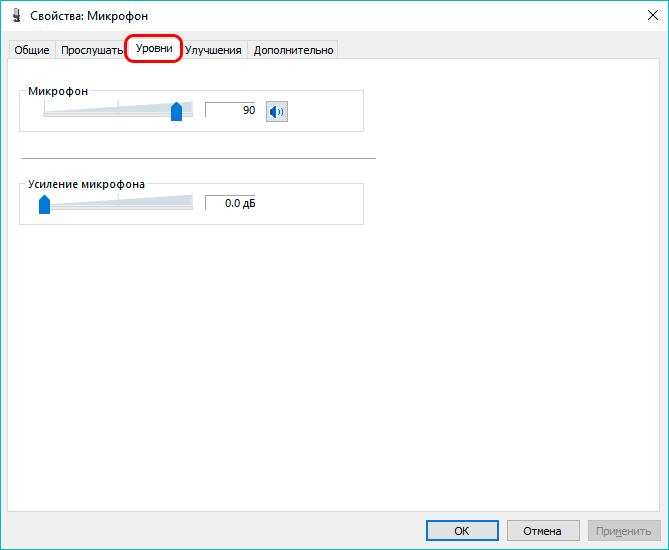
Как устранить проблемы в работе микрофона?
При работе с микрофоном на компьютере может возникнуть ряд проблем. Основная — Windows не распознает подключенное устройство. Для установления связи микрофона с операционной системой я придерживаюсь следующей инструкции.
Проверка микрофона на исправность
Перед анализом системных параметров проверяется работоспособность микрофона. Для этого я подключаю устройство к другому компьютеру. В некоторых случаях достаточно даже смены порта. Если прибор не работает на другом устройстве, то потребуется его замена или сервисное обслуживание.
Выставление громкости
Важно также проверить параметры звука. В разделе «Свойства микрофона» находится раздел «Уровни»
Бегунки я сразу выставляю на максимум, чтобы записать звук и прослушать результат.
Включаем звук на максимум
Настройка драйверов
Драйвер представляет собой утилиту, которая обеспечивает связь между техникой и операционной системой. В большинстве случаев компьютер автоматически устанавливает специальные программы. Иногда процесс инсталляции происходит некорректно. В таком случае я включаю драйверы вручную: кликаем правой кнопкой мыши по значку «Пуск» и выбираем раздел «Диспетчер устройств».
«Диспетчер устройств» в меню «Пуск»
Далее выполним следующие действия:
Загрузив драйвера на компьютер, я возвращаюсь к диспетчеру устройств. Обновление теперь проводится в ручном режиме. Для этого я указывают путь к файлу утилит и завершаю инсталляцию. Проблемы с микрофоном должны исчезнуть.
Выключение монопольного режима
Однажды у меня возникла абсурдная ситуация: все настройки корректны, микрофон новый, а звука нет. Проблема заключалась в использовании микрофона другой программой. Монополия на микрофон лежит в основе отсутствия записи звука. Алгоритм борьбы с проблемой следующий:
- Закрываю все приложения, которые могут использовать устройство.
- Перезагружаю ПК, чтобы исключить эффект фонового режима.
-
Убираю в настройках микрофона все галочки, связанные с монопольным режимом.
Решение проблемы в автоматическом режиме
Операционная система Windows 10 обладает интегрированным устройством, которое исправляет неполадки с микрофоном. Для использования данного сервиса я захожу в панель управления и придерживаюсь следующих шагов:
-
Посещаю блок «Устранение неполадок».
-
Выбираю «Устранение неполадок воспроизведения звука».
- Подтверждаю начало диагностического процесса. После окончания процедуры высветится сообщение о том, что система устранила проблемы.
Порой установить контакт между микрофоном и ноутбуком бывает сложно. Для этого необходима дополнительная настройка при помощи средств ОС и специальных программ. Снизить шум и убрать помехи записываемого звука можно за счет чувствительности микрофона
Обращайте внимание на драйверы и монопольный режим, если никак не удается включить микрофон в Windows 10
Post Views: 13 269
Skype Audio или микрофон не работает
Если у вас возникли проблемы со звуком для вашей гарнитуры, и если вы не слышите звук во время звонков в Skype, то прежде чем начать, откройте «Настройки Skype». В разделе «Динамики» и «Микрофон» убедитесь, что выбрана гарнитура Microsoft LifeChat.
1] Проверьте, включен ли микрофон
Если ваш микрофон не работает после обновления до Windows 10, возможно, он выключен.
- Перейдите в настройки Windows с помощью ярлыка Win + I и перейдите на вкладку Конфиденциальность .
- Выберите Микрофон на левой панели и включите его .
- Вы также можете выбрать приложения, которые вы хотите использовать свой микрофон.
2] Сломанный или устаревший драйвер
Это одна из самых распространенных причин неисправности ПК. Ваш микрофон не будет работать должным образом, если драйверы сломаны или устарели. Поэтому вам необходимо установить или обновить драйвер устройства.
- Запустите диспетчер устройств и перейдите в раздел « Звуковые, видео и игровые устройства».
- Нажмите на него и выберите « Realtek High Definition Audio» (в моем случае)
- Дважды щелкните, и вы получите новое всплывающее окно со свойствами программы и настройками драйвера.
- Перейдите на вкладку Драйвер и нажмите Обновить драйвер.
3] Отрегулируйте настройку микрофона
- Перейдите к значку аудио на панели задач, щелкните правой кнопкой мыши и выберите Записывающие устройства .
- Выберите микрофон и дважды нажмите, чтобы открыть свойства.
- Здесь вы можете отрегулировать уровни и настройки, такие как подавление шума, подавление смещения постоянного тока, подавление эха и многое другое.
- Отключение всех звуковых эффектов также иногда устраняет проблемы с микрофоном.
- На вкладке «Дополнительно» снимите флажок Разрешить приложениям получать эксклюзивный контроль над этим устройством.
4] Перезапустите Windows Audio Service
Некоторые незначительные проблемы в вашей аудиосистеме Windows также могут быть причиной ошибок микрофона, и перезапуск является наилучшим возможным решением. Выполните следующие действия, чтобы перезапустить Windows Audio Service.
- Откройте команду «Выполнить» и введите services.msc.
- Откроется полный список служб Windows на вашем компьютере.
Выберите Windows Audio, щелкните правой кнопкой мыши и выберите «Перезагрузить».
Проблемы с микрофоном в Skype обычно связаны с устройством. Это означает, что одно решение может не работать для всех. Попробуйте упомянутые выше исправления и посмотрите, помогут ли они вам, но если ваш микрофон по-прежнему не работает со Skype, попробуйте перезапустить приложение Skype. В этом посте есть дополнительные советы по устранению проблем со звуком и видео в Skype.
Оставьте свой комментарий ниже, если у вас есть другие исправления, которые нужно добавить в этот список.
Микрофон не работает в Skype или другой программе
Некоторые программы, такие как Skype, другие программы для общения, записи экрана и прочих задач, имеют собственные настройки микрофона. Т.е. даже если вы установите правильное устройство записи в Windows 10, настройки в программе могут отличаться. Более того, даже если вы уже настраивали правильный микрофон, а затем отключали его и снова подключили, эти настройки в программах иногда могут сбрасываться.
Поэтому, если микрофон перестал работать лишь в какой-то конкретной программе, внимательно изучите её настройки, возможно, всё, что требуется сделать — указать правильный микрофон там. Например, в Skype этот параметр находится в Инструменты — Настройки — Настройка звука.
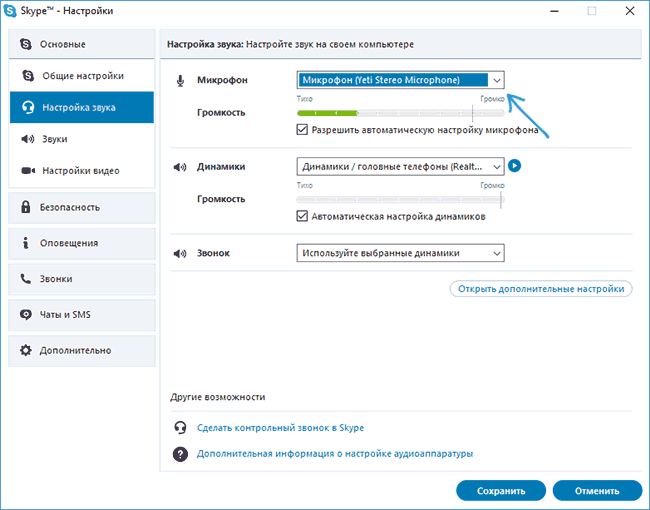
Также учитывайте, что в некоторых случаях, проблема может быть вызвана неисправным разъемом, не подключенными разъемами передней панели ПК (если подключаем микрофон к ней), кабелем микрофона (можно проверить его работу на другом компьютере) или какими-то другими аппаратными неисправностями.
В большинстве случаев во всем виновато программное обеспечение. Сам микрофон выходит из строя очень редко. Причем проблемы с микрофоном могут возникать, казалось бы, на пустом месте. И тем не менее, они возникают. Самая распространенная причина – обновления Windows. Иногда вместе с обновлениями безопасности и прочих компонентов прилетают новые версии драйверов. И система устанавливает их без спроса пользователя. И, как результат – куча проблем.
Также такая ситуация может возникнуть в том случае, если пользователем была установлена неподходящая версия драйверов. Но и это решаемо. Гораздо хуже, если сам микрофон стал «маяться дурью». Еще одна причина – банальная блокировка «десяткой» доступа к микрофону. Это случается довольно часто. Особенно после обновления.
Политика конфиденциальности Windows 10 указывает ей по умолчанию блокировать доступ приложений к микрофону. Что она и выполняет. Однако хватит теории. Перейдем к практике. И сначала попробуем просто включить микрофон в настройках.

Как устранить посторонние шумы?
Некоторые пользователи сталкиваются с неприятным шумом (свист, гул, шипение) при записи звука через микрофон. Обычно такая проблема появляется на дешевых устройствах, из-за особенностей мембран, установленных в микрофон в процессе производства. Дорогие модели в свою очередь оснащены качественной нейтрализацией помех в автоматическом режиме. Но при правильных настройках можно добиться улучшения звучания любого типа микрофона.
Загрузка …
Физическая защита микрофона
На всех микрофонах находится черная насадка (фильтр). Изделие защищает устройство от пыли и препятствует проникновению посторонних шумов. Приобрести его можно в специализированных магазинах или сделать вручную. Устраните предметы, которые генерируют шум. Для этого я закрываю окно, отключаю лишние электрические приборы, которые расположены поблизости от компьютера, например — жужжание системы охлаждения всегда отчетливо слышно при записи звука.
Загрузка …
Программная чистка
Снижение чувствительности микрофона позволяет эффективно противостоять шумам. Уровень звука упадет, но шумы перестанут записываться. Настройки выполняются системными средствами, которые описаны в первой части статьи. В разделе «Уровни» можно управлять громкостью. Перетаскивая ползунки в левую сторону, я добиваюсь необходимого результата.
Во всех программах имеется функция, при помощи которой убирается шум. В Audacity опция находится в «Эффектах». Просто выберите режим «Устранение шума». Указав нужные параметры, я стираю с любой дорожки шумы.
Загрузка …
Заключение
Итак, в данном материале мы попытались ответить на вопрос о том, что делать если не работает микрофон в Скайпе. Теперь же подведем итоги и сделаем кое-какие выводы. Как правило, проблемы со звуком в данном мессенджере обычно вызваны неправильными настройками или же сбоем звукового драйвера. Поэтому часто хватает первых двух вариантов для решения проблемы.
Но иногда у неисправности совсем другие причины, например, повреждение компонентов программы.
А если при попытке пробного звонка вы себя отлично слышите, то, скорее всего, проблема не у вас, а у вашего собеседника. Порекомендуйте ему статью «Почему нет звука в Скайпе», в которой изложены действенные способы для ее устранения.





















![Usb-микрофон не работает в windows 10 [быстрые решения]](http://kubwheel.ru/wp-content/uploads/f/c/e/fcebb0a43a7733457a231ce2becd6617.png)





