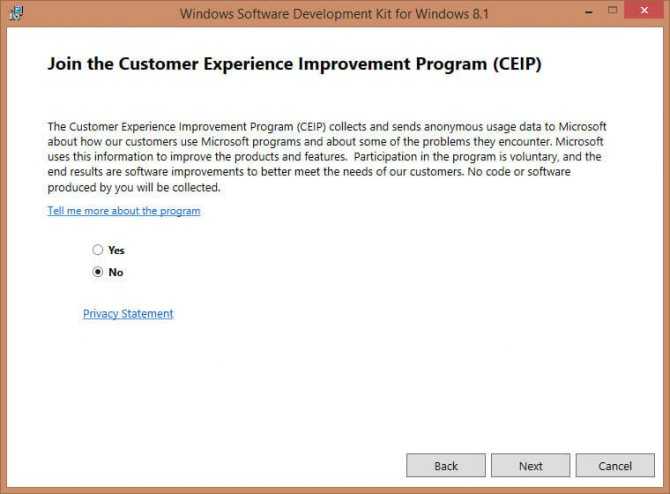Анализ аварийного дампа памяти в WinDbg
Перед анализом memory dump необходимо выполнить некоторые настройки. Для работ с софтом понадобится пакет символов отладки Debugging Symbols, загруженный с учётом версии и разрядности системы.
Можно настроить извлечение утилитой символов из интернета, что безопасно, поскольку используется официальный ресурс компании Майкрософт.
Ассоциирование файлов .dmp с WinDbg
Для того чтобы объекты при нажатии на них открывались посредством утилиты:
- В консоли командной строки, запущенной от имени администратора (например, через меню Пуск) выполняем команды (зависимо от разрядности ОС):
cd C:Progran Files (x86) Windows Kits10Debuggersx64 exe –IA
Или (для 32-разрядной Виндовс):
cd C:Progran Files (x86) Windows Kits10Debuggersx86 exe –IA
Теперь файлы типов .DMP, .HDMP, .MDMP, .KDMP, .WEW будут ассоциироваться с приложением.
Настройка сервера отладочных символов
Отладочные символы, которые генерируются в процессе компиляции приложения вместе с исполняемым файлом, нужны при отладке. Настраиваем WinDbg на извлечение символов из сети:
- в окне WinDbg жмём «File» и выбираем «Symbol Fie Path…» или жмём Ctrl+S;
- указываем путь для загрузки, прописав строчку:
применяем корректировки нажатием «File» – «Save Workspace».
Анализ memory dump в WinDbg
Чтобы перейти к процедуре, открываем объект в утилите (File – Open Crash Dump) или, если предварительно настраивались ассоциации файлов, открываем элемент щелчком мыши. Утилита начнёт анализировать файл, затем выдаст результат.
В окне предполагается ввод команд. Запрос «!analyze –v» позволит получить более детальные сведения о сбое (STOP-код, имя ошибки, стек вызовов команд, приведших к проблеме и другие данные), а также рекомендации по исправлению. Для остановки отладчика в меню программы жмём «Debug» – «Stop Debugging».
Расширение файла DMP
Updated:
11/12/2019
Как открыть файл DMP?
Отсутствие возможности открывать файлы с расширением DMP может иметь различное происхождение. С другой стороны, наиболее часто встречающиеся проблемы, связанные с файлами Windows Memory Dump, не являются сложными. В большинстве случаев они могут быть решены быстро и эффективно без помощи специалиста. Ниже приведен список рекомендаций, которые помогут вам выявить и решить проблемы, связанные с файлами.
Шаг 1. Получить Windows Debug Tools
Проблемы с открытием и работой с файлами DMP, скорее всего, связаны с отсутствием надлежащего программного обеспечения, совместимого с файлами DMP на вашем компьютере. Наиболее очевидным решением является загрузка и установка Windows Debug Tools или одной из перечисленных программ: Oracle Database, Microsoft Visual Studio. В верхней части страницы находится список всех программ, сгруппированных по поддерживаемым операционным системам. Самый безопасный способ загрузки Windows Debug Tools установлен — для этого зайдите на сайт разработчика () и загрузите программное обеспечение, используя предоставленные ссылки.
Шаг 2. Обновите Windows Debug Tools до последней версии
Вы по-прежнему не можете получить доступ к файлам DMP, хотя Windows Debug Tools установлен в вашей системе? Убедитесь, что программное обеспечение обновлено. Иногда разработчики программного обеспечения вводят новые форматы вместо уже поддерживаемых вместе с новыми версиями своих приложений. Если у вас установлена более старая версия Windows Debug Tools, она может не поддерживать формат DMP. Самая последняя версия Windows Debug Tools обратно совместима и может работать с форматами файлов, поддерживаемыми более старыми версиями программного обеспечения.
Шаг 3. Свяжите файлы Windows Memory Dump с Windows Debug Tools
Если у вас установлена последняя версия Windows Debug Tools и проблема сохраняется, выберите ее в качестве программы по умолчанию, которая будет использоваться для управления DMP на вашем устройстве. Метод довольно прост и мало меняется в разных операционных системах.
Изменить приложение по умолчанию в Windows
- Щелкните правой кнопкой мыши на файле DMP и выберите «Открыть с помощью опцией».
- Нажмите Выбрать другое приложение и затем выберите опцию Еще приложения
- Чтобы завершить процесс, выберите Найти другое приложение на этом… и с помощью проводника выберите папку Windows Debug Tools. Подтвердите, Всегда использовать это приложение для открытия DMP файлы и нажав кнопку OK .
Изменить приложение по умолчанию в Mac OS
- В раскрывающемся меню, нажав на файл с расширением DMP, выберите Информация
- Перейдите к разделу Открыть с помощью . Если он закрыт, щелкните заголовок, чтобы получить доступ к доступным параметрам.
- Выберите из списка соответствующую программу и подтвердите, нажав « Изменить для всех» .
- Наконец, это изменение будет применено ко всем файлам с расширением DMP должно появиться сообщение. Нажмите кнопку Вперед, чтобы подтвердить свой выбор.
Шаг 4. Убедитесь, что DMP не неисправен
Вы внимательно следили за шагами, перечисленными в пунктах 1-3, но проблема все еще присутствует? Вы должны проверить, является ли файл правильным DMP файлом. Вероятно, файл поврежден и, следовательно, недоступен.
DMP может быть заражен вредоносным ПО — обязательно проверьте его антивирусом.
Если файл заражен, вредоносная программа, находящаяся в файле DMP, препятствует попыткам открыть его. Немедленно просканируйте файл с помощью антивирусного инструмента или просмотрите всю систему, чтобы убедиться, что вся система безопасна. DMP файл инфицирован вредоносным ПО? Следуйте инструкциям антивирусного программного обеспечения.
Убедитесь, что файл с расширением DMP завершен и не содержит ошибок
Если файл DMP был отправлен вам кем-то другим, попросите этого человека отправить вам файл. Возможно, файл был ошибочно скопирован, а данные потеряли целостность, что исключает доступ к файлу. Если файл DMP был загружен из Интернета только частично, попробуйте загрузить его заново.
Проверьте, есть ли у пользователя, вошедшего в систему, права администратора.
Некоторые файлы требуют повышенных прав доступа для их открытия. Переключитесь на учетную запись с необходимыми привилегиями и попробуйте снова открыть файл Windows Memory Dump.
Убедитесь, что в системе достаточно ресурсов для запуска Windows Debug Tools
Операционные системы могут иметь достаточно свободных ресурсов для запуска приложения, поддерживающего файлы DMP. Закройте все работающие программы и попробуйте открыть файл DMP.
Где находится дамп файл ? / Where is the dump file ?
Дамп файл — используется для анализа ошибок компьютера так называемого синего экрана.
Причем не все видят данный экран. В настройках Windows можно установить действие при возникновении критической ошибки — Перезагрузка
При получении заявок от пользователей о периодических перезагрузках компьютера в течении дня без видимой причины стоит обратить внимание на дамп системы который перед этим создается.
MinidumpDir
Содержится информация о пути где находятся дамп файлы. Обычно, данные файлы находятся в папке
C:WindowsMinidump
В значении параметра Min >установлено %SystemRoot%Minidump
%SystemRoot% — эта переменная для директории Windows.
Если открыть командную строку (Win+R -> В окне выполнить ввести cmd)
и в окне командной строки ввести
то в результате в окне командной строки вы переместитесь в папку Windows
После нахождения дамп файла его еще нужно открыть и для этого можно воспользоваться утилитами созданными специально для этого.
Например BlueScreenView или WinDBG входящий в состав инструментов по отладке Windows.
The dump file — is used for the analysis of the errors of the computer the blue screen.
And not everyone can see the screen. In the settings Windows you can set the action when a critical error occurs — Restart
Upon receipt of the applications from users on the periodic rebooting of the computer during the day for no apparent reason you should pay attention to the system dump which is created.
MinidumpDir
Contains information about the path where the dump files. Usually, these files are in the folder
In the MinidumpDir value of the parameter using %SystemRoot%Minidump
%SystemRoot% is the variable for the Windows directory.
If you open a command prompt (Win+R -> In run box type cmd)
in the command prompt window, enter
the result in the command prompt window, you navigate to the Windows folder
After finding the dump file it has to open and you can use the utilities created for this purpose.
For example BlueScreenView or WinDBG part of debugging tools for Windows.
Настройте Windows для создания файлов дампа на синем экране
Обновление за июнь 2023 г .:
Теперь вы можете предотвратить проблемы с ПК с помощью этого инструмента, например, защитить вас от потери файлов и вредоносных программ. Кроме того, это отличный способ оптимизировать ваш компьютер для достижения максимальной производительности. Программа с легкостью исправляет типичные ошибки, которые могут возникнуть в системах Windows — нет необходимости часами искать и устранять неполадки, если у вас под рукой есть идеальное решение:
- Шаг 1: (Windows 10, 8, 7, XP, Vista — Microsoft Gold Certified).
- Шаг 2: Нажмите «Начать сканирование”, Чтобы найти проблемы реестра Windows, которые могут вызывать проблемы с ПК.
- Шаг 3: Нажмите «Починить все», Чтобы исправить все проблемы.
Во-первых, мы рекомендуем создать точку восстановления системы. Потому что мы поиграем с системными файлами и изменим некоторые важные настройки Windows. Теперь мы продолжим наши усилия, чтобы Windows 10 создавала файлы дампа после ошибки остановки.
1. Создание файлов дампа путем изменения настроек в Startup and Recovery
Теперь начните с открытия Панель Управления. Просто найдите панель управления в окне поиска Cortana и нажмите на соответствующие результаты.
Обязательно показывать контент по категориям . Нажмите на заголовок ссылки, озаглавленной Система и безопасность — или просто щелкните значок правой кнопкой мыши Этот компьютер и нажмите Свойства.
Выберите Advanced System Settings на левой стороне .Новое небольшое окно открывается.
Кнопка выбора Настройки ниже области Старт и восстановление.
Под регион называется Системная ошибкаВы можете написать любую опцию из выпадающего меню Отладочная информация:
- Нет (файл дампа не создан в Windows)
- Небольшой дамп (Windows создает файл мини-дамп на BSOD)
- Дамп памяти ядра (Windows создает файл дампа памяти ядра в BSOD)
- Полный дамп памяти (Windows создает дамп-файл в BSOD) Полный дамп памяти-) файл в BSOD)
- Автоматический дамп (Windows создает автоматический дамп-файл на BSOD
- Активный дамп памяти (Windows создает активный дамп памяти в BSOD)
Стоит отметить, что для полного опустошения требуется файл обмена, размер физической памяти которого установлен на компьютере с выделенным пространством только 1 МБ для заголовка страницы.
После выбора наиболее подходящего варианта выберите OK / Применить и выйдите из программы.
Restart ваш компьютер, чтобы изменения вступили в силу.
2. Командная строка создания файлов дампа WMIC
Начинать с WINKEY + X ключ или щелкните правой кнопкой мыши кнопку Пуск и нажмите Подскажите (Админ) или просто поиск CMD в окне поиска Cortana щелкните правой кнопкой мыши значок Prompt и выберите Запуск от имени администратора
Теперь введите одну из следующих команд на основе ваших настроек Windows 10 для создания файлов дампа.
Нет файла дампа: wmic RECOVEROS устанавливает DebugInfoType = 0
Небольшой дамп: wmic RECOVEROS устанавливает DebugInfoType = 3
Дамп ядра: wmic RECOVEROS устанавливает DebugInfoType = 2
Полный дамп: wmic RECOVEROS устанавливает DebugInfoType = 1
Автоматический дамп: wmic RECOVEROS определяет DebugInfoType = 7
Активный дамп: wmic RECOVEROS определяет DebugInfoType = 1
Для справки: для полного дампа требуется файл подкачки с физическим объемом памяти, установленным на компьютере, с выделенным пространством 1 МБ только для заголовка страницы.
Enter , выход выйти из командной строки.
Restart ваш компьютер, чтобы изменения вступили в силу.
Чтобы проверить, какие текущие настройки дампа доступны на вашем компьютере, просто введите следующую команду, чтобы проверить,
wmic RECOVEROS возвращает DebugInfoType
Проверьте, работают ли ваши измененные настройки или нет.
Связанные видео
Сообщение Просмотров: 452
Чем открыть файл DMP
Всем привет! Пользователи операционной системы из линейки «Windows» достаточно часто сталкиваются с документами в расширении «ДМП». Итак, сегодня мы расскажем вам про две утилиты, которые позволяют взаимодействовать с документами в данном формате.
Но для начала давайте немного поговорим про данное расширение. В расширении «ДМП» хранятся снимки дампов, к примеру, состояния работы оперативной памяти в определённый период времени, или же состоянии работы ОЗУ в конкретном приложении. Зачастую снимки ОЗУ в процессе работы с каким-либо приложением используют непосредственно разработчики. Цель этого достаточно проста – проверить состояние приложения и совершить необходимые коррективы, если таковые потребуются.
В данном формате сохраняют изображения огромное количество приложений, поэтому в рамках данной статьи мы не сможем рассмотреть каждое из них. Но наиболее распространённая разновидность «ДМП» документа – это так называемый «малый дамп памяти». Зачастую в данном файле хранятся сведения о сбое системы, последствие которого стало появление синего экрана смерти. Итак, теперь настало время приступить к рассмотрению двух утилит, которые способны взаимодействовать с файлами в данном формате. Давайте приступим.
Метод 1 – BlueScreenView
Достаточно небольшая, но функциональная бесплатная программка от инди-разработчика. Основной функцией данной утилиты является просмотр документов в расширении «DMP». Данную утилиту не требуется инсталлировать на компьютер – всё, что вам нужно – это распаковать скачанный архив с приложением в любое удобное вам место.
1) Для того, чтобы распаковать документ кликните по ярлыку программы, который появился на панели задач.
Из минусов следует отметить, что программа разрабатывалась для использования исключительно профессионалами. Новичку здесь будет сложно из-за перегруженного интерфейса. Так же здесь отсутствует русификация, что так же может стать минусом для некоторой категории юзеров.
Метод 2 — Microsoft Debugging Tools for Windows
В комплекте программ для разработки «Windows SDK» есть одна утилита, которую используют для отладки. Как вы уже поняли, называется она «Microsoft Debugging Tools for Windows». Изначально утилита была рассчитана только на разработчиков, но она так же сможет подойти пользователям, которым необходимо распаковать «ДМП»-документ.
1) Для того, чтобы не загружать целый пакет ненужных вам утилит вы можете активировать только параметр «Microsoft Debugging Tools for Windows», активировав соответствующий пункт во время установки.
2) Активировать программу можно через меню «Пуск». Чтобы сделать это переключитесь во вкладку «Все программы», далее в «Windows Kits», и уже оттуда запустите утилиту «Debugging Tools for Windows».
Так же для активации утилиты можно использовать ярлык «WinDbg».
Важно!Для того, чтобы открыть документ в формате «ДМП» используйте только 64-х или 86-разрядную версию утилиты
Данная утилита является ещё более сложной, чем описанная ранее и так же не имеет локализации, но тем не менее, сведения, которые она предоставляет более подробные.
Итак, как вы видите, открыть файл в формате «ДМП» достаточно просто. Надеемся, что данная статья смогла помочь вам.
Как установить Microsoft Kernel Debugger
Скачиваем Microsoft Kernel Debugger, в итоге у вас будет маленький файл который позволит скачать из интернета все что вам нужно. Запускаем его.
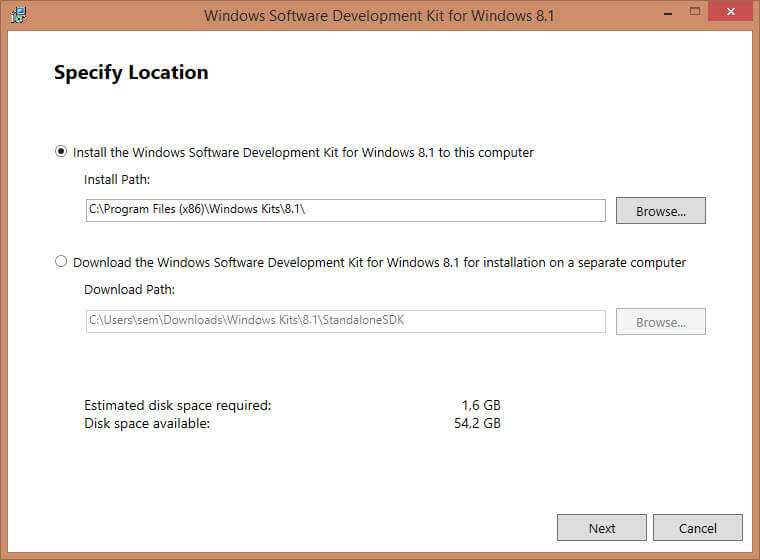
Как установить Microsoft Kernel Debugger-01
присоединяться к программе по улучшению качества участвовать не будем
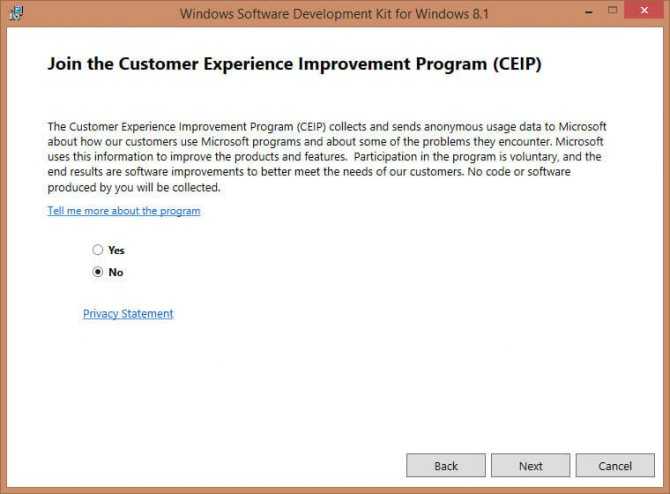
Как установить Microsoft Kernel Debugger-02
жмем Accept и соглашаемся с лицензией
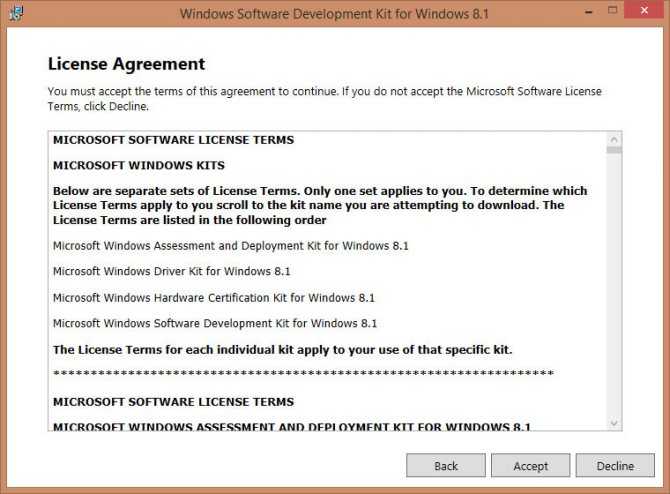
Как установить Microsoft Kernel Debugger-соглашаемся с лицензией
Далее выбираем компонент и жмем install
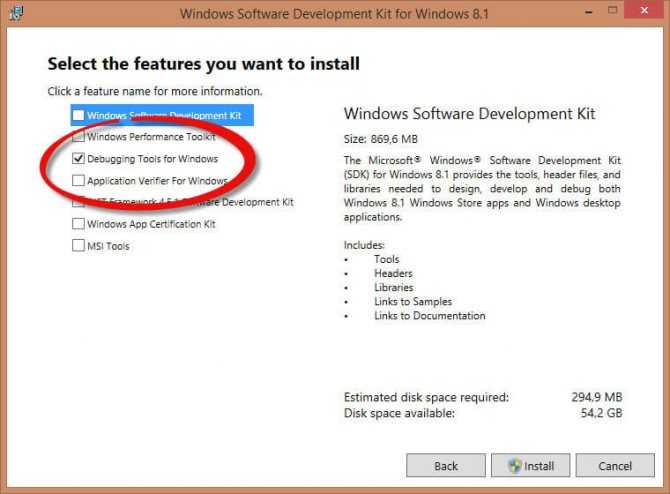
Как установить Microsoft Kernel Debugger-04
начнется установка Microsoft Kernel Debugger
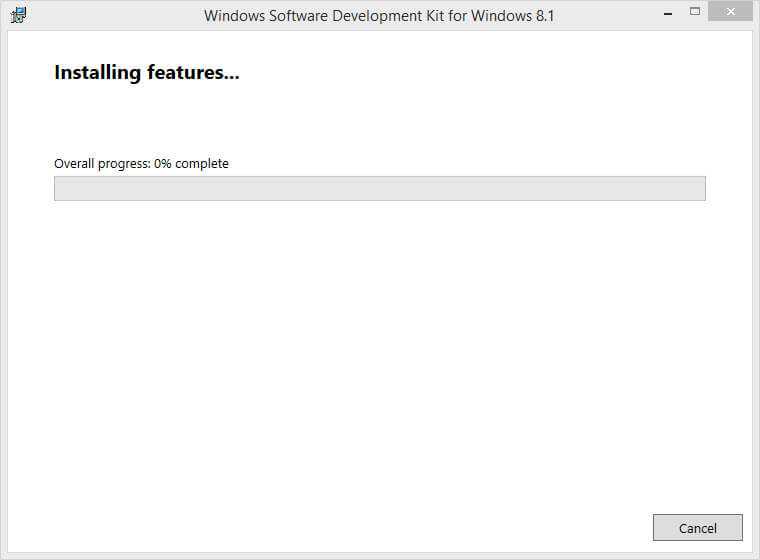
Как установить Microsoft Kernel Debugger-установка MKD
Видим, что Microsoft Kernel Debugger успешно установлен
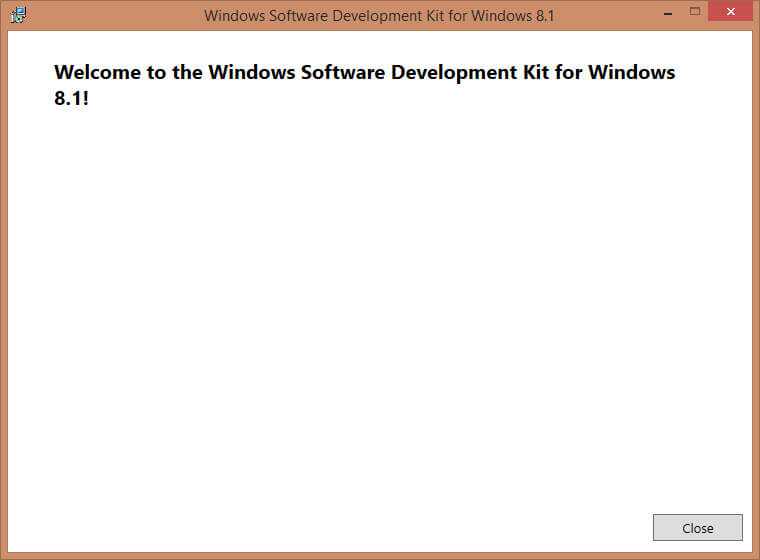
Как установить Microsoft Kernel Debugger-06
После чего видим, что в пуске появилась папка Debugging Tools for Windows как для 32 так и для 64 битных систем.
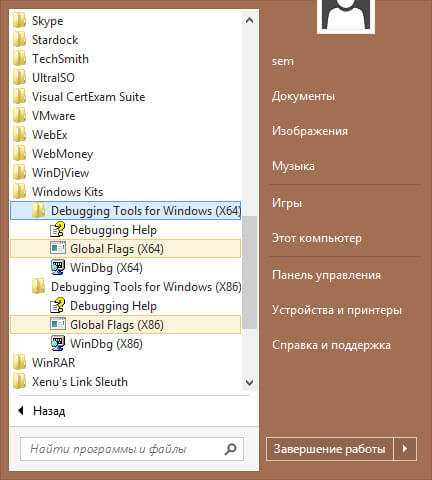
Как установить Microsoft Kernel Debugger-07
Помимо самого пакета Debugging Tools for Windows, также понадобятся набор отладочных символов — Debugging Symbols. Набор отладочных символов специфичен для каждой ОС, на которой был зафиксирован BSoD. Потому придется загрузить набор символов для каждой ОС, анализировать работу которой Вам придется. Для 32-разрядной Windows XP потребуются набор символов для Windows XP 32-бит, для 64-разрядной ОС потребуются набор символов для Windows XP 64-бит. Для других ОС семейства Windows наборы символов подбираются сообразно такому же принципу. Загрузить отладочные символы можно отсюда. Устанавливать их рекомендуется по адресу %systemroot%\symbols
хотя мне нравится устанавливать их в отдельные папки и не захламлять папку Windows.
Cmdtree
«Cmdtree» позволяет вам определять «меню» команд отладчика для легкого доступа к часто используемым командам без необходимости запоминать краткие имена команд.
Вам не нужно помещать все определения команд в один и тот же текстовый файл cmdtree … вы можете хранить их отдельно и загружать несколько, если хотите (тогда они получат свое собственное окно).
- Замечательный помощник .cmdtree
- Как сделать док-станцию окна cmdtree при запуске в WinDBG
- Упрощение отладки дампов .net в windbg с помощью .cmdtree
- Microshaoft Cmdtree
- Специальная команда — выполнение команд из настраиваемого пользовательского интерфейса с помощью .cmdtree
Файлы дампа ядра [ править ]
Форматировать редактировать
В более старых и более простых операционных системах каждый процесс имел непрерывное адресное пространство, поэтому файл дампа иногда был просто файлом с последовательностью байтов, цифр, символов или слов. На других ранних машинах файл дампа содержал дискретные записи, каждая из которых содержала адрес хранения и соответствующее содержимое. На ранних машинах дамп часто создавался автономной программой дампа, а не приложением или операционной системой.
В IBM System / 360 стандартные операционные системы записывали отформатированные дампы ABEND и SNAP с адресами, регистрами, содержимым хранилища и т. Д., Преобразованными в формы для печати. В более поздних выпусках добавлена возможность записи неформатированных дампов , которые в то время назывались дампами основного образа.
В современных операционных системах адресное пространство процесса может иметь пробелы и разделять страницы с другими процессами или файлами, поэтому используются более сложные представления; они также могут включать другую информацию о состоянии программы во время дампа.
В Unix-подобных системах дампы ядра обычно используют стандартный исполняемый формат образа :
- a.out в старых версиях Unix ,
- ELF в современных системах Linux , System V , Solaris и BSD ,
- Mach-O в macOS и т. Д.
Именование править
OS / 360 и последующие править
- В OS / 360 и последующих версиях задание может назначать произвольные имена наборов данных (DSN) для ddnames и для отформатированного дампа ABEND и для произвольных ddname для дампа SNAP или определять эти ddnames как SYSOUT.
- Средство оценки и устранения повреждений (DAR) добавило автоматический неформатированный дамп в набор данных во время сбоя, а также дамп консоли, запрошенный оператором.
- Дамп новой транзакции очень похож на старые формы дампа.
Unix-подобный править
- Начиная с Solaris 8, системная утилита позволяет настраивать имя и расположение файлов ядра.
- Дампы пользовательских процессов традиционно создаются в виде файлов . В Linux (начиная с версий 2.4.21 и 2.6 основной ветки ядра Linux ) другое имя можно указать через procfs с помощью файла конфигурации; указанное имя также может быть шаблоном, который содержит теги, замененные, например, именем исполняемого файла, идентификатором процесса или причиной дампа.
- Общесистемные дампы в современных Unix-подобных системах часто отображаются как или .
Другое править
Такие системы, как Microsoft Windows , в которых используются расширения файлов , могут использовать расширения .dmp; например, дампы ядра могут называться memory.dmpили \Minidump\Mini051509-01.dmp.
Дампы памяти Windows править
Microsoft Windows поддерживает два формата дампа памяти, описанные ниже.
Дампы в режиме ядра править
Существует пять типов дампов режима ядра:
- Полный дамп памяти — содержит полную физическую память целевой системы.
- Дамп памяти ядра — содержит всю память, используемую ядром во время сбоя.
- Небольшой дамп памяти — содержит различную информацию, такую как код остановки, параметры, список загруженных драйверов устройств и т. Д.
- Автоматический дамп памяти (Windows 8 и более поздние версии) — то же самое, что и дамп памяти ядра, но если файл подкачки одновременно управляется системой и слишком мал для захвата дамп памяти ядра, он автоматически увеличит файл подкачки как минимум до размера ОЗУ для четыре недели, затем уменьшите его до меньшего размера.
- Дамп активной памяти (Windows 10 и новее) — содержит большую часть памяти, используемой ядром и приложениями пользовательского режима.
Для анализа дампов режима ядра Windows используются Debugging Tools for Windows .
Дампы памяти в пользовательском режиме править
Дамп памяти пользовательского режима, также известный как минисвалки , является дампом памяти одного процесса. Он содержит выбранные записи данных: полную или частичную (отфильтрованную) память процесса; список потоков с их стеками вызовов и состоянием (например, регистры или TEB ); информация о дескрипторах объектов ядра; список загруженных и выгруженных библиотек . Полный список опций доступен в enum.
Решение
Если Вы один из тех, кто, столкнувшись с ошибкой «Memory_Management», может загрузиться на рабочий стол, хотя бы в безопасном режиме, то перед тем, как приступить к выполнению вышеописанных вариантов, следует потратить время на создание точки восстановления.
Сделать это можно следующим образом:
- Откройте «Этот компьютер» и кликом правой кнопкой по пустому месту открывшегося окна вызовите «Свойство»;
- Далее, откройте раздел «Защита системы»;
- Если кнопка «Создать» у вас неактивна, то нажмите на кнопку «Настроить»;
- Установите флажок в строке «Включить защиту системы», и используя ползунок отмерьте максимальный объём свободного пространства, которые вы предоставите системе восстановления для хранения необходимых ей файлов;
- Вернувшись к предыдущему окну, нажмите на кнопку «Создать»;
- Введите название создаваемой точки восстановления;
- Дождитесь появления окна, сигнализирующего об успешном создании точки восстановления и закройте окно «Свойства системы», нажав на кнопку «ОК».
Подробнее о том, как создать точку восстановления мы писали в статье: Как создать образ системы Windows 10
Теперь имея данную «страховку» следует приступить к подтверждению наличия обозначенных выше причин.
Как уже неоднократно говорилось, драйверы вместе с файлами библиотеки динамической компоновки (.dll) наиболее подвержены различным сбоям.
Поэтому первое на что стоит обратить внимание – это проверка корректности используемого драйверного обеспечения операционной системы. Для этого сделайте следующее:
Для этого сделайте следующее:
Для этого сделайте следующее:
- Нажмите сочетание клавиш «WIN+R» и выполните команду «verifier»;
- Перед вами откроется окно штатной утилиты «Диспетчер проверки драйверов»;
- Из представленных вариантов выберите пункт «Создать нестандартные параметры (для кода программ)» и нажмите «Далее»;
- Откроется список параметров диагностики, среди которых необходимо найти и отметить галочкой:
- «Особый пул»;
- «Отслеживание пула»;
- «Обязательная проверка IRQL»;
- «Обнаружение взаимоблокировок»;
- «Проверки безопасности»;
- «Проверка соответствия требованиям DDI»;
- «Прочие проверки».
- В следующем шаге отметьте «Выбрать имя драйвера из списка» и дождитесь завершения загрузки информации;
- Полученные результаты отсортируйте по столбцу «Поставщик» и отметьте галочкой все варианты, которые поставляются не компанией «Microsoft»;
- Нажмите на кнопку «Готово» и перезагрузите компьютер, для инициирования созданной проверки.
Следует учитывать, что данная проверка будет запускаться автоматически до момента её отключения. Но если в результате проверки будут найдены ошибки, препятствующие входу, то система может выдать «BSOD» и уйти в циклическую перезагрузку, что будет продолжаться до бесконечности.
Если в вашем случае ситуация развивается именно таким образом, то во время очередного старта Windows постоянно нажимайте на клавишу «F8» и далее:
- Выберите раздел «Диагностика»;
- Далее «Дополнительные параметры» — «Восстановление при загрузке» — «Перезагрузить»;
- Отметьте параметр «Безопасный режим с поддержкой командной строки»;
- Дождитесь появления консоли командной строки и поочерёдно выполните две команды:
- «verifier /reset» — для деактивации автоматической диагностики драйверов;
- «shutdown -r -t 0» — для инициирования перезагрузки компьютера.
Альтернативным вариантом является использования ранее созданной точки восстановления , для отката конфигурации системы до активации проверки драйверов.
На этом список дел не заканчивается. Отключенная утилита диагностики по факту своей работы создала определённый файл, который находится в папке «C:\windows\ minidump». В нём содержится прямое указание на драйверы, имеющие в своей структуре какие-либо ошибки.
Открыть файл с подобным форматом можно и средствами операционной системы с помощью официальной утилиты «Debugging Tools for Windows», которая доступна для скачивания на официальном сайте «Microsoft», но выводимая информация будет сложна для восприятия.
Поэтому лучшим вариантом будет воспользоваться сторонним специализированным программным обеспечением, например, «BlueScreenView». Программа распознает файл дампа памяти и выведет информацию в максимально понятной интерпретации, выделив сбойный драйвер розовым цветом.
Останется только удалить «виновника» и провести его ручное обновление/установку, скачав с официального сайта разработчиков.
Как удалить дампы памяти Windows 10
По умолчанию, Windows 10 создает дампы памяти и минидампы при сбоях системы — синих экранах BSoD. Эти файлы могут быть полезны для диагностики проблемы, но занимают место на диске, которое, особенно в случае небольших SSD может быть критичным. Можно ли удалить дампы памяти? — да, сделать это можно и к каким-либо последствиям не приведёт.
В этой простой инструкции подробно о способах удалить файлы дампов памяти Windows 10 и минидампы. При желании вы можете отключить создание дампов памяти при сбоях, используйте инструкцию Как включить создание дампа памяти в Windows 10, но установите «Нет» в параметрах записи отладочной информации.
Ручное удаление файлов из их расположения
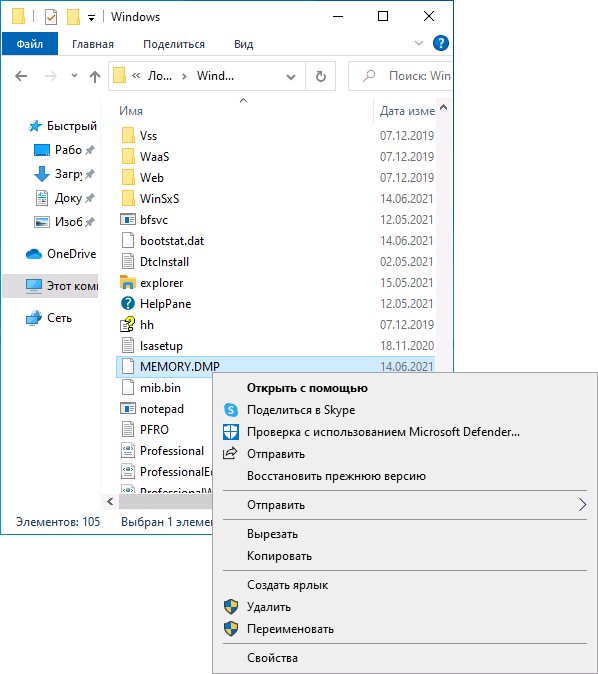
Если у вас есть права администратора на вашем компьютере, вы можете удалить эти файлы средствами Windows 10 также, как и любой другой файл (используйте Shift+удаление, чтобы файл не был помещен в корзину).
Удаление возможно и другими методами, в частности — с помощью встроенных инструментов очистки диска Windows 10 от ненужных файлов.
Удаление дампов памяти в Параметрах Windows 10
Для того, чтобы удалить дампы памяти в параметрах, выполните следующие шаги:
- Откройте параметры Windows 10 (для этого можно нажать клавиши Win+I на клавиатуре).
- Перейдите в раздел «Система» — «Память», а затем откройте пункт «Временные файлы».
- Отметьте пункты «Файлы дампа памяти для системных ошибок» и, при желании — «Файлы мини-дампа для системных ошибок».
- Нажмите кнопку «Удалить файлы» вверху окна.
Файлы дампа памяти и остальные отмеченные вами элементы будут удалены с диска компьютера.
Использование утилиты «Очистка диска» для удаления дампов памяти
Также можно использовать классическую утилиту очистки диска для удаления рассматриваемых файлов:
- Нажмите клавиши Win+R на клавиатуре, введите cleanmgr и нажмите Enter.
- После запуска утилиты очистки диска нажмите по кнопке «Очистить системные файлы».
- Отметьте пункты для удаления дампов памяти и нажмите кнопку «Ок».
- Дождитесь завершения очистки.
Как включить дампы
В Windows 7
:
В Windows 8 и 10
:
Здесь процесс немного похож, в сведения о системе можно попасть точно также, как в Windows 7. В «Десятке» обязательно открываем «Этот компьютер
», нажимаем по свободному месту правой кнопочкой мышки и выбираем «Свойства
». По-другому туда можно попасть через Панель управления.
Второй вариант для Wi
ndows 10
:
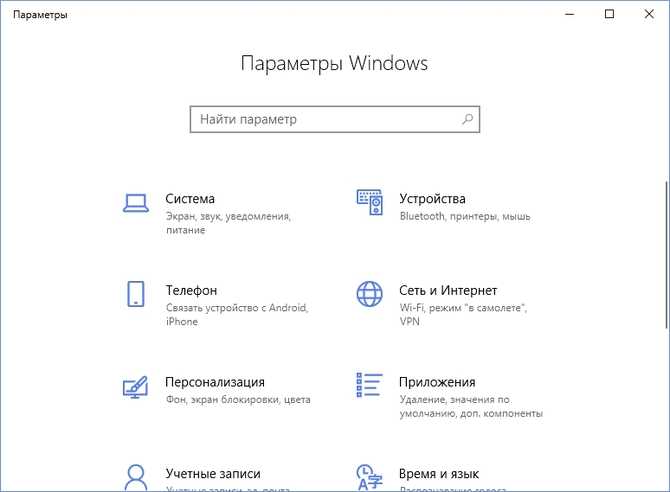
Следует заметить, что в новых версиях Windows 10 появились новые пункты, которых не было в «семерке»:
-
Малый дамп
памяти 256 КБ – минимальные данные о сбое. -
Активный дамп
– появился в десятой версии системы и сохраняет только активную память компьютера, ядра системы и пользователя. Рекомендуется использовать на серверах.