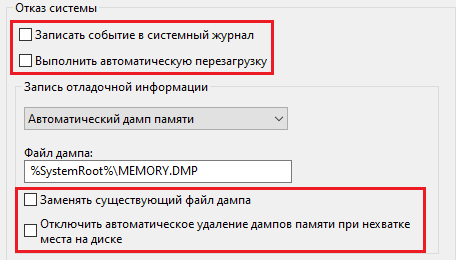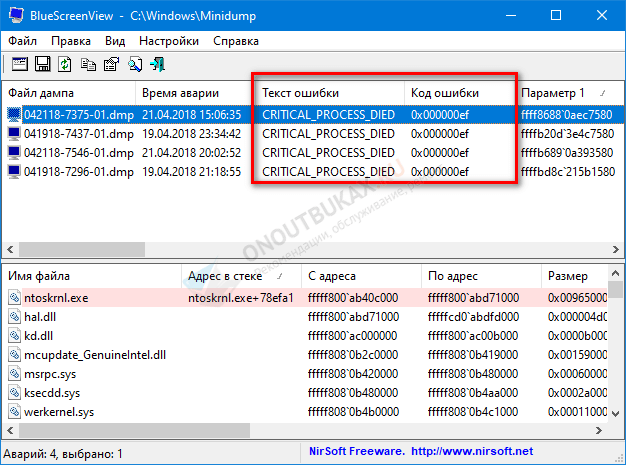Changing Memory Dump File Settings in Windows Settings
Memory dump files are created automatically, but you can set the level of detail included in a memory dump file in Windows Settings. This will only work for BSODs that occur after changing this setting, but if your PC is having problems, you can follow these steps to add additional information to the dump files.
- To start, right-click the Start menu and select Settings.
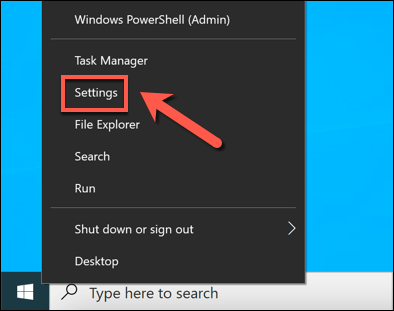
- In the Settings menu, select System > About. In the Related settings panel, in the System > About menu, select the Advanced system settings option.
- In the System Properties menu, select the Settings option listed in the Startup and Recovery section at the bottom.
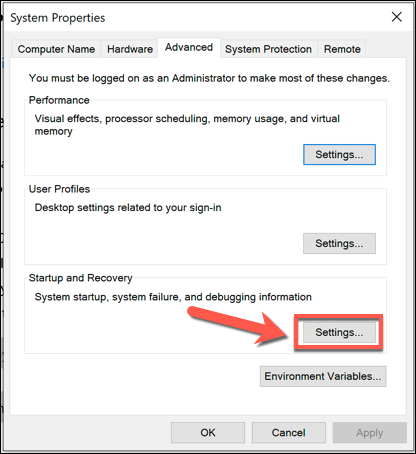
- To change the level of detail recorded by memory dump files when a BSOD occurs, select one of the available options using the Write debugging information drop-down menu in the Startup and Recovery window. Full information on what is included in each memory dump is available at the Microsoft documentation website. Select OK > OK to save your choice.
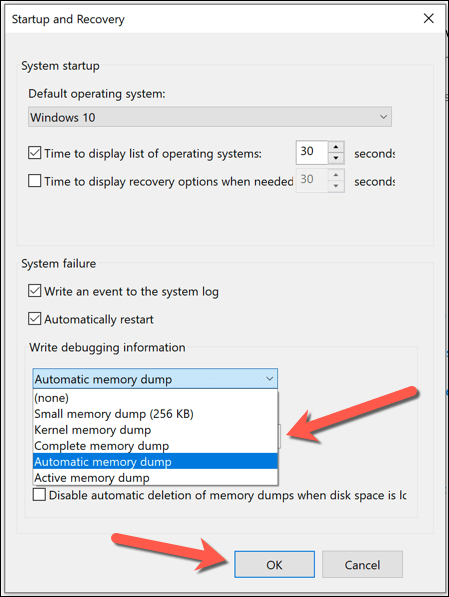
You may need to restart your PC after making this change to ensure the setting is applied. Any future BSOD errors that occur will generate a memory dump file containing the level of information you selected above.
Анализ дампа памяти
Для анализа аварийных дампов памяти существует множество программ, например, DumpChk, Kanalyze, WinDbg. Рассмотрим анализ аварийных дампов памяти с помощью программы WinDbg (входит в состав Debugging Tools for Windows).
Установка средств отладки
- посетите веб-узел страницу Download the Debugging Tools for Windows корпорации Microsoft;
- загрузите Windows SDK и выберите только Debugging Tools for Windows при установке (средства отладки также включены в пакет Windows WDK? yj он больше размером);
- Если SDK уже установлен, то откройте Settings, перейдите в Apps & features, выберите Windows Software Development Kit, и затем выберите Modify чтобы изменить установку и добавить Debugging Tools for Windows.
- для интерпретации файлов дампа памяти необходимо также загрузить пакет символов (Symbol Packages, так называемые символьные файлы, или файлы символов отладки) для своей версии Windows.
- выберите свою версию Windows, скачайте и запустите установочный файл Symbol Packages;
- в окне с лицензионным соглашением нажмите Yes;
- в следующем окне выберите папку для установки (по умолчанию предлагается \WINDOWS\Symbols) –> OK –> Да;
- в окне Microsoft Windows Symbols с сообщением «Installation is complete» нажмите OK.
Примечание: К сожалению, Microsoft прекратила публиковать символьные файлы из-за частоты обновления Windows 10. Теперь компания предлагает их скачивать онлайн через Symbol server или создавать символьные ссылки. Как подключиться к символьному серверу, описано здесь: https://docs.microsoft.com/ru-ru/windows-hardware/drivers/debugger/microsoft-public-symbols. Альтернативно, можно подключиться к символам на машине офлайн используя SymChk.
Использование программы WinDbg для анализа аварийных дампов памяти
- запустите WinDbg (по умолчанию устанавливается в папку \Program Files\Debugging Tools for Windows);
- выберите меню File –> Symbol File Path…;
- в окне Symbol Search Path нажмите кнопку Browse…;
- в окне Обзор папок укажите расположение папки Symbols (по умолчанию – \WINDOWS\Symbols) –> OK –> OK;
- выберите меню File –> Open Crash Dump… (или нажмите Ctrl + D);
- в окне Open Crash Dump укажите расположение Crash Dump File (*.dmp) –> Открыть;
- в окне Workspace с вопросом «Save information for workspace?», установите флажок Don’t ask again –> No;
- в окне WinDbg откроется окно Command Dump <путь_и_имя_файла_дампа> с анализом дампа;
- просмотрите анализ дампа памяти;
- в разделе «Bugcheck Analysis» будет указана возможная причина краха, например, «Probably caused by: smwdm.sys (smwdm+454d5)»;
- для просмотра детальной информации нажмите ссылку «!analyze -v» в строке «Use !analyze -v to get detailed debugging information»;
- закройте WinDbg;
- используйте полученную информацию для устранения причины неисправности.
Например, на следующем скриншоте причина неисправности – файл nv4_disp.dll драйвера видеокарты:
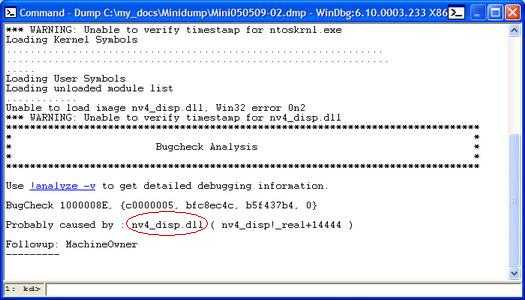
Аппаратные причины возникновения критических ошибок
Источником критических ошибок нередко бывают неисправности в дисковой подсистеме, или в подсистеме памяти.
Диагностика неисправностей диска
В случае ошибок дисковой подсистемы, аварийный дамп может не сохраняться.
Чтобы исключить проблемы с диском, проверяем системный журнал событий на наличие ошибок чтения и записи на диск.
Проверяем параметры S.M.A.R.T жесткого диска, получить их можно, например, с помощью программы SpeedFan или CrystalDiskInfo.
Особое внимание обращаем на параметры: «Current Pending Sector Count» и «Uncorrectable Sector Count», ненулевые значения этих параметров сигнализируют о неисправности диска. Ненулевое значение параметра: «UltraDMA CRC Error Count», сигнализирует о проблеме с SATA-кабелем
Ненулевое значение параметра: «UltraDMA CRC Error Count», сигнализирует о проблеме с SATA-кабелем.
Подробнее о параметрах S.M.A.R.T. читаем в статье Википедии.
Диагностика неисправностей памяти
Проблемы с памятью нередко могут стать причиной самых разнообразных глюков, включая различные синие экраны, зависания, аварийное завершение программ, повреждение реестра, повреждение файловой системы и данных.
Выявить проблемы с памятью можно с помощью утилиты .
Начиная с Windows Vista, в системе имеется свой тест памяти. Для его запуска нажимаем «Пуск», в строке поиска набираем «памяти», выбираем «Средство диагностики памяти Windows».
Проблемы с памятью в некоторых случаях могут быть устранены обновлением BIOS.
Как анализировать содержимое минидампов
Существует разные способы анализа аварийных дампов памяти Windows, но мы познакомимся с самым, на мой взгляд, удобным и простым – при помощи бесплатной утилиты
BlueScreenView
BlueScreenView особенно удобна тем, что не требует установки на компьютер громоздких пакетов Debugging Tools for Windows и может запускаться с любого носителя, достаточно кликнуть по одноименному файлу.
Интерфейс утилиты, несмотря на отсутствие русского языка, весьма дружелюбен. Главное окно разделено на 2 половины. Вверху – таблица минидампов — файлов из папки WindowsMinidump с датой и временем создания (колонка Crash Time), кодом ошибки в шестнадцатеричном формате (колонка Bug Check Code), четырьмя ее параметрами и другими сведениями. Впрочем, данные о конкретном сбое удобнее просматривать в отдельном окне, которое открывается двойным щелчком по интересующей строке (показано ниже). Главное окно дает больше информации о проблеме в целом, если BSoD’ы случались неоднократно. В нем легко отслеживать даты происшествий и коды ошибок, по повторяемости которых можно судить о характере неполадки.
Нижняя половина основного окна отображает драйвера, загруженные в память в момент аварийной ситуации по конкретному дампу, выделенному в списке. Строки, подсвеченные розовым, показывают содержимое стека потока событий, а упомянутые в них драйвера имеют самое прямое отношение к причине сбоя.
Разберем для примера один из малых дампов памяти с кодом ошибки 0x00000154. Скажу наперед, что он был вызван заломом шлейфа жесткого диска. Начиная анализ, посмотрим на список драйверов в стеке событий. Здесь нет ничего, кроме ntoskrnl.exe – ядра ОС Windows, которое, конечно, в проблеме не виновато — просто во время сбоя ни одного драйвера в стеке не было, а оно присутствует там всегда.
Далее заглянем в окошко параметров дампа. Здесь тоже не упомянуто ничего, кроме ntoskrnl.exe, значит, проблема вызвана не драйвером.
Идем дальше. Согласно сведениям на сайте Microsoft, ошибка 0x00000154 возникает, когда «компонент хранилища обнаруживает неожиданное исключение» и связана, как правило, с неполадками накопителей.
Для проверки этой версии оценим показатели S.M.A.R.T жесткого диска компьютера, которые отслеживает программа Hard Disk Sentinel. В день аварии здесь появились изменения следующих атрибутов:
- 188 Command Timeout.
- 199 UltraDMA CRC Error Count.
Оба указывают на ошибки передачи данных по интерфейсному кабелю. Тест поверхности харда и проверка файловой структуры отклонений не выявили, поэтому проблема была решена заменой шлейфа.
Рассмотрим еще один случай синего экрана смерти, причиной которого стал антивирус Касперского. BSoD периодически возникал во время запуска Windows 10 и при выходе компьютера из спящего режима.
Ошибка зафиксировалась несколько раз под одним и тем же кодом – 0x000000d1, который означает следующее: «драйвер режима ядра попытался получить доступ к странице памяти в процессе IRQL, который имел слишком высокий приоритет». На этот раз BlueScreenView указал на проблему в драйвере NDIS.sys, отвечающем за сетевые подключения. Значит, высока вероятность, что сбой имеет программное происхождение и связан с чем-то, что использует сеть.
Для выявления виновника потребовалось провести анализ автозагрузки приложений. На раннем этапе запуска операционной системы этого ПК стартовало не слишком много программ, которым разрешен доступ в Интернет, точнее, один Касперский. В подтверждение его причастности я снова обратилась к списку загруженных в память драйверов в BlueScreenView и среди того, что присутствует здесь обычно, обнаружила kl1.sys, принадлежащий антивирусу.
После удаления Касперского синие экраны больше не выскакивали.
Утилита BlueScreenView позволяет анализировать аварийные дампы памяти, полученные не только там, где она запущена, но и на другом компьютере. Для этого не нужно копировать их в папку Windows Minidump своего ПК, которая загружается в программу по умолчанию. Скопируйте их в любое удобное место, например, на рабочий стол, и укажите программе новое расположение каталога, который следует загружать.
Функция выбора папки с файлами дампов находится в меню «Options» — «Advanced Options» (открывается сочетанием клавиш Ctrl + O) и называется «Load from the following minidump folder».
Установив здесь отметку, кликните кнопку «Browse» и найдите нужный каталог в проводнике. Когда захотите вернуть настройки по умолчанию, нажмите «Default».
Как настроить дамп памяти в Windows
Настройки действий, производимых при аварийной остановке работы ОС, выполняются в том же окне, что и включение создания memory dump («Загрузка и восстановление»), куда мы попадаем из свойств системы.
Здесь можно настроить параметры запуска ОС и назначить определённые действия в случае её отказа, например:
- указать режим записи дампа со сведениями отладки (по умолчанию выбран автоматический, но может быть выставлено значение «Нет»);
- записать события в журнал (записи добавляются в логи);
- отмеченный пункт «Выполнить автоматическую перезагрузку» позволяет системе перезагрузиться после сбоя и продолжить функционировать;
- при выборе опции «Заменять существующий файл дампа», объект будет подвергаться перезаписи при каждой появляющейся ошибке.
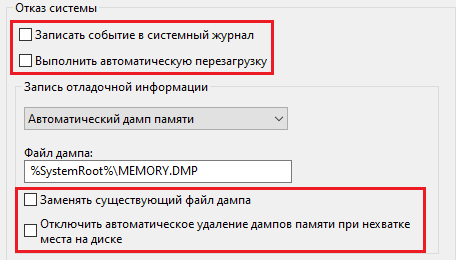
При эксплуатации SSD лучше оставить тип записи «Автоматический дамп памяти», но если нужен файл аварийного дампа, лучше выставить «Малый дамп памяти», он самый лёгкий и его несложно переслать другому пользователю, если вам нужна помощь в анализе состояния.
Иногда может потребоваться увеличение размера файла подкачки больше, чем доступно в оперативке, чтобы он соответствовал полному дампу.
Прочитать memory dump можно посредством специализированных утилит, таких как Microsoft Kernel Debugger, BlueScreenView и других.
Как включить создание дампа памяти в Windows?
С помощью Win+Pause откройте окно с параметрами системы, выберите «Дополнительные параметры системы» (Advanced system settings). Во вкладке «Дополнительно» (Advanced), раздел «Загрузка и восстановление» (Startup and Recovery) нажмите кнопку «Параметры» (Settings). В открывшемся окне настройте действия при отказе системы. Поставьте галку в чек-боксе «Записать события в системный журнал» (Write an event to the system log), выберите тип дампа, который должен создаваться при сбое системы. Если в чек-боксе «Заменять существующий файл дампа» (Overwrite any existing file) поставить галку, то файл будет перезаписываться при каждом сбое. Лучше эту галку снять, тогда у вас будет больше информации для анализа. Отключите также автоматическую перезагрузку системы (Automatically restart).
В большинстве случаев для анализа причины BSOD вам будет достаточно малого дампа памяти.
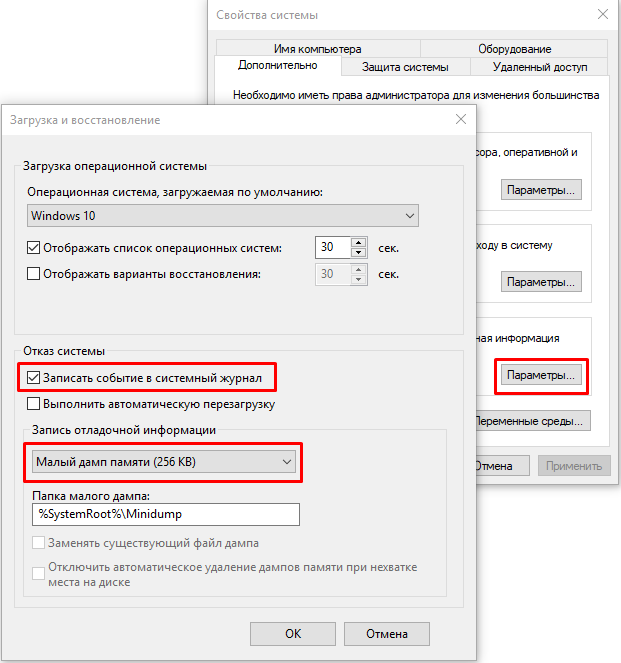
Теперь при возникновении BSOD вы сможете проанализировать файл дампа и найти причину сбоев. Мини дамп по умолчанию сохраняется в папке %systemroot%minidump. Для анализа файла дампа рекомендую воспользоваться программой WinDBG (Microsoft Kernel Debugger).
«Синий фонарь» включается неожиданно
В процессе работы Windows возникает множество ошибок, основную массу которых система устраняет незаметно для пользователя. Но среди них бывают и столь серьезные, что продолжение сеанса работы становится невозможным. Либо возникшая проблема угрожает Windows или железу необратимым повреждением. В таких случаях и выскакивает BSoD. Система как бы говорит пользователю: «Извини, друг, но у меня не было другого выбора. Если бы не аварийное завершение, произошло бы что-то нехорошее».
Синие экраны смерти возникают на любой стадии загрузки и работы компьютера. А приводит к ним следующее:
- Некорректная работа драйверов устройств из-за плохой совместимости с операционной системой, конфликта с другими драйверами, повреждения или изменения параметров.
- Некорректная работа программного обеспечения, чаще того, которое создает собственные службы – антивирусов, файерволов, эмуляторов оборудования и т. п.
- Заражение вредоносными программами.
- Аппаратные неполадки – неисправность оперативной памяти, дисковых накопителей, сетевых, звуковых адаптеров, видеоподсистемы, материнской платы, блока питания и другого оборудования.
- Нештатная работа устройств – перегрев, нестабильное питание, разгон.
- Нарушение обмена данными между устройствами – плохой контакт в разъемах, неисправные кабели и шлейфы.
- Несовместимость устройств.
Кстати, однократный BSoD после подключения к компьютеру нового девайса, если в дальнейшем всё работает без нареканий, можно считать нормой.
Как пользоваться программой
Теперь расскажу о том, как правильно ее использовать. Действуйте по инструкции.
- Заходим в «Настройки» и «Дополнительные параметры».
- Указываем папку, в которой находятся дампы памяти через кнопку «Обзор». Сохраняем изменения «Ок».
- Выбираем интересующий нас файл «.dmp» из списка в верхнем окне.
- В нижнем окне отобразится перечень загруженных драйверов. Сбойные отмечаются красным цветом. Для открытия жмем по нему два раза левой мышкой.
- Копируем название файла из графы «Имя файла» (Filename) и вставляем в поиск Google или Yandex. Таким образом ищем связанное с ним приложение и затем удаляем. Делать это желательно через специальный деинсталлятор, который полностью очистит систему от сбойного софта. Например, «Revo Uninstaller» или «CCleaner» (через функцию удаления приложений).
- Если удаленный софт нужен для работы, то заново перекачиваем и устанавливаем.
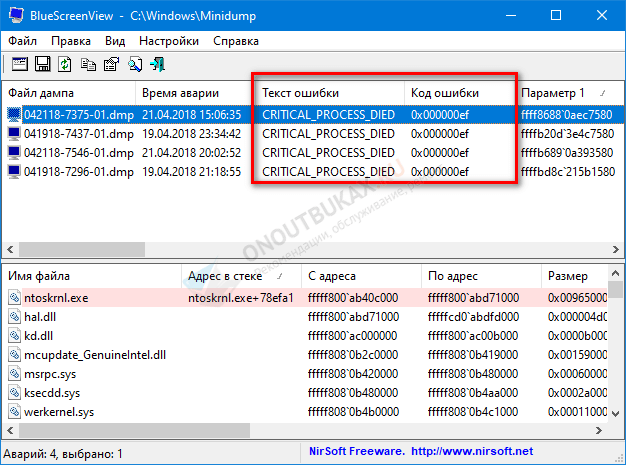
Не всегда можно удалить компонент, который вызвал сбой. Иногда приходится прибегать к переустановке ОС, в частности когда видим «ntoskrnl.exe». Причем ставить лучше официальную сборку или проверенный дистрибутив от известного репакера.
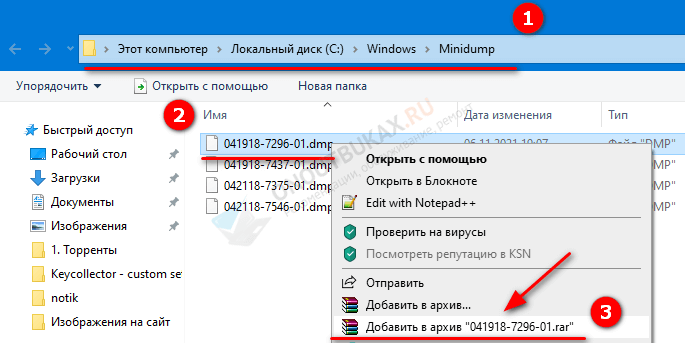
Либо используйте опцию «Сохранить выбранные элементы», укажите любое имя и нажмите «Сохранить». Выложите в облако и поделитесь ссылкой.
DMP – Дамп памяти Windows (Windows Memory Dump)
В Windows: Windows Debug Tools, Windows Kernel Debug, Microsoft Visual Studio, Microsoft Dumpflop utility, Microsoft Windows, BlueScreenView
Описание расширения DMP
Популярность:
Раздел: Системные файлы
Разработчик: Microsoft
Расширение DMP связано с файлами дампа памяти Windows – это снимок содержимого оперативной памяти. DMP файлы, как правило, создается автоматически, когда Windows падает. Дамп с ошибками Windows, как правило, имеет наименование размером 64 КБ. Часть 000000-00 в названии – это месяц, день, год и порядковый номер для этой даты (ммддгг-e2_).
Вы можете настроить Windows, чтобы также сохранялись дополнительные информационные сообщения для дампа файлов, например, стоп код, значения регистров процессора и содержимое стека. Три типа дапма памяти доступны:
полный дамп памяти, который записывается в папку %SystemRoot%\ Файл подкачки загрузочного тома должен быть достаточно большим, чтобы вместить всю физическую память плюс 1 МБ.
4. В разделе «Запись отладочной информации» можно выбрать один из трех видов дампов памяти, а так же папку, где они будут созданы.
Если компьютер уже не загружается, тогда при загрузке нажимаете на F8 и выбираете пункт меню «При отказе системы не выполнять перезагрузку». После этого вы увидите BSOD, где и будет вся информация о проблемных файлах. Для исправления ошибки необходимо или обновить файл, как правило, это файлы драйвера, или удалить из системы, если это возможно.
Примечание: Т.к. файлы .DMP могут занимать много места, то их можно удалить при необходимости.
Примечание: Вообще говоря, многие программы кроме Windows используют расширение .DMP для своих файлов дампов памяти, создаваемых при аварийной работе приложения. Они используются для решения проблем и исправления ошибок разработчиками программ. Формат таких файлов .DMP отличен от системного формата дампа памяти, используемых в Windows. Например, антивирус Касперского создает DMP файл при аварийном завершении работы антивируса, файл находится в папке C:\Documents and Settings\All Users\Application Data\Kaspersky Lab или C:\ProgramData\Kaspersky Lab\.
MIME тип: application/x-dmpHEX код: 50 41 47 45 44 55, 4D 44 4D 50 93 A7ASCII код: PAGEDU, MDMP
Другие программы, связанные с расширением DMP
- Файл дампа ORACLE от Oracle CorporationРасширение DMP – дамп базы ORACLE, который используется для резервирования схемы и данных. DMP файл хранит данные только на момент, создания дампа. Для экспорта или импорта дампа базы данных в Oracle используются утилиты входящие в состав Oracle и находящиеся в каталоге BIN – и impNN.
exe, где NN зависит от версии Оракла. Так же данные можно просмотреть с использованием утилит Oracle Dump Viewer и NXTract, причем утилита NXTract позволяет конвертировать данные из .DMP в форматы баз данных CSV, Sybase, SQL Server, DB2, Excel, Access, Ingres, MySQL, Informix, Lotus 123, dBASE, Visual Basic, Foxpro Powerbuilder и любой другой версией Oracle.
Относится к разделу Файлы резервных копий.
Популярность:
- Файл дампа клиента Steam от Valve CorporationРасширение DMP файла связано с клиентом инструмента управления Steam для Microsoft Windows и Apple Mac OS X, используемой для управления играми, приобретенные на Steam, разработанная Valve. В * DMP-файлах хранятся данных. Файлы находятся в каталоге /tmp/dumps с наименованием crash_YYYYMMDDHHMMSS_, где YYYY – год, MM – месяц, DD – день, HH – час, MM – минута, SS – секунда, N – счетчик.
Относится к разделу Файлы резервных копий.
Популярность:
Настраиваем дамп памяти windows 10
И так, что же такое дамп памяти в операционной системе Windows 10 Redstone. Выше я вам описал, очень частую причину при которой появляется дамп памяти системы и это синие экраны смерти. Причины их появления очень обширны:
- Не совместимость приложений
- Не совместимость драйверов
- Новые обновления Windows
- Не совместимость устройств
Это лишь маленький обобщенный список, так как кодов ошибок от синих экраном, целая тьма, приведу самые последние из них.
Ошибка 0x000000d1 в Windows 10 или например ошибка STOP 0x00000050, их можно продолжать часами
Наша с вами задача, уметь найти эти файлы для диагностики и уметь их интерпретировать, для получения информации о проблеме.
Где настраивается аварийный дамп памяти windows 10
Для начала давайте разберемся, где производится настройка, которая отвечает за аварийный дамп памяти windows 10. Щелкаете правым кликом по кнопке пуск Windows 10 и из контекстного меню выбираете пункт Система.
В открывшемся окне Система, вы в левом верхнем углу выбираете Дополнительные параметры Системы.
Именно тут и настраивается дамп памяти windows 10. жмем пункт параметры в Загрузка и восстановление.
Из настроек, дампа памяти windows 10, хочу отметить следующие:
- Запись события в системный журнал > тут информация о синем экране будет добавлена в логи операционной системы.
- Выполнить автоматическую перезагрузку > чтобы продолжить после ошибки работу
- Запись отладочной информации > позволяет выбрать вид дамп файла, об этом ниже.
- Заменить существующий файл дампа, полезная галка, так как данные дампы могут весить десятки гигабайт, очень критично для маленьких ссд дисков.
Виды дампов памяти
Давайте рассмотрим, чем же отличаются варианты записи отладочной информации
Малый дамп памяти 256 кб: Файлы малого дампа памяти содержат следующие сведения:
– сообщение о неустранимой ошибке, ее параметры и прочие данные;
– список загруженных драйверов;
– контекст процессора (PRCB), на котором произошел сбой;
– сведения о процессе и контекст ядра (EPROCESS) для процесса, вызвавшего ошибку;
– сведения о процессе и контекст ядра (ETHREAD) для потока, вызвавшего ошибку;
– стек вызовов в режиме ядра для потока, вызвавшего ошибку.
Его используют, когда у вас очень мало дискового пространства на вашем локальном диске. За счет этого мы жертвуем полезной информацией, которой может не хватить для диагностики синего экрана.
Хранится мини дамп по пути C:WindowsMinidump
- Дамп памяти ядра > записывает только память ядра. В зависимости от объема физической памяти ПК в этом случае для файла подкачки требуется от 50 до 800 МБ или одна треть физической памяти компьютера на загрузочном томе.
- Полный дамп памяти > ну тут и так все понятно из названия. Пишет абсолютно все, это максимальная информация о синем экране, дает сто процентную диагностику проблемы.
Располагается по пути C:WindowsMemory.dmp
Активный дамп памяти > сюда попадает активная память хостовой машины, это функция больше для серверных платформ, так как они могут использоваться для виртуализации, и чтобы в дамп не попадала информация о виртуальных машинах, придумана данная опция.
Я советую оставлять полный дамп памяти.
Теперь когда у вас появится синий экран, то дамп памяти windows 10, вы будите искать в папке C:Windows.
Установка Microsoft Kernel Debugger
Установить WinDbg вы можете двумя методами:
- Microsoft Kernel Debugger входит в состав SDK, именно от туда вы можете его загрузить
- Microsoft Kernel Debugger можно скачать отдельным пакетом, но не всегда есть самые актуальные версии
Переходим на страницу SDK. У вас есть возможность скачать тонкий клиент, где потом придется выкачивать все из интернета, или же вы скачиваете ISO образ имеющий все пакеты, но он весит больше и подходит для сред, где нет интернета.
Предположим, что вы выбрали метод с тонким клиентом, где у вас был скачан файл winsdksetup.exe
Обращаю внимание, что установить Microsoft Kernel Debugger вы можете на любую систему из списка:
- Windows 10 версии 1507 или более поздняя версия
- Windows Server 2012 R2 (только для командной строки) Windows Server 2016 (только для командной строки)
- Windows 8.1
- Windows Server 2012 R2
- Windows 7 с пакетом обновления 1 (SP1)
Запускаем winsdksetup.exe, убедитесь, что у вас есть доступ в интернет и 5-6 ГБ свободного, дискового пространства.
У вас откроется мастер установки SDK Windows, на выбор будет два варианта, первый это установка в стандартное расположение и второй вариант, это загрузка Windows Software Development Kit в нужное вам расположение, для последующей Offline установки. Я выберу первый вариант. Кстати второй вариант даст вам возможность получить отдельный MSI файл с WinDbg.
Далее вы можете подписаться на отправку анонимной статистики в программе качества, я не стал.
Принимаем лицензионное соглашение SDK нажимая «Accept».
Снимаем все пункты, кроме «Debugging Tools for Windows» и нажимаем Install.
Начнется процесс установки WinDbg.
Все утилита диагностики синих экранов установлена.
Установка WinDBG в Windows
Утилита WinDBG входит в «Пакет SDK для Windows 10» (Windows 10 SDK). Скачать можно здесь.
Файл называется winsdksetup.exe, размер 1,3 МБ.
WinDBG для Windows7 и более ранних систем включен в состав пакета «Microsoft Windows SDK for Windows 7 and .NET Framework 4». Скачать можно здесь.
Запустите установку и выберите, что именно нужно сделать – установить пакет на этот компьютер или загрузить для установки на другие компьютеры. Установим пакет на локальный компьютер.
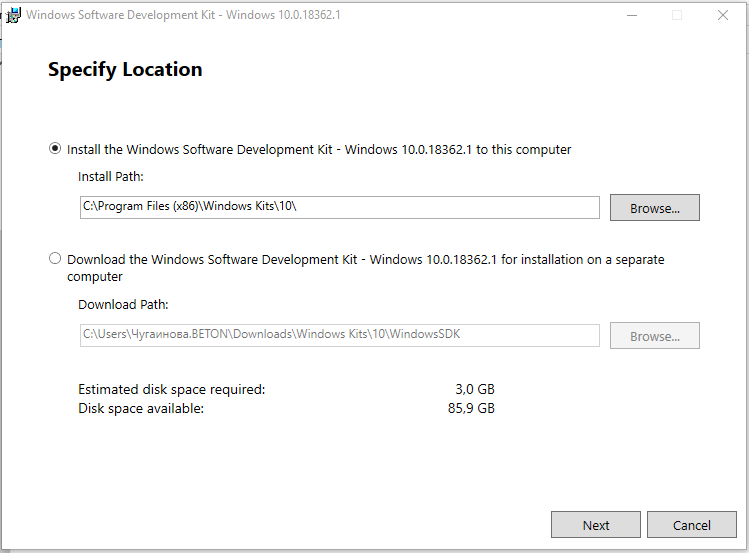
Можете установить весь пакет, но для установки только инструмента отладки выберите Debugging Tools for Windows.
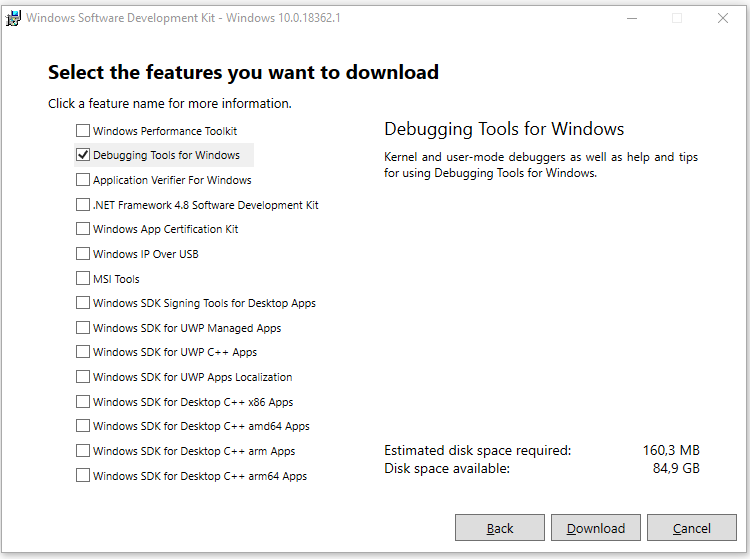
После установки ярлыки WinDBG можно найти в стартовом меню.
Синий экран смерти — что делать и как определить ошибку
Во время возникновения катастрофической ошибки, ОС windows оповещает своего пользователя о случившемся различными звуковыми и текстовыми сигналами. Благодаря им можно узнать более конкретнее об ошибке и исправить её. Однако, в большинстве случаев, владельцы ПК не запоминают их или просто не знают, что они значат. Система, наоборот, делает аварийный снимок ошибки, более известный как дамп, и сохраняет его на жёстком диске. Именно в нём содержится вся информация о поломке.
Типы дампа
Различают три типа дампа:
- Полный – это всё содержимое оперативной памяти. Его используют редко, так как его размер составляет полный объём оперативки+1 Мб заголовка.
- Дамп ядра – это информация, которая касается исключительно работы ядра и его состояния.
- Малый дамп – это снимок, который содержит в себе информацию: код ошибки, его параметры, перечень драйверов, которые были загружены в ОП на момент краха системы. То есть те сведения, которых достаточно, для определения причины сбоя.
Для того, чтобы система могла сохранять малый дамп, необходимо установить определённые параметры.
Для ОС windows 7 и windows XP
Жмём «Пуск», правой кнопкой «Компьютер» и выбираем «Свойства».
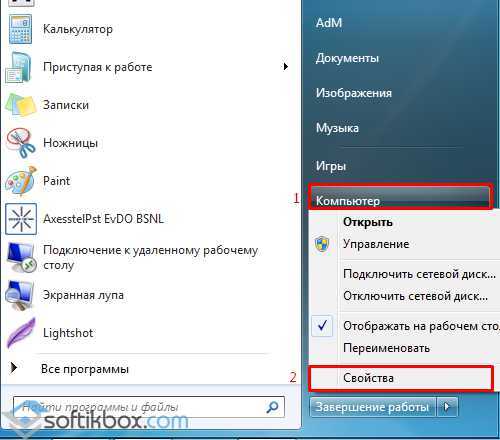
Переходим к разделу «Дополнительные параметры системы».

Появится окно «Свойства системы». Во вкладке «Дополнительно», в разделе «Загрузка и восстановление» жмём «Параметры».
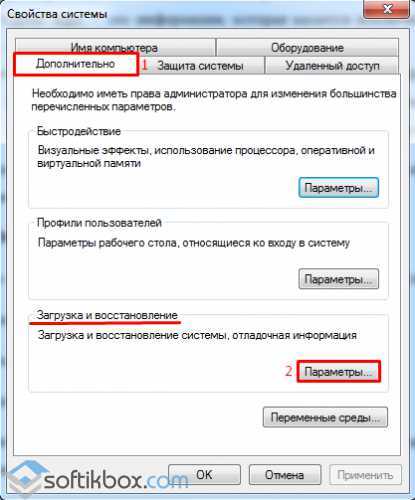
Выбираем «Малый дамп памяти» и жмём «Ок» для сохранения изменений.
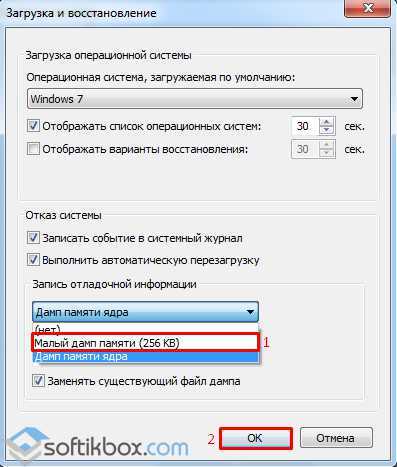
Анализ малого дампа с помощью программы Blue Screen View
Программа Blue Screen View скачивается в виде архива тут и не требует установки. Для того, чтобы с её помощью определить причину сбоя системы, выполняем следующие действия.
Запускаем в архиве приложение, которое идентично названию программы.
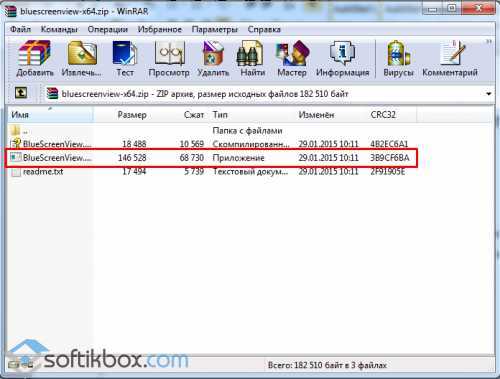
Откроется окно софта. Интерфейс простой, однако, на английском. В первую очередь указываем место сохранения малого дампа. Жмём «Options» и выбираем «Advanced Options».
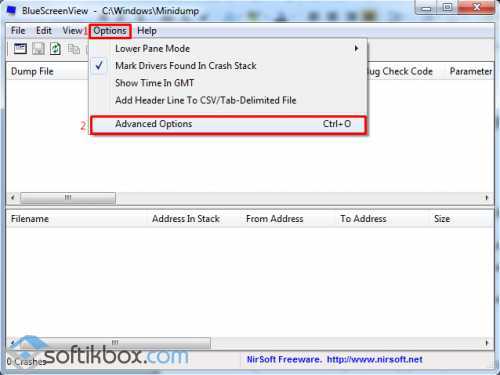
Ставим отметку возле первого раздела «Load fromthe following Mini Dump folder» и указываем папку, где находится снимок ошибки. Если изначально в настройках системы был установлен малый дамп, то программа сама укажет путь к снимку C:\WINDOWS\Minidump. Жмём «Ок», чтобы попасть в интерфейс программы.
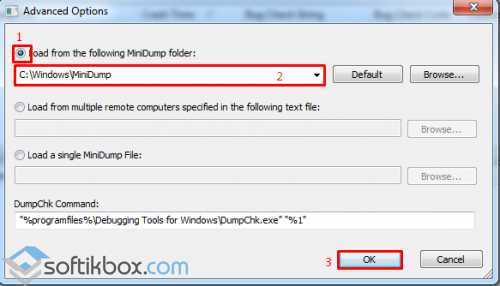
Блок под цифрой 1 – это список аварийных дампов, которые были сделаны системой. Под цифрой 2 располагаются снимки и перечень драйверов.
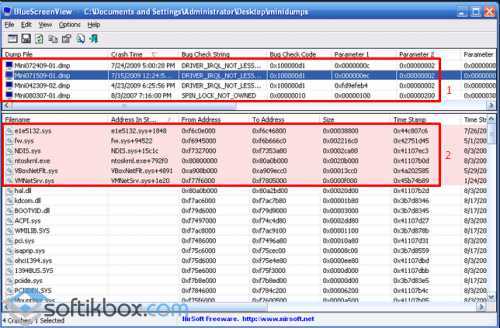
Розовым в списке обозначены драйвера, которые являются причиной сбоя системы.
Если у вас нет списка с драйверами, жмём «Options». Переходим к «LowerPaneMode» и выбираем «OnlyDriversFoundInStack».
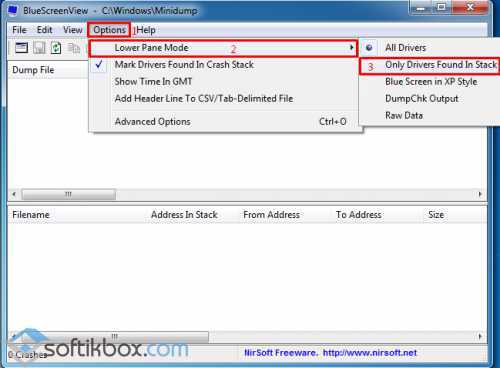
Определив, какой драйвер дал сбой, устраняем проблему.
Анализ аварийного дампа памяти в WinDbg
Перед анализом memory dump необходимо выполнить некоторые настройки. Для работ с софтом понадобится пакет символов отладки Debugging Symbols, загруженный с учётом версии и разрядности системы.
Можно настроить извлечение утилитой символов из интернета, что безопасно, поскольку используется официальный ресурс компании Майкрософт.
Ассоциирование файлов .dmp с WinDbg
Для того чтобы объекты при нажатии на них открывались посредством утилиты:
- В консоли командной строки, запущенной от имени администратора (например, через меню Пуск) выполняем команды (зависимо от разрядности ОС):
cd C:Progran Files (x86) Windows Kits10Debuggersx64 exe –IA
Или (для 32-разрядной Виндовс):
cd C:Progran Files (x86) Windows Kits10Debuggersx86 exe –IA
Теперь файлы типов .DMP, .HDMP, .MDMP, .KDMP, .WEW будут ассоциироваться с приложением.
Настройка сервера отладочных символов
Отладочные символы, которые генерируются в процессе компиляции приложения вместе с исполняемым файлом, нужны при отладке. Настраиваем WinDbg на извлечение символов из сети:
- в окне WinDbg жмём «File» и выбираем «Symbol Fie Path…» или жмём Ctrl+S;
- указываем путь для загрузки, прописав строчку:
применяем корректировки нажатием «File» – «Save Workspace».
Анализ memory dump в WinDbg
Чтобы перейти к процедуре, открываем объект в утилите (File – Open Crash Dump) или, если предварительно настраивались ассоциации файлов, открываем элемент щелчком мыши. Утилита начнёт анализировать файл, затем выдаст результат.
В окне предполагается ввод команд. Запрос «!analyze –v» позволит получить более детальные сведения о сбое (STOP-код, имя ошибки, стек вызовов команд, приведших к проблеме и другие данные), а также рекомендации по исправлению. Для остановки отладчика в меню программы жмём «Debug» – «Stop Debugging».