Как удалить все файлы с компьютера кроме Windows 10?
Для этого нажмите кнопку включения/выключения в меню «Пуск», а затем, удерживая нажатой кнопку , нажмите кнопку «Перезагрузка», в появившихся диалоговых окнах выберите «Устранение неполадок… / Сбросить этот компьютер / Удалить все», а после перезагрузки — «Очистить диск полностью».
Как можно полностью очистить компьютер?
Windows. Откройте «Параметры Windows» (они скрываются за значком шестеренки в меню «Пуск»), выберите «Обновление и безопасность», а затем — «Восстановление». Чтобы сбросить настройки до заводских, нажмите «Начать» под «Вернуть компьютер в исходное состояние».
Как полностью очистить компьютер не удаляя виндовс 10?
- Перейдите в «Мой компьютер».
- Нажмите ПКМ по нужному локальному диску и выберите «Форматировать».
- Установите файловую систему NTFS, галочку возле пункта «Быстрое (очистка оглавления)» и нажмите кнопку «Начать».
- Подтвердите намерение удалить все содержимое локального диска.
Как удалить все файлы?
На самом деле все просто, для того чтобы удалить файл полностью (минуя корзину) достаточно выбрать нужный файл и воспользоваться комбинацией клавиш Shift+Delete. Нажимать обе клавиши одновременно ненужно, вначале нажмите «Shift», а затем не отпуская ее нажмите клавишу «Del».
Как отформатировать жесткий диск перед продажей?
На панели настроек Windows нажмите «Обновление и безопасность». Шаг 2: Нажмите на «Восстановление» в левом меню, затем, нажмите кнопку «Начать» в разделе «Вернуть компьютер в исходное состояние». Шаг 3: Выберите вариант «Удаление файлов и очистка диска», который удалит все личные файлы, приложения и настройки.
Что значит вернуть компьютер в исходное состояние Windows 10?
«Вернуть компьютер в исходное состояние» удаляет с компьютера всё, как при чистой установке операционной системы. С Windows 10 всё проще. Есть только один инструмент «Вернуть компьютер в исходное состояние», но в процессе его запуска можно выбрать, удалять личные файлы пользователя или нет.
Что делать если компьютер не возвращается в исходное состояние?
Для сброса компьютера к заводским настройкам по умолчанию — нужно:
- Зайти в «Пуск» и выбрать «Параметры»;
- Зайдите в «Обновление и безопасность»;
- Выберите «Восстановление» в левой колонке и возле «Вернуть компьютер в исходное состояние» нажмите «Начать»;
- Вам предложит сохранить личные файлы или удалить всё.
Как правильно почистить ноутбук?
Удаление временных файлов
- Откройте «Компьютер». Щелкните правой кнопкой по диску, который хотите почистить, и зайдите в его свойства.
- На вкладке «Общие» щелкните «Очистка диска». Подождите, пока инструмент оценит объем, который можно освободить.
- Посмотрите список файлов, которые будут удалены, и нажмите «Ок».
Как полностью очистить диск С не теряя Windows?
Щелкните правой кнопкой мыши по диску, который нужно очистить и выберите Свойства.
- На вкладке Общие нажмите кнопку Очистка диска.
- На вкладке Очистка диска установите флажки напротив файлов, которые нужно удалить, и нажмите OK.
- На вкладке Дополнительно можно удалить все точки восстановления системы, кроме самой новой.
Как правильно очистить операционную систему?
Удаление операционной системы из меню выбора операционных систем при запуске компьютера Нажмите кнопку Пуск , введите Конфигурация системы и щелкните Конфигурация системы. В окне Конфигурация системы перейдите на вкладку Загрузка. В списке на вкладке Загрузка выберите удаляемую систему и нажмите кнопку Удалить.
Как очистить диск C не удаляя Windows?
Чтобы открыть очистку диска, кликните в окне «Мой компьютер» по диску C правой кнопкой мыши и выберите пункт «Свойства». На вкладке «Общие» нажмите кнопку «Очистка диска».
Удаление Windows 10 после обновления
 29 июля все владельцы лицензионных копий Виндовс 7 и Виндовс 8.1 получили возможность бесплатного обновления своей операционной системы до последней версии – Виндовс 10. Учитывая количество обновляемых устройств, еще не все успели пройти процедуру модернизации. Но есть и такие пользователи, которые уже задаются вопросом, как удалить Windows 10 и откатиться к предыдущей используемой версии ОС от Microsoft.
29 июля все владельцы лицензионных копий Виндовс 7 и Виндовс 8.1 получили возможность бесплатного обновления своей операционной системы до последней версии – Виндовс 10. Учитывая количество обновляемых устройств, еще не все успели пройти процедуру модернизации. Но есть и такие пользователи, которые уже задаются вопросом, как удалить Windows 10 и откатиться к предыдущей используемой версии ОС от Microsoft.
В первую очередь стремление удалить обновление до Windows 10 связано с некорректной работой драйверов видеокарты. Ошибки оперативно устраняются, но нестабильная работа компьютера отпугивает многих пользователей.
Рассказывая о том, как обновить Windows 8.1 до Windows 10, мы упоминали о функции отката; теперь давайте поговорим о ней более подробно.
Общие сведения
При обновлении все файлы вашей старой ОС сохраняются в каталоге Windows.old на жестком диске. Если вы еще не успели удалить папку Windows.old (многие пользователи делают это ради освобождения места на диске), то без труда вернетесь к старой версии.
В случае с Виндовс 10 папка Windows.old удаляется автоматически через месяц после обновления.
Проще говоря, если вы обновились до технической версии «десятки» более месяца назад, то откатить изменения уже не получится; придется сносить систему и устанавливать другую версию с диска или флешки.
Откат системы
Сама процедура отката предельно упрощена и не занимает много времени, поэтому вы можете быстро вернуться к привычной операционной системе:
- Щелкните по значку уведомлений возле часов и выберите пункт «Все параметры».
- Перейдите в раздел «Обновление и безопасность». Найдите в боковом меню пункт «Восстановление» и нажмите на него.
- В главном окне проводника есть раздел «Вернуться к Windows1». Если вы обновлялись до 10 версии с «семёрки», то у вас будет пункт «Вернуться к Виндовс 7». Нажмите «Начать», чтобы запустить процедуру отката изменений.
После выполнения указанных действий вам останется лишь дождаться, пока внесенные изменения будут отменены.
Все пользовательские файлы и программы останутся нетронутыми, как и при обновлении до Виндовс 10.
Как видите, вернуть старую версию достаточно просто, однако прежде чем сделать это, хорошо подумайте. Возможно, всё не так плохо, и можно найти драйверы на сайтах производителей, которые сейчас активно обновляют свое программное обеспечение под новую ОС. Небольшой рассказ о том, что делать, чтобы удалить значок Получить Windows 10:
Как удалить вторую Windows 10?
Удалить вторую операционную систему Windows 7, 8, 10 можно при помощи раздела «Управление дисками». Принцип остаётся неизменным, следует очистить остатки деятельности ОС и вернуть высвобожденную память в активное состояние.
- Нажмите на Пуск и «Панель управления»;
- Клик по плитке «Администрирование»;
- Теперь следует выбрать «Управление компьютером»;
- Среди перечня в левой стороне находится элемент «Управление дисками»;
- ПКМ по разделу, который содержит ненужную Windows;
- Выберите «Сделать раздел неактивным»;
- Снова ПКМ и «Удалить том».
Теперь раздел полностью удален, а оставшееся после тома место останется нераспределенным. Таким образом использовать его пока что нельзя. Для получения доступа к месту необходимо сформировать том, делается это нажатием правой кнопки по нераспределенному пространству и выбрать «Создать простой том».
После присвоения буквы логического диска, на него можно записывать необходимую информацию без каких-либо ограничений.
Следует знать, если деинсталлировать основную Windows, с ней удалится и mbr. Эта запись необходима для запуска ОС и её потребуется перезаписать. Процесс переноса mbr раздела уже описывался ранее, поэтому рассматриваться подробно не будет. Отметим только, что вам необходимо иметь установочный носитель с системой. Затем запустившись с него выберите «Восстановление системы», вероятно, автоматически будет найдена и устранена проблема, иначе придется вручную переносить запись.
Иногда возникает необходимость полученное пространство не просто сформировать в том, а добавить к другому разделу. Увы, но эта процедура, в рамках стандартных средств Windows обязательно затронет информацию, то есть диск будет отформатирован. Зато, если использовать сторонние программы такая возможность присутствует. Хорошим примером профильного приложения является AOMEI Partition Assistant. Программа также способна перемещать свободное место между уже сформированными томами без утраты данных.
Оцените материал
Рейтинг статьи / 5. Голосов: 8
—>
Не так давно я установил на своем компьютере две операционные системы, на диске С: установлена Windows 10 версии 1803, а на диске D: Windows 10 версия 1809. Поскольку это решение не оправдало себя, плюс на жестком диске стало недостаточно свободного места, при включении компьютера необходимо выбрать в какую из двух систем необходимо загрузится или подождать несколько секунд, чтобы войти в систему, было решено удалить вторую систему. В любом случае используется только одна система, поэтому мы можем удалить ненужную.
Сегодня мы поделимся с вами простым способом удаления второй операционной системы.
Сперва, необходимо удалить двойную загрузку Windows 10.
- Нажмите сочетание клавиш win + R, и введите в диалоговом окне Выполнить: msconfig, нажмите «ОК»
- В открывшимся окне «Конфигурация системы», перейдите на вкладку «Загрузка», затем выберите операционную систему, которую вы хотите оставить, а затем нажмите кнопку, «Использовать по умолчанию», см. картинку ниже:
В моем случае система которую я хочу оставить находится на диске C:
- Теперь выберите мышкой систему, которую нужно удалить и нажмите кнопку «Удалить» и перезагрузите компьютер:
После выполнения вышеуказанных операций осталось только удалить все папки второй операционной системы.
- Перейдите на диск на котором находится ненужная нам система, в моем случае это диск D: и удалите следующие папки:
- Program Files
- Program Files (x86)
- ProgramData
- Windows
- Пользователи
Поскольку удаление данных файлов непростая задача у вас есть выбор А, В, С:
А. Если на этом диске нет нужной информации: откройте «Этот компьютер», кликните правой кнопкой мыши на диске где находится система которую вы хотите удалить, и выберите «Форматировать».
В. Изменить владельца папок и файлов для их удаления.
С. Создайте новую папку и переименуйте ее в Windows.old, теперь переместите в нее папки указанные выше, откройте «Этот компьютер», кликните правой кнопкой мыши на диске где находится системные папки которые вы хотите удалить, и выберите «Свойства».
- На вкладке «Общие» нажмите кнопку «Очистка диска»:
- В следующем окне нажмите «Очистить системные файлы»,
- Установите галочку напротив «Предыдущие установки Windows» и нажмите кнопку «ОК».
Будьте терпеливы, удаление файлов второй системы займет какое-то время.
Все!
Рейтинг: /5 — голосов —>
- https://info-kibersant.ru/kak-udalit-vtoruyu-operatsionnuyu-sistemu.html
- https://tvoykomputer.ru/kak-udalit-vtoroj-windows-s-kompyutera/
- https://g-ek.com/kak-udalit-odnu-iz-dvux-sistem-windows-10
Удаление старого windows после установки нового
После установки новой виндовс на винчестере остаются файлы от старой версии, которые могут занимать несколько гигабайт дискового пространства. Более того, в меню загрузки предыдущие версии виндовс продолжают «висеть», предлагая с них загрузиться пользователю. К тому же они засоряют винчестер ПК и тормозят его работу. Итак, как удалить старую винду?
Через меню очистки диска
Убрать старую версию windows можно через утилиту очистки диска, которая есть во всех ОС Microsoft, включая windows 10
https://youtube.com/watch?v=qYLiOBVpB6g
Заходим в «Компьютер» и кликаем правой кнопкой мыши на иконку раздела, где была предыдущая версия. Выбираем пункт «Свойства», дальше – «Очистку диска».
Система начнет сканировать данный раздел на наличие trash-файлов; в их числе будет пункт «Предыдущие установки виндовс»
Проверьте, чтобы он был отмечен галочкой. Подтвердите удаление. windows еще раз спросит, хотите ли вы продолжить операцию – нажимайте «ОК». Через несколько минут утилита осведомит вас о том, что все trash-файлы были удалены.
Утилиту очистки диска можно вызвать другим способом: кликните левой кнопкой манипулятора «Пуск» и в строке поиска введите слово «Очистка» (работает и для windows 10/windows 8.1). В появившемся перечне выберите пункт очистки диска. Кликните кнопку «Enter». Утилита предложит выбрать раздел, где будет произведена операция очистки
Дальше действуйте так же, как было описано в предыдущем пункте. Все – старые виндовс начнут удаляться.
Предыдущую версию windows можно обнаружить и удалить посредством других программ-очистителей. Можно воспользоваться, к примеру, CCleaner, последняя версия которого была оптимизирована для работы с windows 10. Можно устанавливать и другие утилиты – Glary Utilities, IOBit Advanced Care и так далее. Главное, чтобы они поддерживали работу с windows 10/8.1/7.
Удаление папки «windows.old» и корректирование меню загрузки
Бывает такое, что ни стандартная утилита-чистильщик windows, ни сторонняя не могут найти старые файлы. Это приводит к тому, что пользователю приходится самому искать папку «windows.old», удалять ее, а затем через виндовсовское меню конфигурации загрузки отключать функцию выбора уже несуществующей версии. Но для этого нужно установить права системного администратора
https://youtube.com/watch?v=fsvp1r7OIFs
https://youtube.com/watch?v=tcvB9VlSwpo
Как это сделать? Очень просто: нажимаете комбинацию клавиш Win+R, вводите secpol.msc и кликаете «Enter». В появившемся левом меню дважды кликаете на «Локальные политики», затем – «Параметры безопасности». После этого, теперь уже в правом окошке, ищите пункт «Учётные записи: Состояние «Администратор». Дважды по нему кликаете и переключаем с «Отключен» на «Включен» и сохраняете изменения.
После этого нужно перезагрузиться и запустить новую (не старую!) версию операционной системы. После основной стадии загрузки windows предложит вам зайти через две учетные записи, среди которых будет администраторская. Заходим именно через нее. Все, теперь можно баловаться с системой на правах системного администратора.
Теперь нужно через «Проводник» зайти в тот раздел, где расположена папка «windows.old» и удалить ее. Для этого нужно кликнуть правой кнопкой манипулятора по иконке данной папки и выбрать пункт «Свойства». Затем нужно кликнуть на «Безопасность» и дальше – на «Дополнительно». Среди предложенных вкладок выбираем «Владелец», нажимаем кнопку «Изменить» и выбираем ту учетную запись, из-под которой будет проводиться удаление. Сохраняем изменения кнопкой «Применить» и кликаем «ОК».
Появится сообщение, что мы стали владельцем данного каталога. Нажимаем «ОК». Теперь можно удалять папку «windows.old» (после последующего ее перемещения в «Корзину» данный каталог нужно убрать и оттуда).
Теперь нужно зайти в меню конфигурации загрузки. Нажимаем комбинацию клавиш Win+R, вводим msconfig и кликаем «Enter». Переходим к вкладке «Загрузка» и выбираем предыдущие версии windows. Нажимаем кнопку «Удалить»
Компьютер выдаст уведомление о необходимости перезагрузки. Соглашаемся и перезапускаем систему. Все, вопрос «как удалить старый windows» решен.
Удаление теневых копий тома в Windows 10
Причина, по которой теневые копии могут вызвать больше проблем, заключается в том, что файлы теневых копий остались. Некоторое программное обеспечение резервного копирования создает постоянную теневую копию, и после того, как они сделали резервную копию теневой копии с назначением, они не смогут удалить исходную копию, которая хранится на томе. Если вам не нужны эти теневые копии, их можно удалить несколькими способами.
- Команда VSSAdmin Удалить теневые копии
- Ограничить хранилище теней
- Ограничить размер восстановления системы
- Инструмент очистки диска
- Проверить конфигурацию резервного копирования
Обязательно прочтите их все и следуйте тому методу, который лучше всего подходит для вас.
1]Команда Vssadmin Удалить теневые копии
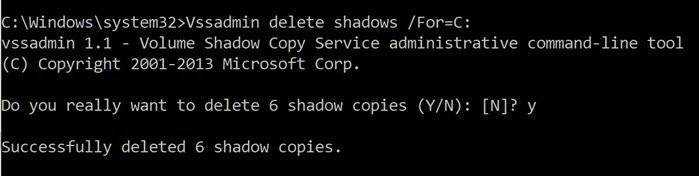
Эта команда отображает текущие резервные копии теневых копий тома и всех установленных средств записи и поставщиков теневых копий. Вы можете добавлять, создавать, удалять и даже удалять поставщиков услуг.
Откройте командную строку с правами администратора, набрав CMD в командной строке (Win + R) и нажав клавишу Enter.
Выполните следующую команду, где F — буква диска, на котором у вас заканчивается свободное место:
Vssadmin delete shadows /For=F:
Он удалит все теневые копии с этого диска.
Если вы хотите удалить только самую старую копию, используйте вариант.
2]Ограничить хранилище теней
Vssadmin также предлагает команду для изменения размера теневого хранилища. Вы можете указать максимальный размер каждого раздела на вашем компьютере. С использованием Команда, которую мы использовали выше, но с другими параметрами, вы можете установить размер в процентах или указать точное место для хранения.
vssadmin resize shadowstorage /for=<ForVolumeSpec> /on=<OnVolumeSpec> vssadmin Resize ShadowStorage /For=C: /On=D: /MaxSize=900MB vssadmin Resize ShadowStorage /For=C: /On=D: /MaxSize=UNBOUNDED vssadmin Resize ShadowStorage /For=C: /On=C: /MaxSize=20%
3]Ограничить размер восстановления системы
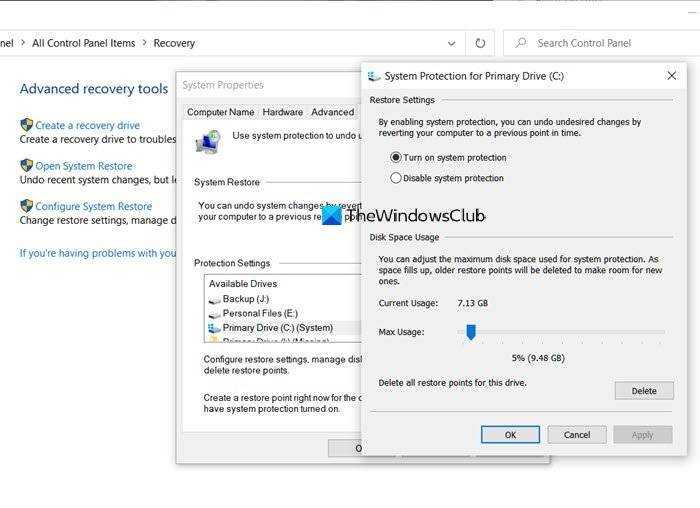
Если для диска включено восстановление системы, то есть определенный процент диска, который выделен для восстановления системы. Когда размер выходит за рамки этого, старый удаляется. Если вы находитесь в ограниченном пространстве, вы можете уменьшить его до минимально возможного уровня. Как только вы это сделаете, все старые копии будут автоматически удалены.
- Введите Восстановление системы в строке поиска меню Пуск.
- Нажмите на появившуюся опцию Recovery (Control Panel).
- Затем нажмите «Настроить восстановление системы».
- Выберите диск, для которого вы хотите уменьшить пространство, занимаемое файлами теневых копий.
- Нажмите кнопку «Настроить», а затем с помощью ползунка установите процентное значение.
- Нажмите ОК и примените изменения.
4]Инструмент очистки диска
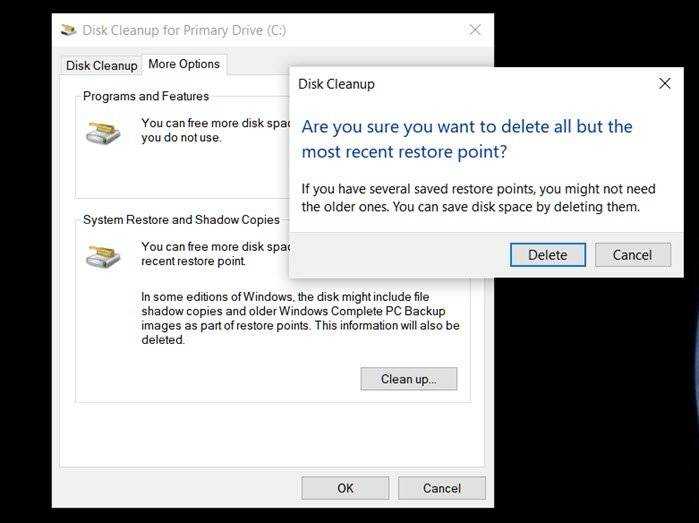
- Введите «Очистка диска» в меню «Пуск» Windows и щелкните инструмент, когда он появится.
- Выберите раздел, для которого вы хотите удалить теневые копии
- В следующем окне переключитесь на дополнительные параметры, и в нем будет параметр «Восстановление системы и теневые копии».
- Нажмите кнопку «Очистить», и при подтверждении будут удалены все копии.
Читать: Освободите место на диске, удалив предыдущие образы системы и резервные копии.
5]Проверить конфигурацию резервного копирования
При использовании стороннего программного обеспечения эти теневые копии также копируются. Поэтому, если вы недавно выполняли восстановление из резервной копии, и у вас не хватает места без причины, то лучше повторно запустить команды для удаления этих теневых копий. Тем не менее, вы также можете проверить, предлагает ли программное обеспечение резервного копирования и восстановления возможность пропустить теневые копии. Это также поможет уменьшить общий размер резервной копии.
Объемные теневые копии необходимы. Они предлагают способ восстановления файлов, который пригодится, особенно если у вас нет программного обеспечения для резервного копирования. Однако, когда у вас заканчивается место, этот пост помогает удалить теневые копии. Обязательно следуйте им с разрешения администратора.
Как удалить Windows 10: четыре простых способа
В сегодняшней статье мы детально разберем сразу несколько способов полного удаления Windows 10. Выбирайте любой, понравившийся вам.
Ни для кого не секрет, что лучший результат от переустановки Windows получается, если устанавливать ее на чистый накопитель. Иными словами, без «хвостов», которые непременно останутся от старой операционной системы. Поэтому многие пользователи задаются вопросом, как полностью удалить Windows 10 перед установкой новой платформы.
Некоторые думают, что, удалив папки Windows и Program Files, они полностью избавятся от Windows. На деле это не так, и такой способ «удаления» оставит за собой множество мусора. Единственный способ полностью удалить операционную систему — это очистить весь раздел, где она находилась.
К счастью, это простая задача, с которой сможет справиться практически каждый. И в сегодняшней статье мы детально разберем, как это сделать сразу несколькими способами. Выбирайте любой, понравившийся вам.
Как удалить Windows 10 без дополнительного софта
Самый простой способ полного удаления Windows 10 — это помощь друга. Но не совсем в том смысле, о котором вы подумали. В самом начале мы уже писали, что для удаления операционной системы необходимо отформатировать весь раздел, где она находится. Но это возможно лишь в одном случае — если вы не используете Windows 10 в данный момент.
Поэтому проще всего сохранить на какой-нибудь носитель нужные вам данные вроде фотографий, коллекции фильмов и игр, выключить питание компьютера и извлечь из системного блока накопитель, на котором находится Windows 10. Главное не повредите его в процессе.
После этого вы можете сходить к другу и установить свой накопитель в его компьютер. Запустите проводник, вы увидите там иконку своего диска. Щелкните по ней правой кнопкой мышки и выберите пункт меню «Форматировать».
Нажмите в появившемся окне кнопку «Начать» и дождитесь завершения форматирования. Теперь ваш накопитель девственно чист. Осталось вернуть его домой и установить свежую операционную систему.
Как удалить Windows 10 с помощью загрузочной флешки Windows
Этот способ может показаться даже легче предыдущего. По крайней мере, тем людям, которые не привыкли копаться в системном блоке, у кого нет второго компьютера или друзей, готовых разобрать свой системник. Он же отлично подойдет для ноутбуков. Все что вам понадобится, это загрузочная флешка с Windows 10. Как ее сделать, мы подробно разбирали ранее.
Предположим, что загрузочная флешка у вас уже есть. Вставьте ее в USB-разъем и, перезагрузив компьютер, войдите в BIOS/UEFI. Для этого во время его загрузки зажмите кнопку DEL, Escape, F8 или F2 на клавиатуре. А более подробно о том, как войти в БИОС, мы рассказывали в этой статье.
Выберите в разделе Boot БИОСа загрузку с флешки, сохраните изменения и перезагрузите компьютер.
Теперь во время запуска ПК вы попадете не в привычный интерфейс Windows, а в меню загрузочной флешки. На определенном этапе система попросит вас выбрать раздел, куда будет установлена Windows. Укажите установщику, что раздел со старой операционной системой нужно очистить, а когда это произойдет, прервите процесс установки. Вы справились — старая Windows 10 полностью удалена.
Как удалить Windows 10 с помощью загрузочной флешки Linux
Такой же «финт ушами» можно провернуть и имея на руках загрузочную флешку с Linux. Разница лишь в том, что для этого может хватить флешки на 2 Гбайт, тогда как для создания загрузочного образа Windows 10 нужно не меньше 4 Гбайт свободного пространства.
Если вы планируете использовать такую флешку лишь для очистки системного раздела, то такой способ имеет право на существование. Ну а принцип форматирования раздела с Windows 10 здесь ничем не отличается от того, что мы уже рассмотрели.
Как удалить Windows 10 с помощью сторонних программ
Честно говоря, мы с сомнением относимся к последнему способу полного избавления от Windows 10. Нет, поймите правильно, он отлично работает. Но создавать загрузочную флешку с дистрибутивом Linux только для форматирования раздела — это не слишком разумно. Проще всего воспользоваться сторонними программами, специально «заточенными» на чистое удаление данных. Такой способ намного надежнее и легче.
Тем более, что подобных программ великое множество, они не занимают много места и просты в использовании. К примеру, это может быть Acronis Disk Director, Paragon Partition Manager или любой другой подобный софт. Помните, что специализированный продукт всегда работает надежнее и эффективнее многофункционального софта.
- Как перенести Windows 10 на новый диск: HDD или SSD
- Как узнать ключ Windows 10: пошаговая инструкция
Удаляем второй Windows 10 при загрузке системы
Решить проблему можно следующим путем. До запуска необходимо выбрать операционную систему, или произвести это с помощью кнопки Tab. Спустя какое-то время она должна загрузиться. На экране должен появиться таймер, который покажет время до запуска системы. Когда компьютер включился, зайти в меню «Выполнить», вставить в строку msconfig.
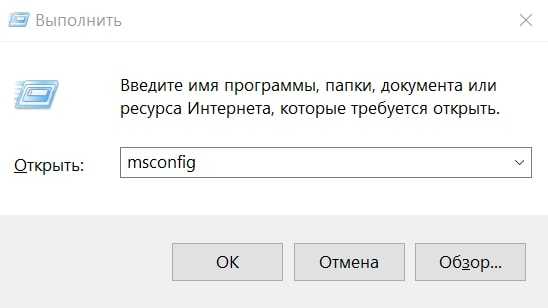
После появится окно с настройками системы. Здесь необходимо зайти в раздел с загрузками, обнаружить ненужные версии ОС и удалить их. Данное действие не отразится на работе нынешней версии ОС. После перезагрузить систему. Теперь проблема решена: загружаться будет только актуальная ОС, компьютер или ноутбук станет работать быстрее.
Пошаговая инструкция по удалению Windows
Перед тем как начать процесс деинсталляции, важно определиться, какую цель ставит перед собой пользователь. Чаще требуется выполнить переустановку Виндовс, заменив на новую операционную систему, но иногда нужно удалить ее безвозвратно
Для полной очистки потребуется отформатировать раздел HDD, на котором установлены все системные компоненты. Ошибочно думать, что можно избавиться от ОС в целом, удалив папку с названием «Windows».
Нормальное удаление предполагает форматирование встроенного носителя, но стандартный метод не принесет результата. Если нажать правой кнопкой мышки по значку компьютера на рабочем столе, и в открывшемся меню выбрать пункт «Форматировать», удастся лишь почистить HDD и вернуть ОС в изначальное состояние.
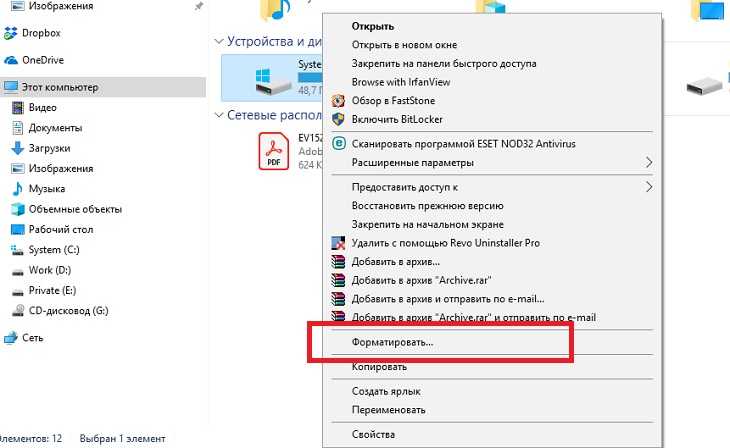
Также удалить Виндовс с другого жесткого диска необходимо по причине того, что на разных разделах винчестера установлено несколько операционных систем. В этом случае – одну из них деинсталлировать, а компьютер настроить таким образом, чтобы при запуске не отображалось меню, предлагающее выбрать способ загрузки.
Перед форматированием рекомендуется проверить, что будет удалена именно ненужная система. Для этого следует открыть меню «Пуск» (или кликнуть по значку правой кнопкой мыши) и выбрать раздел «Управление компьютером». Далее необходимо щелкнуть левой кнопкой мыши по вкладке «Управление дисками», после чего откроется список с указанием всех разделов.
Важно убедиться, что раздел, подлежащий деинсталляции, не является активным, в противном случае нужно нажать правой кнопкой мыши по разделу, который нужно оставить, и выбрать команду «Сделать раздел активным». Для удаления ОС из меню выбора при запуске компьютера необходимо выполнить следующие действия:
- С помощью комбинации клавиш Win + R вызвать команду «Выполнить» и вписать в поле «msconfig» без кавычек. Нажать на «Ок».
- В новом окне откроется раздел «Конфигурация системы».
- Перейти во вкладку «Загрузка».
- Отобразиться список, где нужно выбрать систему, подлежащую деинсталляции, и нажать поочередно на кнопки «Удалить» и «Ок».
- Чтобы изменения вступили в силу, в открывшемся окне выбрать «Перезагрузку» компьютера.
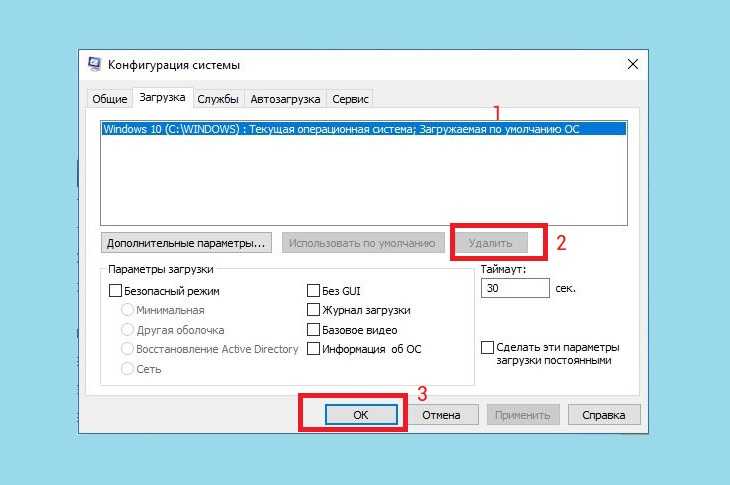
После ребута системы загрузится сохраненный Виндовс. Для освобождения места в разделах, где располагалась старая ОС, потребуется выполнить форматирование:
- Вначале выполнить двойной щелчок по значку «Компьютера» на рабочем столе.
- Правой кнопкой мыши необходимо обозначить носитель, на котором находилась удаленная ОС, а затем выбрать команду «Форматировать».
- В открывшемся окне следует кликнуть по «Начать», после чего появится сообщение, предупреждающее, что форматирование уничтожит всю информацию.
- Необходимо клацнуть на «Ок» и дождаться окончания процесса, затем нажать на кнопку «Закрыть».
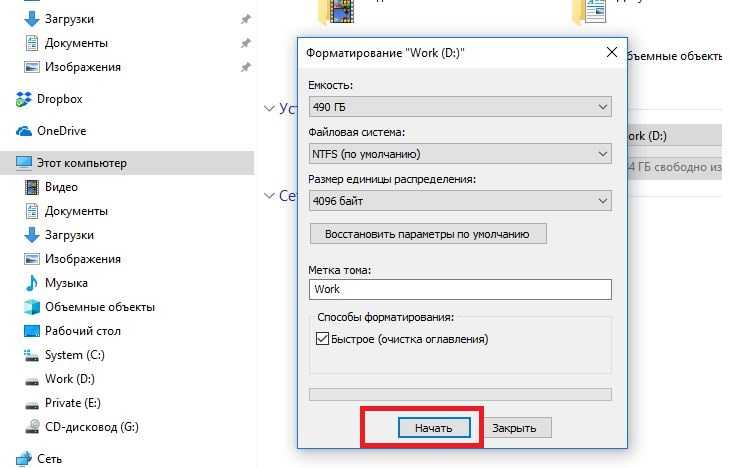
Самый простой способ удаления системы
Если 10 версия появилась на ПК за счет обновления менее 30 дней назад, а не была установлена на чистый диск после форматирования, то вернуться к прежнему варианту операционной системы достаточно легко (при этом ваши данные не пострадают):
- В основном меню «Пуск» («Start») активируйте вкладку «Параметры» (Settings);
- Далее — пункт с заголовком «Обновление и безопасность»;
- Нажмите «Восстановление» (Recovery);
- Кнопкой «Начать» включите опцию «Выполнить откат к Windows Seven» (Go back to Windows 7) / «Откат к Windows 8.1» – в соответствии с тем, какая ОС была установлена ранее, до 10 версии.
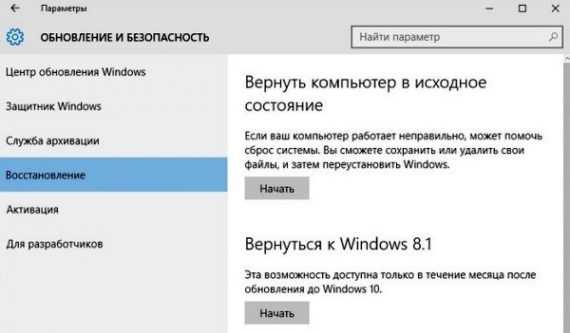
В возникшем диалоговом окне у Вас поинтересуются о причинах отката, то есть почему вы хотите удалить 10 версию с компьютера и вернуться к старой (отметьте любую).
Затем появятся несколько информационных окон и, когда Microsoft поблагодарит вас за то, что вы попробовали Виндовс 10, кликните по кнопке «Вернуться к Windows…».
Деинсталляция «Виндовс»
Как удалить Windows 7 с компьютера? После нажатия кнопки «Форматировать» система автоматически очистит диск «С» от всех файлов — нужных и ненужных, старых и новых. ОС тоже сама удаляется. По времени все это займет порядка 20-30 минут. В этот момент вы можете пойти приготовить чашку кофе или же просто наблюдать за тем, как компьютер удаляет данные. В любом случае никаких действий, пока диск не отформатируется, совершать не нужно.
Когда форматирование диска закончится, вы увидите на экране окошко с полями для ввода имени пользователя. Здесь нам нужно ввести имя, пароль (необязательно) и ключ продукта. Если вы случайно нажали «Далее» и не ввели ключ, компьютер попросит ввести его еще раз, но чуть позже. Теперь необходимо выбрать один из трех пунктов по обновлению. Выбирать можно любой, но, как показывает практика, наиболее подходящим будет первый.
Определяем часовой пояс и ждем несколько минут, пока на экране не появится окошко с «Виндовс 7».
Теперь вы точно будете знать, 7 при переустановке ОС. Как видите, ничего сложного здесь нет — большую часть операций выполняет сам компьютер. Главное — заранее скопировать все важные файлы и папки на локальный диск D, иначе все они вместе с операционной системой безвозвратно удалятся.
Удаление Windows 10 с ноутбука

Возможно, вам надоела Windows 10 или не все драйвера поддерживаются в данной версии ОС. Причины для полного удаления могут быть разные, благо, есть несколько эффективных способов избавления от Виндовс 10.
Удаляем Windows 10
Есть множество вариантов деинсталляции десятой версии Виндовс. Некоторые способы довольно сложные, поэтому будьте внимательны.
Способ 1: Откат к предыдущей версии Windows
Это самый простой способ избавиться от Виндовс 10. Но данный вариант работает не у всех. Если вы перешли с 8-й или 7-й версии на 10-ю, то у вас должна остаться резервная копия, к которой вы можете откатиться. Единственный нюанс: через 30 дней после перехода на Windows 10 откат будет невозможен, так как система автоматически удаляет старые данные.
Есть специальные утилиты для восстановления. Они могут быть полезны, если по каким-либо причинам вы не можете сделать откат, хотя папка Windows.old на месте. Далее будет рассмотрен откат с помощью Rollback Utility. Эту программу можно записать на диск или флешку, а также создать виртуальный диск. Когда приложение будет готово к использованию – запустите и перейдите к настройкам.
Скачать Rollback Utility с официального сайта
- Найдите «Automated Repair».
- В списке выберите требуемую ОС и нажмите на кнопку, указанную на скриншоте.
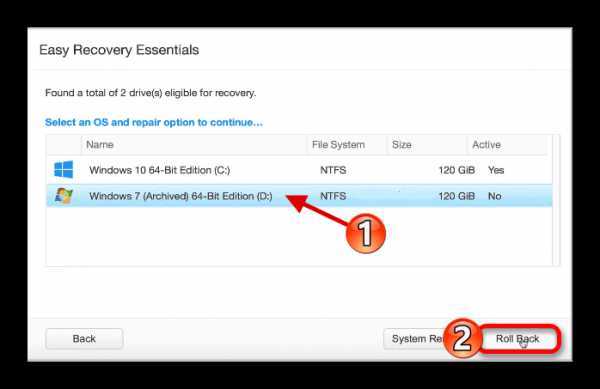
На случай, если что-то пойдёт не так и старая операционная система не запуститься, программа перед процедурой сохраняет бэкап Виндовс 10.
Откат можно сделать и встроенными способами.
- Перейдите к «Пуск» — «Параметры».
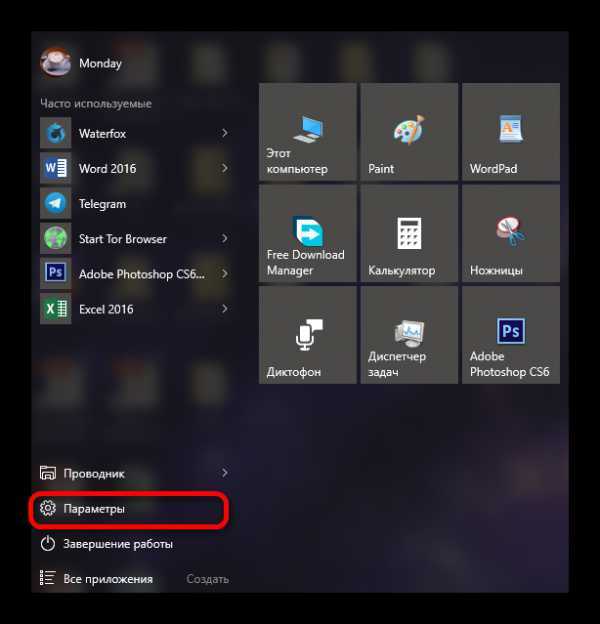
Найдите пункт «Обновления и безопасность».
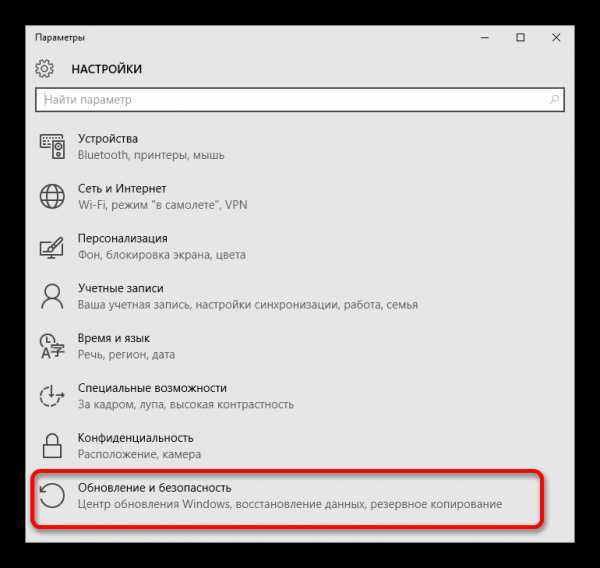
А после, во вкладке «Восстановление», кликните «Начать».
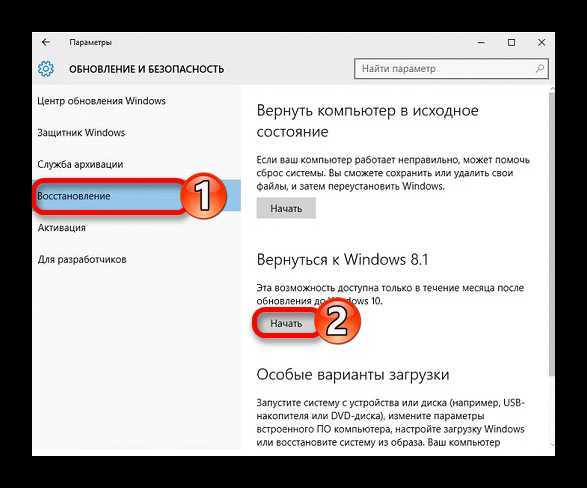
Пойдёт процесс восстановления.
Способ 2: Использование GParted LiveCD
Данный вариант поможет вам полностью снести Виндовс. Вам понадобится флешка или диск для записи образа GParted LiveCD. На DVD это можно сделать с помощью программы Nero, а если хотите использовать флешку, то утилита Rufus как раз подойдёт.
Скачать образ GParted LiveCD с официального сайта
- Подготовьте образ и скопируйте все важные файлы в надёжное место (флешка, внешний жесткий диск и т.д.). Также, не забудьте подготовить загрузочную флешку или диск с другой ОС.
- Перейдите в BIOS зажав при включении F2. На разных компьютерах это может делаться по-разному. Поэтому уточните эту деталь для своей модели ноутбука.
- Перейдите во вкладку «Boot» и найдите настройку «Secure Boot». Её нужно деактивировать для успешной установки другой Виндовс.
- Сохраните и перезагрузитесь.
- Вновь войдите в BIOS и перейдите в раздел «Boot».
- Поменяйте значения так, чтобы ваша флешка или диск был на первом месте.
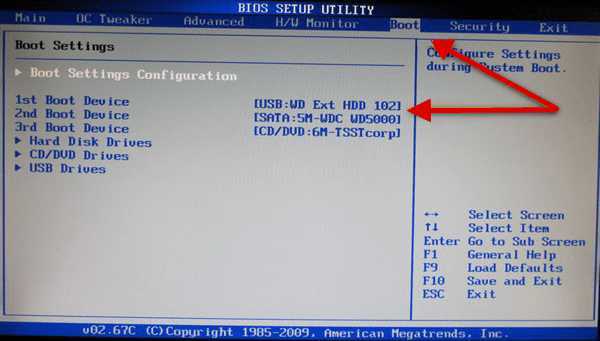
Подробнее: Настраиваем BIOS для загрузки с флешки Что делать, если BIOS не видит загрузочную флешку
После сохраните всё и перезагрузитесь. В появившемся списке выберите «GParted Live (Default settings)».
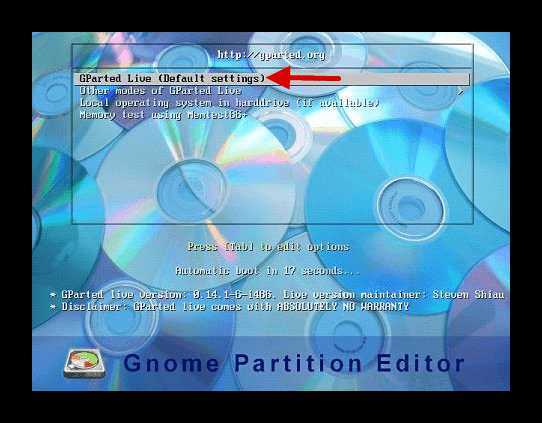
Вам будет показан полный список томов, которые находятся на ноутбуке. Чтобы отформатировать раздел, сначала вызовите на нём контекстное меню, в котором выберите формат NTFS.
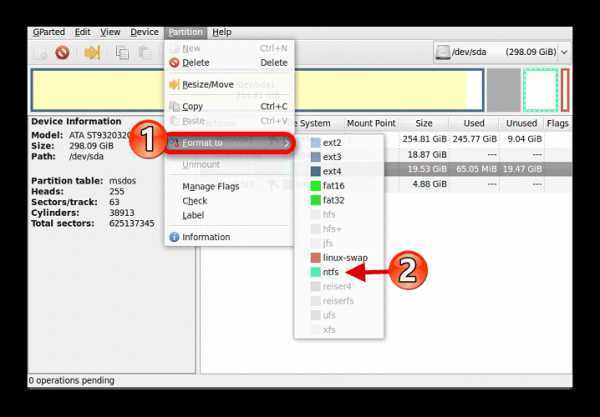
Вы должны точно знать где расположена ваша операционная система, чтобы не удалить ничего лишнего. К тому же, Виндовс имеет другие небольшие разделы, которые отвечают за корректную работу разметки. Желательно не трогать их если вы хотите пользоваться Windows.
Теперь вам нужно лишь установить новую операционную систему.
Подробнее: Пошаговое руководство по установке Линукс с флешки Установка операционной системы Windows 8 Инструкция по установке Windows XP с флешки
Способ 3: Переустановка Windows 10
Этот способ подразумевает форматирование раздела с Виндовс и последующей установкой новой системы. Вам потребуется лишь установочный диск или флешка с образом другой версией Windows.
- Отключите «Secure Boot» в настройках BIOS.
- Загрузитесь с загрузочной флешки или диска, и в окне для выбора раздела установки выделите нужный объект и отформатируйте.
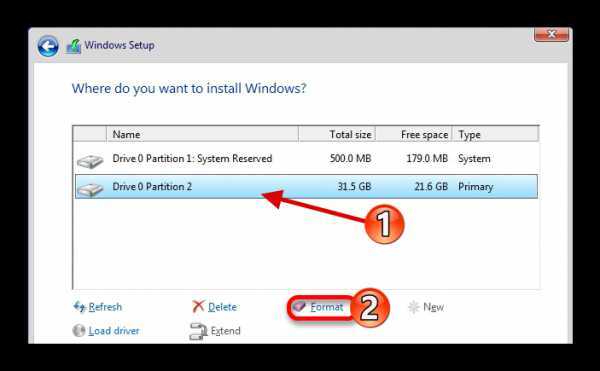
После установите ОС.
Вот такими методами вы можете избавиться от Виндовс 10.


























