Чистая установка Windows помощью Дополнительных параметров восстановления
В разделе «Восстановление», в настройке «Дополнительные параметры восстановления» нажмите на ссылку «Узнайте, как начать заново с чистой установкой Windows».
В окне с вопросом «Вы хотели переключить приложения?», которое пытается открыть Центр безопасности защитника Windows, нажмите на кнопку «Да».
Здесь пользователю предлагают начать с чистой установки и обновления Windows. Личные файлы и некоторые параметры Windows будут сохранены, а большая часть приложений – удалены, в том числе пакет Microsoft Office, сторонние антивирусы и классические приложения, предустановленные на компьютере. На ПК останутся только приложения, входящие в стандартную поставку операционной системы, Windows обновится до последней версии.
Удаленные программы, после чистой установки Windows, придется установить заново. Microsoft рекомендует сделать резервную копию важных данных для того, чтобы не потерять нужную информацию. Сохраните лицензии и ключи, которые понадобятся для активации программного обеспечения, после новой установки приложений.
Нажмите на кнопку «Начало работы».
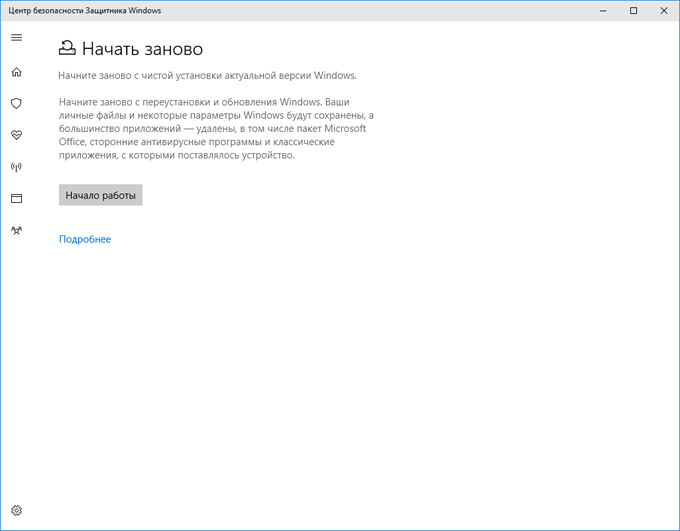
Согласитесь на запуск Центра безопасности Защитника Windows. В окне «Начать заново» нажмите на кнопку «Далее».
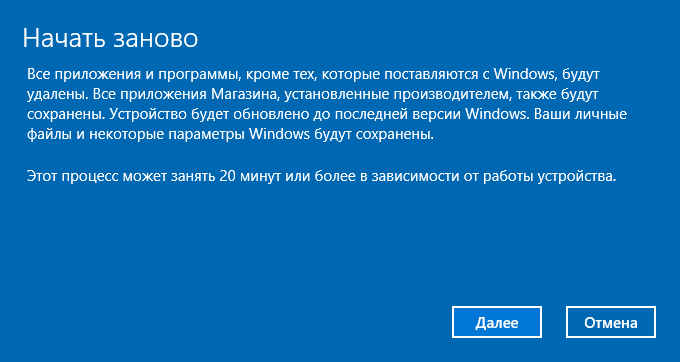
В окне «Ваши приложения будут удалены» показаны приложения, которые необходимо будет установить заново. Нажмите на кнопку «Далее».

В окне «Давайте начнем» нажмите на кнопку «Начало».

Через некоторое время на Рабочем столе компьютера загрузится чистая, переустановленная Windows.
Предыдущая версия операционной системы сохранится на диске «С» в папке Windows.old, которую можно удалить с компьютера для того, чтобы она не занимала лишнее место на диске. Об удалении папки Windows.old подробнее читайте .
Восстановление системы при помощи резервной копии Windows 7
Большая часть производителей мобильных компьютеров создают резервные хранилища для дистрибутивов семерки или любой другой ОС. Переустановка Windows 7 на ноутбуке из этих областей памяти выполняется при помощи встроенных утилит.
Чтобы началась переустановка, перезагрузите ноут и нажмите:
- для Windows на ноутбуке hp на F11;
- на ноутбуке ASUS на F9 сразу при начале загрузи;
- для Windows 7 на ноутбуке Lenovo на F11;
- на ноутбуке acer подойдет комбинация клавиш Alt + F10;
- для Windows 7 на ноутбуке SAMSUNG на F4.
После нажатия на нужную клавишу вместо стандартной загрузки Виндовс 7 откроется интерфейс восстановления ОС:
- Утилита, используемая ноутбуками acer.
- Утилита, используемая ноутбуками hp.
- Утилита, используемая ноутбуками SAMSUNG.
- Утилита, используемая ноутбуками Lenovo.
После загрузки программы следуйте указаниям по восстановлению Windows.
Создайте загрузочный диск или флешку
Если вы хотите установить/переустановить лицензионную версию Windows, убедитесь, что у вас есть соответственный ключ активации. Даже если вы уже пользуетесь активированной системой и просто хотите установить эту же версию повторно, старый ключ активации может пригодиться снова.
- Если у вас уже есть загрузочная флешка или диск с той версией Windows, которую вы собираетесь установить, можете переходить к пункту 3. В противном случае нужно скачать образ Windows из интернета и записать его на любой из перечисленных носителей по инструкции, приведённой ниже.
- Определитесь с версией Windows, которую будете устанавливать, и проверьте, чтобы компьютер соответствовал её требованиям к системе. Эту информацию можно найти на официальном сайте Microsoft или на диске с купленной Windows. Не забудьте также проверить, чтобы компьютер поддерживал разрядность новой версии: 32 или 64 бита. Чтобы не прогадать, можете установить версию с такой же разрядностью, как у вашей текущей версии Windows.
- Чтобы создать загрузочную флешку с любым образом Windows, найденным в Сети, можете воспользоваться программой Rufus (c поддержкой UEFI) и переходить к пункту 3.
А ниже я расскажу, как создать загрузочный диск или флешку с официальным образом системы на примере Windows 10.
Перейдите на сайт Microsoft и кликните на «Скачать средство сейчас», чтобы скачать утилиту для создания загрузочного носителя Windows 10 (если нужна другая версия, выберите её во вкладке Windows).
Запустите скачанную программу и примите условия лицензионного соглашения.
Кликните на «Создать установочный носитель для другого компьютера».
Выберите параметры новой версии Windows вручную или оставьте флажок «Использовать рекомендуемые параметры для этого компьютера», если устанавливаете Windows на текущий компьютер.
Определитесь с типом носителя.
Установка Windows 7 с диска через Биос
Переходим к основному процессу. Начинается он с работы с BIOS – базовой системой ввода-вывода. Именно установка через биос так пугает начинающих пользователей, но сложного в обращении с ней ничего нет. Для нашей задачи потребуется выполнить всего несколько базовых манипуляций.
Для начала нужно попасть в BIOS:
- вставляем диск в дисковод и выполняем перезагрузку ПК;
при старте системы зажимаем клавишу Delete (может отличаться для разных систем); при появлении оболочки BIOS, находим вкладку «Boot» и выбираем «Boot Device Priority»;
тут нужно переместить привод на первое место, чтобы загрузка начиналась именно с него;
нажимаем «Enter» и затем F10, чтобы сохранить изменения и выйти.
Сам процесс
После перезапуска система запустит вставленный диск и начнется непосредственный процесс установки:
-
при появлении окна «Press any key to boot from CD or DVD» нажимаем любую клавишу;
появится окно с надписью «Windows is loading files» и начнется извлечение нужных файлов; далее выбираем язык, формат времени и раскладку клавиатуры, после чего нажимаем «Установить»;
принимаем условия лицензионного соглашения, установив соответствующую галочку и кликаем «Далее»; в новом окне выбираем «Полная установка»;
указываем раздел, куда будет установлена новая операционная система; если жесткий диск не разделен, создаем новые разделы, нажав на опцию «Создать» внизу окна и указав их желаемый объем;
после предупреждения об удалении данных в выбранном разделе и форматирования, нажимаем «Далее».
Начнется установка, обычно занимающая от 15 минут до получаса. По окончании система предложит ввести имя пользователя и пароль (по желанию), а также установить фразу-подсказку для их восстановления. Дальше будет предложено ввести серийный номер, который обычно находится в коробке с копией ОС. Если он отсутствует или сборка делает это автоматически, пропускаем этот шаг.
Впереди еще несколько небольших шагов:
- указываем «рекомендуемые» настройки безопасности;
свой часовой пояс; тип сети.
На этом установка завершается и система почти готова к использованию, остается только настроить ее.
Настройка системы
Первым делом нужно активировать операционную систему (если это не произошло автоматически в процессе установки). Не стоит забывать об этом, ведь по истечении 30 дней начнут появляться докучливые напоминания, сообщающие об истечении срока регистрации.
Как проверить активирован ли Windows:
- перейти на рабочий стол и нажать правой клавишей мыши на «Мой компьютер»;
выбрать «Свойства»; обратить внимание на информацию внизу страницы, если система активирована – идем далее, если нет – делаем это; в разделе «Активация Windows» нажимаем на «Выполнить активацию»;
выбираем способ активации и вводим ключ;
подтверждаем правильность ввода, нажав «Далее».
Как сохранить файлы с диска C
Теперь поговорим о неприятной ситуации, когда вы хотели бы переустановить Windows 7 с охранением данных, но система уже настолько повреждена, что у вас нет доступа к ее функциям. В этом случае все равно можно спасти информацию, хранящуюся на диске С, а уж потом спокойно установить новую Windows. Итак, вот два способа:
- Если вы немного разбираетесь в физическом устройстве ПК, можете вынуть жесткий диск и вставить в другой компьютер, а затем скопировать все, что там есть.
- Если вы не можете демонтировать винчестер, то нужно скачать специальную загрузочную запись для аварийного восстановления системы. Такой пакет предлагается разработчиками антивирусов, например, Dr. Web (распространяется бесплатно на официальном сайте). Дистрибутив запускается через БСВВ и предлагает, помимо прочего, очистку от вирусов. Единственное неудобство для тех, кто работал только на Windows — перед вами развернется интерфейс Linux. Не пугайтесь: просто сразу нажмите Ctrl+Alt+T и введите в появившееся окно команду: locate win. Система найдет папку с Windows, откройте ее и скопируйте все необходимое на отдельный носитель.
Как не потерять файлы при переустановке Windows
Начнем с того, как просто можно переустановить Windows 10 без потери данных. Есть два варианта:
- воспользоваться опцией «Вернуть компьютер в исходное состояние» — тогда не пропадет ничего, включая установленные программы;
- задействовать функцию «Начать заново» — в этом случае вы сохраните фото, документы, музыку и прочее, но лишитесь программ.
Что бы вы ни выбрали, не забудьте предварительно сделать следующее:
- перенести драйверы оборудования на диск D или флешку (для этих целей пригодится специальная программа, помещающая все драйверы в архив, например, DriverMax);
- сохранить самые важные проекты на флешку или внешний жесткий диск (от технических сбоев ничто не застраховано);
- вспомните, где хранятся ваши лицензии и ключи от ПО, потому что программы могут потребовать внести их заново. Это будет неприятным сюрпризом, если вы планировали быстро переустановить Windows и сесть за работу, к примеру, в Adobe Illustrator. Вначале убедитесь, что у вас все в наличии, а уж потом приступайте к переустановке ОС.
Теперь переходим к самому главному. Если вы выбрали опцию «Начать заново», поступите так:
- Подключите ПК к интернету – соединение должно быть стабильным, а трафик — достаточным.
- Нажмите «Пуск» и кликните по зубчатому колесику.
- Выберите «Обновление и безопасность», подраздел «Восстановление».
- Присмотритесь к «Дополнительным параметрам восстановления», вы увидите, что опцию можно развернуть, и там будет написано: «Узнайте, как начать заново с чистой установкой Windows».
- Кликайте «Начало работы» и выполняйте простейшие шаги, которые будет рекомендовать встроенный бот.
Если вы выбрали «Вернуть ПК в исходное состояние», то сделайте следующее:
- Снова кликните по шестеренке в меню «Пуск».
- Откройте «Обновление и безопасность» — «Восстановление» — «Вернуть в исходное состояние».
- Вас тут же спросят, сохранять ли данные – укажите, что да, и продолжайте следовать подсказкам.
Теперь займемся переустановкой Windows 7 без потери данных:
- Вставляем загрузочный диск или флешку – будет лучше, если новая Windows окажется более поздней версии, чем старая, иначе могут возникнуть проблемы.
- Не запускаемся сразу с флешки – включаем компьютер, как обычно, открываем «Компьютер» и разворачиваем содержимое съемного носителя.
- Находим значок Setup.exe и дважды кликаем по нему левой кнопкой, а потом выбираем «Установить».
- Теперь оставляем это окно в покое и заходим в «Панель управления» — «Центр поддержки» — «Восстановление» — «Расширенные параметры».
- Здесь выбираем в качестве основы для восстановления нашу флешку.
- Далее последует архивация и несколько перезагрузок, скачивание обновлений (лучше не пропускать), и, наконец, нам предложат указать подходящий тип установки. Выбираем «Обновление», чтобы не потерять данные.
Таким образом, в вашем распоряжении останется все, включая установленные приложения и закладки в браузерах.
Сброс
Ещё один способ переустановить Виндовс, который также требует, чтобы операционная система запускалась. Приложения при нём не сохраняются.
2. Во вкладке «Восстановление» кликните «Начать».
3. Укажите первый вариант, предполагающий сохранение ваших приложений и файлов.
4. Ознакомьтесь со списком удаляемых приложений, перед сбросом системы и подтвердите их удаление.
5. После подготовки кликайте «Заводской» для переустановки ОС.
В каталоге Windows.old на диске C:\ находится всё, что касается старой операционной системы. Приложения нужно инсталлировать заново, а настройки для них можно скопировать из каталога Windows.old.
Еще один вариант — создание резервной копии системного диска с помощью AOMEI Backupper, True Image или аналогичной утилиты в течение нескольких дней после переустановки и настройки Windows 10. Восстановление состояния раздела с образа занимает гораздо меньше времени, чем описанные выше методы.
Настройка свежеустановленной системы
После установки Windows 10 стоит настроить некоторые параметры. Выбор размера значков, сортировка файлов или цветовая тема – это персональные параметры, которые пользователь устанавливает на свой вкус. Далее речь пойдет о более общих настройках.
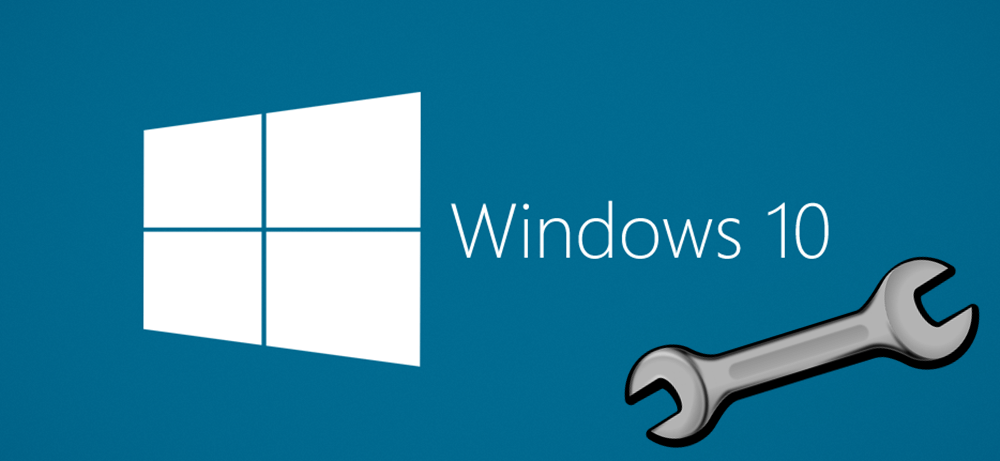
Самое главное – это установка драйверов. Хотя большинство из них Windows ставит автоматически, стоит скачать актуальные версии для видеокарты. Хотя в Windows 10 появился новый браузер Microsoft Edge (улучшенная версия Microsoft Explorer) – он все равно не очень удобен в использовании. Поэтому стоит скачать другой, например, Google Chrome, Fifefox, Opera или иной
Важно активировать «Защитник Windows», если он не включился автоматически. Во время установки могли сбиться время и дата, надо поставить синхронизацию с сетью
Установка драйверов
Обычно Windows 7 самостоятельно находит и устанавливает драйвера на интернет, звук и т.д. Но не всегда. Поэтому, если у Вас нет доступа к интернету или звука – найдите их на оф. сайте производителя.
Владельцам ПК проще: обычно вместе с компьютером в комплекте имеются диски. И Вам достаточно лишь вставить их в дисковод и установить то, что нужно.
Как узнать, какие драйвера стоят, а какие нет? Для этого переходите: Пуск – Панель управления – Диспетчер устройств.
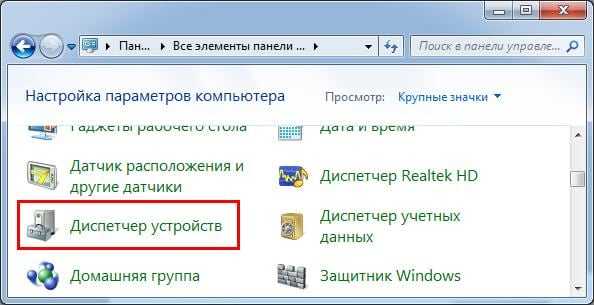
Возле неопознанных устройств, для которых Windows 7 не нашла драйвера, будут стоять желтые восклицательные значки. То есть, в данном случае Вам их нужно найти и поставить самостоятельно.
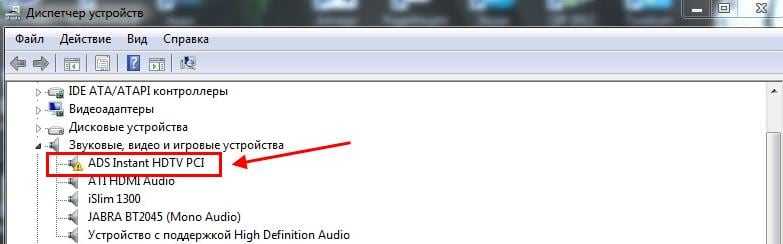
И еще один нюанс, который нужно знать. На видеокарту Windows 7 ставит стандартный VGA-драйвер. Но для нормальной работы он не подходит. Поэтому, Вам нужно найти последнюю версию его на официальном сайте производителя.
Если не знаете, какая у Вас видеокарта, тогда рекомендую ознакомиться – Как определить модель видеокарты?
Как вариант, можно использовать одну из специальных программ. В таком случае она сама все найдет и установит, и Вам не придется ничего делать вручную.
Переустановка прямо из системы
Начнём с первого способа, именно этим и отличилась новая Windows 10. Вы можете переустановить свою операционную систему даже не выключая компьютер.
Для этого вам необходимо зайти в Параметры.
Далее переходим в «Обновление и безопасность».
И выбираем слева «Восстановление».
В пункте «Вернуть компьютер в исходное состояние» нажимаем «Начать». И вот тут стоит остановиться.
Это одна из особенностей новой Windows 10: вы можете переустановить ОС как с сохранением файлов, так и с полным удалением настроек, папок, файлов и т.д.
Если вы выберите первый вариант, то не удалятся только файлы в таких папках как «Видео», «Документы» и им подобные.
Но файлы с рабочего стола и все программы с диска (C:) удалятся. На рабочем столе после входа в учётную запись у вас будет.html-файл, в котором будет сохранен список всех удалённых программ (на тот случай, если вы захотите некоторые вернуть).
Также этот список будет показан перед перезагрузкой, и вы ещё сможете что-либо перенести.
Диск (D:) никак не будет задействован в этой операции и все файлы или резервные копии на нём будут сохранены, если конечно он есть.
Ну а со вторым способом всё ясно: никаких исключений, после переустановки вы получите чистую Windows 10.
После выбора способа удаления операционной системы просто следуйте указаниям помощника.
Вы можете отменить все действия на любом этапе, КРОМЕ этапа перезагрузки.
После этого компьютер сначала просто перезагрузится, а потом появится такой же экран, как и при установке Windows (круг с синим кольцом).
Компьютер несколько раз перезагрузится, и когда весь процесс будет окончен, то система вас об этом уведомит.
Шаг 1. Резервное копирование данных
Перед тем как выполнить переустановку Windows 7, необходимо скопировать все важные данные с системного диска.
Как правило, это содержание стандартных папок Видео, Документы, Загрузки, Изображения, Музыка, Рабочий стол, пр.
Копирование данных обусловлено тем, что вся информация, находящаяся на системном диске, будет удалена.
Если она представляет какую-либо ценность рекомендуем их сохранить на любой другой локальный, не системный диск, на внешний жесткий диск или флеш-память.
Понять какой файл системный, а какой логический можно по наличию на системном диске таких папок как Program Files и Windows.
Важно! После создания резервной копии данных, необходимо поместить установочный диск с Windows 7 в DVD-привод и перезагрузить ПК. Если система была повреждена и компьютер не загружается, необходимо его включить и на этапе загрузки BIOS поместить установочный диск в лоток DVD-привода
Приложение для инсталляции «Десятки» с нуля на официальном ресурсе разработчика
Компания «Microsoft» создала специальную установочную утилиту для инсталляции Windows 10 с нуля. Она сохраняет образ ОС на выбранный пользователем внешний носитель (ДВД или ЮСБ). Это приложение всем и всегда доступно на страничке «https://www.microsoft.com/ru-ru/software-download/windows10» и распространяется совершенно свободно, т. е. дополнительных финансовых затрат от пользователя не требуется для ее использования.
Алгоритм действий пользователя состоит из следующих последовательных шагов:
- Открыть скаченную утилиту и установить отметку на строчке «Создать установочный носитель для др.ПК»;
- Затем кликнуть «Далее»;
- В следующем отобразившемся меню необходимо заполнить три поля. Пример, заполнения указан на рисунке ниже (количество бит установить в соответствии с поддерживаемой разрядностью своего компьютера):
Примечание: в случае когда требуется загрузочный носитель с возможностью инсталлировать Виндовс 10 на разные ПК, то требуется установить третий параметр — «Оба», но при отсутствии острой нужды в таком диске рекомендуется указывать конкретную разрядность, т. к. иначе объем памяти внешнего носителя потребуется в 2 раза больше (не менее 6GB).
- После заполнения всех трех полей требуется вновь кликнуть «Далее»;
- Установить отметку на выбранном носителе;
- При указании USB-flash образ системы запишется непосредственно на эту флешку;
- При указании ДВД, приложение попросит пользователя показать месторасположение в памяти ПК куда требуется предварительно скопировать «ISO» c Windows 10. Дождавшись полного завершения процесса сохранения в компьютере образа его потом надо записать на DVD диск.
- Запустить ПК с созданного диска или флешки;
- Указать нужный язык и т. д. Затем кликнуть «Далее»;
- Кликнуть «Установить»;
- Поставить галочку на пункте согласия с лицензией;
- В следующем меню указать «Выборочная: только установка Виндоус …»;
- Определить диск, куда будет инсталлирована система;
- При инсталляции Виндовс 10 с UEFI необходимо сначала удалить все разделы и затем кликнуть «Создать» указав место для этого.
- Далее необходимо дождаться окончания всех процедур инсталляции системы, при этом ПК будет иногда самостоятельно перезапускаться;
- Затем рекомендуется кликнуть «Использовать стандартные параметры» (настройка будет произведена потом уже на работающей системе, как показывает практика – это наиболее целесообразный вариант);
- Далее в случае эксплуатации ПК дома, то следует указать «Я владею этим ПК», а при необходимости подключения к доменной сети кликнуть на строчку «Моя организация»;
- Потом по желанию пользователя, можно создать учетку в Майкрософт или просто пропустить этап, т. к. это можно сделать и потом;
- В случае необходимости применения «One Drive» — надо просто кликнуть «Далее», либо иначе, щелкнуть по строчке «По умолчанию сохранять новые файлы только на этом компьютере»;
- Готово! Когда появится раб.стол системы, то пользователю следует лишь указать режим входа в ПК для локальной сети;
х64 или х86: как выбрать разрядность свежей ОС
На сегодняшний день все процессоры имеют одну из двух архитектур: x64 и x86. Все новые модели поддерживают оба типа архитектур, а вот старенькие модели, даже несмотря на совместимость, могут работать только с ограниченным количеством памяти. Но это касается уж совсем «бородатых» микрочипов. В целом рекомендации выглядят следующим образом:
- Ставьте операционную систему 64-bit, если процессор поддерживает более 4 Гбайт оперативной памяти, и у вас установлено более 4 Гбайт ОЗУ.
- Ставьте операционную систему 32-bit, если процессор не поддерживает 4 Гбайт оперативной памяти или если у вас установлено менее 4 Гбайт ОЗУ, несмотря на возможности ЦПУ.
Перед установкой свежей ОС, можно посмотреть тип нынешней системы. Здесь же кстати можно увидеть и модель процессора, и количество оперативной памяти. Для этого нажмите правой кнопкой мыши на значке «Пуск» в левом нижнем углу экрана и выберете пункт «Система».
На основе этой информации и вышеуказанных рекомендаций выберете тип новой ОС и создайте загрузочную флешку.
Подготовка
Перед тем, как переустановить Windows, обязательно нужно сохранить все данные, которые хранятся на компьютере. Если у вас много полезной и нужной информации, то ее следует переместить с того диска, где вы собираетесь переустановить винду. Вы можете сохранить данные на флешку или, если ваш HDD разбит на несколько дисков, поместить на те, которые вы трогать не собираетесь.
Если у вас один диск, то сохранить данные следует на флешку или другой дисковый накопитель, к примеру, на DVD. Это позволит вам оставить всю необходимую информацию. Итак, как сохранить данные на компьютере вы знаете, а значит можно идти дальше.
Теперь стоит позаботиться о том, чтобы система загружалась правильно, то есть не с жесткого диска, непосредственно с DVD. Для этого придется зайти в BIOS. Делается это при перезагрузке. Нажимаем клавишу DEL или F2 в зависимости от типа материнской платы.
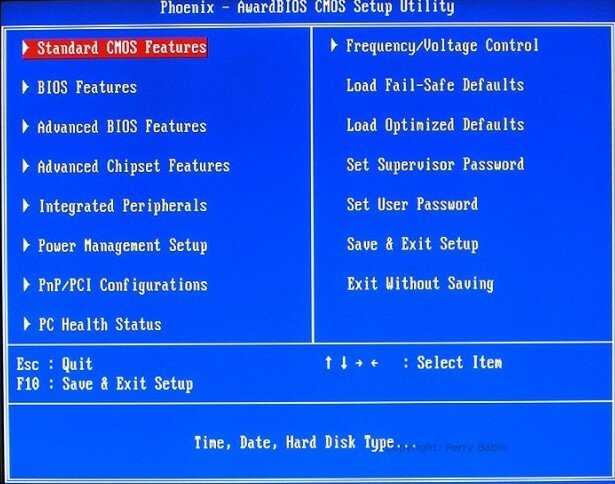
В BIOS нужно найти пункт Boot, а в нем нажимаем Boot Device Priority. После этого нажимается клавиша ввода, и выбирается нужный пункт. далее данные сохраняются, и система снова переходит к перезагрузке. Теперь можно поговорить непосредственно о том, как переустановить windows.
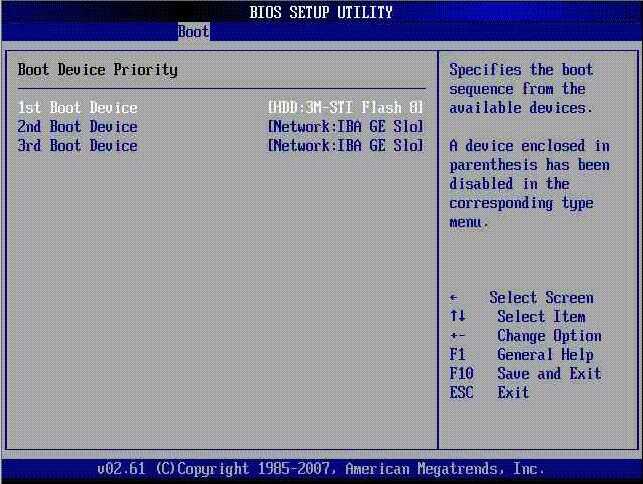
Рекомендации
Кто работал в Windows XP, верить Microsoft на слово не станет, а потому следует обзавестись резервной копией важной информации, например, создав образ системного диска. Второй момент — очистка реестра и диска C:\ от мусора
Сделать это можно инструментами ОС или сторонними приложениями, как CCleaner
Второй момент — очистка реестра и диска C:\ от мусора. Сделать это можно инструментами ОС или сторонними приложениями, как CCleaner.
Если у вас немного оперативной памяти (1-3 ГБ), выберите ручной способ указания размера файла подкачки, причём его минимальный объём должен составлять чуть менее рекомендуемого, а максимальный — 1,5-2 раза больше установленной в компьютере оперативной памяти.
Повторная активация Windows 10 после установки
После переустановки Windows 10 необходимо активировать повторно. В большинстве случаев это происходит автоматически после подключения к Интернету. Если операционная система была активирована на вашем устройстве после обновления с Windows 7 или Windows 8.1, значит у вас есть цифровая лицензия для Windows 10, которая автоматически активирует систему после ее переустановки.
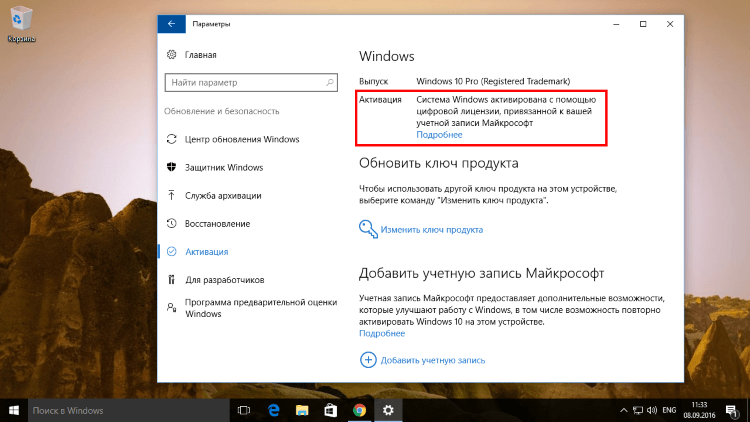
В Windows 10 (версия 1607 или более поздней версии) вам необходимо привязать учетную запись Microsoft к цифровой лицензии на компьютере, прежде чем вы сможете повторно активировать Windows. Для этого откройте приложение “Параметры” и выберите раздел “Учетные записи”. Перейдите во вкладку “Ваши данные”, нажмите на ссылку “Войти вместо этого с учетной записью Microsoft» и заполните данные учетной записи. Далее нажмите “Вход”, введите текущий пароль и нажмите “Далее”. Нажмите кнопку “Установить PIN” или “Пропустить этот шаг” для завершения процесса.
Если возникли проблемы с активацией, откройте раздел “Обновление и безопасность” в приложении “Параметры” и перейдите на вкладку “Активация”. Здесь вы сможете увидеть свой статус активации или добавить другой ключ продукта. Следуйте экранным подсказкам, чтобы повторно активировать установку Windows 10.
Если переустановите Windows 10, вам потребуется выбрать выпуск, соответствующий цифровой лицензии. Например, если вы используете Windows 10 Домашняя, вам потребуется снова установить Windows 10 Домашняя.
У вас есть возможность выбрать тип переустановки в зависимости от того, какой объем дискового пространства у вас имеется, что вы хотите сделать с установленными на компьютере приложениями, файлами и персональными данными. Мы рекомендуем начать с параметра Вернуть Windows 10 в исходное состояние, при необходимости попробовать Переустановить Windows 10 с помощью установочного носителя, а затем — параметр Чистая установка Windows 10 с помощью установочного носителя при необходимости.
Подготовка к установке Windows 7
Перед тем, как ставить Виндовс 7 после ОС Windows 10, необходимо записать образ на диск. Это будет сделать легко с утилитой UltraISO (или подобная). Чтобы создать загрузочный диск:
- нажмите правой кнопкой мыши на файле образа Windows 7 и выберите «Записать образ диска» из контекстного меню;
- затем выберите записывающее устройство, т.е. букву дисковода в системе;
- подтвердите запись.
При этом скорость записи диска желательно устанавливать минимальной. Это позволит исключить ошибки и сбои во время записи. Когда диск будет готов, нужно выставить загрузку со съемного диска. Делается это через подсистему BIOS. Для того, чтобы попасть в это меню, необходимо до загрузки ОС нажать соответствующую кнопку. Какую именно – зависит от модели и фирмы-изготовителя вашей Motherboard (материнской платы). Вы можете посмотреть эту информацию в документации, которая находилась в комплекте при покупке компьютера.
Когда вы окажитесь в меню BIOS, найдите раздел «Boot Priority» или что-то подобное (в зависимости от версии BIOS этот раздел может называться немного иначе). Здесь вы сможете увидеть список устройств хранения информации – список дисков компьютера. По умолчанию на первом месте стоит название винчестера, обычно название его фирмы-производителя. Поставьте на первое место диск, с которого вы будете устанавливать операционную систему. После этого нажмите «F10» и «Y».
Boot Device Priority
Важно также собрать все драйвера, которые шли в комплекте к модулям компьютера. Они понадобятся после того, как вы совершите установку Windows 7 после версии Windows 10
Активация операционной системы
В первую очередь необходимо проверить активацию Windows. Для этого нажимаете ПКМ на значке «Мой компьютер» и открываете «Свойства». Появится новое окно – прокручиваете его вниз и смотрите поле «Активация Windows».
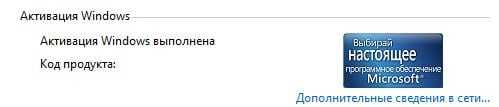
Здесь может быть всего 2 варианта: либо операционная система активирована, либо нет. В последнем случае будет написано, что срок действия Windows составляет 30 дней. И в течение этого периода Вам надо его активировать.
Код продукта указан на диске или на специальной карточке, если вы купили ПК с установленной ОС. Если покупали цифровую копию Виндовс, тогда ищите код в электронном сообщении.
Как выполнить чистую установку Windows 11 из дополнительных параметров запуска
Если устройство не загружается, среда дополнительных параметров запуска включает те же параметры, что и функция «Сбросить этот компьютер».
Вы можете использовать эту опцию только для переустановки той же версии ОС, которая уже установлена на компьютере. Если вы хотите выполнить обновление до последней версии, вам нужно будет использовать USB-накопитель, Media Creation Tool или параметры файла ISO.
Чтобы выполнить чистую установку Windows 11 из дополнительных параметров запуска, выполните следующие действия:
- Пусковое устройство.
- Сразу после самотестирования при включении (POST) снова нажмите кнопку питания, чтобы выключиться.
- Повторите шаги № 1 и 2 дважды, и при третьей перезагрузке операционная система должна войти в среду восстановления Windows (Windows RE).
- Щелкните кнопку Дополнительные параметры.
- Щелкните Устранение неполадок.
- Нажмите на параметр «Сбросить этот компьютер».
- Выберите вариант Удалить все.
- Выберите вариант «Загрузка в облако» или «Локальная переустановка». Загрузка в облако: загружает свежий образ с серверов Microsoft и выполняет новую установку. Локальная переустановка: использует локально доступный образ для установки чистой копии Windows 11.
- Выберите вариант Только диск, на котором установлена Windows. (Параметр «Все диски» удалит данные на всех дисках. Этот параметр обычно рекомендуется только в том случае, если вы хотите вывести устройство из эксплуатации.)
- Выберите вариант «Просто удалить мои файлы» или «Полная очистка диска» .
- Просто удалите мои файлы: быстро удаляет содержимое диска.
- Полная очистка диска: также удаляет все на диске, но выполняется безопасное стирание, которое занимает несколько часов — этот вариант подходит при подготовке к передаче устройства.
- Щелкните кнопку Сброс.
- После установки выберите настройку своего региона на первой странице готового приложения (OOBE).
- Щелкните кнопку Да.
- Выберите настройку раскладки клавиатуры.
- Щелкните кнопку Да .
- Нажмите кнопку «Пропустить» , если вам не нужно настраивать второй макет.
- Если компьютер использует соединение Ethernet , он автоматически подключится к сети. Если у вас есть беспроводное соединение, вам нужно будет настроить соединение вручную (может потребоваться ключ безопасности).
- (Необязательно) Подтвердите имя компьютера.
- Щелкните кнопку Далее. Устройство перезагрузится автоматически.
- Выберите параметр «Настроить для личного использования», если вы устанавливаете Windows 11 Pro. В «Домашней» версии такой возможности нет.
- Щелкните кнопку Далее .
- Подтвердите свой адрес электронной почты учетной записи Microsoft, номер телефона или идентификатор Skype, чтобы создать учетную запись.
- Щелкните кнопку Далее.
- Подтвердите пароль своей учетной записи Microsoft.
- Щелкните кнопку Далее.
- Нажмите кнопку «Создать ПИН-код».
- Создайте новый четырехзначный PIN-код.
- Щелкните кнопку ОК .
- Выберите параметр «Установить как новое устройство». Или выберите восстановление настроек из предыдущей установки.
- Щелкните кнопку Далее.
- Подтвердите настройки конфиденциальности, которые лучше всего подходят для вашей ситуации, включив или выключив тумблер для каждой настройки.
- Щелкните кнопку Далее.
- Снова нажмите кнопку «Далее».
- Нажмите кнопку «Принять».
- (Необязательно) На странице «Давайте настроим ваш опыт» выберите один или несколько способов, которыми вы планируете использовать устройство, чтобы программа установки предлагала настройку инструментов и услуг во время этого взаимодействия.
- Нажмите кнопку «Принять», чтобы продолжить. Или нажмите кнопку « Пропустить», чтобы пропустить эту часть настройки.
- Выберите параметр «Создать резервную копию моих файлов с помощью OneDrive», чтобы автоматически загружать папки «Рабочий стол», «Изображения» и «Документы» в облако. Или выберите параметр «Сохранить файл только на этот компьютер».
- Щелкните кнопку Далее.
- Нажмите кнопку Нет, спасибо чтобы пропустить настройку Microsoft 365.
После того, как вы выполните эти шаги, Windows 11 будет переустановлена, что устранит существующие проблемы, которые могут вызывать запуск. Время завершения будет зависеть от конфигурации оборудования вашего компьютера и выбранной вами конфигурации сброса.



























