Расскажу 5 способов, как убрать пароль в windows 10
Приветствую вас на канале » Ты ж программист! «
Рассмотрим 5 простых способрв, как можно удалить или полностью убрать пароль в Windows 10.
Проверить это можете, нажав сочетание Windows + I , выбрав Учётные записи.
Безусловно я не рекомендую убирать пароль, а напротив, считаю, что его необходимо задать в целях безопасности.
Однако, если необходимость убрать пароль возникла, то пара минут в этой статье и вы узнаете, как это сделать.
1. С помощью параметров Windows
- Для начала, открываем Учётные записи следующими действиями: Нажимаем сочетание Windows + I , выбираем Учётные записи .
- Слева кликаем по Параметры входа и ищем справа пункт Пароль . Жмём по нему.
- Теперь жмём по появившейся кнопке Изменить .
- Вводим текущий пароль от вашей локальной УЗ и жмём далее .
- В окне с вводом нового пароля оставляем пустыми все три поля. Просто жмём Далее .
- Теперь нажимаем Готово и всё. Пароль убран.
Небольшая гифка для демонстрации:
2. С помощью оснастки Netplwiz.exe
- Нажимаем сочетание Win + R и вводим команду Netplwiz.exe .
- Во вкладке Пользователи в таблице кликаем по вашей учетной записи и внизу жмём Сменить пароль .
- Оставляем поля Новый пароль и Подтверждение пустыми, жмём ОК. После этого пароль исчезнет.
3. С помощью ctrl + alt + del
1. Нажимаем сочетание Ctrl + Alt + Del на клавиатуре:
2. Нажимаем Изменить пароль .
3. Вводим Сатрый пароль , а остальные поля оставляем пустыми и нажимаем клавишу Enter или стрелочку вправо после поля Подтверждение пароля.
Способ, как убрать пароль на Виндовс 10, 8, 8.1, во время запуска или блокировке ПК
Вариант этот простой и быстрый, не требующий больших познаний в компьютерах. Здесь вам просто необходимо убрать одну галочку и все. Так что давайте приступать к рассмотрению.
- Для начала запустим окно «Выполнить». Нажмите сочетания клавиш «Win и R».
- Прописываем в окошке «netplwiz», клацаем «ОК».
- Вы попадете в раздел «Учетные записи пользователей», убираете здесь галочку «Требовать ввод имени….». Жмем «ОК».
- Система запросит пароль для подтверждения ваших действий, вводим его два раза.
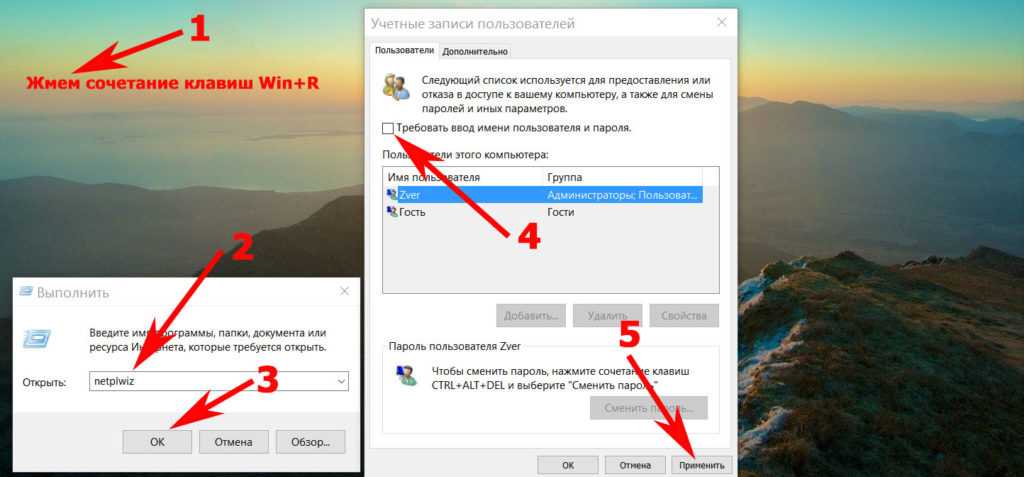
Обязательно делаем перезагрузку ПК. Готово, проверяем получилось ли у нас, если нет, переходим к другому методу, который описан ниже.
К сведению: на Windows 7 снять пароль таким способом не получиться, зато обойти на Windows 10, 8 можно.
Как отключить пароль при входе в Windows 10
Учетные записи пользователей
Можно настроить компьютера так, что пользователям не нужно будет имя и пароль пользователя при входе в систему. Для этого достаточно заранее указать пользователя, от чьего имени будет выполняться автоматический вход в систему.
- Откройте настройки учетных записей в Windows 10, нажав сочетание клавиш Win+R и выполнив команду netplwiz.
- В открывшимся окне снимите галочку с пункта Требовать ввод имени пользователя и пароля и нажмите ОК.
- Дальше введите свои имя пользователя и пароль, от чьего имени будет выполняться вход.
После этих действий Вам не нужно будет вводить пароль каждый раз после включения компьютера. Вход будет выполняться автоматически для того пользователя данные которого Вы ввели выше. Если же необходимо отключить пароль для некоторых учетных записей, придется отдельно вводить данные нескольких учетных записей.
Редактор реестра
Перед внесением изменений в реестр рекомендуем создать резервную копию реестра Windows 10. Ранее созданная резервная копия позволяет всегда откатить последние изменения.
- Откройте редактор реестра выполнив команду regedit в окне Win+R.
- Перейдите по пути: HKEY_LOCAL_MACHINE\SOFTWARE\Microsoft\Windows NT\CurrentVersion\Winlogon.
- Нажмите правой клавишей мыши на параметр AutoAdminLogon, и выберите пункт Изменить, и установите значение 1.
После перезагрузки пароль входа запрашиваться не будет. Для возврата изменений необходимо установить значение параметра AutoAdminLogon на 0 или воспользоваться ранее созданной копией реестра.
А также для внесения необходимых изменений в реестр можно воспользоваться командной строкой. Пользователю достаточно открыть командную строку от имени администратора и выполнить одну команду. Запустите командную строку от имени администратора и выполните команду:
Reg add «HKLM\SOFTWARE\Microsoft\Windows NT\CurrentVersion\Winlogon» /v AutoAdminLogon /t REG_SZ /d 1 /f
После выполнения команды запрос пароля при загрузке компьютера будет отключен. Хоть и для внесения изменений в реестр используется командная строка, но стоит также быть осторожным и заранее создать резервную копию реестра. Притом что процесс создания займёт буквально несколько минут.
Как отключить ввод пароля Windows зайдя в реестр?
Есть возможность удалить вызов пароля, зайдя в редактор реестра. Но, при этом методе, нужно помнить, что ваш пароль появится в списках реестра. При этом, он будет открыт для хакеров и вирусов (ниже мы рассмотрим другой способ, с шифрованием пароля).
Итак, запустим данный редактор, кликнув по горячим клавишам Win + R. В окошко ввода введём regedit, жмем Ок.
В реестре нам нужно выбрать:
HKEY_LOCAL_MACHINE\ Software\ Microsoft\ Windows NT\ CurrentVersion\ Winlogon
Чтобы включить автоматический вход в ОС своего домена (для тех, у кого свой сайт), учётку Майкрософт или просто другую учётку Виндовс 10, проделаем следующее:
- Поменяем команду AutoAdminLogon, выделив её, нажав на «Правку», затем «Изменить» (можно просто кликнуть два раза по данному значению), и ставим 1.
- Команду DefaultDomainName поменяем на доменное имя или имя вашего ПК (Имя компьютера находится по адресу: «Свойства» — «Этот компьютер»). Если данного значения нет, можно его создать, кликнув правой клавишей по данному окну утилиты реестра. Далее, выбираем «Создать», затем «Строковой параметр». Называем его данной командой и присваиваем ему нужное имя компьютера.
- Если вам не нравится, что ваш логин компьютер записал в виде электронного адреса, можно его поменять, выбрав значение DefaultUserName и вписав нужный логин.
- Можно создать строковой параметр DefaultPassword, кликнув правой кнопкой по пустому полю окна, и указать пароль от Microsoft.
Затем, закрываем реестр, перезагружаем ПК. Теперь компьютер должен загружаться без пароля.
Зачем нужно отключать пароль
Иногда, когда нужно срочно включить компьютер и посмотреть какую-то важную вещь приходится вводить свой пароль, иногда это не получается с первого раза и теряется драгоценное время при запуске Windows 10. Если вы живёте один и вашим компьютером никто не пользуется, то и большого смысла от пароля не стоит ждать. Он понадобится лишь в определенных случаях, когда у вас дети, или на вашей работе. Тогда лучше держать аккаунты под замком.
Как снять пароль на Windows?
Всего существует пара возможных вариантов отключения функции проверки пароля после запуска ОС и при переходе ПК из состояния сна. Обычно ввод пароля в такой ситуации можно убрать в меню настроек записей, хотя можно используя редактор реестра системы и панель управления электропитанием, все эти способы будут продемонстрированы немного ниже.
Для начала нужно проверить статус вашей учётной записи. Если учётная запись будет иметь статус «Гость», то вы не сможете включить автоматический вход. Для этого нужно установить для своей учётной записи статус «Администратор».
Отключение запроса пароля в панели управления пользователями
Данный способ очень прост, особенно если вы пользовались ранней версией ОС, ведь на старой версии процедура ничем не отличается. Снять пароль можно выполнив несколько действий.
Зажмите клавиши Win (значок Windows на клавиатуре)+ R, а затем введите «netplwiz» и выберете «ОК».
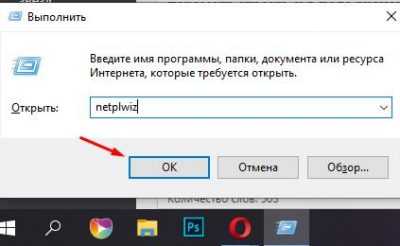
У вас вылезет панель аккаунтов. Далее для снятия входа по паролю необходимо в панели выбрать учётную запись и возле пункта «Требовать ввод имени или пароля» убираем галочку.
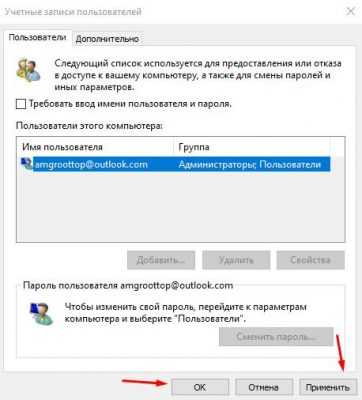
Применяем и вписываем свой пароль.
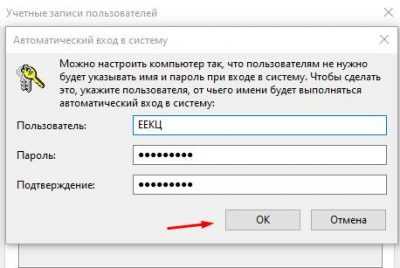
Проделав эти шаги у вас должен снятся пароль при запуске системы, но если этого не произошло, то попробуйте несколько раз повторить действие.
Если это не помогло, то запустите консоль и впишите это:
и нажмите «Enter«.
Далее просто перезагрузите ваш ПК и повторите действие.
Еще в тему: Смена пароля в Windows 10.
Как убрать вход по паролю при помощи реестра
Пароль можно снять при помощи реестра системы. Но он станется в реестре, и человек, знающий досконально ОС сможет посмотреть его.
Для запуска настроек реестра нужно нажать сочетание клавиш Win (значок виндовс)+ R на клавиатуре и вести в строку «regedit«, а затем нажать клавишу Enter.

Далее вам необходимо отыскать этот раздел:
Чтобы убрать вход по паролю, необходимо:
Найти «AutoAdminLogon«, а затем двойным нажатием сменить значение на один.
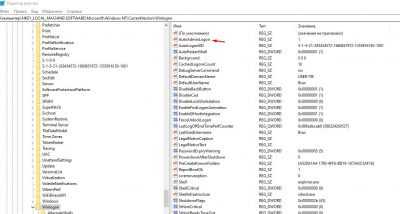
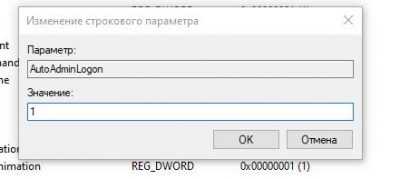
Далее нужно заменить DefaultDomainName на имя компьютера.

Далее создаём параметр строки DefaultPassword, и в поле значения вписываем ваш пароль.
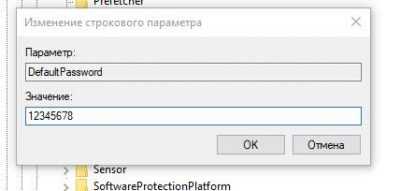
Проделав эти шаги можете закрывать все вкладки и производить перезагрузку компьютера. После перезагрузки система будет запускаться автоматически.
Как отключить пароль при выходе из режима сна
После того как вы убрали пароль, он будет запрашиваться во время перехода ПК из состояния сна. Данную функцию можно убрать в панели управления, в разделе «электропитание«.
Перейдя в панель нажимаем «Настройка схемы электропитания»;
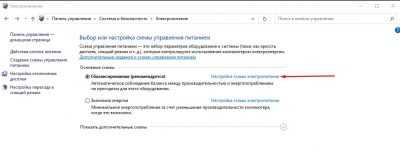
- Далее «Изменить дополнительные параметры питания».
- После чего нажмите «Изменить параметры, которые сейчас не доступны»;

и напротив «Требовать введение пароля после пробуждения» ставим «нет».
Вот такими несложными действиями вы сможете отключить введение пароля перед загрузкой рабочего стола.
Отключение пароля при входе в систему
Убрать пароль можно по-разному – в учётной записи (аккаунте) пользователя, в системном реестре или специальной утилитой.
В учётной записи
Этот способ отменить входной запрос пароля – самый распространённый. Для его осуществления, однако, пользователь должен этот самый код помнить.
- В поле набора команд и поиска (справа от кнопки «Пуск») набираем команду netplwiz и жмём Enter на клавиатуре.
- В окне «Учётные записи пользователей» удаляем галочку активации пункта «Требовать ввод имени пользователя и пароля» и щёлкаем OK. В случае локального аккаунта вместо адреса электронной почты будет логин пользователя. При наличии нескольких учётных записей требование идентификации отменяется только для нужного аккаунта.
- И вот тут-то потребуется ввести пароль. Как перед любым ответственным изменением, системе требуется подтверждение того, что его производит не случайный человек, а законный владелец, отдающий отчёт в своих действиях.
После этого вход в Windows 10 станет автоматическим, без набора учётных данных. Отключается ввод пароля, но он сам сохраняется в системе и может потребоваться при её важных изменениях.
В редакторе реестра
Системный реестр Windows – база данных с хранящимися в ней настройками программного и аппаратного обеспечения. Его редактированием обычно занимаются продвинутые пользователи
Мы займёмся изменениями с соблюдением необходимых мер предосторожности, о которых речь пойдёт ниже
- В поле ввода команд набираем regedit и щёлкаем на появившейся верхней строке «Редактор реестра».
Как видно, реестр оформлен в виде дерева каталогов (больших папок) с пятью раскрывающимися ветвями-разделами. В каждой из них – множество подчинённых папок.
- Раскроем раздел HKEY_LOCAL_MACHINE, и, последовательно откроем подчинённые папки согласно пути, взятого в красную рамку на следующем скриншоте.
- Прежде чем скорректировать папку Winlogon, обязательно следует создать её резервную копию с тем, чтобы откатиться к ней, если что-то пойдёт не так. Для этого в контекстном меню папку Winlogon щёлкаем пункт «Экспортировать».
- В открывающемся окне записи файла указываем место его хранения (например, в папке «Документы»), задаём информативное имя (например, «Резервная копия») и щёлкаем «Сохранить». К имени файла добавится расширение .REG. В дальнейшем, при необходимости, запуск файла «Резервная копия.reg» восстановит прежнее состояние ветви Winlogon.
- Обезопасив себя, можно приступить к коррекции этой папки. В правой части редактора делаем двукратный щелчок на строке AutoAdminLogon, и меняем значение строкового параметра с 0 на 1.
В некоторых статьях на эту тему в интернете после этого описываются изменения в двух строках этой же ветви реестра, подчёркнутых красной чертой на следующем скриншоте.
Если вход в систему не запрашивает пароль, то на этом нужно остановиться т.е. снятие пароля уже произошло. Если результат не достигнут, то перейти к шагам 6 и 7. Возможно, они окажутся корректными для других сборок Windows.
- В папке Winlogon создаём новый строковый параметр. В контекстном меню папки щёлкаем пункт «Создать», а затем – «Строковый параметр».
- Справа в конце списка имён и значений появляется поле для ввода, в котором по умолчанию предлагается имя «Новый параметр #1». Вписываем в это поле имя DefaultPassword.
- Двукратным щелчком на созданном параметре открываем окошко для ввода текстового значения. В качестве такового набираем тот самый пароль, который хотим выключить, и щёлкаем OK.
С помощью сторонней утилиты Autologon
Компания Microsoft перестала поддерживать эту бесплатную утилиту, но её по-прежнему можно скачать с её сайта Microsoft
После распаковки архива скачанной утилиты следует запустить установочный файл autologon.exe, принять условия лицензии,
ввести свой логин, действующий пароль и щёлкнуть кнопку Enable («Выбрать»). В обычных компьютерах поле Domain не заполняется: утилита сама определяет и подставляет имя ПК.
Если в дальнейшем потребуется восстановить запрос на ввод входного кода, то нужно будет щёлкнуть Disable.
После этого утилита выполнит свою функцию – автоматически уберёт требование авторизации на входном экране. Одновременно пароль шифруется (encrypted).
Как убрать Пин-код в Windows 11?
- Прежде всего, вам нужно нажать кнопки Win + R, чтобы войти в инструмент «Выполнить»;
- После этого нам нужно вставить комбинацию в появившуюся строку: netplwiz
- Нажмите кнопку «ОК», и у нас появится инструмент «Учетные записи пользователей»;
- Открываем инструмент, где вверху должна быть написана надпись «Требуется имя пользователя и пароль». Над этой записью должна стоять галочка. Но этой надписи нет;
- Давайте исправим это и вернем надпись на прежнее место. Для этого через «Пуск» войдем в «параметры» системы;
- Теперь нам нужно выбрать вкладку «Аккаунты» слева, затем выбрать вкладку «Параметры входа»;
- Теперь, самое главное, нужно посмотреть, стоит ли у вас переключатель «Вкл.» над надписью «Для повышения безопасности разрешить вход в Windows Hello…» или нет. Если это так, его необходимо отключить;
- Затем возвращаемся к инструменту учетной записи и смотрим, есть ли у нас надпись «Требуется имя…». Как видите, надпись появилась. Теперь нам нужно снять галочку и нажать «Применить»;
- Далее у нас появится окно, которое попросит ввести старый пароль и подтвердить его еще раз. Вводим наш пароль и нажимаем ОК. После вышеперечисленных действий система перестанет запрашивать пароль или PIN-код при запуске компьютера.
Для исправления ошибки обычно достаточно снова поставить галочку, нажать кнопку «Применить». Затем перезагрузите систему и на этот раз введите правильный пароль.
Способ 1: Отключение входа Windows Hello
Этот способ может помочь, но не во всех ситуациях, например, он не сработает, если нет активации Windows или срок действия пробной лицензии истек. В любом случае стоит попробовать.
Пошаговые инструкции:
- Используйте комбинацию Win + I, чтобы открыть настройки Windows.
- Используйте боковую панель, чтобы перейти на страницу «Учетные записи».
- Нажмите на столбец «Параметры входа».
- Здесь вы разворачиваете пункт под названием «ПИН-код…».
- Теперь нажмите на кнопку удаления и подтвердите эту процедуру.
Если все сделано правильно, для входа в систему больше PIN-код не потребуется. Но параметр Hello в Windows 11 может быть недоступен. В этом случае используйте следующий метод, который должен помочь.
Способ 2: Отключить запрос пароля при входе в Windows 11 через Командную строку
Microsoft решила переименовать командную строку в Терминал в новой версии системы, но функциональность полностью сохранена. Тем более с его помощью можно будет снять пароль Windows 11.
Пошаговые инструкции:
- откройте меню «Пуск» и выберите форму поиска.
- Введите «Текст команды».
- Выберите «Запуск от имени администратора».
- Скопируйте эту команду:
reg ADD «HKLMSOFTWAREMicrosoftWindows NTCurrentVersionPasswordLessDevice» /v DevicePasswordLessBuildVersion /t REG_DWORD /d 0 /f - Вставьте его в командную строку с помощью Ctrl + V.
- Нажмите «Enter», чтобы выполнить команду.
В результате ввод пароля будет сброшен и отключен.
Способ 3: Отключение запроса пароля Windows 11 в редакторе реестра
Суть предыдущего способа заключается во внесении изменений в запись в реестре Windows. Мы предложили сделать это через командную строку. Ну, вы также можете использовать редактор реестра, встроенный в систему. Для этого:
- В меню «Пуск» введите «Редактор реестра» в верхней форме поиска.
- Нажмите кнопку «Открыть», чтобы запустить инструмент.
- Выберите надпись «Компьютер» в верхней части окна и удалите ее.
- Замените его адресом:
HKEY_LOCAL_MACHINESOFTWAREMicrosoftWindows NTCurrentVersionPasswordLessDevice - Нажмите «Enter» на клавиатуре, чтобы перейти к этому адресу.
- Дважды щелкните левой кнопкой мыши в столбце «DevicePasswordLessBuildVersion».
- Поставьте ноль в столбце «Значение.
- Нажмите кнопку «ОК», чтобы внести изменения.
Способ 4: Утилита Sysinternals Autologon
Это последний способ убрать ввод пароля, о котором мы поговорим в статье. Microsoft выпустила специальный инструмент «Автовход» (Sysinternals Autologon) для Windows. Он предназначен для упрощения входа в систему и быстрого отключения ввода пароля.
Сохраните архив «AutoLogon.zip» и распакуйте его в любую папку. В итоге вы увидите 3 исполняемых файла, из которых нам подходят только два:
- Autologon.exe — это 32-разрядная версия утилиты.
- Autologon64.exe — это 64-разрядная версия.
Инструкция, как убрать пин-код в Windows 11 через автовход».
- Запустите инструмент на своем компьютере или ноутбуке.
- Нажмите «Согласен» в окне приветствия.
- Убедитесь, что в поле Имя пользователя указано правильное имя пользователя. При необходимости замените.
- В графе «Пароль» введите пароль от вашей учетной записи.
- Нажмите на кнопку «Активировать».
Отключение пароля при выходе из спящего режима с помощью редактора реестра
В Windows 10 Home и Home SL можно воспользоваться редактором реестра.
- Нажмите Win + R. Введите команду regedit и нажмите Enter.
- Перейдите в: HKEY_LOCAL_MACHINE\SOFTWARE\Policies\Microsoft.
- Кликните по папке Microsoft правой клавишей мыши и выберите пункт Создать — Раздел.
- Назовите новый раздел Power.
- Таким же образом создайте в директории Power подраздел PowerSettings, а в нём подраздел 0e796bdb-100d-47d6-a2d5-f7d2daa51f51.
- Нажмите правой клавишей мыши в правой части редактора реестра и выберите пункт Создать — Параметр DWORD (32 бита).
- Назовите созданный ключ ACSettingIndex.
- Кликните по нему два раза. Если вам необходимо отключить запрос пароля, когда девайс подключен к источнику питания, оставьте значение равным . В ином случае измените его на 1.
- Аналогичным способом создайте ключ DCSettingIndex. За отключение пароля при работе от аккумулятора отвечает значение . В ином случае измените его на 1.
- Перезагрузите компьютер.
Чтобы вернуть всё обратно, присвойте обоим ключам значение 1.
Как запретить Windows запрашивать пароль при выходе из спящего режима
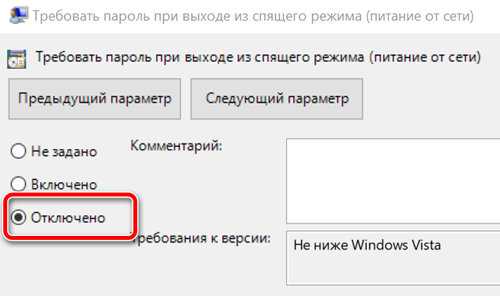
Windows 10 предлагает ряд функций для обеспечения безопасности вашего компьютера и данных. Один из способов, которым операционная система защищает ваше устройство от несанкционированного доступа, заключается в том, чтобы блокировать его при определенных событиях, в том числе при выходе из спящего режима.
Хотя ввод пароля для разблокировки устройства после выхода из спящего режима может сделать его более безопасным, если вы используете свой компьютер дома, и вы единственный, кто использует его, запрос пароля при пробуждении может быть просто неудобным дополнительным шагом (особенно, если вам «нечего скрывать»).
К счастью, Windows 10 предлагает, по крайней мере, три способа отключить запрос пароля после выхода из спящего режима, чтобы помочь вам быстро добраться до рабочего стола.
В этом руководстве по Windows 10 мы расскажем вам, как запретить вашему компьютеру запрашивать пароль после выхода из спящего режима с помощью приложения «Параметры», редактора групповой политики и командной строки.
Альтернативные методы решения проблемы
Существуют еще два дополнительных способа, с помощью которых можно также эффективно избавиться от рассматриваемой проблемы.
Убрать пароль с применением редактора реестра
Дополнительный эффективный метод, чтобы убрать надоевший запрос это воспользоваться редактором реестра Windows 10.
Для этого следует применить следующее пошаговое руководство:
- Удерживая кнопку «Win» нажать на «R»;
- Далее набрать «regedit»;
- Щелкнуть по клавише «Ввод»;
- В отобразившемся окне осуществить вход в директорию «HKEY_LOCAL_MACHINE»;
- Затем перейти в каталог «Software»;
- После этого найти папку «Microsoft» и войдя в нее открыть «Windows NT»;
- Далее осуществить вход в «CurrentVersion» и перейти в «Winlogon»;
- Произвести корректировку «AutoAdminLogon» (выделить его, щелкнув мышкой и нажать «Enter» либо просто двойным щелчком) — установить «1»;
- Произвести корректировку «DefaultDomainNam» — установить наименование домена либо ПК (наименование доступно в свойствах «Этот ПК»);
- Затем создать новый параметр «DefaultPassword» (код от учетной записи можно использовать в качестве значения);
- Выйти из редактора реестра и осуществить перезапуск ПК;
- Готово! При входе в Виндовс 10 имя и код запрашиваться не будет.
Избавляемся от запроса учетных данных для пользователя
В случае когда пользователем применяется локальная учетная запись в ПК, можно убрать запрос этих данных для конкретного пользователя. Для этого требуется исполнить несколько последовательных действий:
- Вызвать командную строку с правами Администратора;
- Набрать «net users логин_пользователя»;
- Кликнуть «Enter»;
- Выйти из командной строки;
- Готово! У конкретного пользователя ОС больше пароль запрашивать не будет.
Как избавиться от пароля спящего режима
Для деактивации этой опции необходимо кликнуть пуск и активировать «Параметры».
В учетных записях переходят в параметры входа и корректируют значение, выставленное в разделе, определяющем требования входа на «Никогда».
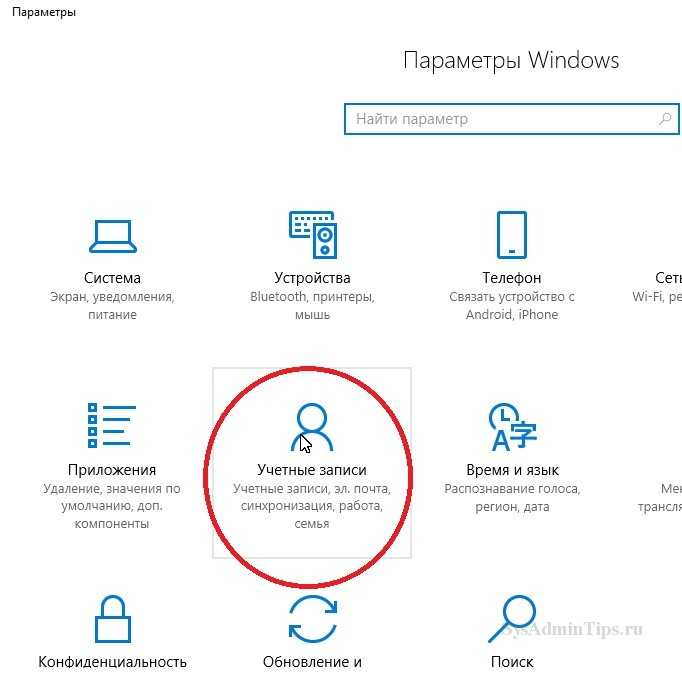
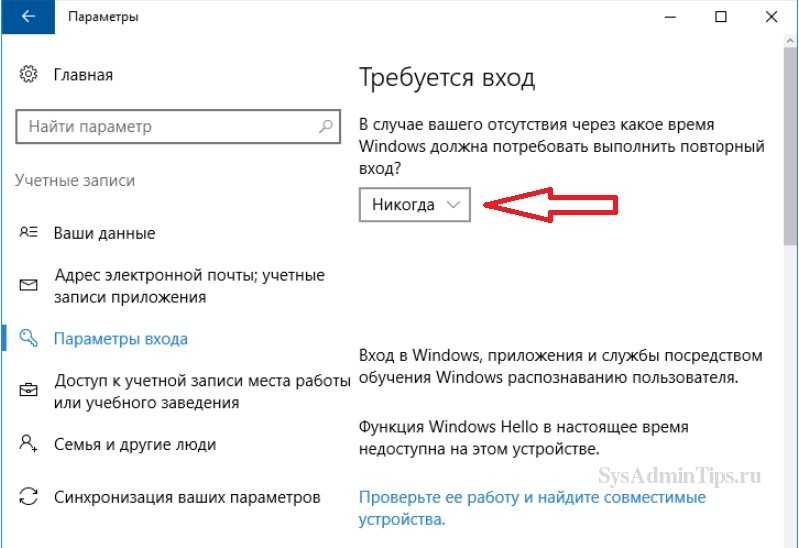
Аналогичный результат можно получить в установках питания (через опции дополнительных параметров).
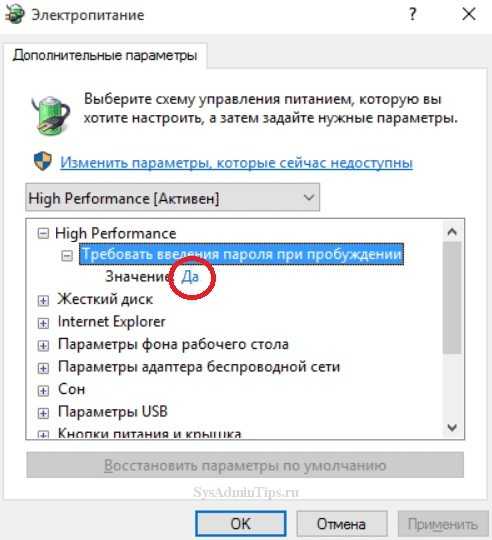
Отключение пароля при выходе из сна через реестре
Убрать необходимость пароля при активации компьютера из режима сна для продвинутых пльзователей можно таким образом:
- Вызвать утилиту редактирования значений реестра (Win+R, regedit, Enter).
-
Перейти по пути HКLМ – SОFTWАRE – Pоliciеs – Miсrоsоft – Pоwеr – PоwеrSеttings, где нажать на 0e796bdb-100d-47d6-a2d5-f7d2daa51f51, где устанавить DWОRD АCSеttingIndеx и DCSеttingIndеx в ноль. Если отсутствуют разделы Power и PowerSettings, а также раздел, оканчивающийся на 51f51, то нужно их создать, и в последнем использовать соответствующие строки DWОRD.
- Закрыть редактор и перезагрузиться.
Отключение пароля при выходе с помощью локальных групповых политик
Для использования этого способа:
- Нажмите Win+R, введите gpedit.msc и нажмите ввод.
-
Разверните Конфигурацию компьютера, затем Адмнистративные шаблоны, Система и наконец Управление электропитанием. И зайдите в Параметры спящего режима.
-
Отключите требование ввода пароля спящего режима для сетевого режима и при питании от батареи.
- Примените заданные настройки.
- Перезагрузите ПК.
Как убрать пароль при входе в Windows 11 и Windows 10
12 ноября 2021
Serg
Всем рекомендуется использовать Windows с паролем для входа в учетную запись, для защиты личных документов и фотографий от посторонних глаз. Если в корпоративной среде это жизненная необходимость, то дома, где обычно никаких критически важных файлов на компьютере храниться, необходимость постоянно вводить пароли при включении компьютера только раздражает.
Microsoft постарались максимально усложнить процесс настройки входа без пароля. Самый лучший, быстрый и оптимальный способ отключение пароля, это не входить в свою учетную запись Microsoft и не задавать пароля для пользователя во время установки Windows. Если вам надоело каждый раз вводить пароль при входе в Windows, то для его отключения, нужно будет воспользоваться одним из способов предложенных ниже
Обратите внимание они предназначены для операционных систем Windows 10 и Windows 11
Отключаем ПИН-код для входа в Windows
Прежде всего, нужно удалить ПИН-код для входа в Windows, если он у вас установлен. В противном случае даже если уберете пароль для входа, все равно придется, каждый раз вводит ПИН-код после включения компьютера чтоб войти в систему.
1. Нажимаем «Win + X» и появившегося меню выбираем «Параметры».
2. Переходим в раздел «Учетные записи -> Варианты входа».
3. Находите пункт «PIN-код (Windows Hello)», выбираете его и нажимаете кнопку «Удалить».
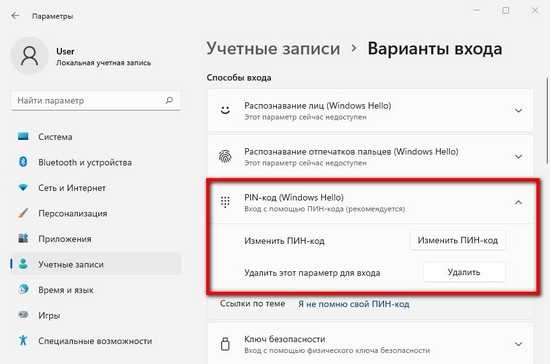
4. После этого нужно будет подтвердить что вы действительно хотите его удалить, и ввести пароль от учетной записи.
Способ №1, удаления пароля через учетные записи пользователя.
1. Нажимаем сочетание быстрых клавиш «Win +R». В открывшемся окне вводим «netplwiz» и нажимаем «ОК».
2. В окне «Учетные записи пользователей», выбираете пользователя, который будет входить в Windows без ввода пароля и убираете галочку с пункта «Требовать ввод имени пользователя и пароля» и нажимаете «ОК». Если у вас отсутствует требуемый пункт, тогда переходите к пункту , чтоб получить к нему доступ.
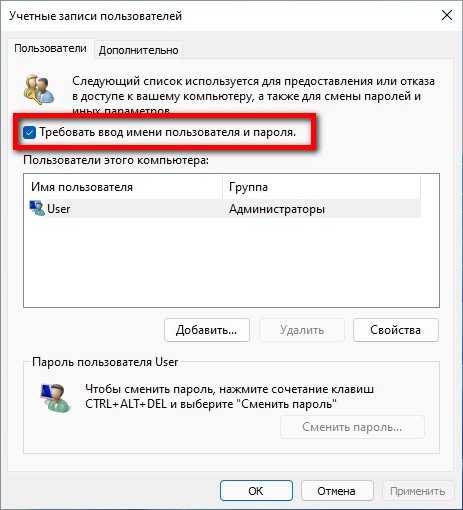
3. В появившемся окне «Автоматический вход в систему» вводите два раза пароль от выбранной учетной записи, и нажимаете «ОК». В случае если используете учетную запись Microsoft, то в строку «Пользователь», вместо имени, выбранного пользователя, которое подставляется туда по умолчанию, вводите электронную почту, к которой привязана учетная запись Microsoft.
Как вернуть поле «Требовать ввод имени пользователя и пароля»
1. Зажимаем «Win+X» из появившегося меню выбираем «Параметры».
2. Переходим «Учетные записи -> Варианты входа»
3. Находим пункт «Требовать выполнение входа с помощью Windows Hello для учетных записей Майкрософт» и отключаем его.
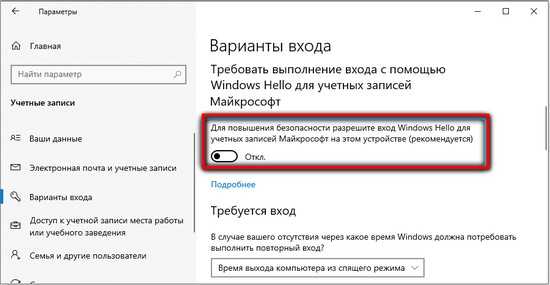
4. Снова заходим в раздел «Учетные записи пользователей».
Если после этого «Требовать ввод имени пользователя и пароля» не появился. Тогда придется вносить изменения в реестр. Для этого:
1. Зажимаем клавиши «Win +R», в появившемся окне набираем «regedit» и нажимаем «ОК».
2. Переходим в раздел «HKEY_LOCAL_MACHINE\SOFTWARE\Microsoft\Windows NT\CurrentVersion\PasswordLess\Device». Быстрей всего это сделать, скопировав и введя в адресную строку под главным меню.
3. Если есть параметры «DevicePasswordLessBuildVersion» присваиваем ему значение . Если отсутствует, то создаем новый параметр DWORD (32 бита) с именем «DevicePasswordLessBuildVersion» и присваиваете ему .
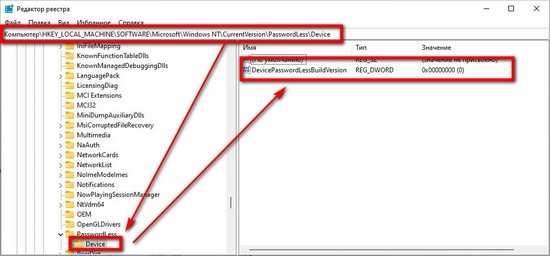
Способ №2, удаление пароля учетной записи
1. Нужно убедиться, что вы не используете аккаунт Microsoft. Для этого нажимаем «Win+X» и появившегося меню выбираем «Параметры». Переходим «Учетные записи -> Ваши данные». Если под именем видите надпись «Локальная учетная запись», то следующие пункты можете пропускать, и сразу перейти к 3-му пункту.
2. Жмете на пункт «Войти вместо этого с локальной учетной записью», жмете «Далее», вводите пароль аккаунта Microsoft. После этого нужно будет ввести название и пароль для локальной учетной записи.
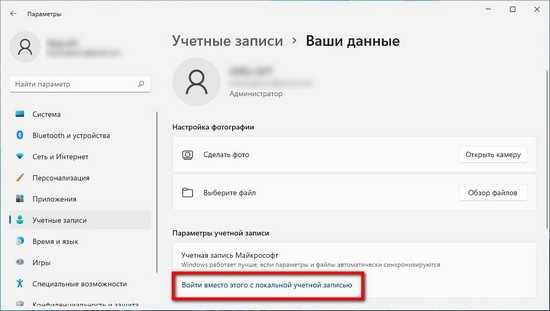
3. Нажимаем «Win+X» и появившегося меню выбираем «Параметры».
4. Переходим «Учетные записи -> Варианты входа».
5. В главном окне находим пункт «Пароль», нажимаем не него и жмем кнопку «Изменить».
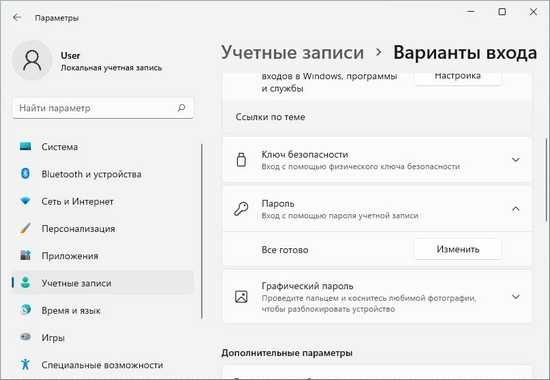
6. В первом окне водим текущий пароль учетной записи, чтоб можно было внести изменения, а в следующем, где предлагают создать новый пароль все строки оставляем пустыми.
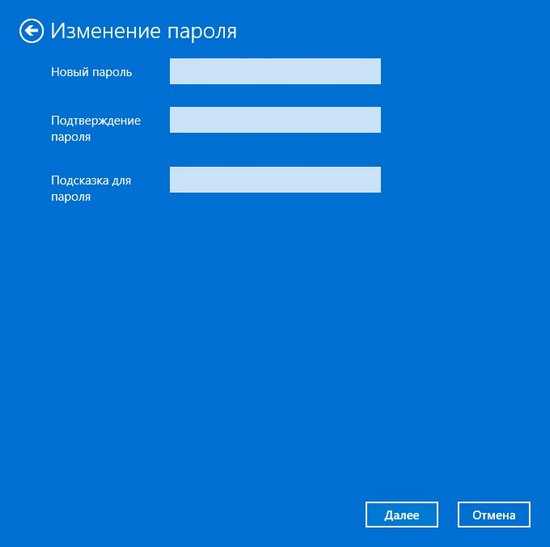
После этого вход в Windows 11 ил Windows 10 будет происходить автоматически, без необходимости каждый раз вводить пароль при включении компьютера
Categories: Как это сделать Windows
Если забыли пароль
Сбрасывают, как правило, забытый пароль с тем, чтобы заменить его на новый. Перед сбросом нужно убедиться, что на клавиатуре набирались латинские, а не русские буквы, а регистр заглавных букв был выключен.
Если код действительно забыт, то его сброс будет происходить по-разному для двух типов аккаунтов – Microsoft и локального.
Сброс пароля учётной записи Microsoft
С недавних пор компания Майкрософт существенно облегчила пользователям со своей учётной записью сброс пароля. Самый простой способ восстановить забытый и ставший бесполезным пароль учётной записи Microsoft – сделать это прямо в окне входа. Необходимое условие – подключение компьютера к интернету для диалога с компанией.
- На входном экране, прямо под полем набора пароля аккаунта, щёлкаем пункт «Не помню пароль».
- Начинается процесс идентификации пользователя. В окне «Восстановление учётной записи» вводим в верхнее поле адрес электронной почты, затем капчу и щёлкаем «Далее».
В окне «Подтверждение личности» выбираем вариант коммуникации для получения кода безопасности от Microsoft. Кроме электронной почты, код в виде SMS может быть послан на номер мобильного телефона, который должен быть выбран в списке. После выбора щёлкаем «Отправить код».
- Пришедший код безопасности от Майкрософт
вводим в появившееся в окне «Подтверждение личности» поле и щёлкаем пункт «Далее».
- В новом окне «Установка единого пароля» вводим придуманный новый пароль и, щёлкнув «Далее», отправляем его компании Microsoft.
- После получения подтверждения от компании щёлкаем «Далее». В окне входа можно войти в систему уже с новым паролем.
Сброс пароля локальной учётной записи
- В контекстном меню кнопки «Пуск» щёлкаем раздел «Управление компьютером».
- В появившемся одноимённом окне раскрываем раздел «Локальные пользователи» слева и щёлкаем пункт «Пользователи».
- В контекстном меню редактируемой учётной записи щёлкаем пункт «Задать пароль».
- Как видно, система настоятельно рекомендует использовать этот способ именно для сброса забытого кода. Щёлкаем пункт «Продолжить».
- Создаём и подтверждаем новый пароль.
У нас есть одна интересная статья про пароль от интернета, читайте “Как посмотреть пароль от Wi-Fi в Windows 10“.
Как поставить пароль на компьютер с Windows
Если к вашему компьютеру имеют доступ другие люди, разумно защитить Windows паролем. Так ваши настройки и данные будут в безопасности: без специальных знаний никто не сможет их просмотреть или изменить. Windows будет запрашивать пароль при включении компьютера, при смене учётной записи или после выхода из спящего режима.
Как поставить пароль на Windows 10
- Откройте раздел «Пуск» → «Параметры» (значок в виде шестерёнки) → «Учётные записи» → «Параметры входа».
- Нажмите «Добавить» под пунктом «Пароль».
- Заполните поля в соответствии с подсказками системы и нажмите «Готово».
Как поставить пароль на Windows 8.1, 8
- В правой боковой панели нажмите «Параметры» (значок в виде шестерёнки) → «Изменение параметров компьютера». В меню открывшегося окна выберите «Учётные записи» (или «Пользователи»), а затем «Параметры входа».
- Нажмите на кнопку «Создание пароля».
- Заполните поля, нажмите «Далее» и «Готово».
Как поставить пароль на Windows 7, Vista, XP
- Откройте раздел «Пуск» → «Панель управления» → «Учётные записи пользователей».
- Выберите нужную учётную запись и кликните «Создание пароля» или сразу нажмите «Создание пароля своей учётной записи».
- Заполните поля с помощью подсказок системы и нажмите на кнопку «Создать пароль».




























