Параметр «Запуск от имени администратора» не работает?
Иногда вы обнаружите, что ни один из вышеперечисленных методов не работает для запуска программы от имени администратора. Если это произойдет, вы можете попробовать несколько разных исправлений.
Проверьте настройки UAC
Как упоминалось ранее, Контроль учетных записей пользователей в Windows позволяет контролировать запуск программ с правами администратора. Если вы вошли в систему под учетной записью администратора, вам нужно будет предоставить подтверждение, когда программа хочет запускаться от имени администратора. Те, кто вошли в стандартные учетные записи, должны предоставить для этого учетные данные администратора.
Чтобы проверить текущую настройку, введите UAC В меню «Пуск» откройте опцию «Изменить настройки управления учетными записями пользователей». Здесь вы увидите четыре уровня UAC на выбор.
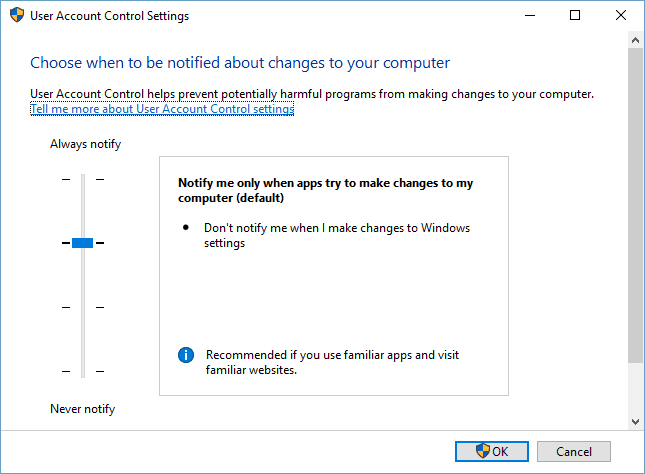
Сверху вниз это:
- Всегда предупреждать об изменениях настроек Windows или приложениях. Это эквивалентно исходной реализации UAC в Windows Vista.
- Уведомлять только тогда, когда приложения пытаются внести изменения. Это настройка по умолчанию, которую следует использовать большинству людей.
- Оповещать, только когда приложения пытаются внести изменения, но не затемнять рабочий стол. Это то же самое, что и выше, за исключением того, что окно UAC не затемняет рабочий стол.
- Не настораживайте. Это полностью отключает UAC. Мы не рекомендуем этот параметр, потому что, когда вы используете учетную запись администратора, она автоматически утверждает все запросы на запуск от имени администратора без вашего разрешения. А если вы используете стандартную учетную запись, все запросы администратора будут автоматически отклоняться.
Таким образом, если вы отключите UAC, вы не сможете правильно использовать команду «Запуск от имени администратора». Убедитесь, что он включен, и попробуйте еще раз.
Убедитесь, что у вас есть доступ к учетной записи администратора
Чтобы правильно использовать UAC, у вас должен быть доступ к учетной записи администратора. Если у вас нет пароля администратора или вы вводите учетные данные для учетной записи без прав администратора, это не сработает. Следовательно, вы должны убедиться, что ваши учетные записи активны.
Самый простой способ проверить это — ввести netplwiz в поле «Начать поиск», чтобы открыть панель «Учетные записи пользователей». Здесь вы увидите список всех пользователей вашего компьютера и группу, в которой они состоят. Дважды щелкните один и перейдите на вкладку членства в группе, чтобы изменить уровень разрешений учетной записи.

Конечно, вам нужно будет войти в учетную запись администратора, чтобы изменить это. Если вы забыли пароль для всех учетных записей администратора, вам нужно будет сбросить утерянный пароль Windows. Если после этого у вас все еще есть проблемы, попробуйте создать новую учетную запись и посмотрите, имеет ли это значение.
Запустить сканирование SFC
SFC или средство проверки системных файлов просканируют поврежденные системные файлы Windows и попытаются восстановить их. Стоит попробовать, если проблема не решена, хотя для этого вам понадобятся права администратора.
Чтобы использовать его, нажмите Win + X В появившемся списке выберите Командная строка (администратор) или Windows PowerShell (администратор). Затем введите следующую команду:
sfc /scannow
Как только это будет сделано, вы увидите сообщение, если выполняется какой-либо ремонт.
Попробуйте безопасный режим
Если вы проверили все вышеперечисленное и обнаружили, что по-прежнему не можете запускать программы от имени администратора должным образом, вам следует Попробуйте загрузиться в безопасном режиме. Это отключит воспроизведение Все второстепенные услуги, кроме основных услуг , чтобы вы знали, есть ли сторонние службы, мешающие работе с правами администратора.
Настройка списка автозагрузок
Добавить или изъять приложения, запускающиеся самостоятельно, можно несколькими способами. Самые удобные и простые варианты — при помощи диспетчера задач или папки на жёстком диске. Более сложные, но наиболее детальные — через редактирование реестра и планирование задач.
При помощи диспетчера задач

Открываем диспетчер задач

Открываем раздел «Автозагрузка»
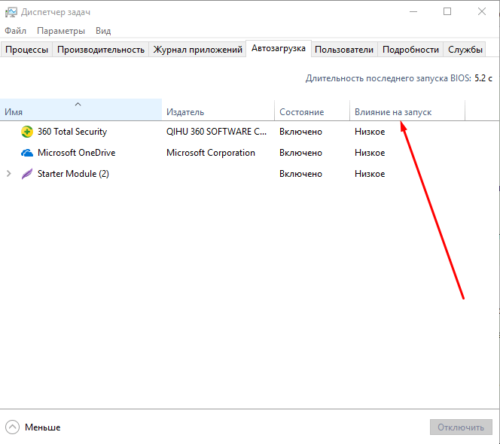
Смотрим параметр столбца «Влияние на запуск»
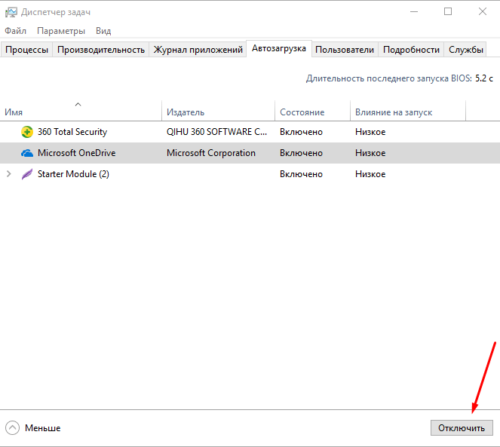
Кликаем по кнопке «Отключить»
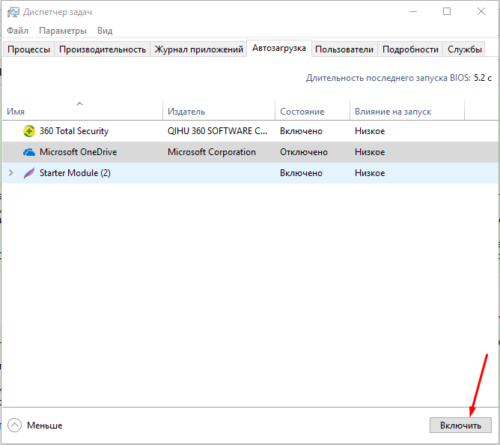
Нажимаем кнопку «Включить»
Через создание ярлыков
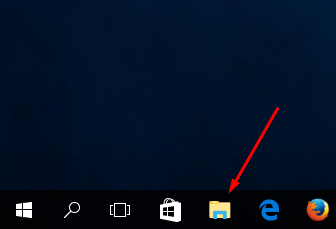

Переходим по папкам
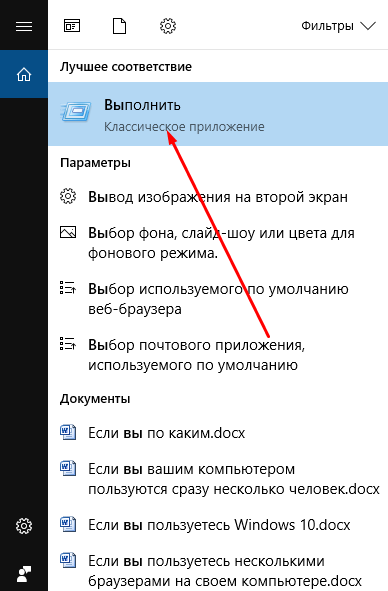
Открываем программу «Выполнить»
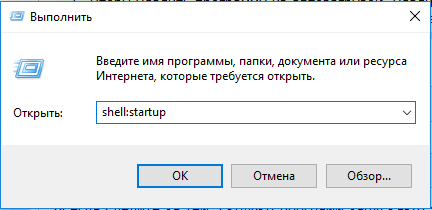
Выполняем команду shell:startup

Ярлыки программ, находящихся в автозагрузке
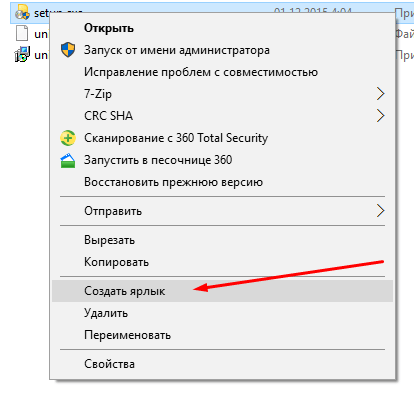
Нажимаем кнопку «Создать ярлык»
Редактирование реестра
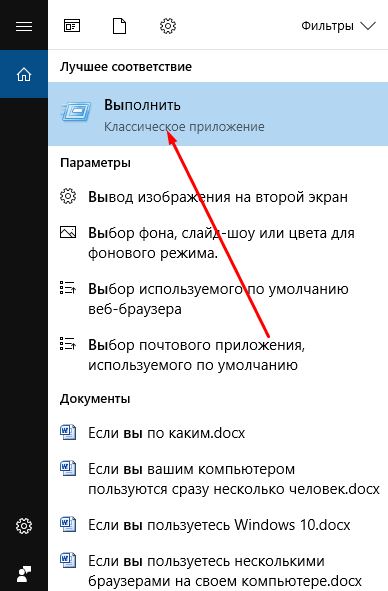
Открываем приложение «Выполнить»

Выполняем команду regedit

Смотрим строку «Значение»
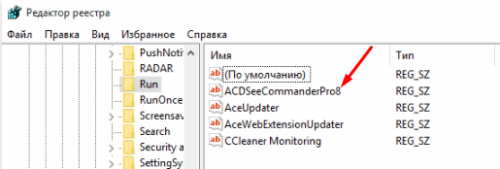
Удаляем строковый параметр
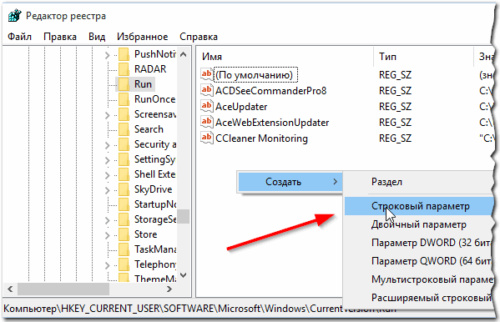
Нажимаем кнопку «Создать строковый параметр»
Через планирование заданий
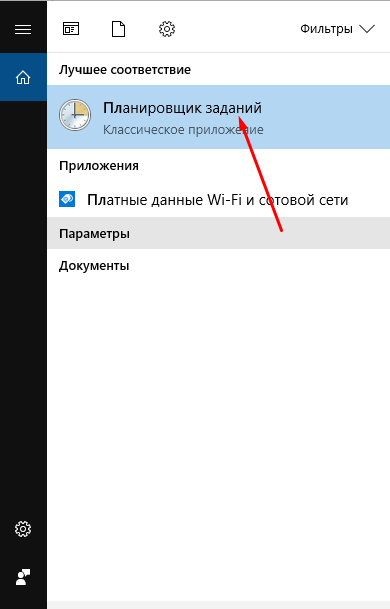
Открываем планировщик заданий

Открываем раздел «Библиотека планировщика заданий»
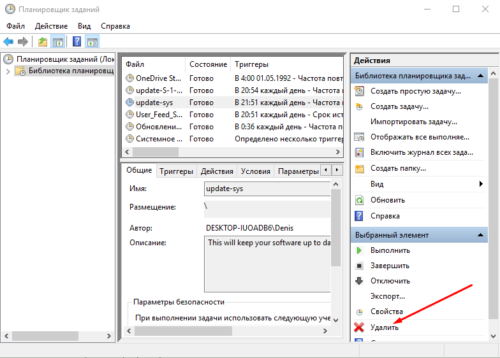
Нажимаем кнопку «Удалить»

Нажимаем кнопку «Создать простую задачу»
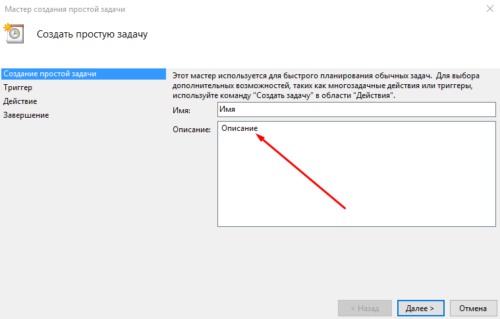
Называем и описываем задачу

Выбираем вариант «При запуске компьютера»

Выбираем вариант «Запуск программы»

Указываем путь до программы
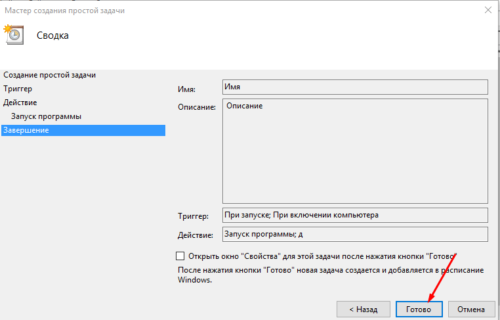
Нажимаем кнопку «Готово»
Какие программы можно удалить из автозагрузки
Программы, загружающиеся автоматически, нагружают оперативную память и, соответственно, уменьшают производительность компьютера. Рекомендуется постоянно проверять список программ, открывающихся самостоятельно, так как некоторые из них добавляются в него сами по себе, изменяя параметры компьютера во время установки. Со временем таких программ может накопиться много, а запускаются они в фоновом режиме, то есть заметить их, не просмотрев список, будет невозможно.
Отключать можно абсолютно все программы из списка автозапускающихся. Исключения составляют только те, которые необходимы для работы системы, их трогать не стоит. То есть можно удалять из списка все сторонние программы — установленные вами лично, а не системой.
Автозапускающаяся программа под названием Program
Изучая список программ, открывающихся автоматически, вы можете увидеть неопределяемую программу, имеющую название Program, и иконку в виде белого листа. Причин появления такой программы в этом списке может быть две: это остаточная часть от удалённой или отключённой программы, которая не пропала из списка по ошибке, или программа, путь к которой был указан неправильно.
Чтобы избавиться от этой битой программы и узнать, к чему она относилась изначально, выполните следующие действия:
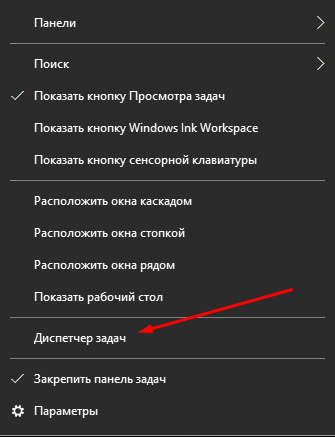
Выбираем раздел «Диспетчер задач»

Переходим к вкладке «Автозагрузка»

Выбираем пункт «Командная строка»
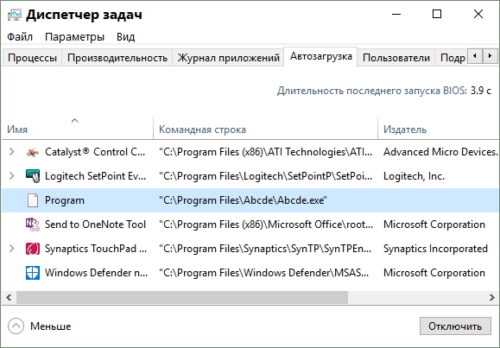
Смотрим путь расположения программы

Нажимаем кнопку «Отключить»
Как сделать автозапуск от имени администратора windows 10
Сообщения: 35936 Благодарности: 6473
| Конфигурация компьютера | |
| ОС: Windows 10 Pro x64 Release Preview | |
Сообщения: 26992 Благодарности: 7877
» width=»100%» style=»BORDER-RIGHT: #719bd9 1px solid; BORDER-LEFT: #719bd9 1px solid; BORDER-BOTTOM: #719bd9 1px solid» cellpadding=»6″ cellspacing=»0″ border=»0″> » width=»100%» style=»BORDER-RIGHT: #719bd9 1px solid; BORDER-LEFT: #719bd9 1px solid; BORDER-BOTTOM: #719bd9 1px solid» cellpadding=»6″ cellspacing=»0″ border=»0″>
Сообщения: 26992 Благодарности: 7877
2.В открывшемся окне нажмите на “Создать задачу;
3.В первой вкладке в поле имя – напишите любое название для задачи, самое главное в этой вкладке нужно поставить галочку в поле “Выполнять с наивысшими правами”;
4.Перейдите во вкладку “Триггеры” и нажмите “Создать”;
5.Возле “Начать задачу” выберите из списка “При запуске” => внизу должна быть галочке в поле “включено”, нажмите “ОК”;
6.Перейдите во вкладку “Действия” и нажмите на “Создать”;
7.В “Действие” выберите “Запуск программы” и нажмите “Обзор”:
8.Найдите программу, которую вы хотите добавить, чтобы стартовала с включением компьютера => выберите ее и нажмите “Открыть”
10. Во вкладках “Условия” и “Параметры” параметры меняйте по желанию, можно оставить всё как есть. После изменений нажмите “ОК”.
Всё, теперь данное приложение будет запускаться от имени администратора каждый раз при включении компьютера.
Автозапуск программ от имени администратора
Второй способ добавления программы в автозагрузку Windows, чтобы она стартовала от имени администратора:
1.Создайте ярлык для нужного приложения (если ярлык уже есть – переходите к следующему пункту): на нужное приложение нажмите правой клавишей мыши => отправить => рабочий стол создать ярлык;
2.Нажмите на ярлык правой клавишей мыши и выберите “Свойства” => перейдите во вкладку “Совместимость” и поставьте галочку в поле “Выполнять эту программу от имени администратора” => нажмите “ОК”;
3.Теперь нужно добавить ярлык в папку автозагрузки: нажмите клавиши Win+r => в выполнить пропишите команду shell:startup и нажмите Enter=> в открывшееся окно перенесите ранее созданный ярлык (можно просто нажать на него левой клавишей мыши и не отпуская клавишу потянуть ярлык в папку, и там только отпустить)
Всё, теперь добавленное приложение будет открываться сразу после загрузки Windows с повышенными правами.
На сегодня всё, если есть дополнения – пишите комментарии! Удачи Вам






























