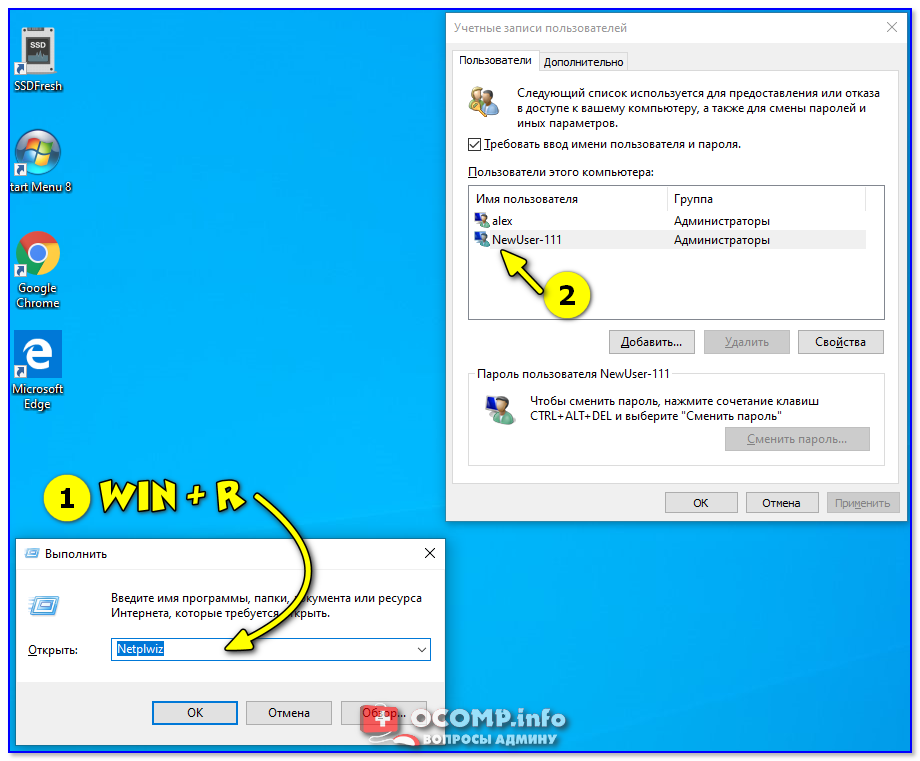Как включить учетную запись Администратора в Windows 7?
Не все приложения можно установить со стандартными правами администратора. Иногда в Windows 7 требуется обладать максимальным количеством прав в системе, правами, так называемого супер администратора.
Но эта учетная запись супер администратора заблокирована по умолчанию для повышения безопасности. То есть чтобы ограничить воздействие на системные процессы со стороны неопытных пользователей, а так же вредоносных программ, она отключена по умолчанию.
Все же эту учетную запись, обладающую особыми правами можно при крайней необходимости разблокировать хотя бы на время. Учётная запись супер администратора в Windows 7 поможет решить проблемы с доступом к некоторым файлам или запуском приложений, если таковые случились.
Для этого зайдите в систему с правами администратора, то есть используйте ту учетную запись, которая создана во время установки Windows 7. Затем в меню Пуск или на рабочем столе нажмите правой кнопкой мыши на «Компьютер» и в открывшемся контекстном меню выберете пункт «Управление».

Откроется окно Управление компьютером. В левой части окна, раскрывая поочередно, зайдите в раздел – Управление компьютером, Служебные программы, Локальные пользователи и группы, Пользователи.

Выделите раздел Пользователи и в правой части окна щелкните дважды по пункту Администратор для открытия свойств учетной записи.

На вкладке «Общие» снимите галочку в пункте «Отключить учетную запись» и нажмите кнопку ОК.
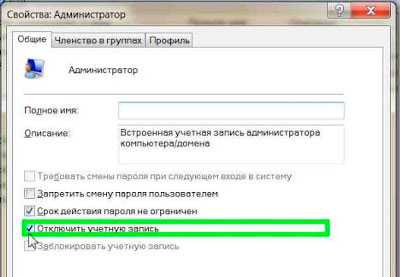
Теперь при запуске Windows 7 будет доступна учетная запись супер администратора.
Чтобы учетной записью супер администратора не воспользовались посторонние, например, если компьютером пользуетесь не только вы, то повысить безопасность можно, задав для нее пароль. Для этого нажмите правой кнопкой мыши на пункте Администратор и в меню выберете пункт «Задать пароль».
Примечание. Работа из учетной записи супер администратора происходит с низким уровнем защиты. Так как теперь все программы запускаются с правами администратора, то соответственно и вирусы, если они есть, будут запускаться от него. Поэтому применяйте этот вариант учетной записи только при крайней необходимости и затем восстанавливайте прежнее состояние, вновь поставив галочку в пункте «Отключить учетную запись» (см. рис. выше).
На этом пока все! Надеюсь, что вы нашли в этой заметке что-то полезное и интересное для себя. Если у вас имеются какие-то мысли или соображения по этому поводу, то, пожалуйста, высказывайте их в своих комментариях. До встречи в следующих заметках! Удачи!
Переключение с учетной записи Microsoft на локальную учетную запись
Этот способ отключить учетную запись Microsoft проще и практичнее, поскольку на компьютере сохраняются все сделанные вами на данный момент настройки, параметры установленных программ, а также файлы документов.
Потребуется выполнить следующие простые шаги (предполагается, что у вас в текущий момент времени используется учетная запись Microsoft в Windows 8.1):
Нажмите по «Отключить» под адресом. Вам потребуется ввести текущий пароль для переключения на локальную учетную запись.
На следующем шаге вы дополнительно сможете изменить пароль для пользователя и его отображаемое имя. Готово, теперь ваш пользователь на компьютере не привязан к серверу Microsoft, то есть используется локальная учетная запись.
Вот так вот просто удалить учетную запись Microsoft в Windows 8.1.
2014-02-09 | Опубликовано в рубрике: Windows нет
Дорогие друзья, некоторые из вас перейдя на операционную систему Windows 8 или 8.1, или получив такую операционную систему вместе с купленным компьютером, столкнулись с проблемами. В любых операционных системах есть свои достоинства и недостатки, поэтому я не буду здесь описывать их все, а расскажу лишь сегодня о двух проблемах с которыми сталкиваются пользователи Windows 8.
Пользователям Windows 8 предоставлена возможность без посредства браузера заходить в магазин Windows Store, но, для того, чтобы пользоваться некоторыми приложениями и играми, пользователю необходимо иметь учетную запись Microsoft.
Создаёт пользователь учётную запись Microsoft, то есть вводит туда имя почтового ящика и пароль. Вот тут пользователя и ожидает неприятный сюрприз. Теперь каждый раз запуская компьютер вам придётся вводить имя пользователя и пароль, эта самая учётная запись и стала теперь служить входом в операционную систему. Зачем вам это имя и пароль для входа, если вы единственный пользуетесь компьютером.
Создание нового пользователя с правами администратора
Для получения прав администратора в Windows 11 через создание нового пользователя с правами администратора, необходимо выполнить следующие действия:
- Нажмите на клавишу Win + I, чтобы открыть “Настройки” Windows 11.
- Нажмите на “Учетные записи”.
- В левой части экрана выберите “Семейство и другие пользователи”.
- В правой части экрана найдите раздел “Другие пользователи” и нажмите на кнопку “Добавить другого пользователя”.
- В появившемся окне выберите “Я не имею данных для входа этого пользователя” и нажмите на кнопку “Добавить пользователя без учетной записи Microsoft”.
- Заполните все необходимые поля для создания нового пользователя.
- В следующем окне выберите “Этот пользователь должен использовать мой ключ шифрования”.
- Нажмите на кнопку “Готово”.
- Найдите только что созданного пользователя в разделе “Другие пользователи” и нажмите на него.
- В открывшемся меню выберите “Изменить тип учетной записи”.
- В выпадающем меню выберите “Администратор” и нажмите на кнопку “ОК”.
После выполнения этих действий вы получите учетную запись с правами администратора в Windows 11. При входе в систему с этой учетной записью вы сможете изменять настройки и устанавливать программное обеспечение без необходимости ввода пароля администратора. Однако не забывайте о необходимости сохранения паролей от этой учетной записи в безопасном месте, чтобы избежать несанкционированного доступа к вашей системе.
Как изменить пароль учётной записи Windows
Такой вопрос не менее часто можно встретить на просторах интернета. Для того, чтобы сменить пароль, заходим в Параметры компьютера. Сделать это можно разными способами. Например, из начального экрана. И нажимаем символ шестерёнки.
В боковой панели слева выбираем Учётные записи → Параметры входа. И нажимаем кнопку Изменить пароль.

Далее система в целях безопасности предложит ввести действующий пароль. А затем изменить на новый
Обратите внимание, что в этом разделе можно добавить графический ключ. Сохраняйте свои пароли, записывайте
А на этом всё. До новых встреч!

Как установить произвольный фон на рабочем столе ПК Windows.
Как добавить элемент или удалить из автозагрузки Windows.
Как отключить автоматические обновления Windows.
Учетная запись администратора
Второе решение ошибки «Запрошенная операция требует повышения», которое мы рассмотрим, это активация учётной записи администратора, встроенной в систему Windows, и выполнение нужных операций из под пользователя Администратор.
Данный способ не очень желателен, так как после входа в систему под учётной записью Администратор юзеру станет доступно большее количество функций и возможностей, которые, с одной стороны, абсолютно не нужны рядовым пользователям ПК, а с другой — могут навредить системе и её компонентам при бесконтрольном использовании.
Тем не менее, возможность активации встроенной учётной записи Администратор есть, и данную возможность нужно рассмотреть. Приведём три способа активации пользователя Супер Администратор.
Активация Администратора через утилиту Локальные пользователи и группы
Чтобы вызвать окно настроек пользователей, запускаем программу Выполнить из Пуск — Все программы — Стандартные — Выполнить (в Windows 10 утилита Выполнить находится в каталоге Служебные) либо одновременным нажатием кнопок Win и R и выполняем команду lusrmgr.msc (сокращённо от local user manager, что с английского и означает «управление локальными пользователями»)
В левой части открывшегося окна переходим в папку Пользователи, после чего в основной области окна находим пользователя Администратор, который будет помечен кружочком со стрелочкой, указывающей вниз. Эта иконка означает, что данная учётная запись отключена и находится в неактивном состоянии.
Щёлкаем по строчке Администратор правой кнопкой мышки и открываем Свойства записи. В окне Свойства: Администратор на вкладке Общие находим пункт Отключить учетную запись и снимаем у этого пункта флаг-галку. Нажимаем кнопку OK.
В дальнейшем для отключения встроенного администратора нужно будет просто снять галку в этом же месте.
Активация Администратора через утилиту Локальная политика безопасности
Для перехода к настройкам локальной политики безопасности компьютера также запускаем программу Выполнить из Пуск — Все программы — Стандартные — Выполнить (в Windows 10 утилита Выполнить находится в каталоге Служебные) либо одновременным нажатием кнопок Win и R и выполняем команду secpol.msc (от английского security policy — «политика безопасности»)
В открывшемся окне в левом древовидном списке параметров разворачиваем ветку Локальные политики и выделяем курсором пункт Параметры безопасности. Теперь в правой части окна находим пункт Учетные записи: Состояние учетной записи ‘Администратор’, щёлкаем по нему правой кнопкой мыши и переходим к Свойствам
В открывшемся окне на вкладке Параметры локальной безопасности активируем вариант Включен и нажимаем кнопку OK.
Для деактивации учётной записи администратора нужно, соответственно, переключить флаг-галку в положение Отключен.
Активация Администратора из командной строки
Последний способ активации встроенной в Windows учётной записи администратора, который мы рассмотрим, будет выполняться в командной строке. Ввиду необходимости работы с консолью Windows этот вариант не самый популярный, но, на самом деле, он даже быстрее двух предыдущих.
Для начала запускаем командную строку от имени администратора. Сделать это можно как привычным вызовом меню по правой кнопке мыши на ярлыке, так и следующим образом на примере Windows 10: правой кнопкой мышки нажимаем на кнопку Пуск в левом нижнем углу монитора и в открывшемся списке выбираем пункт Командная строка (администратор)
Далее в открывшемся окне консоли выполняем следующую команду:
net user Администратор /active:yes
В ответ мы должны получить уведомление от консоли о том, что Команда выполнена успешно. Если вместо этого командная строка отвечает, что «Не найдено имя пользователя. Для вызова дополнительной справки наберите NET HELPMSG 2221.», это означает, что мы используем версию операционной системы, предназначенную для другого языка.
В таком случае активируем администратора другой командой:
net user Administrator /active:yes
net user Администратор /active:no
net user Administrator /active:no
Далее, независимо от выбора способа активации пользователя Администратор, нам нужно перезагрузить компьютер. При запуске системы после перезагрузки нам будет предложено на выбор несколько пользователей для входа в ОС, среди которых выбираем активированную нами ранее запись Администратор.
Мы настоятельно рекомендуем вам входить в систему под администратором только в случаях возникновения необходимости, а в повседневной работе с ПК использовать свою учётную запись, пусть и наделённую правами администратора.
Что собой представляют
Суть административных прав в Windows 8.1, да и в любой другой системе, сводится к запрету или разрешению доступа к тем или иным файлам и программам, а также функциям ОС. Это значит, что без административной учётной записи, дающей соответствующие права, у вас не будет возможности переименовывать, удалять, редактировать системные и некоторые другие файлы и папки с ограниченным доступом, вы также не сможете запускать многие программы, изменять настройки.
Но так ли необходимы такие расширенные права обычному пользователю? Рассмотрим этот вопрос детальнее.
Вы купили компьютер с установленной Windows 8.1 и сразу же захотели разобраться в настройках системы, а перед этим загрузили на жёсткий диск личные фотографии, персональную переписку, финансовые документы. Предположим, что у вас уже подключён интернет и есть полный административный доступ к системе. Вы случайно включили общий доступ к папке с конфиденциальной информацией, изменив уровень доступа. Теперь любой злоумышленник сможет не только скачать всё то, что вы бы не хотели показывать посторонним людям, но и просто уничтожить всю информацию.
Или, к примеру, запустили на выполнение непроверенную программу, загруженную из интернета, а в ней вирус, который может заразить всю систему и стереть системные файлы.
Если у вас нет полного административного доступа, то выполнять многие действия, представляющие потенциальную опасность для Windows 8.1, становится невозможно.
Рассмотрим для примера попытку удаления системной папки:
Зайдите в папку Windows на системном диске C и попробуйте удалить папку System.
Удаление директории System32
У вас ничего не получится — просто выскочит окошко с сообщением о необходимости получения разрешения от администратора на выполнения операции.
Сообщение о недостаточном уровне доступа
Windows 8.1 устроена таким образом, что встроенная системная административная учётная запись скрыта. Делается это для обеспечения безопасности системы от случайных действий пользователя, которые могут привести к сбоям в работе ОС и даже к её выходу из строя.
Безопасный режим
Если какой-либо объект на ПК заражён вирусом, то в безопасном режиме он не будет функционировать. Для активации режима при загрузке ПК необходимо часто нажимать (не зажимать) на клавиатуре F8. После этого высветится меню, в котором нужно будет выбрать «Безопасный режим». Теперь нужно отыскать неудаляемый элемент и удалить его. Произвести перезагрузку компьютера.
Есть и другой путь входа в безопасный режим:
- Нажать кнопки Win R и ввести команду «msconfig». Открываем конфигурацию системы
- Затем перейти в раздел «Загрузка» и выбрать загрузку в безопасном режиме. Выбираем загрузку в безопасном режиме
- Сохранить настройки и перезагрузить компьютер.
Удаляем файл если пишет что он открыт в другой программе
Другой распространенный случай среди начинающих пользователей — это попытка удаления файла который в данный момент используется. Например документ открыт, а мы забыли об этом:
Если мы чистим компьютер от мусора иногда требуется экстренно удалять папки ненужных программ. А оснастка «Удаление программ» перестала запускаться. В нашем примере пусть будет программа для просмотра PDF файлов. Нажимаем сочетание клавиш Ctrl Alt Del заходим в «диспетчер задач»…
Снимаем задачу; теперь можно удалять папку глючной программы целиком с диска. Правильнее конечно будет найти в этой папке инсталлятор данной программы и им корректно пробовать удалять.
Следующий момент, с которым сталкиваются пользователи при попытке удалить/обновить некоторые программы — это когда файлы программ используются в качестве службы Windows. Программа может работать в фоновом режиме; при попытке удалить файл, выдается предупреждение.
В том же диспетчере задач но уже на вкладке «Службы» ищем службу которая использует ресурсы программы и временно отключаем ее
В моем примере удаляется/обновляется платформа 1С, но так как она использует в своей работе службу защиты HASP, приходиться останавливать ее в процессе.
Как получить права администратор в Windows
Права администратора – что это такое и для чего требуется
Итак, администратор операционной системы Windows представляет собой элемент групповой политики операционной системы, отвечающий за все настройки системы. На персональном компьютере может быть лишь одна учетная запись с администраторскими правами. Посредством таких прав можно выполнять настройки файловой системы, драйверного программного обеспечения, программ, реестра остальных системных уровней.
По умолчанию на каждом из устройств есть минимум 2 профиля – ваш личный и администраторский. Первый вы выбираете при системной установке и для запуска рабочего стола. Вторая учетная запись принадлежит администратору. Скрытая учетка дает возможность выполнять все настройки и потребуется лишь опытным пользователям, чтобы решать проблемы с операционной системой. Еще такой режим представляет собой один из уровней защиты операционной системы. Все расширенные системные настройки скрыты. Это будет значить, что неопытный пользователь не сможет «навредить» операционной системе из-за внесения неверный изменений.
В каком случае стоит использовать права администратора

Чаще всего пользователи операционной системы Windows применяют расширенные права в том случае, когда:
- Не запускается процесс или программа. Администраторский режим дает возможность обходить ограничения на работу и запуск с приложением.
- Для выполнения консольных команд. Командная строчка виндоус способна распознать больше 1 000 различных команд, многие из которых доступны лишь администраторам. Если вам потребовалось настраивать операционную систему посредством команд или получить доступ к реестровому удалению, следует запустить консоль на правах администратора.
- Запустить Windows от имени администратора может потребоваться и в том случае, если вам нужно выполнить глобальную настройку системы. Опытные пользователи могут внести все настройки «под себя», применяя скрытые возможности для учетной записи администратора.
- Для удаления системных ошибок.
Еще это нужно в том случае, если не работают драйвера, пропало Интернет-соединение или что-то другое.
Алгоритм действий
Ярлык является связующим звеном между вами и непосредственно самой программой. Если в какой-то момент вы удалили программу, потому что прекратили испытывать в ней необходимость, значок на рабочем столе будет просто занимать место, но работать он больше точно не будет.
Безусловно, система попросит вас подтвердить свои действия, чтобы исключить нежелательную случайность и не спровоцировать потерю важных источников. Также воспользовавшись другой подсказкой, можно легко разобраться, как удалить ненужный значок с рабочего стола.
Предлагаем вам кликнуть по значку, зажать левую клавишу мышки и просто перетянуть его в корзину. В этом случае система снова попросит вас подтвердить правильность действий. К сожалению, иногда приходится сталкиваться с ситуациями, когда такими простыми действиями обойтись не удаётся.
Каким бы способам вы ни отдали предпочтение, всё равно убеждаетесь, что никак не удаляется ярлык с рабочего стола. В этом случае алгоритм действий будет немного иным. Поможет в решении проблемы реестр, который первоначально следует открыть. Чтобы открыть его, в меню «Пуск» в нижней пустой строке пропишите «regedit». После того как реестр откроется , нужно будет внимательно пересмотреть все ветки и найти похожую на эту:
HKEY_ LOCAL_ MACHINE → SOFTWARE → Microsoft → Windows → CurrentVersion → Explorer → Desktop → NameSpace.
Остаётся только кликнуть правой клавишей и выбрать вариант «Удалить».
Использование программы для сброса пароля
Для получения прав администратора в Windows 11 с помощью программы для сброса пароля необходимо скачать и установить специальную программу, например, “PassFab 4WinKey”. После запуска программы нужно подключить загрузочное устройство и создать загрузочный диск. Затем перезагрузить компьютер и загрузиться с созданного диска. В меню программы выбрать нужную учетную запись и нажать на кнопку “Reset Password”. После этого войти в систему с новым паролем и получить права администратора.
Стоит отметить, что использование программ для сброса пароля может быть опасно и может привести к потере данных. Поэтому перед использованием следует создать резервную копию данных и быть готовым к возможным проблемам.
Также, важно отметить, что данная методика может не работать, если на компьютере включен механизм защиты Secure Boot. В таком случае, нужно отключить данную функцию в BIOS или UEFI компьютера, чтобы запустить загрузочное устройство с программой для сброса пароля
Как установить разрешения пользователя
Став владельцем стереть директорию еще не получится. Мало разрешений. Заходим «Свойства»-«Безопасность», далее «Дополнительно». Посмотрите есть ли нужный пользователь:

- Если его нет нажмите «Добавить». Далее «Выбор субъекта»-«Дополнительно»-«Поиск». Устанавливаем для нужного пользователя полный доступ. Отмечаем внизу пункт «Применить к объектам»;
- Если он есть, выбираем пользователя и нажимаем «Изменить». Также устанавливаем полные права доступа. Отмечаем «Заменить записи», применяем настройки. Теперь при удалении сообщение о том, что отказано в доступе возникать не будет.
Активируем администратора в Windows 8.1
Как и в любой другой операционной системе Windows, в версии 8.1 есть скрытая учетная запись, незатейливо называющаяся «Администратор». Она нужна для того, чтобы в случае неполадок с основным аккаунтом, была возможность беспрепятственно устранить их или создать еще одного пользователя. Несмотря на то, что основная учетная запись почти всегда сама является администратором, имеющихся у нее прав может быть недостаточно для выполнения каких-либо типовых операций, если владелец компьютера случайно изменил локальные политики безопасности.
Существует один очень простой и доступный способ включения данной учетной записи – изменение параметров через командную строку. Для того чтобы это сделать, потребуется:
- Одновременно нажать на клавишу «Windows» и «R» на клавиатуре.
- В высветившееся окно вписать команду «cmd» и нажать кнопку «ОК». После выполнения данной операции будет запущена командная строка.
- Для активации пользователя «Администратор» наберите вручную «net user администратор /active:yes».
В свою очередь, чтобы отключить отображение этого аккаунта, выполните эту же команду, изменив в конце «yes» на «no».
Системное приложение
Далеко не все производители смартфонов любят своих пользователей. Доказательством данного утверждения является огромное количество абсолютно бесполезных предустановленных приложений, пользоваться которыми нет никакого желания. В тайваньском смартфоне, опять же, к подобным можно отнести иконку EA Games, Friend Stream, Rescue, Teeter и прочие сомнительные программы.
Согласитесь, здесь раздражает не столько их наличие, сколько невозможность от них избавиться, верно? Однако оказывается, что и из этой ситуации нашёлся выход.
Для этого понадобится зайти в диспетчер приложений, выбрать ненавистную программу и отыскать клавишу «Отключить». Вслед за этим можно также очистить и кеш приложения.
Результат не заставит себя ждать: отмеченные приложения исчезнут из меню и больше не будут напоминать о себе. Впрочем, избавиться от них полностью получается не всегда: скорее всего, некоторые программы будут занимать несколько мегабайтов в закромах карты памяти, однако не стоит забывать о главном плюсе.
Как бы там ни было, не стоит забывать, что многие системные приложения влияют на работу смартфона в целом, а потому экспериментировать с их отключением стоит крайне осторожно. В операционной системе Android изначально предустановлено множество разнообразных программ, которые не нужны
Однако данные специальные разработки расходуют оперативную память смартфона, занимают внутреннюю память, используют трафик на обновление, а также разряжают аккумулятор
В операционной системе Android изначально предустановлено множество разнообразных программ, которые не нужны. Однако данные специальные разработки расходуют оперативную память смартфона, занимают внутреннюю память, используют трафик на обновление, а также разряжают аккумулятор.
Это все особенно влияет на функциональность бюджетных гаджетов, у которых памяти и так не особо много. От всего бесполезного софта очень легко избавиться, но бывают и неожиданные для пользователя ситуации, когда это оказывается невозможно. В этой статье мы рассмотрим, как удалить приложение с андроида, если оно не удаляется.