Способы деактивации автообновления
Есть много возможностей, позволяющих отключить обновление Виндовс, запретить автоматическую загрузку и установку, без одобрения пользователя. Одни методы помогают снизить нагрузку, отключив обновление частично. Другие, блокируют их загрузку полностью. Процесс, в большинстве случаев обратимый, вы сможете снова включить автоматический режим или вручную выбрать необходимое обновление.
Отключение службы
Отключить саму службу, которая скачивает и устанавливает на компьютере обновы, следует так:
- Используйте клавиши «Win+R» нажатые вместе;
- В окне, которое откроется впишите команду «services.msc» и кликнете по «Enter»;
- Откроется список системных служб, в котором нас интересует «Центр Обновления»;
- Открыв ее двойным кликом, задают параметр «Отключена» в типе запуска;
- Изменения следует сохранить;
Служба выключена. Чтобы снова запустить ее, вам следует выполнить действия этой инструкции до пункта 4. Открыв службу, устанавливаете параметр «Автоматически», где ранее было «Отключена», и сохраните изменения.
Использование power shell
В этом способе требуется запустить Повер Шелл с администраторскими правами, далее:

- Откройте Power Shell и впишите команду stop-service wuauserv;
- Затем Set-Service wuauserv -StartupType Disabled;
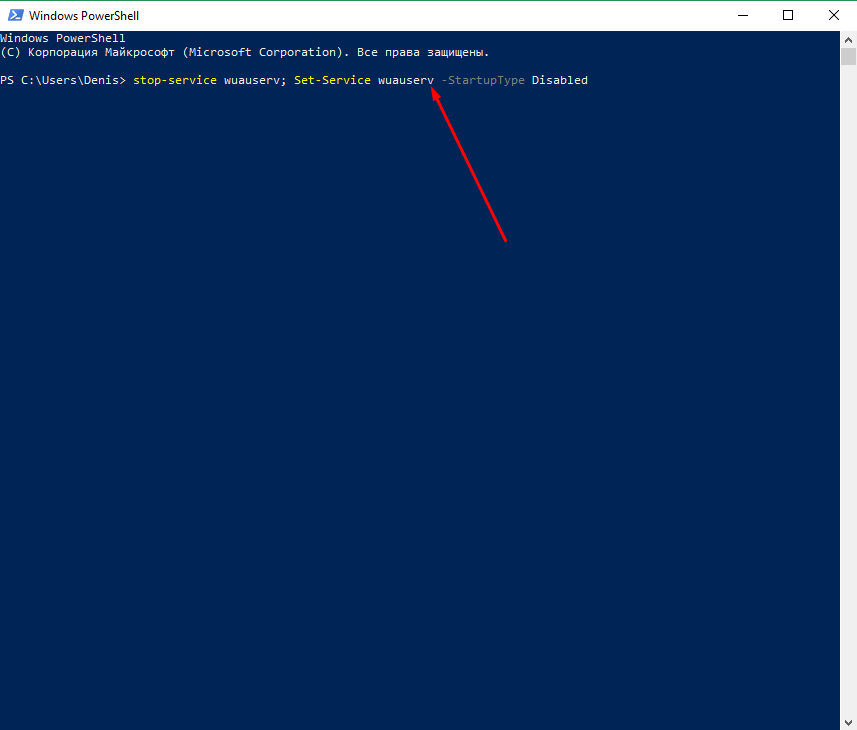
Эта команда на блокировку центра обновления виндос;
Чтобы обновления заработали снова, следует запустить «планировщика задач», и действовать через него, для этого:
- Используйте Win+R;
- В появившемся окошке впишите команду taskschd.msc и надавите «Enter»;
- В разделе запланированных задач, удалите задачу, которая содержит команду, описанную выше;
Манипулируя групповой политикой
Этот метод отключить обновление для windows 10 работает только для
версий Pro и Enterprise. Потому что в «домашних» версиях, нет редактора для групповой политики. Действуем так:
- Запустите строку команд с помощью Win+R;
- Впишите приказ gpedit.msc и жмите «Enter»;
- Из папки с названием «КонфигурацияКомпьютера» перейдите к подразделу «АдминистративныеШаблоны»;
- Их шаблонов переходите к «КомпонентыWindows»;
- Из компонентов попадаем в «ЦентрОбновленияWindows»;
- Теперь следует открыть «НастройкуАвтоматическогоОбновления»;
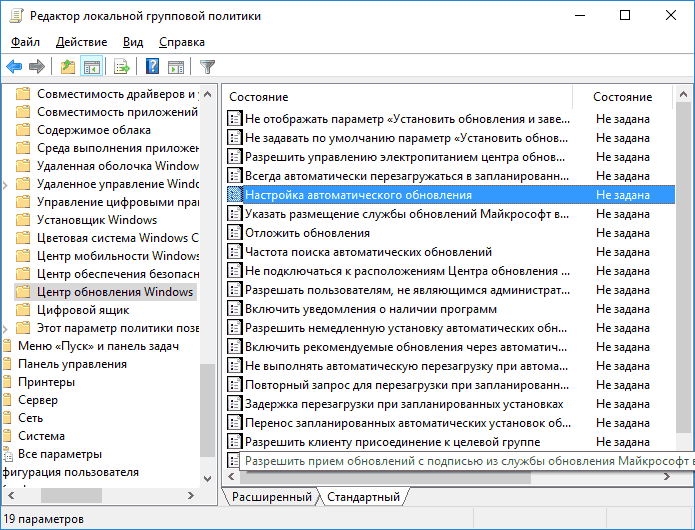
Выбираете «Отключено», это остановит обновление;

Изменения следует сохранить;
Чтобы задействовать обновления, следует пройти весь путь по инструкции и выбрать «Включено» в том же пункте.
Изменением реестра
Способ деактивации автообновления похож на предшествующий, поэтому тоже не поможет «домашней» виндос. Хотя реестр у нее имеется. Действуем так:
- Открываем функцию «Выполнить», как в предыдущих случаях;
- Вписываем приказ regedit и используем «Энтер»;
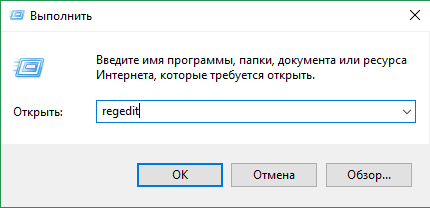
- Воспользовавшись левой частью в реестре пройдите путь: HKEY_LOCAL_MACHINE\ SOFTWARE\ Policies\ Microsoft\ Windows\ WindowsUpdate\ AU;
- В последнем разделе следует создавать DWORD файл, и придать ему значение «1», именовать NoAutoUpdate;

Чтобы вернуть настройки в исходное, следует удалить из реестра этот файл, либо придать значение «0»;
Установкой ограниченного подключения
Этот метод отключить автоматическое обновление windows 10 подходит для любых версий, но останавливает обновления частично. Обновления, которые относятся к безопасности, продолжат добавляться. Для тех, кого такая ситуация устроит, подойдет эта инструкция:
Найдите раздел «ПараметрыКомпьютера» и перейдите в него;

В подразделе «Сеть и Интернет» перейдите в «Wi-Fi», откройте в нем «ДополнительныеПараметры»;
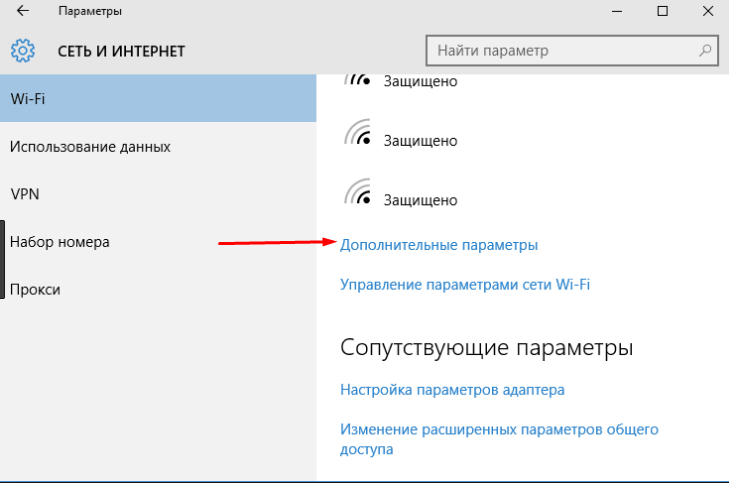
Запустите блок «ЛимитноеПодключение»;
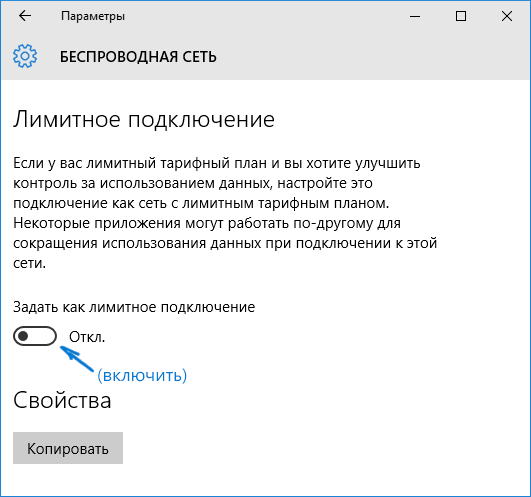
После этого, большинство обновлений будет пропущено. Для активации получения всех возможных обновлений, деактивируйте «ЛимитноеПодключение»;
Сменой параметров центра обновлений
Остановить обновления можно через центр Windows, который за них отвечает. Для этого:
- Через раздел «ПараметрыКомпьютера» перейдите к «ОбновлениеИбезопасность»;
- Раскройте заголовок «ДополнительныеПараметры», без перехода в «ЦентрОбновлений»;
- Выберите запрет на загрузку обновлений и прочих продуктов Microsoft;
- В пункте выбора способа обновлений снимите галочку «ПриОбновлении WindowsПредоставлять…»;
- Активируйте строку «ОтложитьОбновления»;
- Такие действия отложат загрузки и установки на время (до нескольких месяцев);
- Обновления системной безопасности не будут остановлены;
- Если вырубить параметры — «ПолучениеФайлов из НесколькихМест», тогда прекратится раздача полученых обновлени, что не только экономит траффик, но и разгружает ваш компьютер.
![]()
![]()
![]()
![]()
![]()
Вернуть полноценное обновление возможно, деактивировав строку «ОтложитьОбновления».
Ответы на вопросы
Как отключить автоматические обновления Windows 11? Для того чтобы отключить автоматические обновления в Windows 11, нужно выполнить следующие действия:
Как я могу найти настройки обновлений? Настройки обновлений Windows 11 находятся в «Настройки» (Settings) > «Обновление и безопасность» (Update & Security) > «Windows Update».
Что произойдет, если я отключу автоматические обновления? Если вы отключите автоматические обновления, то вам будет необходимо регулярно проверять наличие и устанавливать обновления вручную. Это может привести к уязвимостям безопасности и неполадкам в работе системы.
Какие бывают типы обновлений в Windows 11? Обновления в Windows 11 бывают разных типов: важные, рекомендуемые, драйверы и опциональные. Важные и рекомендуемые обновления должны быть установлены, чтобы обеспечить защиту и стабильную работу системы. Драйверы следует обновлять, если вы столкнулись с проблемами со своими устройствами. Опциональные обновления, как правило, не оказывают прямого влияния на работу системы, поэтому их можно не устанавливать, если необходимости нет.
Как я могу выбрать, какие обновления устанавливать? В Windows 11 вы можете выбирать, какие обновления устанавливать. Для этого нужно перейти в «Настройки» (Settings) > «Обновление и безопасность» (Update & Security) > «Windows Update» > «Дополнительные параметры» (Advanced Options) > «Выбор обновлений» (Choose Updates). В этом разделе вы можете выбрать, какие обновления устанавливать: только важные обновления, важные и рекомендуемые обновления или только опциональные обновления.
Как я могу отключить уведомления об обновлениях? Чтобы отключить уведомления об обновлениях, нужно перейти в «Настройки» (Settings) > «Обновление и безопасность» (Update & Security) > «Windows Update» > «Дополнительные параметры» (Advanced Options) и выключить параметр «Уведомлять меня о доступных обновлениях».
Могу ли я отключить обновления только на несколько дней? В Windows 11 нельзя отключить обновления только на несколько дней. Если вы хотите отложить установку обновлений, то можете выбрать в «Настройки» (Settings) > «Обновление и безопасность» (Update & Security) > «Windows Update» > «Дополнительные параметры» (Advanced Options) > «Отложить обновления» (Pause Updates) и указать период до 7 дней.
Как я могу узнать, какие обновления были установлены? В Windows 11 вы можете узнать, какие обновления были установлены. Для этого нужно перейти в «Настройки» (Settings) > «Обновление и безопасность» (Update & Security) > «Windows Update» и нажать на ссылку «История обновлений» (View Update History). В этом разделе вы увидите список установленных обновлений со датами их установки.
Как я могу вернуться к старой версии Windows? Если вы хотите вернуться к предыдущей версии Windows, то вам нужно выполнить откат до предыдущей версии в течение 10 дней после обновления. Для этого нужно перейти в «Настройки» (Settings) > «Обновление и безопасность» (Update & Security) > «Восстановление» (Recovery) > «Начать» (Get Started) в разделе «Откат к предыдущей версии Windows».
Как мне установить обновления вручную? Если вы хотите установить обновления вручную, то нужно перейти в «Настройки» (Settings) > «Обновление и безопасность» (Update & Security) > «Windows Update» и нажать на кнопку «Проверить наличие обновлений» (Check for Updates).
Отключаем автоматическое обновление Windows 10, но разрешаем в ручном режиме
С выходом Windows 10 версии 1709 Fall Creators Update многие способы отключения обновлений перестали работать: служба «Центр обновления Windows» включается сама по себе, блокировка в hosts не срабатывает, задания в планировщике заданий автоматически активируются со временем, параметры реестра работают не для всех редакций ОС.
Тем не менее, способ отключения обновлений (во всяком случае, их автоматического поиска, скачивания на компьютер и установки) существует.
В заданиях Windows 10 присутствует задание Schedule Scan (в разделе UpdateOrchestrator), которое, используя системную программу C:\Windows\System32\UsoClient.exe регулярно выполняет проверку наличия обновлений, и мы можем сделать так, чтобы оно не работало. При этом обновления определений вредоносных программ для защитника Windows продолжат устанавливаться автоматически.
Отключение задания Schedule Scan и автоматических обновлений
Для того, чтобы задание Schedule Scan перестало работать, а соответственно перестали автоматически проверяться и скачиваться обновления Windows 10, можно установить запрет на чтение и выполнение программы UsoClient.exe, без чего задание работать не будет.
Порядок действий будет следующим (для выполнения действий вы должны быть администратором в системе)
Возможно, Вы бы хотели читать нас чаще, тогда вот наш Telegram
- Запустите командную строку от имени администратора. Для этого можно начать набирать «Командная строка» в поиске на панели задач, затем нажать правой кнопкой мыши по найденному результату и выбрать пункт «Запуск от имени администратора».
- В командной строке введите команду
takeown /f c:\windows\system32\usoclient.exe /a
и нажмите Enter.
- Закройте командную строку, перейдите в папку C:\Windows\System32\ и найдите там файл usoclient.exe, нажмите по нему правой кнопкой мыши и выберите пункт «Свойства».
- На вкладке «Безопасность» нажмите кнопку «Изменить».
- Поочередно выберите каждый пункт в списке «Группы или пользователи» и снимите для них все отметки в столбце «Разрешить» ниже.
- Нажмите Ок и подтвердите изменение разрешений.
- Перезагрузите компьютер.
После этого обновления Windows 10 не будут устанавливаться (и обнаруживаться) автоматически. Однако, при желании вы можете проверить наличие обновлений и установить их вручную в «Параметры» — «Обновление и безопасность» — «Центр обновления Windows».
При желании, вы можете вернуть разрешения на использование файла usoclient.exe командной в командной строке, запущенной от имени администратора:
icacls c:\windows\system32\usoclient.exe" /reset
(однако, разрешения для TrustedInstaller не будут возвращены, равно как и не будет изменен владелец файла).
Примечания: Иногда, когда Windows 10 попробует обратиться к файлу usoclient.exe вы можете получить сообщение об ошибке «Отказано в доступе». Описанные выше шаги 3-6 можно выполнить и в командной строке, используя icacls, но рекомендую визуальный путь, поскольку список групп и пользователей с разрешениями может меняться по ходу обновлений ОС (а в командной строке нужно их указывать вручную).
Есть ещё одна идея, которая автоматически отключает службу «Центр обновления Windows», в чём суть. Windows 10 включает сам «Центр обновления Windows», в Управление компьютером — Служебные программы — Просмотр событий — Журналы Windows — Система, отображается информация об этом, при этом указывается, что сам пользователь включил службу (ага, только выключил недавно). Гуд, событие есть, поехали дальше. Создаём батник, который останавливает службу и меняет тип запуска на «отключить»:
net stop wuauserv sc config wuauserv start=disabled
Гуд, батник создан.
Теперь создаём задачу в Управление компьютером — Служебные программы — Планировщик заданий.
Остальные настройки по вашему усмотрению.
Также, если в последнее время у вас стал принудительно устанавливаться помощник по обновлению до следующей версии Windows 10 и вам требуется это прекратить, обратите внимание на новую информацию в разделе «Отключение обновления до Windows 10 Fall Creators Update (1709) и April Update (1803)» далее в этой инструкции. И еще одно примечание: если никак не удается достичь желаемого (а в 10-ке это становится сложнее и сложнее), посмотрите комментарии к инструкции — там также есть полезные сведения и дополнительные подходы
Временная приостановка обновления
В операционной системе Windows 10 по умолчанию присутствует функция, которая позволяет отложить загрузку и установку обновлений на срок до 30-35 дней (в зависимости от сборки ОС). Для ее включения нужно выполнить несколько простых действий:
- Нажмите кнопку «Пуск» на рабочем столе и перейдите из открывшегося меню в «Параметры» системы. Как альтернативу можно использовать комбинацию клавиш «Windows+I».

Через открывшееся окно «Параметры Windows» необходимо попасть в раздел «Обновление и безопасность». Достаточно кликнуть по его названию один раз левой кнопкой мышки.
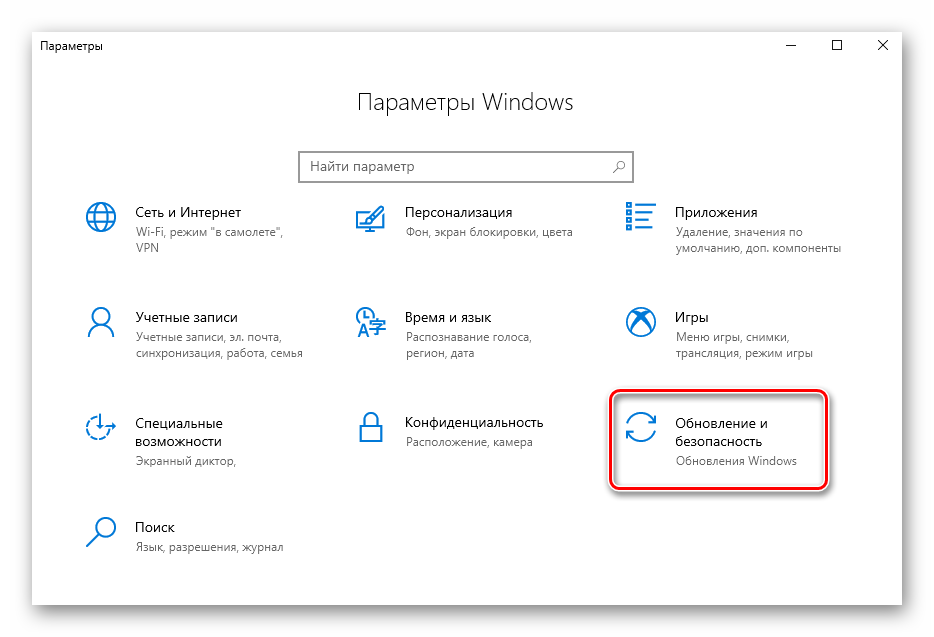
Далее нужно опуститься чуть ниже блока «Центр обновления Windows», найти строку «Дополнительные параметры» и нажать на нее.
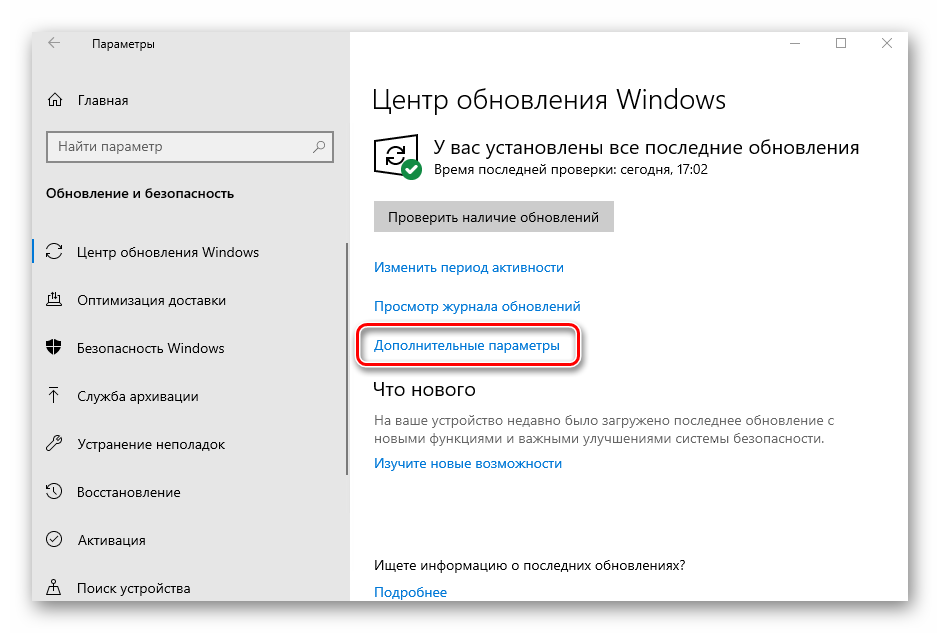
После этого отыщите на появившейся странице раздел «Приостановка обновлений». Передвиньте переключатель, который находится ниже, в положение «Вкл.»
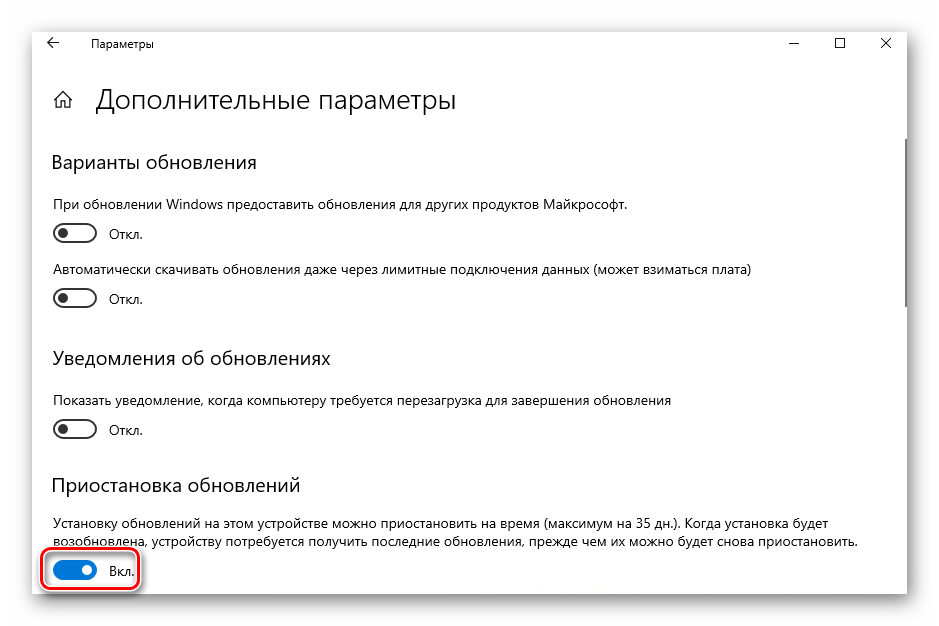
Теперь вы можете закрыть все ранее открытые окна
Обратите внимание, что как только вы нажмете кнопку «Проверить наличие обновлений», функция приостановки будет автоматически выключена и придется повторять все действия заново. Далее перейдем к более радикальным, хотя и не рекомендованным мерам — полному отключению апдейта ОС
Способ 1: Win Updates Disabler
Win Updates Disabler — утилита, с минималистическим интерфейсом, что позволяет любому пользователю быстро разобраться, что к чему. Всего за пару кликов, эта удобная программа позволяет отключить или обратно включить обновление системы без необходимости разбираться в системных настройках ОС. Еще один плюс этого способа — возможность скачать с официального сайта как обычную версию продукта, так и его портативную версию.
Итак, чтобы отключить обновления Виндовс 10 с помощью утилиты Win Updates Disabler, просто выполните такие действия.
- Откройте программу, предварительно скачав ее с официального сайта.
- В главном окне поставьте отметку напротив пункта «Отключить обновление Windows» и кликните по кнопке «Применить сейчас».
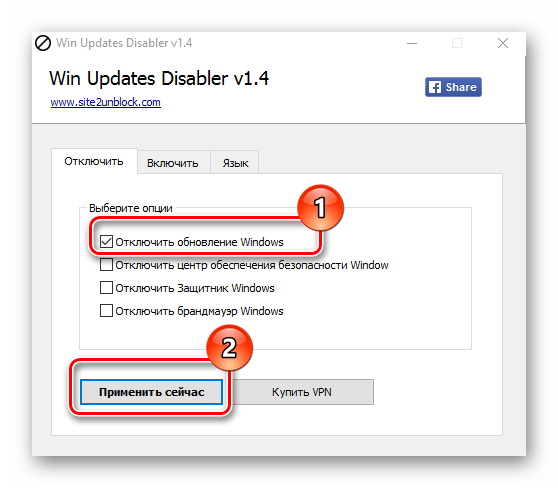
Перезагрузите ПК.
Способ 2: Show or hide updates
Show or hide updates — это утилита от корпорации Майкрософт, с помощью которой можно запретить автоматическую установку некоторых обновлений. Это приложение имеет более сложный интерфейс и позволяет выполнить быстрый поиск всех доступных на данный момент времени обновлений Windows 10 (при наличии Интернета) и предложит, либо отменить их установку либо установить ранее отмененные обновления.
Загрузить этот инструмент можно с официального сайта компании Microsoft. Для этого нужно перейти по представленной ниже ссылке и немного пролистать вниз до указанного на скриншоте места.
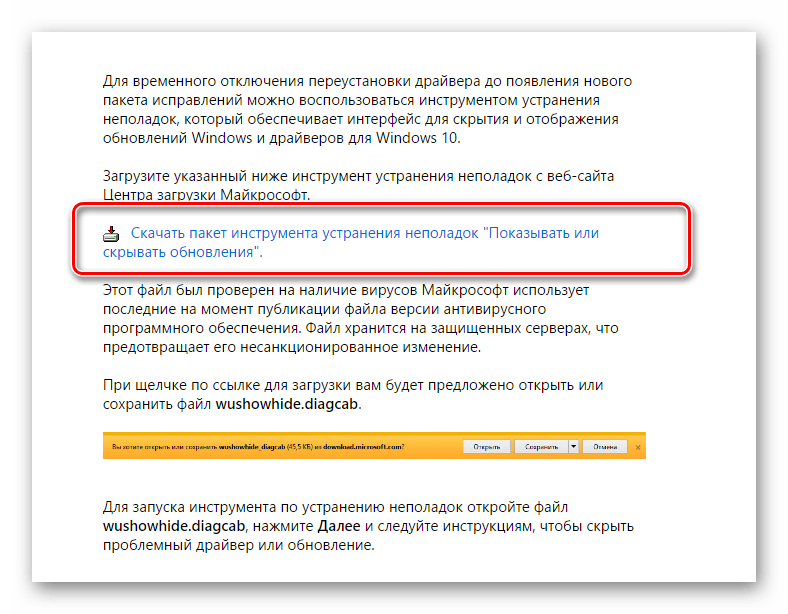
Процедура отмены обновлений с помощью Show or hide updates выглядит так.
- Откройте утилиту.
- В первом окне нажмите «Далее».
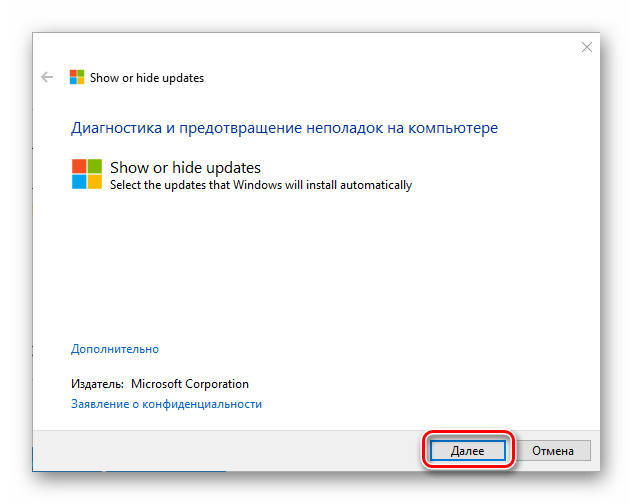
Выберите пункт «Hide updates».

Поставьте отметки напротив тех апдейтов, которые Вы не хотите устанавливать и нажмите «Далее».
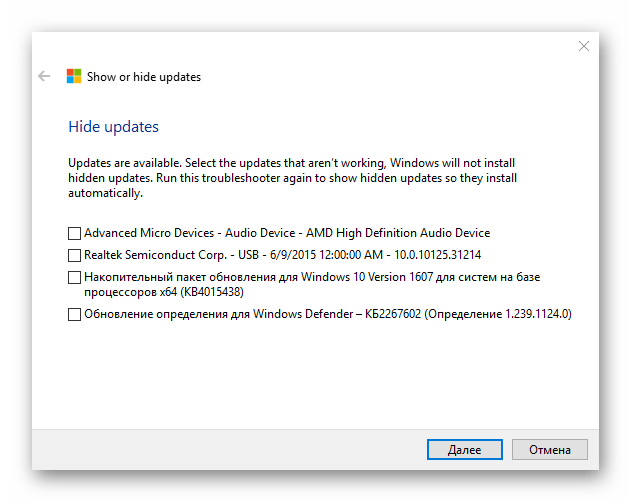
Дождитесь завершения процесса.
Способ 3: Штатные инструменты Виндовс 10
Центр обновления Виндовс 10
Наиболее простой способ отключить обновление системы встроенными инструментами — это просто отключить службу центра обновления. Для этого выполните такие шаги:
- Откройте «Службы». Для этого необходимо ввести команду в окне «Выполнить», которое, в свою очередь, можно вызвать, нажав комбинацию клавиш «Win+R», нажмите кнопку «ОК».

Далее в списке служб найдите «Центр обновления Windows» и щелкните по этой записи дважды.
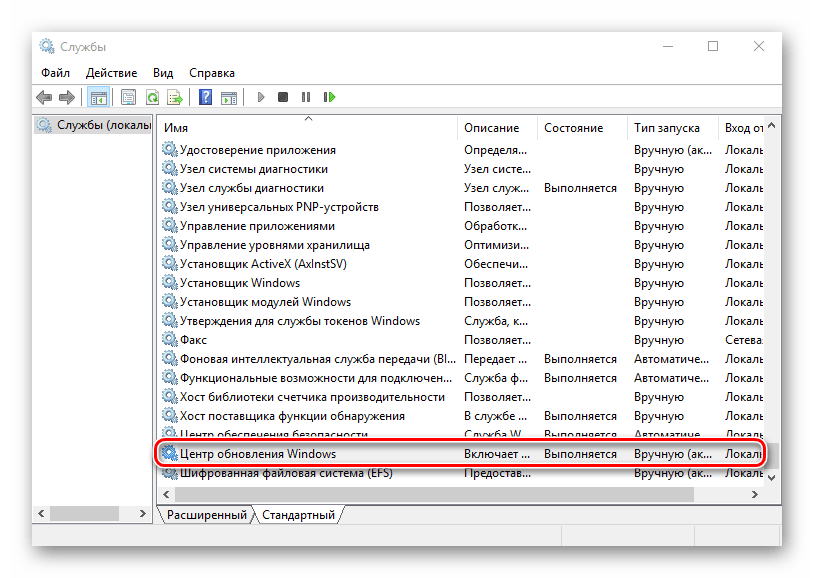
В окне «Свойства» нажмите кнопку «Остановить».

Далее в этом же окне установите значение «Отключена» в поле «Тип запуска» и нажмите кнопку «Применить».
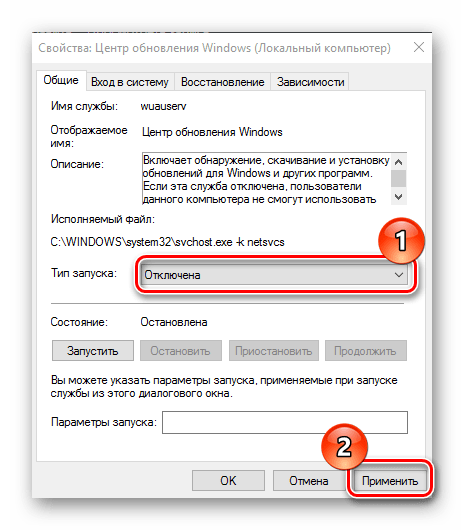
Редактор локальных групповых политик
-
Перейдите в редактор локальной групповой политики. Для этого в окне «Выполнить» («Win+R») введите команду:
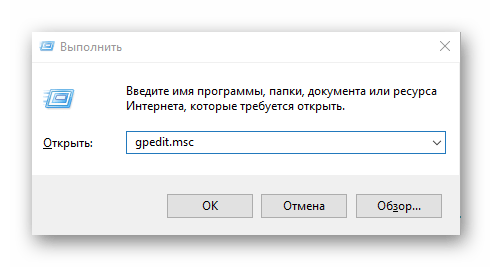
В разделе «Конфигурация компьютера» кликните по элементу «Административные шаблоны».
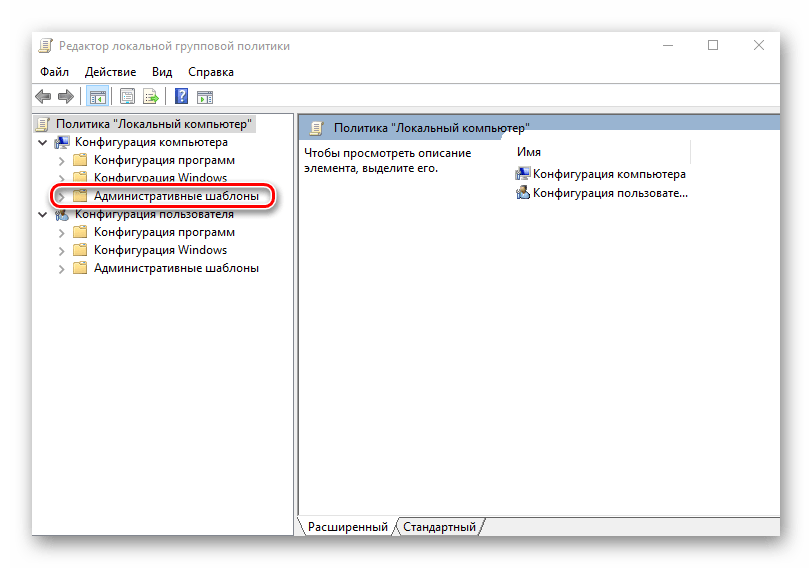
Далее, «Компоненты Windows».
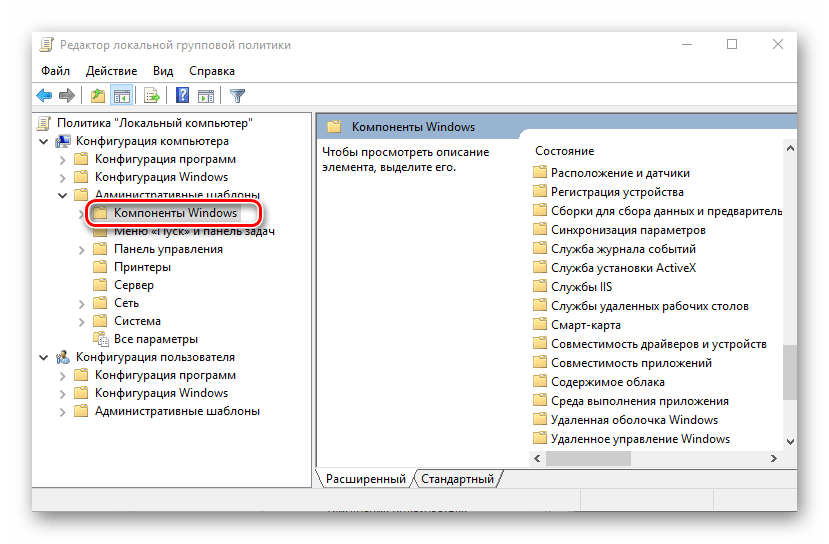
Найдите «Центр обновления Windows» и в разделе «Состояние» дважды кликните на пункте «Настройка автоматического обновления».
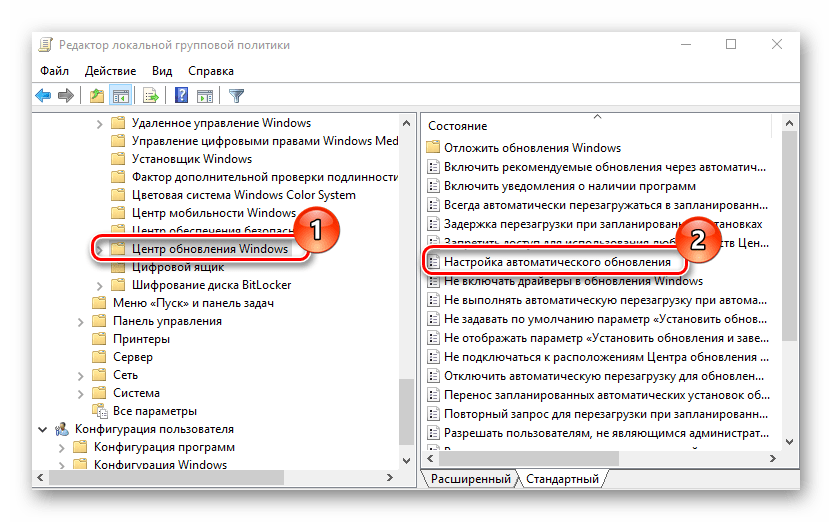
Нажмите «Отключено» и кнопку «Применить».
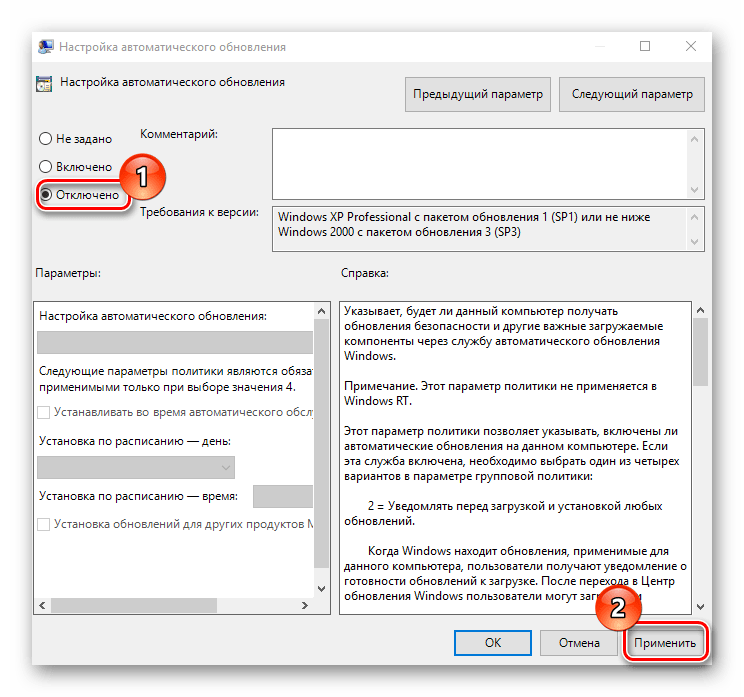
Реестр
Также владельцы версий Windows 10 Pro и EnterPrise для отключения автоматических апдейтов могут обратиться к системному реестру. Это можно сделать, выполнив такие действия:
- Нажмите «Win+R», введите команду и кликните по кнопке «ОК».
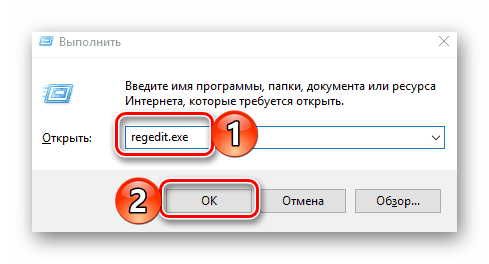
Раскройте «HKEY_LOCAL_MACHINE» и выберите раздел «SOFTWARE».
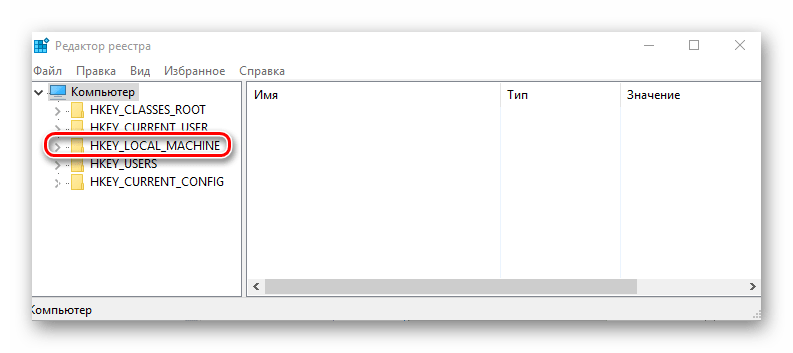
Осуществите переход по веткам «Policies» — «Microsoft» — «Windows»

Далее «Windows Update» — «AU».
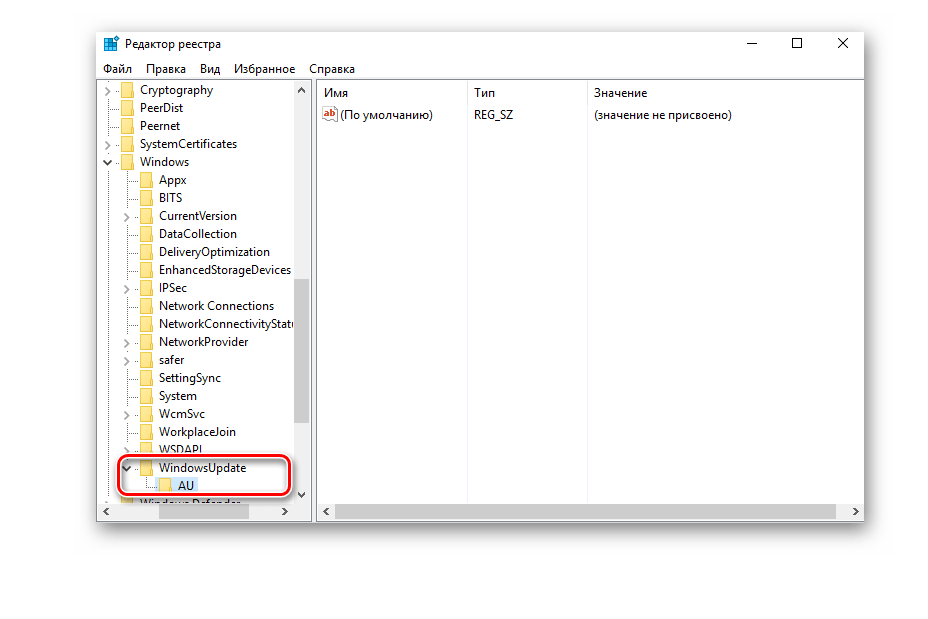
Создайте самостоятельно параметр DWORD. Задайте ему имя «NoAutoUpdate» и внесите в него значение 1.
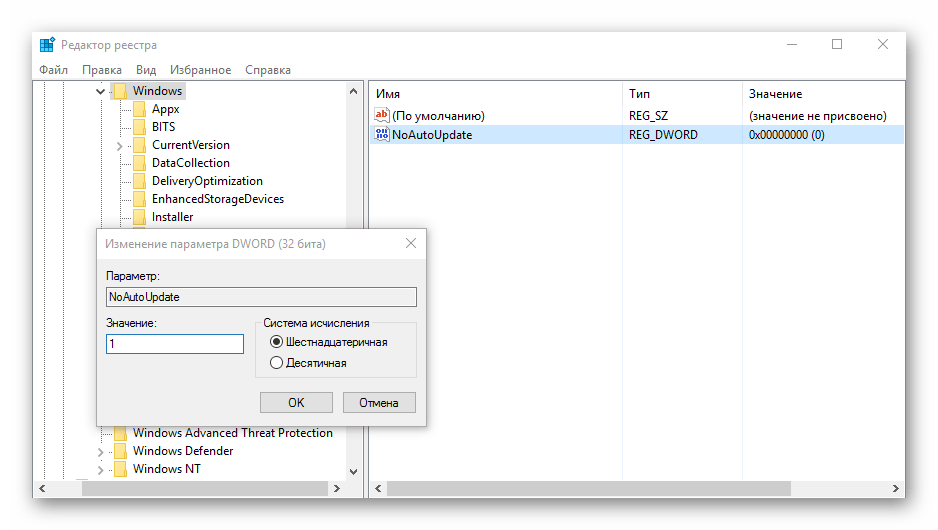
Как отключить автоматическую установку обновлений Windows 10 — видео инструкция
В завершение — видео, в котором наглядно показаны описанные выше способы предотвратить установку и загрузку обновлений.
05 января 2020
Как отключить обновление Windows — такой вопрос задают пользователи, которым необходимо запретить установку обновлений системы на компьютер. При настройках по умолчанию, операционная система самостоятельно в автоматическом режиме ищет, скачивает и устанавливает обновления, выпущенные для Windows.
Корпорация Майкрософт, с периодичностью примерно раз в месяц, выпускает пакеты обновлений для операционной системы Windows. Время от времени, Microsoft делает внеплановые обновления, призванные решить возникающие проблемы в работе ОС, или закрывающие обнаруженные бреши в системе безопасности Windows.
Основная часть обновлений касается безопасности системы. При установке обновлений применяются исправления системы или происходит добавление некоторых новых функций.
Кроме обычных обновлений, в Windows 10 выходят так называемые крупные обновления, после применения которых, по существу, на компьютер устанавливается новая версия Windows 10. Подобные крупные обновления выходят с периодичностью один-два раза в год.
Некоторая часть пользователей отключает обновления системы по разным причинам. Основные причины для отказа от обновлений Windows:
- иногда случается, что после установки обновлений, нарушается штатная работа Windows и установленных программ
- если у пользователя лимитированное соединение в сети интернет, загрузка обновлений влияет на размер потребляемого трафика
- нехватка свободного места на диске компьютера
- после применения обновления, пользователь опасается потерять активацию операционной системы
Как отключить автоматическое обновление? Решить проблему можно с помощью средств системы, или при помощи стороннего софта. В данной статье мы рассмотрим 3 способа, как отключить обновления на Виндовс 10 средствами операционной системы.
Просто отключить Центр обновления Windows на десятке, как в Windows 7 или в Windows 8 уже не получится. Максимум, что можно сделать подобным способом: приостановить обновления на срок до 35 дней.
Стоит ли отключать обновления Виндовс 10?
Согласно лицензионному соглашению при установке Виндовс 10 владелец ПК дает системе право обновляться в принудительном порядке без дополнительных уведомлений. Фактически пользователь не имеет полного контроля над своим устройством, и это одна из основных причин отказа от автоматической услуги.
Отключать обновления Windows 10 стоит в том случае, если на компьютере установлена нелицензионная версия операционной системы. Не сделав этого, пользователь оставляет Виндовс возможность совершить проверку подлинности. При выявлении нарушения система выведет на экран оповещение о необходимости активации ОС, которое нельзя скрыть, не выполнив данное требование.
Также следует ожидать принудительного прекращения работы системы и ее блокировки. Эта проблема может потребовать кардинальных мер — вплоть до переустановки ОС.
Кроме того, есть смысл отключать обновления, если владелец компьютера использует надежный антивирус и доволен нынешним состоянием работы операционной системы. В таком случае новые файлы теоретически могут нарушить стабильность ОС и ухудшить работу различных программ.
Разработчики Microsoft при помощи обновлений всячески пытаются оптимизировать работу Виндовс 10, исправить ошибки, избавиться от уязвимостей. За редким исключением они все же являются полезными, поэтому отказываться от них следует только при острой необходимости.
Отключаем автоматическое обновление Windows 10, но разрешаем в ручном режиме
С выходом Windows 10 версии 1709 Fall Creators Update многие способы отключения обновлений перестали работать: служба «Центр обновления Windows» включается сама по себе, блокировка в hosts не срабатывает, задания в планировщике заданий автоматически активируются со временем, параметры реестра работают не для всех редакций ОС.
Тем не менее, способ отключения обновлений (во всяком случае, их автоматического поиска, скачивания на компьютер и установки) существует.
В заданиях Windows 10 присутствует задание Schedule Scan (в разделе UpdateOrchestrator), которое, используя системную программу C:\Windows\System32\UsoClient.exe регулярно выполняет проверку наличия обновлений, и мы можем сделать так, чтобы оно не работало. При этом обновления определений вредоносных программ для защитника Windows продолжат устанавливаться автоматически.
Отключение задания Schedule Scan и автоматических обновлений
Для того, чтобы задание Schedule Scan перестало работать, а соответственно перестали автоматически проверяться и скачиваться обновления Windows 10, можно установить запрет на чтение и выполнение программы UsoClient.exe, без чего задание работать не будет.
Порядок действий будет следующим (для выполнения действий вы должны быть администратором в системе)
Возможно, Вы бы хотели читать нас чаще, тогда вот наш Telegram
- Запустите командную строку от имени администратора. Для этого можно начать набирать «Командная строка» в поиске на панели задач, затем нажать правой кнопкой мыши по найденному результату и выбрать пункт «Запуск от имени администратора».
- В командной строке введите команду
takeown /f c:\windows\system32\usoclient.exe /a
и нажмите Enter.
- Закройте командную строку, перейдите в папку C:\Windows\System32\ и найдите там файл usoclient.exe, нажмите по нему правой кнопкой мыши и выберите пункт «Свойства».
- На вкладке «Безопасность» нажмите кнопку «Изменить».
- Поочередно выберите каждый пункт в списке «Группы или пользователи» и снимите для них все отметки в столбце «Разрешить» ниже.
- Нажмите Ок и подтвердите изменение разрешений.
- Перезагрузите компьютер.
После этого обновления Windows 10 не будут устанавливаться (и обнаруживаться) автоматически. Однако, при желании вы можете проверить наличие обновлений и установить их вручную в «Параметры» — «Обновление и безопасность» — «Центр обновления Windows».
При желании, вы можете вернуть разрешения на использование файла usoclient.exe командной в командной строке, запущенной от имени администратора:
icacls c:\windows\system32\usoclient.exe" /reset
(однако, разрешения для TrustedInstaller не будут возвращены, равно как и не будет изменен владелец файла).
Примечания: Иногда, когда Windows 10 попробует обратиться к файлу usoclient.exe вы можете получить сообщение об ошибке «Отказано в доступе». Описанные выше шаги 3-6 можно выполнить и в командной строке, используя icacls, но рекомендую визуальный путь, поскольку список групп и пользователей с разрешениями может меняться по ходу обновлений ОС (а в командной строке нужно их указывать вручную).
Есть ещё одна идея, которая автоматически отключает службу «Центр обновления Windows», в чём суть. Windows 10 включает сам «Центр обновления Windows», в Управление компьютером — Служебные программы — Просмотр событий — Журналы Windows — Система, отображается информация об этом, при этом указывается, что сам пользователь включил службу (ага, только выключил недавно). Гуд, событие есть, поехали дальше. Создаём батник, который останавливает службу и меняет тип запуска на «отключить»:
net stop wuauserv sc config wuauserv start=disabled
Гуд, батник создан.
Теперь создаём задачу в Управление компьютером — Служебные программы — Планировщик заданий.
Остальные настройки по вашему усмотрению.
Также, если в последнее время у вас стал принудительно устанавливаться помощник по обновлению до следующей версии Windows 10 и вам требуется это прекратить, обратите внимание на новую информацию в разделе «Отключение обновления до Windows 10 Fall Creators Update (1709) и April Update (1803)» далее в этой инструкции. И еще одно примечание: если никак не удается достичь желаемого (а в 10-ке это становится сложнее и сложнее), посмотрите комментарии к инструкции — там также есть полезные сведения и дополнительные подходы



























