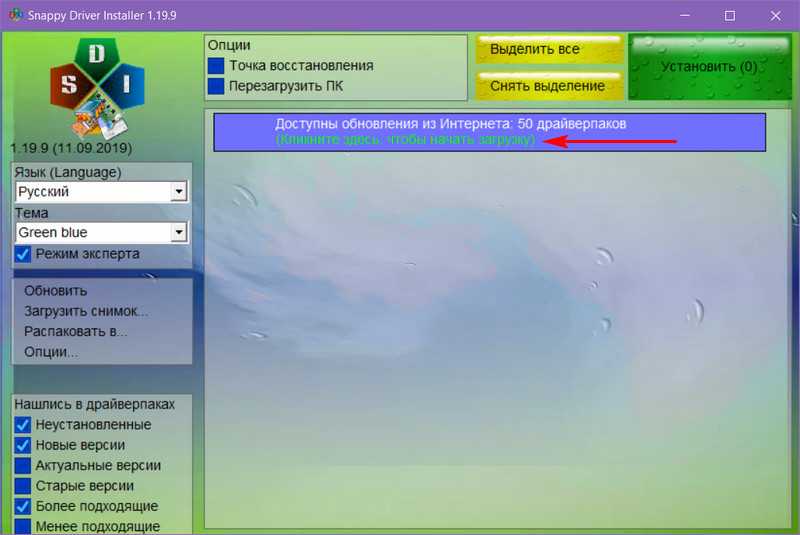Отключение автоматической установки драйверов в windows 10? Несколько способов
Приветствую вас, дорогие читатели.
Десятая версия ОС от Microsoft, как и предыдущие, обладает полезным инструментом, который самостоятельно размещает в системе все необходимое программное обеспечение для нового компонента.
С одной стороны – это удобно, ведь нет необходимости искать решение, а затем выполнять различные действия с ним. С другой – иногда операционка подбирает не самое подходящее ПО, а потому требуется его замена. Не каждого пользователя устраивает такая ситуация.
Далее в статье я расскажу, как отключить автоматическую установку драйверов Windows 10 различными способами.
Show or Hide Updates
Спустя некоторое время после презентации последней версии ОС, разработчики представили собственное ПО, позволяющее отключить возможность обновлять драйвер для устройств, с которыми возникают проблемы. Иногда это может проявляться черным экраном, некорректным выходом из режима сна и прочим.
https://youtube.com/watch?v=3p7nc2dk5dY
- На странице Home в поиске находим приложение Show or Hide Updates.
- Скачиваем, устанавливаем и запускаем его.
- Сразу после этого появится небольшое окно, в котором выбираем «Далее». Ждем окончания процесса сбора информации.
- Теперь нас интересует пункт «Hide Updates».
- Появится список устройств, в работе которых могут возникнуть проблемы. Отмечаем нужные нам строки.
- В результате выбранное обеспечение перестанет загружаться в автоматическом режиме.
Групповая политика
Каждый пользователь также может повлиять на элементы через редактор групповой политики. Для этого выполняется ряд шагов:
- Наводим курсор мыши на кнопку «Пуск» и вызываем контекстное меню. Нас интересует «Диспетчер устройств».
- Находим интересующее нас устройство (будь то Realtek или AMD – без разницы), вызываем на нем «Свойства» и отправляемся на вкладку «Сведения». Из выпадающего списка выбираем «ИД Оборудования». В нижней части окна появятся некоторые данные. Нас интересует первая строчка, которую можно выделить и скопировать в оперативную память.
- Теперь открываем «Выполнить» путем нажатия «Win+R». Вводим «gpedit.msc» и подтверждаем кнопкой «Ок».
- Откроется редактор групповых политик, в левой части которого находим «Конфигурация компьютера» и отправляемся на «Административные шаблоны». Далее переходим на «Система» и «Установка устройства». Нас интересует «Ограничения на…».
- В правой части находим пункт «Запретить…» и нажимаем на нем два раза указателем мыши.
- Теперь выбираем «Включено», а после «Показать».
- Откроется окно, в котором нам необходимо вставить ранее скопированное ИД оборудование.
- Подтверждаем свои действия.
Все это позволит запретить проверку версий нужных драйверов при загрузке операционки, а значит и не будет производится установка новых.
Редактор реестра
Достичь результатов также можно и через редактор реестра. Этот вариант особенно полезен тем, у кого по каким-то причинам не работает прошлый способ:
- Узнаем «ИД оборудования» — об этом описано в первых двух пунктах прошлого списка.
- Нажимаем «Win+R», прописываем «regedit» и нажимаем «Enter».
- Откроется новое окно, в левой части которого выбираем «HKEY_LOCAL_MACHINE», а затем «SOFTWARE».
- После переходим на «Policies», «Microsoft» и «Windows».
- Затем на «DeviceInstall», «Restrictions».
- В итоге нам нужен «DenyDeviceIDs». Если такой директории нет, ее необходимо создать.
- Внутри делаем строковый параметр. В качестве имени просто указываем цифру 1. А в качестве значения вставляем ИД оборудования, скопированное в первом пункте.
- Подтверждаем свои действия, закрываем инструмент и перезапускаем компьютер.
В результате перестанут устанавливаться новые версии драйверов (официальные и без подписи) для нужных элементов.
Параметры системы
Еще один вариант – задействуем параметры ОС. Для этого выполняем следующее:
- На «Пуске» нажимаем ПКМ и выбираем «Система».
- Откроется новое окно. Нас интересует пункт «Имя компьютер, домена…». Нажимаем «Изменить параметры».
- Переходим на вкладку «Оборудование». Теперь на кнопку «Параметры установки устройств».
- Появится вопрос о скачивании приложений в автоматическом режиме. Выбираем «Нет».
- Сохраняемся.
В результате пользователи перестанут получать новые версии драйверов через центр обновлений.
Надеюсь, у вас получится добиться нужного результата. Подписывайтесь, и вы всегда будет знать, что делать с компьютером.
В случае работы с реестром через встроенный редактор regedit
Если ни один из методов не позволяет добиться желаемого результата, что маловероятно, можете попробовать еще один вариант решения проблемы путем манипуляций с ключами в системном реестре.
- Вызываем инструмент для прямого редактирования записей реестра путем выполнения команды «regedit» в строке командного интерпретатора или поиске Виндовс 10.
- Открываем раздел HKLM.
- Переходим в подраздел «Software».
- Разворачиваем ветку Microsoft.
- В каталоге Windows переходим в подраздел
- Открываем папку «DriverSearching» или создаем ее в случае отсутствия таковой через контекстное меню вышестоящего раздела.
- Создаем 32-битный параметр DWORD с наименованием «SearchOrderConfig».
- В качестве его значения задаем ноль в шестнадцатеричной системе счисления.
Завершаем функционирования всех приложений, сохранив результаты работы, и перезагружаем компьютер.
Бывает, что даже таким образом неполадка не устраняется. Вдруг такое случилось, заменяем числовое значение ключа «SearchOrderConfig» на единицы и, сохранив новую конфигурацию, опять перезагружаемся.
Альтернативы из числа стороннего софта
Что дальше? Ну вот мы удалили проблемный драйвер устройства, скачали с официального сайта этого устройства нормальный драйвер, установили. А как быть с обновлением драйверов других устройств? Обновления драйверов других устройств могут быть полезны, а иногда даже необходимы. Шерстить всё время по официальным сайтам комплектующих компьютера и искать там новые версии драйверов – пустая работёнка.
Лучше прибегнуть к помощи сторонних программ для автоматизации обновления драйверов. Такого типа программ на рынке Windows-софта много, они обычно работают по принципу сканирования на предмет наличия обновлений драйверов, информируют о наличии таких обновлений, но сам процесс обновления запускаем мы сами вручную. И перед таким запуском мы сможем каждый раз создавать точку восстановления Windows. Если после установки драйверов у нас возникнут проблемы, мы откатим систему к созданной точке.
Вот некоторые из таких программ: DriverHub, Snappy Driver Installer, Driver Booster, SlimDrivers, DriverAgent и прочие.
Упомянутая Snappy Driver Installer – одно из лучших решений вопроса с установкой и обновлением драйверов в принципе. Полностью бесплатная, портативная, не напичканная ненужным коммерческим функционалом, не лезущая в автозагрузку Windows эта программа поможет нам решить нашу проблему максимально просто и удобно. Можем прибегать к её помощи, скажем, раз в месяц, и наши драйверы всегда будут в актуальном состоянии.
Скачиваем программу на её сайте https://sdi-tool.org.
Запускаем.
Кликаем блок обновлений.
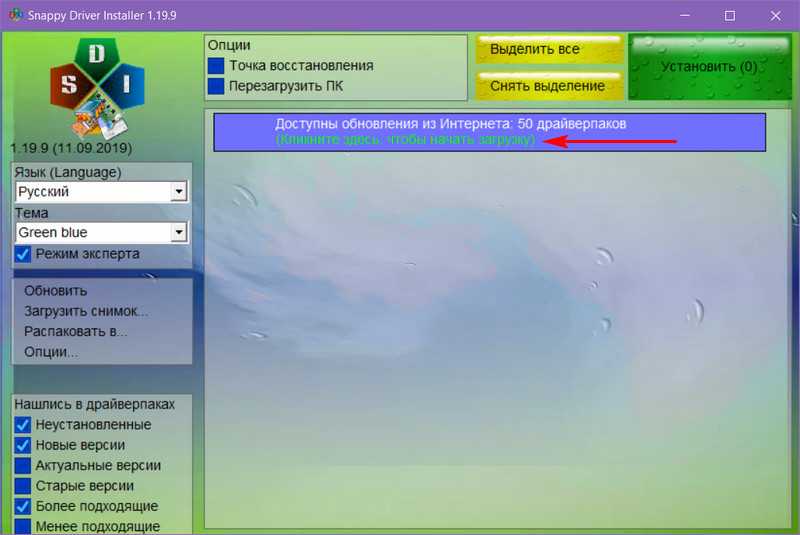
Выбираем «Только для этого ПК». Жмём «Применить», потом – «Ок».
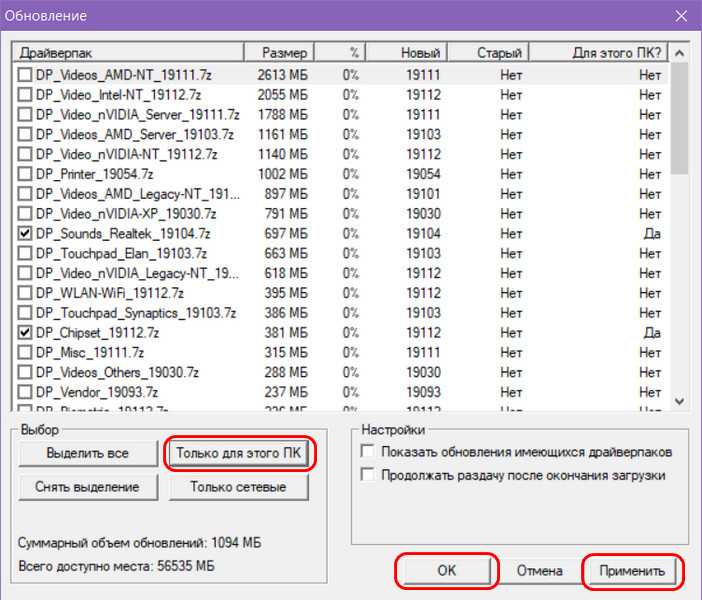
Ожидаем появления перечня драйверов для обновления. Отмечаем все их или ставим галочки только отдельных устройств. Кликаем кнопку «Установить».
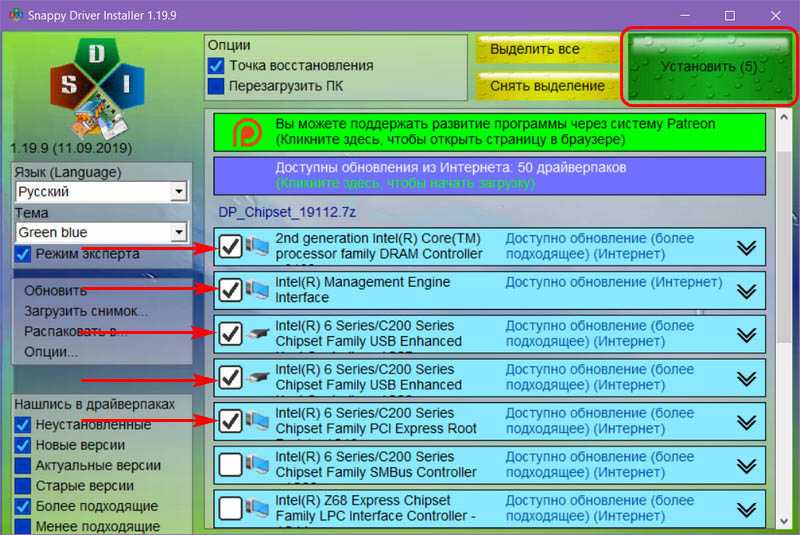
Snappy Driver Installer хороша для ситуаций, когда производители устройств компьютера грешат выпуском проблемных драйверов.
На панели слева окна программы можем отфильтровать базу драйверов и исключить из неё предустановленный поиск новых версий, выставив галочку поиска актуальных версий.
Ещё одно удобство Snappy Driver Installer – реализованная прямо в интерфейсе опция создания точки восстановления Windows. Выставляем галочку этой опции, и программа сама будет каждый раз перед обновлением драйверов создавать точки отката.

Единственное, что ей для этого потребуется – чтобы мы единожды вручную включили защиту системы.
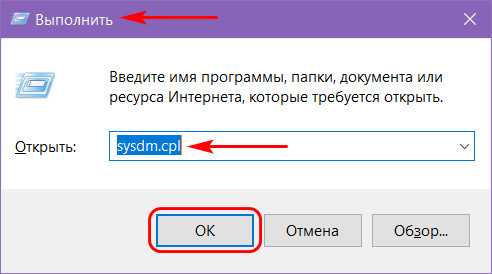
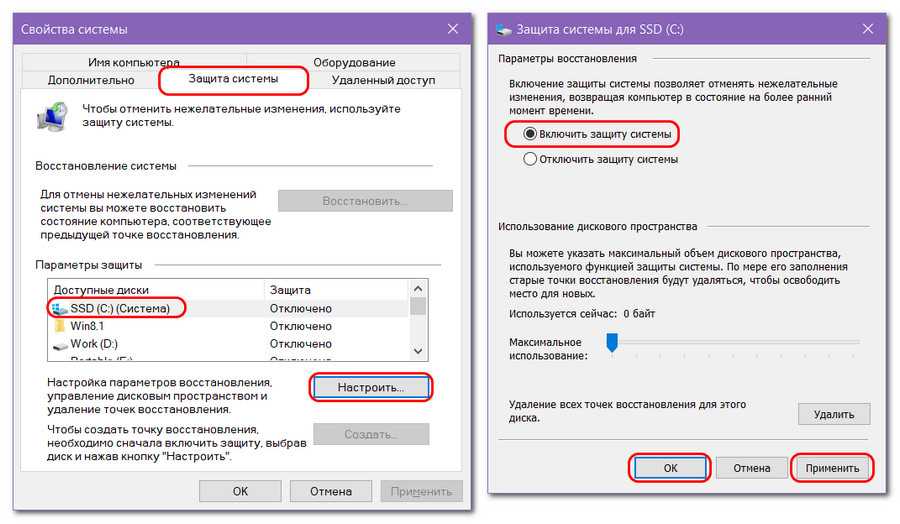
Способы запретить Windows обновлять драйвера
Этот способ (на мой скромный взгляд) один из самых эффективных. Для начала необходимо открыть редактор групповых политик. Для этого:
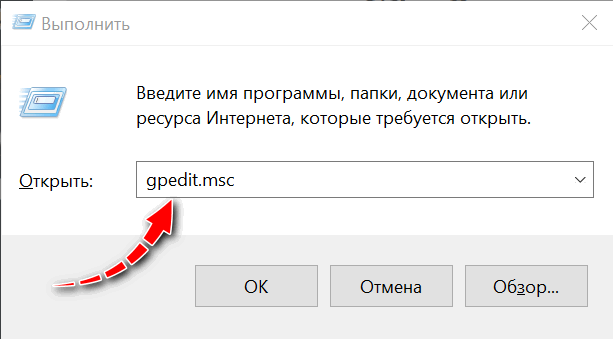
gpedit.msc — запускаем редактор групповых политик
Примечание : редактор групповой политики недоступен в домашних и стартовых версиях Windows! Если при попытке его запуска — вылетела ошибка, то прочитайте эту заметку.
Кстати, работа в этом редакторе ничем не отличается от проводника.
В общем, нужно открыть вкладку:
Далее раскрыть параметр «Запретить установку устройств, не описанных другими параметрами политики» , включить его и сохранить настройки.
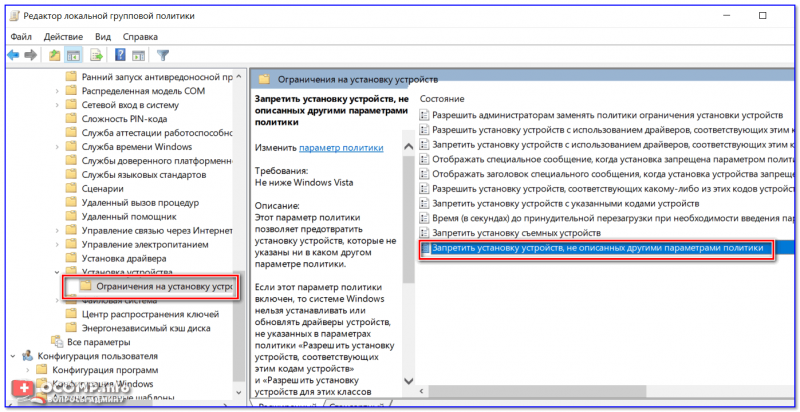
Запретить установку устройств, не описанных другими параметрами политики / кликабельно
Примечание : если этот параметр политики включен, то системе Windows нельзя устанавливать или обновлять драйверы устройств, не указанных в параметрах политики «Разрешить установку устройств, соответствующих этим кодам устройств».
После чего рекомендуется открыть еще одну вкладку:
В этой вкладке есть параметр «Не включать драйверы в обновления Windows» — его требуется открыть.
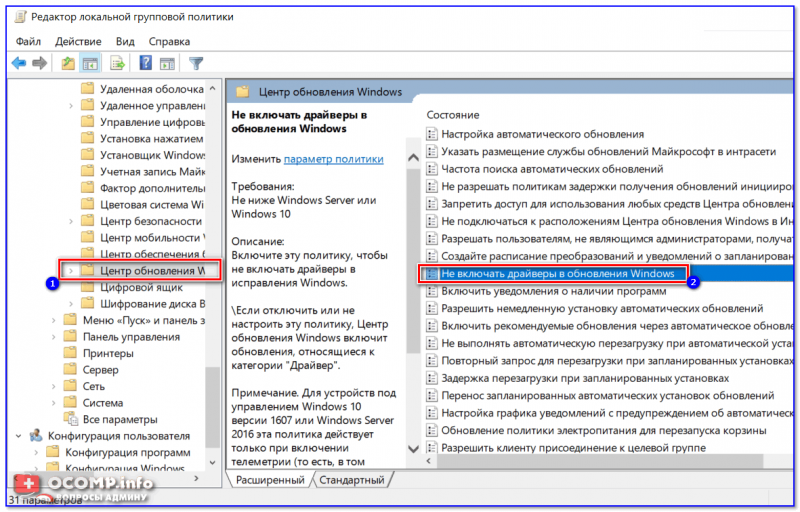
Далее также передвинуть ползунок в режим «включено» , как у предыдущего параметра, и нажать на OK (пример на скриншоте ниже ).
Ну и последнее: в этой же вкладке найдите параметр «Настройка автоматического обновления» и откройте его.
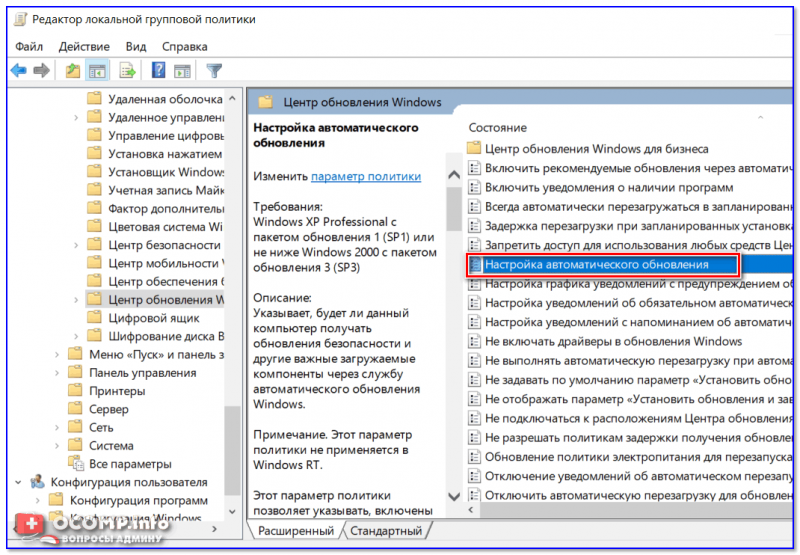
Настройка автоматического обновления / редактор групповых политик
Переведите ползунок в режим «Включено» , и задайте настройку «Разрешить локальному администратору выбирать параметры» . После сохраните настройки и перезагрузите компьютер.
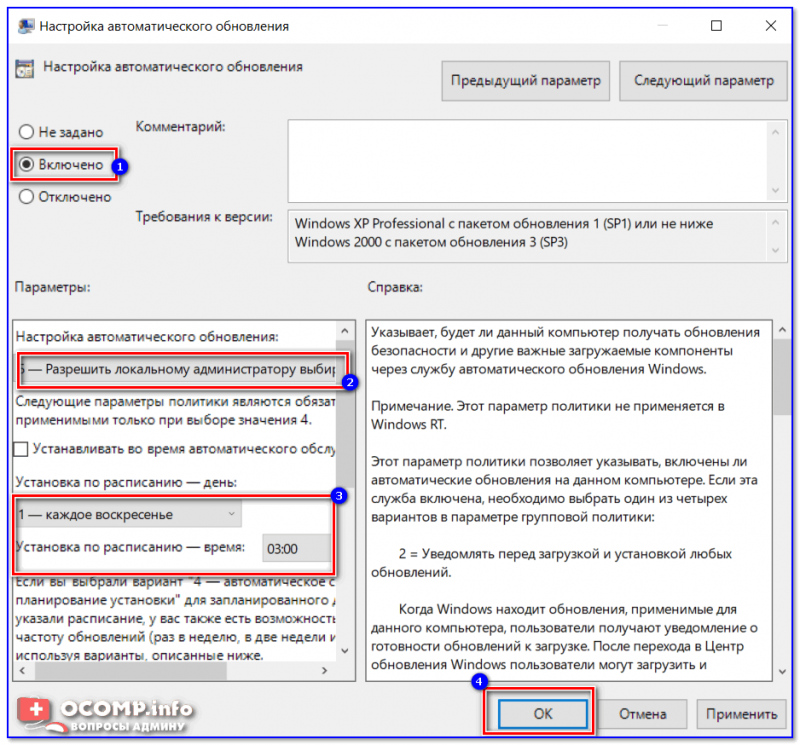
Настройка автоматического обновления — разрешить локальному администратору выбирать параметры
Теперь Windows не будет автоматически загружать и ставить драйвера вместе с обновлениями (ну а загрузку самих обновлений мы ограничили. ).
Вроде как задача выполнена .
Через настройки оборудования
Для начала нужно нажать сочетание Win+R , и использовать команду sysdm.cpl . Должно открыться окно свойств системы.
Далее откройте вкладку «Оборудование» и кликните по кнопке «Параметры установки устройств» .
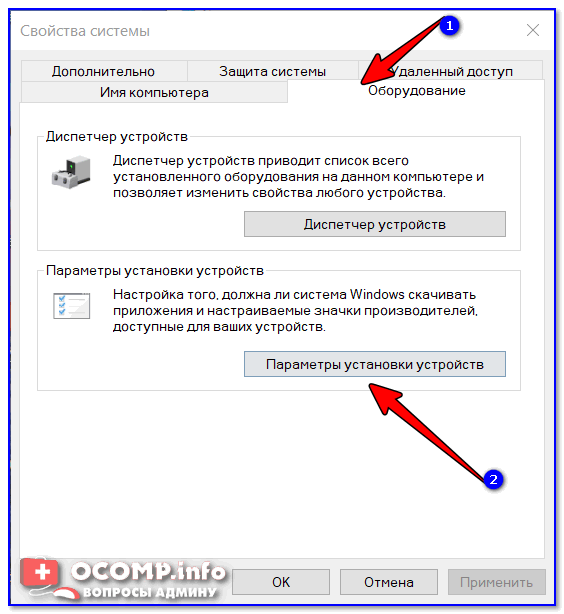
Затем передвиньте ползунок в режим «Нет» (т.е. системе будет запрещено загружать автоматически приложения от производителя вашего устройства, в т.ч. и драйверы).
Примечание : в разных версиях ОС Windows 10/11 — эта вкладка (параметры установки устройств) может несколько различаться.
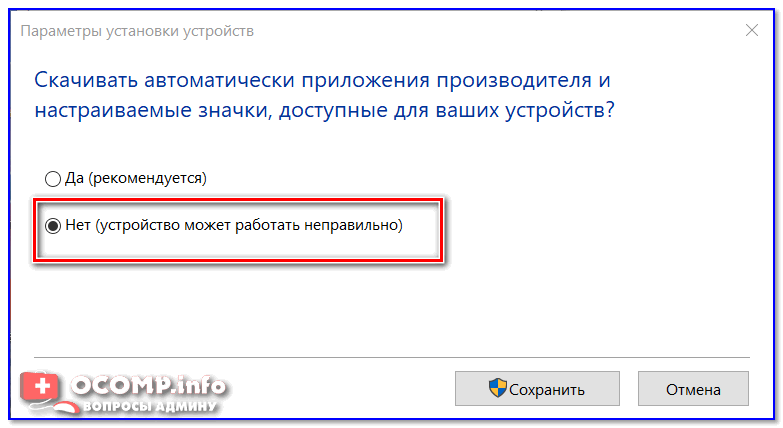
Загружать ли автоматически приложения от производителей
Через системный реестр

regedit — открыть редактор реестра
далее нужно перейти во вкладку:
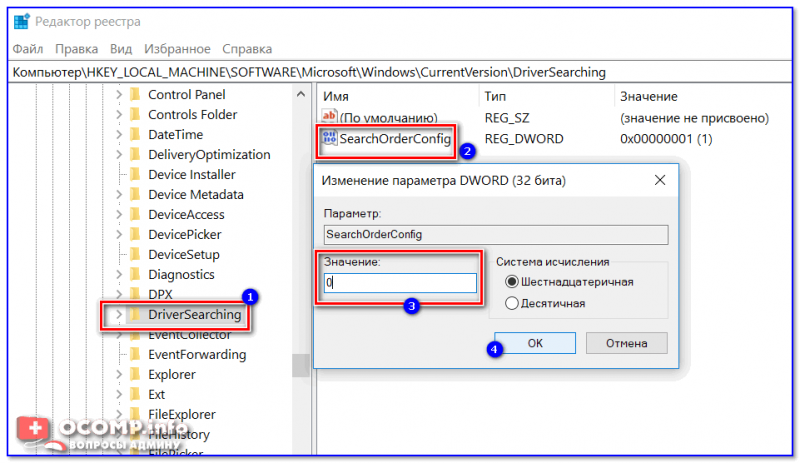
SearchOrderConfig — ставим значение 0 / Кликабельно
после откройте другую ветку:
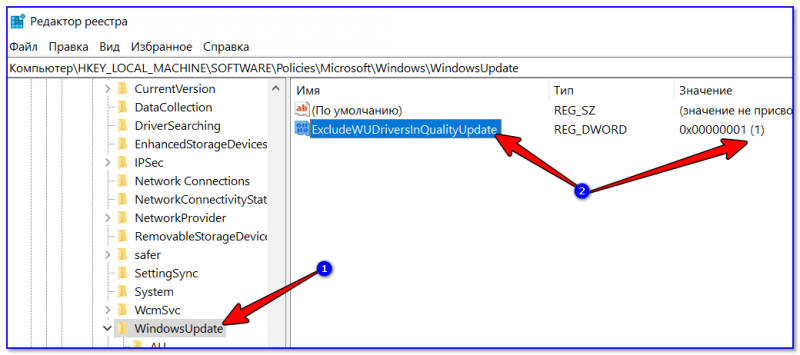
С использованием утилиты wushowhide. diagcab
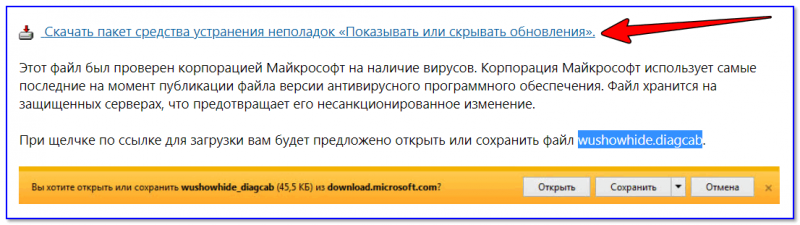
Ссылка на загрузку ПО в нижней части окна сайта Microsoft
Утилита помогает скрыть те устройства, для которых вы не хотите обновлять драйвера (обычно, скрывать обновления нужно для конкретного оборудования. ).
Работать с ней достаточно просто, после загрузки и запуска, нажмите по варианту «Hide updates» (в переводе на русский — скрыть обновления).
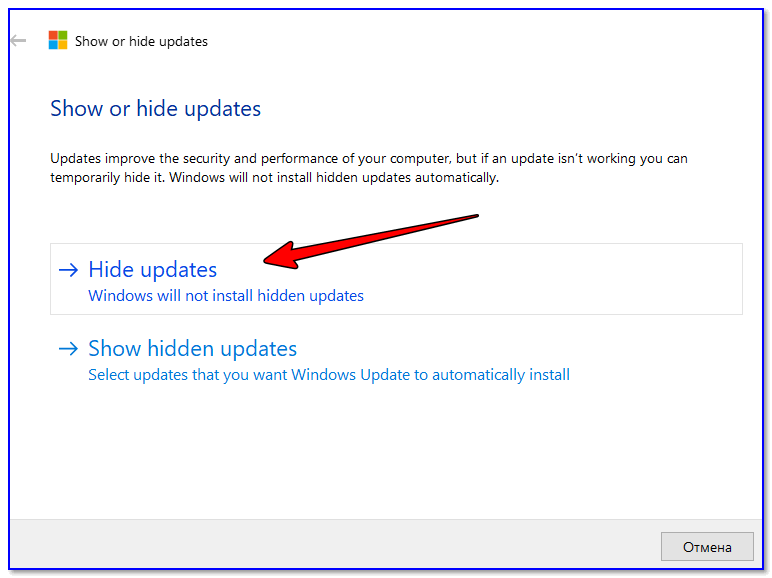
Далее выделите те устройства (драйвера), которые вы не хотите обновлять и нажмите «Далее» .
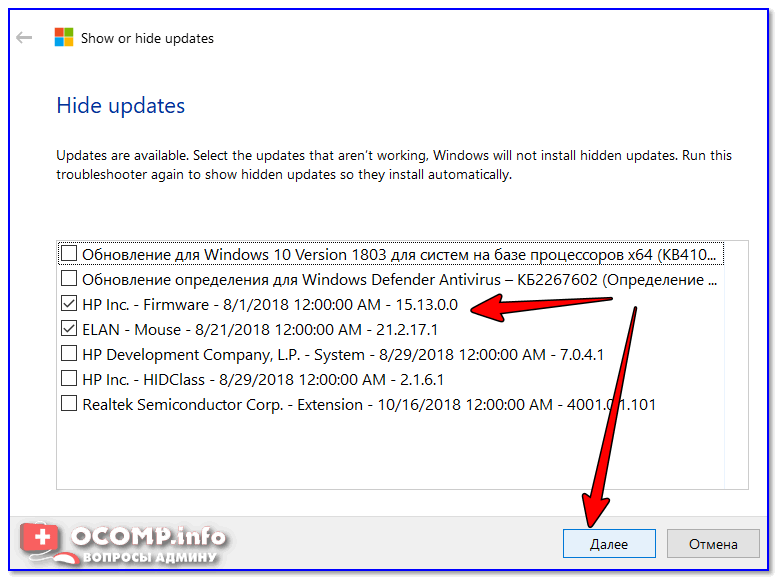
Выбор устройств (драйверов)
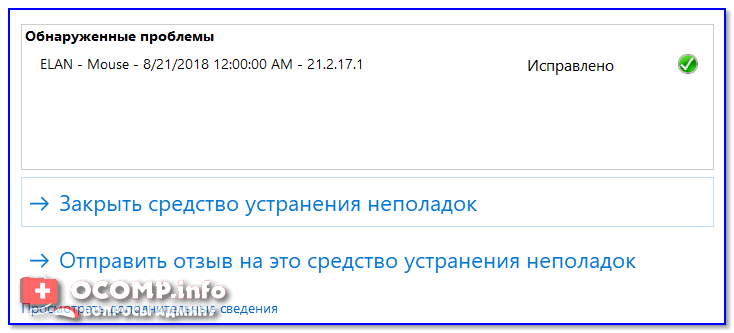
Как откатить драйвер до старой версии (если Windows его обновила)
Современные ОС Windows 10/11 при обновлении (обычно) не удаляет старый драйвер*, и при желании, к нему можно откатиться.
Открыть диспетчер устройств, кликнуть правой кнопкой мыши по тому устройству (для которого нужно откатить драйвер), и открыть его свойства . Далее перейти во вкладку «Драйвер» и нажать кнопку «Откатить» . Системе «вернется» к старому драйверу и обновлять его более не будет.
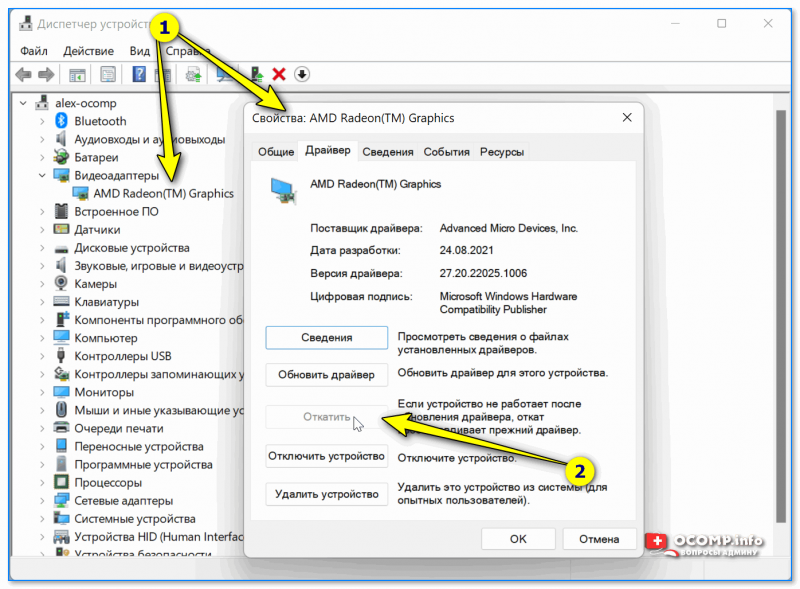
Откатить! // Диспетчер устройств
Этот вариант хорош тем, что вы вручную можете выбрать ту версию драйвера, которая вам нужна. Что нужно делать:
- сначала также запустить диспетчер устройств;
- далее найти в нем нужное устройство, нажать по нему правой кнопкой мышки и выбрать в меню «Обновить драйвер» (см. скрин ниже, покажу на примере Wi-Fi адаптера) ;
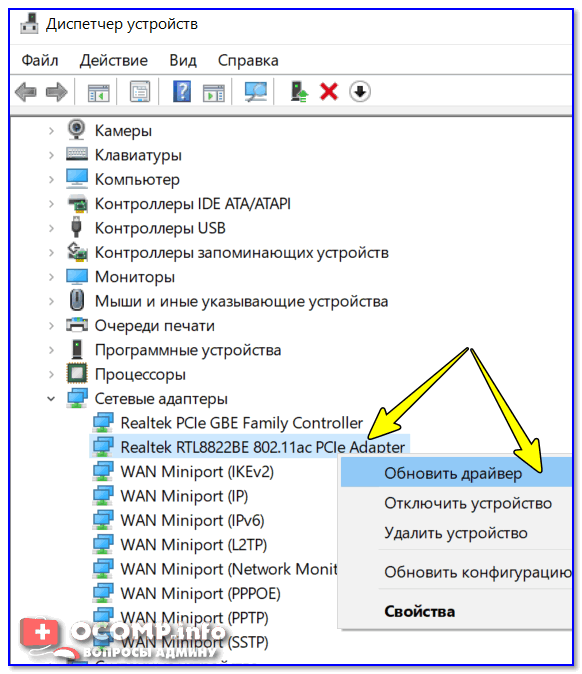
Обновить драйвер — диспетчер устройств
далее укажите, что искать драйвер нужно на этом ПК;
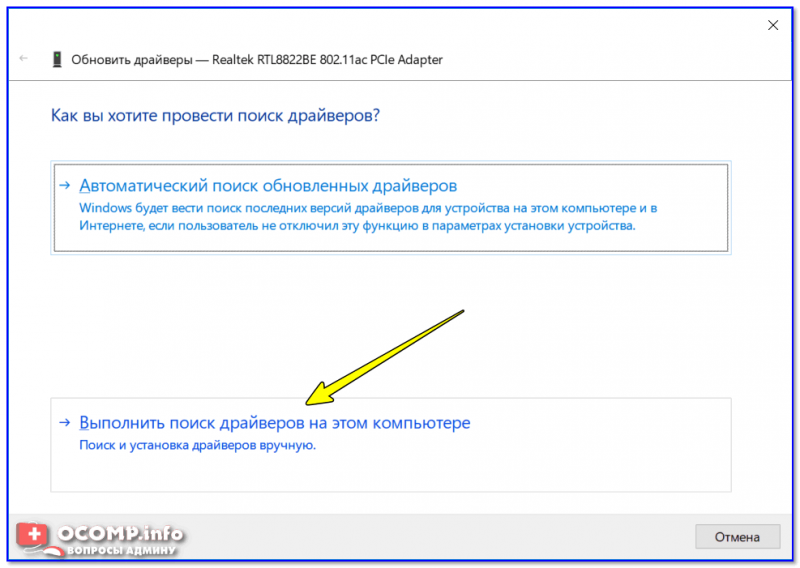
Поиск и установка драйверов на этом компьютере
после укажите, что вы самостоятельно выберите драйвер из списка доступных в этой системе;
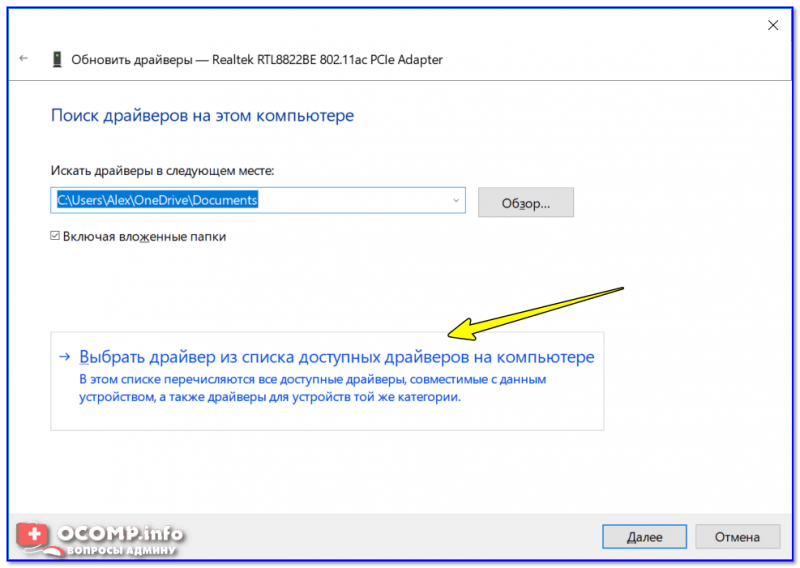
Выбрать драйвер из списка доступных для этого ПК
затем перед вами должен появиться список доступных драйверов (в числе которых будет и старый). Осталось только выбрать нужную версию драйвера и согласиться на обновление (т.е. откат).
Отключение обновления драйверов из Центра обновления с помощью редактора локальной групповой политики
И последний способ отключить автоматический поиск и установку драйверов в Windows 10, который подходит только для Профессиональной и Корпоративной версий системы.
- Нажмите Win+R на клавиатуре, введите gpedit.msc и нажмите Enter.
- В редакторе локальной групповой политики перейдите к разделу «Конфигруация компьютера» — «Административные шаблоны» — «Система» — «Установка драйвера».
- Дважды кликните по «Отключить запрос на использование Центра обновления Windows при поиске драйверов».
- Установите «Включено» для данного параметра и примените настройки.
Готово, драйвера больше не будут обновляться и устанавливаться автоматически.
А вдруг и это будет интересно:
Почему бы не подписаться?
Есть же хороший способ просто через создание пустой папки в windows. Где же он?
У меня наоборот — нужно включить обновление драйверов. Подскажите, пожалуйста, как это сделать. Политики не тронуты, ключи в реестре ничего не блокируют, но не могу включить обновление из-за того, что эта опция отключена системным администратором (я админ). Но ведь в реестре и политиках обновления драйверов включены! Тогда где они ещё могут блокироваться?
Вообще по идее только там. А никаким софтом не блокировали типа ShutUp10? Даже если нет, можете поставить программку и там совершить действие «заблокировать» — «разблокировать» и посмотреть, решится ли проблема (быть может, у них там еще какие-то параметры задействованы).
ShutUp10 блокировал и разблокировал. Сейчас запустил какой-то твикер — TweakPower — он показал, что опция разблокирована. Запустил другие твикеры — тоже показывают, что опция разблокирована. Но система показывает, что заблокирована. Кстати, утилита, про которую упоминается в статье — барахло. Это реклама антивируса, а толку от неё нет. Она заявила, что якобы автоустановка заблокирована, и сама же показывает, что нет, не так. И после можно только разблокировать, хотя и так всё разрешено. Странная поделка. Удалил тут же.
А про какую вы утилиту говорите (барахло)? Про официальную от майкрософта?
Это какая «от майкрософт»?
SHow Hide Updates, support.microsoft.com/ru-ru/help/3073930/how-to-temporarily-prevent-a-driver-update-from-reinstalling-in-window
Ошибся, извините. На другой странице тоже была статья на данную тему и там давалась ссылка на программу от разработчиков unhackme.
Скажите пожалуйста, а какой способ к моему случаю подойдёт лучше? У меня большая проблема с драйвером ДВД привода. Когда я устанавливаю родной драйвер от LG-Hitachi, то он работает, до первого перезапуска компьютера. После перезапуска Виндовс устанавливает более новую версию, своей разработки, не от LG-Hitachi и привод перестаёт принимать диски, он их просто выплёвывает сразу с ошибкой — Вставьте диск. Кнопка отката на другую версию не активна. У меня версия Виндовса 1909 Про. Мне получается нужно, удалить драйвер для привода от Майкрософта и установить от LG-Hitachi и чтобы Виндовс автоматически больше не устанавливал на привод свой драйвер. Помогите советом.
А в официальной утилите Show Hide Updates этот драйвер отображается? (тот, что 10-ка сама устанавливает) Если да, то оптимально там отключить его обновление.
Нет, не видно его в этой утилите, в том всё и дело.
Отключение обновлений через системный реестр
Напоминаем, что для работы с реестром необходимо иметь определённые навыки работы, неопытным пользователям способ не подходит
Внесённые по неосторожности правки в реестр могут спровоцировать неполадки в работе Windows и даже привести к краху системы
Способ позволит отключить обновления Windows путём создания нового раздела с параметром NoAutoUpdate, препятствующим загрузку компонентов (отменить изменения можно методом удаления созданного раздела и параметра).
СОВЕТ. Рекомендуем перед выполнением процедуры создать резервную копию реестра, чтобы обезопасить систему на случай, если в процессе возникнут непредвиденные сложности.
Чтобы запретить системе обновляться автоматически, выполняем следующие действия:
- открываем реестр, используя консоль «Выполнить» и команду regedit (клавиши Ctrl+Shift+Enter позволят открыть редактор с доступом администратора, соглашаемся на предложение управлять учётными записями пользователей);
- в редакторе реестра идём по пути HKEY_LOCAL_MACHINESOSTWARE\Policies\Microsoft\Windows (копируем в адресную строку системной оснастки или переходим вручную);
- в каталоге Windows создаём раздел (жмём ПКМ и выбираем из контекстного меню «Создать» – «Раздел»);
- созданный радел с именем «Новый раздел #1» переименовываем в «WindowsUpdate»;
- жмём по созданному разделу ПКМ и в нём создаём ключ с названием «AU»;
- переходим в новый раздел, чтобы создать внутри ключа значение, для чего жмём на свободном поле в правой части окна ПКМ, из меню выбираем «Создать» – «Параметр DWORD(32 бита)», переименовываем, присвоив имя «NoAutoUpdate»;
- двойным щелчком по созданному параметру открываем окошко для изменения его свойств, здесь в поле «Значение» вводим цифру 1, система исчисления – шестнадцатеричная (Hexadecimal) и жмём «Ок»;
- закрываем редактор реестра и перезагружаемся, чтобы изменения вступили в силу и обновления отключились при следующем старте системы.
Если возникла необходимость вернуть автоматические обновления Windows, просто удаляем ранее созданный раздел «WindowsUpdate».
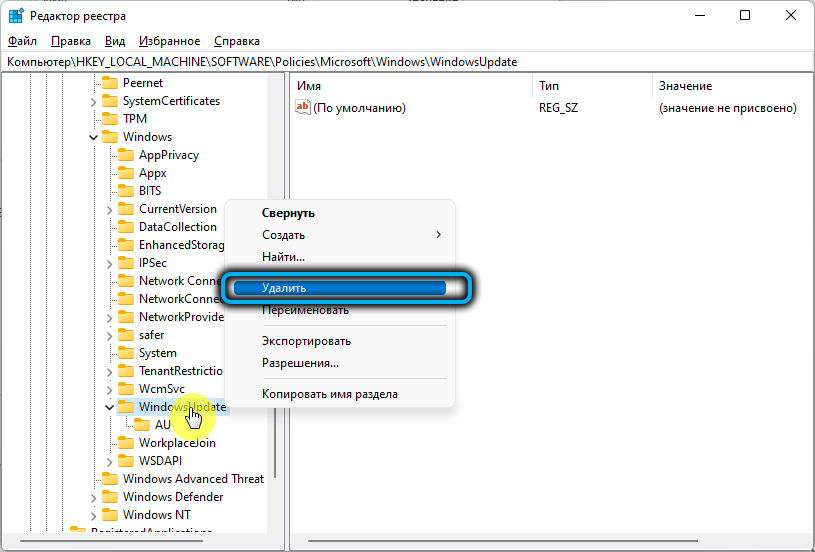
С применением утилиты wushowhide.diagcab
Такой способ применяется, если требуется отключение определенного драйвера системы. Утилита wushowhide.diagcab помогает скрывать определенные обновления или ПО для компьютера. К примеру, если юзеру понадобилось отключить устаревший драйвер видеокарты, он сможет воспользоваться данным инструментом.
Чтобы воспользоваться инструментом, понадобится скачать его с официального источника, выполнить следующее:
Запустить софт.
- Выбрать «Hide Updates».
- В списке выбрать ПО, которое нужно выключить.
- Кликнуть «Далее».
После сохранения изменений ОС перестанет автоматически обновлять драйверы.
Драйверы имеют особое значение в производительности и стабильности системы. Но последние версии ПО могут нарушать работу ОС. Деактивировать автообновление драйверов в Виндовс 10 можно одним из предложенных методов. Отключение опции поможет избежать ряда проблем, сбоев в работе системы. Если ни один из вариантов не помог, нужно попробовать просканировать систему на наличие вирусов. В крайнем случае, потребуется переустановка операционной системы.
Windows автоматически загружает драйверы
Чистая установка Windows подразумевает автоматическую загрузку драйверов, выполняющуюся при подключении компьютера к сети. По этой причине обычно комплектующие корректно функционируют, если речь не идёт об устаревшем оборудовании.
Обновление многих драйверов в Windows 11 также выполняется в автоматическом режиме посредством Центра обновлений, интегрированного в систему. Так, после внесения пользователем некоторых обновлений для компонентов, программное обеспечение будет обработано ОС автоматически при последующем обновлении. Ряд апдейтов также отправляется в раздел дополнительных в Центре обновлений. Не стоит их устанавливать без лишней необходимости, они могут пригодиться при решении проблем функционирования устройства.
Периодически системой выполняется проверка наличия обновлений, о чём пользователю сообщается в виде соответствующего уведомления на панели задач, позволяющего завершить загрузку ПО.
Отключаем обновление Windows 10 подменой сервера обновлений
Данный способ предполагает замену сервера обновлений Microsoft на несуществующий сервер обновлений. Этот вариант решения проблемы предложен Майкрософт на официальном сайте.
Этот метод работает при использовании редактора локальной групповой политики, поэтому он применим только в старших версиях Windows 10.
- Запустите Редактор локальной групповой политики.
- В окне «Редактор локальной групповой политики» пройдите по пути:
Конфигурация компьютера ➜ Административные шаблоны ➜ Компоненты Windows ➜ Центр обновления Windows
- Щелкните два раза левой кнопкой мыши по политике «Указать размещение службы обновлений Майкрософт в интрасети».
- В открывшемся окне установите параметр «Включено», а в в полях «Укажите службу обновлений в интрасети для поиска обновлений», «Укажите сервер статистики интрасети», «Укажите альтернативный сервер загрузки», введите значение: (в английской раскладке клавиатуры).
- Нажмите на кнопку «ОК».
- Откройте политику «Настройка автоматического обновления».
- В политике «Не подключаться к расположениям Центра обновления Windows в Интернете» задайте параметр «Включено».
- Пройдите по пути:
Конфигурация пользователя ➜ Административные шаблоны ➜ Компоненты Windows ➜ Центр обновления Windows
- В политике «Запретить доступ для использования любых средств Центра обновления Windows» активируйте параметр «Включено».
- Пройдите по пути:
Конфигурация компьютера ➜ Административные шаблоны ➜ Система ➜ Управление связью через Интернет ➜ Параметры связи через Интернет
- Щелкните два раза по политике «Отключить доступ ко всем возможностям Центра обновления Windows».
- В окне «Отключить доступ ко всем возможностям Центра обновления Windows» задайте параметр «Включено», а затем нажмите на кнопку «ОК».
- Выйдите из редактора локальной групповой политики, перезагрузите ПК.
Как полностью отключить обновления Windows 11 навсегда из реестра
Если на вашем ПК установлена Windows 11 Домашняя (Windows 11 Home) или Windows 11 Домашняя для одного языка (Windows 11 Home Single Language), вы все равно можете отключить обновления с помощью изменения параметров системного реестра.
Этот метод отключает автоматические обновления из реестра в любых других версиях Windows 11, а не только в Домашних выпусках операционной системы.
Обратите внимание на то, что неправильное изменение параметров реестра может привести к повреждению системы. Поэтому мы рекомендуем вам предварительно создать полную резервную копию своего компьютера
Используйте эти шаги на свой страх и риск.
Пройдите несколько шагов:
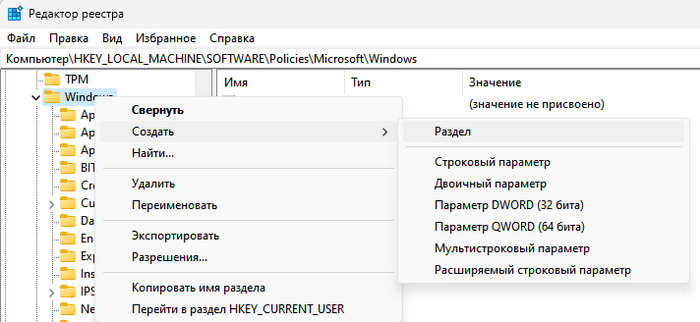
Если на вашем компьютере уже имеется раздел «WindowsUpdate», применяйте эту инструкцию с последующих шагов.
- Снова создайте раздел и назовите его «AU», а потом нажмите «Enter».
- Щелкните правой кнопкой мыши по свободному месту в разделе «AU», сначала выберите «Создать», а затем «Параметр DWORD (32 бита)».
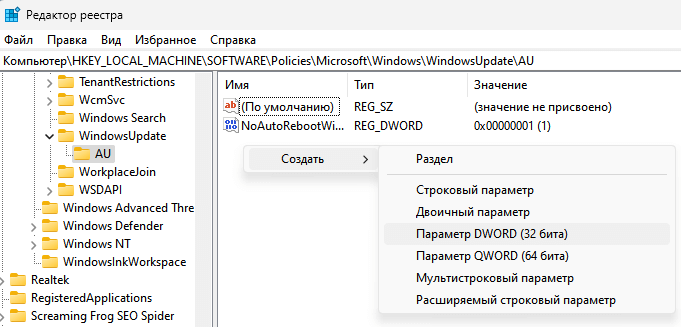
- Присвойте имя этому параметру «NoAutoUpdate».
- В поле «Значение:» вместо «0» укажите «1».
- Нажмите кнопку «ОК».
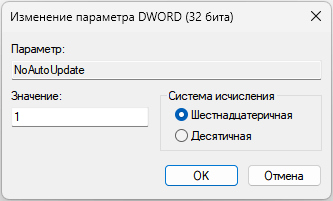
Автоматические обновления для Windows 11 перестанут загружаться на компьютер. При необходимости можете проверять наличие обновлений вручную через Центр обновления Windows.
Может ли Windows 11 автоматически обновлять драйверы?
Да, Windows может автоматически обновлять драйверы. Если у вас старый компьютер, возможно, у вас не будет последней версии драйверов для вашего оборудования, и Windows предложит вам установить их.
Как вы, возможно, уже знаете, аппаратные и программные компоненты вашего компьютера контролируются драйверами. Обновления драйверов важны не только по соображениям безопасности.
Новые драйверы часто содержат исправления ошибок, улучшения производительности и безопасности, которых не было в более старых версиях драйвера.
Когда вы подключаете новое устройство к компьютеру, Windows автоматически ищет наиболее подходящий драйвер в собственной базе данных или в Центре обновления Windows. Если он найдет совпадение, он установит драйвер, и вы сразу же сможете использовать устройство.
Хотя автоматические обновления драйверов — это хорошо, они также могут вызывать проблемы. В большинстве случаев встроенные драйверы Windows работают нормально. Но проблемы могут возникнуть, когда Windows получает устаревший или неправильный драйвер с сайта производителя.
Если драйвер установлен неправильно, это может вызвать такие проблемы, как частые ошибки и сбои, или даже повредить ваше оборудование
В таких случаях важно отключить автоматические обновления
Как мне поддерживать все мои драйверы в актуальном состоянии?
Обновления драйверов имеют решающее значение для обеспечения наилучшей работы вашего ПК. Другие причины включают в себя:
- Улучшенная производительность. Обновленные драйверы могут повысить производительность вашего компьютера за счет уменьшения количества сбоев системы и других ошибок, а также устранения проблем с управлением питанием.
- Безопасность. Новые драйверы обычно содержат исправления безопасности, которые помогают защититься от атак вредоносных программ.
- Улучшенная совместимость. Новые драйверы часто разрабатываются так, чтобы быть более совместимыми с новейшим аппаратным и программным обеспечением.
- Меньше проблем. Когда вы используете самые последние версии драйверов, у вас меньше шансов столкнуться с проблемами компьютера, такими как мерцание экрана или системные сбои.
Может быть сложно отслеживать, какие обновления драйверов вы установили, не говоря уже о более новых доступных версиях. Центр обновления Windows делает хорошую работу, но вам нужно вручную проверять и выбирать обновления, которые вы хотите установить.
Здесь на помощь приходит автоматический инструмент. DriverFix предназначен для пользователей, у которых мало или совсем нет опыта обновления драйверов, но которые хотят, чтобы их компьютеры всегда работали без сбоев.
Этот продукт также идеально подходит для тех, кто предпочитает не тратить часы на поиск нужного драйвера самостоятельно. DriverFix просканирует вашу систему на наличие всех отсутствующих, поврежденных и устаревших драйверов и автоматически загрузит правильную версию этого драйвера из Интернета.
Как отключить автоматические обновления Windows 10, но разрешить ручную установку обновлений
С выходом новых версий Windows 10 — 1903, 1809, 1803, многие способы отключения обновлений перестали работать: служба «Центр обновления Windows» включается сама по себе (обновление 2019: добавил способ обойти это и полностью отключить Центр обновления, далее в инструкции), блокировка в hosts не срабатывает, задания в планировщике заданий автоматически активируются со временем, параметры реестра работают не для всех редакций ОС.
Тем не менее, способ отключения обновлений (во всяком случае, их автоматического поиска, скачивания на компьютер и установки) существует.
В заданиях Windows 10 присутствует задание Schedule Scan (в разделе UpdateOrchestrator), которое, используя системную программу C:WindowsSystem32UsoClient.exe регулярно выполняет проверку наличия обновлений, и мы можем сделать так, чтобы оно не работало. При этом обновления определений вредоносных программ для защитника Windows продолжат устанавливаться автоматически.
Отключение задания Schedule Scan и автоматических обновлений
Для того, чтобы задание Schedule Scan перестало работать, а соответственно перестали автоматически проверяться и скачиваться обновления Windows 10, можно установить запрет на чтение и выполнение программы UsoClient.exe, без чего задание работать не будет.
Порядок действий будет следующим (для выполнения действий вы должны быть администратором в системе)
- Запустите командную строку от имени администратора. Для этого можно начать набирать «Командная строка» в поиске на панели задач, затем нажать правой кнопкой мыши по найденному результату и выбрать пункт «Запуск от имени администратора».
- В командной строке введите команду
takeown /f c:windowssystem32usoclient.exe /a
и нажмите Enter.
- Закройте командную строку, перейдите в папку C:WindowsSystem32 и найдите там файл usoclient.exe, нажмите по нему правой кнопкой мыши и выберите пункт «Свойства».
- На вкладке «Безопасность» нажмите кнопку «Изменить».
- Поочередно выберите каждый пункт в списке «Группы или пользователи» и снимите для них все отметки в столбце «Разрешить» ниже.
- Нажмите Ок и подтвердите изменение разрешений.
- Перезагрузите компьютер.
После этого обновления Windows 10 не будут устанавливаться (и обнаруживаться) автоматически. Однако, при желании вы можете проверить наличие обновлений и установить их вручную в «Параметры» — «Обновление и безопасность» — «Центр обновления Windows».
При желании, вы можете вернуть разрешения на использование файла usoclient.exe командной в командной строке, запущенной от имени администратора:
icacls c:windowssystem32usoclient.exe /reset
(однако, разрешения для TrustedInstaller не будут возвращены, равно как и не будет изменен владелец файла).
Примечания: Иногда, когда Windows 10 попробует обратиться к файлу usoclient.exe вы можете получить сообщение об ошибке «Отказано в доступе». Описанные выше шаги 3-6 можно выполнить и в командной строке, используя icacls, но рекомендую визуальный путь, поскольку список групп и пользователей с разрешениями может меняться по ходу обновлений ОС (а в командной строке нужно их указывать вручную).
Есть ещё одна идея, которая автоматически отключает службу «Центр обновления Windows», в чём суть. Windows 10 включает сам «Центр обновления Windows», в Управление компьютером — Служебные программы — Просмотр событий — Журналы Windows — Система, отображается информация об этом, при этом указывается, что сам пользователь включил службу (ага, только выключил недавно). Гуд, событие есть, поехали дальше. Создаём батник, который останавливает службу и меняет тип запуска на «отключить»:
net stop wuauserv sc config wuauserv start=disabled
Гуд, батник создан.
Теперь создаём задачу в Управление компьютером — Служебные программы — Планировщик заданий.
Остальные настройки по вашему усмотрению.
Также, если в последнее время у вас стал принудительно устанавливаться помощник по обновлению до следующей версии Windows 10 и вам требуется это прекратить, обратите внимание на новую информацию в разделе «Отключение обновления до Windows 10 версии 1903 и 1809» далее в этой инструкции. И еще одно примечание: если никак не удается достичь желаемого (а в 10-ке это становится сложнее и сложнее), посмотрите комментарии к инструкции — там также есть полезные сведения и дополнительные подходы
Использование стороннего приложения Windows Update Blocker
Отключить автоматическую загрузку апдейтов можно также посредством стороннего софта, позволяющего, в том числе запретить обновление до Windows 11, если вы хотите оставаться на «Десятке». Один из таких инструментов – Блокировщик Центра обновления Windows. Утилита разработана для Windows 10, но успешно применяется и на Windows 11.
Выполнить задачу просто:
- скачиваем с официального ресурса Windows Update Blocker;
- на странице загрузки жмём кнопку «Download» и после скачивания файла извлекаем содержимое архива в любой удобный каталог на диске, используя программу-архиватор (WinRAR, WinZip, 7Zip или др.);
- запускаем из распакованного архива исполняемый файл с учётом разрядности системы (в случае с Windows 11 это будет «экзешник» с именем Wub_x64.exe);
- для деактивации опции переставляем отметку на «DisableUpdates». На пункте «Protect Services Settings» («Параметры защиты служб») галочку оставляем. Ниже жмём кнопку «Apply Now» для применения настройки.
ВАЖНО. О том, что обновления подключены свидетельствует зелёный значок с галочкой в правой части окна, при отключении апдейтов значок статуса служб станет красным
С использованием Редактора реестра
В Домашней версии Винды Редактор политик не предусмотрен. Юзер может запретить автозагрузку драйверов через реестр.
Для выполнения операции потребуется:
- Вызвать строку запроса нажатием: «Win + R».
- Ввести запрос: regedit.
- Нажать «Ok».
- Перейти: HKEY_LOCAL_MACHINE\SOFTWARE\Microsoft\Windows\CurrentVersion\DriverSearching.
- Найти пункт «SearchOrderConfig».
- Поменять значение «1» на «0».
- Найти «ExcludeWUDriversInQualityUpdate».
- Выставить значение «1».
- Сохранить настройки.
Юзеру останется перезагрузить устройство, чтобы изменения начали работать. После ПО системы перестанут обновляться самостоятельно.
Запретить обновление драйверов в настройках оборудования Windows
Самый простой способ запретить Windows обновлять драйверы – изменить системные настройки на вкладке «Оборудование». Из-за этого:
- Нажмите комбинацию клавиш Win + R и запустите команду sysdm.cpl;
- Вкладка «Оборудование» откроется в окне «Дополнительные параметры системы);
- Нажмите кнопку «Параметры установки устройства);
- В окне «Автоматически загружать приложения производителя и пользовательские значки, доступные для вашего устройства» измените значение на «Нет» (устройство может работать некорректно);
- Сохраните изменения и перезагрузите компьютер.
Этот параметр работает как в Windows 10, так и в Windows 11.