Настраиваем программы, зайдя в планировщик заданий
Чтобы нам попасть в данное приложение, нужно кликнуть по пуску и в строку ввода вписать «Планировщик…». После этого, нажмём на появившийся файл.
Кроме этого, можно зайти в него через команду «Выполнить», введя сочетание askschd.msc
У нас покажется окошко планировщика, в нём нам нужно попасть в раздел «Библиотека … заданий». Здесь вы увидите перечень программ и когда они запустятся.
По большей части, в данной утилите находятся обновления разнообразного софта, к примеру, Адоб Флешь. Но, тут, кроме этого, могут находиться и вкладки, которые помогают запускаться программам во время включения ПК.
Нужно старательно просмотреть софт из данного перечня. Вероятно, вам захочется убрать часть из них. Для того, чтобы софт запускался сразу за компьютером, в этом приложении нужно нажать кнопочку «Создать задачу».
У нас откроется окошко, где нам нужно указать одну из задач. К примеру, «Запускать принтер вместе с компьютером».
Затем, нам нужно кликнуть по вкладке «Триггеры», кликнуть по левой нижней кнопке «Создать» и в новом окне указать «Запускать при запуске». Благодаря этому, софт, указанный вами, станет запускаться вместе с системой.
Теперь нам нужно показать, что за софт мы собираемся запускать вместе с компьютером. Переходим в меню «Действия» и кликнем по нижней кнопке «Создать». Нажимаем на кнопочку «Обзор» и выбираем нужный софт. Я решил добавить Скайп и выбрал его через кнопку обзор. Он отобразился в строке «Программа или сценарий». Затем, нужно кликнуть по ОК, подтвердив свои действия.
Итак, мы смогли добавить ещё одну задачу в «Планировщик». Теперь она будет запускать Скайп во время запуска системы.
Запуск ранее отмененных приложений в Windows 10
Если вы случайно или по ненадобности отключили какое-либо приложение из автостарта, то вернуть его обратно для запуска при включении можно несколькими способами.
Способ 1: программа CCleaner
Данная утилита одна из самых популярных и простых в использовании. Практически каждый пользователь когда-то использовал CCleaner. Далее в статье будет рассматриваться, как именно пользоваться этой утилитой. Для этого проделайте такие действия:
- Откройте приложение на вашем ПК.
- Слева на панели нажмите «Сервис», и перейдите в графу «Автозагрузка».
- Выберите утилиту, которая должна запускаться при включении ПК из списка и кликните на «Включить».
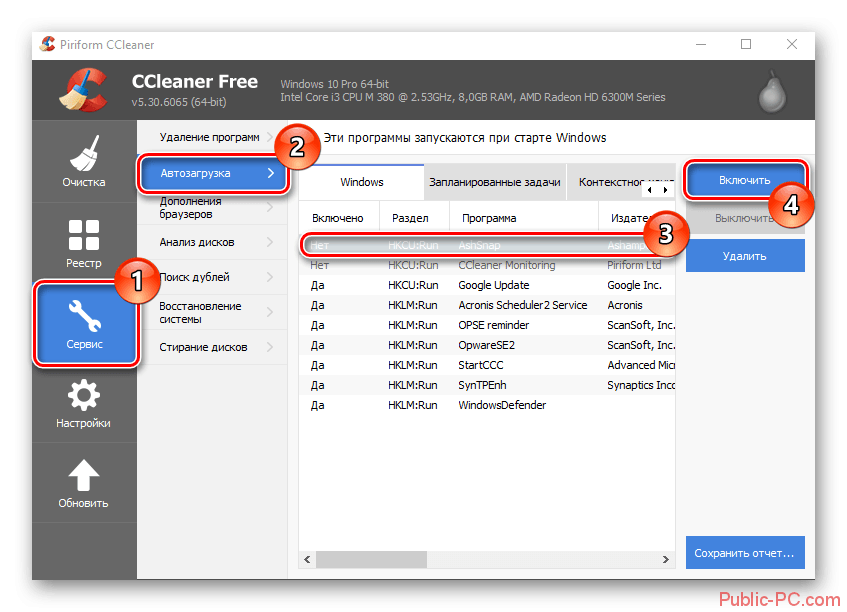
Перезапустите компьютер и проверьте автозапуск.
Способ 2: утилита Chameleon Startup Manager
Для того чтобы воспользоваться платной программой и включить в автозапуск необходимые приложения, можно использовать пробную версию Хамелеон Стартап. Пользуясь этой утилитой, вы сможете изменять состояние любого инструмента. Чтобы начать работу проделайте следующие шаги:
- После открытия самого главного окна выберите нужную программу.
- В панели выберите кнопку «Старт» и оставьте перезагружать компьютер.
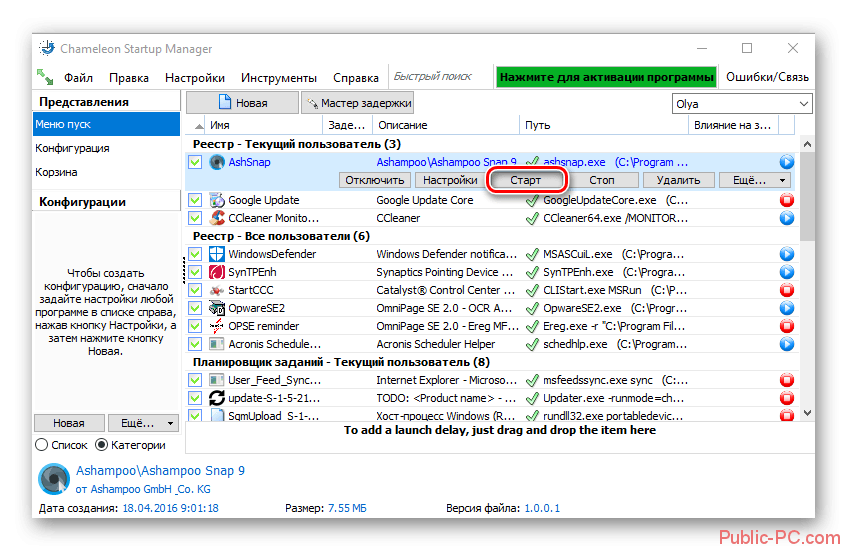
Теперь вы сможете увидеть включенную утилиту при запуске ПК.
Папка автозагрузки в Windows 10
В системе есть специальная папка, отведенная под ярлыки запускаемых автоматически программ. Для ее поиска нужно разрешить проводнику отображать скрытые папки и файлы. Переходим в меню «Вид», далее «Параметры» и кликаем «Изменить параметры папок и поиска».
Заходим в раздел «Вид», пролистываем до конца и ставим точку напротив «Показывать…».
После этого в проводнике следуем по пути: C:\Users\Имя_пользователя\AppData\Roaming\Microsoft\Windows\Start Menu\Programs\Startup. В русскоязычной версии последние три папки звучат …\Главное меню\Программы\Автозагрузка.
Еще один способ – нажать комбинацию клавиш Win+R и прописать в строке shell:startup. Ярлыки автозагрузки отобразятся сразу же, без лишнего блуждания по папкам.
У нас в папке находится только ярлык Telegram. Настораживает, так как в диспетчере и в параметрах Windows мы увидели значительно больше программ.
Оказывается, путь ведет к автозагрузке утиилит текущего пользователя. Но многие приложения устанавливаются для всех юзеров компьютера. Такая папка находится по пути: C:\ProgramData\Microsoft\Windows\Главное меню\Программы\Автозагрузка. Заходим в нее.
И снова странно. В папке находится один ярлык от принтера Canon.
Такой способ управления автозагрузкой, мягко говоря, ненадежный и очень неудобный. Удалив ярлык из папки, программа перестанет запускаться. Если добавить ярлык, приложение станет загружаться с системой.
Многие пользователи Виндовс 10 замечают, что даже такие операции редко заканчиваются успехом – программы все равно запускаются, даже если удалить ярлык.
Как отредактировать автозагрузку методом реестра?
Этим методом я советую воспользоваться более опытным пользователям. Вначале нужно войти в реестр. Так же кликнем правой кнопочкой по пуску и кликнем «Выполнить».
В появившемся окошке нужно ввести сочетание regedit и нажать ОК.
Запустить реестр можно по двум веткам:
- HKEY_CURRENT_USER\Software\Microsoft\Windows\CurrentVersion\Run — можно войти в реестр, если вы являетесь текущим пользователем ПК;
- HKEY_LOCAL_MACHINE\Software\Microsoft\Windows\CurrentVersion\Run – по этому адресу могут войти в реестр все остальные пользователи ПК.
Итак, войдём в реестр автозагрузки как текущий пользователь ПК.
В правом окошке показан перечень софта, добавленного в это время в автозагрузку. Если вы кликните правой клавишей мышки по нужной программе, можно провести редактирование параметров пуска данного софта. К примеру, поменять адрес до его исполняемого элемента. Кроме этого, если вы кликните правой кнопочкой мышки по софту, вы можете деинсталлировать его из перечня программы.
Если вы решили, наоборот, добавить софт в это приложение, используя реестр, нужно кликнуть правой кнопочкой мышки по пустому месту окошка и в ниспадающем меню выбрать «Создать», затем выбираем «Строковой параметр».
После этого, вводим имя параметра. К примеру, имя софта, который мы решили добавить в автозагрузку и покажем адрес до исполняемого элемента.
В моём случае, я решил добавить один элемент в поле строкового параметра и назвать его Skype. Адрес до исполняемого элемента Скайпа C:\Users\andsu\Desktop\Skype.exe
По такому методу есть возможность внести в приложение «Автозагрузка» каждый софт, применив реестр.
Отключение утилит из автозапуска
Как происходит добавление программ в автозагрузку, уже было описано более чем подробно. Теперь необходимо рассмотреть как же удалить ПО с помощью дополнительных приложений, специализированного ПО и встроенных функций Майкрософт.
Способ 1: утилита CCleaner
Эта простая бесплатная и русскоязычная программа остается самой популярной в решении данной задачи. CCleaner имеет очень хорошие отзывы, из-за этого необходимо описать процесс использования более подробно:
- Запустите программу и перейдите в графу «Сервис» на панели управления слева.
- В появившемся окне выберите раздел «Автозагрузка».
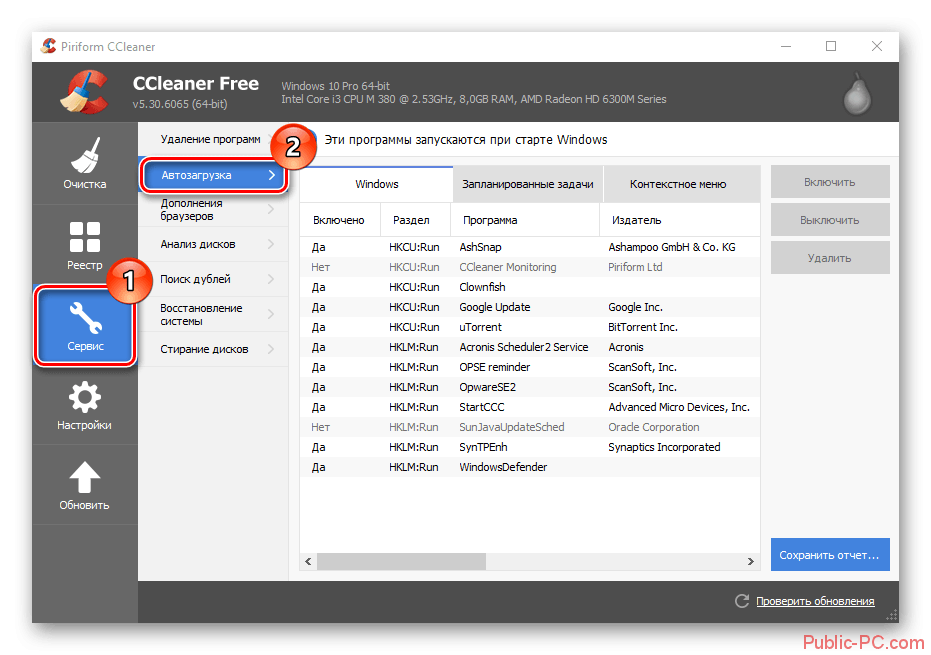
Отметьте необходимое приложение для удаления и нажмите «Удалить».
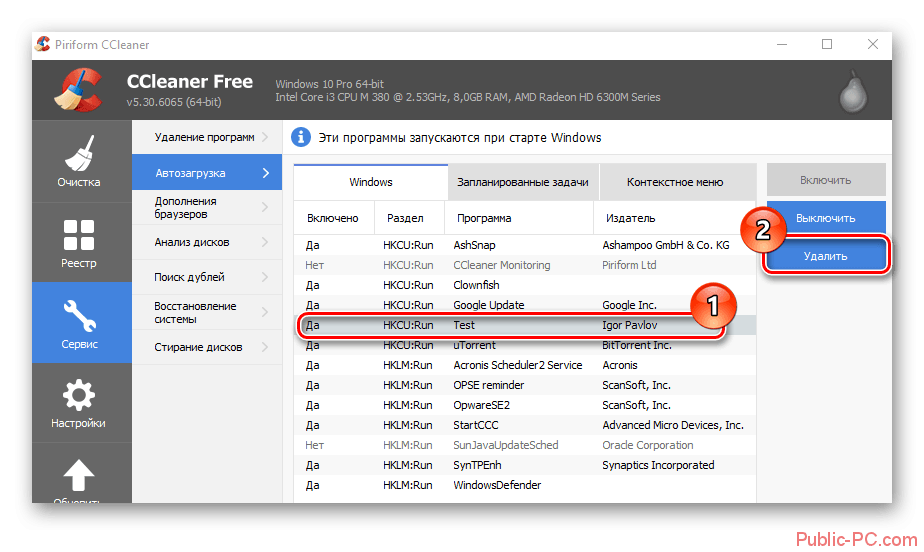
Для подтверждения кликните на клавишу «Ок».
Способ 2: программа AIDA64
Это набор инструментов, который является платным, и имеет в своем составе приложение, убирающее лишние программы из автозапуска. Данная утилита полностью на русском языке, и имеет очень много различных функций. Далее будет подробно рассматриваться, как же использовать AIDA64 для ранее обозначенных целей:
- После загрузки приложения откройте раздел «Программы».
- Ниже отметьте графу «Автозагрузка».
- В появившемся списке выберите ту утилиту, которую необходимо удалить из автостарта. Вверху окна нажмите клавишу «Удалить».
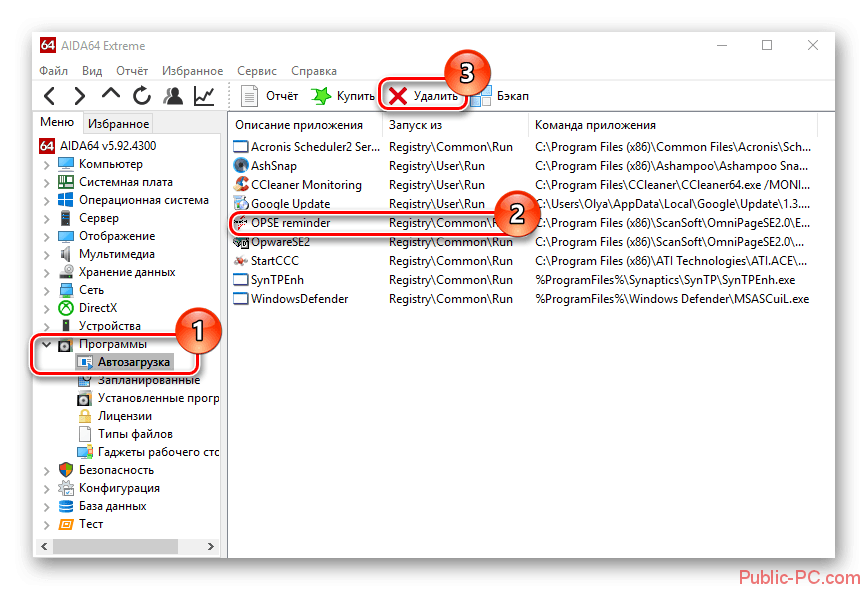
Способ 3: Chameleon Startup Manager
Данная программа платная, но предоставляет возможность испробовать ее с помощью временной версии. Интерфейс полностью на русском языке. Чтобы использовать утилиту для удаления ненужных инструментов из автозапуска, проделайте следующие шаги:
- С главного меню перейдите в «Список», который находится в нижнем углу слева, и отметьте ненужную утилиту.
- Кликните на клавишу «Удалить» из меню, которое открылось ниже.
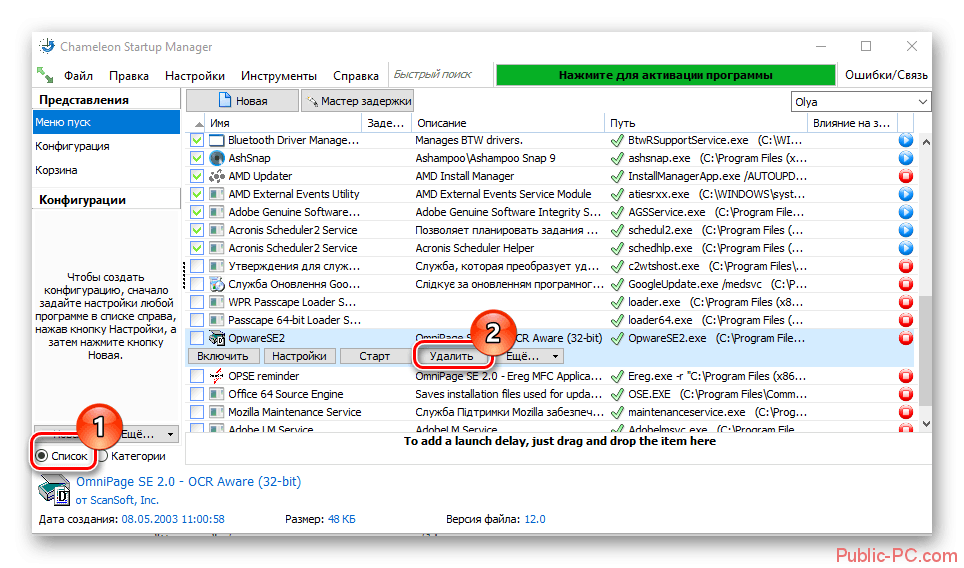
Теперь вы можете закрыть программу и перезагрузить компьютер.
Способ 4: Autoruns
Среди функционала данной программы, также присутствует возможность убрать не желательные приложения из автостарта. По сравнению с другими программными обеспечениями, Autoruns имеет бесплатную лицензию и не требует установки. Но минусом является английский язык интерфейса. Если вы остановили свой выбор на данной утилите, то далее будут описываться последовательные действия по эксплуатации программы:
- Откройте программу Autoruns.
- В окне «Logon» откроется список утилит, из которых нужно выбрать ту, что нужно удалить.
- Выберите необходимый инструмент и нажмите на него.
- Когда появилась всплывающая вкладка, нажмите пункт «Delete».
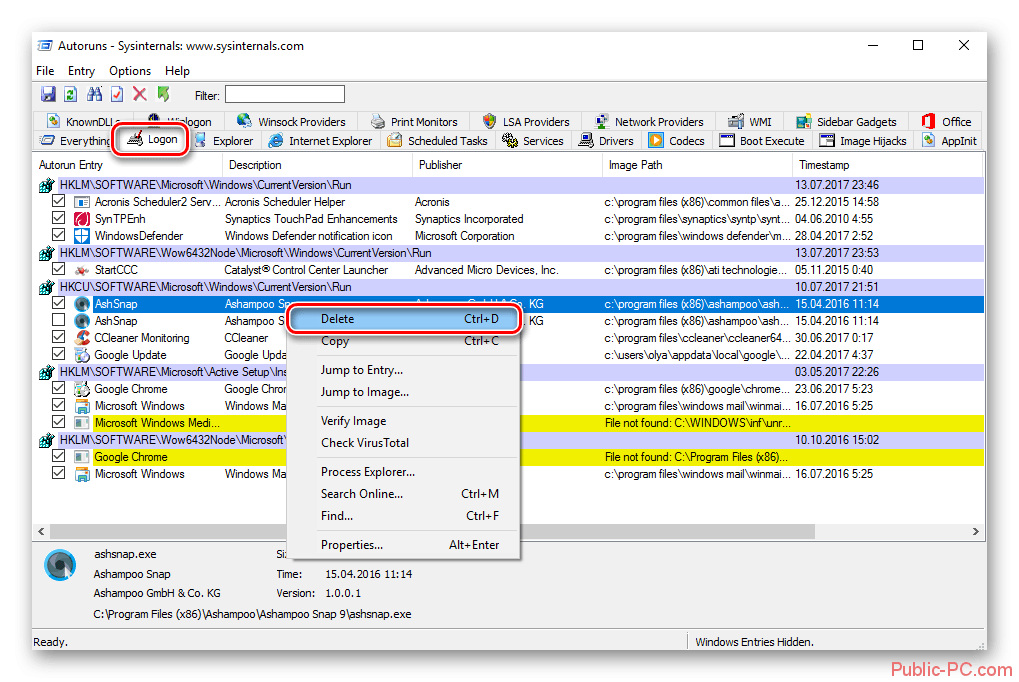
Способ 5: использование диспетчера задач
Если вы не хотите использовать дополнительные приложения для необходимого вам процесса деинсталляции, тогда воспользуйтесь стандартной функцией, которую предоставляет действующая на вашем ПК система Windows 10, а именно Диспетчер задач.
- Правой клавишей мыши нажмите на панель задач и в открывшемся меню выберите пункт «Диспетчер задач».
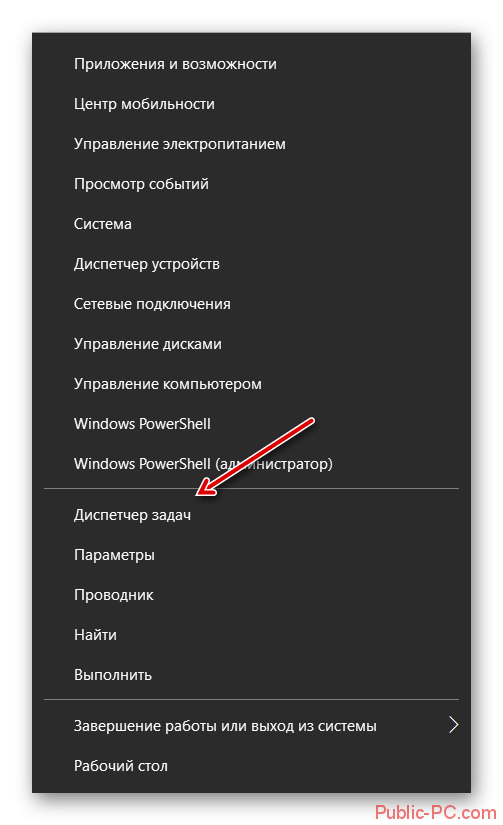
Откройте раздел «Автозагрузка».
Найдите необходимую программу и с помощью правой клавиши мыши нажмите на строку «Отключить».
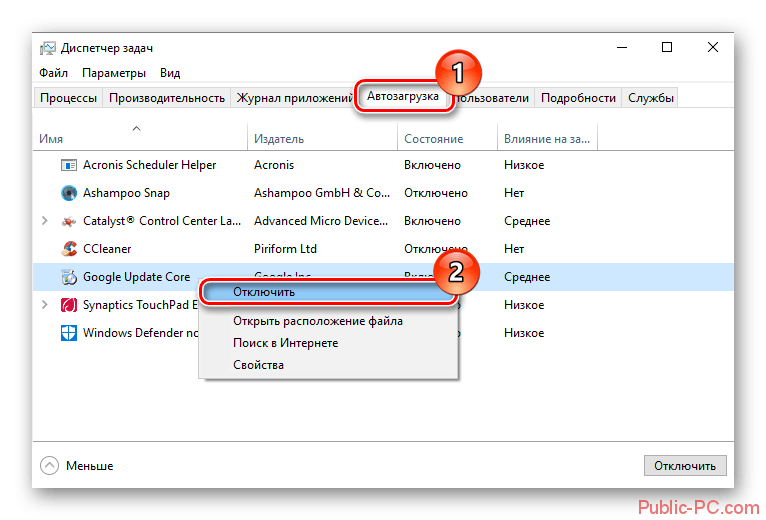
Как видите, не нужно, каких либо особых трудов для удаления лишних приложений из автозагрузки. С описанной выше информацией вы с легкостью сможете улучшить работу вашей операционной системы Windows 10.
Как смотреть и отключать программы из автозагрузки
Самый простой способ получить доступ к списку автозагрузки в Windows 10 – использовать Параметры (запуск осуществляется через меню «Пуск» или с помощью комбинации Win + I). Кликаем по вкладке «Приложения» и выбираем пункт меню «Автозагрузка».
Высветится список приложений, запускаемых при старте операционной системы. Вы можете проинспектировать его и исключить запуск тех программ, которые считаете ненужными. Если встретите что-то незнакомое, лучше его не трогать, а сначала узнать, что это за программа. Но в общем случае всё, что здесь имеется, не критично для работы операционной системы. Правда, без некоторых утилит могут не работать те или иные функции (в автозагрузку часто попадают, например, менеджеры по работе с монитором), но в любом случае работоспособность Windows утеряна не будет. Другое дело, что исключённые программы придётся запускать вручную.
В предыдущих версиях Windows доступ к автозагрузке можно получить, запустив в панели «Выполнить» утилиту msconfig и выбрав вкладку «Автозагрузка». Как и в предыдущем варианте, можно просматривать список и отключать ненужные строки.
Но добавление программ в автозагрузку таким способом осуществить не получится, для этого существуют другие способы.
Как добавить приложение в автозагрузку
Если в списке диспетчера не нашлось нужного для вас приложения, его стоит добавить вручную. Любой файл запуска можно установить в автозагрузку, если он имеет расширение EXE (окончание файла после точки). Добавить приложение в автозагрузку Windows 10 возможно несколькими способами, как это описано в дальнейших инструкциях.
Автозагрузка программ через диспетчер задач
Добавить в автозагрузку Windows 10 приложение через диспетчера нельзя, зато можно изменить уже существующие файлы.
Для этого выполнить такие действия:
- Нажать вместе кнопки Ctrl + Alt и Del на клавиатуре.
- Выбрать «Диспетчер задач», а после такого «Автозагрузка».
- По нужной программе провести клик правой кнопкой на мышке.
- Настроить включение или выключение автозагрузки в Windows 10 путем выбора состояния в соответствующем столбце.
Через папку «Автозагрузка»
Как добавить программу в автозапуск? Лучший способ – создать документ в специальной системной папке Windows 10. В старых версиях Win7 и ниже папка находилась в меню Пуск, но с новшествами её перенесли.
Внимание. Для отображения необходимой директории нужно активировать показ скрытых файлов
Для этого в проводнике развернуть «Вид» и установить галочку напротив «Скрытые элементы» либо нажать Win+R, а в открывшемся окне вставить shell:startup и подтвердить по Enter.
Папка автозагрузки Windows 10 находится в следующей директории:
СИСТЕМНАЯ ДИРЕКТОРИЯ – Users – ИМЯ ПОЛЬЗОВАТЕЛЯ – AppData – Roaming – Microsoft – Windows – Главное меню – Программы – Автозагрузка
Вместо ИМЯ ПОЛЬЗОВАТЕЛЯ нужно подставить ник, который указан в системе. Проверить его можно, если кликнуть правой кнопкой мыши по «Этот компьютер», выбрать «Свойства» и смотреть на строку «Имя домена и параметр рабочей группы».
Также должен быть определен системный диск, обычно эту роль играет пространство C:\ в качестве директории по умолчанию, его и стоит выбрать в начале.
Именно по этому пути используются ссылки для запуска приложений при включении компьютера. Если туда добавить любой файл запуска, он будет инсталлироваться вместе с Windows.
Как поставить программу в автозагрузку Windows 10 через диск:
- Открыть папку «Автозагрузка» по одному из путей, указанных выше.
- В любом пространстве нажать правой кнопкой мыши, навести на «Создать» и выбрать «Ярлык».
- Вписать ссылку на программу или нажать «Обзор» и найти ее.
- Выделить необходимый файл, после нажать «Далее».
- Указать наименование ярлыка по собственному желанию.
- Подтвердить действия.
Также можно перенести или вставить ярлык из другого пространства, например, рабочего стола. Главное, чтобы в указанной папке находится ярлык.
Вот как выключить автозапуск Windows 10: если удалить ярлык из папки программ в инструкции, то она выключится из автозагрузки.
Через реестр
Реестр – это база данных для хранения настроек. Через некоторые манипуляции возможно посмотреть автозагрузку в Windows 10, вот как:
- Нажать комбинацию клавиш Win и R.
- В диалоговом окне ввести Regedit и подтвердить.
- Появится реестр Виндовс, здесь с помощью навигации слева нужно найти следующие ветки: HKEY_LOCAL_MACHINE – SOFTWARE – Microsoft – Windows – CurrentVersion – Run
- После открытия одного из путей, кликнуть правой мышкой в белое пространство в правой части окна и задействовать «Создать», далее «Строковый параметр».
- Ввести произвольное имя для адаптации и двойным кликом по нему выделить.
- В строку «Значение» вставить полный путь до исполняющего файла.
- Подтвердить по «Ок».
Через планировщик заданий
Планировщик – это плагин для автоматизации некоторых типичных действий операционной системы. Здесь имеется возможность добавить файл в автозагрузку Windows 10. Вот как это делается:
- Открыть Пуск и в поиске ввести «Планировщик заданий», нажать Enter.
- Открыть мастер создания простых задач.
- Справа выбрать «Создать задачу…».
- Написать описание по желанию, после выбрать «Далее».
- Отметить «При входе в Windows».
- Действие «Запустить программу».
- Использовать кнопку «Обзор», чтобы указать путь к исполняемому файлу.
- Выбрать «Готово».
Теперь в разделе «Триггеры» будет список заданий, которые были указаны планировщику. Если выделить любое и нажать «Изменить», то появится возможность отредактировать задачу или удалить.
Через параметры системы
Параметры открываются в Пуске возле кнопки выключения компьютера. Вот как отключить автозагрузку программ Windows 10:
- Открыть настройки.
- Перейди в окошко «Приложения».
- Слева выбрать «Автозагрузка».
Здесь в Windows 10 имеется минимальный функционал по программному отключению автозапуска.
Папка «Автозагрузка» в Windows 10
На самом деле, папка «Автозагрузка» никуда не пропала из Windows 10. Ее просто убрали из меню «Пуск», но если вы знаете, где ее искать, то вы можете и дальше использовать ее для автозагрузки программ. В Windows 10 папка «Автозагрузка» находится на системном диске в папке:
ПользователиИмя_вашего_пользователяAppDataRoamingMicrosoftWindowsГлавное менюПрограммыАвтозагрузка
Если у вас английская версия Windows 10, то путь к данной папке будет следующим:
UsersUser_nameAppDataRoamingMicrosoftWindowsStart MenuProgramsStartup
Но, открывать данную папку вручную достаточно затратно по времени, намного быстрее воспользоваться меню «Выполнить» и командой «shell:startup». Для этого нажмите комбинацию клавиш Windows-R, в появившемся окне введите команду «shell:startup» и нажмите на клавишу ввода.
В результате выполнения данной команды перед вами откроется папка Автозагрузки для вашего пользователя. Для того чтобы добавить программу в автозагрузку Windows 10 просто поместите ярлык нужной программы в эту папку. Например, вы можете просто скопировать ярлык программы с рабочего стола в эту папку. После этой простой процедуры выбранная вами программа будет запускаться автоматически при старте компьютера и входе в вашу учетную запись.
Если вы хотите, чтобы программа запускалась автоматически для всех пользователей на этом компьютере, то ярлык программы нужно поместить в следующую папку на системном диске:
Как в предыдущем случае, открыть данную папку можно с помощью меню «Выполнить». Для этого нажмите Windows-R и в появившемся окне введите команду «shell:common startup».
Отключение при помощи стандартных служб Windows 10
Для начала рассмотрим ряд способов отключения программ для автоматической загрузки на старте с помощью системных служб.
Диспетчер задач
Окно диспетчера задач в Windows 10 можно вызвать либо сочетанием клавиш Ctrl+Alt+Delete и выбором соответствующего пункта, либо кликнув правой кнопкой мышки на свободной от значков программ области Панели задач. Из появившегося списка выбираем пункт Диспетчер задач.
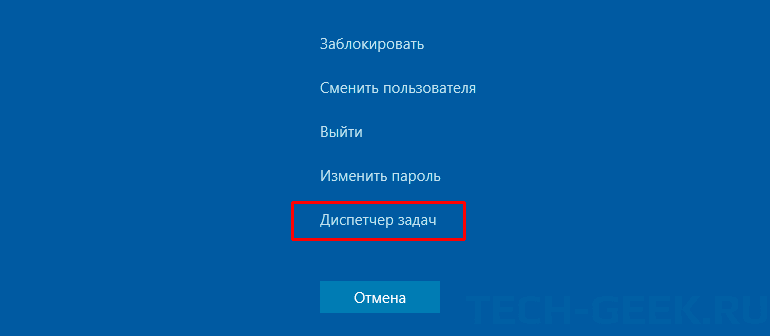
Открываем Диспетчер задач (Alt+Ctrl+Delete)
Выбираем раздел «Автозагрузка» (как было показано на картинке выше) и нажимаем на верхнюю часть столбца «состояния» – так мы упорядочим список утилит для более удобной работы с ними.
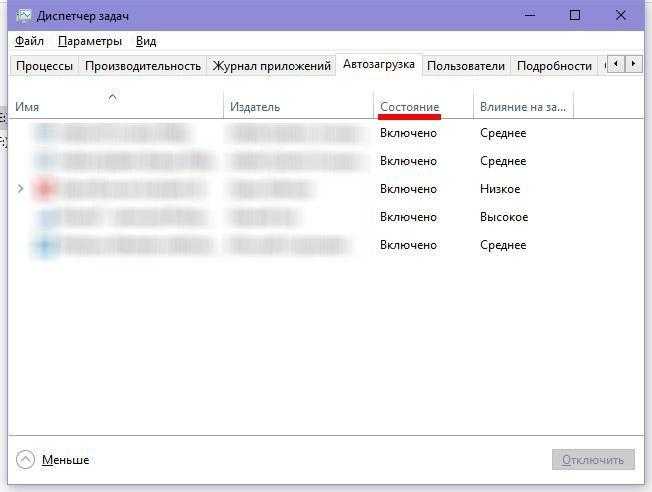
Систематизируем список программ автозапуска для удобства (Состояние)
Здесь смотрим все приложения, включённые в автозагрузчик, и выбираем то, что нам не нужно. Можно поочерёдно выделить требуемые пункты при помощи левой кнопкой мышки, после чего кликнуть кнопку «Отключить» (располагается в нижнем правом углу Диспетчера задач). Далее необходимо закрыть окно и произвести перезагрузку ПК, чтобы изменения вступили в силу.

Отключаем автозапуск для выбранного приложения Windows 10
Редактор реестра
Действенным и удобным помощником в настройке списка утилит для автозапуска может стать Редактор реестра. Этот способ также достаточно прост и не вызовет особых проблем даже у новичков, никогда ранее не имевших дело с Registry Editor. Чтобы произвести настройку, нужно выполнить следующие действия:
- Вызываем диалоговое окно «Выполнить» сочетанием клавиш Win+R;
-
В появившемся окне, в единственной строке (открыть), нужно ввести команду regedit и нажать Enter либо кнопку окна «Ок».
- После этого получаем окно самого Редактора реестра, разделённое на два раздела. В левой части с деревом папок нужно найти директорию с требуемыми файлами.
-
Ищем и по очереди открываем разделы HKEY_CURRENT_USER — Software — Microsoft — Windows — CurrentVersion — Run.
Когда мы перейдём в искомую папку этого пути (Run), справа увидим список файлов, отвечающих за автозапуск различных утилит. Имя программы, как правило, указано в названии самого файла, так что определить, какой файл и к чему относится, не составит особого труда.
-
Для исключения приложения из списка кликаем ПКМ по его файлу и вызываем меню в котором выбираем строку «Удалить».
Папка автозагрузки
Список автозагружаемых программ расположен на системном разделе жёсткого диска. Чтобы не мучиться с поисками нужной папки через проводник, можно также воспользоваться диалоговым окном «Выполнить» (Win+R, как в примере выше).
Теперь нужно прописать в строке «Открыть» shell:startup. Лучше скопировать команду из этой статьи, чтобы не допустить ошибки, и вставить ее в строку, после чего нажать «Ок».

Открываем папку автозагрузки через службу Run
Перед нами через Проводник Windows откроется папка Автозагрузки. Ищем среди имеющихся здесь файлов ненужные, кликаем ПКМ и выбираем пункт удалить.
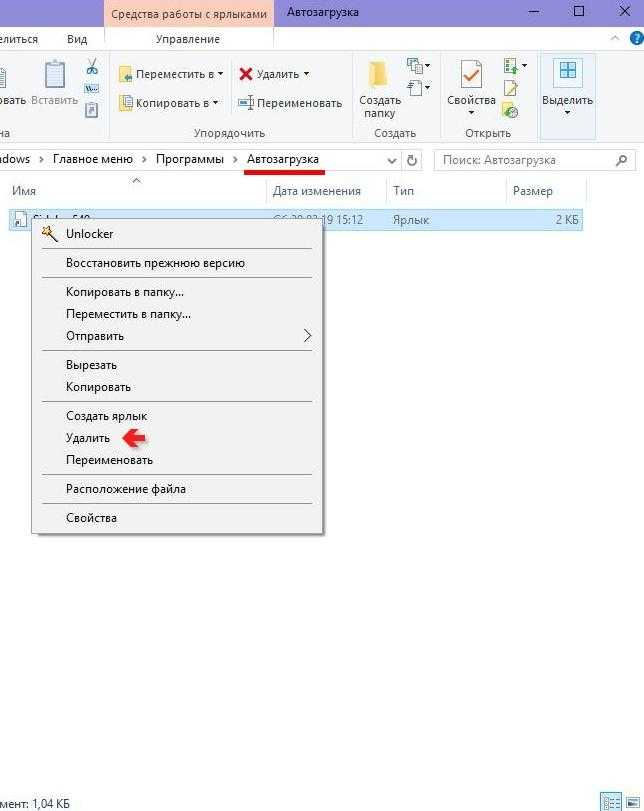
Удаляем программу из директории автозагрузки
Существенный минус этого способа – отсутствие в этой папке многих программ, для которых прописан автозапуск при старте системы.
Планировщик заданий
Ещё один действенный способ, реализуемый посредством встроенного сервиса ОС:
-
В панели задач открываем раздел «Поиск», расположенный справа от кнопки Start.
-
Если кнопка «поиск» скрыта с панели задач, кликаем ПКМ на панели, выбираем в контекстном меню Поиск — Показать значок поиска.
-
В поисковой строке нужно ввести «Планировщик заданий». Выбираем его кликом ЛКМ.
-
Перед нами появится окно сервиса, в котором нужно выбрать пункт «Библиотека планировщика заданий». Находим программу , которую требуется исключить, кликаем ЛКМ по ней и далее выбираем пункт «Отключить» либо «Удалить» (крайний раздел окна справа).
Диспетчер задач Windows 10
Открываемый виджет создаёт странное впечатление, что возможности окна сильно порезаны. И правда – что это такое? Но именно отсюда управляется автозагрузка программ в Windows 10.
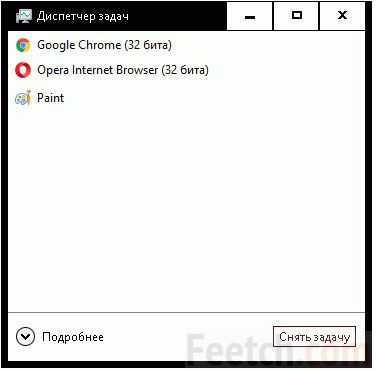
Нужно знать маленькую хитрость, чтобы удалить программу из Автозагрузки. Попробуем нажать Подробнее в нижней левой части окна. Вот теперь перед нами предстал истинный вид Диспетчера задач Windows 10.
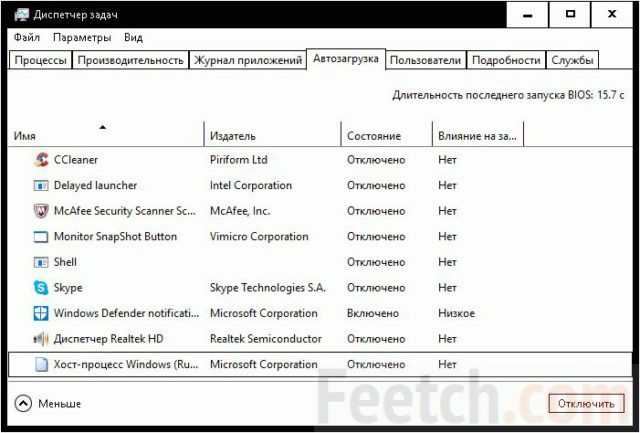
Вы видите, что вкладка содержит достаточно много приложений, которые могут быть убраны из Автозагрузки Windows. Сразу спешим огорошить наших читателей – даже полная изоляция списка не приводит к видимому ускорению. Дополнительным шагом редактируется папка автозагрузки в Windows 10. Об этом ниже. Но еще лучше прямо сейчас поставить новую тему, более простую, так называемую Контрастную. Но это уже совсем другая история.
Системные папки
Настройка Windows целиком опирается на реестр, но некоторые элементы можно увидеть при желании в структуре файлов и папок системы. Так, например, файл для автозагрузки может быть прописан по адресу C:\Users\(Имя_пользователя)\AppData\Roaming\Microsoft\Windows\Start Menu\Programs\Startup. О чудо, тут разместились программы, которых мы не видели ранее. Хотя проделали немалую работу.
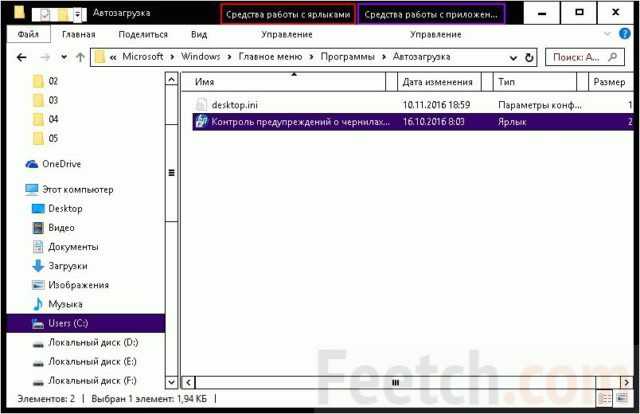
В частности, найденное вхождение предупреждает нас о том, что в струйном принтере HP закончились чернила. Наш МФУ давно отключён, поскольку не печатает, а это приложение до сих пор весит и занимает системные ресурсы. Удалить его, а принтер мы бы выкинули, если бы он не умел сканировать. Несмотря на то, что устройству нет ещё и двух лет. После того, как кончились чернила, HP предлагает выложить всего лишь примерно 4000 рублей за новые (в продаже можно встретить и дешевле, но надолго их не хватит). Как это мило!
Эту директорию можно открыть и более простым путём:
- Сочетание клавиш “Win” + R.
- Ввести shell:startup.
- Нажать
Для чего нужна «Автозагрузка»
Ответ на данный вопрос находится в самом термине, то есть – это функционал операционный системы, позволяющий запустить определённые программы (процессы) вместе со стартом операционной системы.
Это необходимо для того, чтобы пользователь не тратил своё время на ручной поиск исполняемых файлов и запуск часто используемого им ПО.
Например, постоянные «гости» автозагрузки – это антивирусы, мессенджеры (WhatsApp и Skype), облачные сервисы (OneDrive или Google Drive), почтовые клиенты (Outlook) и т.д.
Поэтому, можно сделать логичный вывод, что автозагрузка программ направлена именно на облегчение повсеместных задач, выполняемых пользователем.
Стоит отметить, что в операционной системе Windows 10 в настоящий момент (с 2017 года) задействован схожий функционал, который характеризуется автоматическим запуском программ, открытых на момент завершения работы ОС и не закрытых должным образом. Например, если открыть какое-либо ПО и зажать кнопку питания для отключения ПК, то при повторном старте системы оно запуститься автоматически.
Да, принцип действия схож, но это различные процессы, поэтому не следует их путать.
Папка автозагрузки в Windows 10
Очень часто меня спрашивают, где находится папка автозагрузки в Windows 10. Все просто, располагается она по пути
C:\ Users\ Имя_пользователя\ AppData\ Roaming\ Microsoft\ Windows\ Start Menu\ Programs\ Startup
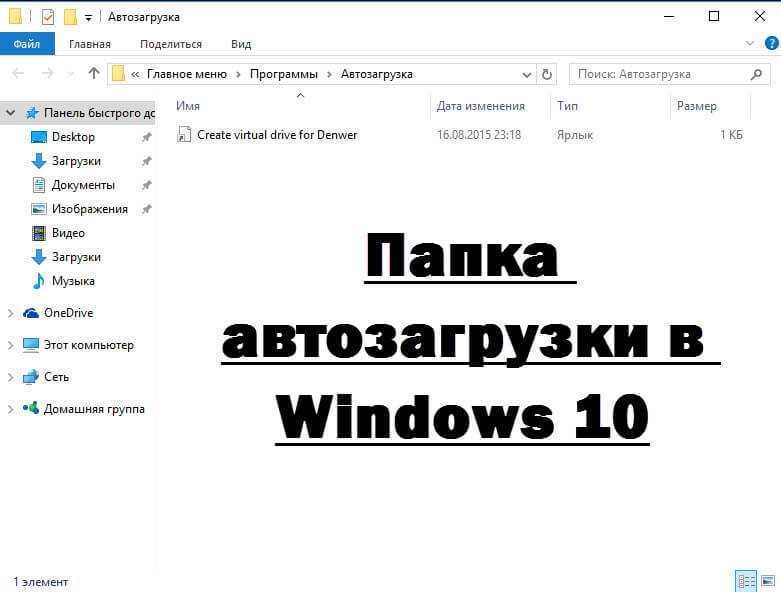
Либо можете нажать Win+R и вписать shell:startup после чего так же откроется папка автозагрузки

Если вы хотите добавить программу в автозагрузку, то вам нужно создать ее ярлык и скопировать сюда, бывает, что это срабатывает не всегда и не для всех программ, исправить это можно добавив ее в автозагрузку в реестре Windows 10.
Добавить программу в автозагрузку windows 10 через реестр
Да добавить программу в автозагрузку windows 10 средствами реестра операционной системы самый верный и надежный метод, но он требует от пользователя, особенно новичка ряда знаний. И так первым делом открываем редактор реестра виндовс 10, я вам писал об этом в отдельной статье, даже рассказывал как открывать одновременно два окна реестра, но кому лень читать нажмите Win+R и введите regedit.

После чего переходим в ветку реестра:
HKEY_CURRENT_USER\SOFTWARE\Microsoft\Windows\CurrentVersion\Run
Хочу отметить, что тут будет список автозагрузки для текущего пользователя
Как видите у меня вот такой список программ, которые запускаются при загрузке Windows
- Ccleaner
- Clipdiary
- Viber
- XperiaCompanionAgent
Вы легко от сюда можете удалить любую программу из автозагрузки, через правый клик или наоборот добавить программу в автозагрузку windows 10.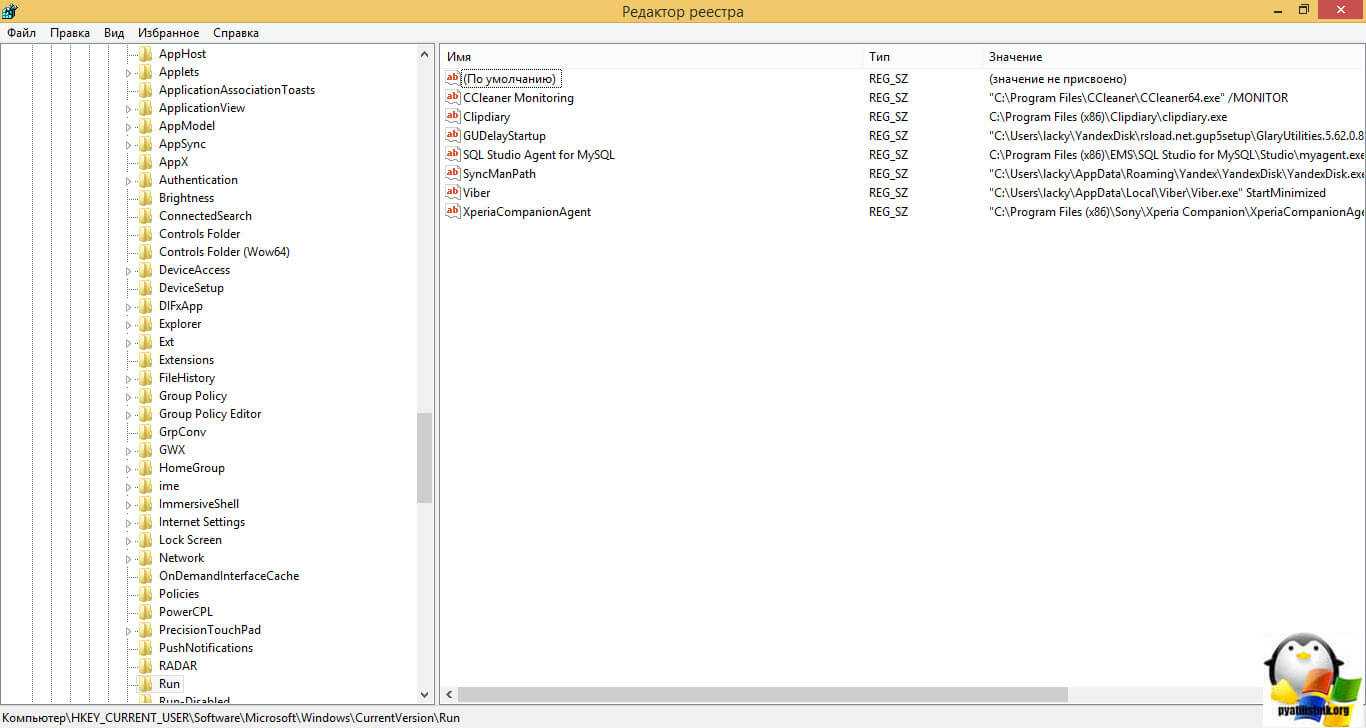
Для этого делаем следующее, щелкаем правым кликом по пустому пространству и создаем строковый параметр.

В поле параметр вписываете любое название, у меня это будет Гугл, а в поле значение, полный путь до запускаемого файла программы. Все сохраняем ключ реестра и перезагружаемся.
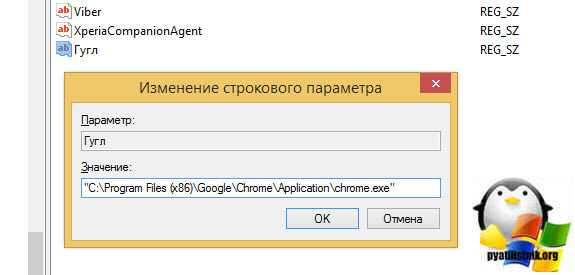
Если же хотите, чтобы программа была добавлена для всех пользователей, то вам нужно создать, точно такой же ключ, но только в разделе
HKEY_LOCAL_MACHINE\SOFTWARE\Microsoft\Windows\CurrentVersion\Run
Как видите в windows 10. автозагрузка программ не такое уж и сложное дело.
ПО для контроля автозагрузок
Зайти в автозагрузку Виндовс 10 можно отдельными программами. Существуют специальные менеджеры для контроля производительности Виндовс 10. Рассмотрим, как зайти в автозагрузку с помощью подобных утилит.
CCleaner
C Cleaner для Windows 10 – это бесплатный менеджер с возможностью очищать от ненужных файлов. Как открыть автозагрузку в ней:
- Открыть пункт «Сервис» и подпункт «Автозагрузка».
- Выбирать из списка программу, которую хочется исключить, и нажать «Выключить».
Результатом успешного действия будет смена продукта на «Нет». Аналогичная операция может вернуть автозагрузку обратно.
Autoruns
Autoruns для Windows 10 – продвинутая утилита для удобного изменения реестра от Microsoft. Благодаря этому приложению возможно детально настроить автоматический запуск, отредактировав даже стандартные планировщики. Но стоит быть осторожным – неопытные пользователи могут навредить ПК.
После установки нужно открыть утилиту от имени администратора, далее перейти в пункт «Everything». Здесь представлены все записи из реестра. Снятие галочки уберет пуш из автозагрузки.
Как добавить программу в автозагрузку
В Windows 10 есть несколько способов, чтобы добавить программу в автозагрузку. Самыми удобными (и действенными!), на мой взгляд, являются следующие способы:
- через папку локальной/общей автозагрузки;
- через планировщик задач.
Другие способы (например, то же создание строковых параметров в реестре) — срабатывают не у каждого пользователя.
И так, рассмотрим по порядку эти два варианта…
Вариант №1: через папку локальной/общей автозагрузки
Сначала нажмите
Win+R, введите команду:
- либо shell:startup (если автозапуск нужен только для текущего пользователя. Прим.: локальная папка автозагрузки);
- либо shell:common startup (если автозапуск нужен для всех пользователей Windows. Прим.: общая автозагрузка).
Нажмите Enter.

Папка автозагрузки Windows 10
Должна открыться выбранная вами папка. Теперь просто перенесите (или скопируйте), зажав правую кнопку мышки, значок с рабочего стола в эту папку (см. скриншот ниже).

Перенос значка программы
Собственно, если значок был скопирован в папку автозагрузки — при следующем старте Windows, эта программа будет запущена. Самый простой и быстрый способ.
Вариант №2: через планировщик заданий
А теперь представьте не тривиальную задачу: нужно запускать автоматически программу не сразу, после загрузки Windows, а скажем через минуту-две после включения. Как вам?
Ну или предположим, что папка автозагрузки не помогает вам запустить нужный софт (что маловероятно, но возможно).
Для решения подобных задач — есть в Windows
планировщик заданий, где можно указать очень много условий, при которых программа будет запущена, а при которых — закрыта…
Как открыть планировщик заданий:
- Нажать Win+R;
- Ввести команду control schedtasks;
- Нажать Enter.
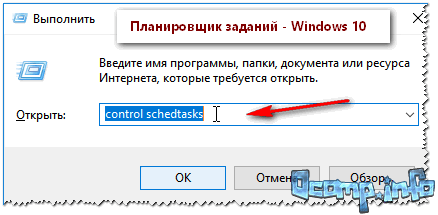
Планировщик заданий // Windows 10
Как создать задачу: запуск программы при загрузке Windows
В планировщике задач, справа, есть раздел
«Действия» — в нем нужно нажать кнопку «Создать задачу…» (как на скрине ниже).

Создание задачи
Далее сначала нужно открыть вкладку
«Триггеры», кликнуть по кнопке «Создать» и назначить задачу (например, «При входе в систему»). Не забудьте поставить задачу для выполнения любого пользователя (см. скриншот ниже).
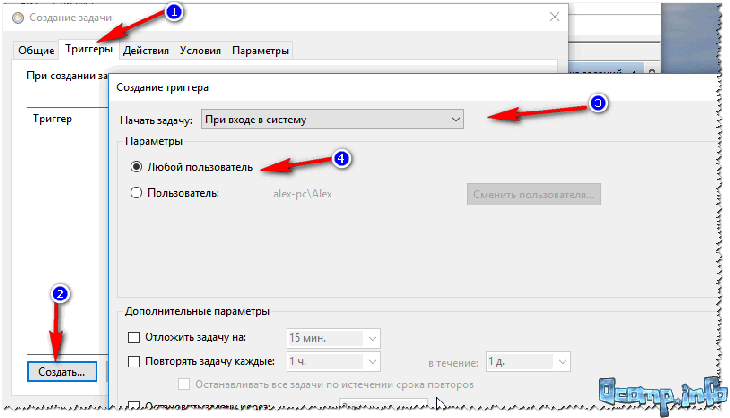
Триггеры
Затем, откройте вкладку
«Действия»: нажмите кнопку «Создать», в строке «Действие» выберите пункт «Запуск программы», и укажите какую конкретно программу запускать при старте Windows (см. стрелка-4 на скрине ниже).

Действия
Ну и последнее: можете открыть вкладки
«Условия» и «Параметры», и указать, при каких вариантах запускать/останавливать вашу программу.
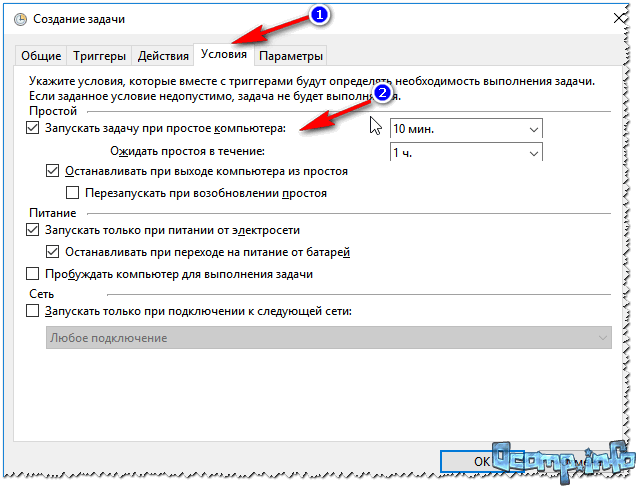
Условия
После всех настроек сохраняете задачу и перезагружаете компьютер. Добавленная программа будет запущена автоматически (причем, будут работать условия, которые вы зададите, т.е. можно настроить под «себя»).
Как добавить программу в автозагрузку
А что, если возникла новая проблема с автозагрузкой, но теперь вы хотите не выключить, а добавить новую утилиту в список. К примеру, Виндоус 10 может автоматически запускать ваш браузер, если выставить это в настройках. Все делается очень просто и подходит для каждой программы. Просто заходим в ее настройки и ищем галочку с автозагрузкой, один клик и готово.
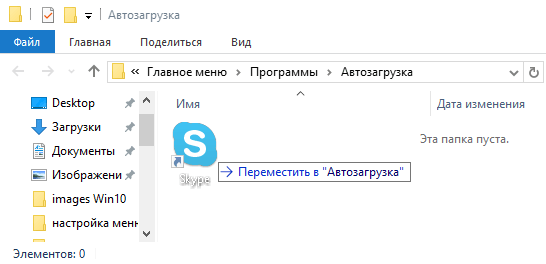
Но этот метод не всегда работает, тогда приходиться идти окольными путями:
- Нужно открыть окно «Выполнить» с помощью двух клавиш Win + R;
- Вписать в строку следующее: и нажать ОК
- Далее перед нами откроется «Автозагрузка». Нам нужно нажать на любое пустое место правой клавишей мышки и создать новый ярлык. Появится окно, переходим на «Обзор» и выбираем необходимую программу. Готово. Теперь она появится в автозапуске и будет включаться вместе с системой.
Таким образом, мы рассмотрели: для чего нужна автозагрузка, и как можно в ней отключить большинство программ, чтобы ускорить работу в операционной системе Windows 10, а также добавить необходимую программу в автозапуск. Надеемся, эта статья облегчит понимание в таких важных вопросах, чтобы сделать работу более приятной и быстрой.
Где находится автозагрузка
Каждый пользователь должен знать, какие программы работают в режиме автозагрузки. На предыдущих версиях ОС ознакомиться со списком приложений, добавленных в специальную область файловой системы, можно было через соответствующую папку в меню «Пуск». С обновлением до Windows 10 подобная опция была ликвидирована. Однако папка никуда не исчезла. Ее просто спрятали.
Каталог с приложениями, добавленными в автозагрузку, располагается в директории «C:\Users\Username\AppData\Roaming\Microsoft\Windows\Start Menu\Programs\Startup»
Обратите внимание, что нужная папка может не отобразиться. Для ее активации понадобится включить отображение скрытых элементов в Проводнике
Если найти интересующий каталог все равно не получается, обратитесь к альтернативной инструкции:
Зажмите клавиши «Win» + «R», чтобы запустить исполняемое окно «Выполнить».
Введите запрос «shell:startup».
Нажмите на кнопку «ОК» или клавишу «Enter».
После выполнения указанных действий откроется окно Проводника, содержащее в себе искомую папку. Здесь вы можете ознакомиться со списком автоматически запускаемых приложений. В то же время добавить новую программу в автозагрузку не получится. Для выполнения этой операции используется другая инструкция.
Заключение
Последнее, что стоит отметить в рамках данной темы – это изучение «Планировщика заданий», где представлены процессы, запускаемые в определённый промежуток времени, что может использовать и сам пользователь, создав определённые правила запуска.
Для открытия планировщика достаточно нажать сочетание клавиш «WIN+R» и выполнить команду «taskschd.msc».
Дальнейший принцип работы зависит от того, какой именно результат вы планируете достичь.
Например, для того чтобы отметить какую-либо задачу (что не стоит делать необдуманно) требуется кликнуть по выделенной строке правой кнопкой мышки и выбрать «Завершить» или «Отключить».
Если же вам требуется создать собственную задачу, то потребуется сделать следующее:
В качестве примера используем самый банальный bat-файл, который выводит в консоли командной строки фразу «HelloWorld»
- Откройте «Планировщик» и кликните по кнопке «Создать папку»;
- Введите её название и нажмите «ОК»;
- Кликните по созданной папке правой кнопкой мышки и выберите «Создать простую задачу»;
- Введите имя задачи и по необходимости её описание, нажмите «Далее»;
- Выберите периодичность запуска, например, «Однократно» и нажмите «Далее»;
- Установите дату и время запуска;
- Выберите действие – «Запустить программу»;
- Далее, нажмите на кнопку «Обзор» и найдите исполняемый файл, в рамках примера, это «Hello.bat»;
- В завершение, нажмите на кнопку «Готово».
В заданную дату и время будет выполнена созданная вами задача.
Аналогичным образом можно настроить и запуск штатного программного обеспечения, например, сделать так, чтобы после старта операционной системы через 5 минут автоматически открывался браузер.
Простор для творчества максимально разнообразен!
Вам так же будет интересно:
- Забыл пароль от компьютера что делать? Как войти в учетную запись
- Компьютер отключается от интернета сам по себе
- Windows не удалось автоматически обнаружить параметры прокси этой сети
- Лучшие бесплатные программы для Windows 10 (Офисные пакеты, Фоторедакторы, Видеоредакторы)
- Бесплатные программы для Windows 10 (очистка и оптимизация ПК, антивирусы, программы для работы с почтой)
- Как создать загрузочную флешку windows 10 rufus
- Как снять защиту от записи на флешке — 4 самых надежных способа
- Как запаролить папку на компьютере — 4 оптимальных способа установки пароля на папку




























