Если раскладка не меняется
Бывает так, что добавлено несколько языков, но переключение языка в Windows 11 не работает. Для решения этой проблемы есть несколько способов.
Запуск процесса вручную
Работу раскладки клавиатуры в Windows 11 обеспечивает файл ctfmon.exe. Если этот файл по какой-то причине не запущен, система не будет реагировать на комбинации клавиш для смены языка. Запустить его можно из меню «Пуск» или через системный каталог. Для входа в этот каталог нужно ввести в адресной строке Проводника адрес C:\windows\system32, можно еще добавить в этот адрес название файла, чтобы его сразу запустить.
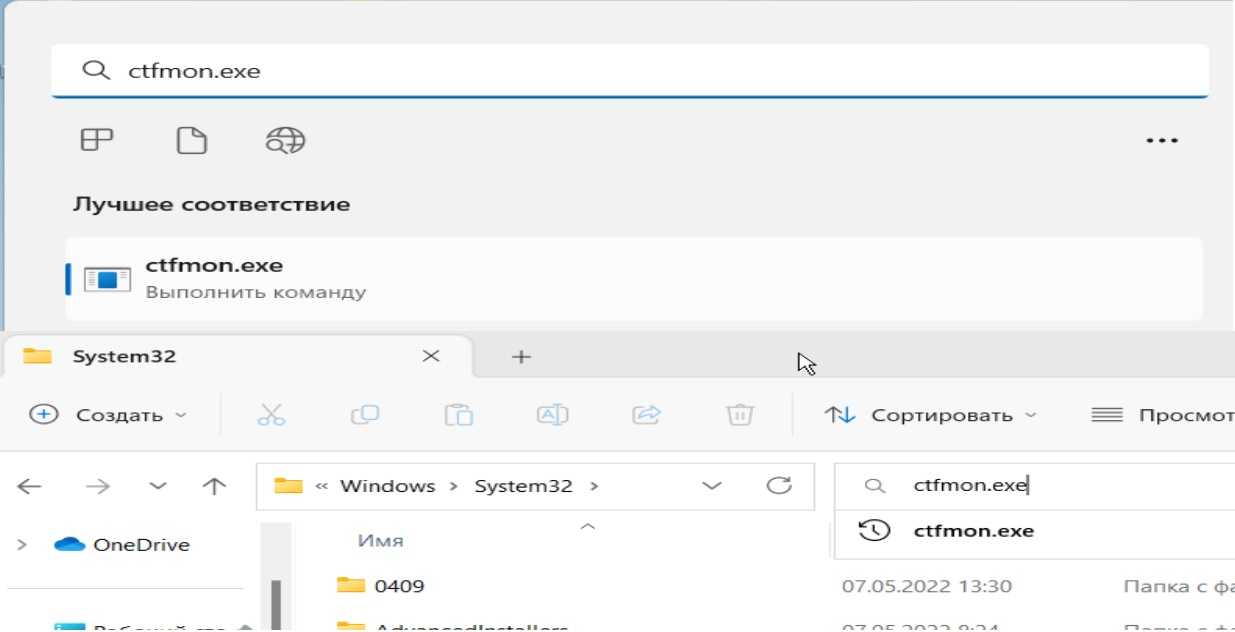
В папке, чтобы найти файл среди множества каталогов и других файлов, можно выделить любую папку и при английской раскладке начать набирать на клавиатуре его название, чтобы он появился выделенным. Или ввести его название в строке поиска справа. При запущенном этом файле можно будет переключаться между языками. Можно проконтролировать работу этого процесса в Диспетчере задач, в списке процессов.
Для надежности можно добавить ctfmon в автозагрузку системы. Для этого перейдите в каталог C:\Users\<пользователь>\AppData\Roaming\Microsoft\Windows\Start Menu\Programs\Startup. В него поместите ярлык файла ctfmon.exe, предварительно создав его. Система предложит поместить ярлык на рабочий стол, так как для создания его в системной папке нужны права встроенной учетной записи администратора, которая не отображается в списке.
Также прописать файл в автозагрузке можно в реестре. Запускается редактор реестра вводом названия инструмента в меню «Пуск» или введя в «Выполнить» слово «Regedit». В адресную строку редактора впишите: Компьютер\HKEY_LOCAL_MACHINE\SOFTWARE\Microsoft\Windows\CurrentVersion\Run и войдите в эту ветку. Советуем сразу поместить ее в Избранное, чтобы в дальнейшем быстрее находить.
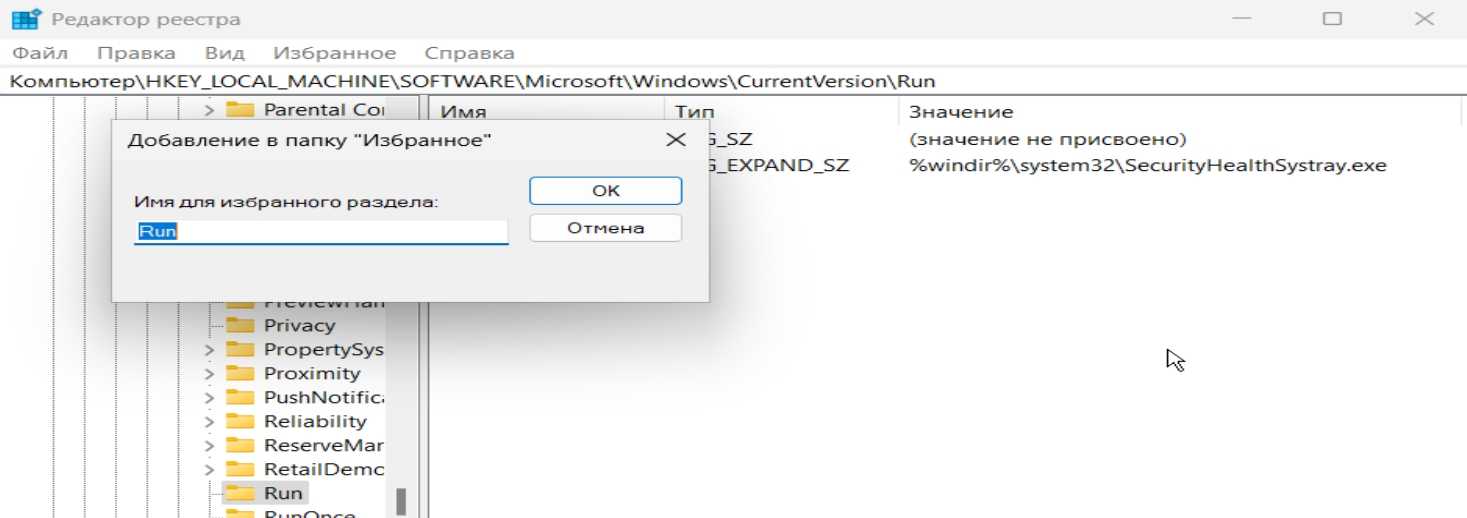
Тут вы можете увидеть у присутствующих параметров такие свойства:
- имя;
- тип;
- значения.
В значении находится путь до исполняемого файла. Создайте по аналогии строковый параметр, назовите его «ctfmon» и в значении пропишите путь до файла. После перезагрузки можете проверить, запустился ли файл. Если путь указан правильно, он будет запускаться всегда.
Сканирование системных файлов
В самом редком случае помогает сканирование целостности системных файлов – для этого нужно запустить командную строку от учетной записи администратора и ввести в ней sfc /scannow. Но в большинстве случаев помогают вышеописанные способы. Эта команда обнаруживает изменения в системных файлах и даже их отсутствие. К примеру, если нет файла ctfmon.exe, приложение попробует восстановить его из папки, где хранятся системные компоненты, если его там нет, попросит дистрибутив, с которого была установлена система и возьмет его оттуда. На крайний случай можно скопировать этот файл с другой системы этой же версии.
Автор статьи Сергей Ломакин Программист, системный администратор. Настраивал сайты на Drupal, WordPress и на самописных CMS.
Статья помоглаНе помогла
Отключение ненужных клавиш
Есть клавиши, которыми вы не пользуетесь? Отключите их, чтобы не мешали. Это возможно с помощью другой утилиты SharpKeys, которая, как и упомянутая выше, не требует установки. Скачать данную программу можно с её страницы на github.
Чтобы выключить неиспользуемые кнопки, следуйте данной инструкции:
- После запуска программы, нажмите внизу внизу «Add».
- Перед вами предстанут два списка: слева те клавиши, которые нужно переназначить, а справа — те, на которые мы их будем менять. В левом списке выберите ненужную клавишу, допустим, «Function: F1». В правом нажмите строку «Turn Key Off».
- Подтвердите решение кнопкой «ОК».
- Нажмите на кнопку «Write to registry», и подождите, пока не появится уведомление об успешном внесении изменений в реестр.
- Перезайдите в систему, или перезагрузите компьютер, для внесения изменений.
Как изменить клавиши для смены языка в Windows 10
С помощью изменения последовательности клавиш вы можете изменять составные клавиши для быстрого перехода между языками ввода и раскладки клавиатуры. Для лучшего понимания в этом тексте показано, как изменить последовательность клавиш на компьютере под управлением Windows 10.
В этой статье вы узнаете то, как изменить клавиши для смены языка в Windows 10 самым простым способом. Также, рекомендуем посмотреть видео-руководство, которое, показывает быстрый способ. Если у вас возникнут какие-то вопросы по этой теме, то можете писать их в форму комментариев на нашем сайте.
Видео-руководство по изменению последовательности клавиш в Windows 10:
Шаг 1: Откройте панель управления.
Шаг 2: Нажмите «Часы», «Язык» и «Регион».
Шаг 3: Выберите язык.

Шаг 4. Откройте дополнительные параметры.
Шаг 5: Нажмите «Изменить клавиши языковой панели».
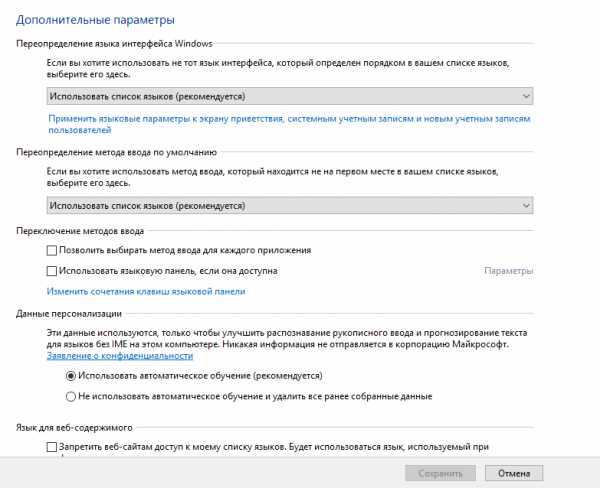
Шаг 6: Нажмите «Сменить последовательность клавиш».
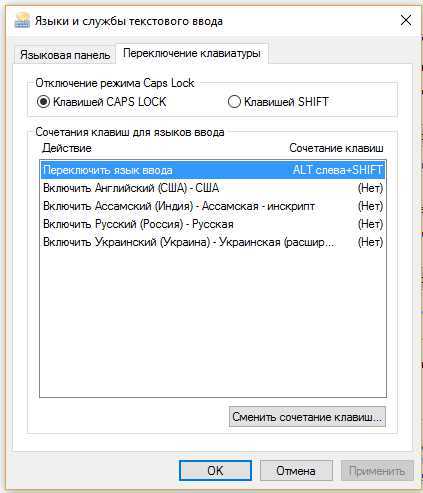
Шаг 7. Выберите новую последовательность клавиш из «Не назначено», «Ctrl + Shift», «Левый Alt + Shift» и «Grave Accent», чтобы переключить язык ввода и раскладку клавиатуры, а затем нажмите «ОК».
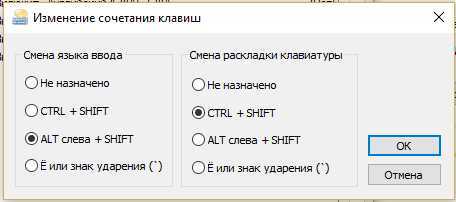
Шаг 8: Нажмите OK, чтобы внести изменения в силу.

Как изменить клавиши для смены языка в Windows 8 и 8.1
Если вы многоязычный человек, вы, вероятно, переключаетесь между несколькими языками ввода в рабочий день. К счастью, есть несколько способов сделать это, намного быстрее, чем другие. В этом уроке я расскажу о них подробно, чтобы вы могли выбрать метод, который лучше всего подходит для вас.
Как изменить клавиши для смены языка с помощью панели Charm
Кстати, рекомендуем почитать статью о том, как добавить нового пользователя в Windows 10 и более ранних версиях операционной системы.
Один из способов перехода между разными языками для ввода с клавиатуры заключается в использовании заклинания «Настройки». Если вы не знаете, как использовать заклинания, прочитайте это руководство: Каковы заклинания и как их использовать.
Нажмите или коснитесь его. Внизу вы найдете опцию Keyboard с надписью на три буквы (код для активного языка ввода).
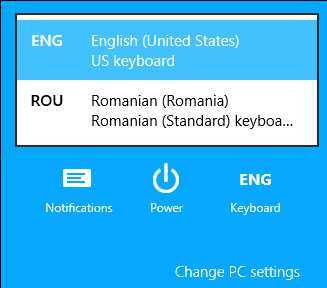
Нажмите или коснитесь его, и в Windows отобразится меню ввода языка клавиатуры. Выберите новый язык, который вы хотите использовать, из списка доступных параметров.
Если язык, который вы хотите использовать, не указан, значит, он не установлен. Чтобы узнать, как это сделать, прочитайте это руководство: Как добавить или удалить языки ввода клавиатуры в Windows 8 и 8.1.
Как изменить клавиши для смены языка через панель задач на рабочем столе
Находясь на рабочем столе, вы также можете использовать индикатор ввода, найденный на панели задач, чтобы выбрать нужный язык.
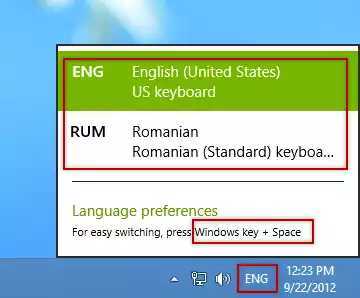
Нажмите или коснитесь его, и отобразится меню языка.
Как переключаться между языками ввода с помощью сочетаний клавиш
Самый быстрый способ переключения между языками ввода — использовать клавиатуру. Он работает из любой точки Windows 8 и Windows 8.1. Используйте клавиши Windows + Space для отображения меню языка. Затем нажмите те же клавиши, пока не выберете желаемый язык.
Клавиатура по умолчанию, используемая в Windows 7 — Left Alt + Shift, позволяет напрямую переключать языки без отображения языкового меню. При использовании экрана «Пуск» или современных приложений вы не увидите никаких подсказок, которые вы только что изменили. На рабочем столе вам отображается новый язык на индикаторе ввода на панели задач.
Как изменить ярлык клавиатуры
Чтобы изменить сочетание клавиш, используемых для перехода между языками ввода, откройте панель «Язык», расположенную в «Панель управления -> Часы, язык и регион -> Язык».
Нажмите здесь или нажмите ссылку «Дополнительные настройки» слева.
Это приведет вас к панели «Расширенные настройки языка». Он должен выглядеть так, как показано на скриншоте ниже.
Нажмите или коснитесь ссылки «Сменить языковые барьеры» в разделе «Переключение методов ввода».
Откроется новое окно с именем «Текстовые службы и языки ввода». Это место, где вы можете изменить сочетание клавиш для смены языков для ввода на вашем устройстве. Нажмите или коснитесь «Изменить последовательность клавиш».
Выберите комбинацию клавиш, которую вы хотите использовать в качестве ярлыка, и нажмите или коснитесь OK.
Выводы
Как вы можете видеть, менять язык ввода с клавиатуры не сложно. Поэкспериментируйте со всеми методами и сочетаниями клавиш, а затем выберите тот, который лучше всего подходит для вас.
Способ 1 – Народные клавиши
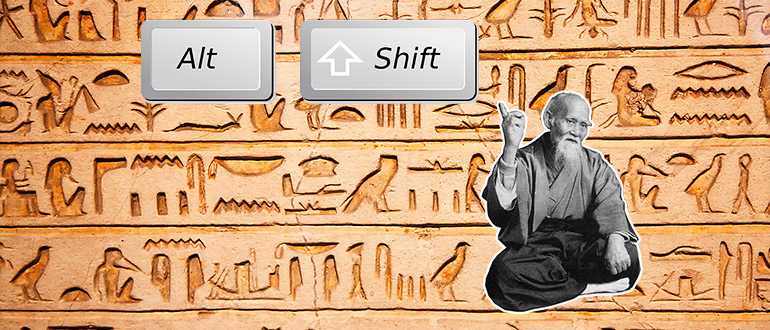
Всего есть два классических варианта переключения языка в Windows 11:
Alt + Shift (по умолчанию, если ничего не меняли, используем именно его)
Ctrl + Shift (некоторые переключают на этот способ, лично мне нравится больше, если не работает первое сочетание, используем это)
Расшифровываю на примере Alt + Shift. Ищем слева (на самом деле можно и справа) на клавиатуре клавишу Alt, зажимаем ее, нажимаем клавишу Shift до переключения нужного языка:
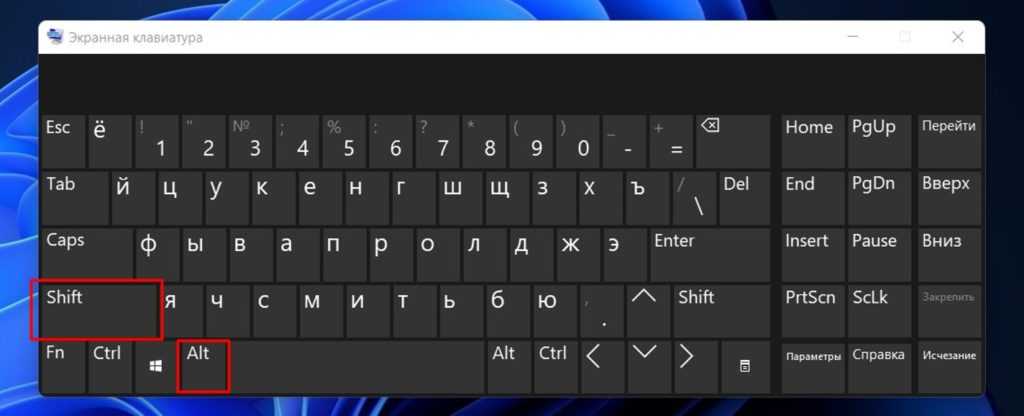
Во время смены раскладки на мгновение моргнет окошко переключения языка (появилось как раз в Windows 11, скрин будет в разделе с мышью), а в трее язык поменяется:
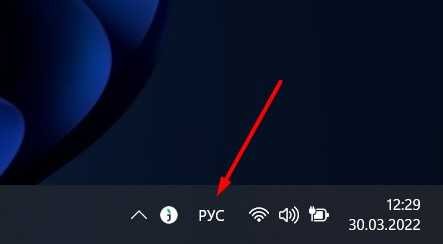
Смена сочетания для переключения клавиатуры на заданный язык в Windows 11
Данная инструкция актуальна для пользователей, на компьютере которых для ввода используются два языка. К примеру — русский и английский. Клавиатурное сочетание позволяет быстро переключиться между языками ввода.
Предусмотренное по умолчанию сочетание клавиш левый Alt + Shift стало фактическим стандартом. Для переключения между языками ввода применяется Ctrl + Shift. Тем не менее у пользователей могут быть другие предпочтения.
Вы можете поменять исходные сочетания клавиш путем внесения изменений в параметры Windows 11.
Нажмите на клавиатуре Win + I одновременно. После входа в Параметры Windows 11 перейдите к разделу «Время и язык» в левой части окна настроек ОС.
В правой части окна щелкните по плитке «Дополнительные параметры клавиатуры».
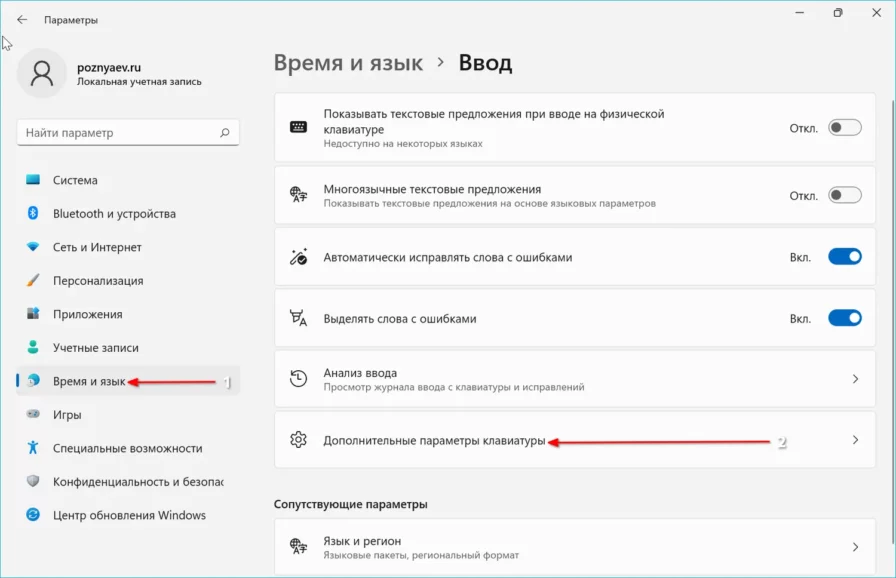
Не забудьте подписаться на наш Дзен
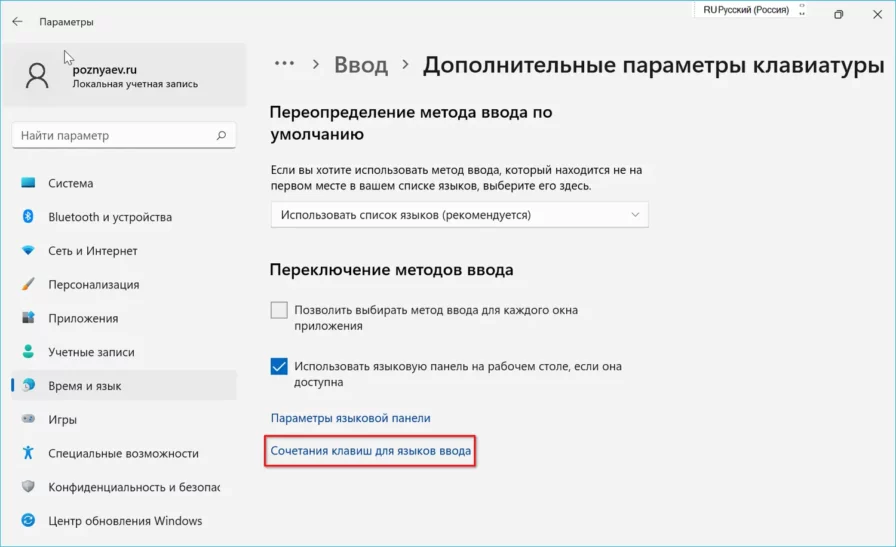
Выберите язык, для переключения на который вы хотите назначить новое клавиатурное сокращение. Щелком мыши нажмите экранную кнопку «Сменить сочетание клавиш…». в нижней части окна.
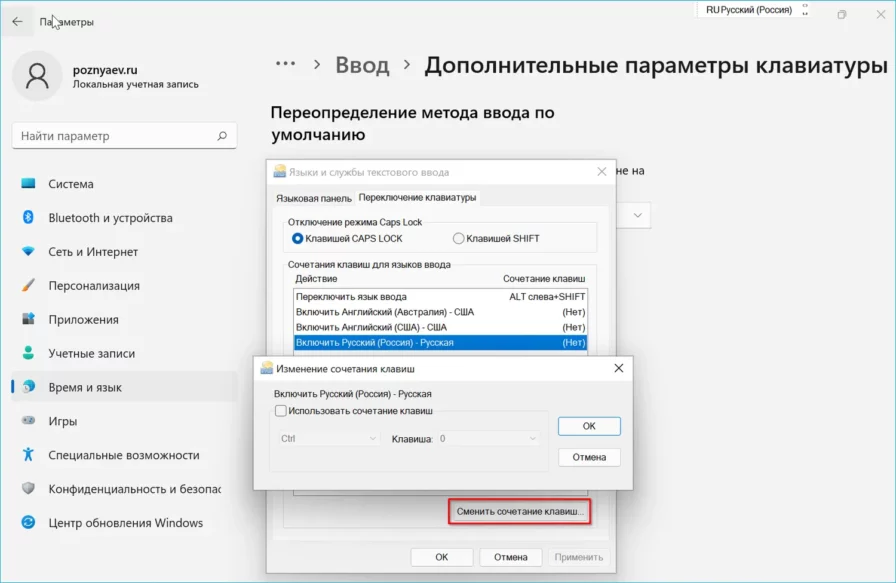
Последовательность из четырех действий для установки пользовательского сочетения клавиш, которое позволяет переключиться на выбранный язык ввода:
- Первое — щелкните в белом квадрате слева от надписи «Использовать сочетание клавиш», чтобы активировать возможность установки собственного сочетания.
- Второе — из списка левее выберите основную клавишу (или клавиатурное сокращение).
- Третье — из списка правее — дополнительную.
- Четвертое — нажмите «OK».
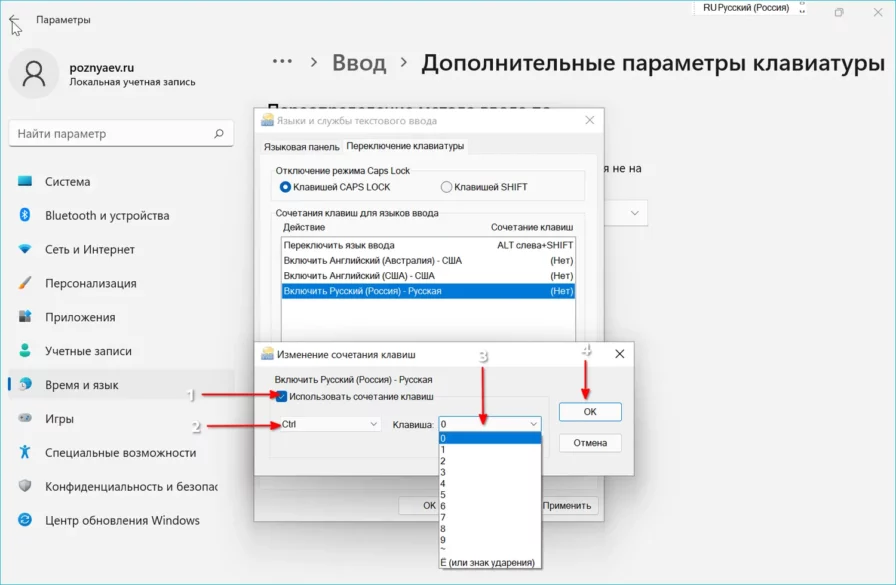
Причины
Одна из частых причин проблемы, когда не работает смена языка на виндовс 10 – залипание клавиш и другие проблемы с клавиатурой. Довольно сложно поменять язык со сломанной клавиатурой. В зависимости от характера неполадки, причины могут быть следующими:
- Неисправность клавиатуры;
- Незнание нужной комбинации – некоторые пользователи знают только одну из нескольких комбинаций для смены раскладки;
- Проблема с службой ctfmon, которая ответственна за быстрое переключения раскладки.
- Системная проблема или повреждение файлов операционной системы.
Причин для ошибки не так много, но к каждой из них нужно подходить по разному. Дальше опишем способы решения проблем, когда не переключаются языки виндовс 10.
Как изменить язык в Windows 10
В Windows 10 появилась возможность в любой момент изменить язык интерфейса, и данное действие не требует много времени.
В сегодняшней статье рассмотрим как добавить язык, изменить язык интерфейса, как менять сочетания клавиш для переключения языка и т.д.
Установка языка в Windows 10
Для любых действий по изменению языка желательно, чтобы ваша учетная запись имела административные права. Зайдите в меню «Пуск» => Параметры => Время и язык.
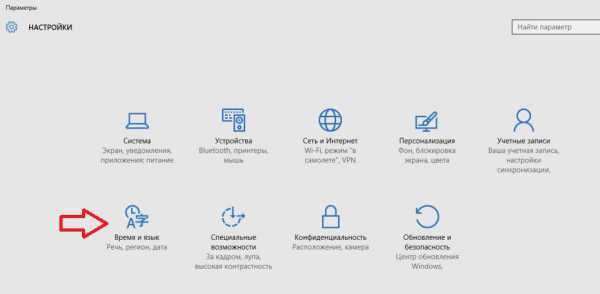
Выберите с левой стороны «Регион и язык» и в правой колонке нажмите на «Добавление языка».
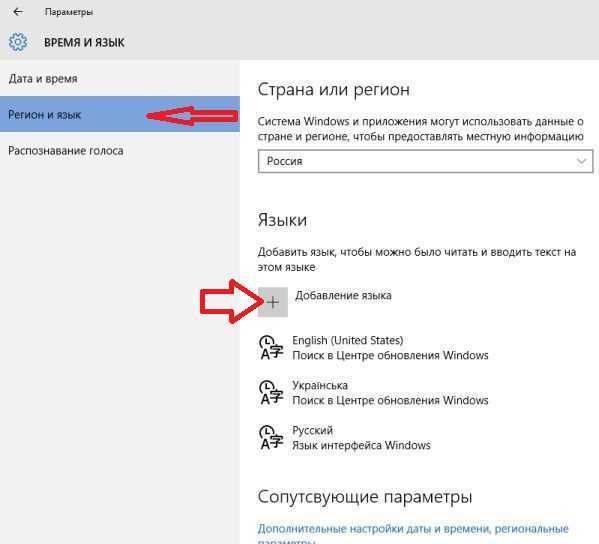
Откроется окошко со всеми известными языками в алфавитном порядке, выберите нужный и дождитесь пока он загрузится.

Вернувшись в окошко «Время и язык» вы увидите все установленные языки системы, нажмите на любой из них и перед вами появятся три варианта использования: использовать как основной язык; параметры; удалить. Нажав на параметры вы сможете скачать языковый пакет и различные клавиатуры для данного языка.

Также вы можете зайти через Панель управления в «Часы, язык и регион» => «Язык» — здесь находятся классические языковые настройки, с которыми возможно вы знакомы из предыдущих версий Windows.
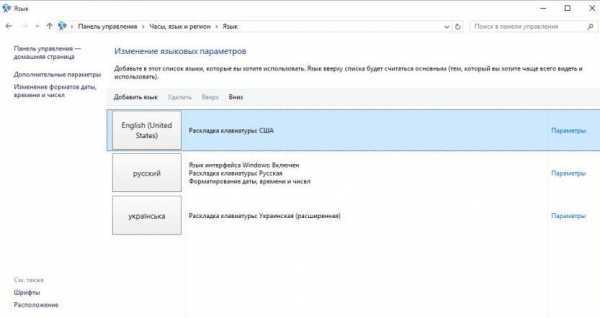
Изменение языка интерфейса
Войдите в систему пользователем которому нужно изменить язык => зайдите в меню «Пуск» => Параметры => Время и язык => Регион и язык => если ниже языка, который вы хотите установить основным, написано «Доступен языковый пакет» — сначала нажмите на него и из появившихся вариантов выберите «Параметры» => возле «Скачать языковый пакет» нажмите на «Загрузить», дождитесь скачивания и установки нужного пакета. Если под нужным языком написано «Установлен языковый пакет» (или возможно вы только что его установили) нажмите на него и выберите из появившихся вариантов «Использовать как основной язык».

После чего под языком появится надпись «Этот язык интерфейса будет использоваться, когда вы …». Проще говоря, нужно выйти из системы и зайти в нее снова или перезагрузить компьютер, чтобы изменения вступили в силу. Изменения касаются только пользователя под которым вы вошли в систему!
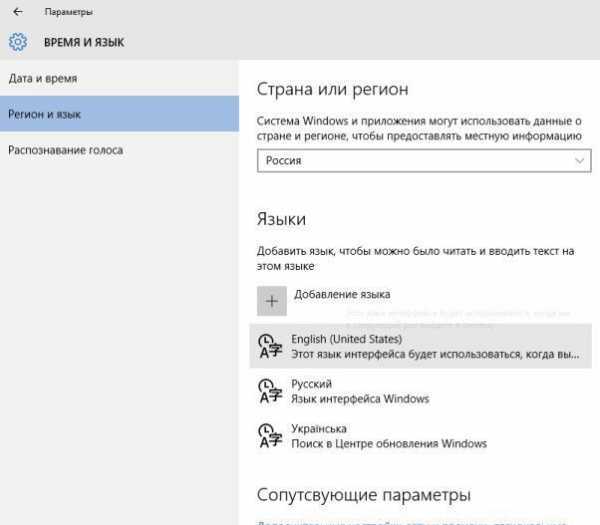
Изменить язык экрана приветствия и новых учетных записей
Если вы изменили язык интерфейса вашей учетной записи — это не значит, что изменится язык экрана приветствия. Чтобы сделать общие изменения языка интерфейса — нужно зайти в панель управления (один из способов — в строке поиска написать «Панель управления» и выбрать ее из найденных результатов) => выберите справа вверху вид показа «крупные значки» => найдите в списке и откройте «Региональные стандарты».
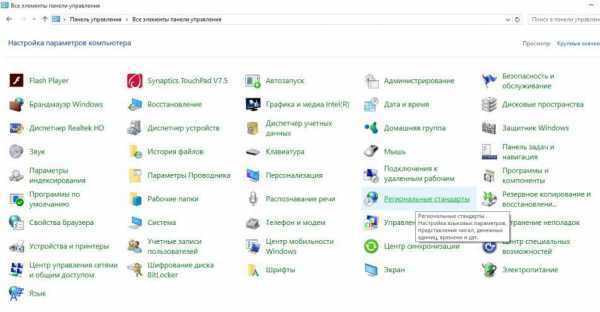
Выберите вкладку «Дополнительно» = >нажмите на «Копировать параметры».
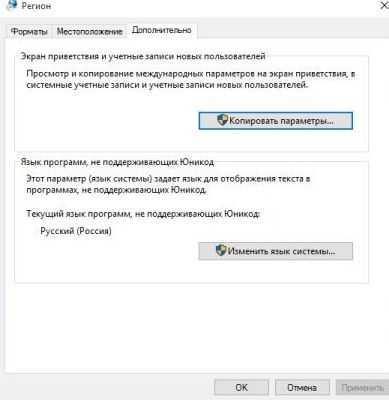
В данном окошке вы увидите текущие настройки языка для данного пользователя и других пользователей системы. Вы можете поставить галочку в поле «Экран приветствия и системные учетные записи», чтобы применить настройки языка текущего пользователя для экрана приветствия. Также вы можете поставить галочку в поле «Новые учетные записи пользователей», чтобы все новые пользователи создавались с такими же языковыми настройками. После выбора нужного нажмите на «ОК» и закройте панель управления.
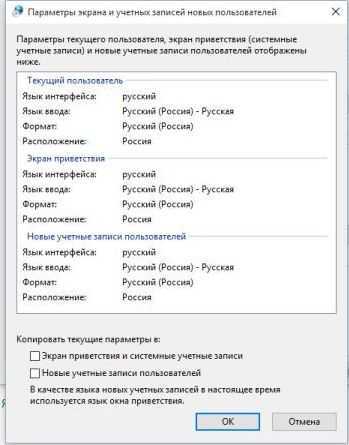
Как изменить клавиши переключения языка в Windows 10
Чтобы изменить клавиши для переключения языка — нужно зайти в панель управления (один из способов в строке поиска написать «Панель управления» и выбрать ее из найденных результатов) => откройте Язык (в просмотре панели управления используются крупные значки) => с левой стороны откройте «Дополнительные параметры» => нажмите на «Изменить сочетание клавиш языковой панели».
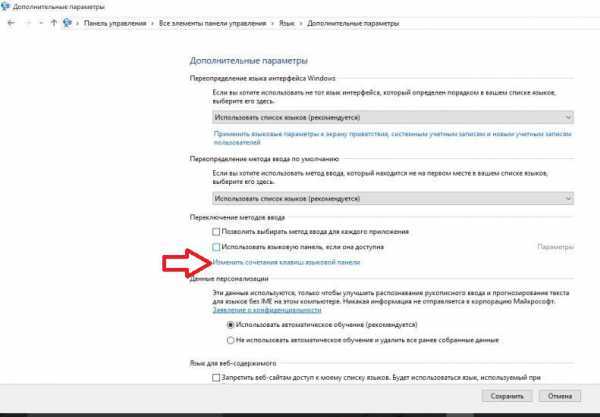
Выберите вкладку «Переключение клавиатуры» => зайдите в «Сменить сочетание клавиш».
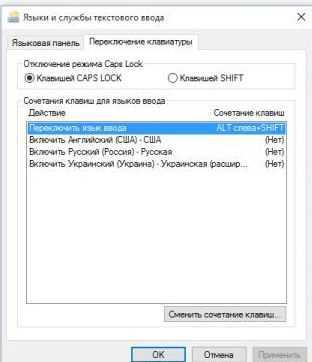
Поставьте точку напротив нужной раскладки и нажмите ОК.
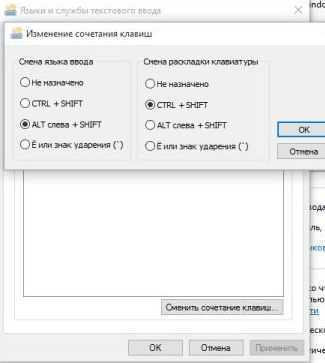
На сегодня всё, если что-то непонятно или есть какие-то дополнения — пишите комментарии! Удачи Вам
Как изменить раскладку клавиатуры в Windows 10 в Редакторе реестра
Почти ни одна наша статья не обходится без альтернативы в виде манипуляций с реестром либо командной строкой. Сегодня это будет реестр. Если вам все-таки захотелось поломать голову над таким изощренным вариантом – вот инструкция к исполнению.
В данном методе есть свои нюансы. Чтобы было проще и удобнее – будет лучше, если мы не будем лазить лишний раз в дебри Редактора реестра и по веткам искать необходимое. Гораздо проще будет создать отдельный reg-файл и запускать его по необходимости. Таких файлов будет два: для комбинации «Ctrl+Shift» и для «Alt+Shift». Для первой создаем обыкновенный текстовый документ и вводим следующие значения:
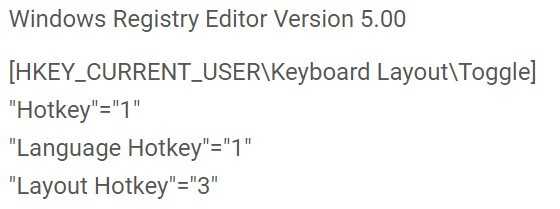
Теперь сохраняем файл с расширением «reg» и радуемся переключению от одного только запуска.
Для второй раскладки действия те же, а значения будут такими:
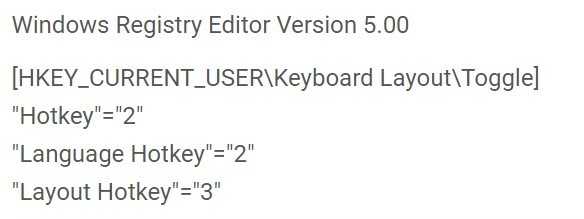
Запускать эти файлы, естественно, нужно с правами локального администратора.
Не переключается язык на клавиатуре в Windows 10
Если язык на клавиатуре в Windows 10 вовсе не переключается никоим образом, это говорит о проблемах гораздо более сложных, нежели просто неправильно выставленные настройки. Нужно убедиться, что в автозагрузке находится параметр, который отвечает за данную функциональность, а также проверить, что нет сбоев в работе реестра. Рекомендуем действовать по следующей инструкции:
- За работу в системе функции переключения языка ввода отвечает утилита ctfmon.exe. Если она по каким-то причинам не включается автоматически, нужно попробовать ее включить в ручном режиме и посмотреть, исправится ли проблема. Для этого пройдите в папку System32, которая находится на системном диске в папке Windows, и активируйте утилиту ctfmon.exe;
- Если после активации данного параметра переключение клавиатуры начало работать, но после перезагрузки вновь возникают проблемы, это говорит о том, что утилита автоматически не включается после загрузки. В такой ситуации нужно проследовать в папку /Users/Имя Пользователя/AppDate/Roaming/Microsoft/Windows/Главное меню/Программы/Автозагрузка на системном диске и добавить туда ярлык на утилиту ctfmon.exe. Перезагрузите компьютер и проверьте, наладилась ли работа функции переключения языка;
- Когда данный способ не помогает, нужно проверить настройки в реестре. Для этого запустите редактор реестра, используя комбинацию клавиш Win+R для запуска строки “Выполнить” и команду regedit. В редакторе реестра проследуйте по пути:
HKEY_LOCAL_MACHINE/Software/Microsoft/Windows/CurrentVersion/Run
- Нужно проверить, присутствует ли в папке “Run” параметр, относящийся к ctfmon.exe. Если его нет, нужно его создать. Для этого на пустом месте нужно нажать правой кнопкой мыши и выбрать “Создать” — “Строковый параметр”.
- Имя параметру можно задать любое, а в качестве значения нужно прописать следующее (обязательно в том виде, как показано ниже — с кавычками):
”ctfmon”=”CTFMON.EXE”
Сохраните данный параметр и перезагрузите компьютер, чтобы проверить, исправилась ли ошибка с переключением языка ввода.
Какие сочетания клавиш Windows 10 используют чаще всего?
Далеко не всем пользователям известно о том, что сочетания клавиш на клавиатуре Windows 10 позволяет запустить практически любую функцию или процесс без использования мыши и привычных способов ввода.
Очевидно, что запомнить все комбинации, предусмотренные в операционной системе, невозможно, однако можно сильно облегчить работу, зная основные из них.
Сочетания клавиш Windows 10 — комбинации с клавишей Win
Указанная кнопка, которую можно найти на клавиатуре компьютера либо ноутбука, используется при выполнении многочисленных задач. С ее помощью можно запускать различные приложения, переключаться между окнами, активировать и деактивировать дополнительные опции.
Среди наиболее распространенных команд:
- Win + A. Отвечает за вызов центра уведомлений.
- Win + I. Используется для запуска «Параметров» Windows
- Win + Е. Позволяет быстро открыть проводник для просмотра папок и отдельных файлов.
- Win + R. Отвечает за вызов командного окна «Выполнить».
- Win + D. Отвечает за отображение и скрытие рабочего стола.
- Win + S. Открытие окна поиска.
Помимо перечисленных команд, функциональная клавиша Win используется при навигации и управлении окнами. При нажатии Win в сочетании со стрелками на клавиатуре можно перемещать текущее окна между краями экрана, разворачивать или сворачивать их.
Еще одна полезная команда – сочетание клавиш для скриншота экрана Windows 10. Чтобы моментально сделать снимок, достаточно нажать комбинацию Win + Shift + S. Еще одно сочетание клавиш для скриншота в Windows 10 – Win + PrtSc. При использовании этого варианта происходит автоматическое сохранение изображения в стандартную папку.
Другие часто используемые сочетания клавиш Windows 10
При необходимости заблокировать сочетание клавиш в Windows 10 или переназначить команды, однако делать это не рекомендуется. Это объясняется тем, что большинство комбинаций, действующий в этой операционной системы, активны и в ранних версиях. Это может привести к ошибкам и непреднамеренному выполнению неправильных команд.
К числу наиболее часто используемых сочетаний стоит отнести операции с буфером обмена. Их можно использовать в различных файловых менеджерах, текстовых редакторах и любых приложениях, в которых необходимо одновременно работать несколько объектов.
- CTRL + C. Создание копии выделенного фрагмента и его отправку в буфер обмена.
- CTRL + V. Позволяет вставить ранее скопированный фрагмент в папку или документ.
- CTRL + A. Используется для выделения всех элементов в текущей директории.
- CTRL + X. Создает копию фрагмента в буфере и при этом вырезает его из папки или документа.
Помимо сочетания клавиш буфера обмена Windows 10, пользователи могут пользоваться большим количеством других команд, при условии что данная функция активна.
К числу популярных вспомогательных комбинаций относят следующие:
- CTRL + F. Сочетание клавиш для поиска в Windows 10. Используется для навигации в текстовых документах.
- Alt + Tab. Переключение между запущенными в текущем сеансе программами.
- Shift + Del. Удаление избранных файлов без перемещения в корзину.
- Win + T. Последовательный перебор иконок, закрепленных в панели задач.
- CTRL + N. Открытие нового окна. Работает только в некоторых приложениях.
- CTRL + Shift + Esc. Комбинация для запуска диспетчера задач.
- Win + пробел. Может использоваться для изменения раскладки клавиатуры или изменения языка. Обычно для смены языка вводят Shift + Alt.
Большинство пользователей Windows используют представленные команды во время повседневных сеансов. С их помощью можно ускорить и существенно упростить работу. Поэтому такие комбинации стоит запомнить и пользоваться ими регулярно.
Смена раскладки клавиатуры (языка) на экране входа в систему
Несколько раз на компьютерах разных пользователей сталкивался с тем, что на экране входа в Windows (экране приветствия) по-умолчанию используется русская раскладка клавиатуры, при этом имя и пароль пользователей, как правило, набирается в английской раскладке. Поэтому каждый раз перед набором пароля этим несчастным приходится переключать раскладку клавиатуры с русской на английскую (Alt+Shift), что конкретно напрягает.
Хотя изменить раскладку клавиатуры при входе в Windows на английскую совсем не трудно. Для этого перейдите в Панель управления -> Часы, язык и регион ->Язык. Убедитесь, что в списке языков системе присутствуют русский и English. С помощью кнопки переместите английский язык вверх списка.
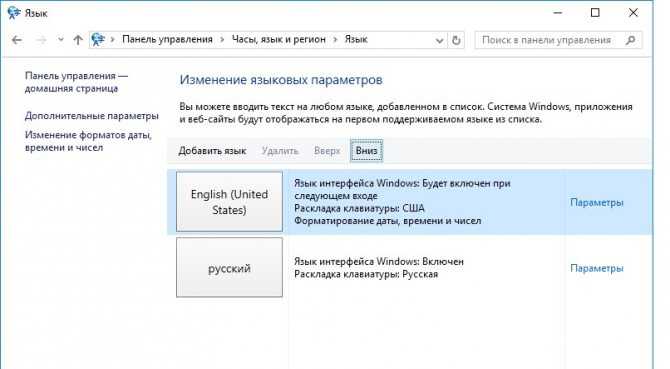
Затем нажмите на кнопку «Дополнительные параметры». Если вы хотите использовать русский интерфейс Windows, в списке «Переопределение языка интерфейса» выберите Русский. Если же вы хотите сменить язык управления самой ОС на английкий, оставьте рекомендованное значение. Нажмите на ссылку Применить языковые параметры к экрану приветствия, системным учетным записям и новые учетным записям пользователей.

В открывшемся окне нажмите кнопку Копировать параметры.
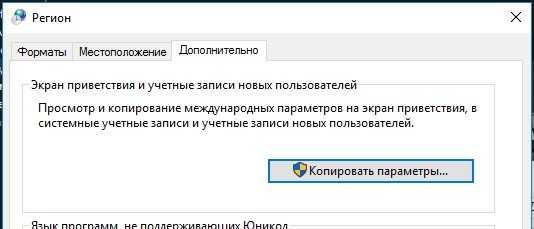
В окне параметры экрана и учетных записей новых пользователей поставить две галочки:
Копировать текущие параметры в:
- Экран приветствия и системные учетные записи
- Новые учетные записи пользователей.

Примените изменения и перезагрузите Windows.
В Windows 7 и ранее для смены раскладки по умолчанию на экране входа в Windows можно было воспользоваться модификацией реестра. Для этого, в ветке HKEY_CURRENT_USER\Keyboard Layout\Preload нужно создать/изменить два REG_SZ параметра
- 1 – со значением 00000409 (английский язык)
- 2 — со значением 00000419 (русский язык)
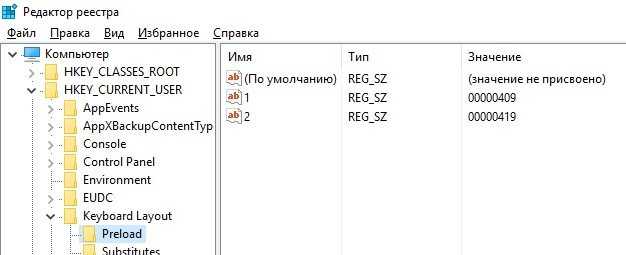
Однако в Windows 8/8.1/10 эти ключи не работают. Дело в том, что по-умолчанию в этих ОС выполняется применение языковых настроек пользователя к параметрам языка экрана входа в Windows.
Чтобы отключить это поведение, нужно включить групповую политику Disallow copying of user input methods to the system account for sign-in в разделе Computer configuration -> Administrative Templates ->System ->Locale Services.
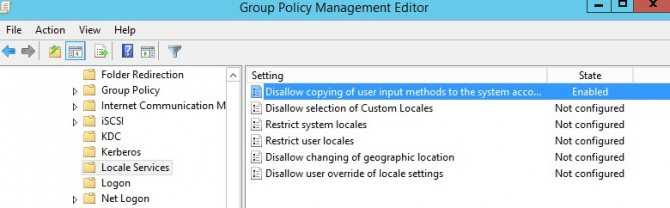
Таким образом с помощью включения данной политики и распространения ключей реестра, указанных выше, на компьютеры пользователей с помощью GPP, можно на всех компьютерах домена установить единый язык ввода для экрана входа в систему.
В Windows Server Core изменить тип раскладки по-умолчанию на английский можно воспользоваться такой командой:
Set-WinDefaultInputMethodOverride «0409:00000409»




























