Решаем проблему с зелеными галочками на ярлыках в Windows 10
Самая очевидная причина появления зеленых галочек на отдельных файлах — активный режим синхронизации, который функционирует через штатное средство OneDrive в Виндовс. Этот инструмент практически всегда активируется пользователем вручную, например, после завершения установки операционной системы, и отвечает за синхронизацию объектов с облачным хранилищем и другими подключенными компьютерами. На приведенном ниже изображении вы видите небольшие сноски, которыми OneDrive помечает синхронизируемые файлы.
Решить эту ситуацию можно двумя способами — путем отключения отображения галочек и деактивацией синхронизации. Каждый пользователь сам определяет, какой из методов выбрать, а мы детально разберем их, представив соответствующие инструкции. Однако сначала остановимся на отдаленном методе, который относится к обладателям известного антивируса.
Способ 1: Отключение Norton Online Backup
Если у вас на компьютере установлено решение от Norton, вероятнее всего, сейчас активна функция Online Backup. Она отвечает за создание резервных копий определенных файлов с последующей возможностью их восстановления. Все те объекты, копии которых уже были созданы, помечаются зелеными галочками. Решить эту ситуацию можно только отключением самой функции, если она вам не нужна. Детальнее об этом читайте в официальной инструкции, перейдя по расположенной далее ссылке.
Способ 2: Отключение отображения зеленых галочек
Этот метод подойдет всем тем пользователям, кто не хочет отключать синхронизацию, но желает избавиться от зеленых галочек, которые время от времени появляются возле ярлыков на рабочем столе. В такой ситуации придется вручную выставить несколько важных параметров персонализации, что происходит так:
- Откройте «Пуск» и перейдите в «Параметры».
Здесь выберите раздел «Персонализация».
Воспользуйтесь меню слева, чтобы переместиться в категорию «Темы».
В разделе «Сопутствующие параметры» кликните по надписи «Параметры значков рабочего стола».
В отобразившемся окне снимите галочку с пункта «Разрешить темам изменять значки на рабочем столе» и примените изменения.
После этого закройте текущее окно и через «Пуск» отыщите приложение «Панель управления».
Перейдите к разделу «Параметры проводника».
Переместитесь на вкладку «Вид».
Опуститесь вниз по списку, где снимите галочку с пункта «Показать уведомления поставщика синхронизации», а затем щелкните на «Применить».
Закройте окно и щелкните ПКМ по пустому месту на панели задач. В появившемся контекстном меню выберите «Диспетчер задач».
Отыщите «Проводник», нажмите по данной строке правой кнопкой мыши и перезапустите этот процесс, чтобы произошло обновление рабочего стола.
Теперь синхронизация через OneDrive все еще будет активна, но при этом уведомляющие рисунки на значках и папках перестанут появляться. Если перезапуск «Проводника» не помог, создайте новую сессию операционной системы, перезагрузив компьютер. Так все изменения точно вступят в силу.
Способ 3: Отключение синхронизации в OneDrive
Последний метод нашей сегодняшней статьи подойдет тем пользователям, кто заинтересован в полном отключении синхронизации в OneDrive. Соответственно, после этой процедуры зеленые галочки возле файлов автоматически исчезнут.
- Найдите на панели задач иконку OneDrive и кликните по ней правой кнопкой мыши.
В появившемся контекстном меню выберите пункт «Параметры».
Зайдите на вкладку «Учетная запись».
Нажмите по кнопке «Выбрать папки».
Снимите галочку с пункта «Рабочий стол» и других расположений, где хотите отключить синхронизацию.
Теперь рекомендуется перезагрузить компьютер или «Проводник» так, как это было показано в предыдущем методе.
Сегодня мы разобрались с появлением зеленых галочек возле значков на рабочем столе в Windows 10. Вы были ознакомлены с тремя методами, позволяющими избавиться от этих пиктограмм. Используйте подходящую инструкцию, чтобы справиться с поставленной задачей.
Опишите, что у вас не получилось. Наши специалисты постараются ответить максимально быстро.
За счёт «редактора реестра»
В окне «Редактора реестра» можно применить несколько методов. Первый из них не подразумевает скачивание каких-либо дополнительных файлов из интернета — все происходит за счёт стандартных средств Windows.
- Зажимаем две кнопки на клавиатуре: Win и R. Данная комбинация запустит небольшое окно «Выполнить», которое используется для различных команд Windows. В единственной строке печатаем regedit, чтобы на экране появился нужный нам «Редактор реестра». Введите команду regedit в поле «Открыть»
- Кликаем по «Да», чтобы разрешить утилите вносить изменения на компьютере. Кликните по кнопке «Да», чтобы разрешить «Редактору реестра» вносить изменения на компьютере
- В первой части окна открываем третью главную ветку под названием HKEY_LOCAL_MACHINE. Откройте третью главную папку HKEY_LOCAL_MACHINE в левой части окна
- Теперь последовательно открываем такие блоки: SOFTWARE — Microsoft — Windows — CurrentVersion — Explorer. Откройте папку Explorer в левой части окна
- В последней папке Explorer должен быть блок Shell Icons. Посмотрите, есть ли он. Посмотрите, есть ли в папке Explorer раздел Shell Icons
- Если его нет, нажимаем правой клавишей мыши на папку Explorer, а затем в перечне опций выбираем второй пункт «Создать», а затем первый элемент «Раздел». Называем его Shell Icons. Открываем уже имеющийся или только что созданный раздел. В контекстном меню папки Explorer создайте раздел Shell Icons, если его нет
- В правой части кликаем правой клавишей мыши по свободному от записей полю. Выбираем опцию «Создать», а потом «Строковый параметр». Создайте строковый параметр через контекстное меню в правой части окна
- Набираем число 29 в качестве имени для созданной записи.
- Кликаем по ней дважды и вставляем одно из двух предложенных значений: %windir%System32shell32.dll,-50 или %windir%System32imageres.dll,-17. Так мы укажем путь к стандартному изображению Windows под названием imageres.dll. Вставьте значение %windir%System32shell32.dll,-50 или %windir%System32imageres.dll,-17 в параметре «29»
- Если у вас версия Windows 10 1703 (Creators Update) и выше, то значение вставлять не нужно. В этом случае сработает только пустая строка.
- Чтобы все изменения вступили в силу, необходимо перезапустить ПК. Вместо этого, можно также перезагрузить сам процесс Explorer.exe, который отвечает за работу «Проводника Windows». Для этого кликаем правой клавишей мыши по «Панели задач» и выбираем пункт «Диспетчер задач».
- В самой первом вкладке «Процессы» отыщите пункт «Проводник» в разделе перечня «Процессы Windows». Выберите пункт «Диспетчер задач» в контекстном меню «Панели задач»
- Выделите пункт левой клавишей мыши и щёлкните по кнопке «Снять задачу», которая располагается внизу в правом углу окна. Во вкладке «Процессы» снимите задачу с «Проводника»
- Теперь просто запустите «Проводник Windows», щёлкнув два раза по ярлыку «Этот компьютер».
Минус описанного способа в том, что с исчезновением стрелок обычно появляются прозрачные квадраты с рамкой. Решить эту проблему можно также в «Редакторе реестра». В частности, необходимо установить в качестве значения параметра «29» пустой значок blanc.ico, специально скачанный из интернета, вместо изображения imageres.dll из стандартной системной библиотеки. Итак, что конкретно необходимо предпринять, чтобы исправить ситуацию?
- В любом поисковике, например, «Яндекс» или Google, напечатайте запрос blanc.ico. Выберите в результатах поиска безопасный сторонний сайт. Он должен быть надёжным, чтобы вы не скачали вредоносное ПО вместе со значком. Как правило, на безопасных страницах указывается, что файл проверен антивирусом. Выбирайте именно такие. Вы также вправе создать этот пустой значок самостоятельно: в онлайн-редакторе иконок.
- Снова запускаем на экране «Редактор реестра», используя предыдущую инструкцию, то есть через окно «Выполнить». Находим созданную запись реестра «29» в папке Shell Icons. Если вы её не создавали, воспользуйтесь методом, описанным выше. Кликаем по ней два раза. Откройте параметр «29» двойным щелчком мыши
- В строке «Значение» необходимо указать путь к скачанному файлу значка. Рекомендуем его перенести в папку Windows на системном диске «С:». В этом случае значение параметра «29» будет следующим: C:WindowsBlank.ico,0. Нажимаем на ОК. Вставьте в поле «Значение» C:WindowsBlank.ico,0
- Перезапустите своё устройство либо процесс Explorer.exe («Проводник»), используя инструкцию выше. В результате и стрелки, и рамки исчезнут с ярлыков.
Способ №2. Изменение реестра с помощью файлов REG
Второй метод подразумевает работу с реестром Windows, но напрямую взаимодействовать пользователю не придется. Есть специальный файл с расширением reg, в котором записаны команды для удаления стрелки. Файл создан опытным программистом, поэтому дополнительных манипуляций с ним не потребуется. Нужно лишь заменить оригинальную иконку Windows и запустить файл.
Пошаговая инструкция:
- Скачать файл в ZIP-архиве с .
- Распаковать содержимое в любое удобное место.
- Копировать файл Blank.ico в системную папку с Windows, а при необходимости заменить старый файл.
- Запустить второй элемент архива RemoveArrow.reg.
- Подтвердить действие в окне предупреждения системы.
Используем иконку Blank.ico и файл реестра
Для того чтобы убрать стрелки с ярлыков скачиваем архив Icon_Arrow.zip
Распаковываем архив, в архиве находится иконка Blank.ico и два файла реестра RemoveArrow.reg и RestoreArrow.reg
Затем иконку Blank.ico копируем в папку Windows (путь к папке обычно C:\\Windows\\ ).
Чтобы удалить стрелки с ярлыков, дважды кликните левой кнопкой мыши по файлу RemoveArrow.reg
В появившемся окне с предупреждением нажмите кнопку Да
В следующем окне с уведомлением о том что значения успешно внесены в реестр, нажмите кнопку OK.
Чтобы изменения вступили в силу достаточно перезапустить проводник Windows или выйти из системы.
Для того чтобы вернуть стрелки, делаем двойной клик по файлу реестра RestoreArrow.reg, соглашаемся с предупреждениями системы. После применения файла реестра, чтобы изменения вступили в силу перезапустите проводник Windows или выполните выход из системы.
Изменение реестра с помощью файлов REG
Второй метод предполагает работу с реестром Windows, но пользователю не нужно взаимодействовать напрямую. Есть специальный файл с расширением .reg, который содержит команды для удаления стрелки. Файл был создан опытным программистом, поэтому никаких дополнительных манипуляций не требуется. Вам просто нужно заменить оригинальный значок Windows и запустить файл.
Пошаговая инструкция:
- Загрузите файл в ZIP-архиве с .
- Распаковать содержимое в любое удобное место.
- Скопируйте файл Blank.ico в системную папку Windows и при необходимости замените старый файл.
- Запускаем второй пункт архива RemoveArrow.reg.
- Подтвердите действие в окне системного предупреждения.
Как убрать стрелки с ярлыков рабочего стола в Windows 7, 8.1
Сегодня хочу рассказать Вам как убрать стрелки с ярлыков в Windows 7 и Windows 8.1. В операционной системе Windows по умолчанию стоят настройки, когда ярлыки на рабочем столе помечены специальными стрелками, будто бы указывающими, что это ярлыки (как будто и так не ясно). Но вот беда в том, что не всем это нравиться, ну как то не украшают они интерфейс программы, а наоборот. Причем в Windows даже не предусмотрено их отключение, по крайней мере я нигде не нашел как это сделать.
Сами разработчики не дают ответа. Вот, что они пишут. Цитирую R12; «Данное отображение является стандартным для ярлыков и если возникают проблемы с внесением изменений в стандартные функции продукта, то этот вопрос не может быть рассмотрен в рамках этого форума». Кстати вот ссылка на этот пост ответ поддержки об удалении стрелочек.
В интернете можно найти много способов как убрать их с ярлыков. Причем есть как программы, так можно и в ручную поправить реестр. В этой статье я опишу оба этих способа (вернее даже три), а Вы уже выбирайте какой из них для Вас наиболее удобный. По мне так лучше воспользоваться специальной программой.
Эти методы работают как в Windows 7 так и в Windows 8.1. Лично мною были протестированы на Windows 8.1 64 битной версии.
Внимание! Не тестировалось на Windows 8. И еще! Перед тем как совершать данные действия, сначала создайте точку восстановления Windows. И еще! Перед тем как совершать данные действия, сначала создайте точку восстановления Windows
И еще! Перед тем как совершать данные действия, сначала создайте точку восстановления Windows.
Способ первый. Убираем стрелки с помощью специальной программы а именно при помощи Aero Tweak. Устанавливать её не нужно, она просто запускается и все. Вот как выглядят ярлыки ДО. Т.е. стрелки присутствуют на месте.
Теперь находим на компьютере скачанную программу и запускаем её.
дим интерфейс программы. В левой части выбираем пункт «Windows Explorer» а справа находим пункт «Не показывать стрелки на ярлыках» и отмечаем его галочкой.
Вот в принципе и всё! Теперь остается только перезагрузить компьютер.
Перезагружаем комп, и Вуаля! Стрелок на значках рабочего стола как не бывало.
Кстати, как видите, программа имеет ещё множество дополнительных функций для настройки операционной системы, так что если будет интересно, то можете поэкспериментировать с ней. Но будьте внимательны, она рассчитана на ОС Windows 7. На восьмерке я тестировал только работу с ярлыками рабочего стола.
Способ второй. Отключаем стрелки на рабочем столе с помощью правки реестра специальными файлами с расширением .reg
Скачиваем архив с файлами под названием «remove_arrow.zip»
Находим, папку в которую он загрузился и открываем его.
Видим несколько файлов. Выбираем нужный нам файл руководствуясь тем, какая операционная система у Вас установлена. У меня стоит 64 битная версия поэтому я запускаю файл «64-bit_Remove_Shortcut_Arrow». Если у Вас 32 битная система то, соответственно выбираем другой файл с 32-bit. Запускаем его.
Соглашаемся с добавлением сведений в реестр. Жмем кнопку «Да»
Получаем сообщение, что сведения успешно занесены в реестр. Жмем кнопку «Ok»
Осталось только перезагрузить компьютер и Всё готово.
Если Вас чем то не устроил рабочий стол с ярлыками без стрелок, то можно вернуть всё на свои места. Для этого нужно запустить из архива файл под именем «Restore_Shortcut_Arrow.reg», согласиться с добавлением сведений и перезапустить комп. Все стрелки встанут на свои места.
Способ третий. Этот способ подходит для тех, кто уже хорошо разбирается в компьютере и не желает пользоваться какими то сторонними программами. Т.е. здесь мы будем работать (как модно сейчас говорить среди программистов) ручками, а именно править. Если во втором способе мы правили реестр с помощью готовых файлов, то тут будем это делать самостоятельно.
Итак открываем редактор реестра. Для этого нажимаем правой кнопкой мышки на кнопку «ПУСК» (это применимо только для Виндовс 8), и находим команду Выполнить
В командной строке набираем команду «regedit» и жмем кнопку «Ok»
Попадаем в редактор реестра. Тут нам нужно развернуть раздел «HKEY_CLASSES_ROOT»
В раскрывшемся дереве каталогов, в левой части, находит папку с именем R12; Lnkfile. А в правой части находим и выделяем параметр R12; IsShortcut, который отвечает за вывод стрелок на ярлыки рабочего стола.
Жмем по этому параметру правой кнопкой мышки и выбираем «Переименовать»
Переименовываем его в R12; IsNotShortcut, сохраняем, чтоб получилось как на картинке ниже
Перезагружаем компьютер и радуемся отсутствию стрелок.
Вот в принципе и Всё.
Как удалить значок щита
Очень часто пользователи замечают, что возле ярлыков появляется значок щита и непонятно откуда он взялся и как его удалить. Тут не потребуется никаких сложных махинаций. Если вам действительно так сильно мешает этот значок, удалить его не составит труда.
Дело в том, что данный значок обозначает то, что вы получили программу из ненадежного источника. А такие файлы (в теории) может запускать только «Администратор». Поэтому, чтобы значок щита исчез, нужно раз и навсегда получить права «Администратора» в своей операционной системе.
Делается это следующим образом:
- Заходим в меню операционной системы и переходим к «Командной строке».
Щелкаем по значку логотипа Виндовс, затем по папке «Служебные — Windows», правой кнопкой мышки щелкаем по утилите «Командная строка»
- Запускаем ее. Но запускаем обязательно от имени «Администратора».
В открытом меню щелкаем по пункту «Дополнительно», затем по пункту «Запуск от имени администратора»
- И вот перед вами открылась «Командная строка». Чтобы добиться того, чего мы хотим, нужно ввести в нее следующую строчку: «net user Администратор /active:yes».
В поле вводим команду «net user Администратор /active:yes», щелкаем «Enter»
Теперь, когда вы будете включать компьютер, наряду с другими пользователями, вы сможете выбрать «Администратора». Заходя через эту учетную запись, вы получите доступ ко всем правам «Администратора», а значки щита исчезнут с ярлыков.
Стоит иметь в виду, что вы заходите от имени нового пользователя, поэтому рабочий стол будет полностью пуст.
Убираем стрелки с ярлыков с помощью редактора реестра
Примечание: ниже будет описано два варианта одного способа убрать изображения стрелок с ярлыков, при этом в первом случае будут задействованы только те средства и ресурсы, что имеются в самой Windows 10, а результат будет не идеальным, во втором придется прибегнуть к загрузке или созданию отдельного файла для последующего его использования.
Для описываемых ниже действий, запустите редактор реестра Windows 10, для этого нажмите клавиши Win+R (где Win — клавиша с эмблемой ОС) и введите regedit в окно «Выполнить».
В левой части редактора реестра перейдите к разделу HKEY_LOCAL_MACHINE\ SOFTWARE\ Microsoft\ Windows\ CurrentVersion\ Explorer\
Посмотрите, присутствует ли в этом разделе подраздел с именем «Shell Icons». Если такового нет, то кликните правой кнопкой мыши по «папке» Explorer — Создать — Раздел и задайте ему указанное имя (без кавычек). После этого выберите раздел Shell Icons.
Кликните правой кнопкой мыши в правой части редактора реестра и выберите «Создать» — «Строковый параметр». Задайте имя «29» (без кавычек) для данного параметра.
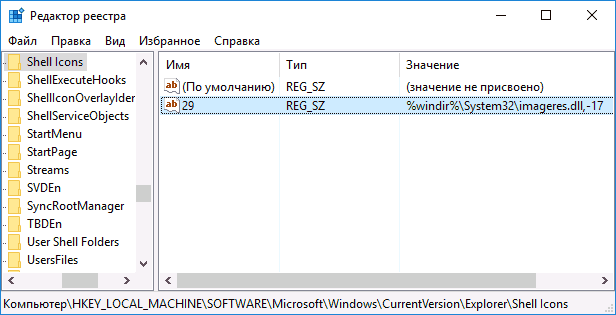
После этого закройте редактор реестра и либо перезапустите процесс Explorer.exe (Проводник) с использованием диспетчера задач, либо просто перезагрузите компьютер.
После перезагрузки стрелки с ярлыков исчезнут, однако могут появиться «прозрачные квадраты» с рамкой, что тоже не очень хорошо, но единственный возможный вариант без использования сторонних ресурсов.
После того, как такая иконка найдена и сохранена где-либо на компьютере, в редакторе реестра снова перейдите к параметру «29», который был создан ранее (если не был, то процесс описан выше), кликните по нему мышью дважды и в поле «Значение» введите путь к файлу пустой иконки, а через запятую — 0 (ноль), например, C:\Blank.ico,0 (см. скриншот).
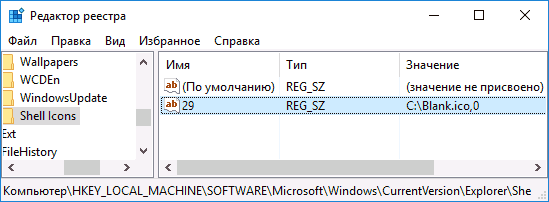
После этого так же закройте редактор реестра и перезагрузите компьютер или перезапустите процесс Explorer.exe. В этот раз стрелки с ярлыков полностью исчезнут, каких-либо рамок тоже не будет.
Как удалить стрелки возле иконок
Эта процедура выполняется путем редактирования реестра. Следует отметить, что реестр — это база данных низкоуровневых настроек, которая имеет решающее значение для системы. Поэтому не стоит слепо менять эти параметры или просто удалять разные ключи. Неосторожная модификация реестра может привести к тому, что система не будет работать должным образом или вообще выйдет из строя.
Для справки: прежде чем переходить непосредственно к инструкциям, мы рекомендуем вам создать точку восстановления Windows. Поэтому вы создадите резервную копию реестра и, если что-то пойдет не так, сможете быстро восстановить все в исходный вид. Создание точки восстановления Windows не займет много времени, но поможет избежать головной боли в случае ошибки или неожиданного результата.
- Нажмите Win + R и введите regedit. Вы также можете открыть редактор реестра любым другим способом. К счастью, их в системе очень много.
- В окне редактора реестра щелкните адресную строку, расположенную под меню приложения вверху. Затем вставьте адрес ниже. Вы также можете вручную перейти в эту ветку, но мы рекомендуем вам скопировать и вставить путь, чтобы не заблудиться в дебрях журнала и случайно не заблудиться не в том разделе.
- Щелкните правой кнопкой мыши пустое поле в правой части окна и выберите New — String Parameter.
- Назовите созданный вами параметр 29. Затем дважды щелкните его и введите следующее в поле Значение:
- Нажмите ОК и закройте окно редактора реестра.
- Теперь вам нужно перезагрузить компьютер, выйти из системы или просто перезапустить проводник. Для этого откройте проводник, а затем откройте диспетчер задач. Найдите Explorer в списке процессов, щелкните его, затем нажмите кнопку «Перезагрузить» в правом нижнем углу.
- После этого вы заметите, что все ярлыки избавились от надоедливых стрелок в нижнем левом углу.
Есть большая вероятность, что этот метод будет работать только до первой перезагрузки компьютера (он будет работать без проблем в предыдущих версиях Windows 10). После этого вместо стрелок появятся большие черные квадраты, что еще хуже. В этом случае нужно сделать следующее:
Стрелки быстрого доступа предназначены для того, чтобы пользователь мог легко отличить обычный файл от ссылки. Удаление последнего оставит файл в системе (будет удалена только пустая ссылка), в то время как удаление файла также приведет к разрыву ссылки
Поэтому важно понимать, что именно вы удаляете: целевой файл или ссылку. Поскольку вы только что удалили стрелки быстрого доступа, ссылки теперь отображаются как обычные файлы, поэтому нет визуальной ссылки. Чтобы проверить, какой тип файла вы удаляете, щелкните его правой кнопкой мыши и выберите «Свойства»
Щелкните вкладку Общие и посмотрите на параметр Тип файла. Если там указано, что это ссылка (.lnk), вы можете при необходимости удалить ее, не беспокоясь о безопасности файла, на который ссылается эта ссылка. Как вариант, вы можете просто навести курсор мыши на объект и дождаться появления подсказки. Если навести курсор на ссылку, отобразится адрес пути к файлу. Если вы имеете дело с файлом, система отобразит его свойства, такие как формат и размер
Чтобы проверить, какой тип файла вы удаляете, щелкните его правой кнопкой мыши и выберите «Свойства». Щелкните вкладку Общие и посмотрите на параметр Тип файла. Если там указано, что это ссылка (.lnk), вы можете при необходимости удалить ее, не беспокоясь о безопасности файла, на который ссылается эта ссылка. Как вариант, вы можете просто навести курсор мыши на объект и дождаться появления подсказки. Если навести курсор на ссылку, отобразится адрес пути к файлу. Если вы имеете дело с файлом, система отобразит его свойства, такие как формат и размер.
Как убрать стрелки с ярлыков Windows 10 — 1 способ
Убрать стрелки с иконок можно способом внесения изменений в системный реестр Windows. После выполнения изменений параметров реестра, на компьютере появятся значки без стрелок на рабочем столе, которые по факту на самом деле являются ярлыками.
Перед выполнением изменений в операционной системе Windows, создайте резервную копию реестра или создайте точку восстановления системы.
Выполните следующие действия:
- Откройте Редактор реестра.
- Пройдите по пути:
HKEY_LOCAL_MACHINE\SOFTWARE\Microsoft\Windows\CurrentVersion\Explorer
- В разделе «Explorer» создайте раздел с именем «Shell Icons».
- Щелкните правой кнопкой мыши по пустому месту в окне редактора реестра.
- В контекстном меню сначала выберите «Создать», а затем «Строковый параметр».
- Созданному параметру присвойте имя «29», не вводя других значений.
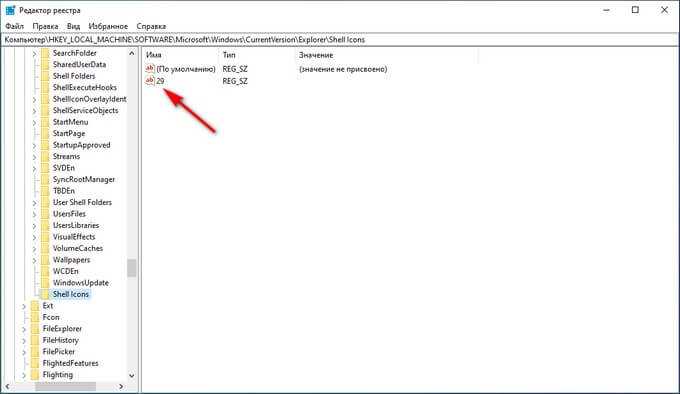
- Перезагрузите компьютер или перезапустите Проводник.
После выполнения этих действий, стрелки исчезнут с ярлыков, но эти значки все равно остались ярлыками.
В этом легко убедиться, если кликнуть по иконке правой кнопкой мыши, а в открывшемся меню выбрать «Свойства». В открывшемся окне, во вкладке «Ярлык» отобразится информация об объекте на компьютере, к которому привязан данный ярлык.
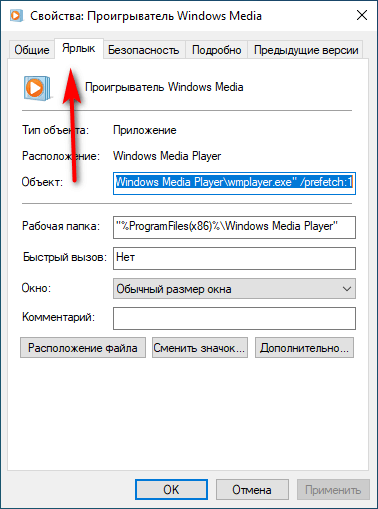
Чтобы вернуть ярлыки в Windows 10 выполните следующее:
- Войдите в Редактор реестра, пройдите по пути:
HKEY_LOCAL_MACHINE\SOFTWARE\Microsoft\Windows\CurrentVersion\Explorer
- Удалите раздел «Shell Icons» из реестра.
- Проведите перезагрузку компьютера или перезапуск Проводника Windows.
What is the blue arrows icon on files and folders in Windows 10?
Some files and folders may be large in size — this takes a toll on your storage, causing you to run out of available disk space sooner. In an attempt to fix this issue, Windows 10 and various other applications may attempt to compress files and folders to save disk space. The blue arrows icon is supposed to indicate NTFS compression.
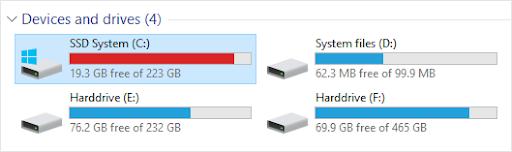
This is a feature introduced in a Windows 10 update. Having low free space on your hard disks can cause your device to slow down, and may even prevent you from saving files. Having more space allows your system to create more cache, and the applications installed will also run faster.
The compression itself has little to no effect on your files, other than the reduced file size.
Каковы эти 2 маленьких наложения синей стрелки, которые появляются на значках рабочего стола?
Если вы заметили значок с двумя маленькими синими накладками, обратите внимание, что он был помещен туда операционной системой Windows, чтобы указать, что файл или папка были сжаты для экономии места на диске. Если вы ищете способ удалить эти две синие стрелки сжатия со значков на рабочем столе, этот пост покажет вам, как это сделать. Моя младшая дочь недавно обратила на это мое внимание, и я решил написать об этом
Моя младшая дочь недавно обратила на это мое внимание, и я решил написать об этом
2 маленьких синих наложения, которые появляются на значках рабочего стола
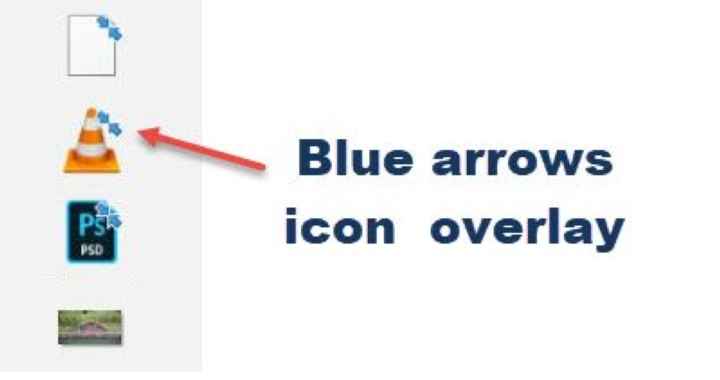
Возможно, вы заметили в своей операционной системе Windows несколько значков с наложенным значком. Это может быть самый распространенный значок стрелки наложения, указывающий, что значок является ярлыком; или это может быть значок замка, указывающий на то, что у вас есть личный элемент в не личном каталоге. Две маленькие синие стрелки в правом верхнем углу значка указывают на сжатый файл или папку.
Для экономии места на диске операционная система Windows позволяет сжимать файлы и папки. Когда вы сжимаете файл с помощью функции сжатия файлов Windows, данные сжимаются с использованием алгоритма и перезаписываются, чтобы занимать меньше места. Когда вы снова обращаетесь к этому файлу, данные должны быть снова распакованы, прежде чем к ним можно будет получить доступ. Следовательно, чтение сжатых файлов требует больше времени и вычислительной мощности. Поведение сжатия выглядит так:
- Если вы переместите файл с того же диска NTFS в сжатую папку, файл сохранит свое исходное состояние, сжатый или несжатый.
- Если вы переместите файл с ДРУГОГО диска NTFS в сжатую папку, он также будет сжат.
Эти 2 стрелки могут появиться, если вы сжали папку или файл или переместили файл или папку в сжатую папку.
Удалите две синие стрелки сжатия на значках рабочего стола
У вас есть два способа удалить этот значок наложения. Во-первых, разархивируйте файл или папку, а во-вторых, чтобы Windows не отображала этот значок наложения, даже когда папка сжата. В последнем случае вы просто не узнаете, посмотрев на значок, сжат элемент или нет, и это может быть недостатком.
1. Распаковать через свойство.
Чтобы распаковать файл или папку, щелкните файл и папку правой кнопкой мыши и выберите «Дополнительно» на вкладке «Общие».
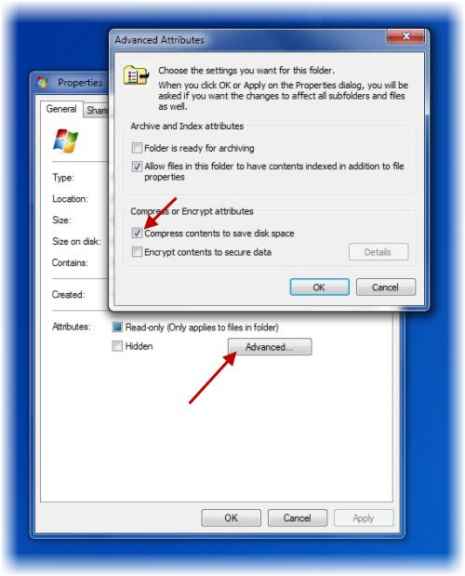
Здесь снимите флажок Сжать содержимое, чтобы сэкономить место на диске, и нажмите Применить / ОК. Windows начнет разархивировать содержимое, и 2 стрелки исчезнут.
2. Метод регистрации.
Перед запуском создайте точку восстановления системы. Теперь, чтобы удалить значок с двумя стрелками, вам нужно будет открыть редактор реестра. Для этого нажмите комбинацию клавиш Win + R. В пустом поле диалогового окна «Выполнить», которое появляется на экране вашего компьютера, введите regedit и нажмите Enter.
Когда откроется редактор реестра, перейдите в следующую папку:
Обратите внимание, что если ключ значков оболочки не существует, вам необходимо его создать. Для этого выберите «Проводник», щелкните правой кнопкой мыши «Проводник», выберите «Создать», выберите «Ключ» из отображаемых параметров и назовите ключ «Значки оболочки
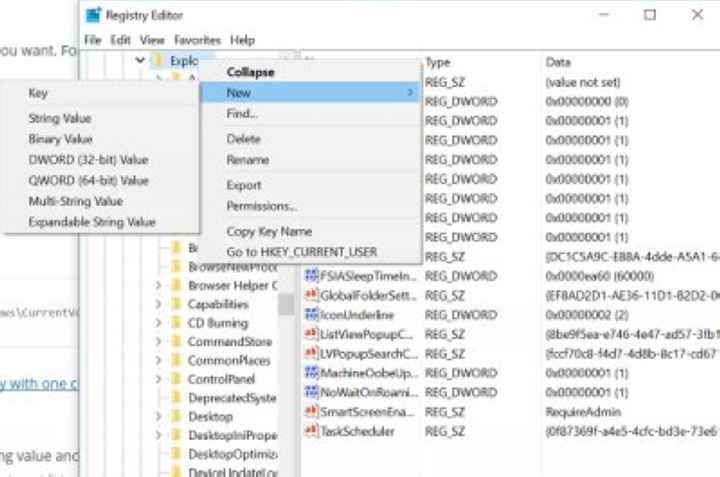
Если у вас уже есть значки оболочки, вы увидите строку 179 на правой панели экрана окна. Если нет, создайте новое строковое значение и назовите его 179.
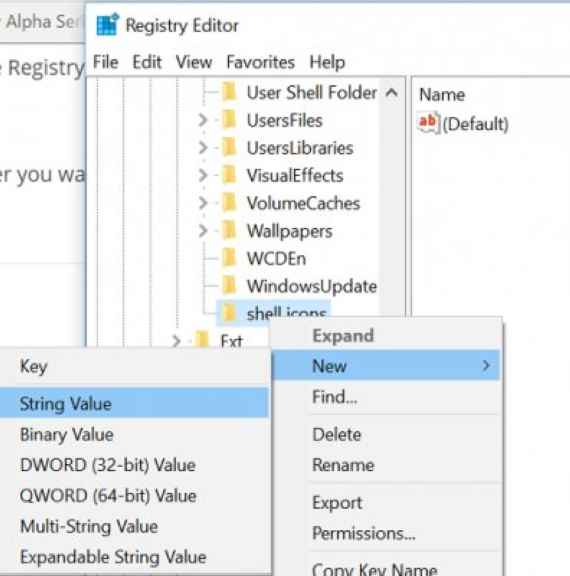
Теперь установите его значение данных на полный путь к пустому файлу значка. Вам нужно будет создать пустой или прозрачный файл .ico размером, или вы можете загрузить этот файл с наших серверов и использовать его.
Теперь, чтобы удалить два наложения значков со стрелками, отредактируйте строковое значение 179 и вставьте путь в пустой файл .ico, который вы хотите использовать.
В любой момент, если вы захотите вернуться к исходным настройкам, просто удалите строку 179.
Мы рекомендуем первый способ сделать это.
Вы также можете использовать наш бесплатный Ultimate Windows Tweaker, чтобы удалить наложение синей двойной стрелки для сжатых файлов. Вы найдете настройку во вкладке «Настройки»> «Проводник».
СОВЕТ . Если значок не меняется, вы можете отменить восстановление кэша значков с помощью нашего бесплатного средства восстановления кэша эскизов и значков для Windows 10.
Удаляем стрелки с ярлыков в Windows 10
Чтобы попасть в редактор реестра на Windows 10, воспользуйтесь окном «Выполнить»:
-
Нажмите «Win» и «R» одновременно.
-
Напишите «regedit» и щелкните «ОК».
Слева в редакторе вы увидите дерево каталогов. В нем необходимо перейти по маршруту HKEY_LOCAL_MACHINE — SOFTWARE — Microsoft — Windows — CurrentVersion — Explorer.
-
Посмотрите, есть ли в разделе «Explorer» подраздел с названием «Shell icons». Если его нет, кликните по папке «Explorer» правой кнопкой, а затем раскройте подменю «Создать» и выберите «Раздел».
- Задайте новому разделу имя «Shell icons» (кавычки в названии не нужны).
-
Щелкните по созданному разделу, чтобы открыть его. Внутри у него уже будет параметр «По умолчанию», вам нужно создать еще один. Кликните правой кнопкой на свободном месте и выберите «Создать» – «Строковый параметр».
-
Присвойте новому параметру имя «29».
-
Щелкните по «29» два раза левой кнопкой, чтобы открыть окно изменения строкового параметры. Скопируйте в строку «Значение» текст «%windir%\System32\shell32.dll,-50» без кавычек.
После создания строкового параметра можно закрывать редактор реестра. Чтобы применить конфигурацию, необходимо перезагрузить компьютер или перезапустить Проводник Windows.
- Запустите диспетчер задач, зажав кнопки Ctrl, Shift и Esc одновременно.
-
На вкладке «Процессы» найдите «Проводник». Выделите его и нажмите «Перезапустить».
После перезапуска Проводника стрелки с ярлыков пропадут. Однако вместо них могут появиться пустые рамки, что сделает иконки еще менее привлекательными. Это можно исправить только заменой стрелок на другой значок.
Как удалить (или изменить) стрелки из ярлыков в Windows 7, 8 и 10
В операционной системе Windows каждый ярлык помечается маленькой стрелкой. Стрелки на ярлыках небольших размеров и возможно не мешают большинству пользователей, но всё же если вы хотите убрать стрелки с ярлыков — это не сложно, в чем вы удостоверитесь читая статью дальше.
Чтобы удалить стрелки с ярлыков — нужно внести изменения в реестр, есть несколько способов сделать это в Windows 7, 8 и 10.
Редактирование реестра вручную
Хотя это не самый простой способ, но для его выполнения вам не понадобится дополнительное программное обеспечение. С помощью правки реестра вы можете не только убрать стрелки с ярлыков, но и увеличить их.
Перед правой реестра всегда рекомендуется делать его копию.
Открываем реестр: можно нажать клавиши Win+R и в появившемся окне ввести команду regedit, второй способ в поисковую строку ввести regedit и выбрать с найденных результатов.
Используйте левую боковую панель, чтобы перейти в HKEY_LOCAL_MACHINE \ SOFTWARE \ Microsoft \ Windows \ CurrentVersion \ Explorer
В разделе Explorer посмотрите есть ли Shell Icons, если его нет — нужно создать: нажимаем на Explorer правой клавишей мыши и выбираем «Создать»=> Раздел
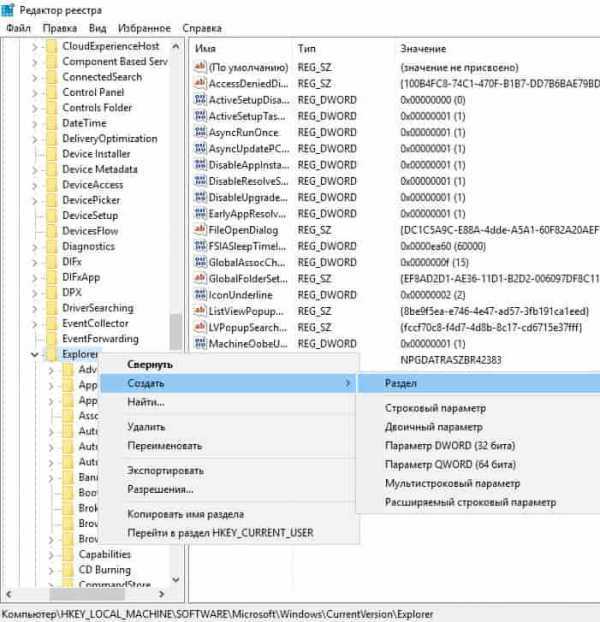
Вводим название нового раздела Shell Icons (как на рисунке) и нажимаем Enter. Если вы ввели неправильное название раздела — можно нажать на него правой клавишей мыши и выбрать переименовать.
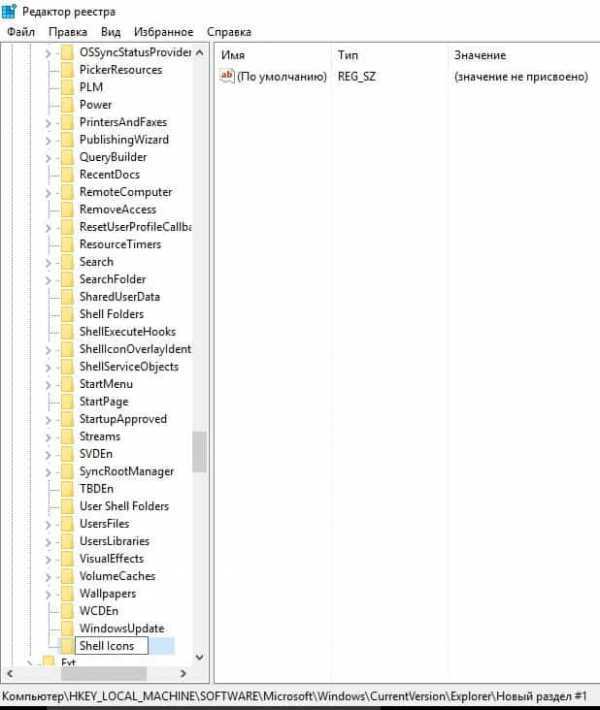
Выделив вновь созданный раздел в окне справа нажимаем правой клавишей мыши и выбираем «Создать»=> Строковой параметр.
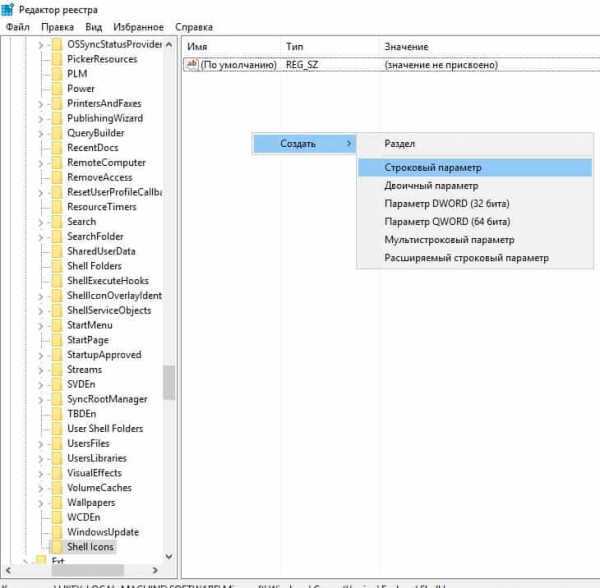
Назовите новый параметр 29 (как на рисунке)
Теперь откройте новый параметр двойным щелчком мыши, и в поле «значение» вводим %windir%\System32\shell32.dll,-50 и нажимаем ОК
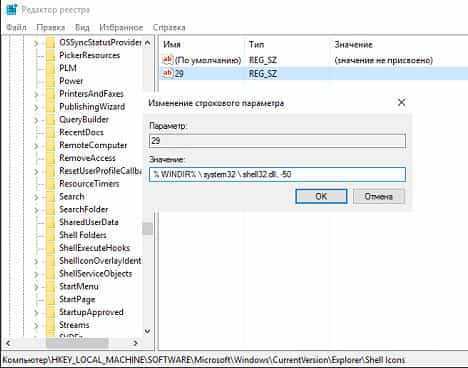
Закрывайте редактор реестра, чтобы увидеть изменения — нужно перезагрузить компьютер, или откройте диспетчер задач (клавиши Ctrl+Shift+Esc, или нажать на панель задач правой клавишей мыши и выбрать «запустить диспетчер задач») => в Windows 10 в процессах нажмите на «проводник» правой клавишей мыши и выберите «перезапустить», в других версиях Windows завершите процесс Explorer.exe, после чего зайдите в файл => новая задача => введите explorer и нажмите «ОК». После данных действий с ярлыков должны исчезнуть стрелки.
Также вы можете увеличить размер стрелок на ярлыках — повторить все предыдущие шаги, но в параметре 29 ввести команду %windir%\System32\shell32.dll,-16769
Затем снова закрыть реестр и перезагрузить компьютер, или перезапустить проводник, чтобы изменения вступили в силу.
Скачать файлы для изменения реестра
В начале статьи мы указали ссылку на статью как делать резервную копию реестра, с помощью этой процедуры можно изменить реестр и создать файлы с помощью которых можно будет прописывать в реестр нужные значения в два щелчка мыши
Проще говоря мы уже меняли свой реестр и создали файлы, которые можно скачать и запуская — удалять стрелки с ярлыков, увеличивать их или возвращать назад. Просто скачивайте архив Убрать стрелки значков и запускаете нужный файл, после чего соглашайтесь на внесения изменений => перезагружайте компьютер и смотрите на результат.
Убрать стрелки с помощью утилиты
Если вы не хотите использовать архив с готовыми изменениями в реестр, и не хотите сами менять реестр — можно воспользоваться утилитой для удаления стрелок со значков. Данная утилита на английском и имеет множество функций, которые мы сегодня разбирать не будем, но опишем и покажем в картинках как убрать стрелки с ярлыков.
Скачиваем утилиту для Windows 10; Windows 8; Windows 7.
Запускаем скачанную утилиту => открываем «Customization» => открываем вкладку File Explorer => выбираем «Remove Shortcut …» (как показано на рисунке) => Apply
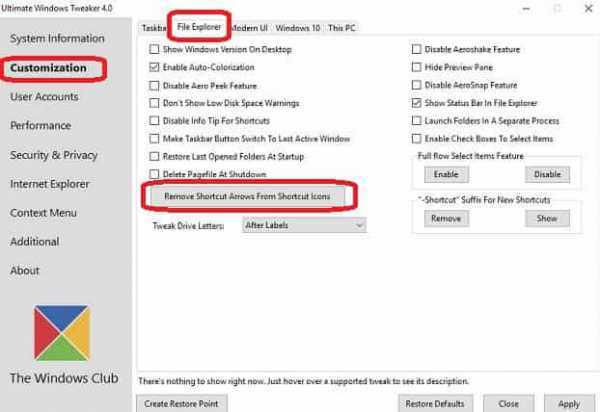
Данных способов, чтобы убрать стрелки с ярлыков — вам должно хватить, если есть дополнения — пишите комментарии! Удачи Вам




























