Как убрать стрелки с ярлыков Windows 10
В этой инструкции — пошаговое описание того, как убрать стрелки с ярлыков в Windows 10, а также при желании заменить их на свои собственные изображения или вернуть к первоначальному виду. Также ниже имеется видео инструкция, в которой продемонстрированы все описываемые действия.
Несмотря на то, что стрелки на создаваемых ярлыках в Windows позволяют легко отличить их от просто файлов и папок, их внешний вид довольно спорный, а потому желание многих пользователей избавиться от них вполне понятно. См. также: Как убрать щит с ярлыка Windows.
Убираем стрелки с ярлыков с помощью редактора реестра
Примечание: ниже будет описано два варианта одного способа убрать изображения стрелок с ярлыков, при этом в первом случае будут задействованы только те средства и ресурсы, что имеются в самой Windows 10, а результат будет не идеальным, во втором придется прибегнуть к загрузке или созданию отдельного файла для последующего его использования.
Для описываемых ниже действий, запустите редактор реестра Windows 10, для этого нажмите клавиши Win+R (где Win — клавиша с эмблемой ОС) и введите regedit в окно «Выполнить».
В левой части редактора реестра перейдите к разделу HKEY_LOCAL_MACHINE\ SOFTWARE\ Microsoft\ Windows\ CurrentVersion\ Explorer\
Посмотрите, присутствует ли в этом разделе подраздел с именем «Shell Icons». Если такового нет, то кликните правой кнопкой мыши по «папке» Explorer — Создать — Раздел и задайте ему указанное имя (без кавычек). После этого выберите раздел Shell Icons.
Кликните правой кнопкой мыши в правой части редактора реестра и выберите «Создать» — «Строковый параметр». Задайте имя «29» (без кавычек) для данного параметра.
После этого закройте редактор реестра и либо перезапустите процесс Explorer.exe (Проводник) с использованием диспетчера задач, либо просто перезагрузите компьютер.
После перезагрузки стрелки с ярлыков исчезнут, однако могут появиться «прозрачные квадраты» с рамкой, что тоже не очень хорошо, но единственный возможный вариант без использования сторонних ресурсов.
После того, как такая иконка найдена и сохранена где-либо на компьютере, в редакторе реестра снова перейдите к параметру «29», который был создан ранее (если не был, то процесс описан выше), кликните по нему мышью дважды и в поле «Значение» введите путь к файлу пустой иконки, а через запятую — 0 (ноль), например, C:\Blank.ico,0 (см. скриншот).
После этого так же закройте редактор реестра и перезагрузите компьютер или перезапустите процесс Explorer.exe. В этот раз стрелки с ярлыков полностью исчезнут, каких-либо рамок тоже не будет.
Видео инструкция
Также записал видео руководство, в котором наглядно показаны все необходимые действия для того, чтобы убрать стрелки с ярлыков в Windows 10 (оба способа). Возможно, кому-то такая подача информации покажется более удобной и понятной.
Возвращаем или изменяем стрелки
Если по той или иной причине вам потребовалось вернуть стрелки ярлыков, то сделать это можно двумя способами:
- Удалить созданный строковый параметр в редакторе реестра.
- Задать для него значение %windir%\System32\shell32.dll,-30 (это расположение стандартной стрелки в Windows 10).
Также вы можете изменить такую стрелку на свою собственную, указав соответствующий путь к файлу .ico с вашим изображением стрелки. И, наконец, многие сторонние программы для оформления или твиков системы также позволяют убирать стрелки с ярлыков, однако не думаю, что это та цель, ради которой следует пользоваться дополнительным ПО.
Примечание: если делать всё это вручную для вас сложно (или не получается), то убрать стрелки с ярлыков можно в сторонних программах, например, бесплатной Winaero Tweaker.
Delete the shortcut icon through the registry
I mention registry hacking first because it is the quickest and easiest way to get rid of arrows without having to install any third party programs. It works on Windows Vista, Windows 7 and Windows 8 without any problems. You should be a bit comfortable with the registration, but it is very simple.
Click Start and type regedit in the search box. In Windows 8, go to the start screen and start typing regedit.
Now go to the following key:
HKEY_LOCAL_MACHINE – SOFTWARE – Microsoft – Windows – CurrentVersion – Explorer – Shell Icons
Please note that you may not have Shell icons in Explorer by default. Otherwise, right-click Explore in the left pane and choose New – Wrench.
A new key will appear in the menu on the left and you will need to give it a name. Write now Shell icons with the capital letters shown in the screenshot above. Then click on Shell Icons in the left panel and you will only see a key named Default in the right panel. Right-click on a white area in the right pane and choose New – Chain Value.
Change name to number 29 and press Enter. Then double click on the entry to open the key editor. At Value data field, go ahead and copy and paste the following:
% windir% System32 shell32.dll, -50
Click OK and close Registry Editor. Now log out and log back in or restart your computer and the arrows should disappear from your desktop icons if done correctly. It will also work on 32-bit or 64-bit versions of Windows.
Как убрать стрелки с ярлыков в Windows 7.
Убрать стрелки с ярлыков Windows 7 тоже можно, но уже не так просто, как в Windows XP. Вернее сказать не так просто с помощью редактирования реестра. Но есть программы, с помощью которых убрать стрелки с ярлыков Windows 7 можно также легко, как и в Windows XP. Есть три варианта, с помощью которых можно убрать стрелки с ярлыков в Windows 7.
Первый – это редактирование реестра.
Второй – с помощью программы AeroTweak.
Третий – с помощью программы Vista Shortcut Overlay Manager.
Рассмотрим первый вариант.
Как убрать стрелки с ярлыков в Windows 7 с помощью реестра.
В Windows 7 чтобы убрать стрелки с ярлыков, нужно не удалять параметр, а создать новый. Смысл в том, что нам нужно подменить изображение стрелки на ярлыке на свое, которое не имеет стрелки. Или имеет, но другую, или другой рисунок. Но это если вы хотите свой рисунок вставить вместо стандартной стрелки.
Сначала нужно создать файл с расширением – ico. Это можно сделать в любом редакторе, который поддерживает создание файлов ico. Файл должен быть прозрачным и размером 48х48 пикселей. То есть создаете новый файл, делаете прозрачный фон, нужный размер и сохраняете его в формате ico.
Назвать файл можно как угодно, я для примера назвал его zero.ico
. Далее делаем все по порядку:
1. Копируете файл zero.ico в каталог Windows;
2. Затем запускаете реестр Windows: – regedit;
Переходите по ветке:

3. Создаете новый раздел – Shell Icons в разделе Explorer;
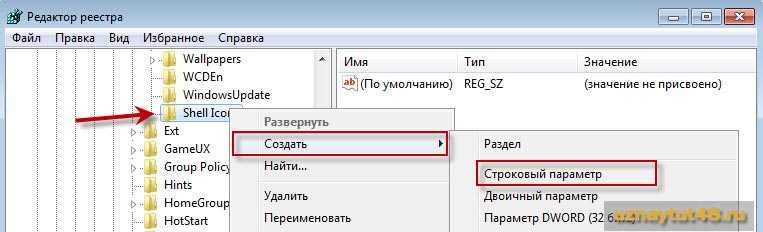
4. В новом разделе Shell Icons создаете строковый параметр с именем 29;
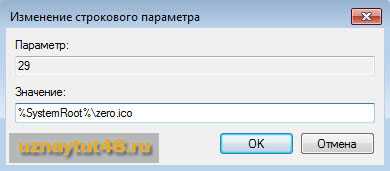
5.Присваиваем ему значение %systemroot%\zero.ico,0 (если у вас 64-х разрядная система, то значение должно быть C:\Windows\zero.ico,0);
Все, после перезагрузки системы стрелки на ярлыках вы больше не увидите.
Как убрать стрелки с ярлыков в Windows 7 с помощью программы AeroTweak.
Программа AeroTweak предоставляет пользователю большие возможности по настройке Windows 7. Рассмотрим как с ее помощью можно удалить стрелки с ярлыков.
Данная программа не требует установки.
Запускаете программу, слева увидите меню программы.
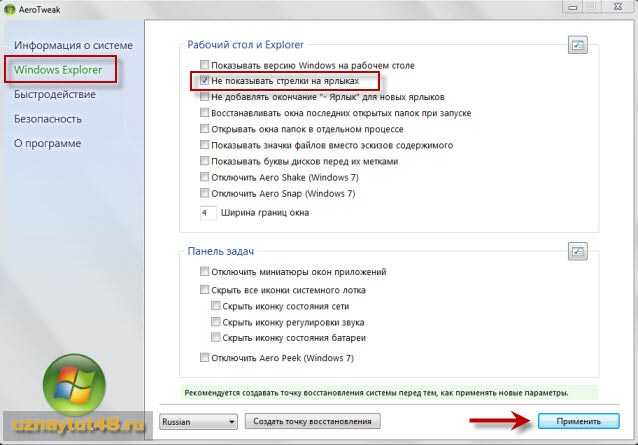
Переходите в меню Windows Explorer. В правой части окна находите строчку “Не показывать стрелки на ярлыках” и ставите галочку в чекбоксе. Сохраняем результат. После перезагрузки системы стрелки на ярлыках исчезнут.
Как убрать стрелки с ярлыков в Windows 7 с помощью программы Vista Shortcut Overlay Manager.
Эту программу нужно будет установить на компьютер. Единственное ее назначение – изменять и удалять стрелки на ярлыках в Windows Vista и Windows 7.
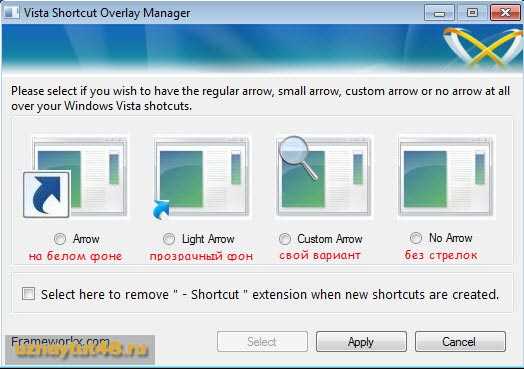
Запускаете программу и видите в окне четыре варианта для изменения ярлыков.
Первый – создает обычные стрелки на ярлыках;
Второй – создает стрелки с прозрачным фоном, по размеру между ними я разницы не заметил;
Третий – позволяет создать свой вариант стрелок;
Четвертый – убирает стрелки с ярлыков;
Выбираете один из четырех вариантов и сохраняете результат. Сразу после этого система пере загрузится и изменения вступят в силу.
В отличие от варианта с редактированием реестра, убрать стрелки с ярлыков с помощью программ проще всего, даже не опытный пользователь справится с этим. Нужно только найти и сохранить нужные программы.
В результате этих манипуляций у вас получатся такие ярлыки, без стрелок:
Надеюсь, эта статья вам поможет украсить вашу систему по своему вкусу. Для полноты настройки рабочего стола, можно еще поэкспериментировать с на рабочем столе, на нетбуках и маленьких экранах лучше маленькие иконки сделать.
Удачи!
Статья посвящена проблеме как убрать стрелки с ярлыков windows 10. Все операционные системы Windows добавляют к значкам ярлыков особую пометку в виде стрелочки. Это делается по мнению разработчиков для того, чтобы вы могли сразу же отличить ярлык от файла. Но вот у меня за все время, как я работаю за компьютером, не возникало необходимости отличать ярлык от приложения. А вот вид этих самых стрелочек меня порядком раздражает. Плюс к этому операционная система каждый раз добавляет к имени ярлыка надпись «Ярлык». Выглядит это вот так:
Windows автоматически при создании добавляет стрелку к ярлыку и соответствующую надпись
Если у вас так же как и у меня вид этих элементов вызывает спорные чувства, дальше в статье вы узнаете как избавиться от этих элементов. В самом конце статьи видео, демонстрирующее все действия пошагово.
Как в Windows 11 удалить стрелки с ярлыков
Рассмотрим два способа убрать стрелки с ярлыков в Windows 11. По умолчанию каждый ярлык имеет такой значок, наложенный на оригинальную иконку приложения, чтобы отличать их от других файлов. Вы можете отключить его или заменить на собственный значок по вашему выбору.
Хотя избавиться от этого значка или заменить его на собственный значок относительно легко, Windows 11 не включает соответствующую опцию нигде в графическом интерфейсе. К счастью, у нас есть два альтернативных решения для тех, кому нужно изменить или убрать значок-стрелку.
Если вам не нравится значок-стрелка на ярлыках, вот как вы можете его отключить.
Удалить стрелки с ярлыков в Windows 11
- Скачайте этот ZIP-архив. Он содержит файл ICO с пустым значком.
- Распакуйте содержимое архива в любое удобное место. В нём же вы найдете пару готовых к использованию файлов REG.
- Скопируйте файл blank.ico в папку C:\Windows\blank.ico. При появлении запроса нажмите «Продолжить».
- Дважды щелкните файл remove-shortcut-overlay-icon.reg и нажмите Да в подтверждении контроля учетных записей пользователей, чтобы добавить изменение в реестр.
- Наконец, перезапустите проводник, чтобы удалить значок стрелки с ярлыков.
Готово! Стрелка исчезнет со всех ярлыков в Windows 11.
Файл для отмены изменений «undo.reg» включен в скачанный вами ZIP-архив. Дважды щелкните его и перезапустите проводник, чтобы восстановить значок со стрелкой по умолчанию.
Если вы предпочитаете вносить изменения вручную, а также для лучшего понимания, давайте рассмотрим, как это работает.
Как это работает
Предоставленные файлы реестра изменят следующую ветку реестра:
Чтобы переопределить значок наложения стрелки ярлыка, здесь вам нужно создать новый подраздел с именем Shell Icons.
Наконец, в разделе HKEY_LOCAL_MACHINE\SOFTWARE\Microsoft\Windows\CurrentVersion\Explorer\Shell Icons вам нужно создать новое строковое значение (REG_SZ) и назвать его 29.
Задайте параметр 29 равным полному пути к файлу blank.ico. В нашем случае это C:\Windows\blank.ico.
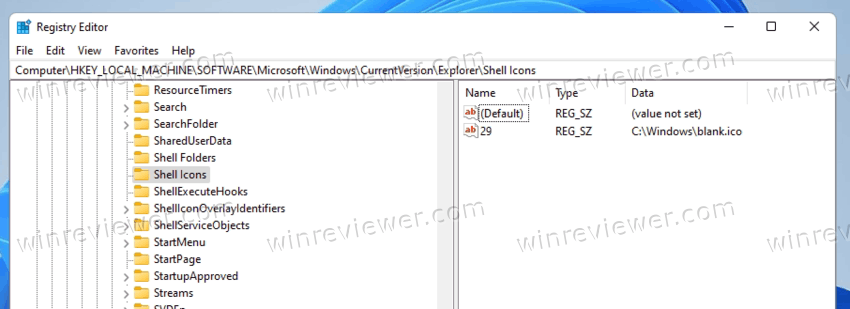
Осталось только перезапустить оболочку проводника, чтобы Windows 11 использовала наш новый значок для ярлыка — в нашем случае он будет пустой, поэтому стрелка исчезнет. Хочу отметить, что этот твик надежно работает во всех версиях Windows, начиная с Windows XP.
Очевидно, что вместо пустого значка вы можете использовать какой-нибудь нестандартный значок. Например, вы можете использовать значок из Windows 10 или даже восстановить крошечный черно-белый значок из Windows XP. Или вы можете найти какой-нибудь действительно красивый файл со стрелкой и использовать его в качестве оверлейной стрелки.
Вместо того, чтобы изменять реестр вручную, вы можете сэкономить свое время и использовать Winaero Tweaker. Программа также позволит вам изменить значок всего за пару кликов.
Заменить значок со стрелкой на ярлыках в Windows 11
- Загрузите Winaero Tweaker по этой ссылке.
- Запустите приложение и выберите «Shortcuts > Shortcut Arrow.».
- Установите настройку «Windows Default» (значок стрелки по умолчанию), classic arrow (классическую стрелку из Windows XP), либо выберите «custom icon», чтобы открыть значок стрелки из ICO файла.
- Выбрав опцию «No arrrow», вы удалите значок стрелки ярлыка в Windows 11.
На следующем изображении показан нестандартный значок стрелки ярлыка:
Узнавайте о новых статьях быстрее. Подпишитесь на наши каналы в Telegram и Twitter.
Судя по тому, что вы читаете этот текст, вы дочитали эту статью до конца. Если она вам понравилась, поделитесь, пожалуйста, с помощью кнопок ниже. Спасибо за вашу поддержку!
Вы здесь: Главная страница » Windows » Windows 11 » Как в Windows 11 удалить стрелки с ярлыков
Публикации по теме
Сергей Ткаченко создал этот сайт в далёком 2009 году, и с тех пор продолжает над ним работать, публикуя новые материалы о Windows и её приложениях практически каждый день. Посмотреть все записи автора Сергей Ткаченко
Ответы на вопросы
Как удалить стрелки с ярлыков в Windows 11?
Для удаления стрелок с ярлыков в Windows 11 можно воспользоваться специальной программой или внести изменения в реестр.
Какой тип программы необходим для удаления стрелок с ярлыков в Windows 11?
Для удаления стрелок с ярлыков в Windows 11 можно использовать программы, основанные на редактировании реестра и программы, разработанные специально для этой цели.
Могут ли программы для удаления стрелок с ярлыков повредить систему?
Если использовать недостоверные и неизвестные программы для удаления стрелок с ярлыков, то есть вероятность, что система может получить какой-либо вред. Поэтому следует использовать только проверенные и рекомендованные программы для этой цели.
Какие программы можно использовать для удаления стрелок с ярлыков в Windows 11?
Некоторые программы для удаления стрелок с ярлыков в Windows 11: Ultimate Windows Tweaker, 7+ Taskbar Tweaker, Winaero Tweaker и другие.
Как удалить стрелок вручную в Windows 11?
Для того, чтобы удалить стрелки с ярлыков вручную, необходимо внести изменения в реестр. Для этого необходимо нажать на клавишу Windows + R, ввести regedit в поле поиска и нажать Enter. Далее перейти к HKEY_CLASSES_ROOT\lnkfile и удалить значение IsShortcut.
Можно ли удалить стрелки с ярлыков только на рабочем столе?
Да, можно удалить стрелки с ярлыков только на рабочем столе, либо на всех ярлыках в операционной системе. Для этого необходимо выбрать соответствующий вариант в программе для удаления стрелок с ярлыков.
Как выбрать наиболее безопасный способ удаления стрелок с ярлыков?
Для выбора наиболее безопасного способа удаления стрелок с ярлыков следует обращаться к специалистам или использовать проверенные программы с положительными отзывами.
Можно ли вернуть стрелки на ярлыки в Windows 11?
Да, можно вернуть стрелки на ярлыки в Windows 11. Для этого необходимо воспользоваться программой, созданной для этой цели. В некоторых случаях можно воспользоваться утилитой восстановления системы, чтобы вернуть систему в состояние до удаления стрелок.
Является ли удаление стрелок с ярлыков в Windows 11 нарушением правил авторского права?
Нет, удаление стрелок с ярлыков не является нарушением правил авторского права. Однако, следует использовать эту опцию на свой страх и риск, так как она может повлиять на работу в системе.
Избавляемся от стрелок с помощью редактора реестра
Запустите редактор реестра нажав сочетание клавиш Win+R и в поле «Открыть» введите команду «regedit». Нажмите Enter или кнопку Ok.
Найдите в редакторе реестра в левой части раздел:
HKEY_LOCAL_MACHINE/ SOFTWARE/ Microsoft/ Windows/ CurrentVersion/ Explorer/
Скорее всего в конечном разделе Explorer
вы не найдете раздел под названием Shell Icons
. Если у вас как и у меня его нет, его необходимо создать (если раздел присутствует, соответственно его создавать не надо). Для этого выберите раздел Explorer и в правой части экрана нажмите правой кнопкой мыши на свободной области. Выберите Создать -> Раздел.
Создаем раздел в реестре для управления ярлыками
Система предложит ввести имя для вновь созданного раздела. Введите имя Shell Icons
как показано на изображении.
Новый созданный раздел реестра
Теперь у вас есть раздел реестра для задания соответствующих параметров. Выберите данный раздел и справа нажмите правой кнопкой мыши на свободной области. Выберите Создать -> Строковый параметр. Задайте этому параметру имя 29
.
Создание нового параметра в разделе
Теперь дважды нажмите на созданном параметре и в поле «Значение» введите данную строку:
%windir%\System32\shell32.dll,-50
Значение для параметра «29»
Этим параметром вы указываете системе использовать для иконок параметр из библиотеки shell32.dll. Перезагрузите Windows и иконки для ярлыков не будут содержать стрелочку. Однако при таком способе удаления стрелок с ярлыков в Windows 10 может иногда выдавать неожиданные результаты в виде пустых квадратиков. Если такое произошло, существует второй способ избавиться от стрелочек.
Он заключается в том, что вы должны найти файл иконки, который представляет собой полностью пустое изображение и указать его в реестре для использования в качестве стрелок для ярлыков. Такой файл вы может найти указав в поисковике «blank ico
«. Скачайте такой файл на свой компьютер и положите его в любую папку. Например можно сохранить ее в корень диска C:.
Теперь необходимо вернуться в редактор реестра и в качестве значения параметра «29» указать путь к данному файлу. Откройте реестр и нажмите дважды на параметре «29». Введите в поле значение следующую строку (при условии что вы сохранили файл blank.ico в корень диска C):
C:\Blank.ico,0
Значение для замены стандартных стрелок для ярлыков сторонним файлом
После этого закройте редактор реестра и перезагрузите систему. Теперь в качестве стрелок для ярлыков в Windows 10 система будет использовать пустой файл иконок и соответственно не будет отображать ничего.
Топ-15 лучших бесплатных антивирусных программ
Avast Free Antivirus — скачать
| Разработчик: AVAST Software |
| Загрузок: 2711497 |
| Бесплатная |
Avast Free Antivirus — бесплатная антивирусная программа для Windows с широкими возможностями
AVG Antivirus Free — скачать
| Разработчик: AVG Technologies |
| Загрузок: 78727 |
| Бесплатная |
AVG Antivirus Free — бесплатная антивирусная программа, защищающая от вирусов, шпионского ПО, рекламного ПО и троянских программ, а также от зараженных веб-страниц
08.01.2022 13:36
Avira Free Antivirus — скачать
| Разработчик: Investcorp Technology Partners |
| Загрузок: 1265652 |
| Бесплатная |
Avira Free Antivirus — бесплатное антивирусное приложение. Определяет и удаляет вирусы и трояны. Может работать в режиме постоянного мониторинга системы
Avira Free Security Suite — скачать
| Разработчик: Avira |
| Загрузок: 3292 |
| Бесплатная |
Пакет бесплатных решений для безопасности, которые блокируют вредоносные программы, обеспечивают анонимность и удаляют все следы ваших действий в Интернете
Bitdefender Antivirus Free — скачать
| Разработчик: Bitdefender |
| Загрузок: 8216 |
| Бесплатная |
Бесплатное антивирусное приложение с поддержкой защиты в режиме реального времени, технологии активного обнаружения вирусов и упреждающего сканирование HTTP-трафика
Dr.Web CureIt! — скачать
| Разработчик: Doctor Web, Ltd. |
| Загрузок: 1918066 |
| Бесплатная |
Dr.Web CureIt! — бесплатная антивирусная программа на основе ядра антивируса «Доктор Веб»
IObit Malware Fighter Free — скачать
| Разработчик: IObit |
| Загрузок: 7272 |
| Бесплатная |
IObit Malware Fighter — программа, выполняющая глубокое сканирование системы и обнаруживающая всевозможные заражения, которым подвергается компьютер
Malwarebytes Anti-Malware — скачать
| Разработчик: Malwarebytes |
| Загрузок: 126785 |
| Бесплатная |
Программа для быстрого сканирования системы с целью обнаружения и удаления различных видов вредоносного ПО
Microsoft Malicious Software Removal Tool — скачать
| Разработчик: Microsoft |
| Загрузок: 50022 |
| Бесплатная |
Утилита для обнаружения и удаления наиболее распространенных вирусов. Не требует инсталляции; сканирование системы на наличие вирусов происходит очень быстро
Microsoft Safety Scanner — скачать
| Разработчик: Microsoft |
| Загрузок: 27550 |
| Бесплатная |
Бесплатная антивирусная программа, с помощью которой можно проверить компьютер на вирусы и удалить их
RogueKiller (Portable) — скачать
| Разработчик: Adlice Software |
| Загрузок: 28318 |
| Бесплатная |
RogueKiller — бесплатная антивирусная программа для детектирования и удаления сложных в обнаружении вредоносных программ, таких как сетевые черви и руткиты
SUPERAntiSpyware Free Edition 10.0.1246
| Разработчик: SuperAntiSpyware |
| Загрузок: 50669 |
| Бесплатная |
Программа сканирует жесткие и съемные диски, память и реестр на наличие spyware и adware, включая различные типы троянов, червей, кейлоггеров и т.п.
ZoneAlarm Free Antivirus + Firewall — скачать
| Разработчик: Check Point |
| Загрузок: 48398 |
| Бесплатная |
Бесплатный пакет программ ZoneAlarm для защиты компьютера от интернет-угроз. Можно скачать также только файрвол или только антивирус
360 Total Security — скачать
| Разработчик: QIHU 360 Software |
| Загрузок: 32316 |
| Бесплатная |
Бесплатный антивирус с защитой в реальном времени. Содержит 5 антивирусных движков и инструменты для восстановления Windows
Почему сбивается расположение ярлыков?
Если вы столкнулись с проблемой перемещения ярлыков на рабочем столе, то в первую очередь нажмите правой кнопкой мышки в любом свободном месте рабочего стола, наведите курсор на пункт Вид и справа в раскрывающемся меню проверьте не установлена ли галочка в пункт Упорядочить значки по умолчанию. Если установлена, то снимите её.В моём случае расположение ярлыков сбивалось после перезагрузки компьютера из-за того, что разрешение монитора заново инициализировалось при каждом перезапуске системы. Связано это было с тем, что драйвер монитора был установлен не совсем правильный. Дело в том, что Windows 10 при обновлении на новую версию установило свой универсальный драйвер для мониторов. В диспетчере устройств монитор определялся как Универсальный монитор PnP. Отсюда следовало, что нужно обновить драйвер для монитора.
Сбиваются ярлыки? Обновите драйвер монитора
Как это сделать? Расскажу на своём примере. У меня монитор от компании Samsung.
- Для скачивания драйвера переходим на официальную страницу поддержки .
- В меню сайта нажимаем на пункт Мониторы и далее либо пункт ЖК-мониторы, либо справа вверху на ссылку ВВЕСТИ НОМЕР МОДЕЛИ. Рекомендую выбрать вариант с вводом номера модели, так как он легче.
- Если выбрали первый вариант то, вы должны знать модель монитора и искать его по названию. Если же выбрали второй вариант, то нужно знать номер модели. Номер модели можно найти на задней стороне монитора. Вот как все это выглядит.
- Вводим номер модели на сайте и получаем ссылку на страницу монитора.На этой странице по ссылкам можно скачать .exe файл драйвера и даже инструкции по использованию монитора
- Устанавливаем драйвер и перезагружаем компьютер
Мне это помогло. Если вам не помог данный способ, то приведу парочку других, которые могут помочь.
Не сохраняется расположение ярлыков? Правим системный реестр.
Это решение связано с правкой системного реестра. Я вообще не рекомендую редактировать реестр без бэкапа реестра, а ещё лучше без образа системы, с помощью которого можно вернуть систему в исходное положение.
- Открываем редактор системного реестра и находим ветку . В этой ветке удаляем все параметры. Потом расставляем ярлыки на рабочем столе по щучьему велению по своему хотению своему усмотрению, жмём кнопку Обновить (правой кнопкой по свободному месту рабочего стола и выбор пункта Обновить) и перезагружаем компьютер.
- Если предыдущий способ не помог, воспользуйтесь этим. Тут будем редактировать следующие ветки в системном реестре:
- Сначала узнайте имя своего профиля (учетной записи). Для этого запускаем cmd и вводим команду systeminfo. Нужное нам имя будет напротив пункта Зарегистрированный владелец.
- Теперь запустите редактор системного реестра и найдите две ветки (в 32-х разрядных системах будет только одна ветка), которые я указывал выше. С обоими ветками нужно проделать одинаковые процедуры. А какие узнаете ниже.
- В первую очередь, нам нужно дать необходимые права пользователю для редактирования значения параметра по умолчанию. Для этого нажмите правой кнопкой мыши по InProcServer32 => Разрешения
- Нажмите кнопку Добавить и введите имя пользователя, которое мы с вами узнали выше. Далее нажмите на Проверить имена => ОК
- Нажмите кнопку Дополнительно, далее в самом верху окна в пункте Владелец: СИСТЕМА нажмите на ссылку Изменить. Далее также как и в предыдущем пункте Добавить => Ввести имя пользователя => Проверить имена => OK
- Установите галочки в опции «Заменить владельца подконтейнеров и объектов» и «Заменить все записи разрешений дочернего объекта наследуемыми от этого объекта». Нажмите Применить => Да.
- Теперь, когда у нас есть права на изменение значений параметров указанных веток, осталось изменить значение с на , то есть вместо shell32.dll в конце пишем windows.storage.dll
- После внесения изменений в значения обязательно возвращаем владельца ветки, то есть как на шагах 3-5, но в качестве пользователя указываем СИСТЕМА. Своё имя пользователя удаляем нажав кнопку Удалить => ОК.
Чтобы изменения проделанные в системном реестре вступили в силу, необходимо перезагрузить компьютер.
Итоги:Настоятельно рекомендую сначала воспользоваться первым способом и только потом и только при наличии образа (бэкапа) для восстановления системы лезть в системный реестр.На этом все! До новых встреч на страницах нашего проекта.
В поисках результата
Обилие решений, позволяющих отказаться от отображения стрелочки на иконках, говорит о том, что разработчики из «Майкрософт», вероятнее всего, в чем-то просчитались. Многих пользователей абсолютно не устраивает, что нет возможности средствами самой системы самостоятельно сделать выбор в пользу данного символа или же полностью отказаться от него. Быть может, в последующих версиях этот момент будет учтен, и не нужно будет использовать сторонние приложения или прописывать что-то в реестре.
В Windows 8 и 8.1 есть возможность вынести ярлыки всех программ в Metro интерфейс меню «Пуск», оставив на классическом рабочем столе только красивую картинку, радующую глаз.
Это имеет одно преимущество – не надо закрывать все окна, в которых вы работаете, чтобы добраться до рабочего стола (вместо Win+D нажать лишь одну кнопку Win).
Переместить все ярлыки в меню «Пуск» можно кликнув на ярлык программы, ссылки, папки правой кнопкой мыши и выбрать «Закрепить на начальном экране».
Но если ярлыков слишком много в них сложно быстро сориентироваться и найти нужный. Поэтому я бы посоветовала избавиться от тяжелых и долго загружаемых приложений, которые тормозят и полностью закрываются только через Диспетчер задач, и оставить необходимый минимум.
А с помощью программки OblyTile
можно создавать пользовательские плитки из своих иконок (предусмотрено четыре размера) для ярлыков программ, ссылок на файлы и url, которые будут встроены в мэтро интерфейс.
Классический рабочий стол
Используя классический рабочий стол проще сгруппировать все ярлыки и не путаться в них. Для этого можно использовать необычные обои для рабочего стола. Сейчас можно найти много картинок с полками, зонами и ячейками, специально предназначенные для удобной и оригинальной группировки ссылок.
Можно такую картинку сделать и самому с помощью фотошопа, добавив на нее полки или разграничив отдельные зоны для программ, утилит, ссылок или файлов (если вы их создаете на рабочем столе, что не советуют делать) по темам или назначению.
Для группировки ярлыков рабочего стола.
Или воспользуйтесь, например, такой утилитой как Fences
– органайзером файлов и ярлыков на рабочем столе. Она умеет: создавать затемненные области для иконок на рабочем столе, прятать и показывать иконки по клику.
Как сделать ярлык на рабочем столе
Скопировать путь к нужной папке, кликнуть правой кнопкой на рабочем столе, выбрать «Создать» ⇨ «Ярлык» и вставить в пустое поле путь к папке ⇨ «Далее», выбор названия ⇨ «Ok».
Как удалить стрелки с ярлыков на рабочем столе в Windows 8.1 (7, 
Можно, конечно, это сделать покопавшись в редакторе реестра, но для обычных пользователей будет проще запустить небольшое приложение от winaero.com – программку WindowsShortcutArrowEditor
. С ее помощью легко убрать стрелки с ярлыков рабочего стола, сделать их меньше или изменить стрелку ярлыка на пользовательскую картинку.
По умолчанию, все ярлыки в Windows 7 обозначаются дополнительным значком в виде стрелки, который располагается в правом нижнем углу иконки файла или программы. Данная стрелка нужна для того чтобы пользователь мог легко отличить настоящий файл от ярлыка. Но, многих пользователей раздражают эти стрелки на каждом ярлыке. Если вы также считаете, что стрелки на ярлыках вам не нужны, то в данной статье вы сможете узнать, как убрать стрелки с ярлыков в Windows 7.


























![Remove shortcut overlay arrow icon in vista [how to] | customization | windows tools, help & guides](http://kubwheel.ru/wp-content/uploads/5/0/1/5013507ff88201ec4be2224730b21614.jpeg)



