Решение проблемы
Существует несколько способов очистки базы данных иконок. Рекомендуем выполнять команды по очереди – возможно, вам поможет первый и самый простой метод.
Окно «Выполнить»
Попробуйте исправить кэш через окно «Выполнить»:
- С помощью одновременного нажатия клавиш Win + R откройте системный инструмент.
- В поле вставьте команду «ie4uinit.exe -show» без кавычек. Нажмите «Ок».
Запустится процедура очистки кэша – значки начнут исчезать, а потом появляться.
Второй вариант – активация команды «ie4uinit.exe -ClearIconCache».
CMD
Во многих ситуациях все, что вам нужно сделать, – это использовать инструмент ie4uinit.exe в командной строке для восстановления кэша значков:
- Сначала закройте все документы, папки и приложения.
- Откройте окно «Выполнить», зажав клавиши Win + R.
- Вставьте в поле поиска команду «cmd.exe» без кавычек и нажмите Shift + Ctrl + Enter (для запуска «Терминала» от имени Администратора).
Почитать Как исправить ошибку USB-порты не работают в Windows 10
- Скопируйте и в место мигающего курсора вставьте команды по очереди, нажимая Enter после каждой:
ie4uinit.exe -show
taskkill /IM explorer.exe /F
DEL /A /Q «%localappdata%IconCache.db»
DEL /A /F /Q «%localappdata%MicrosoftWindowsExplorericoncache*»
shutdown /r /f /t 00
После активации последней команды компьютер сразу же перезагрузится.
Если этот способ не помог, рекомендуем опробовать другой набор команд:
ie4uinit.exe -ClearIconCache
taskkill / IM explorer.exe /F
DEL «%localappdata%IconCache.db» /A
shutdown /r /f /t 00
Процедура точно такая же: после каждой команды нажимать Enter, а активация последней перезагрузит ПК.
Как убрать щит с ярлыка в Windows 10, и зачем он нужен
Люди часто жалуются на стрелки около иконки ярлыка и всеми силами стремятся от них избавиться. Однако есть еще один значок, о котором не всем известно – щит. Он также расположен в правом нижнем углу иконки. К сожалению, убрать щит с ярлыка в Windows 10 не так просто, как стрелку.
Что означает этот значок
Щит присутствует лишь у некоторых отдельных программ. Именно поэтому многие даже не догадываются о его существовании. Он обозначает, что приложение принудительно запускается с правами администратора. Это необходимо для корректной работы некоторых утилит, в том числе встроенных. Ярким примером служит редактор реестра.
Как удалить щит с ярлыка в Windows 10
Важно сразу предупредить, что удаление значка может быть небезопасно: в некоторых случаях это приводит к нестабильной работе программы или тому, что при нажатии на ярлык ничего не происходит. Кроме того, щит позволяет поддерживать безопасность в системе
Он дает сразу понять, каким приложениям нужен доступ к правам администратора. В некоторых случаях это даже помогает выявить вредоносное ПО: если программа или файл точно не могут подобного требовать, но при этом все равно имеют значок щита, значит пользоваться ими не стоит.
Следует отметить, что убрать щит со всех ярлыков сразу невозможно. Процедуру придется проводить для каждого ярлыка по отдельности. Делается это следующим образом:
- Нужно кликнуть ПКМ по желаемому ярлыку и перейти к его свойствам.
- Далее требуется перейти во вторую вкладку.
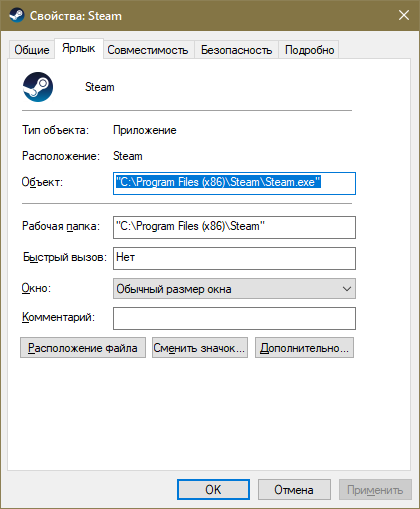
- В строке «Объект» нужно написать команду cmd /c start «» «путь к ярлыку».
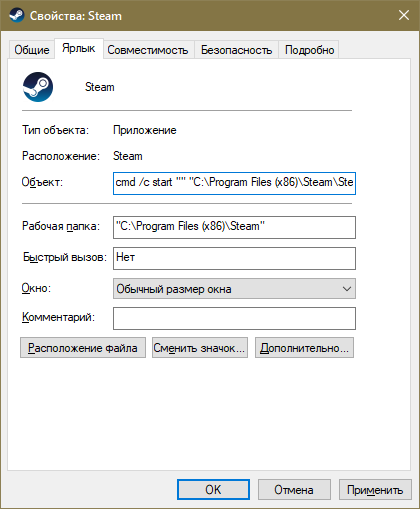
Чтобы изменения сохранились, важно не забыть нажать на кнопку «Применить». Сразу после этого щит должен пропасть
Если изображение, поставленное в качестве ярлыка, тоже изменилось, то его можно вернуть, нажав на «Сменить значок».
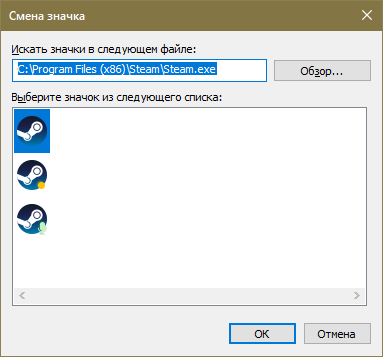
Нужно учитывать, что перед запуском будет ненадолго появляться командная строка. Это никак не должно сказаться на работе приложения.
Существует и обходный вариант – специальные утилиты. В среднем они более легки в освоении, не требуют особых навыков обращения с компьютером и больших временных затрат. Также у них есть еще один плюс: утилиты позволяют убрать все значки щита разом. Однако не следует радоваться раньше времени: подобные программы часто содержат вирусы, почти никогда не имеют русского языка, и зачастую у них даже нет официальной страницы или сайта. Поэтому рекомендуется отдавать предпочтение популярным утилитам, таким как NirCmd (работает по принципу командной строки, но при этом последняя не появляется во время запуска).
Щит на ярлыке – важный и полезный значок, который лучше не убирать без крайней необходимости. Если же от него все-таки нужно избавиться, лучше всего будет воспользоваться командной строкой: она хотя бы точно не содержит вредоносное ПО.
Как отключить добавление текста ‘- ярлык’ в Windows 11
Чтобы в Windows 11 отключить текст «- Ярлык», сделайте следующее.
- Откройте редактор реестра, нажав Win + R и введя в диалоговом окне «Выполнить».
- На левой панели перейдите к разделу . Если у вас нет подраздела , создайте его вручную.
- Теперь на правой панели создайте новое строковое (REG_SZ) значение ShortcutNameTemplate.
- Дважды щелкните его и установите для него значение . Кавычки обязательны!
Готово! Изменения вступят в силу немедленно. Вам не нужно выходить из своей учетной записи или перезапускать Windows 11. Просто попробуйте создать новый ярлык для какого-нибудь исполняемого файла. Windows 11 больше не будет добавлять текст «- ярлык».
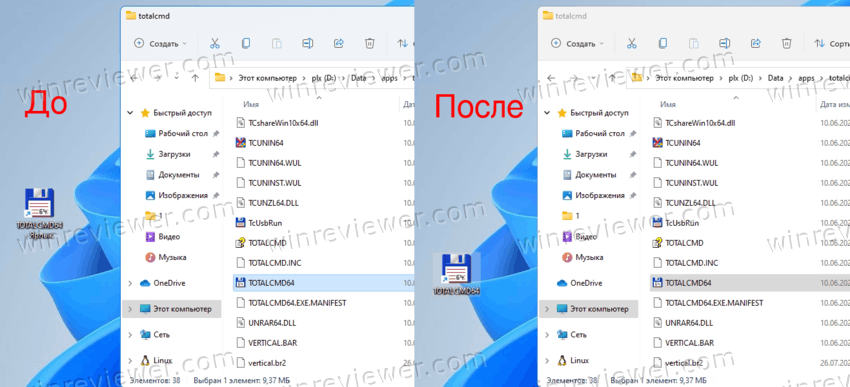
Как это работает
ShortcutNameTemplate определяет шаблон имени для новых ярлыков. Он включает специальный аргумент %s, который оболочка Windows заменяет именем файла назначения.
По умолчанию значение ShortcutNameTemplate задано вот такой строке:
В примере выше вы устанавливаете данные значение параметра ShortcutNameTemplate равным:
Это уберет часть текста «- Ярлык». Windows 11 больше не будет его добавлять.
Как изменить имя ярлыка по умолчанию по своему вкусу
Вы также можете добавить дополнительный текст до или после части , чтобы он использовался в имени скопированного файла. Например, вы можете установить для ShortcutNameTemplate значение
Результат будет следующий.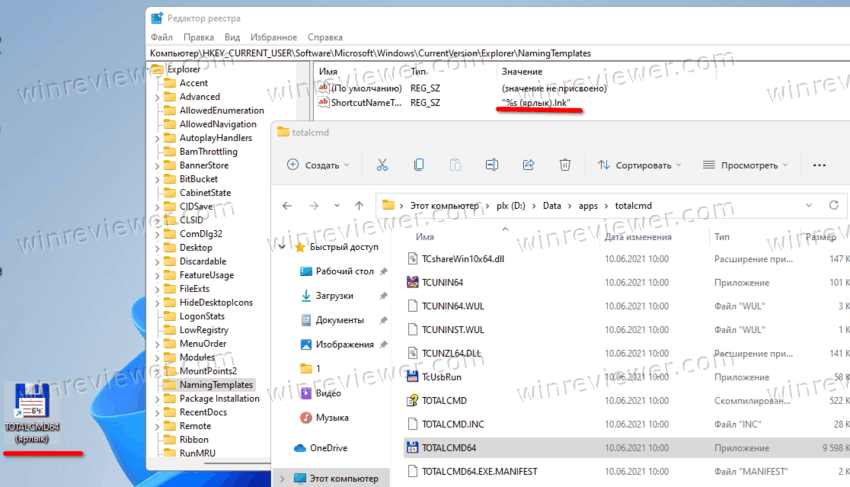
Если вы установите для ShortcutNameTemplate значение , то вышеупомянутый текст появится перед названием приложения, что соответствует классическому поведению оболочки Windows. Microsoft использовала его в ряде старых версий Windows, таких как Windows XP или Windows 2000.
Я думаю, принцип работы системы здесь понятен. Таким образом, вы можете создать любой текстовый шаблон для имени ярлыка по вашему вкусу.
Чтобы восстановить поведение по умолчанию, просто удалите значение реестра ShortcutNameTemplate, и все готово.
Готовые к использованию файлы REG
Чтобы сэкономить время, вы можете скачать готовые файлы реестра. Щелкните здесь, чтобы скачать их в ZIP-архиве. Распакуйте содержимое в любую папку по вашему выбору.
Дважды щелкните файл , чтобы удалить текст «- Ярлык».
Чтобы отменить изменение, воспользуйтесь вторым файлом реестра, .
Кроме того, вы можете использовать Winaero Tweaker для отключения текста ярлыков.
Использование Winaero Tweaker
Вы можете отключить добавление текста «- Ярлык» в Windows 11 с помощью Winaero Tweaker, следующим образом.
- Загрузите Winaero Tweaker по .
- На левой панели выберите Shortcuts > Disable «- Shortcut» text.
- Установите флажок справа, и все готово!
Очевидно, что вы можете в любой момент отключить вышеупомянутую опцию, чтобы восстановить поведение Windows 11 по умолчанию.
Наконец, есть альтернативный метод, который мы рассмотрим в следующей главе статьи. Опять же, не стоит их смешивать! Используйте только один из способов.
Возвращаем или изменяем стрелки
Если по той или иной причине вам потребовалось вернуть стрелки ярлыков, то сделать это можно двумя способами:
- Удалить созданный строковый параметр в редакторе реестра.
- Задать для него значение %windir%\System32\shell32.dll,-30 (это расположение стандартной стрелки в Windows 10).
Также вы можете изменить такую стрелку на свою собственную, указав соответствующий путь к файлу .ico с вашим изображением стрелки. И, наконец, многие сторонние программы для оформления или твиков системы также позволяют убирать стрелки с ярлыков, однако не думаю, что это та цель, ради которой следует пользоваться дополнительным ПО.
Примечание: если делать всё это вручную для вас сложно (или не получается), то убрать стрелки с ярлыков можно в сторонних программах, например, бесплатной Winaero Tweaker.
А вдруг и это будет интересно:
Почему бы не подписаться?
Дмитрий нужна помощь срочно у меня после каждого включения ноута стрелки на ярлыках пропадают не на всех но если обновить рабочий стол или навести мышкой на ярлык то стрелочка появляется подскажите почему происходит windows 8.1 64 для одного языка
Бывает, что просто глюк: если не установлены драйверы видеокарты правильные или масштабирование отличное от 100%
Спасибо я так и думал наверно драйвер видяхи ерундит
Стрелочки ярлыков убрал, Спасибо, win 10 сборка: 1709, пустое значение прекрасно работает, ни каких ненужных «прозрачных квадратов» нет.
есть же утилита Windows Shortcut Arrow Editor (250к/байт) запустить и просто выбрать No Arrow, и в реестр лезть не надо…
Спасибо получилось. Вводил «%windir%\System32\shell32.dll,-50» и без скачивания «blank.ico» все чудесным образом получилось. У меня Windows 10 Pro версия 1809, сборка 17763.253 Товарищу через тимвивер делал тож все ок.
Спасибо, все помогло даже без пустой иконки)
стрелки ушли а рамки стали полностью белыми после «blank.ico»
Не проканало. Что ещё присоветуете?
Потребовалось. Windows 10 1903, работает пустое значение. Спасибо.
а не проще AeroTweak скачать?
Windows 10 1909, все отлично работает с пустым значением, квадратов с рамкой нет. Спасибо!
Win 10 — 1909 Убирал стрелочки через редактор реестра. Если оставить значение Shell Icons пустым, то пропадают иконки, но остается подпись под ними. Если значение — %windir%\System32\shell32.dll,-50, то у ярлыков появляется приписка — ярлык и в некоторых папках пропадали картинки у значков. Были только черные прямоугольники и названия. Если значение %windir%\System32\imageres.dll,-17, то все работает нормально.
После добавления папки Shell Icons с нулевым значением, в системе пошел каскад малозаметных ошибок. Некоторые значки из трея пропали. Openserver например стало невозможно запустить. Автор напиши предупреждение
Здравствуйте. Указанное изменение не должно на это влиять. Уверены, что чего-то дополнительного не производилось в системе?
Нет, нет и нет. Не делайте это. У меня Windows 10 x 64 со всеми последними обновлениями. Указанным образом (Shell Icons -29 –пустое значение) через реестр были убраны стрелки со значков примерно 8 месяцев назад. Отлично, стрелки удалились, все работало прекрасно. И вдруг кроме надписей исчезли все значки с рабочего стола и панели задач. Мало того, не открывались «свойства» от ПМК. Не буду занимать время описанием тех многочисленных действий по устранению этой проблемы. Ничего не помогло, и ответа в интернете не было. Озадачившись и расстроившись пришлось на днях переустановить Windows. Только он был настроен и установлены нужные программы, как опять то же самое! Эмоциональную часть также не буду описывать. Она была сильной. Неужели это только со мной?! Но, слава богу, на этот раз нашелся ответ в интернете. Есть такие бедолаги как я. Надо убрать те изменения в реестре, что были сделаны. Как только был удален раздел “Shell Icons” все вернулось обратно. Да, с этими раздражающими стрелками, но с правильно работающим компьютером. Надеюсь, появится другой безопасный способ убрать эти ненавистные стрелки.
Мне лично помогло со значением в 50… странный майкрософт, они совсем нас не уважают, никакой поддержки. Для англоязычной публики они написали значение 163. у меня не вышло ничего. Сделала ваш способ и ура ярлыки пропали. Кстати виндоус у меня 10 pro. Последней модификации. И да,они так торопились создать новую кашу, что у них отсутствует папка shell. Пришлось её создавать.
Простите не ярлыки,- а стрелочки. Никакого бланка я не создавала и тем более не делала пустой реестр. Лишь поставила значение -50, и у меня не только ушли стрелки, но и белые рамки вокруг ярлыка, что меня сильно раздражало. Скачивать всякие программы, по типу твикера не советую, они получат и ваши фото, мыла и видео за 1 клик. Все они создаются для сбора информации.
Альтернативный метод отключения текста ‘- Ярлык’ в Windows 11
- Запустите приложение regedit.exe.
- Перейдите к ключу HKEY_CURRENT_USER \ SOFTWARE \ Microsoft \ Windows \ CurrentVersion \ Explorer.
- Дважды щелкните значение ссылки двоичного типа, чтобы изменить его значение.
- Измените его первую пару цифр с 00, чтобы получить данные значения 00 00 00 00.
- Теперь вам нужно перезапустить проводник, чтобы изменения вступили в силу.
Готово!
Примечание. Если вы создали значение ShortcutNameTemplate в разделе , удалите его при использовании второго метода. В противном случае редактирование двоичного значения не будет иметь никакого эффекта.
Как вернуть настройки по умолчанию
Чтобы отменить изменение, просто удалите значение из реестра и перезапустите Проводник. После этого Windows 11 автоматически создаст это значние заново, когда вы в следующий раз создадите новый ярлык.
Готовые к использованию твики
Чтобы сэкономить время, вы можете загрузить следующие командные файлы (* .bat).
Извлеките их из ZIP-архива в любую папку по вашему выбору и запустите файл . Он автоматически перезапустит проводник и изменит реестр за вас.
Файл отмены, также включен в архив.
Вот и все.
Узнавайте о новых статьях быстрее. Подпишитесь на наши каналы в Telegram и .
Судя по тому, что вы читаете этот текст, вы дочитали эту статью до конца. Если она вам понравилась, поделитесь, пожалуйста, с помощью кнопок ниже. Спасибо за вашу поддержку!
Вы здесь:
Главная страница » Windows » Windows 11 » Как в Windows 11 отключить добавление текста «- Ярлык» для ярлыков
Как настроить ярлыки ярлыков
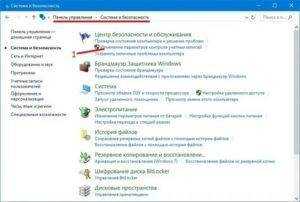
Операционная система Windows 7 позволяет настраивать дизайн и другие тонкости под каждого пользователя лично.
страница, которая чаще всего попадается на глаза и выполняет функцию быстрого доступа к приложениям и файлам — рабочий стол, тоже подлежит детальному редактированию, а его главные составляющие — ярлыки, можно изменить: уменьшить или увеличить, назначить другие свойства и значок.
Что такое «Ярлык» какую функцию он выполняет
Ярлык — это прямая ссылка на исполнительный модуль какой-либо программы. То есть в папке, в которую вы что-нибудь установили, находится специальное приложение, запустив которое можно открыть саму программу. Чтобы каждый раз не искать в многочисленных папках это приложение, создают его ярлык на рабочий стол или в другое удобное место.
Для еще более быстрого доступа к приложениям существует панель задач, которая не пропадает при открытии окон или программ, а все ярлыки на ней запускаются в одно нажатие.
На панели задачи находятся самые важные ярлыки
Чтобы посмотреть, к какому приложению относится ярлык рабочего стола, кликнете по нему правой кнопкой мыши, а после выберите раздел «Расположение файла».
Нажимаем на кнопку «Расположение файла»
Заходим в свойства ярлыка, находящегося на панели задач
В появившемся окне путь до исходного приложения будет указан в разделе «Объект»:
Расположение файла находится в разделе «Объект»
Уменьшить или увеличить — настраиваем масштаб
Если на экране уже нет места, а удалить лишние ярлыки нет возможности, то можно уменьшить их размер. Если же вам по каким-то причинам некомфортно использовать ярлыки стандартного размера, то можно увеличить каждый из них. Но помните, что после изменений их размеров, распорядок может сбиться, так как поменяется формат сетки, и вам придется расставлять ярлыки заново.
Через редактирование свойств рабочего стола
Чтобы изменить размер ярлыков через встроенные настройки рабочего стола, сделайте следующее:
- Кликаем правой кнопкой мыши по пустому пространству рабочего стола. Кликаем правой кнопкой мыши по пустому месту
- Переходим во вкладку «Вид». Переходим во вкладку «Вид»
- Нажимаем на один из трех вариантов. Изначально на всех компьютерах стоит второй вариант. Выбираем один из вариантов
Используя колесико мыши
Есть еще один способ редактирования размеров ярлыков, который дает намного больше трех вариантов масштаба:
- Переходим к рабочему столу и зажимаем кнопку Ctrl. Зажимаем кнопку Ctrl
- С помощью прокрутки колеса мыши изменяем масштаб ярлыков: вверх — увеличение размера, вниз — уменьшение. Крутим колесико мыши для изменения масштаба ярлыков
Как удалить значки стрелок
Чтобы удалить стрелочку с иконки ярлыка, сделайте следующее:
- Зажмите одновременно комбинацию кнопок Win + R. Зажимаем кнопки Win и R
- В поисковую строку прописываем regedit и кликаем по кнопке «ОК». Выполняем команду regedit
- Благодаря списку слева переходим по пути HKEY_CLASSES_ROOT/lnkfil. Переходим в папку Inkfil
- Переименовываем файл IsShortcut в IsNotShortcut. Когда появится желание вернуть стрелки обратно, то смените имя файла на начальное. Переименовываем файл
- Перезагружаем компьютер. Перезагружаем компьютер
Есть второй способ, позволяющий добиться цели:
- Скачиваем программу Aero Tweak (например, отсюда http://testsoft.su/?p=3769). Скачиваем приложение
- Скаченный файл не нужно устанавливать, просто запускаем его.
- Переходим в раздел Windows Explorer. Переходим в раздел Windows Explorer
- Активируем функцию «Не показывать стрелки на ярлыках». Активируем функция «Не показывать стрелки на ярлыках»
- Нажимаем кнопку «Применить» и перезагружаем компьютер. Нажимаем кнопку «Применить»
Удаление значка щита
Значок щита обозначает, что приложение работает, только если вы обладаете правами администратора. Чтобы отключить контроль учетных записей, а вместе с ними значок щита, пройдите эти шаги:
- Вызываем программу «Выполнить» зажатием комбинации кнопок Win+R. Зажимаем кнопки Win и R
- В поисковой строке прописываем команду regedit. Выполняем команду regedit
- Переходим в раздел «Сервис». Переходим в раздел «Сервис»
- Выбираем раздел «Настройка контроля учетных записей» и кликаем по кнопке «Запуск». Выбираем нужную строчку и нажимаем кнопку «Запуск»
- Опускаем ползунок до самого низа. Опускаем ползунок вниз
- Подтверждаем действие кнопкой «ОК». Нажимаем кнопку «ОК»
- Перезагружаем ПК. Нажимаем на кнопку «Перезагрузка»
Действия по устранению иконки щита
На операционных системах Windows 7 и 10 установлена функция «Контроль учётных записей пользователей». Функция полезная, поскольку она своего рода контролирует действия новичков, предупреждая негативные последствия. Однако многих пользователей активно раздражают постоянно всплывающие окна, требующие подтвердить разрешение на выполнение того или иного действия.

Точно также напрягают и видоизменения ярлыков, располагаемых на рабочем столе. Пытаясь разобраться, что означает щит на ярлыке программы, становится понятно, что он указывает на программу, запускающуюся с административными правами. Удалить в Виндовс семёрка такой раздражающий фактор, как иконка щита, несложно, если ознакомиться с пошаговым алгоритмом всех необходимых действий.
Алгоритм изменения внешнего вида ярлыков
Итак, если на вашем компьютере установлена операционная система XP, вы никогда не обнаружите значков щита, поскольку на такой версии ОС и более ранних отсутствовал контроль учётных записей, именуемый ещё UAC. Если же у вас установлен Windows 7, тогда вам, действительно, полезно знать, как убрать значок администратора с ярлыка. Поступить можно несколькими способами. Кстати, если на компьютере установлено несколько учётных записей, полезно предварительно разобраться, все ли они обладают правами администратора.
Мы уверяем, что вы обнаружите такие учётные записи, для которых права администратора недоступны, поэтому предпринимать какие-либо действия относительно их совершенно не нужно. Именно по этой причине опытные пользователи рекомендуют отключить UAC только для учётных записей с административными правами .
Решить такую поставленную задачу удастся, если воспользоваться внедрённой в операционной системе оснасткой «Локальная политика безопасности». Первоначально кликните по значку «Пуск», в нижней части вы обнаружите поисковую строку, в которую введите специальную команду «secpol.msc».
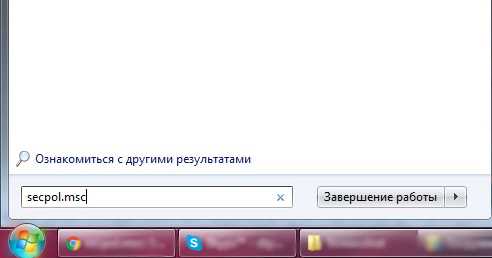
После того как прописали всю фразу целиком, кликните по клавише «Enter», таким образом подтверждая выполнение поиска. Далее перейдите в «Локальные политики», там вы обнаружите «Параметры безопасности», перейдите в него.
Теперь вы сможете увидеть параметр «Контроль учётных записей», среди всяческих предложений найдите запрос, ориентированный на повышение админправ в режиме согласия администратора. Остаётся в списке, который открывается выбрать пункт «Повышение без запроса». В завершение традиционно не забудьте нажать кнопку «Ok».
Конечно, для того чтобы все манипуляции, проделанные вами, вступили в силу, вам придётся перезагрузить компьютер.
Кстати, желая разобраться, как убрать возникший значок щита с программного ярлыка, полезно ознакомиться ещё с альтернативным алгоритмом действий.
Выполнять действия нужно, только находясь в системе под учётной записью непосредственно администратора. Нажмите одновременно на две кнопки: «Win» и «R», после этого появится строка, в которой вам нужно прописать «msconfig», далее просто кликните «Enter». Откроется окно, среди вкладок которого найдите «Сервис». На этой вкладке несложно будет найти строку «Настройка контроля учётных записей».
Ниже вы также сможете увидеть кнопку «Запустить». Сначала выделите строку, отвечающую за настройку UAC, а затем кликните по кнопке запуска оснастки. По завершении выполняемых далее автоматических действий перезагрузите компьютер.
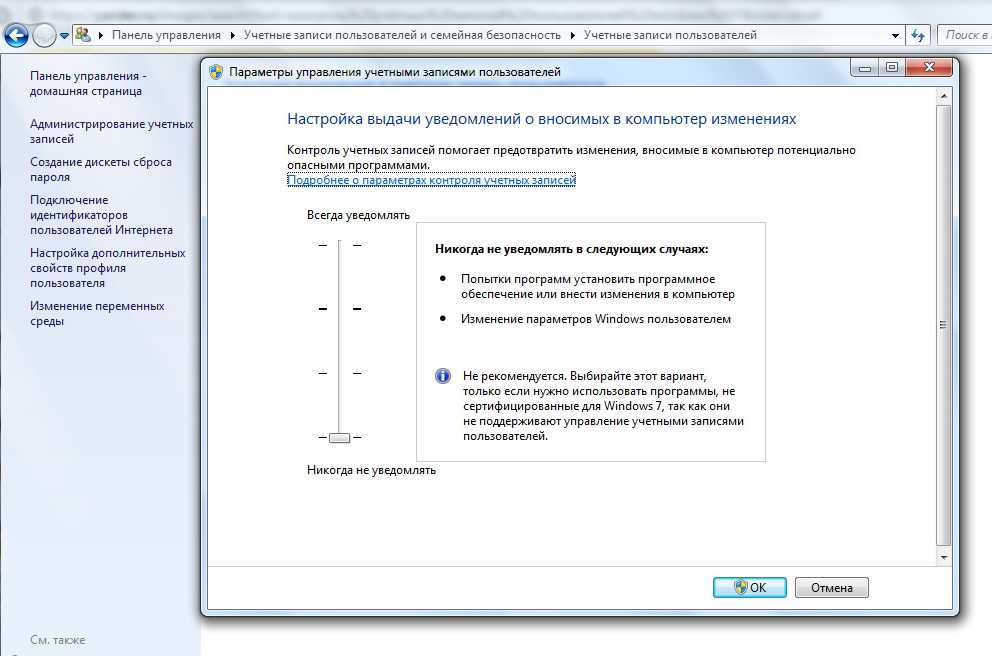
Как вы смогли убедиться, что чрезмерно сложных действий выполнять не требуется
Важно только последовательно и внимательно следовать указанному алгоритму. Ваши старания не окажутся бесполезными, поскольку по завершении вы сможете насладиться результатом, обнаружив, что раздражающие значки щита исчезли с программных ярлыков
Небольшая заметочка, по вопросу, как избавиться от черных квадратов, которые появляются вместо ярлыков в Windows. Черные квадраты на ярлыках могут появиться, если Вы решили воспользоваться какой-либо утилитой по тюнингу своей операционной системы. В редких случаях, черные квадраты могут появиться на рабочем столе из-за сбоя ОС.
Как убрать черные квадраты на ярлыках? Достаточно просто, решений несколько. Некоторые советуют , найти там нужный ключ и исправить его. Но для неподготовленного компьютерного пользователя, такой способ лечения черных квадратов может быть опасен. Мало ли, что можно исправить в реестре, — ошибетесь и придется восстанавливать или переустанавливать Windows. Поэтому, мы советуем воспользоваться следующим методом избавления.
Решаем проблему с зелеными галочками на ярлыках в Windows 10
Самая очевидная причина появления зеленых галочек на отдельных файлах — активный режим синхронизации, который функционирует через штатное средство OneDrive в Виндовс. Этот инструмент практически всегда активируется пользователем вручную, например, после завершения установки операционной системы, и отвечает за синхронизацию объектов с облачным хранилищем и другими подключенными компьютерами. На приведенном ниже изображении вы видите небольшие сноски, которыми OneDrive помечает синхронизируемые файлы.
Решить эту ситуацию можно двумя способами — путем отключения отображения галочек и деактивацией синхронизации. Каждый пользователь сам определяет, какой из методов выбрать, а мы детально разберем их, представив соответствующие инструкции. Однако сначала остановимся на отдаленном методе, который относится к обладателям известного антивируса.
Способ 1: Отключение Norton Online Backup
Если у вас на компьютере установлено решение от Norton, вероятнее всего, сейчас активна функция Online Backup. Она отвечает за создание резервных копий определенных файлов с последующей возможностью их восстановления. Все те объекты, копии которых уже были созданы, помечаются зелеными галочками. Решить эту ситуацию можно только отключением самой функции, если она вам не нужна. Детальнее об этом читайте в официальной инструкции, перейдя по расположенной далее ссылке.
Использование Norton Online Backup для резервного копирования файлов
Способ 2: Отключение отображения зеленых галочек
Этот метод подойдет всем тем пользователям, кто не хочет отключать синхронизацию, но желает избавиться от зеленых галочек, которые время от времени появляются возле ярлыков на рабочем столе. В такой ситуации придется вручную выставить несколько важных параметров персонализации, что происходит так:
- Откройте «Пуск» и перейдите в «Параметры».
- Здесь выберите раздел «Персонализация».
- Воспользуйтесь меню слева, чтобы переместиться в категорию «Темы».
- В разделе «Сопутствующие параметры» кликните по надписи «Параметры значков рабочего стола».
- В отобразившемся окне снимите галочку с пункта «Разрешить темам изменять значки на рабочем столе» и примените изменения.
- После этого закройте текущее окно и через «Пуск» отыщите приложение «Панель управления».
- Перейдите к разделу «Параметры проводника».
- Переместитесь на вкладку «Вид».
- Опуститесь вниз по списку, где снимите галочку с пункта «Показать уведомления поставщика синхронизации», а затем щелкните на «Применить».
- Закройте окно и щелкните ПКМ по пустому месту на панели задач. В появившемся контекстном меню выберите «Диспетчер задач».
- Отыщите «Проводник», нажмите по данной строке правой кнопкой мыши и перезапустите этот процесс, чтобы произошло обновление рабочего стола.
Теперь синхронизация через OneDrive все еще будет активна, но при этом уведомляющие рисунки на значках и папках перестанут появляться. Если перезапуск «Проводника» не помог, создайте новую сессию операционной системы, перезагрузив компьютер. Так все изменения точно вступят в силу.
Способ 3: Отключение синхронизации в OneDrive
Последний метод нашей сегодняшней статьи подойдет тем пользователям, кто заинтересован в полном отключении синхронизации в OneDrive. Соответственно, после этой процедуры зеленые галочки возле файлов автоматически исчезнут.
- Найдите на панели задач иконку OneDrive и кликните по ней правой кнопкой мыши.
- В появившемся контекстном меню выберите пункт «Параметры».
- Зайдите на вкладку «Учетная запись».
- Нажмите по кнопке «Выбрать папки».
- Снимите галочку с пункта «Рабочий стол» и других расположений, где хотите отключить синхронизацию.
Теперь рекомендуется перезагрузить компьютер или «Проводник» так, как это было показано в предыдущем методе.
Сегодня мы разобрались с появлением зеленых галочек возле значков на рабочем столе в Windows 10. Вы были ознакомлены с тремя методами, позволяющими избавиться от этих пиктограмм. Используйте подходящую инструкцию, чтобы справиться с поставленной задачей.
Мы рады, что смогли помочь Вам в решении проблемы. Опишите, что у вас не получилось. Наши специалисты постараются ответить максимально быстро.
igorgri 22 окт 2012
Учетная запись, создаваемая при установке Win 7, хоть и считается администраторской, на самом деле полностью таковой не является (видимо, это своего рода защита от дурака). Администраторскую учетку с полными правами надо активировать вручную. Сделать это можно следующими способами (кому как удобнее): 1. Набрать в командной строке: net user Administrator /active:yes (для английской версии ОС) или net user Администратор /active:yes (для русской). 2. Правой кнопкой мыши на «Компьютер» – «Управление» – «Локальные пользователи и группы» – «Пользователи» – правой кнопкой мыши на аккаунте «Администратор» – «Свойства» – снять галочку «Отключить учетную запись».
Супер Администратор в Windows 7 Во-первых, запускаем командную строку повышенного уровня, набрав cmd в поле поиска в меню Start (Пуск), щелкнув на иконке командной строки, которая появится в верхнее части меню Start (Пуск) правой кнопкой мыши, а затем выбрав пункт Run as administrator (Запуск от имени администратора) – или используя ярлык, созданный в предыдущей настройке.
Затем, вводим такую команду и нажимаем Enter (Ввод): net user administrator /active:yes (для русской ОС: net user Администратор /active:yes) С этого момента учетная запись Администратора будет доступна для выбора на экране Приветствия наряду с другими созданными учетными записями. Используйте ее, как и любую другую учетную запись.
Если возникнет необходимость отключить эту учетную запись Администратора и сделать ее скрытой, введите эту команду в командной строке повышенного уровня и нажмите Enter (Ввод): net user administrator /active:no
ЗАКЛЮЧЕНИЕ
Таким образом, если увидели стрелочки на папках файлах и ярлыках в системе Windows, то это значит, что всего лишь включена функция сжатия для экономии места для отдельных файлов, либо сразу для всего локального диска.
Исправить это, как успели заметить, совсем не сложно, а включать специально нет смысла, поскольку места вы толком не сэкономите, зато можете сталкиваться время от времени с тормозами системы при работе или с какими-либо её сбоями.
Сегодня хочу рассказать Вам как убрать стрелки с ярлыков в Windows 7 и Windows 8.1. В операционной системе Windows по умолчанию стоят настройки, когда ярлыки на рабочем столе помечены специальными стрелками, будто бы указывающими, что это ярлыки (как будто и так не ясно).
Для того чтобы убрать стрелки с ярлыков скачиваем архив Icon_Arrow.rar (cкачиваний: 529).
Распаковываем архив, в архиве находится иконка Blank.ico и два файла реестра RemoveArrow.reg и RestoreArrow.reg .
Иконку Blank.ico копируем в папку Windows ( путь к папке обычно C:\Windows\ ), для удаления стрелок делаем двойной клик по файлу RemoveArrow.reg , появится окно предупреждения показанное ниже
Нажимаем Да. Появится еще одно окно уведомляющее о том что значения успешно внесены в реестр.
Нажимаем OK. Чтобы изменения вступили в силу достаточно перезапустить проводник или выйти из системы.
Для того чтобы вернуть стрелки, делаем двойной клик по файлу реестра RestoreArrow.reg , соглашаемся с предупреждениями системы, перезапускаем проводник или выходим из системы.
Способ второй — Windows Shortcut Arrow Editor
Windows Shortcut Arrow Editor бесплатная утилита, которая позволяет удалить стрелки с ярлыков одним щелчком мыши.
Так же у Вас есть возможность загрузки своего значка, который будет использоваться в качестве ярлыка. В скриншоте выше, вы можете увидеть зеленую стрелку, которой я пользуюсь лично.
- без значка ярлыка;
- Classic — стрелки как в Windows XP;
- свой значек;
- и можно сбросить контекстные стрелки по умолчанию.
Windows Shortcut Arrow Editor портативная и не требует установки. Программа поддерживает следующие версии Windows:
Очень часто меня спрашивают о том как убрать стрелки у ярлыков на рабочем столе в операционной системе windows 7 либо windows 8.1. В общем не понимаю, зачем это делать, на что это влияет. Как по мне это просто бесполезная трата времени. Но все же хочу ответить на вопросы читателей.
 Ярлык — это ссылка на файл, папку или программу, точнее это не файл, а только путь где он на самом деле находится. Ярлыки удобны тем, что благодаря им можно открыть ту или иную папку, программу из одного места, а именно на рабочем столе компьютера (не обязательно), а не ища по всему жесткому диску файл запуска.Распознать что данный файл является ярлыком очень легко, в его значка внизу слева находится стрелка. Например в значке «Мой компьютер» нет стрелки, поэтому он и не является ярлыком.
Ярлык — это ссылка на файл, папку или программу, точнее это не файл, а только путь где он на самом деле находится. Ярлыки удобны тем, что благодаря им можно открыть ту или иную папку, программу из одного места, а именно на рабочем столе компьютера (не обязательно), а не ища по всему жесткому диску файл запуска.Распознать что данный файл является ярлыком очень легко, в его значка внизу слева находится стрелка. Например в значке «Мой компьютер» нет стрелки, поэтому он и не является ярлыком.
И так рассмотрим как избавится от стрелок на ярлыках с помощью реестра windows.Конечно можно убрать стрелки на ярлыках с помощью программы Aero Tweak.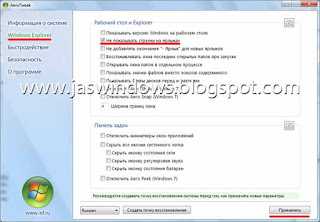 Но сегодня рассмотрим изменения параметров которые способствуют решению этой задачи. Так сказать, на свои глаза увидите что отвечает и как его изменить.
Но сегодня рассмотрим изменения параметров которые способствуют решению этой задачи. Так сказать, на свои глаза увидите что отвечает и как его изменить.





























