Как убрать стрелки с ярлыков рабочего стола в Windows 7, 8.1
Сегодня хочу рассказать Вам как убрать стрелки с ярлыков в Windows 7 и Windows 8.1. В операционной системе Windows по умолчанию стоят настройки, когда ярлыки на рабочем столе помечены специальными стрелками, будто бы указывающими, что это ярлыки (как будто и так не ясно). Но вот беда в том, что не всем это нравиться, ну как то не украшают они интерфейс программы, а наоборот. Причем в Windows даже не предусмотрено их отключение, по крайней мере я нигде не нашел как это сделать.
Сами разработчики не дают ответа. Вот, что они пишут. Цитирую R12; «Данное отображение является стандартным для ярлыков и если возникают проблемы с внесением изменений в стандартные функции продукта, то этот вопрос не может быть рассмотрен в рамках этого форума». Кстати вот ссылка на этот пост ответ поддержки об удалении стрелочек.
В интернете можно найти много способов как убрать их с ярлыков. Причем есть как программы, так можно и в ручную поправить реестр. В этой статье я опишу оба этих способа (вернее даже три), а Вы уже выбирайте какой из них для Вас наиболее удобный. По мне так лучше воспользоваться специальной программой.
Эти методы работают как в Windows 7 так и в Windows 8.1. Лично мною были протестированы на Windows 8.1 64 битной версии.
Внимание! Не тестировалось на Windows 8. И еще! Перед тем как совершать данные действия, сначала создайте точку восстановления Windows
И еще! Перед тем как совершать данные действия, сначала создайте точку восстановления Windows.
Способ первый. Убираем стрелки с помощью специальной программы а именно при помощи Aero Tweak. Устанавливать её не нужно, она просто запускается и все. Вот как выглядят ярлыки ДО. Т.е. стрелки присутствуют на месте.
Теперь находим на компьютере скачанную программу и запускаем её.
дим интерфейс программы. В левой части выбираем пункт «Windows Explorer» а справа находим пункт «Не показывать стрелки на ярлыках» и отмечаем его галочкой.
Вот в принципе и всё! Теперь остается только перезагрузить компьютер.
Перезагружаем комп, и Вуаля! Стрелок на значках рабочего стола как не бывало.
Кстати, как видите, программа имеет ещё множество дополнительных функций для настройки операционной системы, так что если будет интересно, то можете поэкспериментировать с ней. Но будьте внимательны, она рассчитана на ОС Windows 7. На восьмерке я тестировал только работу с ярлыками рабочего стола.
Способ второй. Отключаем стрелки на рабочем столе с помощью правки реестра специальными файлами с расширением .reg
Скачиваем архив с файлами под названием «remove_arrow.zip»
Находим, папку в которую он загрузился и открываем его.
Видим несколько файлов. Выбираем нужный нам файл руководствуясь тем, какая операционная система у Вас установлена. У меня стоит 64 битная версия поэтому я запускаю файл «64-bit_Remove_Shortcut_Arrow». Если у Вас 32 битная система то, соответственно выбираем другой файл с 32-bit. Запускаем его.
Соглашаемся с добавлением сведений в реестр. Жмем кнопку «Да»
Получаем сообщение, что сведения успешно занесены в реестр. Жмем кнопку «Ok»
Осталось только перезагрузить компьютер и Всё готово.
Если Вас чем то не устроил рабочий стол с ярлыками без стрелок, то можно вернуть всё на свои места. Для этого нужно запустить из архива файл под именем «Restore_Shortcut_Arrow.reg», согласиться с добавлением сведений и перезапустить комп. Все стрелки встанут на свои места.
Способ третий. Этот способ подходит для тех, кто уже хорошо разбирается в компьютере и не желает пользоваться какими то сторонними программами. Т.е. здесь мы будем работать (как модно сейчас говорить среди программистов) ручками, а именно править. Если во втором способе мы правили реестр с помощью готовых файлов, то тут будем это делать самостоятельно.
Итак открываем редактор реестра. Для этого нажимаем правой кнопкой мышки на кнопку «ПУСК» (это применимо только для Виндовс 8), и находим команду Выполнить
В командной строке набираем команду «regedit» и жмем кнопку «Ok»
Попадаем в редактор реестра. Тут нам нужно развернуть раздел «HKEY_CLASSES_ROOT»
В раскрывшемся дереве каталогов, в левой части, находит папку с именем R12; Lnkfile. А в правой части находим и выделяем параметр R12; IsShortcut, который отвечает за вывод стрелок на ярлыки рабочего стола.
Жмем по этому параметру правой кнопкой мышки и выбираем «Переименовать»
Переименовываем его в R12; IsNotShortcut, сохраняем, чтоб получилось как на картинке ниже
Перезагружаем компьютер и радуемся отсутствию стрелок.
Вот в принципе и Всё.
Как заменить стрелки на ярлыках в Windows другим изображением
Если стрелки на ярлыках пользователя не устраивают с дизайнерской точки зрения, и он хочет заменить их более подходящими изображениями, сделать это довольно просто. Потребуется найти в сети необходимое изображение в формате .ico или нарисовать его самостоятельно, после чего заменить путь обращения параметра 29, созданного в прошлом шаге, на данное изображение.
Обратите внимание: Если необходимо полностью избавиться от изображения стрелки и его очертания на ярлыке, можно создать пустую картинку в формате .ico и прописать путь к ней
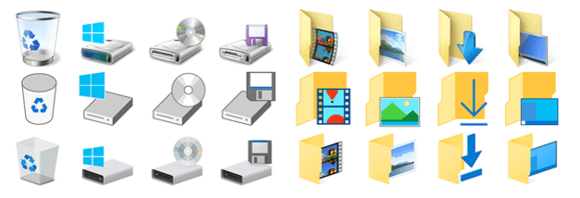
Для замены стрелки на другое изображение на ярлыках в Windows проделайте следующие действия:
- Создайте подходящую картинку в формате .ico и сохраните ее в удобном месте на жестком диске компьютера;
- Далее запустите редактор реестра и проследуйте до параметра 29, как это было сказано в инструкции выше;
- После этого дважды нажмите левой кнопкой мыши на параметр 29 и введите в графе «Значение» путь к сохраненному изображению и после запятой напишите цифру «0». Выглядеть это будет примерно следующим образом:
D:\blank.ico,0
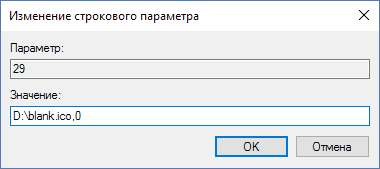
Обратите внимание: В сети можно найти множество изображений для ярлыков по запросу «blank.ico». Когда описанные выше действия будут сделаны, перезагрузите компьютер, чтобы изменения вступили в силу
В зависимости от того, какое изображение вы поставили, удастся изменить или полностью убрать стрелки с ярлыков на рабочем столе
Когда описанные выше действия будут сделаны, перезагрузите компьютер, чтобы изменения вступили в силу. В зависимости от того, какое изображение вы поставили, удастся изменить или полностью убрать стрелки с ярлыков на рабочем столе.
Важно отметить, что отменить все внесенные изменения можно, если в редакторе реестра удалить параметр «29», созданный в рамках данной инструкции. Также можно выполнить восстановление реестра
Как использовать программы для редактирования значков
Специальные приложения изменяют пользовательский интерфейс, помогают убрать стрелочки с ярлыков. Выделяют следующие популярные утилиты:
- Aero Tweak;
- WSA Editor;
- Iconpackager и т.д.
Возможности Aero Tweak
Удобная утилита, позволяет быстро убрать стрелку с ярлыка. Для того, чтобы добиться нужного результата, необходимо выполнить следующее:
- скачать программу. В Интернете можно скачать в свободном доступе;
- запустить исполнительный файл. Интересно, что утилита не требует инсталляции;
В указанном разделе справа в окошке установите галочку в поле «Не показывать стрелки на ярлыках»
Стрелки исчезнут только после перезапуска компьютера.
Программа Windows Shortcut Arrow Editor
Убрать значок ярлыка также поможет мелка утилита WSA Editor. Ее функционал работает на Вин ХР, Вин 7, 8. Кроме того редактор позволяет:
- установить классическую стрелку на пиктограмму;
- сделать любой значок в качестве стрелки;
Вернуть значение по умолчанию
Для работы необходимо скачать архив с утилитой, распаковать его в любую папку.
рис.1. Так, можно просто на Рабочем столе создать директорию под названием «иконки стрелочки» и разархивировать туда скачанный томрис.2. Выберете нужную версию Windows и запустите WSAE.exeрис.3. Перед вами откроется окно, в котором представлены на выбор 4 варианта оформления значков
Внешний вид каждого раздела говорит о выполняемых операциях:
- Default – восстановление стандартного вида ярлыков;
- Classic Arrow – маленькие накладки;
- параметр No Arrow – удаление стрелок с ярлыков;
- Custom – пользовательские значки, которые можно выбрать из каталога каталоге Shortcut arrows.
рис.4. При выборе этого режима откроется окно для выбора значковрис.5. В списке отыщите папку Shortcut arrows и указываем понравившийся значокрис.6. В результате получится вот такой вид
Использование утилиты Vista Shortcut Overlay Remover
Поскольку утилита требует установки, следует запастись терпением. Для начала скачайте приложение для соответствующей оси X32 или X64. В скачанной папке найдите файл .msi и установите утилиту.
рис.1. После установки откройте программу и укажите 1 из 4 пунктов
- Arrow – устанавливаются классические стрелки;
- Light Arrow – появляются облегченные накладки;
- Custom Arrow – эта функция дает возможность установить разнообразные иконки вместо стрелок;
- No Arrow – позволяет снять стрелки с пиктограмм.
После выбора подтвердите предложение, нажав кнопку «Apply». Чтобы внесенные коррективы стали видны, необходимо заново войти в систему
Ответы на вопросы
Как удалить стрелки с ярлыков в Windows 11?
Для удаления стрелок с ярлыков в Windows 11 можно воспользоваться специальной программой или внести изменения в реестр.
Какой тип программы необходим для удаления стрелок с ярлыков в Windows 11?
Для удаления стрелок с ярлыков в Windows 11 можно использовать программы, основанные на редактировании реестра и программы, разработанные специально для этой цели.
Могут ли программы для удаления стрелок с ярлыков повредить систему?
Если использовать недостоверные и неизвестные программы для удаления стрелок с ярлыков, то есть вероятность, что система может получить какой-либо вред. Поэтому следует использовать только проверенные и рекомендованные программы для этой цели.
Какие программы можно использовать для удаления стрелок с ярлыков в Windows 11?
Некоторые программы для удаления стрелок с ярлыков в Windows 11: Ultimate Windows Tweaker, 7+ Taskbar Tweaker, Winaero Tweaker и другие.
Как удалить стрелок вручную в Windows 11?
Для того, чтобы удалить стрелки с ярлыков вручную, необходимо внести изменения в реестр. Для этого необходимо нажать на клавишу Windows + R, ввести regedit в поле поиска и нажать Enter. Далее перейти к HKEY_CLASSES_ROOT\lnkfile и удалить значение IsShortcut.
Можно ли удалить стрелки с ярлыков только на рабочем столе?
Да, можно удалить стрелки с ярлыков только на рабочем столе, либо на всех ярлыках в операционной системе. Для этого необходимо выбрать соответствующий вариант в программе для удаления стрелок с ярлыков.
Как выбрать наиболее безопасный способ удаления стрелок с ярлыков?
Для выбора наиболее безопасного способа удаления стрелок с ярлыков следует обращаться к специалистам или использовать проверенные программы с положительными отзывами.
Можно ли вернуть стрелки на ярлыки в Windows 11?
Да, можно вернуть стрелки на ярлыки в Windows 11. Для этого необходимо воспользоваться программой, созданной для этой цели. В некоторых случаях можно воспользоваться утилитой восстановления системы, чтобы вернуть систему в состояние до удаления стрелок.
Является ли удаление стрелок с ярлыков в Windows 11 нарушением правил авторского права?
Нет, удаление стрелок с ярлыков не является нарушением правил авторского права. Однако, следует использовать эту опцию на свой страх и риск, так как она может повлиять на работу в системе.
Как убрать стрелки с ярлыков в Windows 7
Изначально каждый ярлык в Windows 7 помечается иконкой в виде стрелки, расположенной в левом нижнем углу. Многим пользователям такой способ выделения ярлыков кажется не совсем эстетичным – более того, некоторых эти иконки и вовсе раздражают. Детально разберём, как убрать стрелки с ярлыков в Windows 7 – предложим несколько наиболее быстрых методов, воспользоваться которыми без труда сможет абсолютно любой пользователь.
Убираем иконки с ярлыков
Избавиться от надоедливых стрелок можно как при помощи стандартных системных инструментов, так и с использованием различных сторонних утилит. Разберём все существующие варианты.

Через редактор реестра
Для начала расскажем, как избавиться от стрелок, не прибегая при этом к использованию стороннего программного обеспечения. Один из доступных каждому пользователю вариантов предполагает обработку системного реестра – все действия выполняйте только на свой страх и риск.
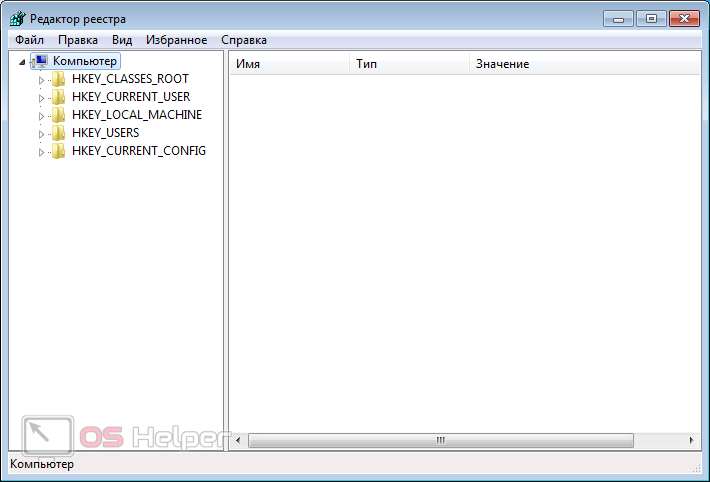
Итак, чтобы убрать ярлыки через реестр, потребуется сформировать дополнительный параметр. Сделать это можно по следующему алгоритму:
- Прожимаем комбинацию клавиш Win+R, вводим команду «regedit», выполняем её.
- Перемещаемся согласно пути: HKEY_LOCAL_MACHINE – SOFTWARE – Microsoft – Windows – CurrentVersion – Explorer – Shell Icons. Если нужный блок не найден, делаем правый клик по «Explorer», нажатие на «Создать» > «Раздел».
- Открываем подготовленный каталог, кликаем правой кнопкой на пустой области, выбираем «Создать» > «Стоковый параметр». В графу «Параметр» вставляем «29», в «Значение» вписываем «%windir%\System32\shell32.dll,-50».
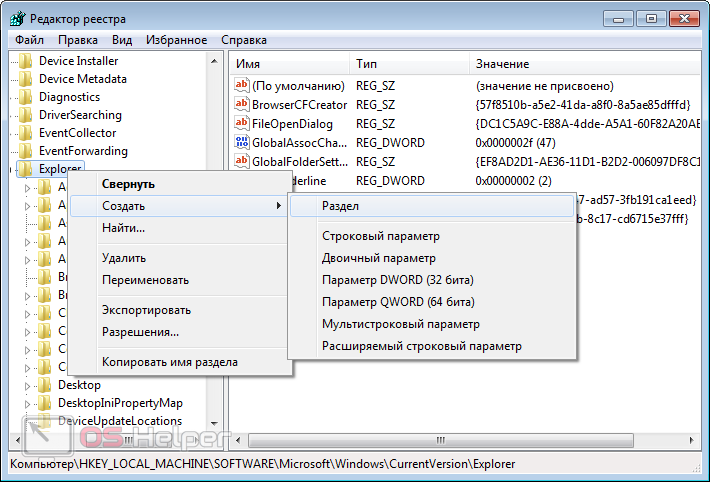
Когда операционная система будет перезагружена, иконки пропадут автоматически. Если способ не сработал, переходите к следующему – один из предложенных в статье вариантов точно поможет.
Путём создания REG-файла
Если вы не хотите вручную изменять параметры реестра, все описанные ранее действия можно доверить операционной системе. Для этого нужно создать новый документ в «Блокноте» и вставить в него следующий набор команд:
Windows Registry Editor Version 5.00

Далее останется лишь перейти в пункт меню «Файл», нажать на «Сохранить как», ввести любое имя файла и в конце приписать «.reg» — например, 123456.reg. После попытки сохранения система выведет запрос на внесение изменений в реестр – соглашаемся.
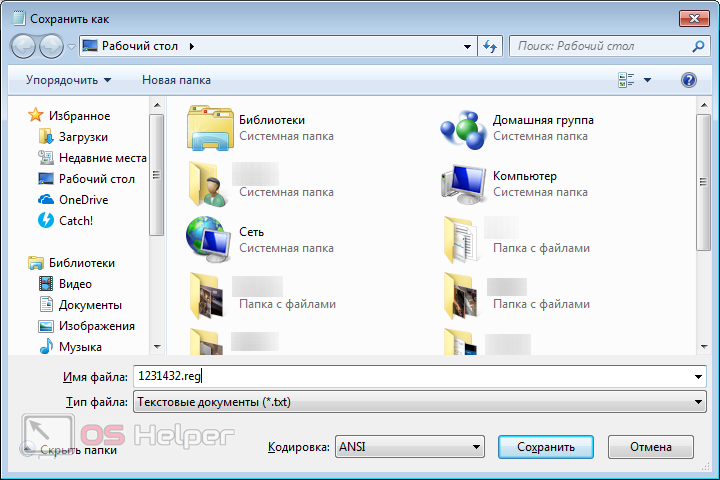
При помощи сторонней утилиты
Манипуляции с реестром, которые нужно провести для удаления стрелок, могут показаться обычному пользователю достаточно сложными и непонятными. Если вам тоже так показалось, то единственным решением станут сторонние утилиты.
Для начала в качестве примера возьмём программу Aero Tweak:
- (или с любого другого, официальный ресурс в данный момент недоступен), запускаем скачанный файл – устанавливать программу не придётся.
- Переходим в блок «Explorer» и в блоке «Рабочий стол» активируем пункт «Не показывать стрелки…».
- Применяем изменения и перезагружаем ПК.
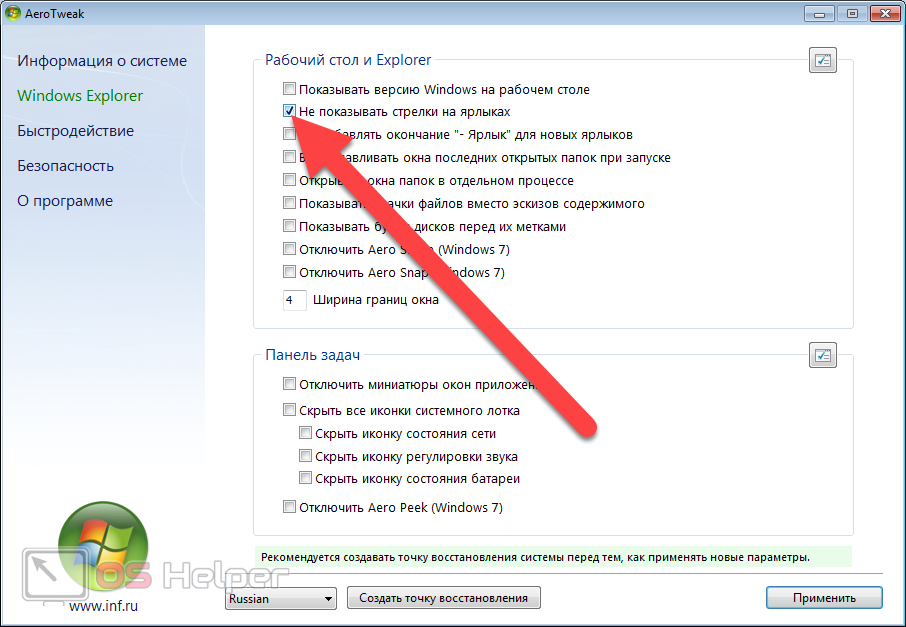
В качестве альтернативы Aero Tweak можно использовать простое приложение Windows 7 Tweaker:
- , запускаем, открываем вкладку «Система».
- Находим пункт меню «Ярлык стрелка», устанавливаем метку на «Скрывать».
- Жмём на «Сохранить и выйти».
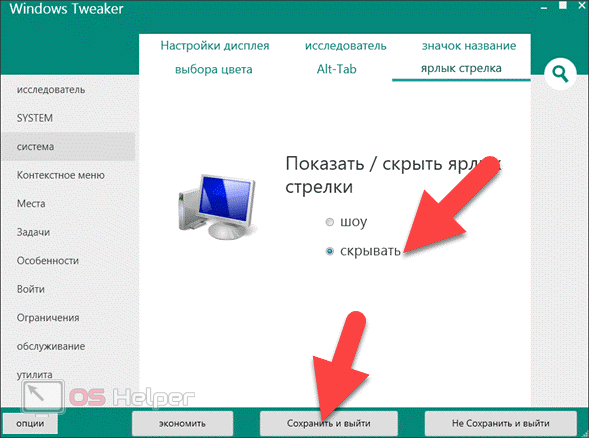
Видеоинструкция
Предлагаем посмотреть небольшой ролик, в котором разобраны основные способы скрытия стрелок с ярлыков на рабочем столе и в проводнике.
Если после использования реестра вместо ярлыков появились чёрные квадраты, попробуйте откатить изменения и воспользоваться одной из представленных в последнем пункте программ. Надеемся, что поставленная задача была успешно решена.
Каковы эти 2 маленьких наложения синей стрелки, которые появляются на значках рабочего стола?
Если вы заметили значок с 2 маленькими синими накладками, то знайте, что он был помещен туда операционной системой Windows, чтобы указать, что файл или папка были сжаты для экономии места на диске. Если вы ищете способ удалить эти две синие стрелки сжатия на значках рабочего стола, то в этом посте будет показано, как это сделать. Моя младшая дочь недавно довела это до моего сведения, и поэтому я решил написать об этом.
2 маленьких синих наложения, которые появляются на значках рабочего стола
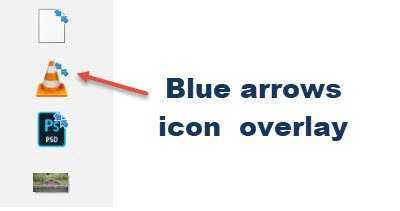
Возможно, вы заметили несколько значков в вашей операционной системе Windows, на которых есть значок наложения. Это может быть наиболее распространенный значок стрелки наложения, который указывает, что значок является ярлыком; или это может быть значок замка, который будет означать, что у вас есть личный элемент в не приватном каталоге. Две маленькие синие стрелки в правом верхнем углу значка указывают на сжатый файл или папку.
Для экономии места на диске операционная система Windows позволяет сжимать файлы и папки. Когда вы сжимаете файл с помощью функции сжатия файлов Windows, данные сжимаются с использованием алгоритма и перезаписываются, чтобы занять меньше места. Когда вы снова получаете доступ к этому файлу, данные должны быть сначала снова распакованы, прежде чем вы сможете получить к ним доступ. Таким образом, чтение сжатых файлов требует больше времени и вычислительной мощности. Поведение сжатия выглядит следующим образом:
- Если вы переместите файл с РАЗЛИЧНОГО диска NTFS в сжатую папку, он также будет сжат.
- Если вы переместите файл с того же диска NTFS в сжатую папку, файл сохранит свое первоначальное состояние, сжатое или несжатое.
Эти 2 стрелки могут появиться, если вы сжали папку или файл или переместили файл или папку в сжатую папку.
Удалите две синие стрелки сжатия на значках рабочего стола
У вас есть два способа удалить этот значок наложения. Во-первых, распакуйте файл или папку, а во-вторых, чтобы Windows не отображал этот значок наложения, даже когда папка сжата. В последнем случае вы просто не будете знать, посмотрев на значок, сжат ли элемент или нет, и это может быть недостатком.
1] Распаковать через свойства
Чтобы распаковать файл или папку, щелкните правой кнопкой мыши файл и папку и на вкладке «Общие» выберите «Дополнительно».
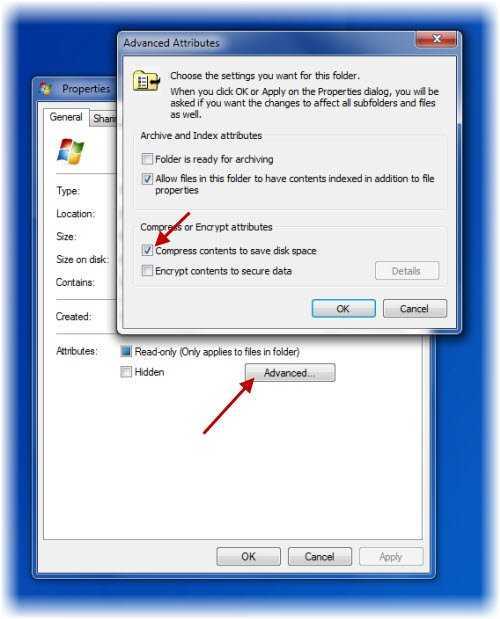
Здесь снимите флажок с Сжать содержимое для экономии места на диске и нажмите Применить/OK. Windows начнет распаковывать содержимое, и 2 стрелки исчезнут.
2] Метод реестра
Прежде чем начать, сначала создайте точку восстановления системы. Теперь, чтобы удалить значок с 2 стрелками, вам нужно будет открыть редактор реестра. Для этого нажмите Win + R в комбинации. В пустом поле диалогового окна «Выполнить», которое появляется на экране компьютера, введите regedit и нажмите Enter.
Когда откроется редактор реестра, перейдите в следующую папку:
Обратите внимание, что, если ключ «Значки оболочки» не существует, вам придется его создать. Для этого выберите «Проводник», щелкните правой кнопкой «Проводник», выберите «Новый», выберите «Ключ» из отображаемых параметров и назовите ключ как Значки оболочки
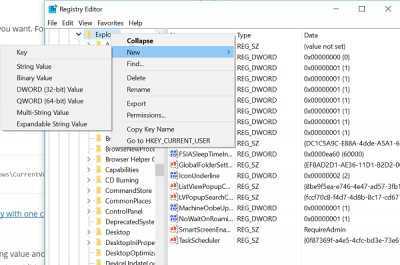
Если у вас уже есть значки оболочки, вы увидите строку 179 на правой панели экрана вашего окна. Если нет, создайте новое строковое значение и назовите его 179 .
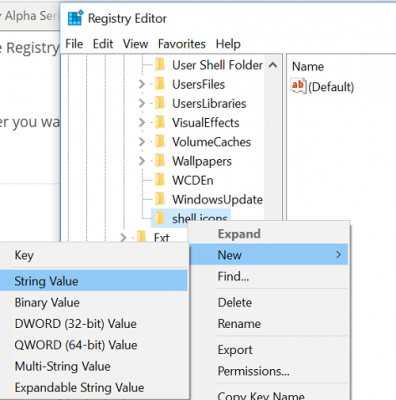
Теперь задайте для его Значение данных полный путь к пустому файлу значков. Вам нужно будет создать пустой или прозрачный файл .ico размером, или вы можете скачать этот файл с наших серверов и использовать его.
Теперь, чтобы удалить наложение значков с двумя стрелками, отредактируйте строковое значение 179 и вставьте путь к пустому .ico-файлу, который вы хотите использовать.
В любой момент времени, если вы хотите восстановить исходные настройки, просто удалите строку 179.
Мы рекомендуем первый способ сделать это.
Вы также можете использовать наш бесплатный Ultimate Windows Tweaker, чтобы удалить наложение двойных синих стрелок для сжатых файлов. Твик вы найдете в разделе «Настройки»> вкладка «Проводник».
СОВЕТ . Если значок не меняется, вы можете отменить восстановление Icon Cache, используя наши бесплатные Thumbnail and Icon Cache Rebuilder для Windows 10.
Почему сбивается расположение ярлыков?
Если вы столкнулись с проблемой перемещения ярлыков на рабочем столе, то в первую очередь нажмите правой кнопкой мышки в любом свободном месте рабочего стола, наведите курсор на пункт Вид и справа в раскрывающемся меню проверьте не установлена ли галочка в пункт Упорядочить значки по умолчанию. Если установлена, то снимите её.В моём случае расположение ярлыков сбивалось после перезагрузки компьютера из-за того, что разрешение монитора заново инициализировалось при каждом перезапуске системы. Связано это было с тем, что драйвер монитора был установлен не совсем правильный. Дело в том, что Windows 10 при обновлении на новую версию установило свой универсальный драйвер для мониторов. В диспетчере устройств монитор определялся как Универсальный монитор PnP. Отсюда следовало, что нужно обновить драйвер для монитора.
Сбиваются ярлыки? Обновите драйвер монитора
Как это сделать? Расскажу на своём примере. У меня монитор от компании Samsung.
- Для скачивания драйвера переходим на официальную страницу поддержки .
- В меню сайта нажимаем на пункт Мониторы и далее либо пункт ЖК-мониторы, либо справа вверху на ссылку ВВЕСТИ НОМЕР МОДЕЛИ. Рекомендую выбрать вариант с вводом номера модели, так как он легче.
- Если выбрали первый вариант то, вы должны знать модель монитора и искать его по названию. Если же выбрали второй вариант, то нужно знать номер модели. Номер модели можно найти на задней стороне монитора. Вот как все это выглядит.
- Вводим номер модели на сайте и получаем ссылку на страницу монитора.На этой странице по ссылкам можно скачать .exe файл драйвера и даже инструкции по использованию монитора
- Устанавливаем драйвер и перезагружаем компьютер
Мне это помогло. Если вам не помог данный способ, то приведу парочку других, которые могут помочь.
Не сохраняется расположение ярлыков? Правим системный реестр.
Это решение связано с правкой системного реестра. Я вообще не рекомендую редактировать реестр без бэкапа реестра, а ещё лучше без образа системы, с помощью которого можно вернуть систему в исходное положение.
- Открываем редактор системного реестра и находим ветку . В этой ветке удаляем все параметры. Потом расставляем ярлыки на рабочем столе по щучьему велению по своему хотению своему усмотрению, жмём кнопку Обновить (правой кнопкой по свободному месту рабочего стола и выбор пункта Обновить) и перезагружаем компьютер.
- Если предыдущий способ не помог, воспользуйтесь этим. Тут будем редактировать следующие ветки в системном реестре:
- Сначала узнайте имя своего профиля (учетной записи). Для этого запускаем cmd и вводим команду systeminfo. Нужное нам имя будет напротив пункта Зарегистрированный владелец.
- Теперь запустите редактор системного реестра и найдите две ветки (в 32-х разрядных системах будет только одна ветка), которые я указывал выше. С обоими ветками нужно проделать одинаковые процедуры. А какие узнаете ниже.
- В первую очередь, нам нужно дать необходимые права пользователю для редактирования значения параметра по умолчанию. Для этого нажмите правой кнопкой мыши по InProcServer32 => Разрешения
- Нажмите кнопку Добавить и введите имя пользователя, которое мы с вами узнали выше. Далее нажмите на Проверить имена => ОК
- Нажмите кнопку Дополнительно, далее в самом верху окна в пункте Владелец: СИСТЕМА нажмите на ссылку Изменить. Далее также как и в предыдущем пункте Добавить => Ввести имя пользователя => Проверить имена => OK
- Установите галочки в опции «Заменить владельца подконтейнеров и объектов» и «Заменить все записи разрешений дочернего объекта наследуемыми от этого объекта». Нажмите Применить => Да.
- Теперь, когда у нас есть права на изменение значений параметров указанных веток, осталось изменить значение с на , то есть вместо shell32.dll в конце пишем windows.storage.dll
- После внесения изменений в значения обязательно возвращаем владельца ветки, то есть как на шагах 3-5, но в качестве пользователя указываем СИСТЕМА. Своё имя пользователя удаляем нажав кнопку Удалить => ОК.
Чтобы изменения проделанные в системном реестре вступили в силу, необходимо перезагрузить компьютер.
Итоги:Настоятельно рекомендую сначала воспользоваться первым способом и только потом и только при наличии образа (бэкапа) для восстановления системы лезть в системный реестр.На этом все! До новых встреч на страницах нашего проекта.
Удалите стрелки ярлыков Windows 11 в командной строке
Если вы хотите ускорить процесс удаления стрелок ярлыков — используйте командную строку Windows 11. Командная строка (CMD, Command Prompt) — универсальный интерфейс управления операционной системой. Существенно не меняется более четырех десятилетий. Не зависит от версии ОС и темы.
Нажмите одновременно Win + R на клавиатуре вашего настольного ПК или ноутбука. Введите cmd или cmd.exe в поле «Открыть:» Далее одновременно нажмите клавиши Ctrl+ Shift + Enter, чтобы открыть командную строку от имени администратора операционной системы.
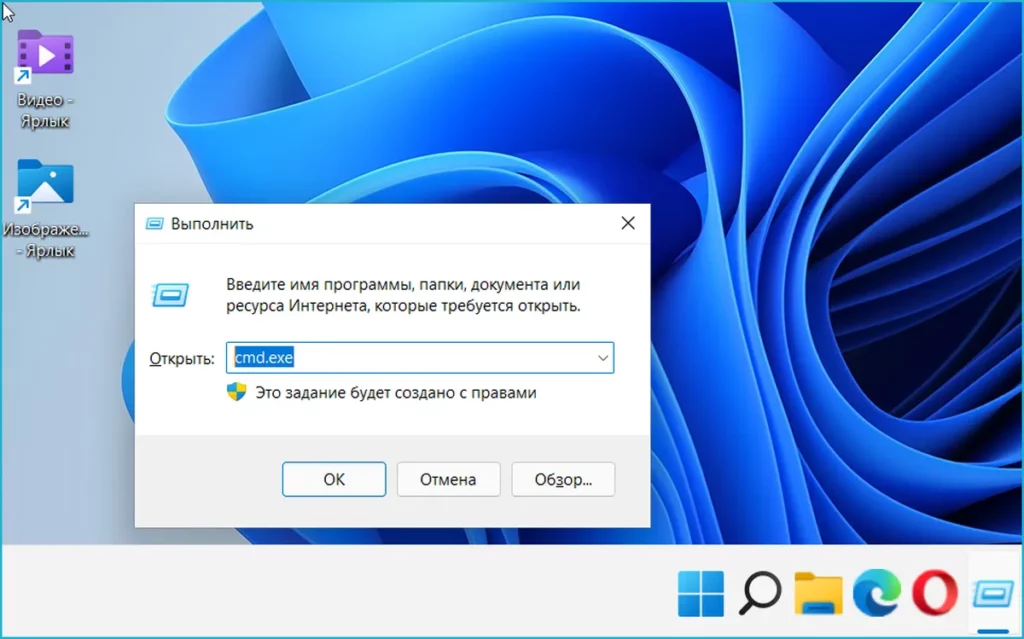
В консоли командной строки Windows 11 введите:
Дождитесь появления в консоли командной строки Windows 11 сообщения о выполнении введенной команды: «Операция успешно завершена.»
Нажмите клавишу Enter.
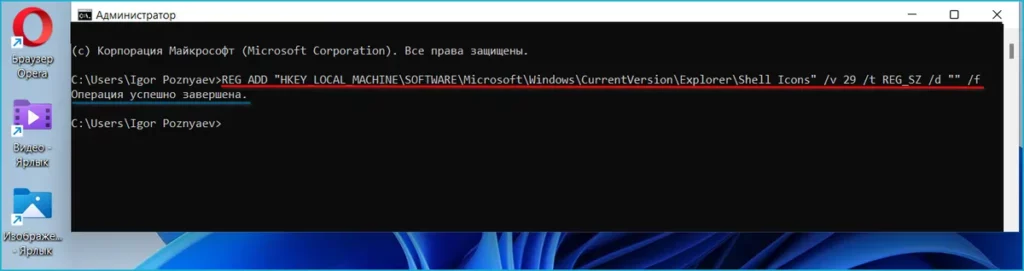
Данная команда выполнит действия, которые были рассмотрены выше, но автоматически. Пользователю не придется вручную создавать раздел и строковый параметр реестра Windows 11. Только вместо приложения «Редактор реестра» была применена утилита reg.exe — другой способ внесения правок в реестр ОС.
Затем перезагрузите компьютер или перезапустите Проводник. Стрелки с ярлыков исчезли. Помните, что данный метод также вносит изменения в реестр Windows 11, но без обращения к графической утилите — редактору реестра. Быстрее, но менее наглядно.
Первое с чем сталкиваются пользователи новой операционной системы — непривычный внешний вид. Выбор прост — сразу привыкнуть к новшествам или вернуть как было в Windows 10 и 7. Одно из наиболее спорных визуальных изменений Windows 11 — кнопка доступа к главному меню ОС в центре панели задач.
Встроенный функционал позволяет кастомизировать ОС. То есть привести графический интерфейс, дизайн элементов, поведение системного софта и приложений в соответствии с индивидуальными задачами и эстетическими предпочтениями пользователя.
Читайте как вернуть кнопку «Пуск» в левый нижний угол экрана штатными средствами Windows 11:
Применение стороннего ПО
Для тех пользователей, которые не решаются проводить манипуляции с реестром, есть несколько сторонних программ. Они автоматически убирают стрелки с ярлыков, в качестве бонусов предоставляя пользователю доступ еще к ряду необходимых функций.
Winaero Tweaker
Бесплатная мощная программа, которая позволяет получить доступ к разным параметрам ОС Windows 10, выполняет настройки интерфейса. Скачивать утилиту лучше на официальном сайте. Единственный недостаток – английский интерфейс.
https://www.softportal.com/get-41062-winaero-tweaker.html
Как убрать стрелки:
- Установить приложение, запустить его от имени Администратора.
- Перейти к разделу «1», переключить отображение ярлыков на позицию, помеченную цифрой «2».
После перезагрузки устройства синие стрелочки с ярлыков исчезнут.
Aero Tweak
Утилита бесплатная, поддерживает английский и русский языки, позволяет настроить до 50 параметров, которые влияют на безопасность и быстродействие системы. Программа не требует установки. Скачать ее можно здесь:
https://windakeys.ru/wp-content/uploads/2018/03/winaerotweaker-1.zip
Алгоритм действий, как убрать значок стрелочки с иконки:
- Запустить программу. В меню слева выбрать раздел «Windows Explorer».
- Из отобразившегося на экране перечня выбрать пункт «Не показывать стрелки на ярлыках».
- Подтвердить внесенные изменения.
Остается выйти из приложения и перезагрузить устройство.
Windows Shortcut Arrow Editor
https://shelmedia.ru/sistema/oformlenie/2570-windows-shortcut-arrow-editor-10-udalit-strelki-s-yarlykov.html
Порядок действий при работе с программой:
- Загрузить приложение.
- Запустить утилиту.
- Из предложенных вариантов щелкнуть на «No Arrow». Закрепить внесенные изменения.
Если пользователь решил установить свое изображение, ему следует выбрать раздел «Custom», а затем указать путь к файлу со значками.




























