Сторонние приложения для просмотра фотографий
Установив приложение из данного списка, вы получите новую программу для просмотра фотографий. Практически все сторонние утилиты отличаются от стандартных более широким спектром предлагаемых настроек. Но основное их отличие заключается в дизайне, так как именно он является основополагающим фактором удобства в просмотре чего-либо.
IRfanView
Программа позволяет совершать все стандартные действия с фотоснимком: увеличивать и уменьшать его, поворачивать и обрезать. Помимо этого, на открытой картинке можно рисовать, писать, применять инструменты «Ластик» и «Заливка». Имеется возможность выделить определённый участок снимка и скопировать его.
В IRfanView можно редактировать фотографии
Скачать программу можно с официального сайта. Имеется версия и для 32-битной, и для 64-битной системы.
Picasa
Picasa — приложение от компании Google, поддержка которого на данный момент прекращена (вместо него развивается сервис «Google Фото»). Но скачать его с неофициальных сайтов и использовать можно до сих пор, хоть и без поддержки синхронизации фотографий на разных устройствах. Удобство приложения заключается в том, что в окне программы имеется встроенный проводник, благодаря которому можно найти другой снимок, не возвращаясь к стандартному «Проводнику» Windows.
Приложение Picasa разработано Google
FastStone Image Viewer
Приложение похоже на предыдущее тем, что также имеет встроенный проводник. Открытую фотографию можно отредактировать на примитивном уровне, так как профессиональных инструментов для монтажа нет. С официального сайта можно скачать установочный файл бесплатно.
В FastStone Image Viewer есть встроенный проводник
Видео: как пользоваться FastStone Image Viewer
Carambis PhotoTrip
Особенность приложения заключается в том, что оно позволяет создавать папки для фотографий, разбивая их по группам. Вам не придётся перемещать снимки в проводнике, ведь собрать все нужные картинки можно будет прямо в Carambis PhotoTrip. В приложении также есть встроенный редактор, позволяющий изменить цвет, яркость и другие параметры снимка. Скачать программу можно также с официального сайта.
В приложении есть встроенный редактор и разбивка по папкам
XnView
Приложение XnView умеет не только показывать изображения, но и изменять их формат. У него имеется встроенный проводник, благодаря которому можно легко найти нужные файлы. В настройках программы можно указать методы сортировки и отображения снимков. Скачать программу можно с официального сайта.
В XnView много настроек и есть возможность преобразования формата
Видео: как пользоваться XnView
ACDSee
Профессиональная программа для просмотра фотографий. В ней находится огромное количество настроек, с помощью которых вы сможете изменить внешний вид, свойства приложения и снимков под себя. На официальном сайте есть две версии: платная (89,95$) и бесплатная (пробная).
ACDSee предлагает много настроек для профессиональной работы
Заменить новое приложение для просмотра картинок от Microsoft на привычное старое можно при помощи редактирования реестра, выполнения команд в PowerShell или стороннего приложения Winaero Tweaker. Также можно загрузить стороннюю утилиту и использовать её вместо стандартных вариантов.
Денис Долгополов
Как вернуть старый просмотр фотографий в Windows 10 с помощью Powershell
Самый простой, легкий и быстрый способ вернуть старый просмотр фотографий в Windows 10 это с помощью Powershell. Необходимо:
1. Откройте приложение Windows PowerShell через «запуск от имени Администратора». Оно находится в меню Пуск — Windows PowerShell. Или найдите через «Поиск в Windows» — нажмите рядом с кнопкой «Пуск» на значок с изображением лупы и введите в строку поиска «Windows PowerShell». Запустите программу.
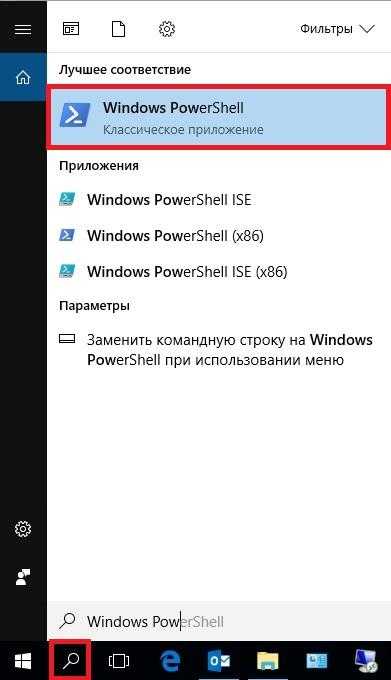 Откройте Windows PowerShell через режим Администратора
Откройте Windows PowerShell через режим Администратора
2. Скопируйте и вставьте в редактор Windows PowerShell следующие команды
If ( -Not ( Test-Path "Registry::HKEY_CLASSES_ROOT\Applications\photoviewer.dll")){New-Item -Path "Registry::HKEY_CLASSES_ROOT\Applications\photoviewer.dll" -ItemType RegistryKey -Force}
If ( -Not ( Test-Path "Registry::HKEY_CLASSES_ROOT\Applications\photoviewer.dll\shell")){New-Item -Path "Registry::HKEY_CLASSES_ROOT\Applications\photoviewer.dll\shell" -ItemType RegistryKey -Force}
If ( -Not ( Test-Path "Registry::HKEY_CLASSES_ROOT\Applications\photoviewer.dll\shell\open")){New-Item -Path "Registry::HKEY_CLASSES_ROOT\Applications\photoviewer.dll\shell\open" -ItemType RegistryKey -Force}
Set-ItemProperty -path "Registry::HKEY_CLASSES_ROOT\Applications\photoviewer.dll\shell\open" -Name "MuiVerb" -Type "String" -Value "@photoviewer.dll,-3043"
If ( -Not ( Test-Path "Registry::HKEY_CLASSES_ROOT\Applications\photoviewer.dll\shell\open\command")){New-Item -Path "Registry::HKEY_CLASSES_ROOT\Applications\photoviewer.dll\shell\open\command" -ItemType RegistryKey -Force}
Set-ItemProperty -path "Registry::HKEY_CLASSES_ROOT\Applications\photoviewer.dll\shell\open\command" -Name "(Default)" -Type "ExpandString" -Value "%SystemRoot%\System32\rundll32.exe `"%ProgramFiles%\Windows Photo Viewer\PhotoViewer.dll`", ImageView_Fullscreen %1"
If ( -Not ( Test-Path "Registry::HKEY_CLASSES_ROOT\Applications\photoviewer.dll\shell\open\DropTarget")){New-Item -Path "Registry::HKEY_CLASSES_ROOT\Applications\photoviewer.dll\shell\open\DropTarget" -ItemType RegistryKey -Force}
Set-ItemProperty -path "Registry::HKEY_CLASSES_ROOT\Applications\photoviewer.dll\shell\open\DropTarget" -Name "Clsid" -Type "String" -Value "{FFE2A43C-56B9-4bf5-9A79-CC6D4285608A}"
If ( -Not ( Test-Path "Registry::HKEY_CLASSES_ROOT\Applications\photoviewer.dll\shell\print")){New-Item -Path "Registry::HKEY_CLASSES_ROOT\Applications\photoviewer.dll\shell\print" -ItemType RegistryKey -Force}
If ( -Not ( Test-Path "Registry::HKEY_CLASSES_ROOT\Applications\photoviewer.dll\shell\print\command")){New-Item -Path "Registry::HKEY_CLASSES_ROOT\Applications\photoviewer.dll\shell\print\command" -ItemType RegistryKey -Force}
Set-ItemProperty -path "Registry::HKEY_CLASSES_ROOT\Applications\photoviewer.dll\shell\print\command" -Name "(Default)" -Type "ExpandString" -Value "%SystemRoot%\System32\rundll32.exe `"%ProgramFiles%\Windows Photo Viewer\PhotoViewer.dll`", ImageView_Fullscreen %1"
If ( -Not ( Test-Path "Registry::HKEY_CLASSES_ROOT\Applications\photoviewer.dll\shell\print\DropTarget")){New-Item -Path "Registry::HKEY_CLASSES_ROOT\Applications\photoviewer.dll\shell\print\DropTarget" -ItemType RegistryKey -Force}
Set-ItemProperty -path "Registry::HKEY_CLASSES_ROOT\Applications\photoviewer.dll\shell\print\DropTarget" -Name "Clsid" -Type "String" -Value "{60fd46de-f830-4894-a628-6fa81bc0190d}"
#
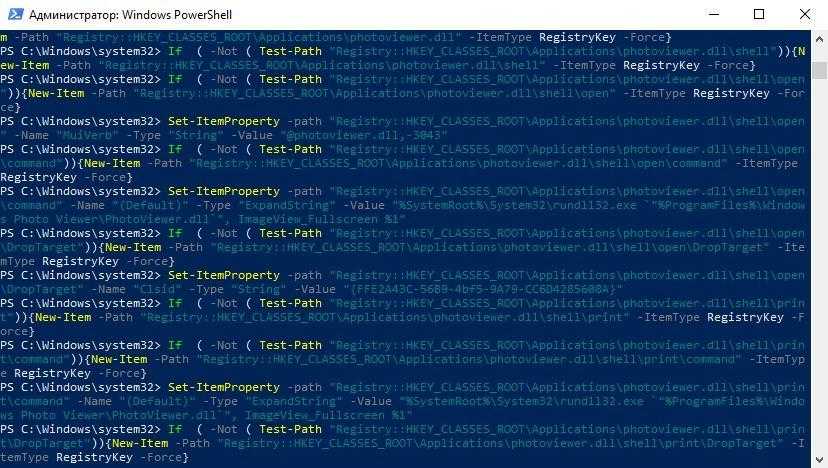 Вставьте команды в приложение Windows PowerShell и запустите выполнение
Вставьте команды в приложение Windows PowerShell и запустите выполнение
3. После завершения выполнения всех команд, закройте приложение Windows PowerShell
4. Готово! На вашем компьютере разблокировано классическое приложение «Средство просмотра фотографий». Теперь необходимо установить работу этой программы по умолчанию. Это можно сделать через «Контекстное меню».
Включить «Средство просмотра фотографий» (Windows Photo Viewer) с помощью Powershell.
Данный способ отличается от предыдущего, только настройкой Приложения по умолчанию, он выполняется для каждого типа изображения.
1. Кликните правой кнопкой мыши на меню «Пуск».
2. В появившемся контекстном меню выберите пункт Windows Powershell (администратор).
3. Затем скопируйте и вставьте команды, описанные ниже.
Примечание. Скопируйте и вставьте все команды за один раз, включая символ «#» и нажмите клавишу Enter.
If ( -Not ( Test-Path «Registry::HKEY_CLASSES_ROOT\Applications\photoviewer.dll»)){New-Item -Path «Registry::HKEY_CLASSES_ROOT\Applications\photoviewer.dll» -ItemType RegistryKey -Force}
If ( -Not ( Test-Path «Registry::HKEY_CLASSES_ROOT\Applications\photoviewer.dll\shell»)){New-Item -Path «Registry::HKEY_CLASSES_ROOT\Applications\photoviewer.dll\shell» -ItemType RegistryKey -Force}
If ( -Not ( Test-Path «Registry::HKEY_CLASSES_ROOT\Applications\photoviewer.dll\shell\open»)){New-Item -Path «Registry::HKEY_CLASSES_ROOT\Applications\photoviewer.dll\shell\open» -ItemType RegistryKey -Force}
Set-ItemProperty -path «Registry::HKEY_CLASSES_ROOT\Applications\photoviewer.dll\shell\open» -Name «MuiVerb» -Type «String» -Value «@photoviewer.dll,-3043»
If ( -Not ( Test-Path «Registry::HKEY_CLASSES_ROOT\Applications\photoviewer.dll\shell\open\command»)){New-Item -Path «Registry::HKEY_CLASSES_ROOT\Applications\photoviewer.dll\shell\open\command» -ItemType RegistryKey -Force}
Set-ItemProperty -path «Registry::HKEY_CLASSES_ROOT\Applications\photoviewer.dll\shell\open\command» -Name «(Default)» -Type «ExpandString» -Value «%SystemRoot%\System32\rundll32.exe `»%ProgramFiles%\Windows Photo Viewer\PhotoViewer.dll`», ImageView_Fullscreen %1″
If ( -Not ( Test-Path «Registry::HKEY_CLASSES_ROOT\Applications\photoviewer.dll\shell\open\DropTarget»)){New-Item -Path «Registry::HKEY_CLASSES_ROOT\Applications\photoviewer.dll\shell\open\DropTarget» -ItemType RegistryKey -Force}
Set-ItemProperty -path «Registry::HKEY_CLASSES_ROOT\Applications\photoviewer.dll\shell\open\DropTarget» -Name «Clsid» -Type «String» -Value «{FFE2A43C-56B9-4bf5-9A79-CC6D4285608A}»
If ( -Not ( Test-Path «Registry::HKEY_CLASSES_ROOT\Applications\photoviewer.dll\shell\print»)){New-Item -Path «Registry::HKEY_CLASSES_ROOT\Applications\photoviewer.dll\shell\print» -ItemType RegistryKey -Force}
If ( -Not ( Test-Path «Registry::HKEY_CLASSES_ROOT\Applications\photoviewer.dll\shell\print\command»)){New-Item -Path «Registry::HKEY_CLASSES_ROOT\Applications\photoviewer.dll\shell\print\command» -ItemType RegistryKey -Force}
Set-ItemProperty -path «Registry::HKEY_CLASSES_ROOT\Applications\photoviewer.dll\shell\print\command» -Name «(Default)» -Type «ExpandString» -Value «%SystemRoot%\System32\rundll32.exe `»%ProgramFiles%\Windows Photo Viewer\PhotoViewer.dll`», ImageView_Fullscreen %1″
If ( -Not ( Test-Path «Registry::HKEY_CLASSES_ROOT\Applications\photoviewer.dll\shell\print\DropTarget»)){New-Item -Path «Registry::HKEY_CLASSES_ROOT\Applications\photoviewer.dll\shell\print\DropTarget» -ItemType RegistryKey -Force}
Set-ItemProperty -path «Registry::HKEY_CLASSES_ROOT\Applications\photoviewer.dll\shell\print\DropTarget» -Name «Clsid» -Type «String» -Value «{60fd46de-f830-4894-a628-6fa81bc0190d}»
#
4. После выполнения команды закройте окно Powershell и откройте папку с изображениями.
5. Нажмите правой кнопкой мыши на любой картинке и выберите в контекстном меню «Открыть с помощью» → «Выбрать другое приложение».
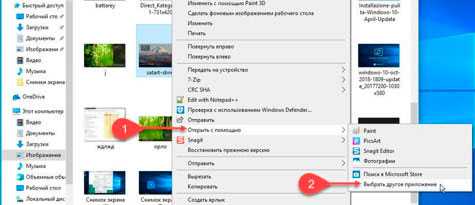
6. В открывшимся окне найдите и нажмите «Просмотр фотографий Windows». Для того чтобы фото и картинки открывались всегда с помощью программы «Средство просмотра фотографий Windows», не забудьте поставить галочку как на скриншоте ниже:
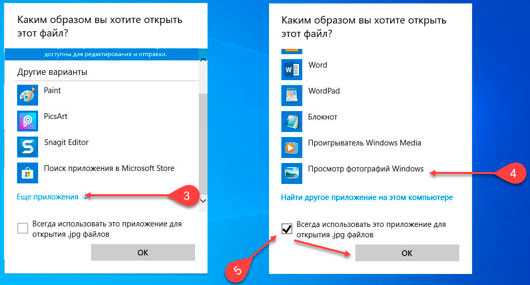
На этом все! Перейдите в папку с изображениями или фотографиями и дважды кликните на любой картинке, изображение откроется в программе «Средство просмотра фотографий Windows».
Кстати, рекомендую почитать вам дополнительно полезные статьи:
А если вы хотите взять под полный контроль операционную систему Windows 10, то я рекомендую прочитать книгу Укрощение Windows 10. Настройка, оптимизация и безопасность.
На этом пока все! Надеюсь, что вы нашли в этой заметке что-то полезное и интересное для себя. Если у вас имеются какие-то мысли или соображения по этому поводу, то, пожалуйста, высказывайте их в своих комментариях. До встречи в следующих заметках! Удачи!
10 лучших программ для просмотра фото:
Достойной заменой могут стать следующие 10 приложений.
IrfanView
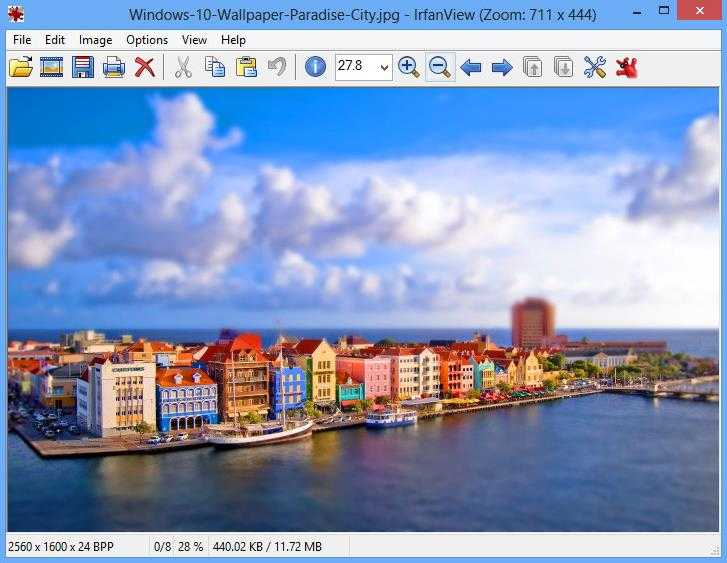
Быстрая программа для просмотра фото на Виндовс 10, которая нетребовательна к мощности компьютера. Запускается даже на малопроизводительных системах. Выпускается в двух версиях: стандартная и портативная. Вторая модификация интересна тем, что не требует установки.
Возможности утилиты выходят далеко за пределы отображения картинок:
- воспроизведение музыки;
- встроенный видео плеер;
- редактирование текстовых документов;
- переименование группы файлов;
- формирование слайдшоу;
- возможность установки плагинов для расширения функционала.
Honeyview
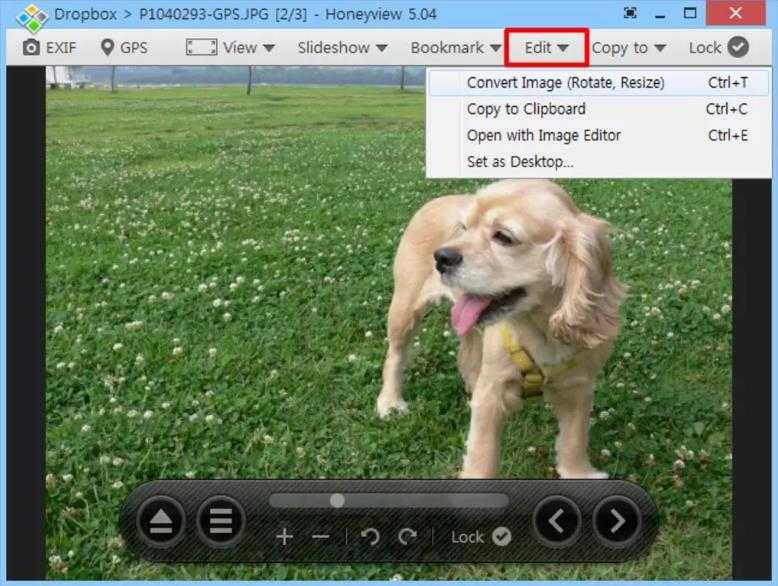
Простой и незамысловатый просмотрщик картинок. Поддерживает весь базовый функционал: поворот изображений, слайдшоу, автоматическое перелистывание копирование и прочее. Главным же достоинством утилиты является быстрое открытие картинок.
Особенности:
- открытие фотографий с архивов;
- просмотр в режиме слайдшоу;
- возможность установки закладок;
- работа с GPS на картинках.
Задаем программу через панель управления
- Заходим в Панель управления любым удобным способом. Например, для этого можно воспользоваться строкой поиска, набрав название инструмента и кликнув по найденному варианту.
- Далее, настроив просмотра в виде крупных или мелких значков кликаем по разделу “Программы по умолчанию”.
- В открывшемся окне щелкаем по пункту “Задание программ по умолчанию”.
- Откроется раздел “Приложению по умолчанию” в параметрах системы, работу с которым мы рассматривали в первой части нашей статьи.
Примечание: После того, как мы для определенного формата назначим программу по умолчанию, она появится в вариантах пункта “Открыть с помощью” при вызове контекстного меню любого файла с данным расширением.
Алгоритм использования Windows Photo Viewer на примере Windows 11 через командную строку
Вы также должны зарегистрировать библиотеку PhotoViewer.dll исходя из своей разрядности системы. Далее мы будим использовать утилиту командной строки assoc, которая позволяет вам сопоставить нужный формат файла с необходимым программным обеспечением, в нашем случае со средством просмотра Windows. Запустите командную строку от имени администратора (Можно и терминал).
Предположим, что я хочу все PNG файлы открывать с помощью средства просмотра Windows. Для этого пишем такую команду:
assoc .png
Мы видим, что png формат у нас выступает в системе, как .png=pngfile, то есть переменная pngfile должна быть сопоставлена с библиотекой PhotoViewer.dll от Windows Photo Viewer. Далее проверим, какое приложение использует переменная pngfile. Для этого пишем:
ftype pngfile
В моем примере я вижу, что это ничего.
Тип файлов ‘pngfile’ не найден, или ему не сопоставлена команда открытия.
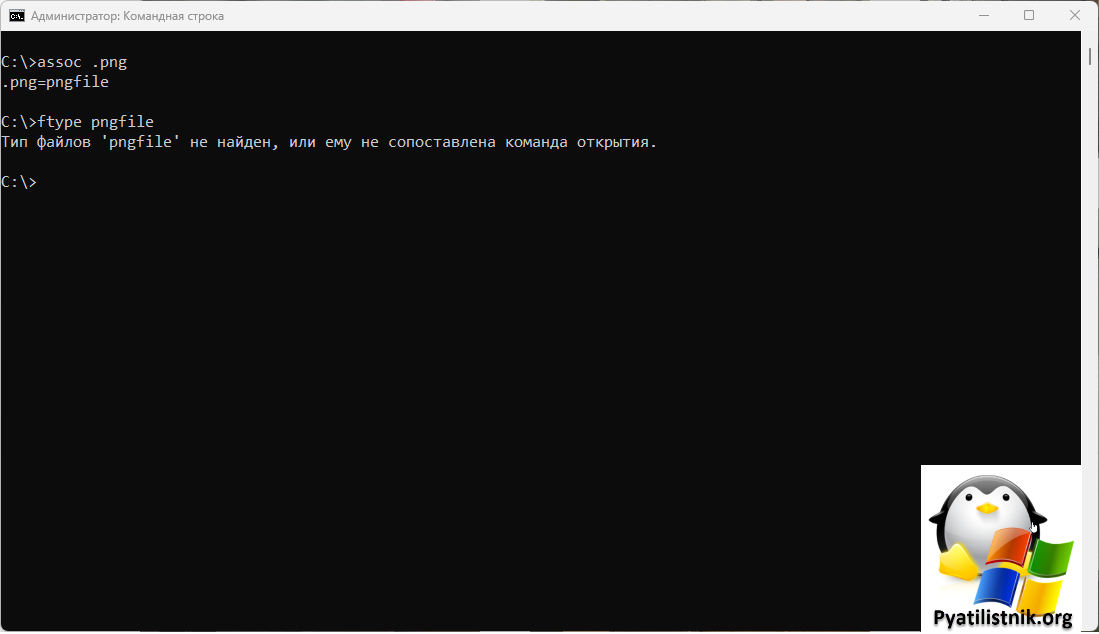
Чтобы сопоставить .png=pngfile с библиотекой PhotoViewer.dll нам нужно выполнить вот такую команду:
ftype pngfile=%SystemRoot%\System32\rundll32.exe «%ProgramFiles%\Windows Photo Viewer\PhotoViewer.dll», ImageView_Fullscreen %1
Теперь заново выполним и проверим. что все стало так как нам нужно.
ftype pngfile
Видим, что теперь все файлы с форматом png будут открываться в приложении «Средство просмотра Windows», остается это проделать и с другими форматами, единственное меняя в assoc .png на jpeg или jpg, bmp и так далее.
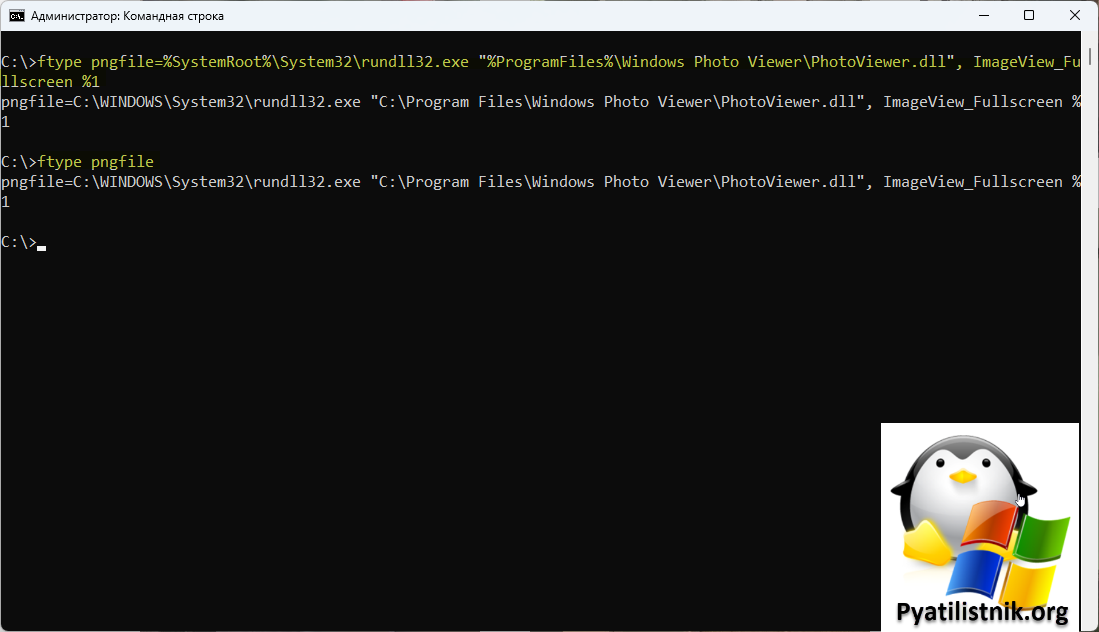
Так же интересно — Что за переходы с сайта iframe-toloka.com
Для тех, кто обновлся с Виндовс 7 или 8 до новой десятой версии
Как стало известно, просматривать изображения или фото наиболее популярных форматов возможно только в приложении «Фотографии». Поэтому, решил написать обзорную статью, которая, как я надеюсь, вам очень понравится и пригодится в дальнейшем, а именно: предоставит варианты решения выше описанной проблемы. Заинтересовало? — тогда устраивайтесь поудобней.
Как для меня, в данной ситуации у вас не будет никаких проблем. Ведь возможность вернуть программу просмотр фотографий осталась в графическом интерфейсе операционной системы. Если Вы все еще не сделали обновление, то читаем мою статью переходим с Windows 8 до Windows 10. Средство просмотра никуда не делось, так как и по прежнему записано в библиотеке (файл photoviewer в формате dll). Для того, чтобы выбрать такую функцию, достаточно всего — лишь перейти в настройки панели управления или меню «Открыть с помощью».
Следующим вашим шагом станет открытие вкладки «Выбрать другое приложение». В меню, которое откроется, станет доступен выбор необходимой программы, с помощью которой будет проводится дальнейшее изображений. Так же вы сможете отменить параметр «Всегда использовать это приложение для открытия . xyz файлов». Если нужный софт не был найдем в выплывающем списке, можете воспользоваться вкладками «Ещё приложения».
Windows 7 и сторонние приложения
Были времена XP, когда было проще переустановить систему, нежели лечить её от вирусов. Тем более, что пиратские копии не нуждались в присмотре. Но и Windows 7 неплохо становится на компьютере. В этом может убедиться любой при помощи виртуальной машины. Многие пытались софт поставить куда угодно, только не на системный диск, чтобы в случае чего не заниматься настройкой ПО.
Приложение, просматривающее фотографии, является неотъемлемой частью операционной системы. А такие программы, как Photo Viewer, требуют установки. Это чревато тем, что после сноса системы интерфейс окажется недоступным.
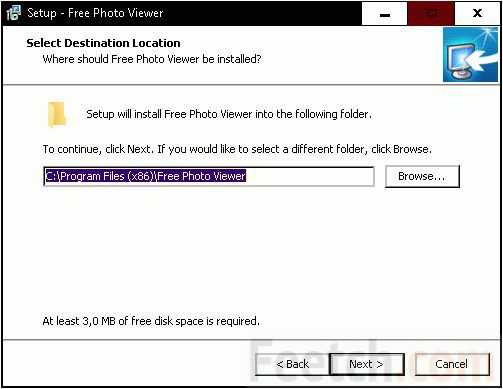
И хотя Photo Viewer обладает ограниченными возможностями, он показывает то, что другие таят. Например, информацию о том, когда, где и как было сделано изображение
Для профессиональных фотографов это очень важно
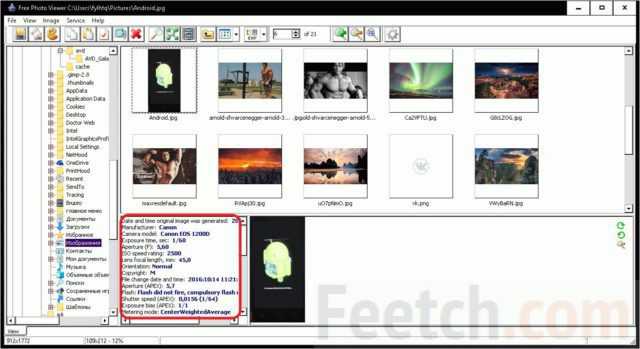
Однако большая часть пользователей Windows 7 для просмотра изображений пользовалась штатными средствами. Подкупала простота и надёжность, совместно со скоростью обработки рисунков. При необходимости файл тут же можно было открыть в любой графическом редакторе для изменения. А если какого-то средства случайно не оказывалось в меню, можно было добавить через Другие программы…
Как включить “просмотр фотографий” в windows 10
Windows Registry Editor Version 5.00
“MuiVerb”=”@photoviewer.dll,-3043” @=hex(2):25,00,53,00,79,00,73,00,74,00,65,00,6d,00,52,00,6f,00,6f,00,74,00,25,00,5c,00,53,00,79,00,73,00,74,00,65,00,6d,00,33,00,32,00,5c,00,72,00,75,00,6e,00,64,00,6c,00,6c,00,33,00,32,00,2e,00,65,00,78,00,65,00,20,00,22,00,25,00,50,00,72,00,6f,00,67,00,72,00,61,00,6d,00,46,00,69,00,6c,00,65,00,73,00,25,00,5c,00,57,00,69,00,6e,00,64,00,6f,00,77,00,73,00,20,00,50,00,68,00,6f,00,74,00,6f,00,20,00,56,00,69,00,65,00,77,00,65,00,72,00,5c,00,50,00,68,00,6f,00,74,00,6f,00,56,00,69,00,65,00,77,00,65,00,72,00,2e,00,64,00,6c,00,6c,00,22,00,2c,00,20,00,49,00,6d,00,61,00,67,00,65,00,56,00,69,00,65,00,77,00,5f,00,46,00,75,00,6c,00,6c,00,73,00,63,00,72,00,65,00,65,00,6e,00,20,00,25,00,31,00,00,00 “Clsid”=”{FFE2A43C-56B9-4bf5-9A79-CC6D4285608A}”
@=hex(2):25,00,53,00,79,00,73,00,74,00,65,00,6d,00,52,00,6f,00,6f,00,74,00,25,00,5c,00,53,00,79,00,73,00,74,00,65,00,6d,00,33,00,32,00,5c,00,72,00,75,00,6e,00,64,00,6c,00,6c,00,33,00,32,00,2e,00,65,00,78,00,65,00,20,00,22,00,25,00,50,00,72,00,6f,00,67,00,72,00,61,00,6d,00,46,00,69,00,6c,00,65,00,73,00,25,00,5c,00,57,00,69,00,6e,00,64,00,6f,00,77,00,73,00,20,00,50,00,68,00,6f,00,74,00,6f,00,20,00,56,00,69,00,65,00,77,00,65,00,72,00,5c,00,50,00,68,00,6f,00,74,00,6f,00,56,00,69,00,65,00,77,00,65,00,72,00,2e,00,64,00,6c,00,6c,00,22,00,2c,00,20,00,49,00,6d,00,61,00,67,00,65,00,56,00,69,00,65,00,77,00,5f,00,46,00,75,00,6c,00,6c,00,73,00,63,00,72,00,65,00,65,00,6e,00,20,00,25,00,31,00,00,00 “Clsid”=”{60fd46de-f830-4894-a628-6fa81bc0190d}”
Конвертер и редактор фотографий faststone image viewer
FastStone Image Viewer-это еще один известный просмотрщик фотографий, конвертер и редактор для Windows 10 известный пользователям со всего мира. Он имеет простой интерфейс, мощный менеджер фотографий, поддерживает все основные графические форматы, включая JPEG, JPEG 2000, GIF, анимированные GIF, PNG, WMF, ICO, TGA, BMP, PCX, TIFF, EPS, PSD и некоторые файлы формата raw камеры, такие как CRW, CR2, NEF, PEF, RAF, MRW, ORF, SRF, ARW, SR2, RW2 и DNG.
Он также позволяет выполнять базовое редактирование, такое как преобразование изображений, изменение размера, обрезка, регулировка цвета, удаление эффекта красных глаз, музыкальное слайд-шоу с более чем 150 переходными эффектами, конвертация в JPEG без потери качества и многое другое.
Faststone имеет несколько продуктов – FastStone Image Viewer и FastStone Photo Resizer, которые можно использовать только для личного и образовательного процесса. В то время как FastStone Capture и FastStone Maxview являются условно-бесплатными, которые поставляются с бесплатной пробной версией, срок действия которой истечет, и вам нужно будет приобрести ее лицензию позже.
Windows 8, 10 программ по умолчанию
В Windows 8 и Windows 10 все немного отличается, потому что теперь у вас есть настольные приложения и приложения из Магазина Windows. По умолчанию на всех ПК с Windows 8/10 будет установлена программа просмотра фотографий Windows и приложение «Фотографии». Первый — это приложение для настольного компьютера, которое будет загружаться там, а второй — приложение для Магазина Windows и загружаться как приложение.
Вы можете следовать тем же процедурам, что и для Windows 7, но единственное отличие состоит в том, что вы также увидите приложения Магазина Windows в списке параметров. Как упоминалось ранее, вы можете изменить другие значения по умолчанию, такие как медиаплеер по умолчанию, на другую программу или приложение по вашему выбору, а не на видео или Кино и ТВ приложение в Windows 8 и Windows 10.
Надеюсь, теперь вы можете дважды щелкнуть изображение и ожидать, что откроется правильная программа. Вы хотите быть осторожными при изменении этих настроек, потому что нет способа просто сбросить все программы по умолчанию обратно к их исходным значениям. Я не уверен, почему этот вариант не существует, потому что он должен, но его просто нет.
Единственный реальный способ сброса программ по умолчанию — это либо скачать файл реестра это вручную изменит каждое значение или создаст новый профиль пользователя. Эти настройки хранятся отдельно для каждого пользователя, поэтому создание новой учетной записи пользователя начнёт с нуля. Если у вас есть какие-либо вопросы, не стесняйтесь оставлять комментарии. Наслаждайтесь!
Программы для Windows, мобильные приложения, игры — ВСЁ БЕСПЛАТНО, в нашем закрытом телеграмм канале — Подписывайтесь:)
А стоит ли?
Краткий анализ показал, что у нового средства Windows 10 имеется три недостатка:
- Поворот изображения лишь в одну сторону.
- Невозможность сделать копию немедленно.
- Усложнённый просмотр верхней части. Требуется нажать F11, чтобы увидеть все.
Между тем в старом варианте укрупнённый масштаб не открываются на весь экран, а теперь это возможно.

По-прежнему картинка двигается в любую сторону. Кроме того новое средство может на короткое время и уменьшать фото, но длится это считанные секунды.
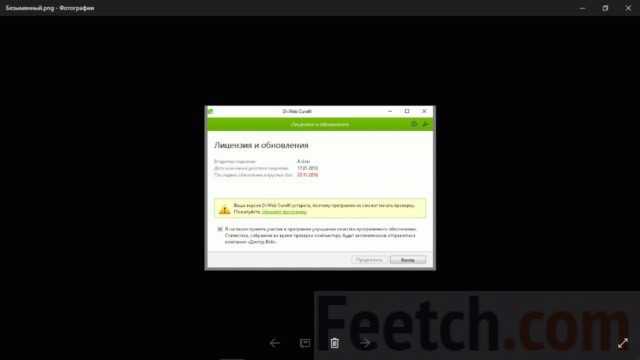
Перед тем, как вернуть прежний размер, картинка немного повесит в новом масштабе. Это не работает в старой версии, где можно только увеличивать. Нужно отправить на факс? Скорее сделайте это с новой версией, а через меню изменить можно сохранить и копию. В целом качество Photos выше, но набор встроенных фильтров вызывает недоумение. Где рябь и красивые искажения, свет и тень? Это нужно, а не изменение оттенков.
Возвращение просмотрщика фотографий при помощи Winaero Tweaker
Winaero Tweaker представляет собой системную утилиту, с помощью которой можно настроить внешний вид операционной системы Windows 10 на собственное усмотрение, а также включить некоторые функции. Активация средства, при помощи которого можно просматривать изображения, не является исключением.
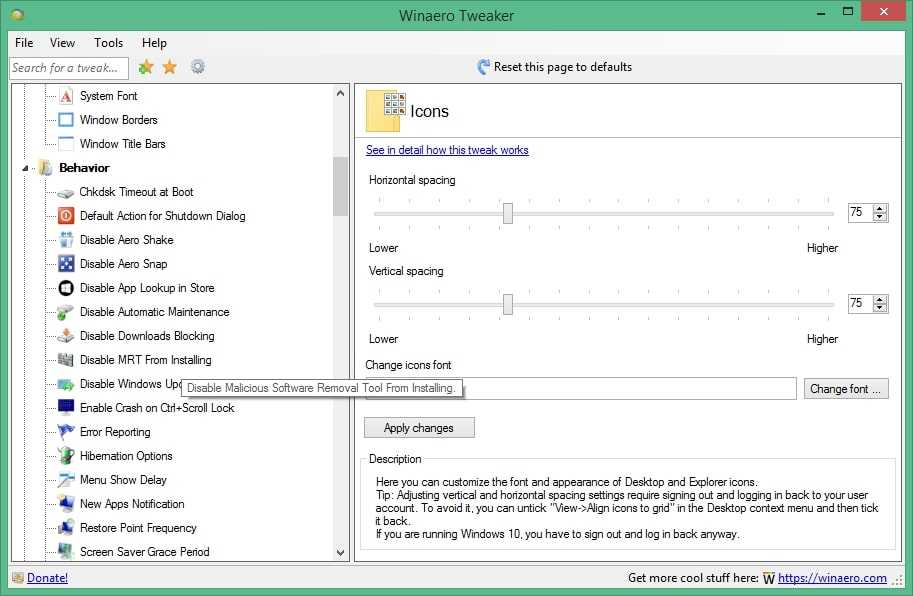
Внешний вид Winaero Tweaker
Данный способ предполагает соблюдение простого алгоритма действий:
- Скачать программу с официального сайта разработчика.
- Распаковать скачанный архив в отдельную папку на рабочем столе и установить приложение, следуя простым инструкциям установщика.
- После загрузки софта пользователю потребуется согласиться с лицензионным соглашением, тапнув по клавише «I agree».
- Откроется основное меню программы на английском языке. Здесь необходимо просмотреть параметры в графе слева окна и пролистнуть до конца списка.
- Отыскать параметр «Activate Windows Photo View» и нажать а него ЛКМ. Главная информация отображается в центральной части окошка.
- После выполнения вышеуказанных манипуляций приложение автоматически запустит окно параметров операционной системы. Здесь пользователю надо будет перейти в раздел «Приложения по умолчанию».
- В центре окошка нажать по названию «Winaero Tweaker», которое располагается во вкладке «Просмотр фотографий».
- В представленном списке выбрать нужный формат простора фото и кликнуть по нему. Теперь все фотографии с рабочего стола будут открываться именно в этом формате.
Дополнительная информация! В представленном списке можно выбрать формат «jpeg», «png», «tiff» или «Zip».



















![Средство просмотра фотографий в windows 10 — [pc-assistent.ru]](http://kubwheel.ru/wp-content/uploads/0/8/7/087701d3bef32a565c90866481c3b3f4.png)








