Как установить фотографии в качестве экранной заставки в Windows 10
К счастью, вам не нужно использовать сторонний инструмент для установки фотографий в качестве заставки в Windows 10. Вы можете использовать встроенную функцию заставки в Windows 10 для установки фотографий в качестве заставки в Windows 10. Вы можете установить одну фотографию или несколько фотографий в качестве screensaver в Windows 10. Когда вы устанавливаете несколько фотографий, Windows 10 будет показывать эти фотографии в виде слайд-шоу.
Перейдите в настройки, как описано выше и выберите в графе «Заставка» >Фотографии. В Windows 10 он автоматически начнет сразу показывать ваши фото, которые находятся в приложении фотографии. Также вы можете указать любую папку с фото для показа слайд-шоу на экране нажав на Параметры и Обзор.
Советы по выбору экранной заставки и скринсейвера в Windows 11
Учитывайте цветовые настройки
При выборе экранной заставки или скринсейвера нужно учитывать цветовые настройки вашего монитора. Если монитор оттеняет теплые цвета, лучше выбирать заставки с прохладными тонами. Если монитор наоборот, имеет высокий контраст, то стоит выбрать яркие картинки.
Выберите заставку по вашему вкусу
Экранная заставка — это элемент, который вы увидите каждый раз при блокировке компьютера. Поэтому выбирайте то, что вам нравится и подходит под вашу личность. Можете выбирать фотографии своих близких, пейзажи, абстракции, спортивные автомобили и т.д.
Убедитесь в размере и качестве рисунка
Некоторые фотографии могут быть слишком маленькие для использования в качестве экранной заставки. Вы также не хотите использовать низкокачественные фотографии, которые выглядят размыто. Проверьте размер изображения и разрешение, чтобы убедиться, что ваша заставка смотрится идеально.
Избегайте заставок с быстрым движением
Некоторые заставки могут быть динамическими и зрелищными, но они могут вызывать головокружение и дискомфорт. Лучше выбрать статичную заставку или скринсейвер, где движение небольшое и не вызывает дискомфорта.
Оптимизируйте активность заставки
Если ваша заставка слишком активна и требует много ресурсов компьютера, это может существенно замедлять его работу. Это может произойти, если ваша заставка имеет сложные анимации или множество движущихся элементов. Поэтому выбирайте заставки, которые не будут замедлять работу вашего компьютера.
Включите заставку через редактор групповой политики.
Если вы активно используете gpedit.msc (редактор групповой политики) или ваш локальный (или сетевой) администратор, скорее всего, настройки экранной заставки отключены определенной политикой.
Есть две основные политики, которые могут вызвать такое поведение на компьютерах с Windows 10 и Windows 11:
- Политика «Включить заставку» — пока эта политика включена, вам не будет разрешено включать какие-либо варианты заставки (через графический интерфейс или команды терминала). Кроме того, все настройки, связанные с экранной заставкой, будут выделены серым цветом в меню настроек экранной заставки.
- «Использовать специальную заставку» — эта политика принудительно устанавливает заставку, выбранную администратором, в каждой системной части сети. Это также означает, что все настройки в меню настроек экранной заставки будут выделены серым цветом.
Если на вашу систему влияет одна из двух политик, упомянутых выше, единственный способ исправить это — использовать редактор групповой политики (gpedit.msc), чтобы отключить политику, вызывающую такое поведение.
Примечание. В некоторых выпусках Windows (Windows Home и Windows Education) эта утилита по умолчанию не установлена. Если этот сценарий применим, следуйте этой статье, чтобы установить утилиту gpedit.msc вручную.
Следуйте приведенным ниже инструкциям, чтобы проверить (используя редактор групповой политики), не вызывает ли какая-либо из упомянутых выше политик, что настройки заставки остаются серыми:
Важно: Если вы являетесь частью сети, вы не сможете выполнять эту операцию со своего ПК. В определенных ситуациях (например, если вы являетесь частью рабочей или учебной сети) вам может потребоваться попросить администратора сети выполнить приведенные ниже инструкции)
- Нажмите клавишу Windows + R, чтобы открыть диалоговое окно «Выполнить».
- Затем введите «gpedit.msc» в текстовое поле, затем нажмите Ctrl + Shift + Enter, чтобы открыть утилиту редактора локальной групповой политики. Откройте утилиту Gpedit.
- Нажмите «Да», чтобы предоставить доступ администратора при появлении запроса контроля учетных записей (UAC).
- Как только вы окажетесь в утилите редактора групповой политики, используйте боковое меню слева, чтобы перейти к следующему местоположению: Конфигурация пользователя > Административные шаблоны > Панель управления > Персонализация.
- Как только вы доберетесь до нужного места, перейдите в правое меню и дважды щелкните «Включить заставку». Дважды щелкните политику «Включить заставку».
- Убедитесь, что для политики «Включить заставку» установлено значение «Включено» или «Не настроено», прежде чем нажимать «Применить», чтобы сохранить изменения. Включить хранители экрана
Примечание. Если для этой политики уже задано значение «Включено» или «Не настроено», не вносите никаких изменений и переходите к следующему шагу ниже.
- Затем вернитесь в папку «Персонализация» и нажмите «Принудительно установить определенную заставку». Принудительная установка определенной заставки
- Затем установите для политики «Принудительно использовать определенную заставку» статус «Отключено» (или «Не настроено») и нажмите «Применить», чтобы сохранить изменения. Настройка политики «Принудительно использовать определенную заставку»
- Закройте редактор локальной групповой политики и перезагрузите компьютер, чтобы проверить, устранена ли проблема.
Если вы по-прежнему не можете изменить настройки экранной заставки, так как параметры по-прежнему выделены серым цветом или приведенные выше политики уже правильно настроены, перейдите к следующему исправлению ниже.
Как сменить заставку на рабочем столе Windows7 если нет персонализации (Windows7 начальная, Windows7 базовая, домашняя)
Многие пользователи после переустановки Windows 7 не могут менять темы рабочего стола из-за отсутствия этого функционала. Это было сделано намеренно. Windows 7 выпущена в нескольких редакциях и за красоту нужно доплачивать. Поэтому в младших редакциях ( «Начальная» и «Домашняя базовая») отсутствует настройка персонализации как таковая.
Но это можно легко исправить, повысив свою редакцию например до «Домашняя расширенная». Делается это очень просто. Надо зайти в свойства компьютера (через меню «Пуск»)
Затем нажать на ссылку (как на фото):
Далее, мастер попросит указать ключ обновления:
У каждой редакции Windows 7 есть свой ключ. Выбираете любой ниже из списка. Нужно учитывать производительность компьютера при установке редакции «Максимальная». Очень подробно я писал об этом в статье ссылка на которую есть в начале этой главы. Вот список кодов:
Домашняя Расширенная/Home Premium:
6RBBT-F8VPQ-QCPVQ-KHRB8-RMV82
VTDC3-WM7HP-XMPMX-K4YQ2-WYGJ8 6RQ9V-6GCG4-8WV2H-966GF-DQ4DW 32KD2-K9CTF-M3DJT-4J3WC-733WD
FJGCP-4DFJD-GJY49-VJBQ7-HYRR2 342DG-6YJR8-X92GV-V7DCV-P4K27
Вставляете код в форму и следуйте далее указаниям Мастера обновлений.
Как сменить заставку на рабочем столе компьютера с Windows 10?
Внешне «Десятка» стала ярче, красивее, у нее свой стиль. Появились унее и яркие темы для мониторов с высоким разрешением. После «Десятки» уже не совсем хочется обратно на «семерку»… Но, если в «семерке» Вы просто скачиваете тему и ставите, то в «десятке» (с некоторых пор) обязательным является наличие своей учетной записи Microsoft. Сделано по
аналогии с Google Play, там для доступа к приложениям мы используем почтовый ящик Google. У Майкрософт это называется «Магазин» (Microsoft Store). И теперь все темы рабочего стола можно бесплатно брать оттуда.
Итак, для смены оформления в «Десятке» сейчас нам нужно нажать на рабочем столе правую кнопку мыши и выбрать пункт «Персонализация»:
И мы попадаем в обширные настройки, где можно самому менять фон, шрифты, меню «Пуск», курсор мыши и т. д под свой вкус. Тут теперь много чего можно настроить и делать это стало гораздо удобнее и приятнее.
Выбираем тему с наибольшим количеством звезд, и которая вам понравилась. Жмем на нее. Можно скачать сразу несколько штук для пробы. Нажимаем «Получить»
Тема скачивается; потом ее можно выбрать в окне «Персонализация» кнопкой «Использовать другую тему». Выбранная тема появится на всех устройствах ,в которые вы вошли под своей учетной записью Майкрософт.
Настройки в редакторе локальной групповой политики
Все указанные выше прочие настройки экранных заставок можно также изменить в редакторе локальной групповой политики.
Редактор локальной групповой политики доступен в Windows 10 редакций Pro, Enterprise, Education.
Откройте редактор локальной групповой политики, для этого нажмите сочетание клавиш
В открывшемся окне редактора локальной групповой политики, разверните следующие элементы списка:
В правой части окна находятся параметры политик, которые можно изменить. Для экранной заставки доступны следующие параметры:
Вот такими разными способами можно настраивать параметры экранных заставок в операционной системе Windows 10.
Сделал все пункты, кроме байос. Хотя и не помогло, но ценю быстроту и подробность. Одно дополнение: я дал неточную инфу: если я устанавливаю как заставку Фотографии, то ВСЁ работает (то есть и первая и вторая проблема отсутствует). Может, это направит вашу мысль…
Как включить заставку в Windows 11
Хотелось бы отметить, что все родные заставки Windows 11 не менялись ещё со времён седьмой версии винды, но это можно исправить, скачав понравившиеся варианты из интернета.
По умолчанию заставка в Windows 11 деактивирована, но её достаточно просто включить.
Нажимаем Пуск и переходим в пункт «Параметры» или используем сочетание «Win+I».
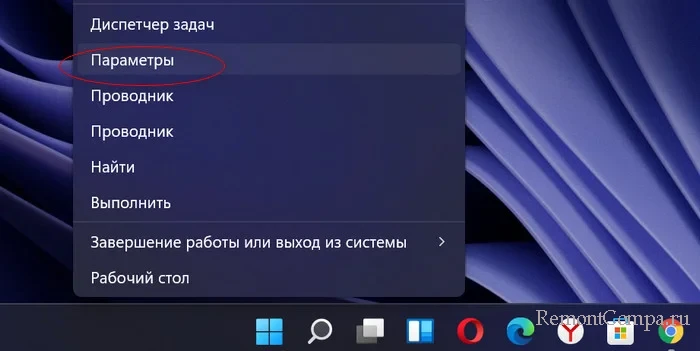
Слева жмём на «Персонализация», а справа на «Экран блокировки».
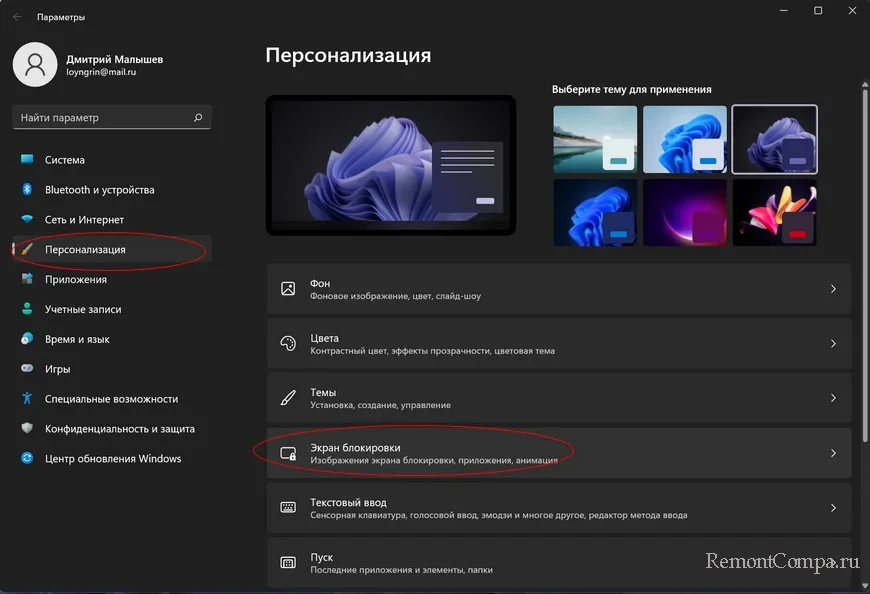
Далее жмём на пункт «Заставка».
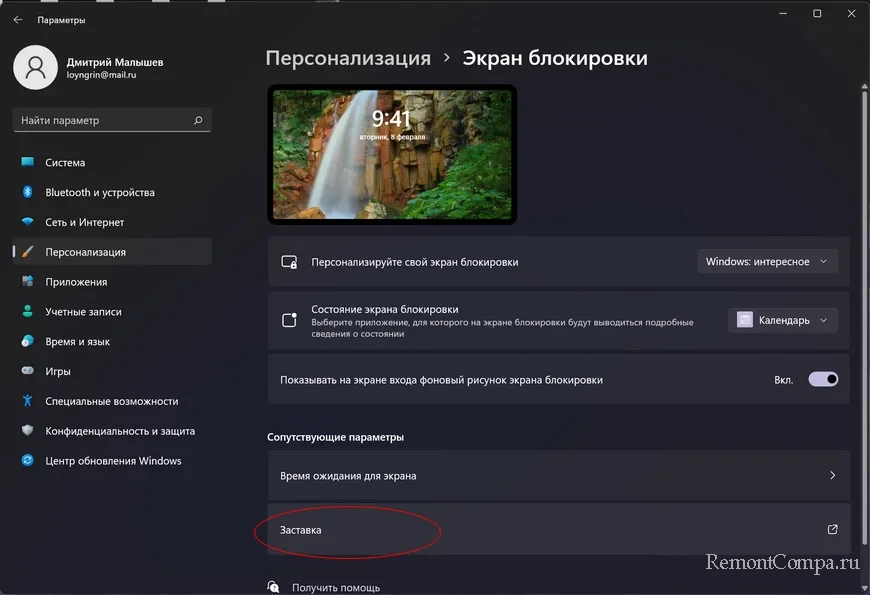
После этого должно открыться окно «Параметры экранной заставки».
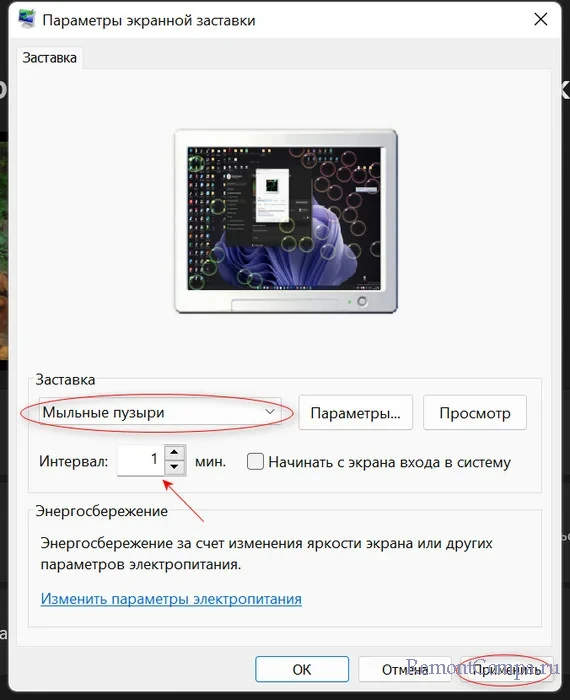
После просто в поле «Заставка» выбираем понравившийся нам хранитель экрана и настраиваем его параметры, используя кнопку с соответствующим названием. Также можно настроить интервал между включением заставки и прекращением использования ПК.
Бывают случаи, когда кнопка «Заставка» в пункте «Экран блокировки» не активна. Для активации необходимо нажать «Win+R», прописать такую строку и нажать «Enter»:
control desk.cpl,,@screensaver
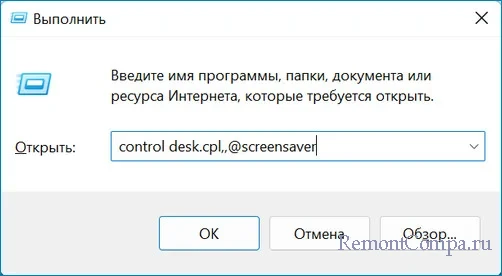
После этого, как только мы перестанем двигать мышкой, через установленный период времени запустится скринсейвер.
Photo! 3D Album – необычные слайд-шоу
Заключительный участник нашего обзора – даже не заставка, а полноценное творческое приложение, результат работы в котором, помимо прочего, можно использовать в качестве скринсейвера. Photo! 3D Album предлагает несколько виртуальных локаций – галерей, парков, пляжей, где на стендах могут быть расположены различные картины в аккуратных рамках.
В качестве этих картин могут использоваться изображения с вашего компьютера, будь то любые рисунки или фотографии. Их вы на своё усмотрение сможете вписывать в свободные рамки, что развешаны по локациям. Для удобства есть опции, «подгоняющие» картинку так, чтобы она лучше смотрелась в рамке.
Как только всё будет готово, вы сможете запустить любой из виртуальных миров, в который добавляли свои изображения. Согласитесь, это кратно интереснее обычного слайд-шоу.
По умолчанию программа «гуляет» там сама, разглядывая ваши иллюстрации, но нажатием F1 вы переведёте управление в свои руки. Это уже будет напоминать почти компьютерную игру, где WSAD используется для движения, Shift для ускорения и т. д. Если использовать Photo! 3D Album как заставку, то в её параметрах вы увидите ещё несколько дополнительных опций.
Прочие настройки заставок
С помощью редактора системного реестра также можно полностью отключить заставку, выбрать указанную экранную заставку, а также запретить ее изменение, установит таймаут заставки, и указать парольную защиту.
При помощи этой настройки системного реестра можно запретить запуск заставок. Для этого создайте и примените файл реестра следующего содержания:
«ScreenSaveActive»=»0»
После применения файла реестра, в диалоговом окне «Параметры экранной заставки» раздел Заставка станет недоступен. В результате, вы не сможете изменять параметры заставки.
Запретить изменение заставки
При помощи этой настройки системного реестра можно запретить изменение заставок. Помимо этого, параметр запрещает использовать панель управления и персонализацию для добавления, настройки или изменения заставки на компьютере. При этом запуск заставки не запрещается.
Для этой настройки создайте и примените файл реестра следующего содержания:
После применения файла реестра, при попытке открыть окно «Параметры экранной заставки» любым из способов которые описаны в начале статьи, вы получите сообщение Системный администратор отключил возможность настройки экрана в панели управления.
Применение указанной заставки
При применении этого файла реестра, используется только та заставка, которая была указанна в файле реестра. Кроме того, в этом случае становится недоступным раскрывающийся список заставок в диалоговом окне Параметры экранной заставки в панелях управления персонализацией.
«SCRNSAVE.EXE»=»C:\\\\Windows\\\\System32\\\\Mystify.scr»
При помощи системного реестра также можно определить время бездействия пользователя, по истечении которого запускается заставка. Для этого параметра можно задать значение времени бездействия в интервале от 1 секунды до 86400 секунд (24 часа). В следующем примере, задано время 60 минут:
«ScreenSaveTimeOut»=»3600»
Защита с помощью пароля
Также можно установить парольную защиту для экранной заставки. При использовании следующей настройки реестра, все заставки защищаются паролем.
«ScreenSaverIsSecure»=»1»
Также после применения файла реестра, в диалоговом окне «Параметры экранной заставки» нельзя снять флажок с опции Начинать с экрана входа в систему
Как включить заставку в Windows 11?
Как обычно, прежде чем применять какое-либо из слегка технических решений, перечисленных ниже, мы рекомендуем вам начать со следующего:
- Удалите все подключенные периферийные устройства, такие как мыши, USB-накопители или принтеры.
- Очистите мышь и коврик для мыши, чтобы случайно не вызвать экран.
- Убедитесь, что вы включили настройки заставки.
- Убедитесь, что время сна вашего ПК больше, чем заставка.
- Проверьте, не устанавливали ли вы недавно какое-либо новое программное обеспечение, и удалите его, особенно приложение, которое также является хранителем экрана, или программу, которая может мешать хранителю экрана.
- Попробуйте перезагрузить компьютер.
1. Запустите средство устранения неполадок питания.
- Нажмите Windows клавишу и нажмите «Настройки».
- Нажмите «Система» на левой панели, затем «Устранение неполадок» на правой панели.
- Выберите Другие средства устранения неполадок.
- Прокрутите вниз, найдите Power и нажмите кнопку Run.
2. Обновите драйверы дисплея
- Нажмите Windows клавишу, введите «Диспетчер устройств» в строке поиска и нажмите «Открыть».
- Перейдите к адаптерам дисплея и найдите свою видеокарту.
- Щелкните правой кнопкой мыши видеокарту и выберите «Обновить драйвер».
- Выберите Автоматический поиск драйверов.
Если у вас есть заставка Windows 11, которая не работает и не хочет проходить долгий путь, вы можете попробовать обновить драйверы дисплея с помощью стороннего инструмента.
3. Переключитесь на новый профиль пользователя
Если ваша заставка не работает в Windows 11, возможно, ваша текущая учетная запись пользователя повреждена. Чтобы обойти это, при следующем входе в систему переключитесь на другой профиль пользователя или скопируйте свой профиль в новый.
Вы также можете создать новый профиль, если хотите. Если это сработает, вы подтвердите, что предыдущий профиль поврежден и нуждается в восстановлении.
4. Запустите сканирование DISM и SFC
- Нажмите Windows клавишу, введите cmd в строке поиска и нажмите «Запуск от имени администратора».
- Введите следующие команды и нажмите Enter после каждой:
- Перезагрузите компьютер.
5. Сканировать на вирусы
- Нажмите Windows клавишу, выполните поиск в разделе «Безопасность Windows» и нажмите «Открыть».
- Выберите Защита от вирусов и угроз.
- Затем нажмите «Быстрое сканирование» в разделе «Текущие угрозы».
- Если вы не нашли никаких угроз, выполните полное сканирование, нажав «Параметры сканирования» чуть ниже «Быстрое сканирование».
- Нажмите «Полная проверка», чтобы выполнить глубокую проверку вашего ПК.
- Дождитесь завершения процесса и перезагрузите систему.
6. Проверьте наличие обновлений Windows
- Нажмите Windows клавишу и нажмите «Настройки».
- Выберите Центр обновления Windows и нажмите Проверить наличие обновлений.
- Скачайте и установите, если есть.
7. Восстановите настройки питания по умолчанию.
- Нажмите Windows клавишу, введите «Панель управления» в строке поиска и нажмите «Открыть».
- Перейдите к параметрам электропитания и нажмите «Открыть».
- Выберите Изменить настройки плана.
- Нажмите «Изменить дополнительные параметры питания».
- В появившемся диалоговом окне «Электропитание» выберите «Восстановить параметры плана по умолчанию», затем нажмите «Применить» и «ОК», чтобы сохранить изменения.
- Перезагрузите компьютер.
8. Выполните чистую загрузку
- Нажмите клавиши Windows + R, чтобы открыть команду «Выполнить».
- Введите msconfig и нажмите Enter .
- В открывшемся окне «Конфигурация системы» перейдите на вкладку «Службы» и установите флажок «Скрыть все службы Microsoft».
- Нажмите «Отключить все».
- Нажмите OK, затем перезагрузите компьютер.
Как включить заставку «Рабочего стола» в Windows 10
Поскольку основная задача экранных заставок утратила свою актуальность, в Windows 10 скринсейвер по умолчанию отключён. Активировать его можно несколькими способами.
Через панель задач
Для включения заставки выполните следующие действия:
Нажмите кнопку «Поиск» в левом нижнем углу экрана «Рабочего стола».</li>Введите в поиск слово «Заставка».</li> отобразившихся вариантов поиска выберите «Включение и отключение экранной заставки».
Через панель задач откройте окно параметров персонализации
Настроить параметры заставки можно в разделе «Экран блокировки»
Через «Панель управления»
Чтобы активировать заставку через «Панель управления»:
- Нажмите кнопку «Пуск» в левом нижнем углу экрана «Рабочего стола» правой кнопкой мыши.
- В списке приложений найдите и откройте пункт «Параметры».
«Панель управления» откроет доступ к общим параметрам компьютера
Видео: как включить заставку в Windows 10 через «Панель управления»
Через «Командную строку»
Чтобы включить экранную заставку при помощи «Командной строки»:
</li>Вызовите диалоговое окно «Выполнить» путём сочетания клавиш WindowsKey + R.</li>Ввите команду control desk.cpl,, 1 и нажмите Enter.
Откройте «Параметры заставки» посредством специальной команды
Изменение картинки на рабочем столе
Чтобы поменять заставку на рабочем столе в Windows 10, нужно зайти в «Параметры». Делается это или через «Пуск» – значок шестеренки, или используя комбинацию клавиш Win+I. Дальше выбирайте раздел «Персонализация».
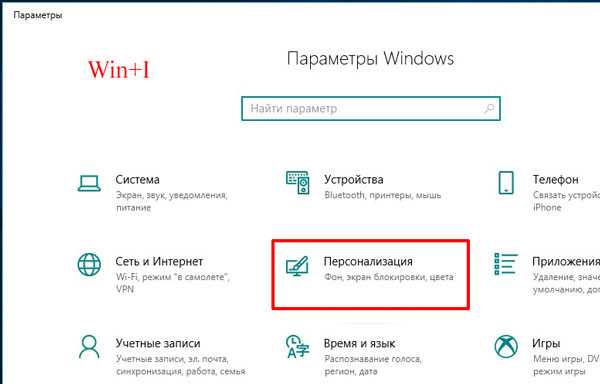
В меню слева выбирайте вкладку «Фон» (1). В самом верху будет окно предпросмотра (2). То есть, вы сможете посмотреть, как будет выглядеть тот или иной фон.
В качестве фона можно выбрать «Фото», «Сплошной цвет» или «Слайд-шоу». Разберемся с первым пунктом – «Фото» (3).
Изображение можно выбирать или одно из представленных (4), или можно установить любую свою картинку или снимок. Если хотите поставить свою картинку, то жмите «Обзор» (5), а затем, через открывшееся окно проводника, находите ее на компьютере.
Пункт «Выберите положение» (6) позволит выбрать, как картинка будет отображаться на экране. Ее можно замостить, растянуть, заполнить ей весь экран и прочее.
Чтобы фотография смотрелась красиво, не увеличилась по центру, или не было черных полос по бокам, выбирайте ее в соответствии с разрешением, которое выбрано на вашем ПК или ноутбуке.
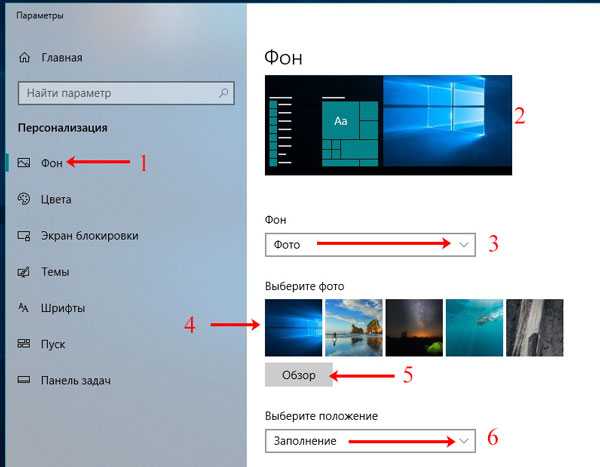
Если вы хотите изменить фон рабочего стола и сделать его однотонным, то в списке выберите «Сплошной цвет» (1). Из представленных плиток, кликайте по понравившейся (2). Если хотите определить свой цвет, то используете кнопку «Дополнительный цвет» (3).
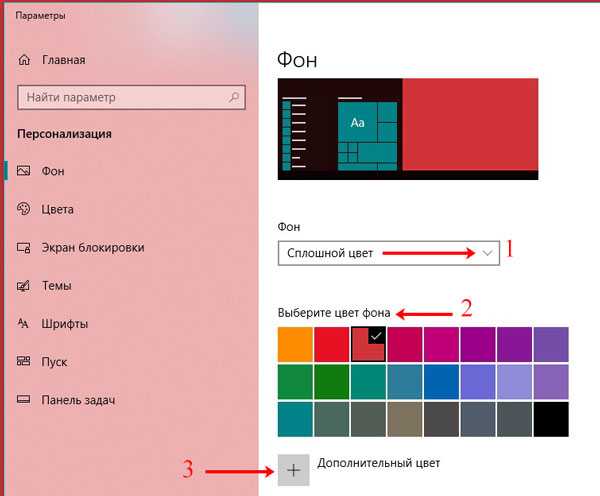
В качестве фона на рабочем столе может быть и слайд-шоу (1). Выбирайте данный пункт, а затем указывайте папку, где хранятся картинки, которые будут использоваться во время слайд-шоу. Для этого жмите по кнопке «Обзор» (2), находите папку и выбирайте ее. Отмечу, что именно папку, но не изображения по отдельности. Все папки, которые указаны в блоке «Выбор альбомов для слайд-шоу» (3), будут задействованы. То есть, изображения будут браться из всех, а не из какой-то определенной.
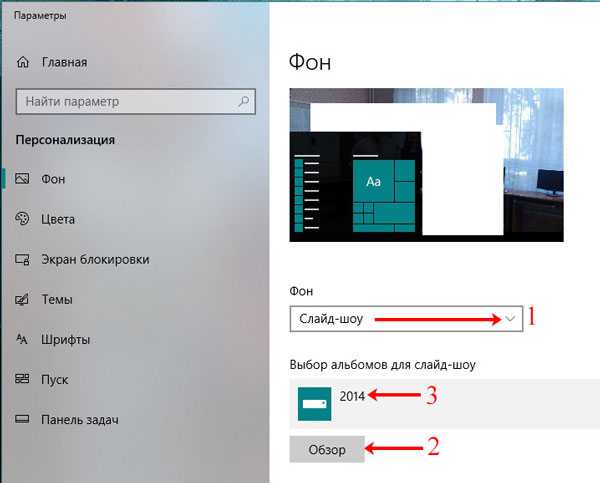
Пролистайте страницу вниз и укажите нужные вам параметры для слайд-шоу. Здесь есть время для смены картинок, случайный порядок, воспроизведение, при питании ноутбука от батареи, положение картинок.
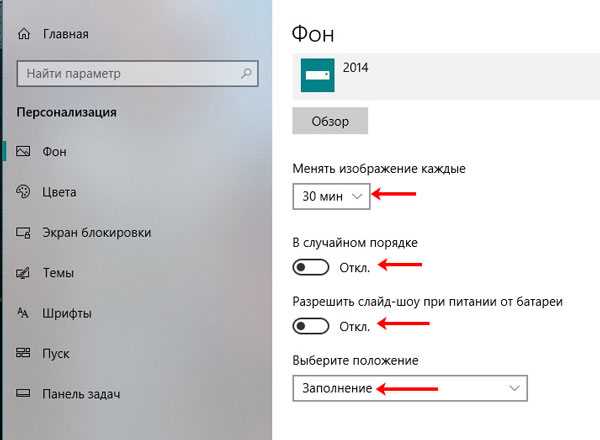
Тем, кто просто хочет поменять заставку на рабочем столе на другую картинку, и вас не интересует их смена или однотонный фон, можно воспользоваться приложением «Фотографии», которое по умолчанию встроено в Windows 10. Открывайте в нем свое изображение, нажимайте на три точки в правом верхнем углу, и выбирайте «Установить как» – «Сделать фоновым рисунком».
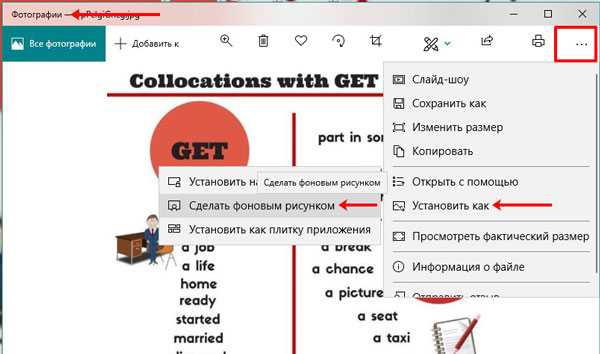
Если ОС не активирована
Если у вас по какой-либо причине Windows 10 не активирована, то изменить заставку рабочего стола через окно «Параметры» не получится. Нужный нам пункт будет просто неактивен. Поэтому попробуйте все сделать через приложение «Фотографии», как было написано выше.
Также можете воспользоваться контекстным меню картинки. Найдите ее или на рабочем столе, или через проводник в какой-то папке и нажмите по ней правой кнопкой мыши. Затем из контекстного меню выберите «Сделать фоновым изображением рабочего стола».
Учтите, что при следующем включении компьютера, рабочий стол опять станет черный. Поэтому удобнее всего хранить картинку для фоно прямо на столе. Тогда, после включения ПК, ее будет удобно устанавливать.

Где хранятся изображения
Стандартные картинки очень даже неплохие и многим нравятся. Поэтому в этом пункте ответим на вопрос: где хранятся картинки для рабочего стола в Windows 10.
Перед тем, как приступить, зайдите в проводник – комбинация Win+E. Дальше на вкладке «Вид» выберите блок «Показать или скрыть» и отметьте птичками пункты «Расширения имен файлов» и «Скрытые элементы».

Дальше переходите по пути:
C:\Users\Oleg\AppData\Roaming\Microsoft\Windows\Themes\CachedFiles
В данной папке хранится картинка, которая установлена в качестве фона для рабочего стола в данный момент. Поменяете фон – изменится картинка в папке.
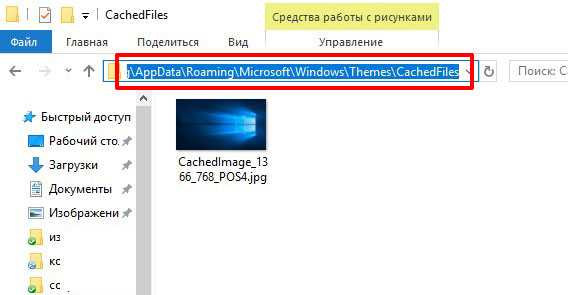
Теперь перейдите по пути: C:\Windows\Web. В папке «4К», будут разные размеры стандартного изображения десятки. В папке «Screen» – находятся картинки экрана блокировки, о котором мы поговорим дальше. Заходите в папочку «Wallpaper».
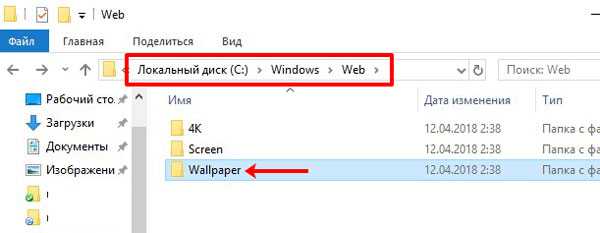
В ней вы найдете изображения, которые по умолчанию можно выбрать в качестве фона для рабочего стола, или которые используются для сохраненных на компьютере тем.
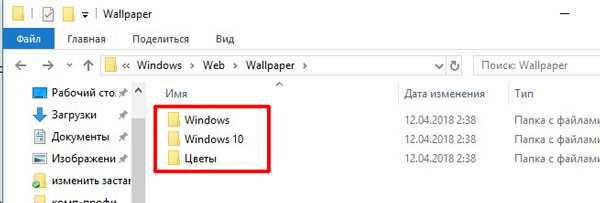
Дополнительные сведения
Windows 10 позволяет и отключать фоновый рисунок во время авторизации в учетной записи посредством редактирования соответствующего ключа системного реестра. Вместо фото или иного другого растрового файла фон будет заполнен основным цветом, выбираемым в персонализации (см. первый раздел).
1. Выполняем regedit в поисковой строке.
2. Открываем ветку HKLM.
3. Идем в раздел Software.
4. Далее следуем по пути: «Policies Microsoft Windows».
5. В подразделе «System» создаем ключ типа DWORD с именем «DisableLogonBackgroundImage» и значением 1 (единица в шестнадцатеричной системе).
Удаление ключа или изменение его значения на ноль вернет все на свои места.
С финальным выпуском операционной системы Windows 10 у пользователей стали возникать вопросы, которые касаются изменения фонового изображения экрана приветствия и блокировки. Если экран блокировки можно изменить в настройках системы, то с изменением экрана приветствия дела обстоят несколько иначе.
Экран блокировки стоит отличать от экрана приветствия. Первый активируется при блокировке устройства, при перезагрузке системы или выходе из спящего режима. Он являет собою своеобразный прототип экрана блокировки, который мы часто используем на сенсорных телефонах. В Виндовс 10 можно изменить фон такого экрана блокировки. Для этого достаточно выполнить следующие действия:
Жмём «Пуск», выбираем «Параметры». Здесь выбираем раздел «Персонализация».
В левом меню выбираем подраздел «Экран блокировки».
Здесь можно выбрать в качестве заставки как стандартную тему Windows, так и собственное фото, картинку.
Также можно указать время активации экрана блокировки.
Если вы хотите отключить фон на экране входа в систему, для этого необходимо внести правки в раздел реестра.
Жмём «Win+R» и вводим «regedit».
Откроется редактор реестра. Переходим по ветке «HKEY_LOCAL_MACHINE Software Policies Microsoft Windows System». Здесь необходимо создать параметр DWORD с названием «DisableLogonBackgroundImage» и значением «00000001». Для этого жмём правой кнопкой мыши на разделе «System» и выбираем «Создать», далее «Параметр DWORD».
Если задать этому параметру значение «0», заданный ранее фон для экрана блокировки вернётся.
При этом стоит отметить, что фон все же будет отображаться, только стандартный от Windows 10.
Сменить картинку приветствия в Windows 10 достаточно сложно. В первую очередь это объясняется тем, что разработчиками компании Майкрософт не предусмотрена такая функция. Однако для этой цели есть две программы:
- Windows 10 BG Logon Changer;
- Windows 10 Logon ChangerLogin Background Changer.
Рассмотрим принцип действия каждой отдельно.
Программа Windows 10 BG Logon Changer позволяет любому пользователю изменить экран приветствия Windows 10 без особых усилий.
Скачиваем и распаковываем программу. Запускаем ехе.файл. Сразу откроется окно программы. Здесь стоит отметить три главные кнопки: о программе, блокировка Windows 10 и меню оформления экрана приветствия.
Чтобы изменить экран приветствия, стоит перейти в раздел «Edit Background» (оформление) и нажать «browse» (просмотр).
Откроется Проводник. Указываем путь к нужной картинке. После выбора нажимаем «Закрепить выбор».
После выбора и сохранения картинки достаточно перезагрузить ПК, чтобы изменения вступили в силу.
Чтобы отключить ненужную картинку или убрать её из экрана приветствия, достаточно скачать и запустить на своём компьютере программу Windows 10 Logon ChangerLogin Background Changer, которая поможет быстро изменить оформления начального экрана ОС.
После загрузки и запуска программы появится её начальный экран. Нажимаем «Выбрать картинку».
Откроется Проводник. Выбираем изображение. Для закрепления результата нажимаем «Сохранить выбор».
Перезагружаем компьютер. Экран приветствия будет изменён.
Как настроить заставку в Windows 10
Скринсейверы обладают рядом параметров, которые можно настраивать в зависимости от личных предпочтений. В Windows 10 по умолчанию присутствуют несколько видов экранных заставок.
Изменение заставки
Чтобы поменять скринсейвер, выполните следующее:
- Откройте окно «Параметры заставки» любым из вышеописанных способов.
- В выпадающем списке выберите любой понравившийся вариант экранной заставки.
- Не забудьте «Применить» внесённые изменения.
Изменение параметров работы скринсейвера
В окне «Параметры заставки» можно установить промежуток времени, через который будет отображаться экранная заставка. Для этого нужно ввести необходимые изменения в поле «Интервал».
Скринсейвер отображается спустя установленный интервал времени
Для скринсейверов «Объёмный текст» и «Фотографии» предусмотрены дополнительные параметры:
- выбор надписи, шрифта, размера и цвета текста;
- выбор типа и скорости вращения текста;
- выбор стиля поверхности для отображения текста;
Для сохранения установленных параметров заставки нажмите «ОК»
Для применения выбранных параметров фотозаставки нажмите «Сохранить»
Посмотреть, как будет выглядеть экранная заставка после изменений её параметров, можно, нажав кнопку «Просмотр».
Выключение экранной заставки
Чтобы отключить экранную заставку:
</li>Откройте «Параметры заставки», используя любой удобный способ.</li>В выдающем меню доступных скринсейверов выберите «Нет» и нажмите «Применить».
Отключение заставки совершается в два клика
Как включить заставку (скринсейвер) в Windows 11
В ранних версиях Windows функция установки экранной заставки или скринсейвера была на виду, поскольку считалось разумным использовать её для исключения выгорания CRT (ЭЛТ) мониторов. В современных версиях системы, включая Windows 11, опция сохранилась, но редко используется. Хотя, не исключено, что по мере распространения OLED-дисплеев, также подверженных выгоранию, будет использоваться чаще.
В этой пошаговой инструкции подробно о том, как включить заставку в Windows 11, а также дополнительная информация, которая может быть полезной, если вы решите добавить собственные скринсейверы.
Включение экранной заставки или скринсейвера Windows 11
Для того, чтобы включить и настроить скринсейвер или заставку в Windows 11 достаточно выполнить следующие шаги:
- Зайдите в Параметры — Персонализация — Экран блокировки и нажмите «Заставка» в разделе «Сопутствующие параметры».
- Если пункт не активен, нажмите правой кнопкой мыши по кнопке «Пуск», выберите пункт «Выполнить», введите команду
control desk.cpl,,@screensaver
и нажмите Enter.
Откроется окно «Параметры экранной заставки».
В поле «Заставка» выберите один из предустановленных скринсейверов, используйте кнопку «Параметры», чтобы назначить параметры текущего скринсейвера (они отличаются в зависимости от конкретной заставки), установите интервал — время, по прошествии которого будет автоматически запускаться заставка, если компьютер или ноутбук не используется.
Для предварительного просмотра скринсейвера нажмите кнопку «Просмотр» в окне параметров экранной заставки.
После настройки достаточно не пользоваться компьютером в течение времени, заданного в поле «Интервал», чтобы заставка автоматически включилась при условии, что по истечении этого же интервала времени не настроены другие действия, например выключение экрана или спящий режим.
Файлы заставок имеют расширение .scr и хранятся в папке C:\Windows\System32. Если вы где-то скачаете заставку и скопируете в эту папку, а потом зайдете в окно «Параметры экранной заставки» — вы увидите новую заставку там.
Будьте осторожны и загружайте скринсейверы только с проверенных ресурсов (и, желательно, проверяйте их антивирусом), поскольку файлы .scr по своей сути являются обычным исполняемым файлом и потенциально могут содержать в себе что-то не самое полезное.
А вдруг и это будет интересно:
- Лучшие бесплатные программы для Windows
- Syncthing — синхронизация файлов Windows, Linux, MacOS и Android
- Память встроенной видеокарты Intel HD или Iris Xe, AMD Radeon — как посмотреть, увеличить или уменьшить
- Файл открыт в System при удалении файла — как исправить?
- Как открыть порты в Windows и посмотреть список открытых портов
- Как добавить путь в переменную среды PATH в Windows
- Windows 11
- Windows 10
- Android
- Загрузочная флешка
- Лечение вирусов
- Восстановление данных
- Установка с флешки
- Настройка роутера
- Всё про Windows
- В контакте
- Юрий 06.08.2022 в 01:53



























