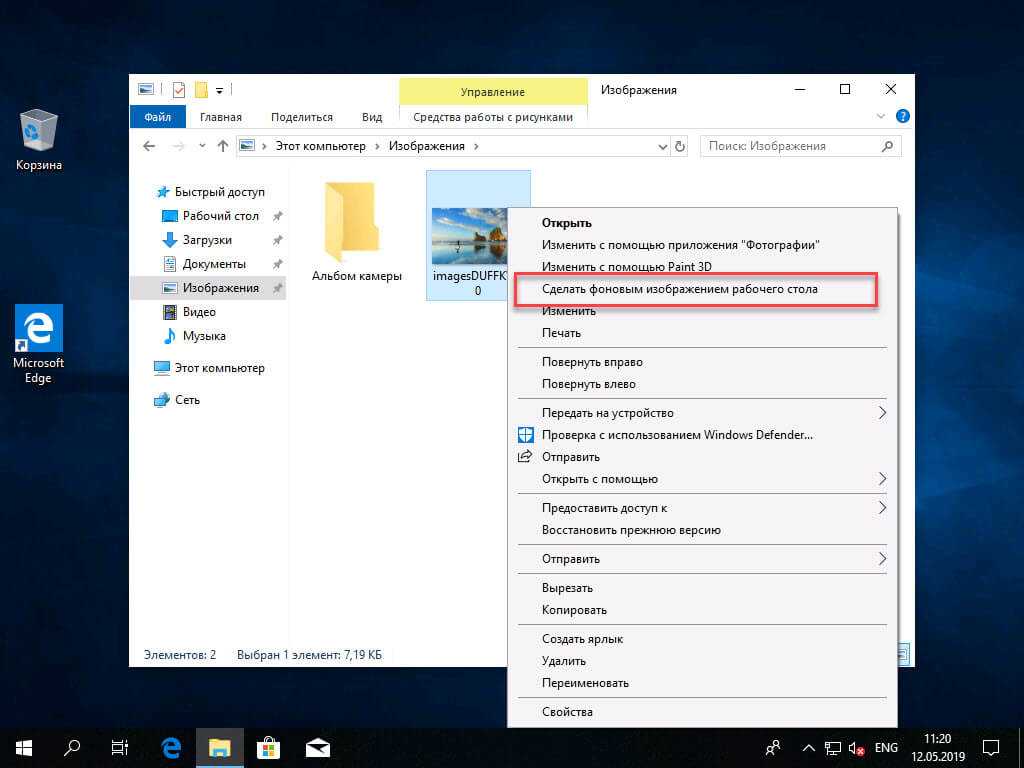Как разблокировать параметры персонализации на не активированной Windows 10
Простейшим решением проблемы является официальная активация за определенную оплату. Но большинство отечественных пользователей предпочитают искать на сайтах варианты, позволяющие ответить на вопрос, как персонализировать Windows 10 без активации. Существуют подходы, помогающие решить его без дополнительных материальных вложений.
Процесс через ключ продукта
Активация Windows 10
Распространение Виндовс 10 идет бесплатно и многие успели провести установку чистой ОС. Для получения доступа к полной функциональности достаточно провести ее разблокировку. Разработчики предусмотрели два официальных варианта процедуры, представленные:
- Ключом продукта — его получают при приобретении копии у авторизированного продавца, в магазине Microsoft Store или для отдельных клиентов по специальной программе лицензирования для предприятий. Идентификатор находится на коробке с диском или приходит в теле электронного письма с подтверждением. Итоговый вариант получения зависит от метода покупки.
- Цифровой лицензией — доступ получают при переходе со старой версии ОС (7 или на конечную. Также через участие в программе экспертизы ОС (Windows Inside) или при покупке через магазин Майкрософта.
Если есть настоящий ключ продукции, то процедура регистрации производится по пошаговому алгоритму:
- Из меню «пуск» нужно переместиться в блок «параметров».
- Пройти в подраздел «безопасности и обновления».
- В боковом разделе найти пункт «активация» и кликнуть по «изменение ключа продукта».
- Затем останется ввести идентификатор, состоящий из 25 символов, в появившимся на дисплее окне.
Второй подход к проблеме — телефонная регистрация. Производится после нажатия на соответствующую клавишу при помощи системных инструкций.
Прохождение процедуры через телефон
Если в наличие цифровое разрешение, связанное с учетной записью Майкрософт и ПК, то процесс произойдет в автоматическом режиме при посещении аккаунта. Для выполнения необходимо подключение к интернету, вход на указанный сайт и авторизация через логин с паролем.
Как персонализировать Виндовс 10 без платной активации? Через специальные программы, позволяющие обойти все ограничения. К популярному и работоспособному программному обеспечению относится «KMSAuto Net», «Re-Loader Activator».
Логотип KMSAuto Net
Отключение интернета во время установки ОС
Персонализация Windows 10 без процедуры активации для использования полного набора функций проходит при отсоединении от Всемирной паутины при системной установке.
Выполняется задача по стандартной схеме:
- До начала работы требуется отключить оборудование от интернета — отсоединить шнур или деактивировать вай-фай, в противном случае исправить ничего не получится.
- Затем открываются установочные файлы Виндовс, выполняется настройка.
- После включения устройства производится регулировка контекстного меню — ПКМ кликнуть по рабочему столу и перейти в подраздел «персонализации».
- В возникшем на дисплее окне производится смена параметров, настраивается внешний интерфейс — до необходимого уровня (можно убирать и удалять ненужные материалы).
Изменение внешнего вида рабочего стола
После того как аппаратура перезагрузится, изменения в функциях станут недоступны, удалить лишние опции не получится. Указанный метод используется единожды, во время начальной установки операционной системы. Значит делать необходимую регулировку придется за один раз.
К гарантированно рабочим методикам устранения ошибки по персонализации ПК с десятой ОС относится активация копии. Альтернативные подходы неудобны и часто вызывают неполадки и сбои в работе компьютера. Даже самые надежные приложения не гарантируют идеальной системной работы, а встроенный защитник будет регулярно пытаться удалить постороннее ПО, относя его к потенциально опасным.
Почему появляется эта надпись
Возникновение сообщения и ошибок при работе персонального компьютера связано с несоответствием системных требований и пользовательских действий. При работе с десятой версией функционал частично недоступен, что требует решения проблемы.
Для персонализации компьютера нужно активировать Windows 10, как убрать это сообщение: пройти разблокирование стандартным способом или найти способ обхода внесенных ограничений. В первом случае пользователю придется официально зарегистрировать ОС и оплатить право ее использовать (купить лицензионный ключ).
Стандартное применение ПК для просмотра видеоматериалов или прослушивания музыкальных произведений (не только звука, но и роликов) не требует обладания лицензионной версией.
Fix-4 Редактировать редактор групповой политики-
Изменение Редактор локальной групповой политики решит вашу проблему.
1. Нажмите клавишу Windows + R, чтобы запустить Бегать окно на вашем компьютере.
2. Введите эту команду и нажмите Enter, чтобы запустить Редактор локальной групповой политики окно на вашем компьютере.
gpedit.msc
3. В Редактор локальной групповой политики окно с левой стороны, перейдите в это место-
User Configuration > Administrative Templates > Control Panel > Personalization
4. Теперь в правой части окна дважды щелкните «Запретить изменение фона рабочего стола», чтобы открыть Характеристики этого.
5. В Запретить смену фона рабочего стола окно, выберите «Отключено»
6. Затем нажмите «Применить» и «ОК», чтобы сохранить изменения на вашем компьютере.
Закрывать Редактор локальной групповой политики окно.
Теперь попробуйте сменить обои на рабочем столе. Ваша проблема должна быть решена.
Fix-5 Изменить редактор реестра-
Изменение значения раздела реестра «NoChangingWallpaper» может решить эту проблему на вашем компьютере.
1. Нажмите клавишу Windows + R вместе. То Бегать окно должно превалировать.
2. В Бегать окно, напишите «regedit» и нажмите «ОК».
3. Когда Редактор реестра Откроется окно, нажмите «Файл», а затем нажмите «Экспорт». Это будет действовать как резервная копия вашего реестра.
4. Выберите место для хранения резервной копии и дайте ей имя. Затем нажмите «Сохранить».
5. В Редактор реестра окно, в левой части окна, перейдите в это место-
HKEY_CURRENT_USER\SOFTWARE\Microsoft\Windows\CurrentVersion\Policies\ActiveDesktop
6. С правой стороны дважды щелкните «NoChangingWallpaper», чтобы изменить его значение.
7. В Изменить значение DWORD (32-разрядное) окно установить ‘Значение данных‘ на «0», а затем нажмите «ОК», чтобы сохранить его.
Закрывать Редактор реестра окно. Возможно, вам придется перезагрузить компьютер, чтобы изменения вступили в силу.
После перезагрузки вы сможете сменить обои рабочего стола. Ваша проблема должна быть решена.
Программы для Windows, мобильные приложения, игры — ВСЁ БЕСПЛАТНО, в нашем закрытом телеграмм канале — Подписывайтесь:)
Как разблокировать параметры персонализации Windows 10
Разработчики решили, что надписи об необходимости активации на рабочем столе не достаточно, и в обновленных параметрах системы также ограничили возможности персонализации на не активированной версии операционной системы. Но не стоит расстраиваться, помимо возможности убрать надпись об активации, также можно разблокировать персонализацию без активации Windows 10.
- Перейдите в Пуск > Параметры > Сеть и Интернет > Состояние.
- Дальше нажмите ссылку на Центр управления сетями и общим доступом, и откройте раздел Изменение параметров адаптера.
- В открывшемся окне выберите на активном подключении пункт в контекстном меню Отключить.
Теперь обязательно выполните перезагрузку компьютера любым из способов. После следующего включения в параметрах системы исчезнет надпись: для персонализации компьютера нужно активировать Windows 10. Спокойно изменяйте нужные параметры персонализации, после чего включайте подключение к Интернету обратно. Пользователи также могут просто выполнить включение компьютера без подключения к сети, чтобы получить возможность изменения параметров системы.
Несмотря на широкие возможности обновленных параметров системы все настройки можно изменять используя другие средства операционной системы. Пользователи зачастую забывают об классической панель управления, пока ещё доступной в последних версиях Windows 10. А также благодаря редактору реестра можно настроить любые параметры системы, главное пользователю знать где искать. Например, добавление иконки компьютера на рабочий стол хоть и выполняется через параметры системы, но и можно сделать другими легкими способами.
Другим способом разблокирования параметров персонализации есть обычная активация операционной системы. Пользователю достаточно активировать Ваш ключ продукта, который указывается в сообщении электронной почты, отправленном продавцом или на коробке с USB-носителем.
Если же на ноутбуке была установлена лицензионная версия операционной системы, тогда можно посмотреть лицензионный ключ Windows 10. Но скорее всего он Вам не понадобится, так как по железу выполняется лицензионная привязка. Именно поэтому бывают ситуации, когда пользователь установил новую операционную систему и не получил сообщение об необходимости активировать.
Заключение
Несмотря на множество способов с получением бесплатной версии операционной системы, мы рекомендуем использовать лицензированное программное обеспечение (особенно операционные системы). Так как в таком случае пользователь экономит множество своего времени. Если же Вы встретились по любой с причин с ограничением, когда для персонализации компьютера нужно активировать систему, тогда можно разблокировать персонализацию в Windows 10.
Как изменить Обои в Windows 10 без активации.
Когда вы работаете в Windows 10 без активации, Windows 10 не позволяет персонализировать операционную систему. Другими словами, вы не можете изменить фоновый рисунок рабочего стола, изменить акцент цвета, изменить изображение блокировки экрана и тд.. Большинство настроек в разделе Персонализация неактивны и в настройках вы видите «Для персонализации нужно активировать Windows».
Лучший способ получить доступ ко всем настройкам персонализации, это активировать Windows 10 с помощью действительного ключа или приобретения новой лицензии, но.
Изменение фонового рисунка рабочего стола на не активированной Windows 10
Иногда, когда вы не можете активировать Windows 10 или когда вы ждете решения от поддержки Microsoft, чтобы решить проблему активации Windows 10, вы можете захотеть изменить обои рабочего стола по умолчанию на картинку, которая вам нравится.
Если вам интересно, как изменить обои рабочего стола на не активированной копии Windows 10, вы будете рады узнать, что есть способ изменить обои рабочего стола без активации Windows 10.
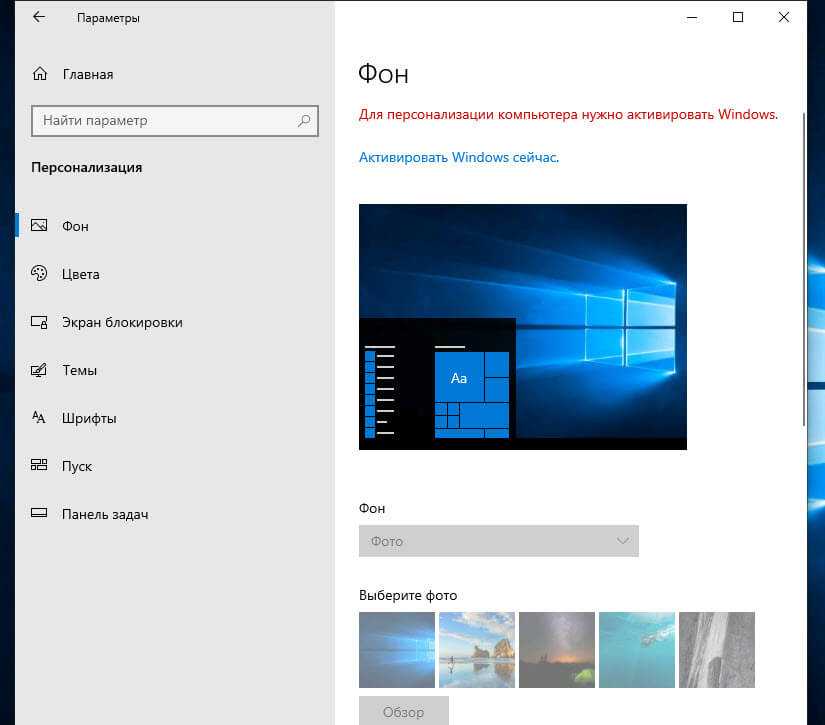
Два способа изменить обои для рабочего стола без активации.
Следуйте указанным ниже инструкциям, чтобы изменить обои Windows 10 без активации.
Способ 1 из 2
Установить картинку сохраненную на вашем компьютере, как обои рабочего стола Windows 10.
Шаг 1: Откройте папку, содержащую изображение, которое вы хотите установить в качестве фонового рисунка рабочего стола.
Шаг 2: Кликните правой кнопкой мыши на файл изображения, который вы хотите установить в качестве фонового рисунка рабочего стола, а затем нажмите в контекстном меню «Сделать фоновым изображением рабочего стола».
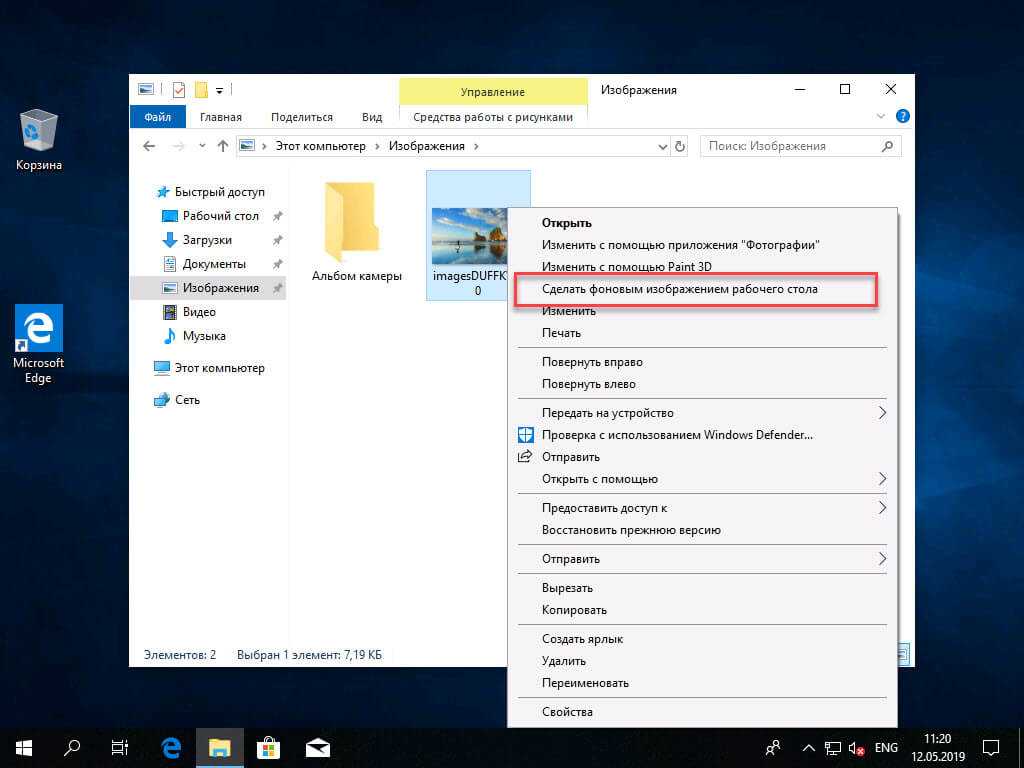
Новое изображение должно появиться в качестве обоев рабочего стола мгновенно. Это просто!
Способ 2 из 2
Установить картинку из Интернета, как фоновый рисунок рабочего стола Windows 10
Шаг 1: Откройте браузер Internet Explorer, набрав Internet Explorer в меню Пуск или в строку поиска, а затем нажмите клавишу ввода.
Обратите внимание, что вы должны использовать браузер Internet Explorer, новый браузер Edge не позволяет установить изображение в качестве фонового рисунка рабочего стола
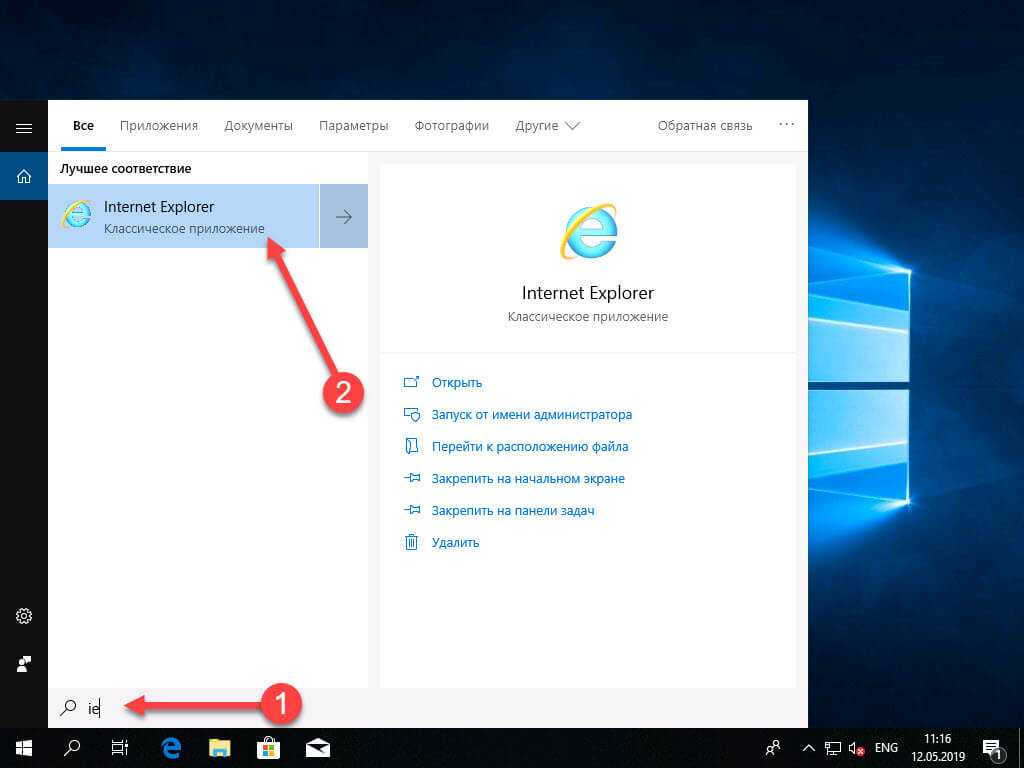
Шаг 2: Посетите веб — страницу, c изображением, которое вы хотите установить в качестве обоев.
Шаг 3: Кликните правой кнопкой мыши на изображение и выберите вариант «Сделать фоновым рисунком».
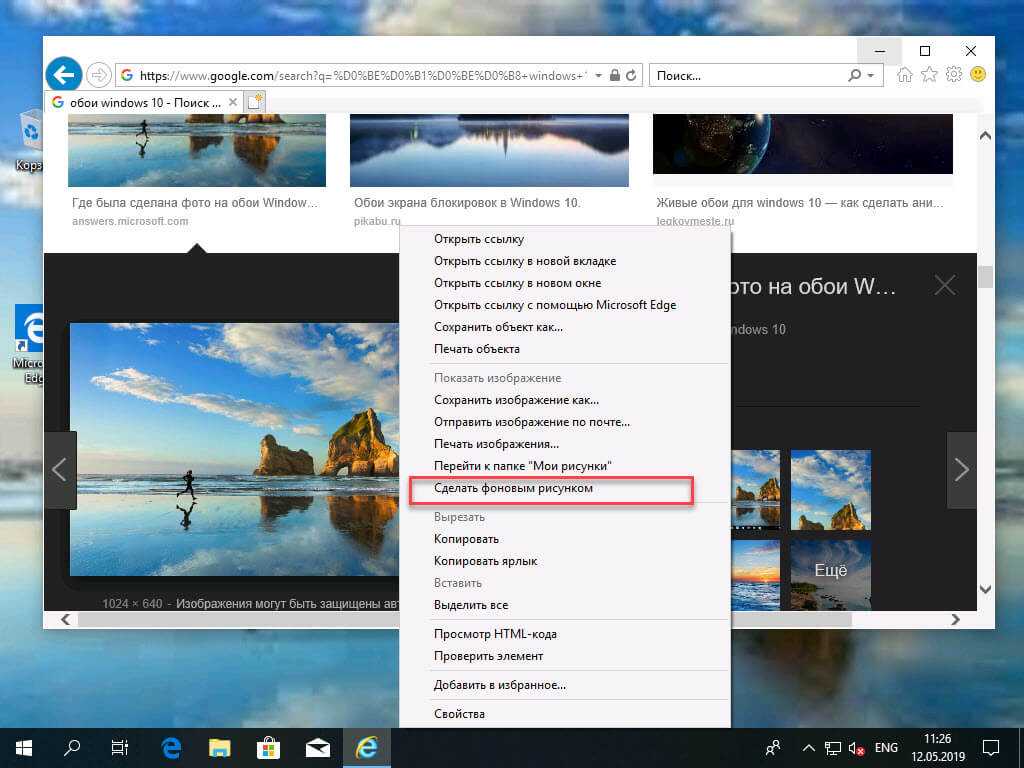
Шаг 4: Нажмите кнопку «Да», в окне подтверждения «Вы действительно хотите заменить фоновый рисунок рабочего стола?».
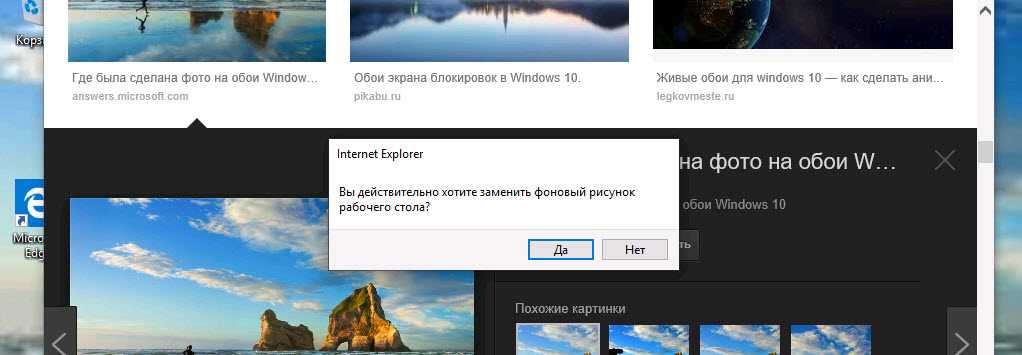
Выбранное вами изображение будет использовано в качестве обоев для рабочего стола, даже если ваша система не активирована.
Обходим запреты Майкрософт
Если не активировать Виндовс 10, то работать в ней можно, но часть функционала для пользователя будет недоступной. В первую очередь это касается персонализации (изменения внешнего вида).
Вызываем окно персонализации.
- Жмем Win+I или вызываем контекстное меню Пуска и выбираем «Параметры».
- Кликаем по пиктограмме с надписью «Персонализация».
При попытке изменить что-либо (тему, фоновую картинку) действие будет недоступно с сообщением «Для персонализации нужно активировать Виндовс 10».
Ввиду того, что проверка ключа и активация «десятки» осуществляется только при наличии интернет-соединения, то логично предположить, что после отключения интернета можно получить доступ к персонализации. И при этом не потребуется активировать Виндовс 10.
Через контекстное меню иконки сети, расположенной в трее, вызываем «Центр управления сетями».
- Кликаем «Изменение параметров адаптера».
- Кликаем по «Изменение параметров…».
В контекстном меню активного соединения выбираем пункт «Отключить».
Теперь нам доступны изменения:
- фонового рисунка;
- установка фонового цвета с функцией его автоматического выбора;
- придание прозрачности Пуску и панели задач;
- фона и вывод информации о выбранных программах на экране блокировки;
- конфигурация иконок рабочего стола;
- изменение настроек курсора;
- настройка звуковых схем;
- многочисленные параметры меню «Пуск».
Как изменить обои Windows 11 и Windows 10 без активации
Несмотря на то, что и Windows 11 и Windows 10 без особенных проблем можно пользоваться без активации, при этом есть некоторые ограничения, в частности — использование параметров персонализации. Чаще всего начинающих пользователей беспокоит невозможность изменить обои, но это легко решаемо.
В этой простой инструкции подробно о способах установить свои обои без активации, когда в параметрах персонализации сообщается «Для персонализации компьютера необходимо активировать Windows». На близкую тему: Бесплатные живые обои рабочего стола Windows 11 и Windows 10.
Установка своих обоев рабочего стола в обход параметров персонализации
Для того, чтобы установить свои обои, не используя при этом параметры персонализации Windows 11 или Windows 10 есть несколько способов. Самый простой из них — контекстное меню проводника:
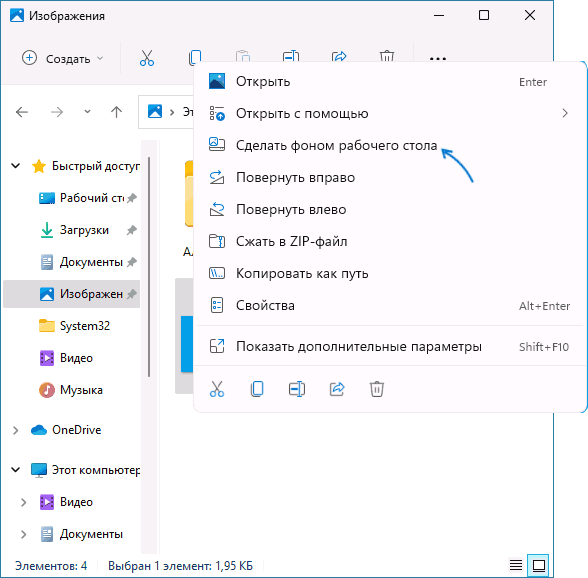
- В проводнике или на рабочем столе нажмите правой кнопкой мыши по файлу фото или другой картинки.
- Выберите пункт «Сделать фоном рабочего стола».
Обычно, другие методы изменения обоев даже не требуются, но они существуют.
Вы можете установить обои рабочего стола используя стандартные приложения Windows 11 и Windows 10 или с помощью редактора реестра и локальной групповой политики.
Изменение фона рабочего стола без активации с помощью встроенных приложений
Если открыть изображение в стандартном приложении «Фотографии», то в меню вы найдете пункт «Установить как», где можно будет установить текущую картинку в качестве обоев рабочего стола или фона экрана блокировки.
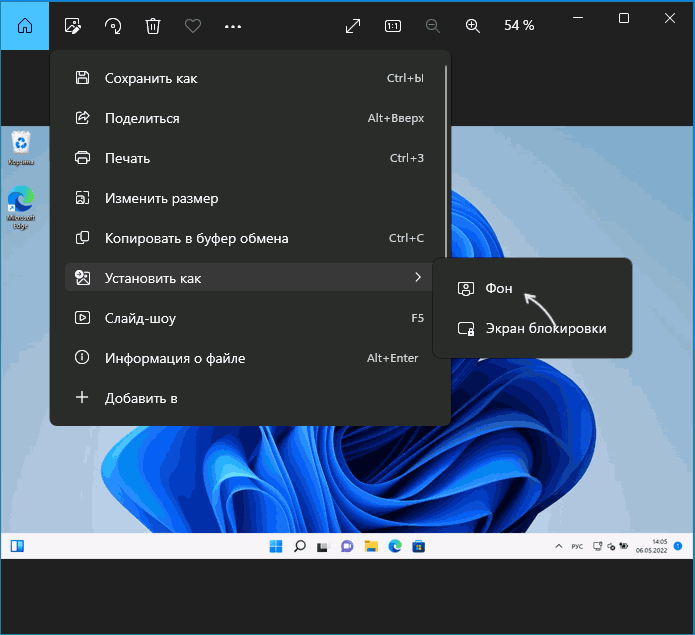
Графический редактор Paint новой версии в главном меню имеет опцию «Сделать фоном рабочего стола».
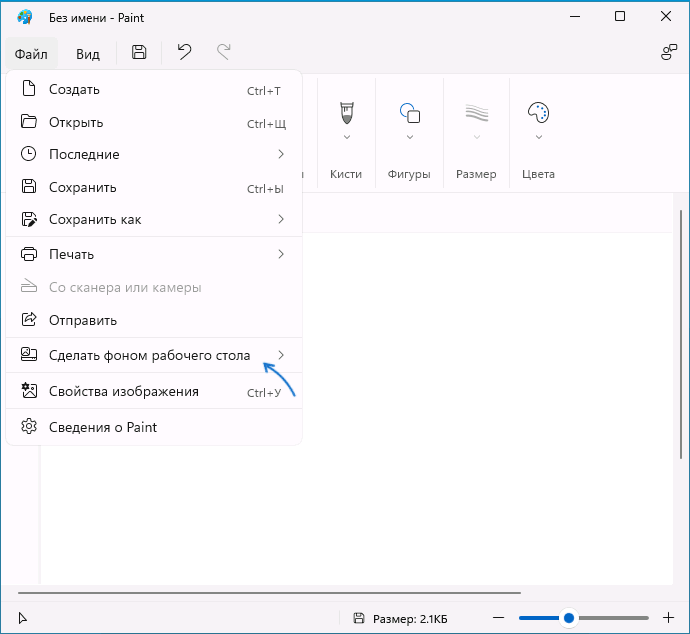
Раскрыв этот пункт, вы можете выбрать стиль заполнения: заливка, плитка или по центру и, в результате, текущий рисунок из Paint будет установлен в качестве обоев.
В редакторе реестра и редакторе локальной групповой политики
Во всех версиях Windows 11 и Windows 10 вы можете использовать редактор реестра, чтобы установить свои обои на рабочий стол:

- Нажмите правой кнопкой мыши по кнопке «Пуск», выберите пункт «Выполнить», введите regedit и нажмите Enter.
- Перейдите к разделу (папке) реестра
- Если в этом разделе отсутствует подраздел с именем System, создайте его: правый клик по разделу Policies — Создать — Раздел и указываем имя раздела.
- Выберите раздел System. В правой панели редактора реестра нажмите правой кнопкой мыши и выберите «Создать» — «Строковый параметр». Задайте имя Wallpaper для него.
- Дважды нажмите по созданному параметру и укажите путь к файлу изображения в качестве его значения (путь можно получить, нажав правой кнопкой мыши по картинке в проводнике и выбрав пункт «Копировать как путь», но в реестре кавычки из пути потребуется убрать).
Фон будет изменен после выхода из системы и повторного входа или перезапуска проводника в диспетчере задач.
В Windows 11/10 Pro и Enterprise можно запустить редактор локальной групповой политики (Win+R — gpedit.msc), перейти в раздел «Конфигурация пользователя» — «Административные шаблоны» — «Рабочий стол» — «Рабочий стол».
В правой панели достаточно будет дважды нажать по политике с именем «Фоновые рисунки рабочего стола», установить «Включено», задать путь к файлу изображения и стиль заполнения рабочего стола.
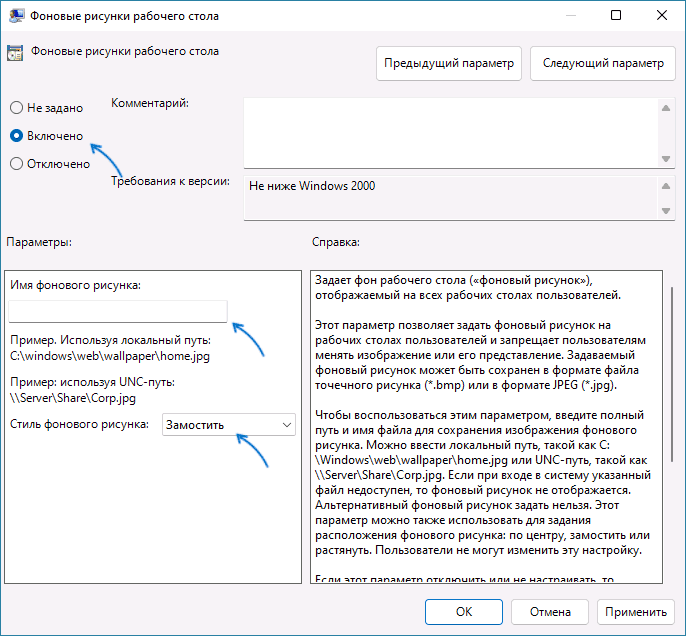
После применения настроек и закрытия редактора локальной групповой политики может потребоваться перезапуск проводника (или выход из системы с повторным входом) для того, чтобы установленные обои начали отображаться.
Как сменить обои в не активированной Windows 11
Чтобы сменить обои в Windows 11 без активации, сделайте следующее.
- Нажмите Win + E, чтобы открыть проводник.
- Перейдите в папку, содержащую ваши обои.
- Щелкните правой кнопкой мыши изображение, которое хотите установить в качестве фона рабочего стола, и выберите «Сделать фоном рабочего стола» в контекстном меню.
- Кроме того, вы можете нажать кнопку «Сделать фоновым рисунком» на панели инструментов.
- Наконец, вы можете выделить несколько изображений, затем щелкнуть их правой кнопкой мыши и выбрать «Сделать фоном рабочего стола». Windows 11 будет использовать их для слайд-шоу на рабочем столе.
Готово. Это самый быстрый способ изменить фон рабочего стола в неактивированной Windows 11.
Использование приложения «Фотографии»
Приложение «Фотографии» также позволяет менять фон рабочего стола без предварительной активации ОС. Приложение предустановлено в Windows 11, поэтому оно всегда у вас под рукой.
Чтобы изменить фон рабочего стола в не активированной Windows 11 из программы «Фотографии», сделайте следующее.
- Откройте приложение «Фотографии».
- Найдите изображение, которое хотите использовать в качестве фона рабочего стола.
- Нажмите кнопку с тремя точками на панели инструментов, чтобы открыть меню, и выберите «Установить как» > «Сделать фоновым рисунком».
- Приложение «Фотографии» установит изображение в качестве обоев рабочего стола.
Более того, если вы активировали средство просмотра фотографий Windows, оно также позволит вам изменить фон рабочего стола.
Просто откройте изображение в средстве просмотра фотографий Windows, щелкните его правой кнопкой мыши и выберите в меню «Сделать фоном рабочего стола».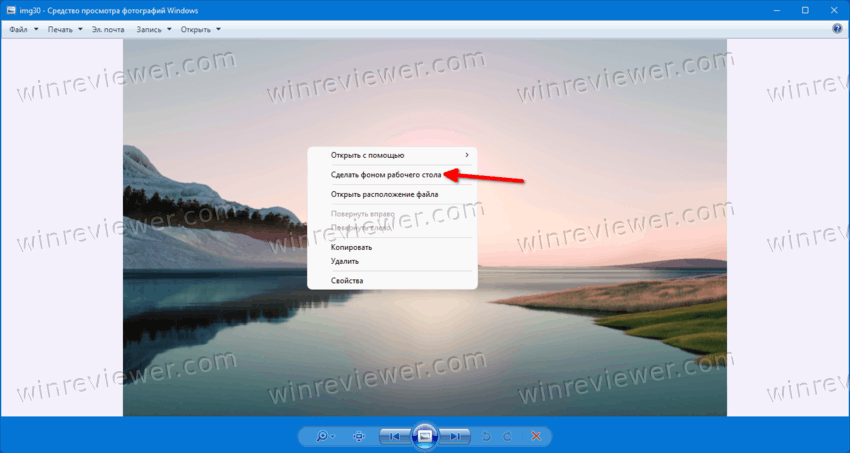
Microsoft Paint — еще один вариант для использования в неактивированной системе.
Как поставить обои без активации Windows 10
В операционной системе Windows 10 в качестве фонового изображения рабочего стола используется рисунок (изображение, фотография, картинка), установленный в системе по умолчанию, или выбранный пользователем самостоятельно. Пользователь имеет возможность менять фоновое изображение на экране по своему усмотрению.
За настройку темы оформления вида системы или выбора изображения для фона на Рабочий стол, отвечают параметры персонализации Windows. Если операционная система Windows 10 не активирована, то пользователь не сможет изменить фоновый рисунок на рабочем столе из-за того, что настройки персонализации будут заблокированы.
После выполнения активации Windows 10, все опции настройки внешнего вида системы станут доступными, и пользователь сможет изменить параметры персонализации на своем компьютере. Появится возможность поменять обои — фоновое изображение на Рабочем столе, в качестве которого может быть использована любая картинка или фотография, подходящая по размеру.
Как быть, если по каким-либо причинам выполнить активацию операционной системы пока не представляется возможным? Как поставить обои без активации Windows 10?
Неужели нельзя установить другой фоновый рисунок на Рабочий стол, если система в данный момент времени не активирована? На самом деле есть пара возможностей для установки своих изображений в качестве обоев рабочего стола: можно выбрать фоновую картинку с компьютера или изображение из интернета.
Настройки персонализации отключены, потому что нет активации Windows
Если на компьютере не выполнена активация, на Рабочем столе Windows в качестве фонового изображения используются системные обои, установленные по умолчанию. Пользователю необходимо сменить обои на рабочем столе, но настройки ОС препятствуют выполнению его желания.
Для входа в параметры персонализации необходимо сделать следующее:
- На свободном месте Рабочего стола щелкните правой кнопкой мыши.
- В открывшемся контекстном меню нажмите на пункт «Персонализация».
При не активированной системе, в открывшемся приложении «Параметры», во вкладке «Фон» пользователь увидит надпись «Для персонализации компьютера нужно активировать Windows».
Без выполнения активации, поменять фоновое изображение из настроек персонализации не представляется возможным. Для разблокировки функций персонализации, необходимо ввести действительный ключ продукта для активации копии лицензии Windows.
Как установить обои на рабочий стол Windows 10 без активации — 1 способ
На самом деле, решить эту проблему довольно просто. В операционной системе Windows 10 есть способ для изменения обоев на рабочем столе без использования параметров персонализации.
Выполните следующие шаги:
- Щелкните правой кнопкой мыши по любому изображению на своем компьютере.
Изображение должно соответствовать пропорциям экрана и иметь достаточное разрешение для того, чтобы фоновый рисунок на экране выглядел органично.
- В контекстном меню нажмите на пункт «Сделать фоновым изображением рабочего стола».
Выбранное фото или картинка сразу станет фоновым изображением на рабочем столе в Windows.
Как изменить обои на рабочем столе Windows 10 в Internet Explorer — 2 способ
Для реализации этого способа понадобится браузер Internet Explorer, который по-прежнему встроен в операционную систему Windows 10. В браузере имеется функция для выбора графических изображений для фонового рисунка рабочего стола из интернета.
Пользователь выбирает нужные обои на каком-нибудь сайте в интернете, а браузер устанавливает это изображение в качестве обоев на Рабочий стол Windows.
Пройдите следующие шаги:
- Войдите в меню «Пуск».
- В списке программ найдите папку «Стандартные — Windows».
- Запустите браузер Internet Explorer.
- Откройте веб-страницу с подходящим изображением, которое вы хотите использовать в качестве фона рабочего стола.
- Кликните по изображению правой кнопкой мыши.
- В контекстном меню выберите «Сделать фоновым рисунком».
- В диалоговом окне «Internet Explorer» с предупреждением о том, что действительно ли пользователь хочет заменить фоновый рисунок рабочего стола, нажмите на кнопку «Да».
Изображение (обои) из интернета станет фоновым рисунком на Рабочем столе Windows 10.
Выводы статьи
Если операционная система не активирована, пользователь не может изменить обои на рабочем столе Windows 10, потому что на компьютере отключены параметры персонализации компьютера. В этой ситуации, для изменения фонового изображения рабочего стола, пользователю можно использовать два способа, при помощи которых на экране ПК поменяются обои, выбранные с компьютера или из интернета.
Как изменить фон рабочего стола в Windows 11 без активации с помощью Paint
- Откройте Microsoft Paint (mspaint.exe).
- Теперь нажмите «Файл» > «Открыть» (Ctrl + O) и выберите изображение, которое хотите применить в качестве обоев.
- Опять же, в меню «Файл» выберите «Установить в качестве фона рабочего стола».
- Выберите положение изображения, например, заполнение или по центру рабочего стола.
Готово.
Наконец, последний метод, который вы можете использовать, — это диалоговое окно «Фон рабочего стола» классической панели «Персонализация». Оно также позволяет менять обои без предварительной активации ОС.
Классический диалог «Фоновый рисунок рабочего стола»
Вы также можете использовать классический диалог «Фоновый рисунок рабочего стола», являющийся частью страницы «Персонализация» классической Панели управления. Хотя Microsoft удалила эту станицы из устаревшей Панели управления, весь ее функционал остался нетронутым, — он просто скрыт от пользователя.
Классический диалог позволяет с легкостью менять обои рабочего стола без активации Windows. Чтобы изменить фон рабочего стола в Windows 11 через диалоговое окно «Фон рабочего стола», выполните следующие действия.
Нажмите Win + R, чтобы открыть диалоговое окно «Выполнить», и введите следующую команду: . Нажмите Enter.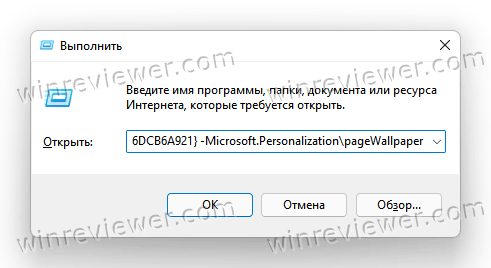
Теперь выберите одно из доступных изображений для использования в качестве фона рабочего стола.
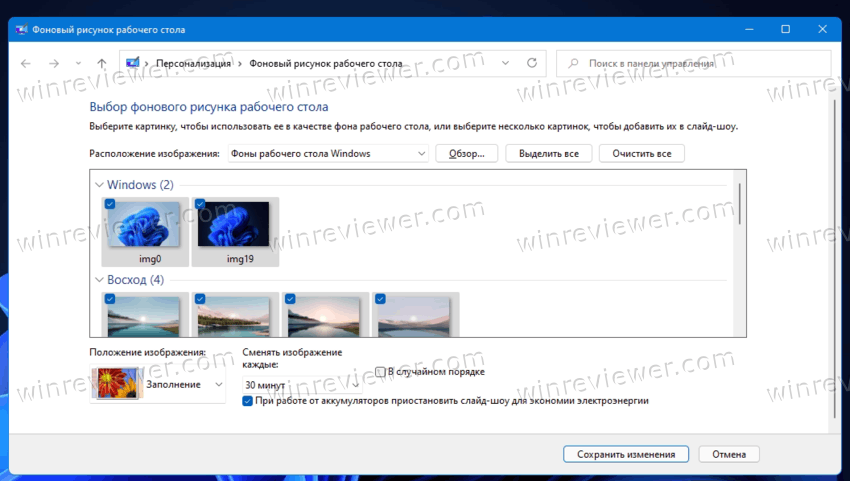 Классический диалог «Фоновый рисунок рабочего стола»
Классический диалог «Фоновый рисунок рабочего стола»
Можно также выбрать изображение, хранящееся на вашем диске, с помощью кнопки «Обзор…».
Наконец, измените параметры размещения изображения, используя параметр «Положение изображения».
Готово! Этого более чем достаточно, чтобы изменить изображение на рабочем столе, даже если вы не активировали Windows 11.
Узнавайте о новых статьях быстрее. Подпишитесь на наши каналы в Telegram и .
Судя по тому, что вы читаете этот текст, вы дочитали эту статью до конца. Если она вам понравилась, поделитесь, пожалуйста, с помощью кнопок ниже. Спасибо за вашу поддержку!
Вы здесь:
Главная страница » Windows » Windows 11 » Как в Windows 11 без активации сменить обои
Fix-3 Проверьте, активирована ли Windows-
Если ваша Windows 10 не активирована или пробный период для вашей Windows 10 закончился, может возникнуть эта проблема. Чтобы проверить, активирована ли ваша Windows или нет, выполните следующие действия:
1. Нажав клавишу Windows + I, нажмите «Обновления и безопасность».
2. В Обновления и безопасность окно, прокрутите вниз с левой стороны, чтобы найти «Активация».
3. Вы можете проверить статус активации помимо «Активация» в правой части окна. Настройки окно.
Если вы заметили, что «Windows активирована» в правой части Настройки окно, то это не причина вашей проблемы.
Если вы видите сообщение «Windows не активирована» или «Срок действия активации Windows истек…», вам необходимо активировать Windows 10.
После активации Windows 10 вы сможете легко менять обои рабочего стола.
Для пользователей Windows 11
1 – Поиск настроек активации в окне поиска Windows.
2 -Нажмите на него.
3. Теперь убедитесь, что Windows 11 активирована.