ShellMenuView
Описанная выше программа очень проста в использовании, но она не позволяет управлять всеми пунктами, которые могут появляться в контекстном меню. Некоторые элементы она пропускает и для их удаления вам понадобится более продвинутый софт. Одним из таких вариантов является программа ShellMenuView от Nirsoft.
ShellMenuView – это универсальное решение для работы с контекстным меню. Данная программа работает на всех версиях Windows, начиная с Windows 2000 и заканчивая Windows 10. Также ShellMenuView можно использовать в Windows 98, но только для просмотра элементов меню, функции отключения и включения не доступны для этой версии Windows.
ShellMenuView является бесплатной программой и работает без установки. Скачать ShellMenuView можно на сайте www.nirsoft.net.
После запуска программы ShellMenuView вы увидите огромную таблицу со списком элементов, которые появляются в контекстном меню.
Для того чтобы убрать пункт из контекстного меню при помощи ShellMenuView вам нужно найти его в списке, кликнуть по нему правой кнопкой мышки и выбрать вариант « Disable Selected Items ».
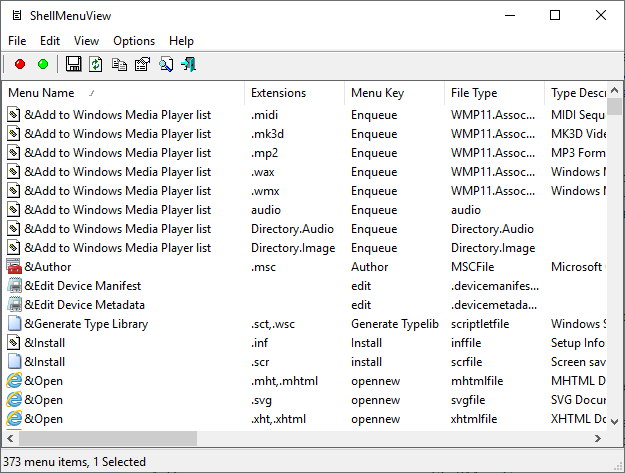
Предположим, мы хотим отключить пункт « Изменить с помощью Paint 3D », который появляется для файлов картинок.

Для этого находим такой пункт в списке ShellMenuView и выделяем его. Если таких пунктов несколько, то выделяем сразу все (для всех расширений файлов). После этого кликаем правой кнопкой мышки и выбираем « Disable Selected Items ».
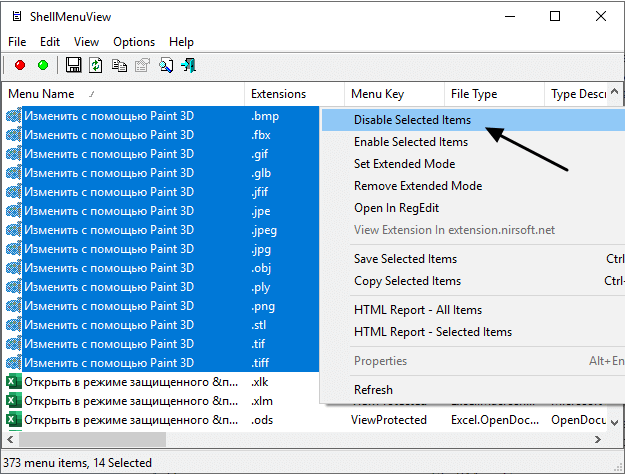
После этого можно проверять контекстное меню файла.

Если все было сделано правильно, то ненужный пункт меню должен быть отключен.
Выключение режима планшета
Операционная система (ОС) Windows 10 адресована пользователям ПК и планшетов. Для тех, кто предпочитает планшет, в ОС предусмотрен «Режим планшета», отличающийся тем, что при загрузке он показывает меню «Пуск» вместо привычного рабочего стола. ОС включает его на автомате, когда распознает устройство как планшет. Но иногда она выдает сбой, принимая за него ПК, ноутбук, нетбук.
Чтобы исправить ситуацию, последовательно:
- Войдите в меню Параметры (Win + X) Windows 10.
- Система > Режим планшета;
- в графе «При входе в систему» выберите «Использовать режим рабочего стола».
Правая кнопка после выполненных действий обычно начинает работать. Если этого не случилось, воспользуйтесь другими способами.
Редактирование нового контекстного меню Windows 11 в приложении Custom Context Menu
В проводнике и на рабочем столе Windows 11 используется новое контекстное меню и для него не подходят способы редактирования из предыдущих версий системы, такие как EasyContextMenu, за исключением варианта полного отключения нового меню. Однако, уже сейчас появились программы, позволяющие добавлять свои элементы и в новое контекстное меню Windows 11.
В этом обзоре о том, как создать свои элементы нового контекстного меню Windows 11 с помощью бесплатной программы Custom Context Menu, а также о некоторых особенностях её установки.
Установка Custom Context Menu
Не обращайте внимания на указанную там стоимость: если в Microsoft Store нажать «Попробовать бесплатно», приложение будет установлено, при этом в описании приложения разработчик пишет: «Неограниченный пробный период без ограничения по времени. Вы можете купить приложение, чтобы поддержать меня».
Также у разработчик выкладывает новые версии приложения на своей странице в GitHub https://github.com/ikas-mc/ContextMenuForWindows11/releases где вы можете скачать приложение вручную, однако учитывайте, что вариант установки .Msixbundle, судя по всему, требует, чтобы приложение было предварительно получено из магазина, иначе выдает ошибку.
Установка вручную из доступного там же архива с помощью скрипта install.ps1 возможна, но потребуется включить поддержку исполнения удаленно подписанных скриптов в PowerShell с помощью команды
Set-ExecutionPolicy RemoteSigned
Процесс создания своих пунктов в контекстном меню Windows 11
После запуска приложения можно приступать к созданию своих элементов в контекстных меню файлов, папок и рабочего стола (который по факту является папкой). Процесс выглядит следующим образом:
- Нажимаем по кнопке «Плюс» и задаем параметры нового элемента: название, порядковый номер, путь к .exe файлу приложения, которое будет запускаться и передаваемые ему параметры (по умолчанию — путь к элементу, на котором мы вызываем этот пункт меню), значок (путь к файлу .exe или .dll и индекс иконки в нём).
- Здесь же включаем, должен ли он вызываться для папок (и рабочего стола) с помощью переключателя Match Folder, а ниже — для файлов (Match File), где также можно указать конкретные расширения файлов, для которых этот пункт должен появляться, если необходимо показывать его для всех файлов используем символ «*».
- Match Multi-File позволяет задать, как будет производиться выполнение пункта контекстного меню, если было выбрано сразу несколько файлов: запуск отдельного процесса для каждого или же всё в рамках одного процесса.
- По завершению выполнения настроек каждого пункта обязательно нажмите по значку с изображением дискеты вверху для его сохранения.
- По умолчанию создаваемые пункты размещаются в разделе контекстного меню «Open with», однако вы можете переименовать его, нажав по кнопке с изображением шестеренки в правом нижнем углу. Возможности создавать несколько разделов я не нашел: все создаваемые пункты будут расположены лишь в одном разделе.
- В моем тесте после создания и сохранения нескольких пунктов меню они не отображались до перезагрузки Проводника (можно перезапустить в диспетчере задач), а после однократного перезапуска все последующие изменения стали отображаться сразу.
В целом, всё работает исправно: сравнительно легко я добавил пункт для открытия «Режима бога» на рабочем столе и в любой папке, используя метод с explorer.exe из этой статьи и несколько других элементов для экспериментов. Пользоваться вполне можно. Не хватает возможности создавать несколько разделов в корне контекстного меню. Причем, судя по попадавшимся мне обсуждениям, в предыдущих версиях такая возможность была.
А вдруг и это будет интересно:
- Лучшие бесплатные программы для Windows
- Syncthing — синхронизация файлов Windows, Linux, MacOS и Android
- Память встроенной видеокарты Intel HD или Iris Xe, AMD Radeon — как посмотреть, увеличить или уменьшить
- Файл открыт в System при удалении файла — как исправить?
- Как открыть порты в Windows и посмотреть список открытых портов
- Как добавить путь в переменную среды PATH в Windows
- Windows 11
- Windows 10
- Android
- Загрузочная флешка
- Лечение вирусов
- Восстановление данных
- Установка с флешки
- Настройка роутера
- Всё про Windows
- В контакте
- adminus 26.09.2022 в 08:32
Применение классической темы оформления
Переход на классическую тему оформления
Если вам не нравится новый дизайн Windows 11 и вы хотите вернуть классический стиль, то вы можете переключиться на классическую тему оформления.
- Нажмите на клавишу Windows на клавиатуре, чтобы открыть меню «Пуск».
- Нажмите на иконку шестеренки «Настройки».
- Выберите «Персонализация» в левой колонке.
- Нажмите на «Цвета» в верхней части экрана.
- Прокрутите вниз до раздела «Старые темы».
- Выберите «Классическую тему оформления».
- Примените изменения, закройте настройки и проверьте новый внешний вид.
Какие изменения произойдут
Применение классической темы оформления приведет к изменению внешнего вида Windows 11 и возврату к более привычному интерфейсу. Вы увидите меню «Пуск», как в Windows 10, а не его новую версию. Контекстное меню также вернется в привычном виде.
Кроме того, кнопки управления окном и более традиционные элементы интерфейса также вернутся в прежнюю форму.
Классическая тема оформления может помочь вам более комфортно использовать Windows 11, если вас не устраивает ее новый стиль.
«Шеф, всё пропало!»
Как в меню «Открыть с помощью» добавить программу мы разобрались, но бывают неприятные случаи, когда данный вариант отсутствует. Вот это поворот!
Здесь не обойтись без утилиты «regedit», о запуске которой я рассказывал в начале статьи.
После появления на экране редактора предстоит слева «пройтись» к папке:
Кликаем правой кнопкой по последнему элементу, выбираем «Создать» — «Раздел». Присваиваем ему имя «Open With»:
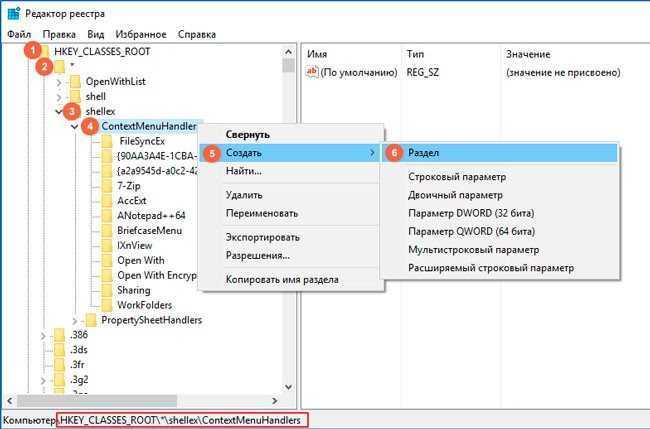
Переходим к только что созданному элементу и справа видим один единственный ключ с названием «По умолчанию». Следует отредактировать его значение (двойной щелчок левой кнопкой или через контекстное меню «Изменить…»), указав следующую строку:
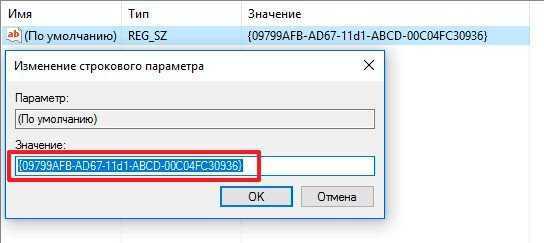
После сохранения изменений (кнопка «ОК»), можно проверять результаты столь изнурительной деятельности!
Уверен, что проблема с исчезновением «Открыть с помощью» устранилась!
Спасибо за внимание, жду Ваших комментариев и пожеланий. Не стесняйтесь, задавайте вопросы по теме. Будем разбираться вместе
Будем разбираться вместе.
Восстановление пункта контекстного меню Windows «Создать Текстовый документ»
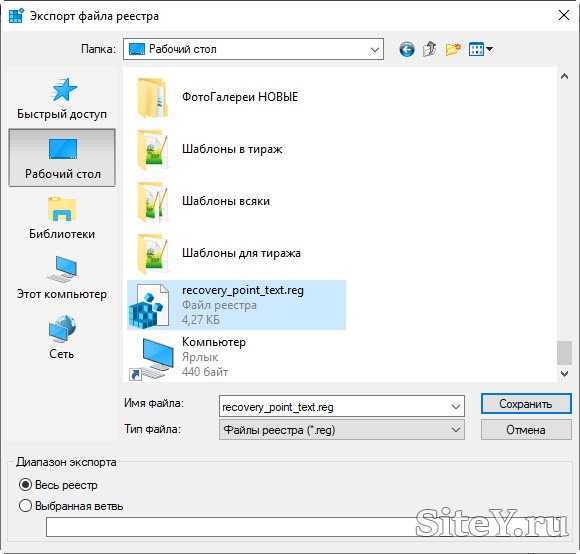
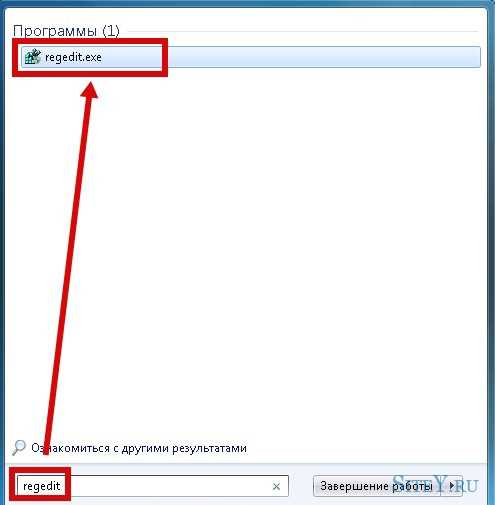

Простой способ открыть реестр: — комбинация клавиш Windows + R— в открывшееся окно ввести regedit— нажать ENTER согласиться с входом в реестр.
В любой момент реестр можно восстановить, выполнив эти же действия, но только используя «Импорт» в меню «Файл». При импорте файла указать его место хранения.
Скачать файл для восстановления в контекстном меню пункта «Создать -> Текстовый документ»:
(cкачиваний: 2162)
В сегодняшней статье, я постараюсь показать как изменить меню правой кнопки мыши, другими словами контекстное меню. Мы каждый раз нажимая на любой файл, программу правой кнопкой мыши — видим контекстное меню, и не всё, что там предлагается — нам нужно. А иногда чего-то не хватает, согласитесь, если вы часто отправляете документы в какую-то папку — будет удобнее добавить в контекстное меню «отправить …», два нажатия и файл там где нужно.
Рассмотрим три способа как:
Можно не только удалять лишнее, но и добавлять нужное действие в меню;
Только чтобы убирать лишнее с контекстного меню.
Первый способ:
Чтобы изменить меню правой кнопки мыши, нам понадобиться утилита ShellExView. Почему она? Все очень просто: эта утилита весит 80Кб, проста в использовании, и позволяет с легкостью править контекстное меню.
Скачать ShellExView можно (,), да, она на английском языке , можно русифицировать, но мы постараемся разобраться так. Скачав программу, запускаем ее, первую минуту она сканирует систему, потом заходим в Options — Filter By Extension Type
выбираем контекстное меню, нажимаем «ок»
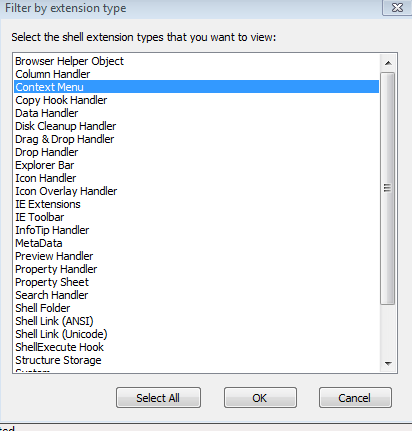 \
\
Смотрим, что нам не нравится, выделяем его и нажимаем красный кружочек, на вопрос «уверены ли вы» (правда там на английском), вы нажимаете да. После перезагрузки меню правой клавиши мыши — будет изменено, если вы хотите, что-то вернуть назад — заходите опять в эту программу, выделяете нужную ф-ию и нажимаем зеленый кружочек.
Второй способ изменить контекстное меню:
Здесь всё еще проще, и мы можем добавить в меню правой кнопки мыши — нужное. Скачиваем утилиту (чтобы скачать нужно нажать слово Download). Распаковываем архив, в нем две папки х86 и х64, заходим и запускаем программу в зависимости от того какая у вас операционная система (как это узнать расписывать не буду, запустите программу, если она напишет ошибку, значит запускать нужно с другой папки).
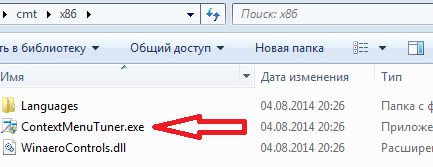
читаем лицензию, если вы понимаете английский, и нажимаем «I Agree»
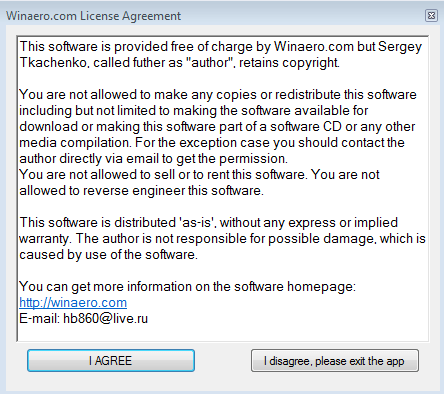
в открывшемся окне выбираем settings, в открывшемся окошке выбираем язык русский
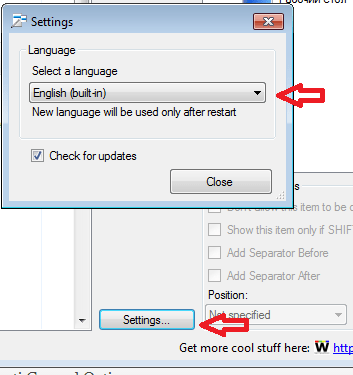
Перезаходим в программу, второй раз она откроется на русском языке
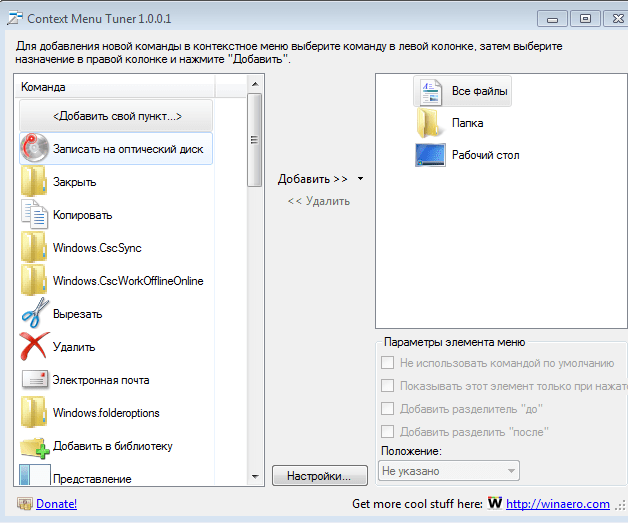
С левой стороны список функций которые вы можете добавить, с правой стороны куда добавлять. Также с левой стороны можно выбрать «добавить свой пункт» и выбрать действие, программу, которую вы хотите видеть при нажатии правой клавиши мыши на каком-то файле.
Третий способ:
C помощью CCleaner можно. Да, добавить какое-то действие в меню правой кнопки у нас не выйдет, но за то можно с легкостью удалить какой-то пункт из данного меню . И программа CCleaner универсальная, в отличии от предыдущих, в ней можно чистить компьютер от временных файлов, лишнего хлама, менять автозагрузку, исправлять реестр, удалять программы, играться с автозагрузкой разных приложений. Почитать подробнее — . Здесь удалять из контекстного меню просто:
1. Нажимаем => ищем в верхних закладках Контекстное меню
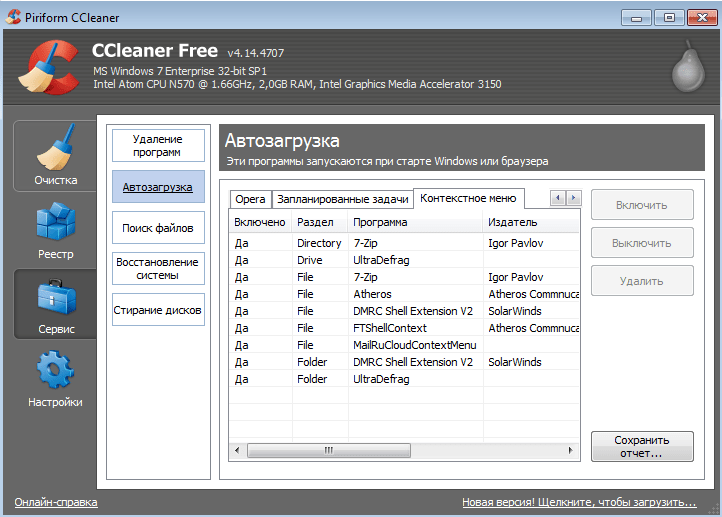
2. Выбираем в списке то, что вы хотите отключить из меню правой кнопки мыши => нажимаем Выключить(можно нажать удалить, но в этом случаи сложно будет вернуть, если вы уберете лишнее, а так сейчас выключили, потом зашли включили).
Как видите Ccleaner вещь простая и нужная, всего два действия и вы изменили контекстное меню.
Все, три способа изменения меню правой кнопки мыши — мы рассмотрели. Удачи вам
Работоспособность всех устройств. При сбоях, поломках не всегда нужно вызывать специалистов, оплачивая их услуги подчас по довольно высоким расценкам. Многие недоработки, ошибки можно исправить самостоятельно. К такого рода сбоям, ошибкам относится, когда правая кнопка мыши не открывает контекстное меню. Как поступать в таких случаях?
Вначале следует выяснить, почему происходит сбой в работе, почему не работает контекстное меню Windows 10. Здесь возможны несколько причин:
- захламлённость реестра устаревшими файлами;
- отсутствие программ, включённых в контекстное меню, их нестабильная работа.
Рассмотрим, что делать в этих случаях, как изменить ситуацию, когда не открывается контекстное меню правой кнопкой мыши.
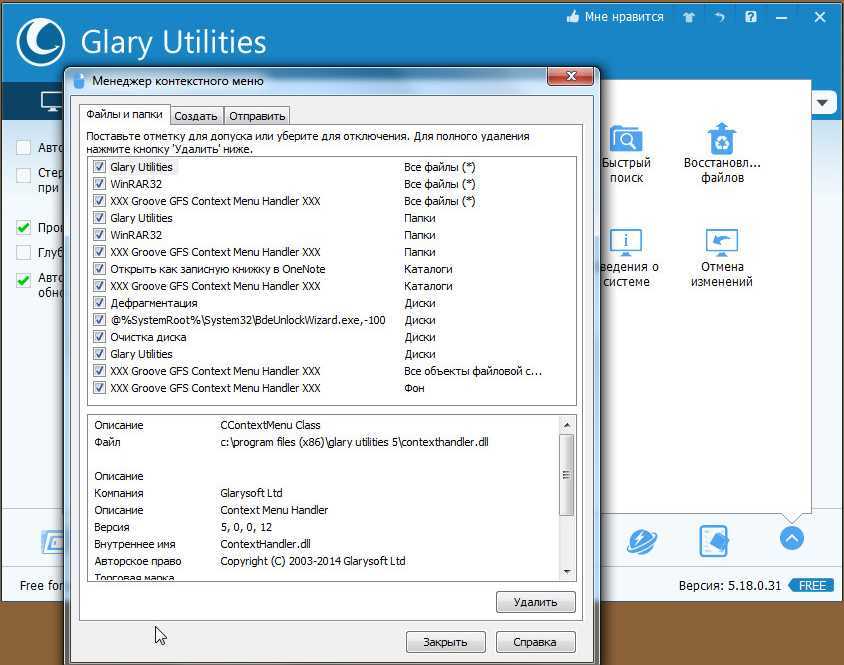
Проставив настройки, очистите ваше устройство от ненужных файлов посредством этой же утилиты, почистите реестр, тем самым увеличив быстродействие компьютера.
Панель управления не открывается
1] Запустите полное сканирование с вашим антивирусом.
2] Проверьте, можете ли вы открыть панель управления в безопасном режиме или в состоянии чистой загрузки. Если вы можете, то какой-то запуск мешает его работе. В Clean Boot State вам нужно будет идентифицировать нарушающую программу, отключив/включив каждый из запусков.
3] Откройте проводник, введите следующее в адресной строке и нажмите Enter, чтобы открыть папку Syatem32:
Найдите *. Cpl в этой папке. Результаты отобразят все файлы апплета панели управления.
Нажмите appwiz.cpl и посмотрите, открывается ли главное окно панели управления. Если это не так, то из меню WinX откройте Выполнить , введите appwiz.cpl и нажмите Enter. Открывается ли главное окно панели управления? Если нет, то вполне возможно, что какой-то файл .cpl мог быть поврежден или поврежден.
Щелкните по каждому из них и посмотрите, открывается ли соответствующий инструмент панели управления. Если что-то не так, то это означает, что этот конкретный файл .cpl был поврежден или поврежден.
Сторонние производители программного и аппаратного обеспечения часто добавляют значки панели управления, чтобы обеспечить интерфейс для настройки параметров конфигурации для своих продуктов. Если какой-либо из этих значков панели управления сторонних производителей был поврежден, его лучше удалить. Но если это какой-то системный файл .cpl, то читайте дальше.
4] Запустите sfc/scannow , чтобы запустить проверку системных файлов. Перезагрузите компьютер после завершения запуска. Это заменит поврежденные системные файлы, если таковые имеются. Теперь посмотрим, сможете ли вы открыть панель управления сейчас.
5] Проверьте и настройте сопоставление файлов для файлов панели управления и посмотрите, поможет ли это. Теперь я знаю, что вы не можете открыть панель управления, но если в папке System32, как описано выше, вы можете нажать кнопку inetcpl.cpl , тогда, пожалуйста, сделайте это. Затем на вкладке «Программы» нажмите кнопку «Установить ассоциации» в разделе «Связи файлов», чтобы открыть следующее окно.
Здесь проверьте, установлены ли файлы .cpl для открытия с помощью панели управления Windows по умолчанию. Если не установить это так.
Если вы не можете этого сделать, просто скачайте и примените это исправление реестра для файлов .cpl из DougKnox. Это исправление для Windows XP, но должно работать и для более поздних версий. Извлеките его содержимое и нажмите на него, чтобы добавить его в реестр Windows. Если вам не нравятся результаты, вы можете вернуться к созданной точке восстановления системы.
6] Если ничего не помогает, вам, возможно, придется подумать о восстановлении системы или использовать функцию «Обновить компьютер» или «Перезагрузить компьютер».
Дайте нам знать, если что-то сработало для вас.
См. Этот пост, если в Windows 8.1 не открывается окно «Изменить параметры компьютера», а если окно панели управления пустое.
Способ 3. Настройка через файл реестра
Этот способ подразумевает создание файла реестра, который можно сохранить для использования в новой ОС или передачи на другой ПК. Для начала нам нужно открыть новый текстовый документ в любом редакторе, например в блокноте.
Вставляем в блокнот следующее содержимое:
Windows Registry Editor Version 5.00 @="" @=""
Затем нажимаем в меню «Файл» — «Сохранить как».
В появившемся окне «Сохранить как» выбираем путь для сохранения файла, указываем имя файла с расширением «.reg» и нажимаем кнопку «Сохранить».
Файл создан. Теперь, запускаем его двойным кликом, появится окно «Вы действительно хотите продолжить?», нажимаем «Да».
Остается перезапустить проводник.
Как настроить контекстное меню
Редактировать данный выпадающий список рекомендуется с использованием встроенных инструментов. Отчасти эта рекомендация объясняется тем, что внесение подобных изменений может негативно сказаться на работе Windows 10. Использование встроенных инструментов позволяет в случае возникновения сбоев откатить систему в предыдущее состояние.
Сторонние программы для редактирования списка не всегда эффективны. А некоторые подобные приложения содержат вирусы.
При такой настройке необходимо точно прописать соответствующие команды там, где это нужно. Из-за ошибок в коде отредактировать списки не удастся.
Убираем пункты из контекстного меню
Ряд приложений, устанавливаемых на компьютер, добавляет собственные пункты в это меню. В итоге последнее может разрастись до больших размеров. Кроме того, некоторые пункты в выпадающем списке пользователь никогда не использует. Поэтому в подобных ситуациях возникает необходимость в удалении части разделов из списка.
Сделать это можно несколькими способами. Чтобы изменить список меню, нужно:
- Запустить соответствующее приложение.
- Перейти в раздел с настройками (установками и так далее — все зависит от особенностей программы).
- Открыть вкладку, на которой будет приведен список с итерациями с оболочкой операционной системой.
- Снять флажок напротив строчки типа «Вложенные контекстные меню».
Но этот вариант не подходит для некоторых приложений, в настройках которых отсутствует указанный путь. В подобных случаях нужно отредактировать реестр Windows.
Редактирование при помощи реестра
Редактор реестра применяется для внесения изменений в корневые процессы Window
То есть проводить манипуляции с этим инструментом необходимо осторожно. Прежде чем приступать к редактированию, рекомендуется создать новую точку сохранения системы, чтобы потом, при возникновении ошибок, откатить Windows назад. Чтобы удалить пункт из контекстного меню через реестр, нужно сочетанием клавиш «Win» и «R» вызвать диалоговое окно, в котором нужно прописать «regedit»
Затем в новом разделе нужно найти запись меню, которую необходимо удалить
Чтобы удалить пункт из контекстного меню через реестр, нужно сочетанием клавиш «Win» и «R» вызвать диалоговое окно, в котором нужно прописать «regedit». Затем в новом разделе нужно найти запись меню, которую необходимо удалить.
Сначала поиск следует вести с раздела HKEY_CLASSES_ROOT\*\shellex\ContextMenuHandlers\. После этого нужно перейти на директории:
- HKEY_CLASSES_ROOT\AllFileSystemObjects\ShellEx\ContextMenuHandlers
- HKEY_CLASSES_ROOT\*\shell
- HKEY_CLASSES_ROOT\Directory\Background\shell
- HKEY_CLASSES_ROOT\Directory\Background\shellex\ContextMenuHandlers
- HKEY_CLASSES_ROOT\Folder\shellex\ContextMenuHandlers\
- HKEY_CLASSES_ROOT\Directory\shell
Проверка по нескольким разделам осуществляется потому, что удаляемые пункты появляются в выпадающем меню, которое всплывает при нажатии на Рабочий стол, папки, файлы и так далее. Найдя нужный элемент, необходимо кликнуть правой клавишей мыши и удалить.
Как убрать пункты с помощью специальных утилит
Для удаления пунктов применяются следующие бесплатные утилиты:
- Easy Context Menu;
- Filemenu Tools;
- Right Click Enhancer.
Для настройки меню с помощью первой утилиты нужно:
- Запустить программу и перейти в раздел «Редактор списка команд».
- Открыть раздел «Чистка контекстного меню».
Выбрать пункт для удаления из появившегося списка.
Вторая программа отличается расширенным функционалом, позволяющим вносить тонкие настройки. Третье приложение не отличается от первого. Недостаток таких утилит заключается в том, что эти программы периодически не сохраняют внесенные настройки. Поэтому редактировать контекстное меню приходится несколько раз.
Добавляем пункты в контекстное меню с помощью утилиты
Отредактировать меню можно путем добавления новых пунктов. Сделать это можно, задействовав приведенные выше утилиты. Для добавления нового элемента необходимо через раздел «Файл» запустить редактор списка команд. В утилите Easy Context Menu последний запускается сочетанием клавиш «Ctrl» и «E».
В новом разделе нужно нажать на «Добавить команду». В открывшемся окне необходимо найти файл с расширением .exe, который запускает приложение. В завершении следует сначала сохранить, а затем — применить внесенные изменения.
Перемещение значков панели задач влево в Windows 11
- Нажмите клавишу Windows + R, чтобы открыть диалоговое окно «Выполнить». Затем введите «ms-settings:» в текстовое поле и нажмите Enter, чтобы открыть приложение «Настройки» в Windows 11.Открытие экрана настроек Windows 11
- Как только вы войдете в приложение «Настройки», воспользуйтесь функцией поиска (в верхнем левом углу) для поиска «панели задач».
- Затем в списке предложений нажмите «Настройки панели задач».Доступ к экрану настроек панели задач
- Затем разверните раскрывающееся меню, связанное с поведением панели задач, и измените значение выравнивания панели задач с центра на левое.Изменить аллигент панели задач
Это оно! Если вы выполнили все вышеперечисленные шаги, вы успешно вернулись к теперь уже «классическому виду Windows 10».
Классическое меню применяется в Windows 11
Если редизайн Microsoft в конечном итоге понравится вам, вы можете просто перепроектировать описанные выше шаги, чтобы отменить все корректировки, которые мы ранее сделали, чтобы вернуть классический вид.
Post Views: 1 229
Программы для Windows, мобильные приложения, игры — ВСЁ БЕСПЛАТНО, в нашем закрытом телеграмм канале — Подписывайтесь:)
Как вернуть старое (классическое) контекстное меню в Windows 11
Одним из заметных изменений в Windows 11 стало новое контекстное меню. Данное меню теперь более лаконично и соответствует общему стилю операционной системы. Недостатком данного меню является то, что оно не отображает всех функций, которые были доступны в старом (классическом) контекстном меню.
Чтобы увидеть старое меню со всеми функциями операционная система предлагает нажимать на пункт «Показать дополнительные параметры» или использовать комбинацию клавиш Shift+F10.
Но, есть и альтернативный вариант. В этом материале мы расскажем, как вернуть старое контекстное меню в Windows 11 на постоянной основе.
Как отключить новое контекстное меню Windows 11 через реестр
Редактор реестра
Вы можете вернуть старое контекстное меню вручную отредактировав реестр Windows 11. Для этого вам понадобится « Редактор реестра », чтобы его запустить нажмите комбинацию клавиш Win-R и выполните команду « regedit ».

После появления « Редактора реестра » перейдите в следующий раздел:

Здесь нужно проверить наличие подраздела с вот таким именем:
Если такого подраздела нет, то его нужно создать. Для этого кликните правой кнопкой мышки по разделу « CLSID », выберите « Создать – Раздел » и укажите название подраздела (выше).
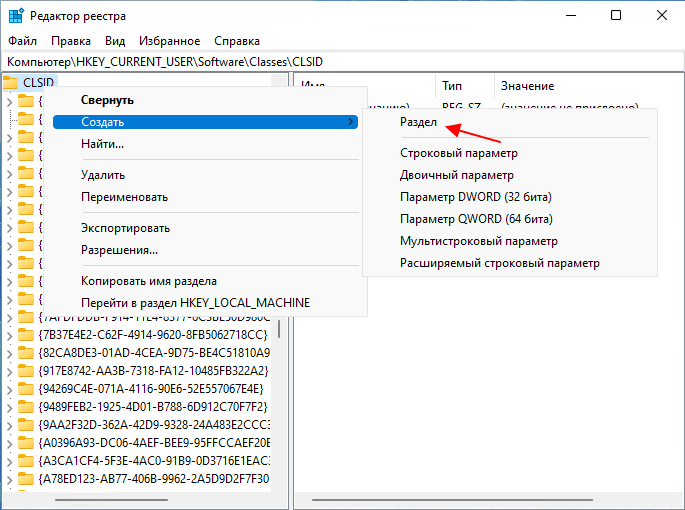
После в этом подразделе нужно создать еще один подраздел с названием « InprocServer32 ». Для этого снова кликаем правой кнопкой мышки, выбираем « Создать – Раздел » и указываем « InprocServer32 ». В результате у вас должен получиться вот такой путь:
Дальше нужно перейти в подраздел « InprocServer32 », открыть параметр « По умолчанию » и не меняя значения нажать на кнопку « ОК ».
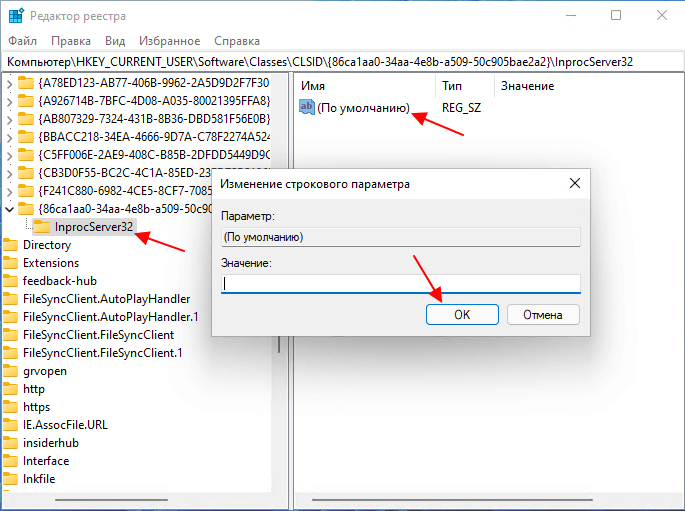
Все готово, вы отключили новое контекстное меню Windows 11 и вернулись к старому классическому варианту. Чтобы настройки реестра применились можно перезапустить Проводник через Диспетчер задач или перезагрузить компьютер.

REG-файлы
Вместо ручного редактирования реестра вы можете использовать REG-файл с уже готовыми настройками. В этом случае для того, чтобы вернуть старое контекстное меню в Windows 11, будет достаточно запустить REG-файл и подтвердить внесения изменений в реестр.
Ниже вы можете скачать архив с двумя REG-файлами.
Файл « win11_classic_context_menu.reg » возвращает классическое контекстное меню. Содержимое данного файла выглядит вот так:
А файл « undo_win11_classic_context_menu.reg » отменяет изменения, возвращая новое меню Windows 11. Содержимое данного файла:
Командная строка
Кроме этого, изменения в реестр можно внести с помощью командной строки. Для этого запустите командную строку или PowerShell с правами администратора и выполните указанные ниже команды.
Чтобы вернуть старое контекстное меню в Windows 11:
Чтобы отменить изменения и вернуть новое меню:
Программы для отключения нового контекстного меню Windows 11
Также для отключения нового контекстного меню Windows 11 можно использовать сторонние программы. Ниже мы рассмотрим несколько вариантов, которые доступны на данный момент.
Winaero Tweaker
Winaero Tweaker (скачать) – бесплатная утилита для настройки Windows 10 и Windows 11. С ее помощью можно активировать различные скрытые функции и настраивать интерфейс операционной системы.
Для того чтобы вернуть старое контекстное меню нужно запустить программу Winaero Tweaker, перейти в раздел « Windows 11 — Classic Full Context Menus » и включить функцию « Enable classic full context menu ».
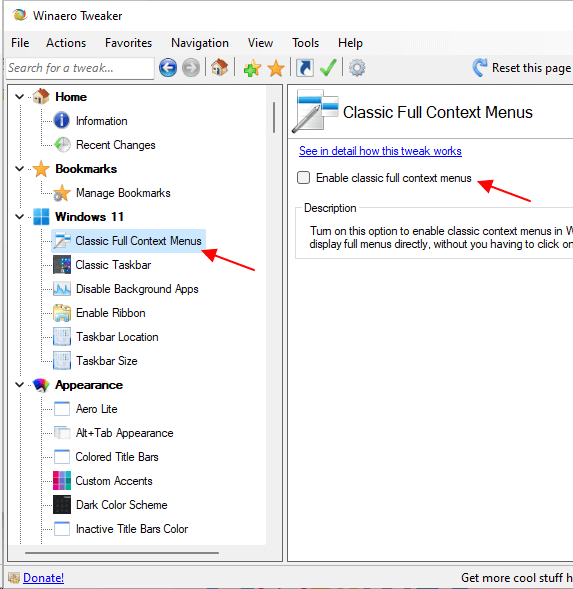
Для применения настроек нужно перезагрузить Проводник. Это можно сделать вручную или с помощью кнопки в окне программы.
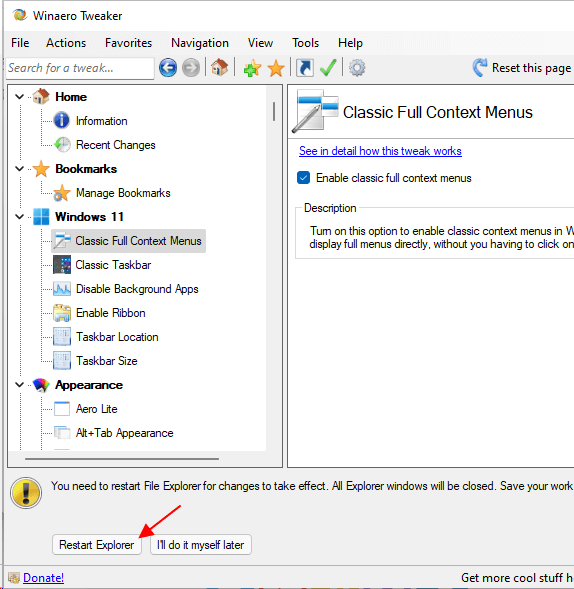
Для того чтобы отменить изменения и вернуться к новому контекстному меню просто отключите функцию « Enable classic full context menu ».
Windows 11 Classic Context Menu
Windows 11 Classic Context Menu (скачать) – утилита позволяющая вернуть старое контекстное меню в Windows 11.
Для того чтобы вернуть старое контекстное меню нужно запустить данную программу, нажать на кнопку « Enable Win11 Classic Context Menu Style » и подтвердить перезагрузку Проводника.
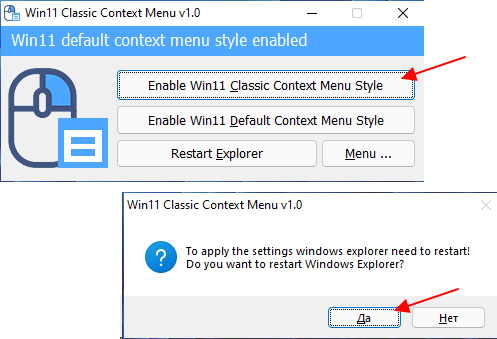
Для отмены изменения и возврата к новому меню нужно нажать на кнопку « Enable Win11 Default Context Menu Style ».
- Что такое контекстное меню на компьютере с Windows 7 или Windows 10
- Как убрать пункты из контекстного меню Windows 10
- Как открыть меню «Параметры» в Windows 11
Создатель сайта comp-security.net, автор более 2000 статей о ремонте компьютеров, работе с программами, настройке операционных систем.
Поддержка пользователями операционных систем
Что такое поддержка пользователей операционных систем?
Поддержка пользователей операционных систем — это комплекс мер, направленных на оказание помощи пользователям в использовании программного обеспечения. Она может включать в себя ответы на вопросы, решение проблем и ошибок, а также инструкции по использованию тех или иных функций.
Зачем нужна поддержка пользователей операционных систем?
Наличие качественной поддержки пользователей операционных систем позволяет улучшить опыт использования ПО. Пользователи часто сталкиваются с проблемами и ошибками в процессе работы с компьютером, и умение быстро решать эти проблемы — залог эффективности и продуктивности.
Кроме того, поддержка позволяет пользователям максимально использовать потенциал программного обеспечения и получить от него все возможности и преимущества.
Как получить поддержку при работе с операционной системой Windows?
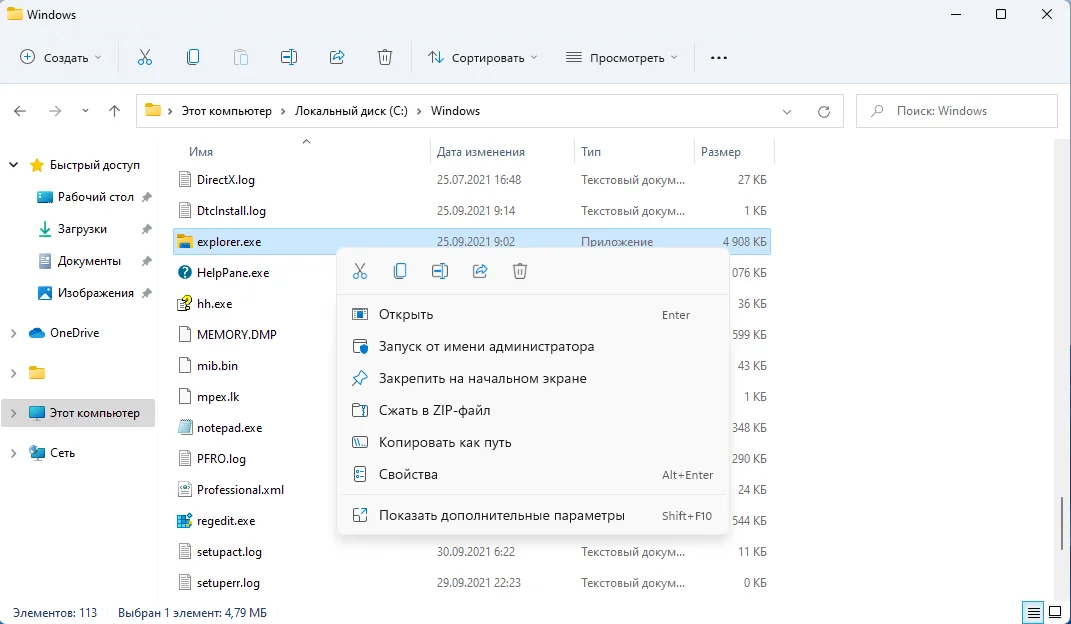
Microsoft предоставляет подробную документацию, ответы на наиболее часто задаваемые вопросы, а также возможность получения технической поддержки через Interne или телефон. Кроме того, на официальном сайте Windows 11 можно найти много полезных информации по установке, настройке и использованию операционной системы.
Однако, помимо официальной поддержки, в Интернете множество сообществ, блогов и форумов, где пользователи могут получить помощь и поддержку от других пользователей. Такие сообщества могут стать полезным инструментом для быстрого и эффективного решения проблем.
Версия Windows 10 как альтернатива
Почему пользователи могут выбрать Windows 10?
Несмотря на то, что Windows 11 предлагает более современный дизайн и некоторые новые функции, существует множество пользователей, которые предпочитают старую, классическую версию Windows. Они привыкли к структуре и интерфейсу Windows 10, который уже знаком им на протяжении нескольких лет.
Кроме того, Windows 10 является стабильной и надежной операционной системой, которая работает на большинстве компьютеров и ноутбуков. Есть множество приложений и программ, которые выполняют свои функции отлично на Windows 10, и может быть сложно найти эквивалентные альтернативы на Windows 11.
Как переключиться на Windows 10?
Если вы решили перейти на Windows 10, вам нужно приобрести эту операционную систему и установить ее на свой компьютер или ноутбук. Кроме того, вам может потребоваться перенести свои данные и файлы на новую операционную систему.
Если у вас уже установлена Windows 11, вам нужно будет создать загрузочный диск или создать загрузочный USB-накопитель для установки Windows 10 на ваш компьютер или ноутбук.
Несмотря на то, что переход на Windows 10 может быть немного сложнее, чем ожидалось, это может быть хорошей альтернативой для тех, кто не хочет изучать новую операционную систему и хочет сохранить привычный интерфейс максимально долго.




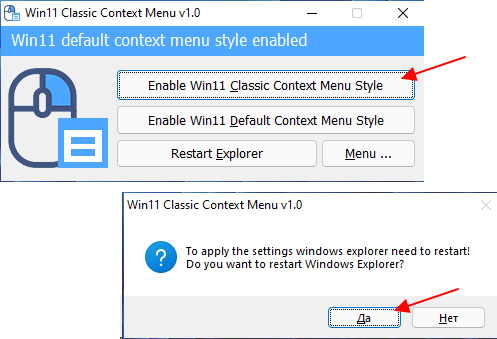

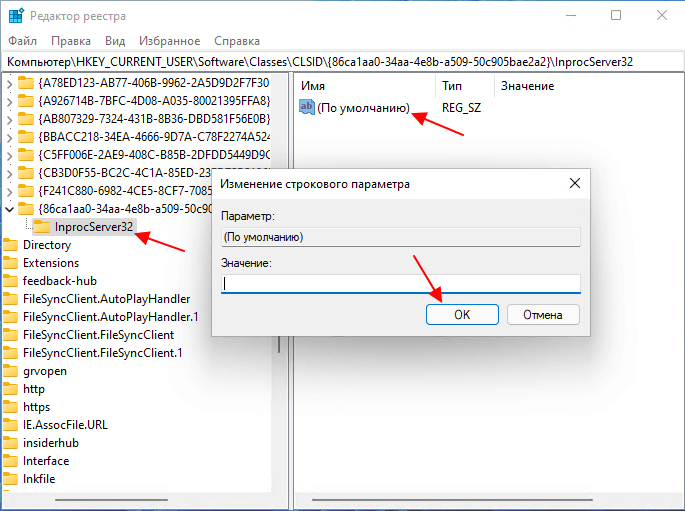

















![Windows 10 щелчок правой кнопкой мыши не работает [полное руководство] - исправлять 2023](http://kubwheel.ru/wp-content/uploads/8/7/f/87ffe8f88f99fc1adbbc534cdbc6472d.jpeg)





