How Does It Work?
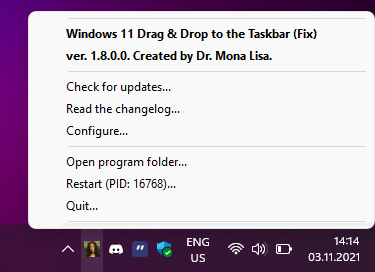
The program detects if you’re currently pressing the Left or the Right Mouse Button and determines which icon on the taskbar you hover the mouse pointer on. If the cursor stays in the same area for definied number of milliseconds — it simulates the hotkey and arrow keys in order to restore the intended window, using a quite complicated method. It also supports dropping files to the «Show desktop» button (bottom-right of the screen). The program supports multiple screens, auto startup, and has many configuration options (please read below). Windows11DragAndDropToTaskbarFix has no auto-update function and never connects to the Internet, so you don’t need to worry about your privacy.
You can click on the Mona Lisa Megan Fox tray icon to show menu that allows you to , , , , and .
Использование стороннего ПО
Было создано несколько утилит для файлов, которые быстро возвращают полюбившуюся пользователям фичу.
Windows11DragAndDropToTaskbarFix
Рабочая утилита от GitHub. Скачать ее можно на официальном сайте компании. Для установки следует следовать следующему алгоритму.
Скачать установщик с сайта разработчика.
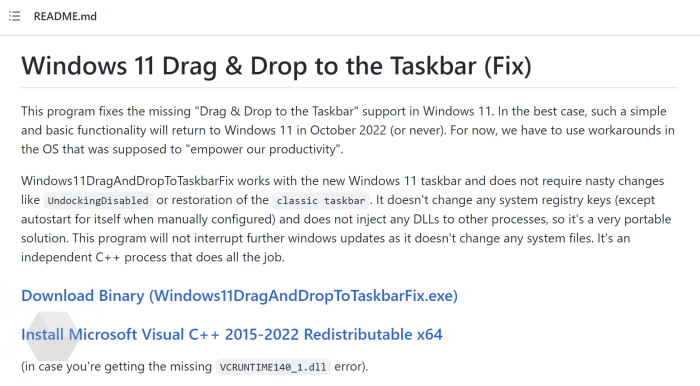
- Запустить скачанный файл. Вероятно, нужно будет дать разрешение на установку, поскольку система опознает файл как малоизвестный.
- Запустится «страшное» черное окно командной строки. Не стоит его закрывать – так работает установка расширения.
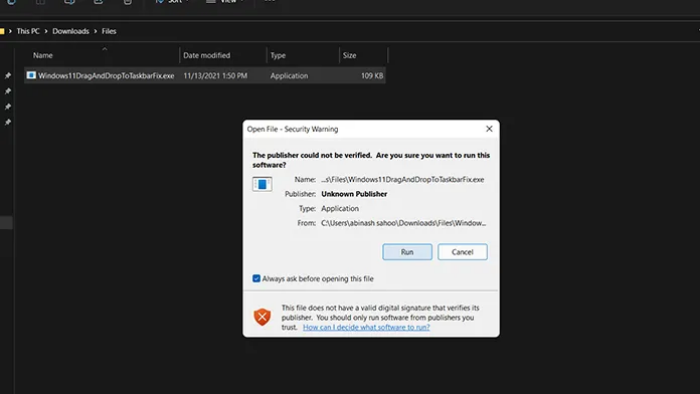
- Программа установится самостоятельно – окно через некоторое время пропадет.
- Пользователь получит возможность без препятствий «таскать» значки на панель задач, как раньше.
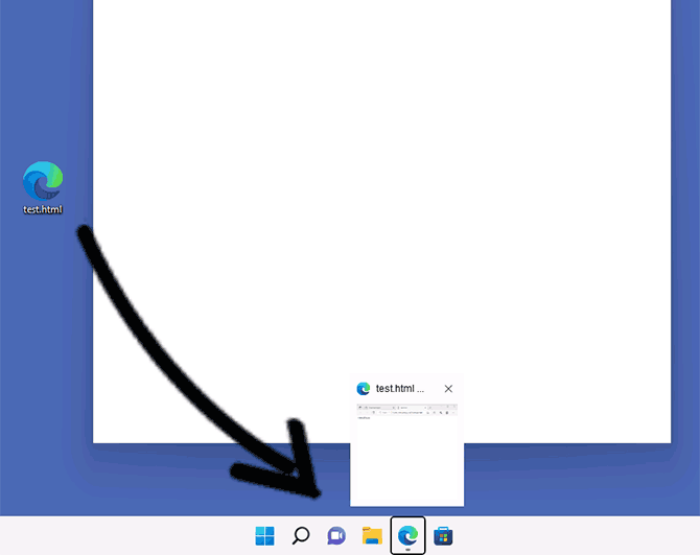
Утилита работает стабильно, однако пользователи отмечают, что при перетаскивании появляется системный значок Windows о запрете действия. На функциональность он никак не влияет.
Также расширение плохо работает, если к системной плате подсоединены 2 и более мониторов. Нормально функционировать утилита будет только на одном.
Настроить программу можно через системный файл в корневой папке в Program Files на системном диске. Так, там можно настроить автозапуск программы при запуске ОС. Закрыть утилиту можно через «Диспетчер задач», вызываемый комбинацией Ctrl+Alt+Delete.
Drag and Drop Toolbar для Windows 11
Есть специальное ПО для возврата полюбившейся функции и в официальном магазине Microsoft, который вшит в систему по умолчанию. Утилита Toolbar бесплатна. Для ее скачивания понадобится авторизоваться в магазине приложений через единый аккаунт Microsoft. Алгоритм установки выглядит следующим образом.
- Войти в Microsoft Store, авторизоваться, если это не было сделано.
- Ввести в строке поиска (верхняя часть экрана) название искомой утилиты — Drag and Drop Toolbar. Система выдаст необходимое расширение для операционной системы.
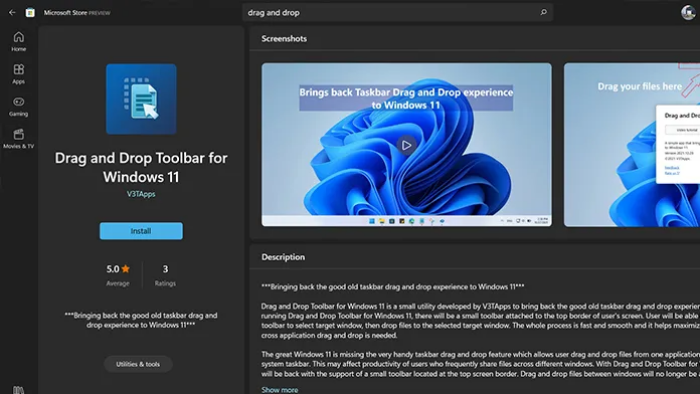
- Нажать на кнопку Get (получить).
- Начнется установка приложения. Его объем – всего 1,1 Мб, потому процесс не займет много времени.
- Windows автоматически настроит работу расширения. Корневая папка будет доступна в Program Files. Так как скачивание производится с официального магазина компании, давать дополнительного соглашения на установку не надо.
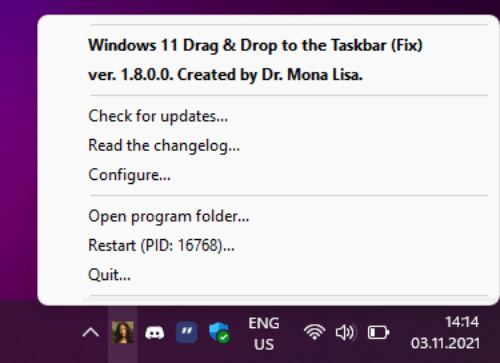
- После окончания установки нужно нажать «Открыть». Приложение активируется. Также должно появиться уведомление о том, что утилита будет запускаться автоматически при запуске Windows.
- Пользователь снова может пользоваться функцией Drag and Drop.
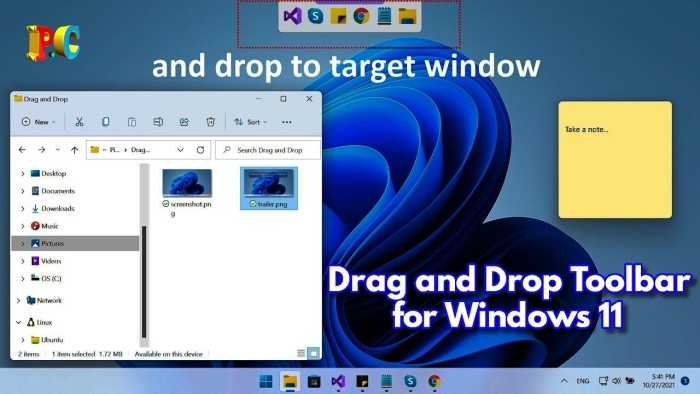
Утилита отлична стабильностью работы. Пользователи отмечают, что визуально перетаскиваемые значки не совпадают с шириной панели задач, однако это некритично. Тем более, что для настройки работы не нужно лезть в корневую папку, как в случае с дополнением от Github.
Для управления утилитами также удобно использовать специальное ПО, например, Glary Utilities. Там можно легко и быстро настроить параметры автозапуска, обновлений, очистить кэш и временные файлы, загрузить обновления, в том числе системные.
Включение перетаскивания файлов на панели задач Windows 11
Сообщество, как всегда, быстро предложит решение, чтобы вернуть эту важную функцию, пока Microsoft не выпустит ее в качестве обновления. В любом случае, есть два простых способа вернуть эту удобную функцию. Давайте взглянем.
Метод 1 —
Первый способ — использовать простой инструмент, доступный на GitHub. Этот инструмент под названием Windows11DragAndDropToTaskbarFix помогает вернуть полезную функцию в Windows 11. Настройка для включения этой функции довольно проста. Следуйте инструкциям ниже.
- Прежде всего, вам нужно будет перейти на эту страницу GitHub, чтобы загрузить инструмент.
- Чтобы загрузить установочный файл, просто щелкните ссылку exe, которая находится прямо под заголовком Assets.
- Установка весит всего 109 КБ. Файл должен быть скачан мгновенно.
- Загрузив файл, дважды щелкните его, чтобы запустить. Windows может выдать предупреждение о том, что у файла есть непроверенный издатель.
- Просто нажмите кнопку «Выполнить».
- Теперь программа откроет окно консоли.
- Вам вообще ничего не нужно делать. Окно также автоматически закроется.
- Вот и все. Вот как вы можете включить перетаскивание файлов на панель задач в Windows 11.
- Если вы хотите закрыть приложение, просто откройте диспетчер задач и щелкните вкладку «Процесс».
- Теперь найдите процесс Windows 11 Drag and Drop Taskbar Fix и щелкните его правой кнопкой мыши.
- В контекстном меню выберите опцию «Завершить процесс». Функция будет закрыта сразу.
- Чтобы восстановить его, просто запустите exe-файл, и все готово.
Способ 2
Второй способ — это еще один простой способ включить эту функцию. Для этого вам необходимо загрузить приложение из Microsoft Store. Итак, если у вас нет учетной записи Microsoft, входящей в вашу систему, пришло время сделать это, поскольку Магазин требует, чтобы у вас была учетная запись Microsoft для загрузки приложений и даже публикации отзывов.
- Откройте Microsoft Store и перейдите к окну поиска, которое находится посередине вверху экрана.
- Введите перетаскивание. Нажмите клавишу ввода, чтобы выполнить поиск в приложении.
- В результате вы увидите первое приложение с надписью Drag and Drop Toolbar для Windows 11. Нажмите здесь.
- Теперь нажмите синюю кнопку Get в левой части экрана. Приложение начнет загружаться на ваш компьютер.
- Приложение весит всего 1,1 МБ. Итак, это должна быть быстрая загрузка.
- После загрузки нажмите кнопку «Открыть» в Microsoft Store.
- В тот момент, когда вы откроете приложение, вы получите уведомление о том, что приложение настроено на запуск при запуске Windows.
- Кроме того, вы увидите небольшой лоток в верхней части экрана.
- Чтобы перетащить файлы в любую запущенную программу, просто перетащите файл вверх и наведите указатель мыши на панель. Затем вы можете просто перетащить файл в открытую программу, и все готово.
- Конечно, он не помещается внизу, где находится панель задач, но он все равно выполняет свою работу.
Заключение
Итак, вот оно. Вы можете использовать два разных способа переноса файлов D5ag и Drop на панель задач на вашем ПК с Windows 11. Если вы все еще используете Windows 10, вам следует придерживаться ее до тех пор, пока функция не будет развернута с помощью обновления для Windows 11. После того, как функция будет официально интегрирована в ОС, для ее использования не потребуется использовать сторонние приложения..
Windows 11 Drag & Drop to the Taskbar (Fix)
This program fixes the missing «Drag & Drop to the Taskbar» support in Windows 11. In the best case, such a simple and basic functionality will return to Windows 11 in October 2022. For now, we have to use workarounds in the OS that was supposed to «empower our productivity».
UPDATE: Windows 11 22H2 (build 22621 and 22622, released in September 2022) restores the drag & drop functionality natively, so this program is not longer needed. To learn how to update your Windows 11, please visit this page. You can still use this program if you’re running an older version of Windows 11. In case you have troubles removing it, please read #issue 81.
Windows11DragAndDropToTaskbarFix works with the new Windows 11 taskbar and does not require nasty changes like or restoration of the . It doesn’t change any system registry keys (except autostart for itself when manually configured) and does not inject any DLLs to other processes, so it’s a very portable solution. This program will not interrupt further windows updates as it doesn’t change any system files. It’s an independent C++ process that does all the job.
Install Microsoft Visual C++ 2015-2022 Redistributable x64
Верните функциональность перетаскивания в Windows 11
Панель задач Windows 11 может все еще находиться в стадии разработки для Microsoft, но благодаря этим изящным обходным путям вы можете легко восполнить пробел в функциональности.
Автор Ольга Питель · 11:21 22.07.2021
Здравствуйте, уважаемые читатели сайта Uspei.com. В октябре ждем выпуск официальной версии Windows 11, которая добавила множество новых возможностей и функций.
Но с появлением новых функций Microsoft пришлось расстаться с некоторыми старыми, которые были удалены в новой операционной системе. Некоторые удаленные функции, такие как, например, временная шкала, некоторые пользователи могут даже не заметить, но некоторые изменения могут повлиять на пользователей очень сильно, так как используются в Windows почти ежедневно.
В Windows 11 панель задач потеряла поддержку некоторых основных функций. Например, панель задач можно использовать только в нижней части экрана. Согласно официальным документам Microsoft, Windows 11 больше не позволит пользователям прикреплять панель задач к другим сторонам экрана.
В официальном документе Microsoft сообщила с какими функциями панели задач пользователям придется расстаться, но иностранные СМИ обнаружили в тестовом Windows 11, что убрали поддержку полного контекстного меню и возможность перетаскивания файлов в приложение на панели задач.
Microsoft признала, что в Windows 11 больше нет функции перетаскивания файлов на панели задач, по крайней мере, на данный момент.
Кроме того, Windows 11 не позволяет пользователям перетаскивать приложения на панель задач для создания ярлыка, как показано на скриншоте.
Многие пользователи расстроены удалением важных и удобных для них функций.
Стандартные ответы Microsoft на вопросы пользователей в виде “поддержка прекращена” без объяснения причин удаления также вызывает недовольство пользователей.
В настоящее время неясно, будут ли восстановлены все функции панели задач Windows 10 до выхода Windows 11 в октябре 2021 года.
- Категория: Windows 11
- Дата: 20-09-2021, 18:06
- Просмотров: 4 826
Вот список всех ограничений панели задач:
К сожалению, 5 октября Windows 11 будет поставляться с этими ограничениями панели задач, но это будет предлагаться в качестве дополнительного обновления, поэтому вы можете пропустить его и вместо этого загрузить Windows 10 October 2021 Update. Если вы решите выполнить обновление, вы все равно сможете восстановить классическую панель задач с помощью сторонних платных приложений или инструментов с открытым исходным кодом. Например, вы можете попробовать StartIsBack, популярную замену меню «Пуск» для Windows 11. Этот инструмент восстанавливает классический дизайн панели задач и позволяет перемещать панель задач, а также исходную панель задач из предыдущих версий Windows. Конечно, вы также можете получить классическое меню «Пуск» из Windows 7.
Is drag and drop available in Windows 11?
After the drag and drop not working in Windows 11 problem was raised by several users, Microsoft issued a response a couple of years ago:
Based on this statement, we had expected the drag and drop feature somewhere down the line from Microsoft. Luckily, it did go live and Windows 11 22H2 users can now use it.
If the above solutions don’t meet your requirements or some critical functionalities are still left out, you can find a way to bring back the old taskbar and Start menu.
These are all the methods you can go for when the drag and drop function is not working in Windows 11. Although they aren’t as good as the built-in functionality, they do the trick until Microsoft releases a similar feature.
Once you have the drag and drop working in Windows 11, pin as many apps to the taskbar. Or, drop files to the processes in the taskbar to launch in that particular app.
Even more, apply these useful tips if the left mouse button drag doesn’t work. Even though it is a Windows 10 guide, rest assured they are the same as in Windows 11.
And if you change your mind and roll back to the previous OS, take a look at these quick fixes if you can’t drag and drop items in Windows 10. Moving paragraphs, files, or folders around will work like a charm once again.
Let us know your thoughts on Microsoft killing the drag and drop operation and the method you opted for in the comments section below.
Still having issues? Fix them with this tool:
SPONSORED
If the advices above haven’t solved your issue, your PC may experience deeper Windows problems. We recommend downloading this PC Repair tool (rated Great on TrustPilot.com) to easily address them. After installation, simply click the Start Scan button and then press on Repair All.
Включение поддержки Drag and Drop для панели задач в Windows11DragAndDropToTaskbarFix
Единственная задача бесплатной программы Windows11DragAndDropToTaskbarFix — вернуть прежнее поведение панели задач Windows 11 при перетаскивании файлов на значки открытых программ. Использование очень простое:
Дополнительно, в папке с программой вы можете создать файл конфигурации с именем Windows11DragAndDropToTaskbarFixConfig.txt и добавить в него параметры, такие как включение автоматического запуска Windows11DragAndDropToTaskbarFix при входе в систему. Подробнее о файле конфигурации можно прочитать на официальной странице.
В моем тесте утилита исправно работает, из замеченных нюансов:
- При перетаскивании файлов всё так же отображается красный перечеркнутый значок «запрета действия» (но на работоспособность не влияет).
- В отзывах о проблемах с программой на GitHub есть информация о том, что при использовании нескольких мониторов, на втором монитора программа может работать неправильно.
При работе утилита не показывает своих значков в панели задач или области уведомлений: если вам требуется закрыть её, используйте диспетчер задач.
А вдруг и это будет интересно:
27.10.2021 в 14:35
27.10.2021 в 17:14
Скажите пожалуйста а почему после чистой установки вин_11 защитник виндовс (defender) на английском языке? Хотя система полностью русифицирована. (Я писала вам под видео но ютуб не пускает мой комментарий). Отвечаю на ваш вопрос: Скачивала через MediaCreationTool.bat, кстати сразу после установки русс.яз. в защитнике был, а после обновления через центр обновлений русский пропал и появился английский. Второй раз уже переустанавливаю, первый раз было тоже самое, качала и ставила по вашему видео (rufus beta). Ноут все поддерживает кроме TPM.
28.10.2021 в 18:54
27.10.2021 в 23:47
28.10.2021 в 22:06
Я проще делал, открыл хром, значок появился в панели клик правой по значку и закрепить. И все) при каждом запуске всегда главная страница) правда я это делал в сентябре)
29.10.2021 в 13:34
В статье не совсем про это. Цель другая: открывать файлы в программе, которая есть в панели задач путем перетаскивания файлов на этот значок.
Windows 11 вызывает смешанные чувства. С одной стороны, многие люди с удовольствием остались бы и на Windows 10. С другой стороны, есть вполне достойные причины обновиться до 11-й версии – улучшенное переключение между окнами, улучшенный контроль над виртуальными рабочими столами, свежие дизайнерские штучки – типа закруглённых уголков у окон.
Обновляясь до Windows 11, будь то обновление рабочей системы или установка на чистый диск, вы заметите несколько раздражающих особенностей – вроде контекстного меню, заставляющего вас лишний раз кликать мышкой, корявая панель задач, меню браузеров по умолчанию, из-за которого отказаться от Edge стало сложнее.
Предлагаем вашему вниманию худшие особенности Windows 11 и пути их исправления – или, по крайней мере, смягчения.
Закрепляем папочки с файлами на ПЗ Виндовс 11
ПЗ даёт нам возможность прикреплять к ней только исполняемые значки с ярлыками. В связи с этим, для закрепления папочки на данной панели, необходимо создать значок подходящего типа для размещения на панели задач.
Чтобы это сделать, пройдёмся по следующим шагам:
- Кликнем ПКМ по необходимой папочке и выберем вкладку «Копировать как путь»;
- Теперь нам нужно нажать ПКМ по пустому пространству экрана или в необходимой папочке, в которой мы решили создать значок, и выбираем команду в ниспадающем окошке «Создать», затем в другом выпадающем окошке выбираем «Ярлык»;
- В новом окошке нам нужно указать расположение папочки, и ввести слово «explorer.exe» (Кавычки должны быть в виде 2 запятых). Затем, через пробел в кавычках вставляем адрес папочки, который мы ранее скопировали;
- Нажимаем на кнопочку «Далее» и указываем имя создаваемого ярлыка;
- Система создаст значок, который будет запускать нужную папку. Проверяем, работает он или нет (Он должен работать, если вы всё правильно сделали. Если не работает, ищем ошибку, которую допустили)?
- Нажимаем на значок ПКМ, и в выпадающем меню выбираем команду «Показать дополнительные параметры»;
- В новом контекстном меню выбираем команду «Закрепить на панели задач»;
- У нас ярлык принял вид папки. Если вы решите поменять вид значка, то нужно войти в «свойства», и в появившемся окошке нажать на кнопочку «Сменить значок»;
- Появляется окно со значками, где нам нужно выбрать понравившийся.
Как включить для панели задач
Важно четко понимать, что главная и, единственная задача бесплатного программного обеспечения заключается в оформлении возврата прежнего состояния интегрированной панели задач в ОС Виндовс 11 непосредственно в период перетаскивания системных, прочих файлов на графическое отображение запущенных утилит. Чтобы инициировать включение рассматриваемой опции, требуется придерживаться несложной следующей последовательности действий:
Чтобы инициировать включение рассматриваемой опции, требуется придерживаться несложной следующей последовательности действий:
На начальном этапе требуется скачать и инициировать установку последней версии программного обеспечения с официального портала компании-разработчика с последующим сохранением файла в удобном для пользователя месте на персональном компьютере
Дополнительно важно обращать внимание на то, что интегрированный специализированный фильтр оставляет за собой право на блокировку загрузки и активацию файла в качестве малоизвестного объекта. После этого требуется произвести запуск специализированного программного обеспечения
Во время отображения уведомления об отсутствии обнаружения требуемого файла VCRUNTIME140_1.DLL и прочих, важно инициировать запуск рассматриваемой утилиты
В результате автоматически запускается диалоговое окно для ввода команд. Спустя небольшой временной отрезок осуществляется закрытие. На завершающем этапе появляется возможность перетаскивания файлов и компонентов непосредственно на графические изображения запущенного программного обеспечения, расположенного в панели задач ОС Виндовс 11.
Дополнительно требуется помнить, что в имеющейся по умолчанию папке с программным обеспечением каждый пользователь вправе создать индивидуальный файл с присвоенным соответствующим именем с последующим добавлением параметров. Среди них предусматривают активацию автоматического запуска при первичной авторизации в системе и учетной записи пользователя в частности. При наличии вопросов исчерпывающая информация представлена на официальном ресурсе компании-разработчика.
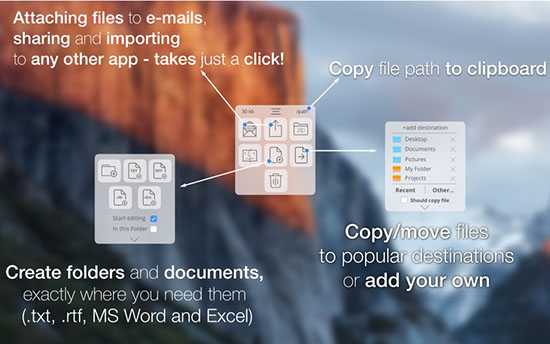
Как вернуть перетаскивание через Панель задач Windows 11
/>Илья – главный редактор сайта softdroid.net. Является автором нескольких сотен руководств и статей по настройке Android. Около 15 лет занимается ремонтом техники и решением технических проблем iOS и Android. Имел дело практически со всеми более-менее популярными марками мобильных смартфонов и планшетов Samsung, HTC, Xiaomi и др. Для тестирования используется iPhone 12 и Samsung Galaxy S21 с последней версией прошивки.
Панель задач, одна из главных фишек интерфейса Windows 11, подверглась значительным изменениям в новой ОС. Не все из новшеств получили одобрение пользователей. Например, сейчас недоступно контекстное меню таскбара и возможность поменять расположение панели задач, не переходя в настройки. Кроме того, базовая, и очень востребованная, функция перетаскивания файлов, используя иконку приложения, на данный момент недоступна в новой ОС.
Пожалуй, именно невозможность перетаскивания файлов (привычным способом) раздражает больше всего. В той же Windows 10 вы могли перетащить файлы из проводника в программу, перетянув файлы на соответствующую иконку. Сейчас же нужно держать оба окна в развернутом состоянии, чтобы перетащить файлы. Или использовать контекстное меню, чтобы выделить файл и выбрать команду.
Можно ли вернуть перетаскивание в Windows 11
Конечно, есть вероятность, что привычное перетаскивание вернется в последующих сборках Windows 11, по мере выхода обновлений (по крайней мере, Microsoft внимательно относится к пожеланиям пользователей).
На данный момент перетаскивание работает только хитрыми способами. О них – далее.
Способы, как переместить файлы в приложение
Итак, давайте рассмотрим способы, как сейчас можно перетаскивать файлы в Windows 11 и можно ли вернуть перетаскивание через модификацию системы.
Способ 1. Использование комбинации (Ctrl + ) Alt + Tab
Можно воспользоваться оконным менеджером, чтобы перетащить файлы. Делается следующим образом.
- Начните перетаскивать файл.
- Одновременно зажмите Alt+Tab, чтобы появился список окон. Если не сработает, попробуйте зажать Ctrl + Alt+Tab.
- Перетяните файлы в нужное окошко программы.
Способ 2. Перетаскивание между папками
Перетаскивание между двумя каталогами, директориями осуществляется тем же способом, что и в Windows 10. Опишем данный метод в пошаговой форме.
- Откройте 2 окна: то, из которого нужно перетащить (источник) и то, куда надо отправить данные (преемник). Расположите окна рядом для удобства.
- Нажмите левой кнопкой на файл, который хотите перетянуть.
- Перетяните файл во второе окно-преемник, зажав левую кнопку мыши и не отпуская ее.
- Отпустите левую кнопку, перетянув файл в окно – преемник.
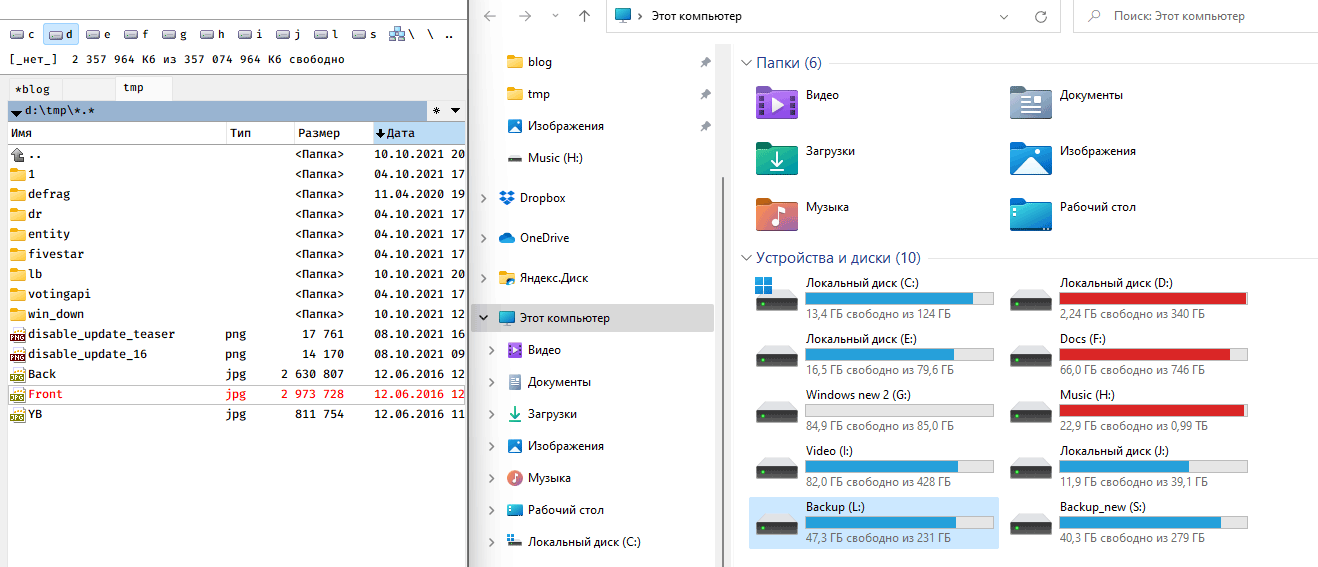
Способ 3. Редактирование файлов Реестра
Далее описываемый метод активации drag & drop имеет свои недостатки. После редактирования Реестра кнопка Пуск, поисковая строка и голосовой ассистент будут недоступны для запуска из панели задач, хотя и будут присутствовать в виде иконок. Нужно вам это или нет – решать вам.
Через редактор реестра доступны всевозможные твики, в том числе вы можете исправить перетаскивание в Windows 11. Перед началом работы советуем создать точку восстановления, чтобы в случае неудачи вернуться к прежним системным настройкам.
- Вызовите диалог “Выполнить”, нажав Windows + R.
- Введите в текстовое поле regedit и нажмите Enter (программа запускается от имени администратора).
- Перейдите по адресу HKEY_LOCAL_MACHINE > SOFTWARE > Microsoft > Windows > CurrentVersion > Shell > Update > Packages.
- Кликните на пустом пространстве правой кнопкой мыши, чтобы вызвать контекстное меню.
- Создайте новый ключ: Создать > Параметр DWORD (32 бита). Переименуйте его в UndockingDisabled.
- Выставьте значение как «1». Нажмите ОК
- Для применения настройки перезагрузите ПК.
Как уже говорилось, некоторые функции будут недоступны после данного фикса. Чтобы вернуться к системным настройкам по умолчанию, измените значение ключа UndockingDisabled на 0 в реестре Windows 11, пройдя по шагам мини-инструкции выше (или просто удалите ключ с названием UndockingDisabled). Перезагрузите компьютер.
Заключение
Как видите, на данный момент нет нормальных способов заменить функцию перетаскивания, доступную ранее во всех версиях графического интерфейса Windows – 8, 10 и даже XP. Мы советуем дождаться крупного обновления Windows 11: скорее всего, разработчики пойдут навстречу пользователям и вернут интуитивно привычное перетаскивание на Панель задач.
Вернуть функциональность перетаскивания в Windows 11
Оставить комментарий
В этом мире нехватки кремния и скальпирования процессоров и графических процессоров многие ищут место для ноутбуков, чтобы предоставить им устройства для замены настольных ПК. Lenovo Legion 7 стремится стать одним из таких устройств, предлагая самые быстрые
На рынке представлено множество потрясающих игровых гарнитур, в самых разных ценовых категориях. Однако выбрать прочную игровую гарнитуру непросто. Фактически, вы, вероятно, много читали о
Apple Watch долгое время были золотым стандартом для умных часов, восхищая пользователей функциями отслеживания состояния здоровья и надежной библиотекой приложений. Экосистема умных часов Android, с другой стороны, истощается из-за тусклых предложений и отсутствия покупателей. Что ж, у Samsung есть
Меню «Пуск» занимает слишком много места
Как насчёт скромности, Microsoft? Меню «Пуск» должно давать нам быстрый доступ к программам, а потом убираться с дороги. Однако в Windows 11 меню «Пуск» больше выпендривается, чем приносит пользу. Оно по умолчанию находится посередине экрана, и на меньшее количество иконок там приходится больше места. Что ещё хуже, приходится кликать повторно, чтобы увидеть список всех приложений.
Я сравнил размеры меню в обеих системах на экране с разрешением 1920×1080. За исключением высоты панели задач, которая осталась примерно такой же, в Windows 11 меню «Пуск» занимает 645×740 пикселей и содержит 18 прикреплённых приложений и четыре «рекомендованных» — всего 22 иконки. Ещё там есть место для двух иконок, поэтому всего их поместится 24 штуки.
В Windows 10 меню занимает 648×639 пикселей и умещает 30 иконок. В Windows 10 можно сразу прокрутить алфавитный список всех приложений. В Windows 11 сначала придётся кликнуть на кнопку «Все приложения».
К счастью, этому меню есть три хороших альтернативы. Бесплатная Open-Shell (бывшая Classic Shell), а также платные StartAllBack и Start11, каждая из которых стоит $4,99.
StartAllBack
Нужно скачать программу с официального сайта, и выбрать тему. Можно выбрать в настройках размер иконок, вернуть ленту настроек в Проводнике и включить полные контекстные меню по умолчанию.
Open-Shell
Кроме того, в данном случае при установке нужно выбрать подходящий вариант кнопки «Пуск» из предлагаемых программой — Aero. Если выбрать тот, который не закрывает полностью штатную кнопку, то на неё можно будет случайно попасть мышкой, после чего откроется стандартное меню «Пуск» Windows 11.
Другой вариант – вообще не заменять кнопку «Пуск», а воспользоваться редактором реестра, включив классическую панель задач.
В реестре для этого нужно перейти к ветке HKEY_LOCAL_MACHINE\SOFTWARE\Microsoft\Windows\CurrentVersion\Shell\Update\Packages, создать новый ключ DWORD (32-bit) с именем UndockingDisabled и значением 1. Перезапустив систему, нужно вызвать панель управления иконками уведомлений. Для этого нужно нажать Win+R и ввести в поле ввода shell. . Выбрав пункт включения и выключения системных иконок, необходимо включить иконки часов, громкости и сети. Здесь же можно выключить отображение просмотра задач и строки поиска (поскольку эти функции всё равно роняют Open-Shell).
Как в Windows 11 включить перетаскивание файлов на значки программ на панели задач
Если в Windows 10 закрепление на панели задач файл или иконку приложения было чем-то само собой разумеющимся, то в Windows 11 с этим возникли серьезные проблемы. В новой версии системы разработчики отключили эту функцию, недоступной стала также возможность открытия файлов путем их перетаскивания на иконки запущенных программ на той же панели задач. Восстановить отключенную функцию перетаскивания в инсайдерских сборках системы можно было с помощью несложного твика реестра.
Но сейчас этот способ более не работает.
Чтобы включить перетаскивание файлов на ярлыки запущенных приложений, в текущей версии Windows 11 вам понадобиться помощь стороннего инструмента — тулзы Windows11DragAndDropToTaskbarFix.
Эта весящая всего 100 килобайт утилита служит единственной цели — восстановлению функции перетаскивания файлов на расположенные на панели задач значки запущенных приложений. Утилита лишена графического интерфейса, при запуске тулзы откроется командная строка, которая через короткое время сама же закроется.

Если при запуске исполняемого файла Windows11DragAndDropToTaskbarFix вы получите сообщение об отсутствии библиотеки VCRUNTIME140_1.DLL , скачайте с официальной страницы:
Компонент Microsoft Visual C++ 2015-2019 64-бит и установите.
После этого утилита должна запуститься без ошибок.
Изменения вступят в силу немедленно, и сразу после запуска инструмента вы сможете перетаскивать файлы и прочие элементы на значки запущенных приложений на панели задач.
Учтите, однако, что в многомониторных системах тулза может работать некорректно, также при перетаскивании объектов вы по-прежнему будете видеть красный значок, указывающий на запрет действия.
Обращать на него внимание не нужно, его появление никак не влияет на функциональность утилиты. Если вы вдруг захотите завершить работу утилиты, сделать это можно будет через Диспетчер задач, закрыв ее процесс принудительно
Если вы вдруг захотите завершить работу утилиты, сделать это можно будет через Диспетчер задач, закрыв ее процесс принудительно.




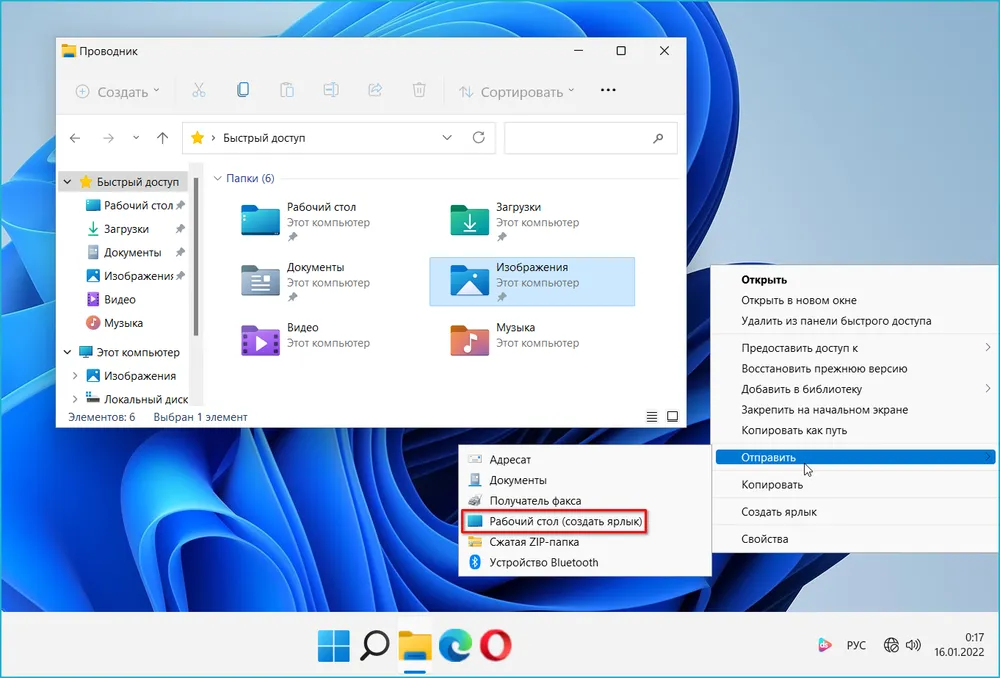

















![How to enable drag and drop in windows 11 taskbar [01 minute]](http://kubwheel.ru/wp-content/uploads/1/9/0/1909efe026e597996e4e51c42c4b1a36.png)




