Таблица символов и другие команды
Также полезно иметь возможность запускать таким способом некоторые утилиты. Например, Калькулятор и Таблицу символов. Конечно, для них можно разместить значки-ссылки на Рабочем столе, но, как правило, во время работы он полностью перекрыт окнами Проводника и приложений. А воспользовавшись этим вариантом запуска, не придется пользоваться функцией «Свернуть все окна» – можно запускать нужные утилиты прямо из открытых окон. Делается это еще проще:
- Имя утилиты – лучше на русском, если название утилиты состоит только из 1-го слова. Тогда можно будет пропустить шаг 5-й.
- …
- Путь к утилите. Например: «C:\Windows\System32\charmap.exe».
- Пропускаем или вводим «Таблица символов».
- …
- Значение параметра – это путь к утилите и, после запятой, «» (ноль).
- Как в последнем случае – «Bottom».
Таким же образом организовываем ссылки на другие утилиты и приложения.
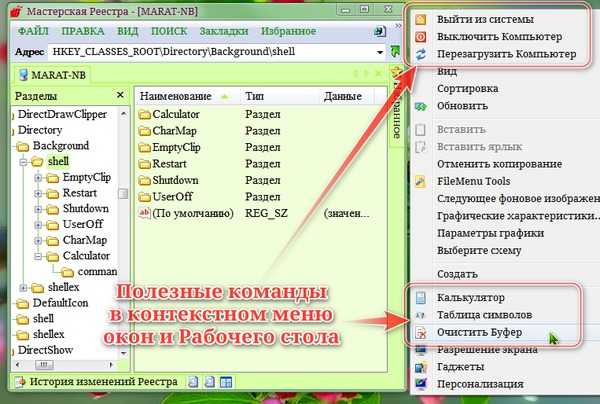
Хранение информации о зарегистрированных типах файлов
Информация о каждом зарегистрированном типе файлов и командах, применимых к нему, хранится в ветви реестра
HKEY_CLASSES_ROOT. Каждому зарегистрированному типу файлов соответствуют два подраздела в разделе
HKEY_CLASSES_ROOT. Первый подраздел имеет название, соответствующее расширению имени файла. В своём значении «по
умолчанию» этот подраздел содержит идентификатор, который используется как название второго подраздела. Во втором
подразделе хранятся описания команд, применяемых к данному типу файлов. Например, текстовому типу файлов в реестре
соответствуют два подраздела — «.txt» и «txtfile». Второй подраздел «txtfile» содержит в своём значении «по
умолчанию» текст описания для данного типа файлов (в данном случае — «Текстовый документ»), которое используется
системой в различных случаях.
Информация, относящаяся одновременно ко всем типам файлов, хранится в подразделе «*» ветви реестра
HKEY_CLASSES_ROOT. Информация, относящаяся ко всем незарегистрированным типам файлов, хранится в подразделе
«Unknown» ветви реестра HKEY_CLASSES_ROOT. Информация, относящаяся к папкам, хранится в подразделах «Directory» и
«Folder» ветви реестра HKEY_CLASSES_ROOT.
Как отредактировать контекстное меню Проводника через реестр
Запускаем редактор реестра:
- Входим в меню Пуск.
- Вводим в строку поиска команду regedit и жмем Enter.
Важно!Любые неосторожные и необдуманные операции могут иметь опасные последствия, вплоть до полного отказа загрузки Windows. Чтобы подстраховать себя от ошибок, обязательно сделайте резервную копию реестра перед началом его редактирования!
Порядок действий при создании резервного файла реестра:
Порядок действий при создании резервного файла реестра:
- Заходим в меню «Файл» в отрытом редакторе.
- Выбираем пункт «Экспорт».
- В открывшемся окне, в нижнем поле «Диапазон экспорта», выбираем «Весь реестр».
- Указываем нужное место расположения и имя нового файла и жмем «Сохранить».
Примечание. В случае возникновения проблем после ручного редактирования, реестр можно будет восстановить до его первоначального состояние из резервной копии, используя пункт «Импорт» в меню «Файл» редактора regedit.
Как видим, сам реестр имеет оригинальную древовидную структуру. В левой части редактора отображается само дерево, а в правой – список параметров в выбранной ветке. Для работы с контекстным меню нас интересует один-единственный раздел: «HKEY_CLASSES_ROOT».
Как уже упоминалось, разным объектам (папкам, файлам) соответствуют разные наборы команд, поэтому редактировать в реестре их придется по отдельности. Наши основные цели: очистка контекстного меню папок и общих пунктов меню для всех типов файлов.
Очистка контекстного меню папок
Все настройки контекстного меню директорий хранятся в ветках:
Если присмотреться, то среди разветвлений указанных веток легко увидеть знакомые команды. Так, ответвление реестра «DirectoryShell» содержит в себе пункты верхней части меню, а «DirectoryShellexContextMenuHandlers» – нижней. «FolderShellExContextMenuHandlers», в основном, повторяет содержание предыдущей ветки, так что одинаковые пункты при необходимости удаляйте из обеих веток.
Осталось только удалить лишние команды. Выбор, что убрать, а что оставить в списке – это уже личное дело каждого. Тем более, что в зависимости от списка установленных приложений, содержание меню будет существенно отличаться. Нажмите правой кнопкой мышки на не нужную запись в реестре и выберите «Удалить». Затем повторите эту операцию для остальных выбранных элементов.
Вот такой аккуратный вид имеют рассматриваемые ветки реестра и само меню после завершения процедуры очистки.
Очистка контекстного меню файлов
Сама процедура ничем не отличается от той, которая проводилась в предыдущем разделе. Изменились только ответвления ветки реестра «HKEY_CLASSES_ROOT», хранящие необходимые параметры.
Теперь это:
В них хранятся общие элементы для всех зарегистрированных в системе типов файлов.
По примеру очистки для папок, удаляем все ненужные ветки в реестре и получаем красивое и удобное контекстное меню.
Как удалить пункты из раздела «Открыть с помощью»
Если вам требуется удалить какую-либо программу из пункта контекстного меню «Открыть с помощью», сделать это можно в редакторе реестра Windows или с помощью сторонних программ.
К сожалению, некоторые пункты удалить данным способом в Windows 10 — 7 не получится (например, те, которые сопоставлены с определенными типами файлов самой операционной системой).
- Откройте редактор реестра. Самый простой способ для этого — нажать клавиши Win+R на клавиатуре (Win — клавиша с эмблемой ОС), ввести regedit и нажать Enter.
- В редакторе реестра перейдите к разделу (папки слева) HKEY_CURRENT_USER\ SOFTWARE\ Microsoft\ Windows\ CurrentVersion\ Explorer\ FileExts\ Расширение_файла\ OpenWithList
- В правой части редактора реестра кликните по тому пункту, где поле «Значение» содержит путь к программе, которую нужно удалить из списка. Выберите «Удалить» и согласитесь с удалением.
Обычно, пункт исчезает сразу. Если этого не произошло, перезагрузите ваш компьютер или перезапустите проводник Windows.
Примечание: если нужная программа не указана в приведенном выше разделе реестра, посмотрите, а нет ли её здесь: HKEY_CLASSES_ROOT\ Расширение_файла\ OpenWithList (в том числе в подразделах). Если её нет и там, то далее будет приведена дополнительная информация о том, как всё-таки можно удалить программу из списка.
Отключение пунктов меню «Открыть с помощью» в бесплатной программе OpenWithView
Одна из программ, позволяющих настроить пункты, отображающиеся в меню «Открыть с помощью» — бесплатная OpenWithView, доступная на официальном сайте (некоторые антивирусы не любят системный софт от nirsfot, но в каких-либо «плохих» вещах он замечен не был. На указанной странице также есть файл с русским языком для этой программы, его нужно сохранить в ту же папку, где находится OpenWithView).
После запуска программы вы увидите список пунктов, которые могут отображаться в контекстном меню для различных типов файлов.
Всё, что требуется для того, чтобы убрать программу из «Открыть с помощью» — нажать по ней и отключить с помощью красной кнопки в меню вверху, либо в контекстном меню.
Судя по отзывам, программа работает в Windows 7, но: когда я тестировал в Windows 10 мне не удалось убрать с её помощью Opera из контекстного меню, тем не менее, программа оказалась полезной:
- Если кликнуть дважды по ненужному пункту, отобразится информация о том, как он прописан в реестре.
- После этого можно выполнить поиск по реестру и удалить данные ключи. В моем случае это оказалось 4 различных расположения, после очистки которых избавиться от Opera для HTML файлов все-таки удалось.
Пример расположений реестра из пункта 2, удаление которых может помочь убрать ненужный пункт из «Открыть с помощью» (аналогичные могут быть и для других программ):
- HKEY_CURRENT_USER\ SOFTWARE\ Classes\ Название программы\ Shell\ Open (удалял весь раздел «Open»).
- HKEY_LOCAL_MACHINE\ SOFTWARE\ Classes\ Applications\ Название программы\ Shell\ Open
- HKEY_LOCAL_MACHINE\ SOFTWARE\ Classes\ Название программы\ Shell\ Open
- HKEY_LOCAL_MACHINE\ SOFTWARE\ Clients\ StartMenuInternet\ Название программы\ Shell\ Open (этот пункт, судя по всему, применим только к браузерам).
Кажется, это всё по поводу удаления пунктов. Перейдем к их добавлению.
Добавьте ярлыки приложений на рабочий стол в Windows 11
Существует несколько способов создания или добавления ярлыков на рабочий стол для приложений в Windows 11.
Добавьте значки приложений на рабочий стол с помощью перетаскивания
Самый простой и простой способ добавить ярлык приложения на рабочем столе в Windows 11 — перетащить приложение из меню «Пуск» Windows. Выполните следующие действия, чтобы добавить значок приложения на рабочий стол:
Сначала нажмите кнопку «Пуск» на панели задач, чтобы открыть меню «Пуск». Затем нажмите кнопку «Все приложения» в правом верхнем углу меню «Пуск».
В разделе «Все приложения» найдите приложение, для которого вы хотите создать ярлык на рабочем столе. Теперь нажмите на приложение и перетащите его на рабочий стол.
Теперь ярлык приложения появится на рабочем столе.
Добавить ярлык приложения из папки меню «Пуск»
При установке стороннего приложения из любого внешнего источника, кроме Магазина Windows, приложение будет создано в папке автозагрузки Windows. С помощью этих ярлыков вы можете создавать ярлыки на рабочем столе. Следуйте этим инструкциям, чтобы создать ярлыки из папки «Автозагрузка»:
Для начала нажмите кнопку «Пуск» на панели задач. Затем найдите приложение, которое хотите добавить на рабочий стол Windows 11, щелкните правой кнопкой мыши приложение в разделе «Наилучшее совпадение» и выберите «Открыть расположение файла». Например, здесь мы ищем «Notepad++» в поиске Windows.
Кроме того, вы также можете нажать «Все приложения» в правом верхнем углу.
Теперь в списке приложений найдите приложение, для которого вы хотите создать ярлык на рабочем столе. Затем щелкните приложение правой кнопкой мыши, разверните «Дополнительно» и выберите «Открыть местоположение файла» в подменю.
Это откроет папку меню «Пуск». Теперь щелкните правой кнопкой мыши значок программы и выберите параметр «Показать дополнительные параметры», чтобы развернуть классическое контекстное меню.
Теперь вы должны увидеть старое классическое контекстное меню. Здесь нажмите «Отправить», а затем выберите «Рабочий стол (создать ярлык)» в подменю. Вы также можете нажать кнопку «Копировать» в новом контекстном меню или нажать Ctrl+ C, чтобы скопировать файл и вставить его на рабочий стол.
Это добавит выбранный значок приложения (ярлык) на рабочий стол Windows 11.
Добавить ярлык приложения через папку приложений
Вышеуказанные методы могут помочь вам создать ярлыки для сторонних приложений, но не для программ Магазина Windows или встроенных приложений Windows. Этот метод может помочь вам создать ярлыки для сторонних приложений, а также для программ Магазина Windows. Вот как это сделать:
Откройте поиск Windows, введите «CMD» и нажмите «Командная строка» в результатах поиска. Либо нажмите Win+, Rа затем введите «CMD» и нажмите Enter, чтобы открыть командную строку.
В командной строке введите следующую команду и нажмите Enter, чтобы запустить ее:
Откроется папка «Приложения», в которой вы можете найти все предварительно загруженные приложения Windows, приложения Магазина Windows и сторонние программы. Теперь найдите приложение, для которого вы хотите создать ярлык на рабочем столе. Затем щелкните правой кнопкой мыши приложение и выберите параметр «Создать ярлык».
Теперь нажмите «Да» в окне подтверждения ярлыка.
Теперь ваш ярлык будет виден на рабочем столе Windows 11.
Создать ярлык приложения из папки установки
Однако для некоторых приложений, таких как портативные приложения, экспериментальные приложения и другие, вы не можете создавать ярлыки с помощью любого из вышеперечисленных методов. Для этих приложений вы должны добавить приложения на рабочий стол из папки установки.
Сначала перейдите в папку, в которой установлено или хранится приложение (для портативного приложения), щелкните правой кнопкой мыши приложение (.exe) и выберите «Показать дополнительные параметры».
Затем выберите «Отправить» и нажмите «Рабочий стол (создать ярлык)». По умолчанию большинство приложений устанавливаются в папку «Program Files» или «Program Files (x86)» на диске C. Там вы можете найти свои приложения.
Кроме того, вы можете щелкнуть правой кнопкой мыши пустую область на рабочем столе, нажать «Создать» и выбрать «Ярлык».
В диалоговом окне «Создать ярлык» нажмите кнопку «Обзор».
Затем перейдите к месту, где установлено ваше программное обеспечение, выберите приложение (файл.exe) и нажмите «ОК».
Затем нажмите кнопку «Далее», чтобы продолжить.
Далее вы можете переименовать ярлык в желаемое имя или оставить имя по умолчанию и нажать «Готово».
Ваш новый ярлык теперь доступен на рабочем столе для использования.
Дополняем контекстное меню
Добавление программы дело не хитрое, но требует внимательности действий от пользователя. Это связано с тем, что мы будем использовать системный реестр.
В операционках Windows запустить можно через приложение «Выполнить. Для этого нажимаем комбинацию клавиш:
Для открытия программы «Выполнить» нажмите на комбинацию клавиш
А в открывшемся окне прописываем команду, жмем клавишу согласия:
Команда regedit открывает системный реестр Windows
Теперь мы вошли в редактор реестра:
Редактор реестра Windows
В редакторе проходим по следующему пути (будьте внимательны, не откройте лишнее):
Раздел в редакторе реестра
Попадаем вот сюда:
Окно редактора реестра
Далее щелкаем ПКМ по открытой папке и создаем раздел:
Создание раздела в реестре
Присваиваем созданному элементу имя, например, notepad. Затем делаем двойной клик в правой части редактора по элементу с названием «По умолчанию», откроется такое окно:
В поле «Значение» введите названия параметра
Во второй графе указываем понятное и соответствующее название созданной команды «Блокнот», так вы его увидите в контекстном меню. Добавление элемента почти завершено. Осталось несколько шагов. Щелкаем ПКМ по созданному элементу, переходим к созданию раздела и задаем ему имя «command» обязательно строчными буквами. Снова активируем элемент «По умолчанию» двойным кликом и прописываем путь:
Пропишите полный путь до программы
Обязательно оформите место расположения кавычками. Далее делаем рестарт системы и уже после запуска кликаем ПКМ на пустом месте рабочего стола и видим в меню добавленную программу:
После перезагрузки вы увидите, что в меню появилась новая команда. Если по ней щелкнуть, то запустится Блокнот
Реализовать действия можно в операционках Майкрософт версий 7 и 8.
ПОСМОТРЕТЬ ВИДЕО
Таким образом можно добавить абсолютно любую программу для удобства и повышения скорости работы.
Как добавить значки программ в подменю Открыть с++
Open with++ также позволяет добавлять иконки для пунктов меню программ. Для этого выберите программу в окне Open with++ и нажмите кнопку ‘Обзор’ в окне ‘Иконка’; выберите файл иконки (ICO) подходящего размера для программы и нажмите кнопку ‘Открыть’
Найдите папку значков в каталоге установки выбранной программы. В этой папке, скорее всего, будет несколько маленьких значков, которые можно добавить в меню
Ищите папку ‘Значки’ в каталоге установки выбранной программы.
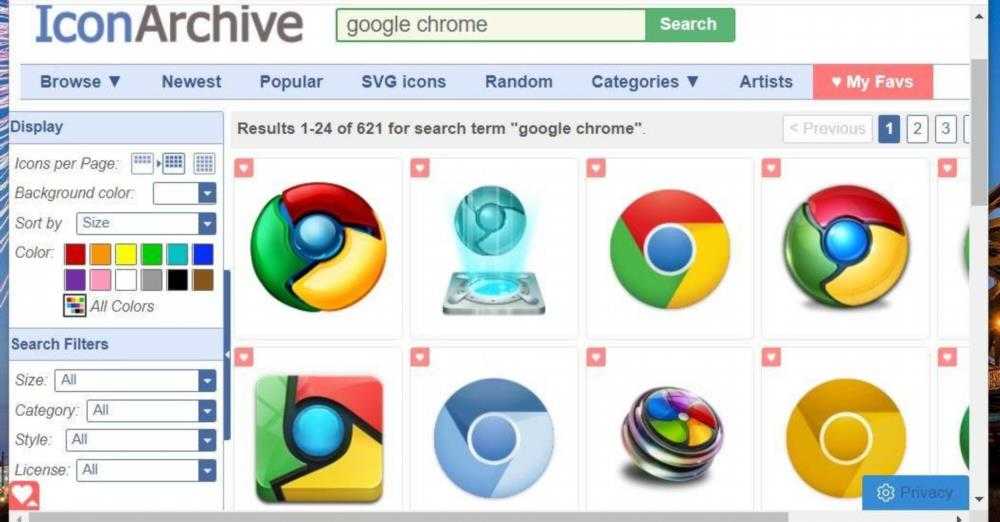
Мы также рассказали о лучших пакетах иконок для Windows, если вы хотите придать индивидуальность своему компьютеру
Добавьте WinRAR в контекстное меню Windows 10, если оно не отображается
после скачал и установил WinRar , по умолчанию он добавляется в контекстное меню. Однако, если вы не можете найти программу в меню, удобно воспользоваться простым и практичным инструментом под названием «CCleaner».
Что такое CCleaner?
CCleaner — это приложение, которое позволяет оптимизировать работу операционной системы путем очистки ненужных файлов и настройки определенных инструментов, таких как «контекстное меню» Windows.
Перейдите в контекстное меню, чтобы добавить WinRAR в Windows 10, если он не отображается
После того, как вы загрузили и установили CCleaner, войдите в это приложение и найдите опцию «Инструменты». Справа от панели вы увидите ряд вкладок, которые вы можете активировать, нажав на значок стрелки (рядом с кнопкой «Активировать»), затем щелкнув вкладку «Контекстное меню».
Там вы найдете три столбца: «Включено», «Пароль» и «Программа». Найдите программу «WinRAR» и щелкните по ней. Затем нажмите кнопку «Активировать», и Winrar будет активирован в контекстном меню Windows
Важно отметить, что если вы не хотите использовать Winrar, вы все равно можете сжимать и распаковывать файлы rar в Windows через проводник
Как добавить пункт в контекстное меню windows 10?
Как добавить пункт «создать документ Microsoft Word» или Microsoft Excel в контекстное меню windows 10 если они там отсутствуют?
1) Жмём Пуск——> забиваем без кавычек «regedit», ПКМ, запускаем от имени Администратора
2) Открываем самый первый ключ HKEY_CLASSES_ROOT
3) В каталоге жмём клавиши поиска ——— Ctrl + F (А русс) в чекбоксе пишем на англ. клавиатуре или копируем у меня для поиска без кавычек: «.docx»
4) В ключе .docx создаём новый ключ ShellNew ——- ПКМ в том же самом окне «Создать» ———>Ключ и пишем название ShellNew
5) В созданном новом ключе «ShellNew» переходим в правый фрейм и там на чистом месте ——— ПКМ ——— Создать——— Строковый параметр пишем NullFile и его числовое значение 1.
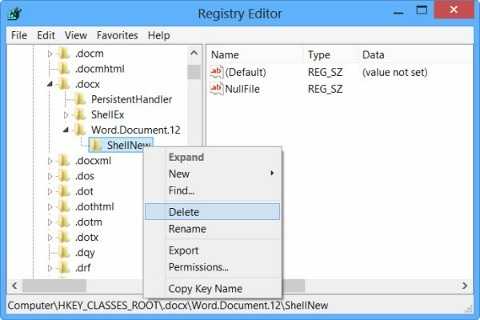
Помните главное! Перед работой с реестром, создайте рабочую точку, напишите звучное название. Или попросту сохраните реестр в корень диска «С». Там нет защиты от дурака. Все ваши действия на вашей совести. Я снимаю с себя ответственность за ваши деструктивные действия.
Другие инструменты
Easy Context Menu
Простой интерфейс, пусть и не самый современный. Он включает в себя ряд уникальных настроек меню, вроде возможности блокировать ввод с клавиатуры и мыши, перезапускать проводник, копировать IP-адрес и опустошать корзину.
А также здесь можно открывать окно «Выполнить», редактор реестра, сервисы, Msconfig.
Есть также секции редактирования контекстного меню файлов, исполняемых файлов, дисков, поддержка создания кастомных меню по нажатию на кнопку «Редактор списка команд». Раздел «Чистка контекстного меню»позволяет легко удалить нежелательные команды.
Отображается полный список без лишнего мусора и можно легко включать и отключать объекты.
Скачать
Filemenu Tools
У этого приложения опций больше всего из протестированных программ и самый проработанный интерфейс. Это может понравиться продвинутым пользователям или тем, кто готов учиться.
Скачать
Right Click Enhancer
У бесплатной версии этого приложения функциональность ограниченная, много ненужных инструментов, вроде менеджера расширений файлов, переименования файлов. В платной версии за $9,99 функциональные возможности более обширные, можно добавлять ярлыки, подменю, убирать объекты.
Скачать
Добавление команд
Начнем с перезагрузки компьютерного устройства:
- Создаем безымянный раздел внутри объекта «shell» и присваиваем ему понятное наименование, например, «Restart». Впрочем, наименование не обязательно должно состоять из латинских символов, можно ввести и кириллицей. Главное, чтоб не было пробелов. Можно назвать «Перезагрузка».
- Переходим как по ступенькам вниз, то есть выделяем новоиспеченный пункт, и повторяем процедуру, но именем теперь будет служить «command». Понятное дело – без кавычек. Все наименования вводятся без кавычек!
- Дальше работа будет происходить в правой части приложения. Выделяем там параметр «По умолчанию», нажимаем «Enter» (либо двойной клик) и, в открывшемся диалоге вводим значение «cmd.exe /c shutdown -r -f -t 0». Здесь непосредственной командой является «shutdown» (выключение), а все, что идет после нее – атрибуты, с помощью которых задаются различные параметры. Так, «-r» – именно тот фактор, который заставляет компьютер перезагружаться. Следующий (-f) – насильно закрывает запущенные программы, а «-t 0» – назначает время в секундах, после которого начинает действовать операция перезагрузки. Этот параметр с нулевым значением здесь обязателен, так как иначе таймаут будет составлять 20 секунд.
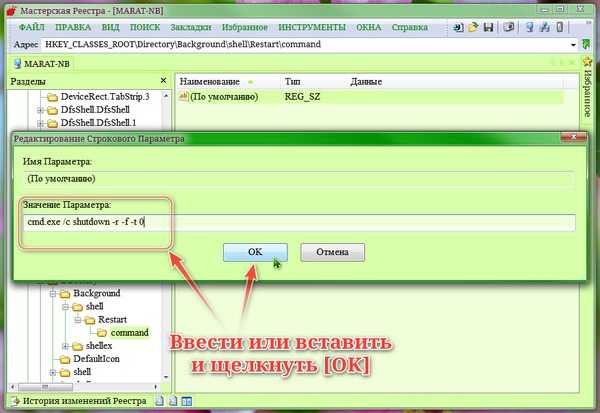
- Снова выделяем на панели переходов элемент «Restart» и вводим значение в параметр «По умолчанию» – текст, который будет отображаться вместо имени раздела, что-нибудь вроде «Перезагрузить Компьютер». Этот шаг можно пропустить, если вас устраивает наименование, которое вы непосредственно присвоили разделу – будет отображаться оно.
- Далее нужно создать пустой строковый параметр с именем «Icon». Это тоже не обязательно, но желательно, так как со значком строка будет выглядеть эффектней и ее будет проще находить.
- Теперь нужно ввести значение (см. пункт 3). Им здесь будет служить путь к библиотеке иконок (системной или пользовательской) и номер значка в этой библиотеке. Надо знать, что отсчет начинается с нуля, то есть первая иконка в библиотеке будет иметь порядковый номер 0. Соответственно все последующие – на единицу меньше. В директории «System32» имеется библиотека «shell32.dll», а в нем подходящая иконка под №239. Значит, нам нужно ввести путь к файлу, поставить запятую и (без пробела) ввести число 238 – «C:\Windows\System32\shell32.dll,238»

- И еще один строковый параметр нужно организовать: имя ему – «Position», значение – «Top». Благодаря этому, строка будет располагаться вверху контекст-меню и будет, так сказать, «всегда под рукой».На этом с перезагрузкой все. Щелкнув правой клавишей по фону Рабочего стола, мы увидим, что в его контекстном меню появилась новая строка, а нажав на нее, мы сможем убедиться, что она работает!

Улучшаем контекстное меню Windows
Как говорил выше, программа Easy Context Menu портативная — это значит, что устанавливать её в операционную систему не нужно. Просто скачиваем архив (по официальной ссылке, что в конце статьи), распаковываем его и кликаем на подходящий исполнительный файлик (запускатор )…
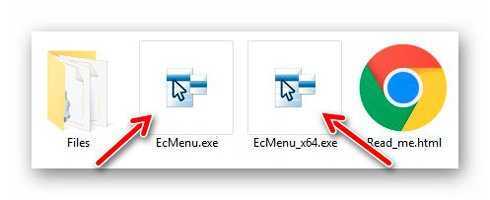
Обратите внимание, в папке с программой присутствует сразу две версии — обычная (для 32-битных систем, левее) и современная (64-бит, правее). Запускается главное окно Easy Context Menu в верхней части которого есть небольшое меню с полезными пунктами и панель функциональных кнопок…. Запускается главное окно Easy Context Menu в верхней части которого есть небольшое меню с полезными пунктами и панель функциональных кнопок…
Запускается главное окно Easy Context Menu в верхней части которого есть небольшое меню с полезными пунктами и панель функциональных кнопок…

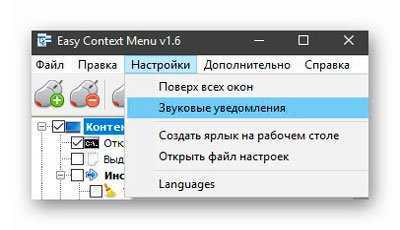
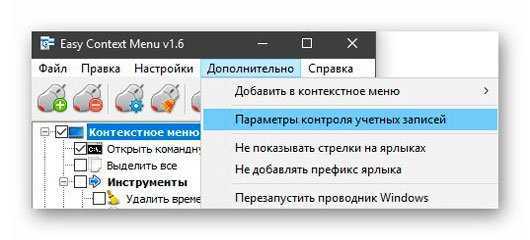
На кнопочку с изображением мышки и зелёным плюсиком жать сразу не спешите — это не для добавления дополнительных пунктов в контекстное меню, как можно подумать, а для применения своей конфигурации после её формирования. Она набирается путём проставления галочек в очень большом перечне (только в обморок не падайте)…
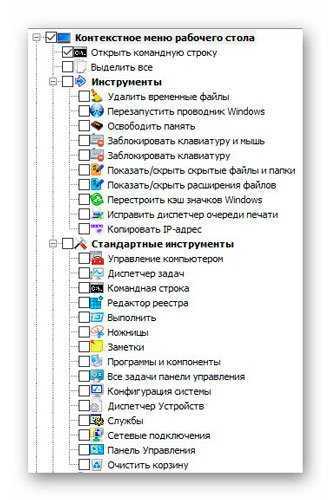
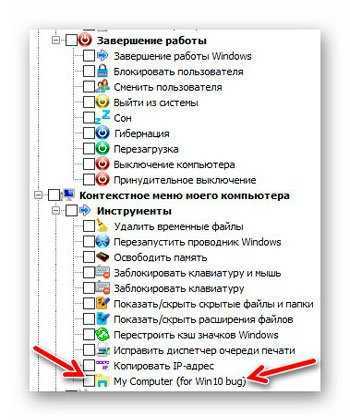
Не просто так указал красными стрелками на пункт «My Computer (for Win10 bug). Дело в том, что если будете добавлять пункты в разделе программы «Контекстное меню моего компьютера (Инструменты)» то в новейшей версии операционной системы эти пункты будут работать коряво и нестабильно. Для исправления ситуации нужно обязательно устанавливать тут галку.
Автор программы написал об этом в корпорацию, но ожидаемо, ничего не изменилось и не поправилось (это не косяк программы, а самой системы).
…
…
Если именно в этом разделе не активируете ни одного дополнительного пункта, то и устанавливать эту волшебную галку нет нужды.
Смотрим дальше…
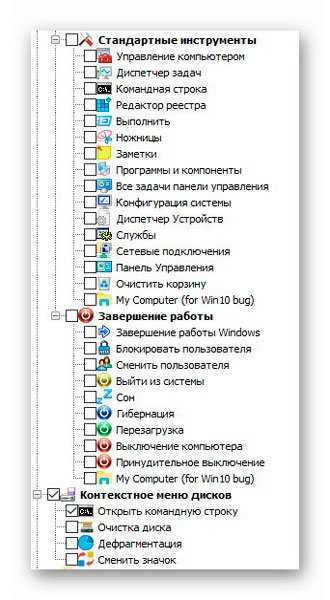

Лично меня этот список дополнительных пунктов в контекстное меню Windows очень впечатлил. Любой пользователь наверняка найдёт в нём что-то полезное именно ему. С помощью Easy Context Menu можно очень сильно облегчить и ускорить себе работу с компьютером.
Создание каскадного меню с пунктами.
Мне по душе именно этот метод. Можно с легкостью отсортировать все выгодное для пользования за компьютером. Создать разделы «game», «программы»,»графика», разместить по 3-9 приложений. Разобравшись с простым методом, как добавить пункт в контекстное меню, Вам будет легче понять суть всплывающего каскада. Сложная процедура, требующая внимания. Работать будем уже с двумя разделами реестра.
Создаем каскадное меню. Заходим в реестр: «пуск», вбить в «поиске» слово regedit. Идем по пути:
HKEY_CLASSES_ROOTDirectoryBackgroundshell
- Нажимаем «ПКМ» на папке shell.
- Создать раздел.
- Придумайте имя. Я прописал menu 101.
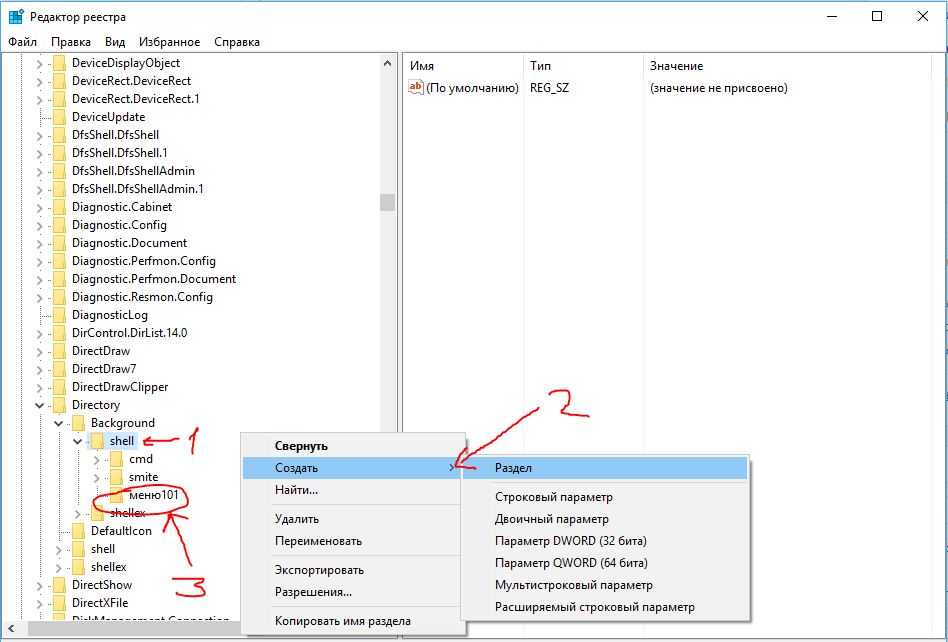
Делаем в «menu 101» строковые параметры с названием имен четырех ключей:
- MUIVerb (имя для отражения).
- SubCommands (отражение имен).
- Icon (отражение картинки).
- Position (позиция: выше, ниже).
Хочу пояснить, что в ключе SubCommands необходимо разделить игрушки » ; » (smite;Tomb Raider).
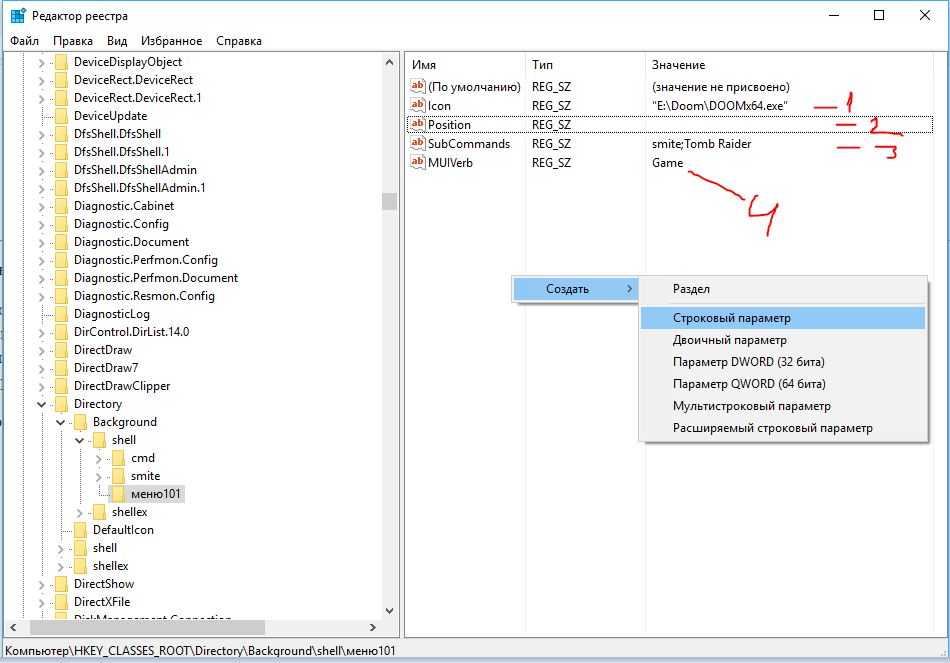
Наглядный образ задаваемых значений:
- Задавали icon. (присвоил путь к одной из игр, exe файлу, автоматом задаст иконку).
- Position в контекстном табло, не выставлял, можете написать «Top«—сверху, «Bottom«—снизу.
- SubCommands названия имен, которые мы писали через » ; » (smite;Tomb Raider). На картинке показаны иконки перед названием игрушек. Мы их будем задавать дальше. У вас должно получится как тут, только без иконок игр.
- Отображаемое имя, которое писали в значении MUIVerb.
На картинке у вас половины не будет. Просто пояснительный пример, какой параметр будет отображаться. Нужно выполнить еще ряд действий.
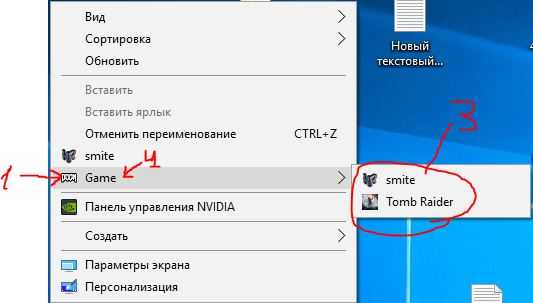
Создали четыре файла. Теперь регистрируем функциональность ярлыков. До этого момента будет отражаться только Game с картинкой. Для отражения, как показано в пункте три (картинка выше). Пойдем в следующий раздел реестра по пути:
HKEY_LOCAL_MACHINESOFTWAREMicrosoftWindowsCurrentVersionExplorerCommandStoreShell
Нажимаем ПКМ на папке shell, создаем разделы, которые задавали в SubCommands (smite;Tomb Raider). Должно получится с лева в столбце две папки с названиями.
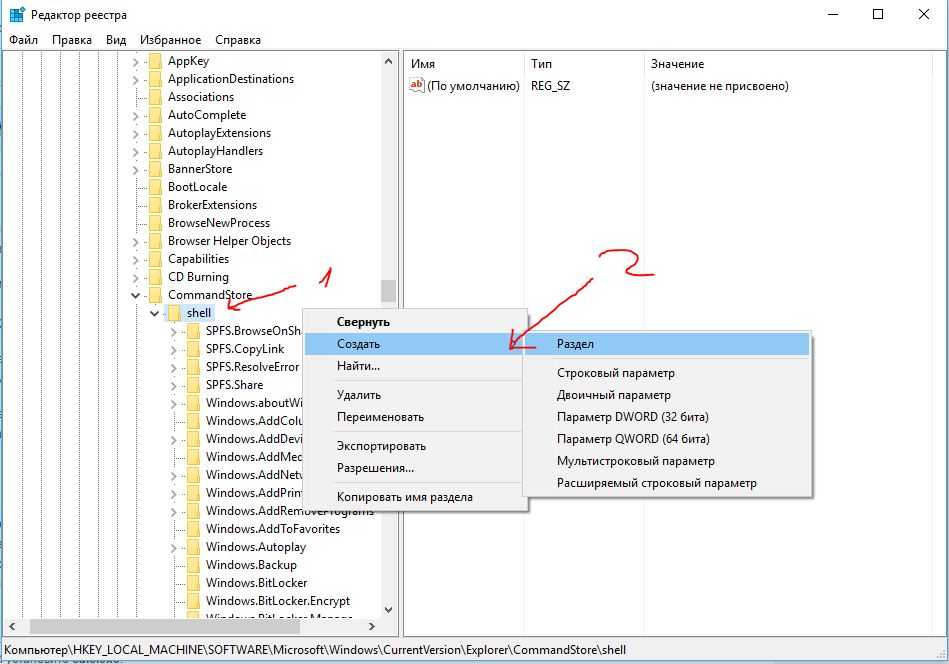
Создали две наших папки. После этих созданных двух разделов, будут отображаться окна каскадом, только не будут функционировать.
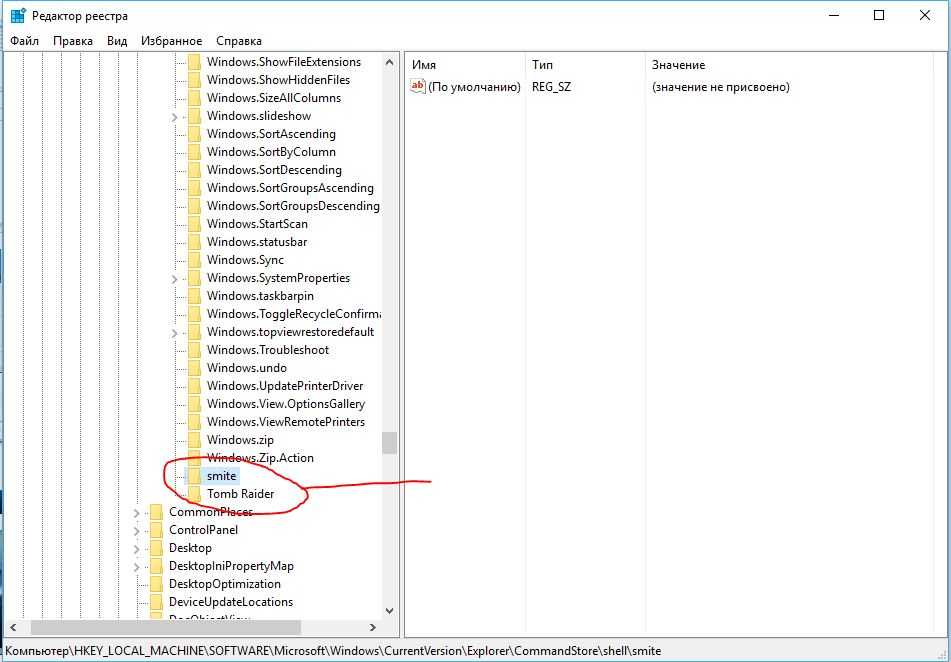
Задаем значение по умолчанию с именами игр для отображения в сплывающем окне:
- 1. Выделяем с лева раздел с игрушкой.
- 2. Нажимаем два раза по строке.
- 3. В открывшемся окне пишем название игры которая принадлежит папке с лева. (В папке smite, значение smite. Tomb Raider, значение Tomb Raider).
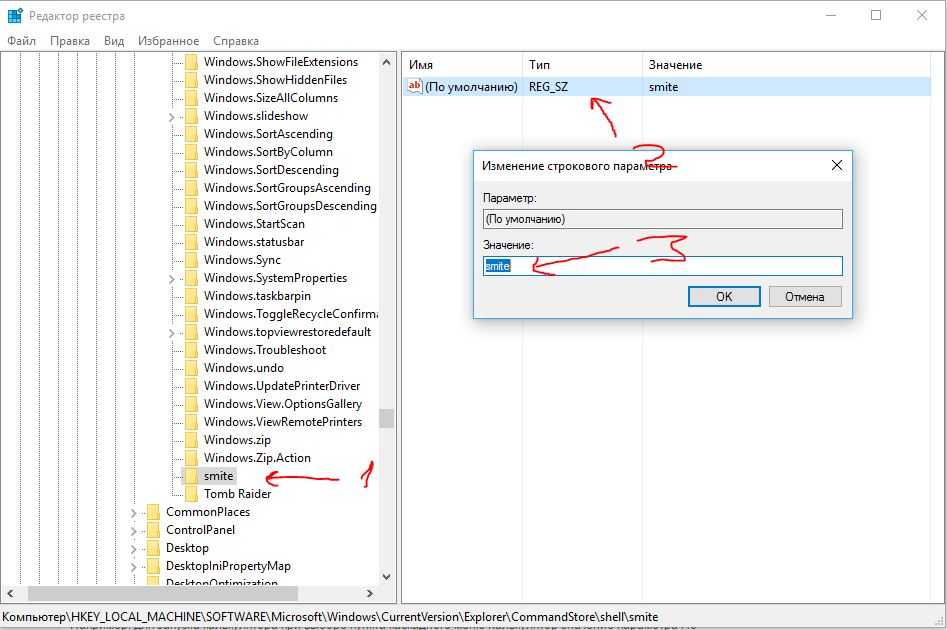
Создаем иконки напротив имен игр. Создаем в smite, Tomb Raider Строковые параметры с именем icon, указанным путем к exe файлу. Напомню что бы скопировать путь. Нажимаем Shift + правый клик на smite.exe, появится «Копировать как путь«. Смотреть. Создаем строковый параметр, указываем путь к игре. Не забываем написать имя icon.
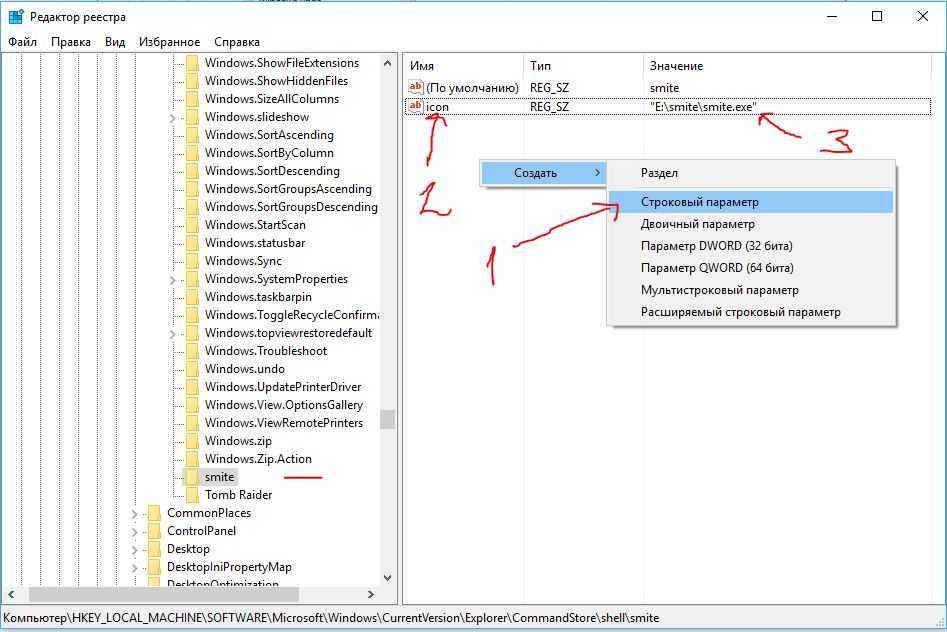
Теперь задаем запуск команды, что бы они функционировали, запускались. Создаем раздел в каждой папки (smite, Tomb Raider) с именем command.
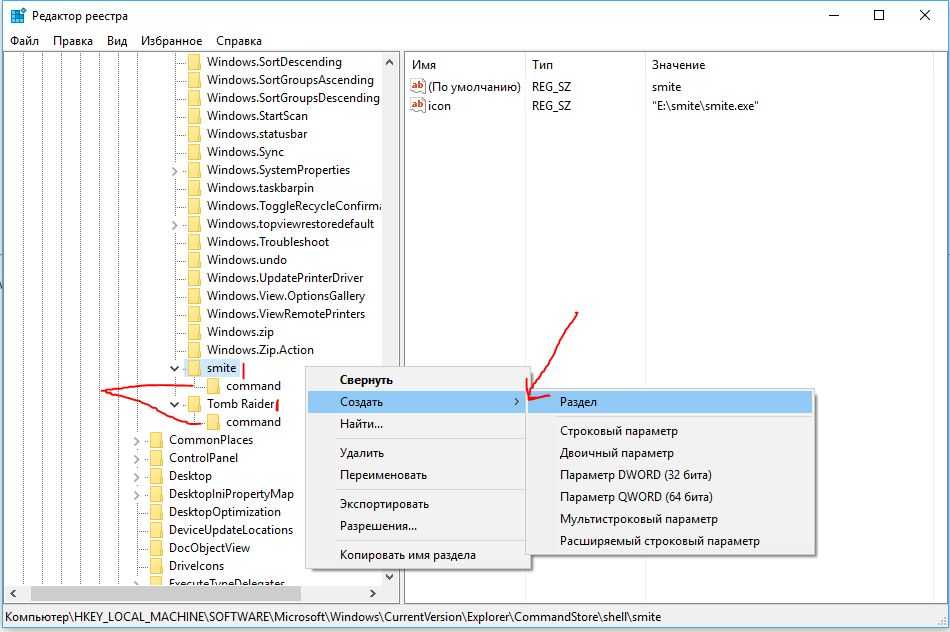
- Выделяем command.
- Жмем 2 раза.
- Указываем путь нашей игрушки.
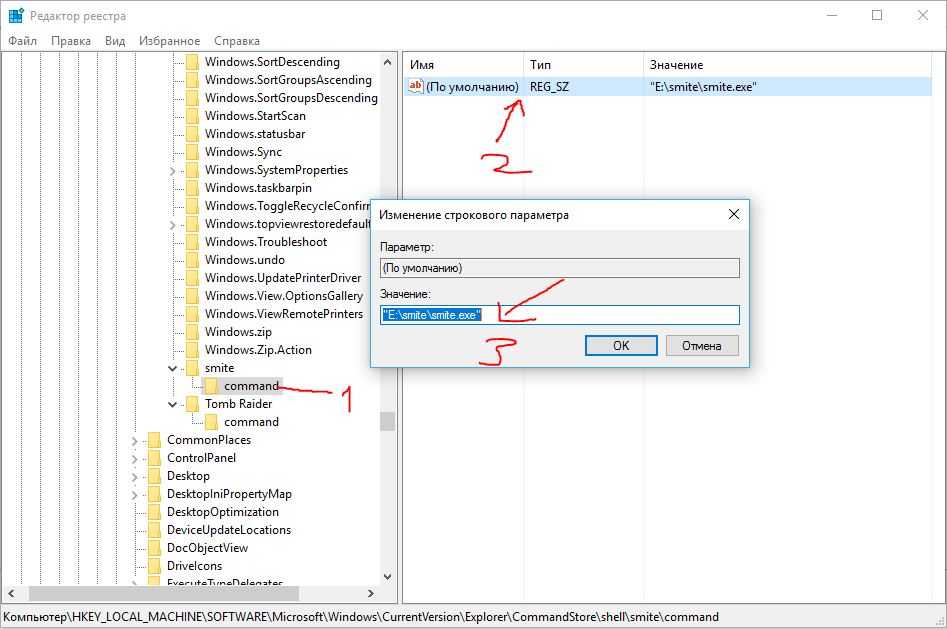
.
Смотрите еще:
- Пропала строка «открыть с помощью»
- Правильный размер файла подкачки для стабильной работы системы
- Вернуть с windows xp панель быстрого запуска
- Ускоренная загрузка windows, настройка для быстрой работы системы
- Как полностью удалить облачное хранилище OneDrive в Windows 10


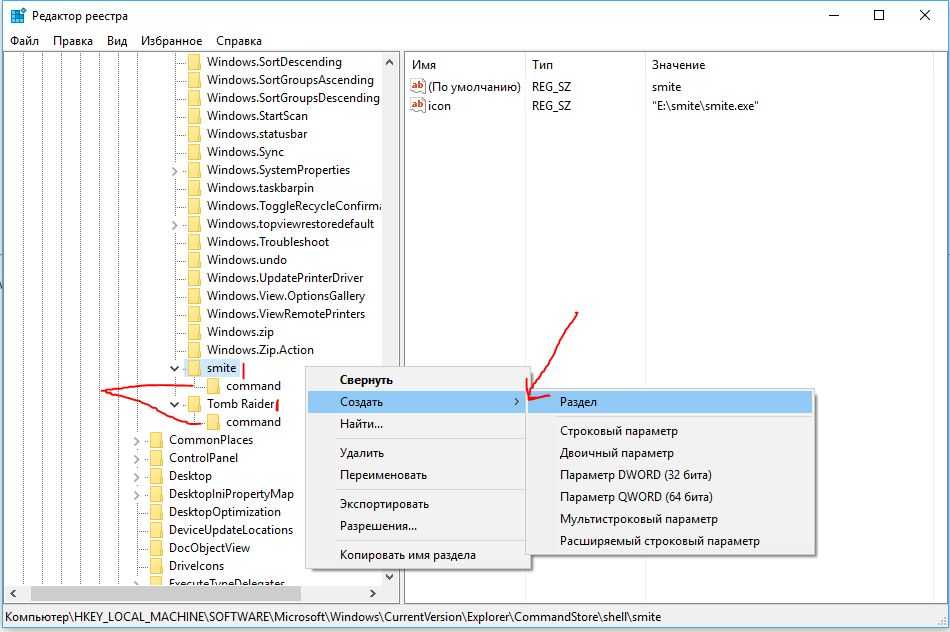



















![Как добавить в контекстное меню windows пункты [обзор]](http://kubwheel.ru/wp-content/uploads/1/1/3/113900c093125853c44fb818ae59bf78.jpeg)




