Скачать оригинальный ISO образ Windows 10
Программа установки Windows 10
Средство для создания установочного носителя позволяет скачать оригинальный ISO образ. С его помощью можно как обновить операционную систему, так и создать загрузочную флешку или загрузить дистрибутив Windows 10.
С сайта Microsoft скачайте программу установки Windows 10. Она также известна как средство Media Creation Tool. Нажмите Скачать средство сейчас, а затем — Запустить. Для его запуска необходимы права администратора.
Программа установки Windows 10 предлагает обновить этот компьютер сейчас. Вам нужно выбрать Создать установочный носитель (USB-устройство флэш-памяти, DVD-диск или ISO-файл). Нас интересует официальный ISO образ.
Теперь выберите язык, архитектуру и выпуск или используйте рекомендованные параметры для Вашего компьютера. Можно в архитектуре выбрать отдельно сборку 32-разрядную (x86), 64-разрядную (x64) или сразу Оба варианта.
Отмечаем ISO-файл и выбираем путь сохранения файла. Далее, будет запущен процесс загрузки Windows 10. Вы можете спокойно продолжать пользоваться компьютером. Дождитесь завершения загрузки ISO-файла с серверов Microsoft.
Загрузить дистрибутив с сайта Microsoft
Важно! С телефона на официальном сайте Microsoft можно загрузить Windows 10. С компьютера на сайте нельзя выбрать версию и загрузить образ
Хорошо что средства разработчика в браузере позволяют показать сайту, что его открыли с мобильного устройства.
На сайте Microsoft откройте Инструменты разработчика браузера нажав Ctrl+Shift+I. В инструментах можно изменить устройство для просмотра содержимого. Вверху введите расширение экрана с мобильным соотношением, например, 1000×800 и обновите страницу.
Наверное, в Microsoft предполагают что Вам достаточно возможностей средства Media Creation Tool и Помощника по обновлению до Windows 10. Как бы ни было, возможность простой загрузки дистрибутива с сайта пользователям нужна.
Скачать официальный образ Windows 10
Сервис rg-adguard.net содержит дистрибутивы всех версий Windows 10. Можно выбрать и предыдущие операционные системы. Выбирайте продукт, версию, редакцию, язык и собственно доступный файл. Нажмите кнопку Скачать и дождитесь завершения загрузки дистрибутива.
Как скачать образ Windows 10 в Rufus
Непосредственно в программе Rufus нужно нажать Показать настройки приложения, и сменить значение пункта Проверка наличия обновлений на Ежедневно. Теперь можно Скачать нужную версию дистрибутива Windows 10.
Выберите версию, релиз, издание, язык и архитектуру образа системы. Теперь нажмите Скачать и установите отметку Скачать с помощью браузера, если же так будет проще. Вы просто не представляете насколько это полезная функция.
Программа Windows ISO Downloader
Сложно говорить о полезности приложения Windows ISO Downloader. Есть много способов, позволяющих скачать официальный образ Windows 10. В приложении найти и другие продукты Microsoft.
Выберите Windows 10 > Укажите выпуск > Выберите язык продукта. Теперь можно сразу скачать образ Windows 10 32 или 64 bit. Лучше скопировать ссылку для 64 bit и вставить её в адресную строку.
Так, во-первых, Вы убедитесь, что образ загружается непосредственно с сайта Microsoft. А во-вторых будете загружать официальный дистрибутив прямо в рабочем браузере. Это действительно надёжней, чем искать образ диска на сторонних ресурсах.
Заключение
Загрузить ISO образ (официальный дистрибутив) Windows 10 можно непосредственно и их сайта. Хотя по умолчанию Microsoft предлагают к загрузке средство для создания носителя. Ну или собственно помощник по обновлению до Windows 10. Но он уже не внушает доверия.
Чтобы, обновить до последней версии Windows 10 лучше выполнить чистую установку. Загружаете оригинальный образ диска. Используете программы для создания загрузочных накопителей и устанавливаете Windows 10
Хорошо что процесс установки сейчас простой.
Обратите внимание. Несколько месяцев назад даже с помощью инструментов разработчика нельзя было загрузить дистрибутив
Даже на мобильных устройствах были проблемы. Сейчас же восстановили возможность загрузки ISO-файла прямо с Вашего мобильного устройства.
Использование Rufus для создания загрузочной флешки
1. Скачайте Rufus, если вы еще этого не сделали. После загрузки файла .exe установите и откройте Rufus.
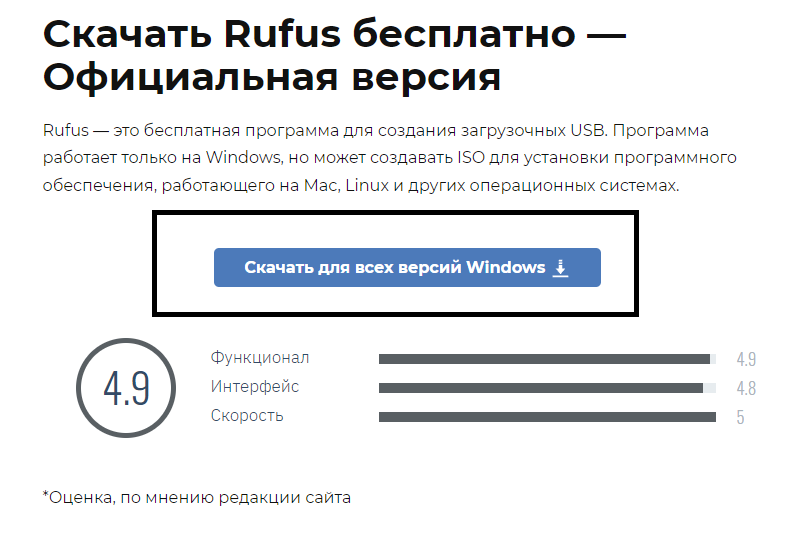 Где скачать руфус
Где скачать руфус
2. Подключите USB-накопитель, и вы сразу же увидите его в верхнем выпадающем меню. Как только вы увидите диск, нажмите кнопку «Выбрать».
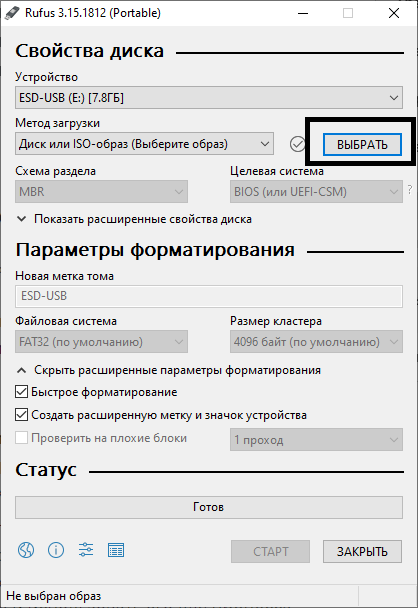 Выбор образа для записи
Выбор образа для записи
3. В меню окна «Обзор» найдите папку, в которую вы сохранили ISO-файл. Выберите ее и нажмите на кнопку «Открыть». В данном случае, поскольку я хотел создать загрузочный USB-накопитель Windows 10.

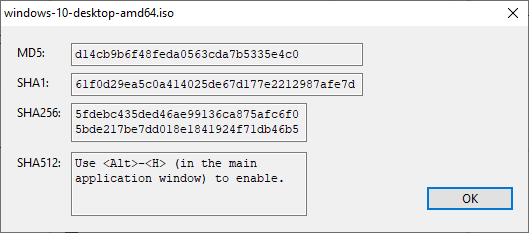 Проверка контрольных сумм
Проверка контрольных сумм
Подождите несколько секунд, пока закончится вычисление. Если никаких красных флажков не появилось, это означает, что операционная система безопасна для использования на вашем компьютере.
Bonus Part If Rufus Failed
If Rufus can not help you, then you can try UUByte ISO Editor. It’s a third-party software that can easily create an installation drive supporting UEFI with the existing Windows ISO file. Aside from creating the bootable USB drive, you can also use UUByte ISO Editor to extract the ISO file, create a new ISO file and other great features. Here is how to create a bootable Windows 10 USB drive using UUByte ISO Editor software.
Step 1: Download UUByte ISO Editor on your computer (link provided above). Remember to choose the right version.
Step 2: In the main window of the software, click on «Burn» button and browse to the folder storing your ISO file. Plug your USB into the computer and wait for a few seconds so that the software can detect it.
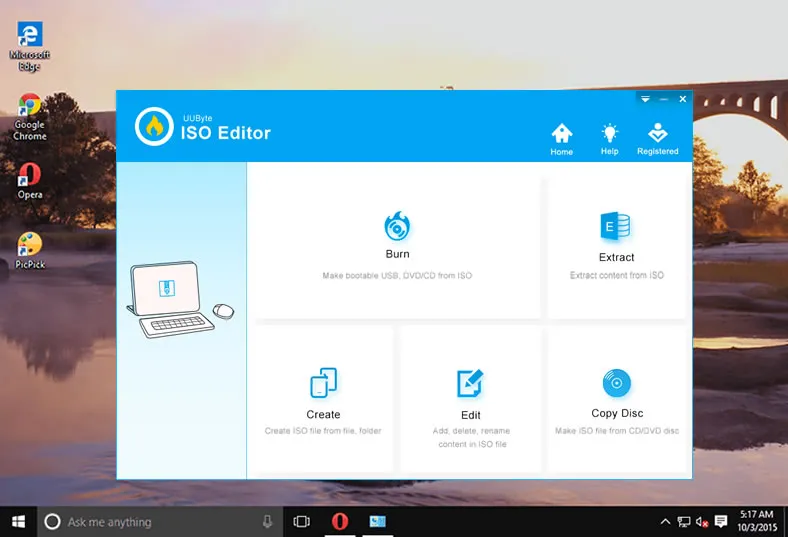
Step 3: Check on the «Create A Bootable USB» option, select system file as NTFS, set a name for Volume label and click on «Burn».
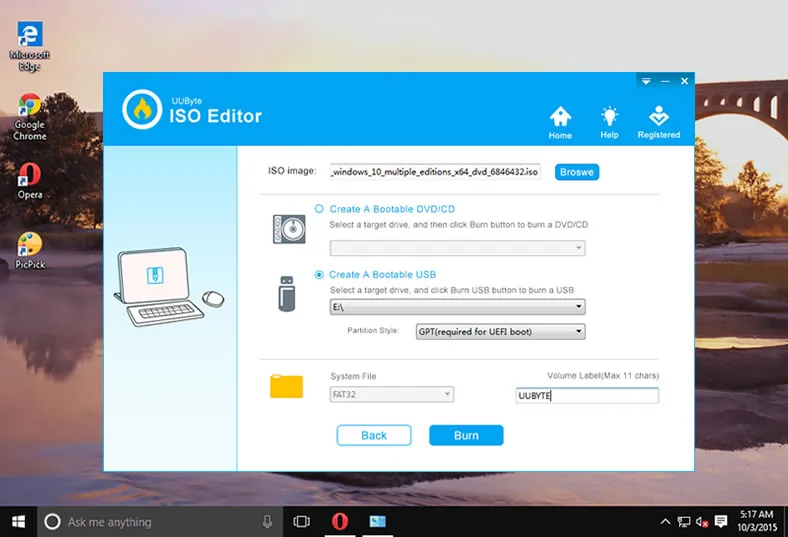
Drink a cup of coffee and wait for the software to complete the leftover task. About 7 minutes later, your USB drive will become a bootable flash drive.
Как создать загрузочную флешку Windows 10 и записать образ диска через программу UltraISO?
Для создания загрузочной флешки Windows 10 с помощью программ от сторонних разработчиков как раз понадобится предварительно сохраненный на компьютер файл образа диска с расширением ISO. Рассмотрим процесс записи на загрузочную флешку с помощью программы UltraISO (ссылка на сайт разработчика).
Запускаем приложение и заходим в меню «Файл — Открыть»
Выбираем сохраненный образ с расширением ISO из папки
Далее заходим в меню «Самозагрузка — Создать образ Жесткого диска»
Выставляем параметры, как на рисунке ниже
- Disk Drive — загрузочная флешка
- Файл образа — мы уже выбрали
- Метод записи — «USB-HDD+»
После чего жмем на кнопку «Записать». Кстати, здесь же можно также предварительно отформатировать накопитель.
Ключ для Windows 10
Иван Сухов, 2016 г.
Поделитесь этим сайтом с друзьями!
Если вам оказалась полезна или просто понравилась эта статья, тогда не стесняйтесь — поддержите материально автора. Это легко сделать закинув денежек на Яндекс Кошелек № 410011416229354. Или на телефон +7 918-16-26-331.
Даже небольшая сумма может помочь написанию новых статей ![]()
Или поделитесь ссылкой на эту статью со своими друзьями.
Сопутствующие статьи:
- Загрузочная флешка Windows
- Установка Windows XP на диск Advanced Format
- Как восстановить загрузчик Windows 7, 8 или 10
- Установка Windows 7 на ноутбук ASUS, Acer, Lenovo, Sony
- Windows 8 загрузочная флешка
- Загрузочная флешка Windows 7
- Отменить очередь печати Windows 7, 8
- Ускорение Windows
- Установка Windows 7
- Как сделать CD-ROM из флешки
- Установка Windows XP на Intel H61 Express и Sandy Bridge
- Установка Windows XP на нетбук
How to Create a Bootable Windows 10 USB Flash Drive using RUFUS utility.
Step 1. Download Windows 10 in a ISO file.
First of all, proceed and download a legally copy of Windows 10 in a ISO file. To do that, follow the instructions from one of these tutorials:
- How to Download Windows 10 ISO using the Media Creation Tool.
- How to Download Any Version of Windows or Office with the Windows ISO Downloader tool.
Step 2: Download RUFUS USB Boot Creator Utility*.
The next step is to download the Rufus USB creator utility, which is an excellent tool to create a Windows bootable USB flash drive, to install or to repair Windows.
1. Go to the official Rufus download page and download the latest version of RUFUS USB Bootable Creator Utility on your computer.
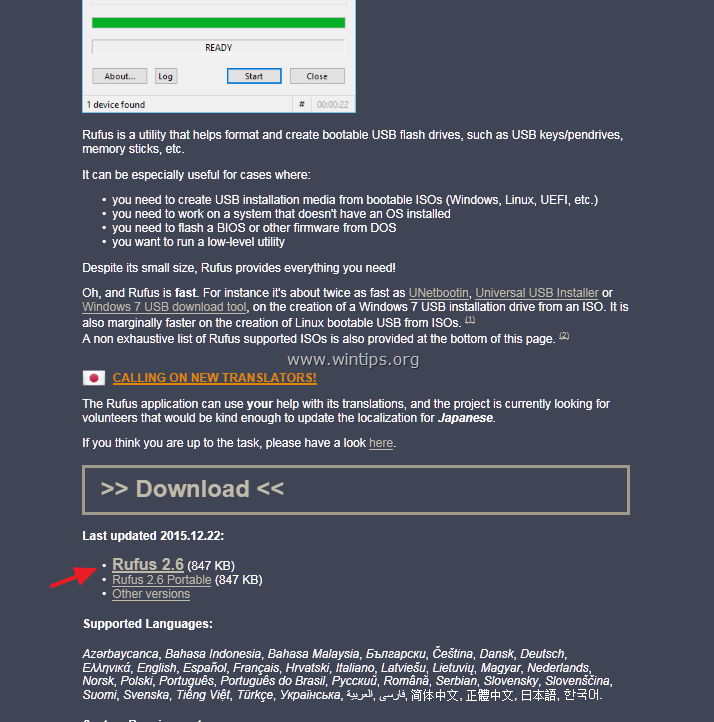
Step 3. Burn Windows 10 ISO to USB with RUFUS utility.
1. Remove all USB storage drives from your computer and plug an EMPTY* USB stick (minimum 8GB) to an empty USB port.
Attention: DO NOT leave your files on the USB stick, because all files will be erased during this operation.
2. Now double-click to run “rufus” application.
(When Rufus utility starts…)
3. Choose the empty USB stick that you plugged in your computer.
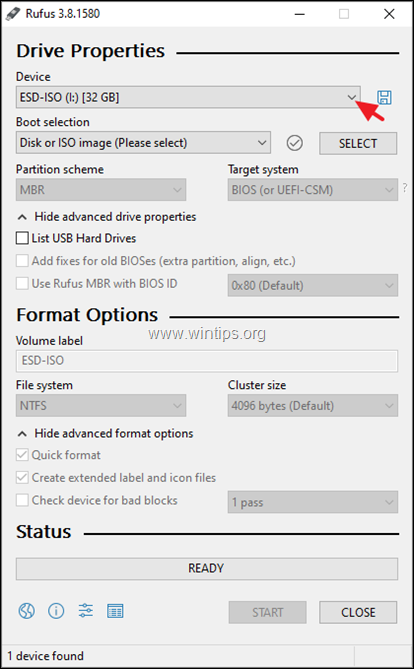
4. Click SELECT.
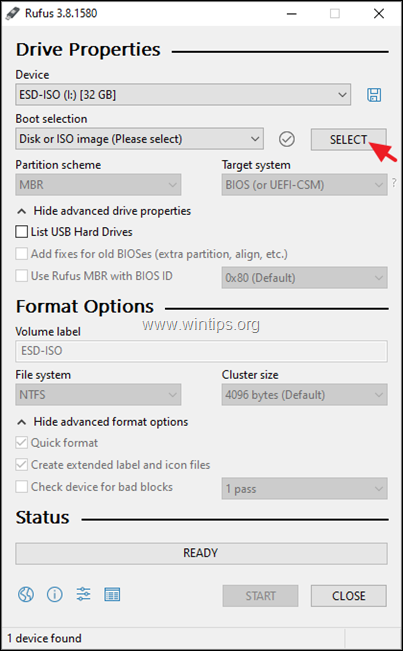
6. Select the Windows 10 ISO file from your computer (e.g. Windows.iso) and choose “Open”.
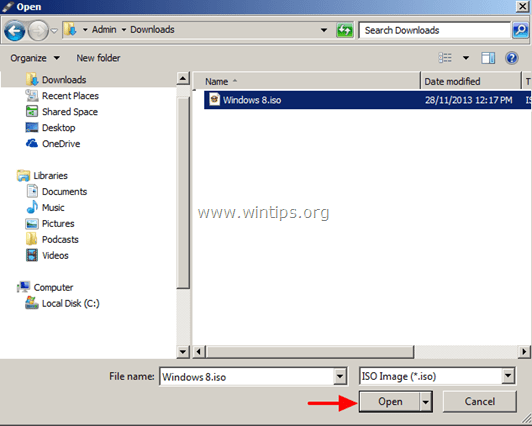
7. Now, proceed as follows according your case:
Case A. If your computer supports UEFI, then apply the following settings in RUFUS (see Screenshot 1):
- At Partition scheme select GPT
- At Target system, select UEFI (non CSM). *
- At File system select: FAT32.
- At Cluster size, leave the default 16 kilobytes (default).
- Under New Volume Label, you can type any volume name for the USB disk.
- Press the Start button.
* Notes:
- UEFI supports only 64 bit Windows.
- In order to boot from a UEFI USB flash drive, you must apply these settings in BIOS:
- Set the Boot configuration to: UEFI
- Temporarily set the Secure Boot to: Disabled (until Windows installation is finished)
- Temporarily set the Fast Boot to: Disabled (until Windows installation is finished)
(Screenshot 1: For a UEFI system)
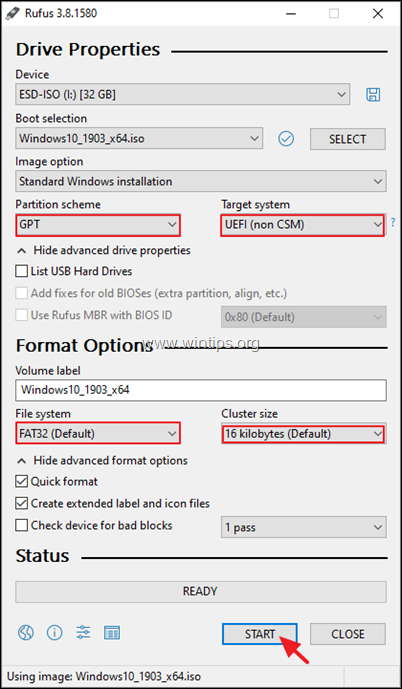
Case B. If your computer supports LEGACY (or UEFI is Disabled), then apply the following settings in RUFUS (see Screenshot 2):
- At Partition scheme select MBR.
- At Target system, select BIOS (or UEFI-CSM).
- At File system select: NTFS.
- At Cluster size, leave the: 4096 bytes (default).
- Under New Volume Label, you can enter any volume name for the USB disk.
- Press the Start button.
* Notes:
-
- Non UEFI (legacy) supports both 32 & 64 bit Windows.
- In order to boot from a non UEFI USB flash drive, you must apply the following setting in BIOS:
(Screenshot 2: For non-UEFI system)
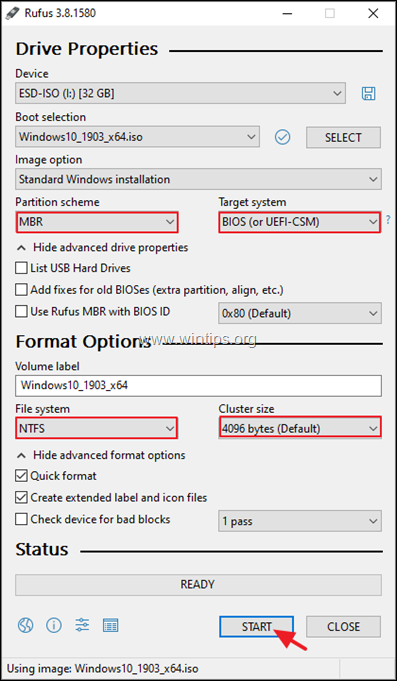
8. Read carefully the warning message and press “OK”.
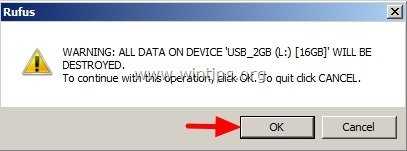
( Wait until Rufus utility erases your USB stick and transfers Windows 10 ISO files )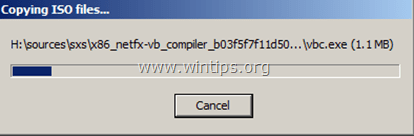
9. When Rufus operation is completed, close Rufus utility, unplug the USB stick and use it to troubleshoot Windows 10 or to perform a clean OS installation.
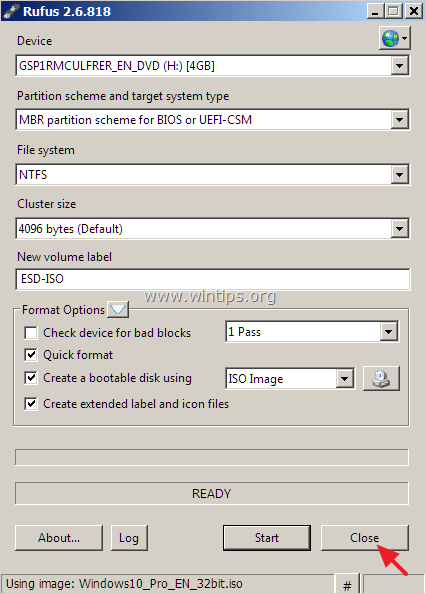
Additional Help:
– In order to boot from the USB disk, you must set the USB as first boot device from your BIOS settings.To do that:
- Power On your computer and press «DEL» or «F1» or «F2» or «F10» to enter BIOS (CMOS) setup utility. *
* Note: The way to enter into BIOS Settings depends on the computer manufacturer. If your computer supports UEFI, press the the corresponding button according to your computer’s manufacturer instructions. (e.g. In Sony Vaio laptops that support UEFI, you have to press the “ASSIST” key on your laptop, while your laptop is Powered-OFF).
- In BIOS menu, find the «Boot Order» setting.
(This setting is commonly found in the»Advanced BIOS Features» menu). - At “Boot Order” setting, set the USB disk (e.g. USB-HDD) as the first boot device.
- Save and exit from BIOS settings.
That’s it!
Разница между образами Windows 11 (важно)
На сайте Майкрософт можно получить два образа. Например, кнопка Скачать Windows 11 — образ Win11_Russian_x64v1.iso размером 5.1 Гб. Средство MediaCreationToolW11 — дистрибутив Windows.iso — 4.2 Гб. Файл install.esd весит меньше install.wim на 30% (для записи под FAT32).
Внимание! Минимальные требования Windows 11: интерфейс UEFI, с поддержкой безопасной загрузки. Без файловой системы FAT32 не обойтись
Средство Media Creation Tool предоставляет сжатый образ под FAT32. Менее сжатый придётся делить, или флешку разбивать на разделы.
| #процесс создания загрузочного USB-накопителя | |
| Media Creation Tool | Работает только с более сжатым образом Windows 11. Просто копирует данные на флешку. Файл install.esd весит менее 4 Гб. |
| UltraISO WinSetupFromUSB |
При обнаружении файла install.win, который больше 4 Гб, автоматически его разбивают на две части под требования FAT32. |
| RufusDAEMON Tools Lite | Разбивают USB-накопитель на 2 раздела: небольшой FAT32 с загрузочными данными и NTFS — с данными образа Windows 11. |
Скачать образ Windows 11 с сайта Microsoft
В подразделе Загрузка образа диска выберите Windows 11 и нажмите Скачать. Ниже выберите Язык продукта и потом Подтвердить. Под назв. Windows 11 нажмите Скачать .
Средство MediaCreationToolW11 позволяет загрузить ISO-файл или сразу же создать загрузочную флешку. В разделе Создание установочного носителя Windows 11 нажмите Скачать (утилиту).
Запустите MediaCreationToolW11 и примите лицензионное соглашение. Выберите Язык и Выпуск, после укажите ISO-файл. Вам потребуется его записать на DVD-диск или флешку.
С помощью сервиса TechBench by WZT
Можно воспользоваться достойным сервисом rg-adguard.net. Здесь выберите Тип, Версию, Редакцию и Язык системы. Вам предлагается доступный дистрибутив, нажмите кнопку Скачать. Собственно, ISO-образ (Win11_Russian_x64v1.iso размер 5.1 Гб) будет загружен прямо с браузера.
Скрипт MediaCreationTool.bat от GitHub
На странице скрипта нажмите Code > Download ZIP. Распакуйте папку MediaCreationTool.bat-main в удобное место (убедитесь, что там достаточно места). Запустите MediaCreationTool.bat, выберите Version — 11, Preset — Make ISO и разрешите этому приложению вносить изменения.
Ранее вместо кнопки Make ISO было Сreate ISO. Произойдёт процесс загрузки данных, создание ISO-образа и сохранение. Проверяйте папку MediaCreationTool.bat-main, здесь появился ISO-файл 11 21H2 Consumer x64 ru-RU.iso. Его общий объём 4.3 Гб, install.esd весит 3.6 Гб (под FAT32).
Скачать образ Windows 11 через Rufus
Заключение
Наверное, средство Media Creation Tool — это лучший способ получить оригинальный образ Windows 11. Спросите почему? Он предоставляет сразу же сжатый образ, который можно записать без программ. Файл install.esd весит менее 4 Гб, что требует файловая система FAT32.
В принципе, предложенных вариантов скачивания достаточно. С официального сайта Майкрософт можно скачать дистрибутив Windows 11. Это будет точно чистый, оригинальный образ, несмотря на разные степени сжатия. Не рекомендуем Вам модифицированные версии…
Настройка BIOS/UEFI или использование загрузочного меню
После записи данных новой операционной системы на загрузочную флешку можно сразу приступать к активации установленной схемы на персональное устройство (компьютер, ноутбук). Однако сначала рекомендуется проверить съемный накопитель на предмет корректности внесенных изменений. ПК перезагружают стандартным образом.
После включения откроется специальное меню загрузки – Boot Menu. Сервис необходим для того, чтобы показать регистру персонального компьютера, откуда требуется брать данные для обновления или переустановки операционно-файловой базы.
В конфигурациях BIOS и UEFI присутствует дополнительная вкладка, где указывается очередь загрузки файлов и документов. Функция поиска носителя для обработки данных должна выполняться автоматически. Однако лучше убедиться в том, что ПК корректно определил накопитель с необходимой информацией.
На каждом устройстве (ПК, ноутбук) важно определить клавишу, которая вызывает необходимое загрузочное меню. К стандартным вариантам относят кнопки – F1, F8, F12, ESC
Настройка зависит от разновидности материнской платы и разработчика устройства.
Внимание! Уточнить информацию можно в технической документации к персональному компьютеру (независимо от конфигурации). Если инструкций не сохранилось, можно найти описание через интернет – достаточно набрать модель устройства в поисковой системе любого браузера
Если возможности проверить показатели нет, лучше начать с клавиши F12. Программисты считают эту кнопку наиболее безопасной для начала работы с установкой или перезаписью операционно-файловой базы. Варианты кнопок для разных производителей ноутбуков:
- F11 – MSI, Sony;
- F12 – Acer, Dell, Fujitsu, Lenovo, Toshiba;
- Esc – Asus, HP (сразу после F9), Samsung (нажать единственный раз).
Кроме этого, важно учитывать разные наименования самого меню загрузок – BBS Popup, Boot Agent, MultiBoot или по-другому

Всё о программе Rufus
Как уже говорилось, Rufus – это одна из наиболее популярных программ для создания загрузочных носителей. Логично предположить, что эта популярность появилась не просто так, и что у данной утилиты должны быть какие-то плюсы, выгодно отличающие её от других. Давайте же ознакомимся с основными преимуществами данной программы:
- Подходит для различных ОС. Вы можете записать образы самых разных операционных систем, используя Rufus. Как создать загрузочную флешку Windows 10, Windows 7, Windows XP, Linus и многих других ОС, вы узнаете далее. С ней вы можете установить практически любую ОС, выпущенную с начала двухтысячных и до сегодняшнего дня.
- Уникальные функции. Программа обладает рядом уникальных функций, которые очень трудно найти в подобных утилитах. Наиболее интересными из них можно назвать: создание прошивки для BIOS и UEFI, а также запись образа системы для работы с ПК без установленной ОС.
- Высокая скорость. Один из главных плюсов программы – это высокая скорость. Rufus создаёт загрузочные флешки в два-три раза быстрее, чем программы-конкуренты. В среднем на это уходит около пяти минут.
- Простой интерфейс. В программе всего одно простое и понятное меню, что значительно облегчает работу с ней и делает её идеальным вариантом для новичков в данной сфере.
- Подходит для восстановления системы. С Rufus вы можете создать образ системы не только для установки с нуля, но и для проведения восстановления ОС или пароля.
- Умеет работать с флеш-накопителями. Кроме работы с ОС, Rufus также способна находить проблемные сектора на USB-флешках и картах памяти. С её помощью можно провести форматирование или даже восстановление флешки.
- Работает без установки. Вряд ли кого то сегодня удивишь этим, но Rufus работает без установки на ПК, и это ещё один плюс.
- Есть несколько версий. Сейчас для программы есть две основные версии: портативная и стационарная. Разница между ними в том, что стационарная версия сохраняет свои настройки внутри системы, а портативная в специально создаваемом для этой цели файле.
Это все основные плюсы данной программы, которые отличают её от других. Есть и другие, но куда менее значимые.
К сожалению, есть в данной программе и минусы, хотя более-менее серьёзным можно назвать лишь один из них – Rufus работает только с флешками. Работая с Rufus, вы можете создать образ системы и сохранить его на USB-флешке, внешнем жёстком диске или даже SD-карте, но вот записать её на оптический диск или подобные носители, увы, не получится.
Также к минусам можно отнести неумение создавать мультизагрузочные флешки. Но поскольку программа попросту не предназначается для этого, то минус это лишь с натяжкой.
Учитывая все преимущества программы Rufus, как пользоваться данной утилитой должен знать каждый уважающий себя владелец ПК, тем более что это совсем нетрудно.
Алгоритм создания загрузочной флешки с Windows 10
С определениями мы разобрались, теперь давайте я опишу алгоритм, который мы будем использовать для создания загрузочного USB с дистрибутивом Windows 10:
- Вы скачиваете ISO образ и кладете его в удобное для вас место на компьютере
- Устанавливаете специальную утилиту, на ваш выбор. Я покажу их много, как встроенные, так и сторонние.
- Записываете ISO образ на вашу флешку
- Проверяете загрузочный носитель и устанавливаете с него операционную систему
Вот такие простые четыре шага, которые позволят вам иметь у себя загрузочный дистрибутив десятки на обычной флешке. Ну, что переходим от теории к практике.
Официальный способ скачать Windows 10 x64 и x86 с помощью Installation Media Creation Tool
Для загрузки оригинального ISO-образа Windows 10, компанией Microsoft разработана специальная утилита Installation Media Creation Tool.
С ее помощь можно сразу создать установочную флешку, утилита сама скачает образ операционной системы с официальных репозиториев Microsoft. Installation Media Creation Tool скачивает самую последнюю версию Windows 10 64-бит или 32-бит на выбор пользователя, при этом в образе уже содержаться как Профессиональная так и Домашняя версии ОС.
Для того, чтобы скачать Windows 10 этим методом нужно выполнить следующие шаги:
1. Откройте в браузере страницу https://www.microsoft.com/ru-ru/software-download/windows10 после чего нажмите «Скачать средство сейчас». После завершения загрузки программы Installation Media Creation Tool запустите её.
2. После завершения процесса подготовки, утилита предложит вам принять условия лицензионного соглашения нажмите «Принять», после чего выберите вариант «Создать установочный носитель (USB-устройство флэш-памяти, DVD-диск или ISO-файл)» и нажмите кнопку «Далее».
3. В следующем окне утилита предложит выбор версии Windows 10 для загрузки, но чтобы активировать пункты выбора необходимо снять галочку напротив «Использовать рекомендуемые параметры для этого компьютера». Затем можно выбрать язык, редакцию и архитектуру (32bit или 64bit) и нажмите «Далее».
4. Далее программа предложит на выбор два варианта скачать ISO-образ Windows 10 как файл или сразу создать загрузочную флешку. Следует учесть, что в процессе создания загрузочного накопителя все данные будут удалены с выбранного носителя.
5. Если вы выберите пункт «ISO‑файл», то необходимо будет указать программе место куда сохранить образ установочного диска.
После проделанных шагов остается только дождаться завершения процесса загрузки образа.
Part 2: Burn Windows 10 ISO to USB Using Rufus
After the tool downloads Windows 10 ISO, you should burn Windows 10 ISO to an USB drive. This can be also done within Rufus app. Below are the details to complete the burning task.
Step 1: Open Rufus tool on your computer and then connect the USB drive to it.
Step 2: In the «Device» section, select your USB drive and then browse to the folder containing the downloaded ISO file. Let other settings as the default so that your USB drive can be bootable.
Step 3: Set a Volume label’s name for your USB if you like and then click on Start button.
Step 4: Wait for Rufus to turn your USB into a bootable drive. It will format your USB first and then install Windows 10 ISO file into it. When the process is done, click on Close button, unplug your USB drive and quit Rufus.
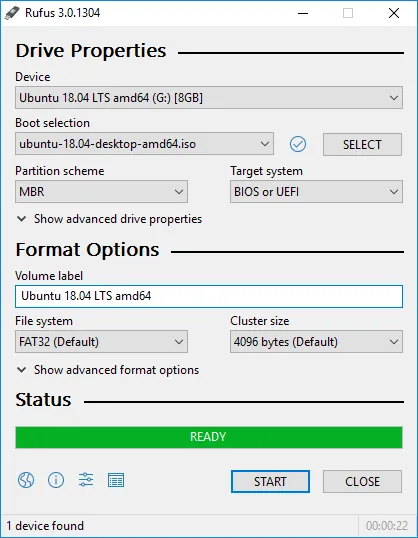
Подготовка к созданию образа
Создать образ загрузочной флешки Windows 10, в целом, нетрудно. Для успешной реализации этого процесса понадобится несколько атрибутов.
Среди них:
- Флеш-накопитель, емкостью не менее 8 Гб. Его можно заменить SD-картой при наличии кардридера. При наличии оптического привода можно использовать обычный диск, но такой вариант не рекомендован, особенно если планируется установка ОС на ноутбуке.
- Стабильное подключение к интернету. В процессе создания образа происходит дозагрузка данных. В среднем понадобится скачать 4-7 Гб данных.
- Ключ безопасности. Для создания загрузочного диска понадобится ключ, который состоит из 25 символов. Необходимую комбинацию символов можно отыскать на коробке (если приобретен фирменный дистрибутив), в письме-подтверждении (при использовании цифровой копии). Если пользователь бесплатно обновил Windows 7 или 8 до 10, то вместо ключа используется цифровая лицензия.
Для создания образа потребуется утилита Windows Media Creation Tool или Rufus. Эти программы можно загрузить на сайте разработчика, они распространяются бесплатно.
Стоит отметить, что на официальном сайте Microsoft можно загрузить уже готовый образ Windows 10. Такая возможность будет удобной для тех, у кого возникли трудности при работе с утилитами.
Как сделать загрузочную флешку Rufus
Для того чтобы создать загрузочную флешку с образом операционной системы Windows 10 в последней версии рассматриваемой программы потребуется сделать следующее:
Запустите утилиту с помощью ярлыка (если используется вариант с установкой на компьютер) или с помощью файла «rufus-3.4p.exe», если в приоритете переносная/портативная версия.
Обратите внимание, что portable версия не находилась на том носителе, которые и будет преобразован в загрузочный.
Если к компьютеру подключено несколько носителей в строке «Устройства» выберите нужный вам вариант, ориентируясь на присвоенную букву и объём;
Далее, нажмите на кнопку «Выбрать» и отметьте нужный вам образом операционной системы;
В зависимости от такого, какого формата используемый вами образ, утилита самостоятельно выставит метод загрузки;
В блоке «Схема разделов» выберите «MBR» или «GPT», в зависимости от того, какая схема разделов применяется на компьютере, где будет использоваться полученный загрузочный носитель. «Целевая система» определиться автоматически на основе, сделанного вами выбора
Тут необходимо остановиться и пояснить несколько важных моментов, касающихся определения схемы разделов. Сразу стоит отметить, что преимущество «GPT и UEFI» над «MBR и BIOS» уже давно доказана и спорить с этим бессмысленно. Определённо, будущее именно за более современной и надёжной схемой.
Так или иначе, для того, чтобы загрузочный носитель мог осуществлять предусмотренный функционал на целевом компьютере, необходимо соответствие между используемыми ими стандартами.
Поэтому, если упомянутый целевой компьютер работоспособен и операционная система загружается предварительно проверьте используемую физическим носителем схемы разделов, а для этого сделайте следующее:
Кликните правой кнопкой мышки по иконке «Этот компьютер» и выберите «Управление»;
В открывшемся окне выберите раздел «Запоминающие устройства» — «Управление дисками»;
Кликните правой кнопкой мышки по диске, на который вы планируете устанавливать операционную систему и откройте «Свойства»;
Перейдите на вкладку «Тома» и в блоке «Сведение о диске» и обратите внимание на строку «Стиль раздела», где и будет указана требуемая информация. В качестве альтернативного варианта можно воспользоваться утилитой «diskpart»:
В качестве альтернативного варианта можно воспользоваться утилитой «diskpart»:
Нажмите комбинацию клавиш «WIN+R» и выполните команду «diskpart»;
В открывшейся консоли командной строки введите и выполните команду «Listdisk»;
Обратите внимание на строку с используемым вами диском и посмотрите есть ли «звёздочка (*)» в столбце «GPT»;
Если звёздочки нет, то схема «MBR», если звёздочка есть, соответственно, «GPT». После определения схемы раздела диска можно перейти к дальнейшим действиям по созданию загрузочного носителя:
После определения схемы раздела диска можно перейти к дальнейшим действиям по созданию загрузочного носителя:
- В разделе «Параметры форматирования», при необходимости, укажите желаемую метку тома;
- «Файловая система» будет определена автоматически, и в большинстве случаев это «NTFS»;
- В завершение, нажмите на кнопку «СТАРТ» и в появившимся окне подтвердите, что вы согласны с полным форматированием носителя.
Время работы утилиты будет зависеть от множества факторов, среди которых главенствующим является скорость работы самого носителя.
Дождитесь завершения записи и нажмите на кнопку «Закрыть».
Заключение
Итак, как видно из всего вышеизложенного, работа с утилитой «Rufus» максимальна проста. Для создания стандартного загрузочного носителя с одним образом операционной системы или какой-либо иным программным обеспечениям ничего лучше «Rufus» пока не придумали.
Завершить тему можно небольшой шуткой и игрой слов из известного комедийного ситкома: «My name is Rufus and that’s the Trufus», что переводится как «Моё имя Руфус, и это истина!», так как «trufus» это игра слов, от «true» (правда или истина) в данном случае истина. Идея разработчикам для девиза рассмотренного программного обеспечения. Ёмко, весело и точно придётся по душе пользователям.
Вам так же будет интересно:
- Лучшие бесплатные программы для Windows 10 (Офисные пакеты, Фоторедакторы, Видеоредакторы)
- Лучшие бесплатные программы для Windows 10 (Офисные пакеты, Фоторедакторы, Видеоредакторы)
- Отсутствует драйвер для сети windows 10 как исправить?
- Какие службы можно отключить в windows 7 для лучшего быстродействия?
- Почему долго загружается компьютер при включении на виндовс 7/10?
- Как повысить скорость обмена данными с жестким диском на windows
- Как проверить оперативную память в windows 10
Скачивание iso-образа Windows при помощи программы
Скачать Windows 7 или 10 с официального сайта Microsoft вам помогут две популярные программы: Media Creation Tool или Windows ISO Downloader – на выбор. Поступите следующим образом:
- Подготовьте накопитель для хранения образа ОС и подключите его к ПК (удалите все файлы и папки, какие там были).
-
Установите одну из предложенных программ и запустите её.
- В появившемся меню укажите, что вы хотите создать загрузочный накопитель.
-
Выберите версию Windows, разрядность и язык.
- Отметьте устройство внешней памяти, которое вы используете.
- Подождите, пока процесс завершится – скорость зависит от качества интернета и возможностей компьютера.
Media Creation Tool удобен тем, что делает всё сам, ведь обычный чистый диск или флешка не подойдут для записи Windows – они не могут инициировать чтение. Из-за этого приходится совершать множество манипуляций, сталкиваясь с трудностями и ошибками, следить за правильностью форматирования и т. п. Здесь же справится любой человек, даже тот, кто не слишком разбирается в теме.
Windows ISO Downloader же, хоть и прост в использовании, но лишь скачивает пакеты, не обрабатывая сам накопитель. Созданием загрузочного устройства придётся заниматься самостоятельно.



























