Проверка совместимости системы
Определение версии Windows
Первым шагом перед обновлением операционной системы до Windows 8 является определение версии Windows, установленной на компьютере. Для этого нужно нажать правой кнопкой мыши на значок «Компьютер» на рабочем столе и выбрать пункт «Свойства».
В открывшемся окне будет указана информация о версии и типе операционной системы.
Проверка совместимости оборудования
Для того чтобы обновление до Windows 8 было успешным, необходимо убедиться в совместимости оборудования компьютера с новой операционной системой. Это можно проверить с помощью специальной утилиты, которую предоставляет Microsoft — «Ассистент по обновлению до Windows 8».
Утилиту можно скачать с сайта Microsoft и запустить на компьютере. Она автоматически проверит совместимость оборудования с Windows 8 и выдаст рекомендации по обновлению.
Резюме
Проверка совместимости системы перед обновлением до Windows 8 очень важна, чтобы избежать ошибок и проблем в работе операционной системы. Следуйте инструкциям, описанным выше, чтобы убедиться в совместимости вашего компьютера с Windows 8.
Требования Windows 8
Прежде чем производить установку Windows 8, Вам следует убедиться в том, что Ваш компьютер соответствует аппаратным требованиям для ее работы. Если до этого у Вас была и работала Windows 7, то, вероятнее всего, Ваш компьютер прекрасно сможет работать и с новой версией операционной системы. Единственное отличающееся требование — это разрешение экрана в 1024×768 пикселей. Windows 7 работала и на более низких разрешениях.
- Процессор с тактовой частотой 1ГГц или более быстрый. 32 или 64 разрядный.
- 1 гигабайт оперативной памяти (для 32-битной ОС), 2 Гб ОЗУ (64-бит).
- 16 или 20 гигабайт места на жестком диске для 32-разрядной и 64-разрядной ОС соответственно.
- Видеокарта с поддержкой DirectX 9
- Минимальное разрешение экрана 1024×768 пикселей. (Тут нужно отметить, что при установке Windows 8 на нетбуки со стандартным разрешением 1024×600 пикселей, Windows 8 тоже может работать, но не будут работать приложения Metro)
Также следует заметить, что это — минимальные системные требования. Если Вы используете компьютер для игр, работы с видео или других серьезных задач — Вам потребуется более быстрый процессор, мощная видеокарта, больше оперативной памяти и т.д.
Основные характеристики компьютера
Чтобы узнать, соответствует ли Ваш компьютер указанным требованиям к системе Windows 8, нажмите Пуск, в меню выберете «Компьютер», щелкните по нему правой кнопкой мыши и выберите пункт «Свойства». Вы увидите окно с основными техническими характеристиками Вашего компьютера — тип процессора, количество оперативной памяти, разрядность операционной системы.
Настройка локальной сети
Локальная сеть – просто жизненно необходимая вещь для современного пользователя компьютера.
С ее помощью можно обмениваться различной информацией, играть в игры, общаться с друзьями и коллегами. Для ее настройки необходимо:
Включив компьютер и войдя в систему, правой кнопкой мыши щелкните внизу монитора. Появится зеленая полоска с надписью «Все приложения», на которую и надо нажать.

Прокручиваем список программ в правую сторону, находим «Панель управления» и нажимаем на нее.
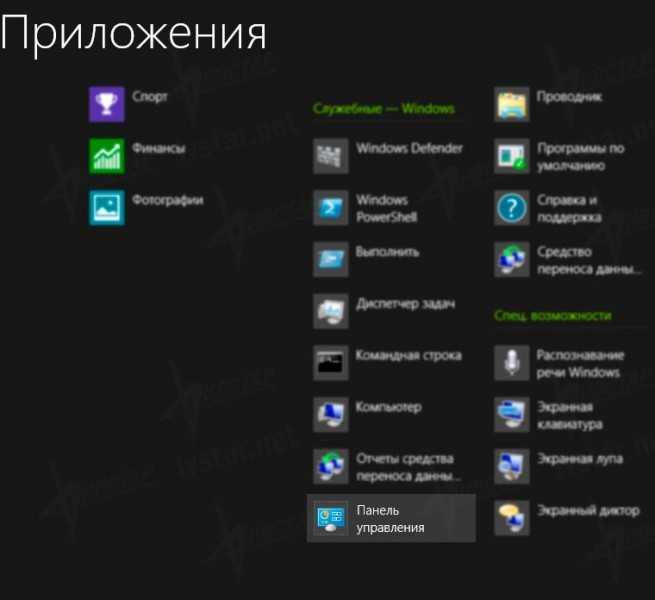
Когда она откроется, находим «Сеть и интернет» и переходим к «Просмотр состояния сети и задач».
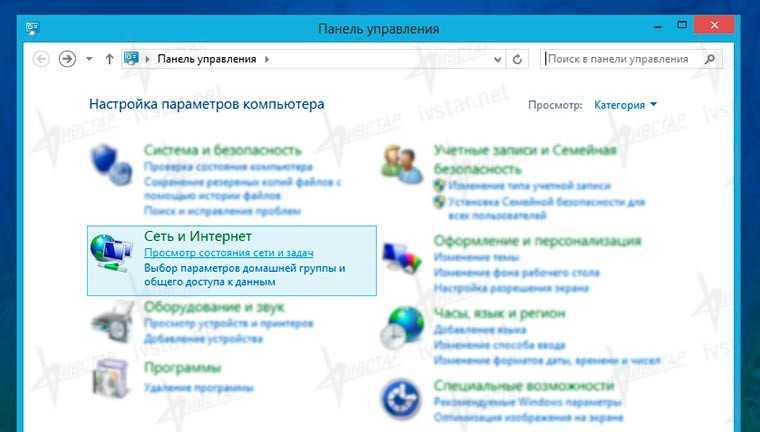
В новом окне просмотра нужных нам информации о локальной сети находим в левой колонке «Изменение параметров адаптера» и кликаем.
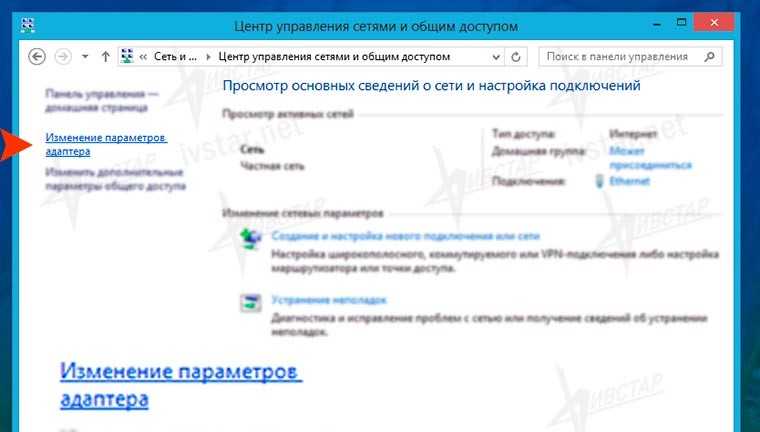
В открывшемся окне показаны все сетевые платы вашего компьютера, которые система распознала. Как минимум вы должны увидеть надпись Ehternet. Если этого нет, нужно установить необходимые драйвера.
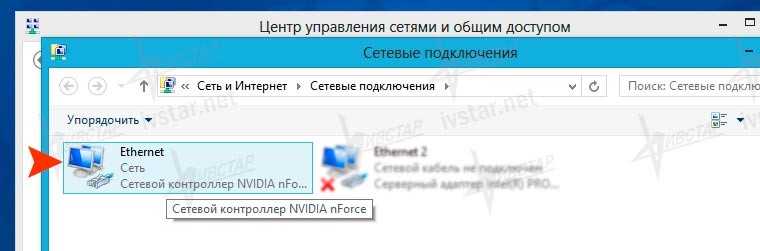
Если все в порядке и вы все видите, нажимайте на ярлык Ehternet и на вновь всплывшем окне кликайте по «Свойствам».
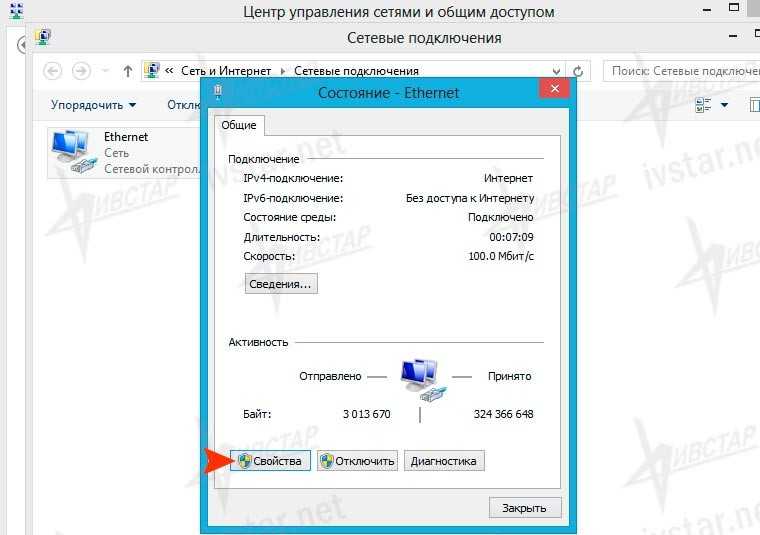
Потом находите «Протокол интернета версии 4» и двойным щелчком мышки открываете ее «Свойства».
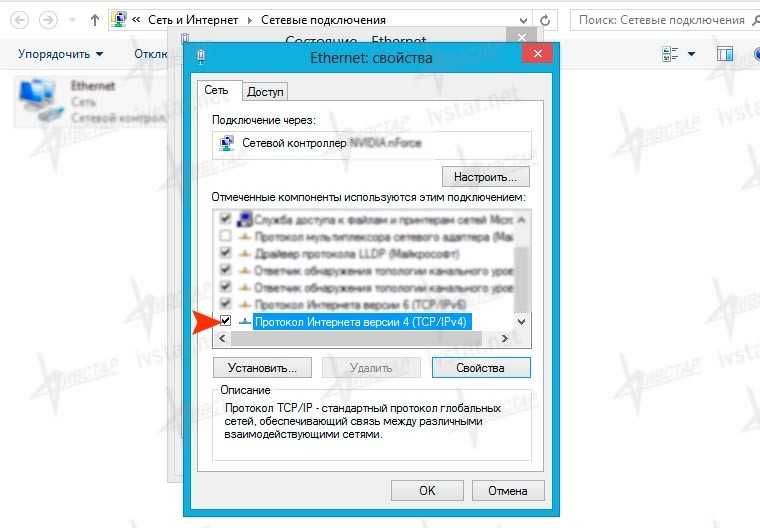
В новом окошке вручную задайте на IP-адрес, с помощью которого ваш компьютер получит настройки локальной сети Windows 8.

Завершив настройку локальной сети, закрывайте все окна кнопкой «Ок» и проверяете работу сети. Можно потом перезагрузить компьютер.
Воспользуйтесь видео, если в нашей инструкции вам что-то не понятно.
Создание и настройка сети в Windows 8
В данном видеоуроке рассмотрим настройку локальной сети для Windows 8
Полезная информация:
Для оформления своей ОС возможно будет полезным программа Classic Shell. Программа Classic Shell предназначена для возврата классического меню «Пуск» в Windows.
Переход на Windows 8
Вы разочарованы в Windows 8.1? Не нравится, как это работает по сравнению с Windows 8 или что-то пошло не так во время обновления? Это время, чтобы использовать ранее созданный образ системы для «понижения» до Windows 8.
Как упоминалось ранее, вы не можете использовать системный образ Windows 8 в Windows 8.1, потому что по сути это другая операционная система. Так что это вовсе не понижение рейтинга, а скорее очень грубое восстановление системы. И вот как ты это делаешь …
Во-первых, вы должны заменить Windows 8.1 новой установкой Windows 8, используя исходный установочный носитель или тот, который вы создали до обновления. Вернувшись в Windows 8, используйте диск восстановления Windows 8
или перезапустите параметры восстановления из меню Power. Удерживая левую клавишу , выберите «Перезагрузка». Через мгновение вы должны оказаться в среде восстановления.
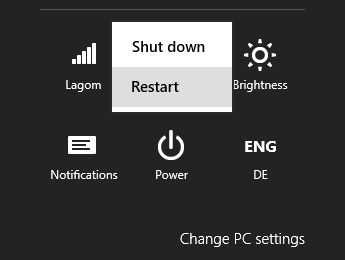
В среде восстановления перейдите в раздел Устранение неполадок, Дополнительные параметры и, наконец, Восстановление образа системы. Вам нужно будет выбрать целевую операционную систему; выберите Windows 8. Убедитесь, что диск, содержащий образ для восстановления системы, подключен, выберите образ, который вы хотите восстановить, перейдите к окну Next, нажмите Finish и подтвердите, что вы хотите продолжить.

Теперь Windows должна заново создать образ вашего компьютера, и, если все пойдет хорошо, вы вернетесь к своей старой установке Windows 8 всего через день. Ну, никто не утверждал, что это было быстро или легко, но с некоторыми утомительными, по крайней мере, возможно.
Перенести данные и вкладки браузеров
Фотки, мемы, видео, документы — всё нужное, родное и близкое. Перед тем как начать перенос данных с Windows на Linux, нужно точно разобраться, где и что хранится.
Все файлики, приложения, проекты, созданные вами, рекомендую всегда держать в одном определённом месте — так вы точно ничего не забудете и не потеряете. Это та часть, которую всегда легко перенести и которая никак не зависит от типа операционной системы.
В идеале эти данные лучше хранить не на жёстком диске ноутбука или компьютера, а в облаке, отдельном хранилище или на внешнем диске. Ещё хорошая практика — объединить несколько пунктов этого списка. Такой подход к хранению позволит в принципе не бояться отказа операционной системы или выхода диска из строя.
Вкладки браузеров экспортировать довольно просто. Например, недавно я обновлял elementary OS (ну как обновлял — переустанавливал): чтобы перенести профиль Google Chrome, достаточно было скопировать папку с профилем пользователя. Большая часть моих конфигураций была доступна сразу после переустановки.
В Linux есть хорошая практика — при установке системы помещать на отдельный диск пользовательскую папку, которая называется Home. При переустановке системы директория Home не трогается, но в ней остаётся весь мусор, с прошлой установки. Сама система в корне другая, но все пользовательские файлы вашего профиля остаются в Home. Если вы используете KDE, при обновлении KDE не сильно меняется — какие-то базовые настройки сохранятся. Но всегда есть риски, что новая версия KDE работает не так и смотрит не на те переменные. Это базовый вариант, когда профиль сохраняется и подключается к новой системе. Вы устанавливаете PyCharm, а у вас уже есть все папки с проектами.
Настройка параметров обновлений Windows
Центр обновления Windows (Windows Update) позволяет быстро и своевременно обновить операционную систему, обеспечив тем самым максимальный уровень безопасности. Существует несколько вариантов настройки Центра обновления Windows. Чтобы открыть окно этой программы, выполните команду Пуск > Все программы > Центр обновления Windows. В левой части открывшегося окна щелкните на ссылке «Настройка параметров».
Появится диалоговое окно, в котором следует щелкнуть на раскрывающемся списке «Важные обновления», чтобы стали доступными следующие параметры:
Параметры обновлений Window
- Устанавливать обновления автоматически (рекомендуется). После выбора этого параметра Центр обновления Windows будет устанавливать обновления в указанное вами время в определенный день недели, конечно, если в этот день и час компьютер будет работать. Если компьютер отключен, процесс автоматического обновления запустится при следующем включении компьютера. Для завершения обновления, возможно, придется перезагрузить компьютер.
- Загружать обновления, но решение об установке принимается мной. Выбор этого параметра приводит к тому, что Центр обновления Windows загружает обновления, и на панели задач появляется всплывающее окно с соответствующим сообщением. Пользователю же предоставляется возможность выбора загружаемых обновлений и времени их установки. Что касается автора этих строк, то я предпочитаю именно эту настройку, так как при этом можно управлять процессом установки, и перезагрузка компьютера произойдет именно тогда, когда вам нужно. Щелкните на стрелке раскрывающегося списка, если хотите выбрать этот или другие параметры загрузки и установки обновлений.
- Искать обновления, но решение о загрузке и установке принимается мной. В результате выбора этой настройки обновления не загружаются и не устанавливаются до тех пор, пока пользователь не примет соответствующее решение. В случае появления обновлений на сайте Microsoft на панели задач отобразится соответствующее сообщение.
- Не проверять наличие обновлений (не рекомендуется). Выбор этой настройки приведет к тому, что Windows перестанет проверять наличие обновлений на веб-сайте Microsoft, переложив эту задачу на пользователя. В результате ваш компьютер будет подвергаться серьезному и совершенно неоправданному риску, и рано или поздно вам все равно придется вручную искать и устанавливать обновления для корректного выполнения новых прикладных программ или драйверов, устанавливаемых на компьютере.
Подождите, пока компьютер перезагрузится
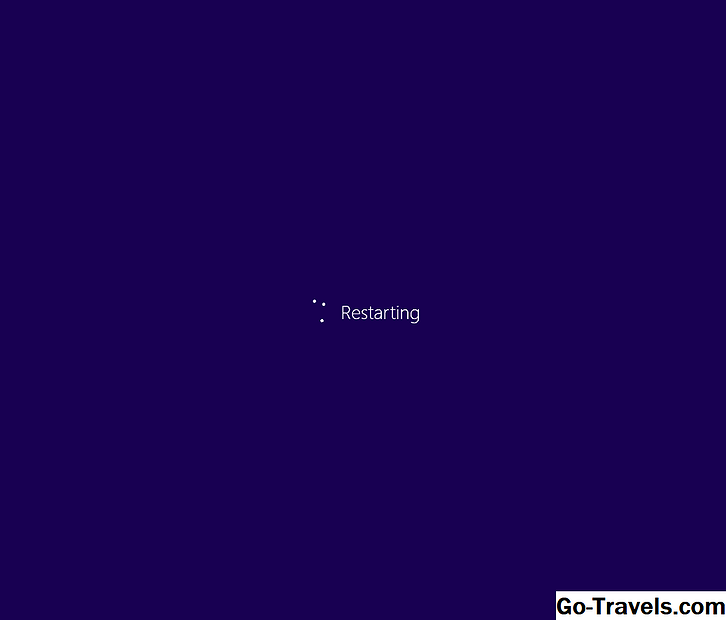
Следующий шаг немного больше ждет. Чтобы продолжить установку Windows 8.1, ваш компьютер должен быть перезапущен, чтобы пакет обновления мог получить доступ к файлам, которые обычно недоступны для установки программного обеспечения во время работы Windows.
Важный: Вы можете видеть выше Перезапуск экран сидит долго, может быть, 20 минут и более. Удерживайте реакцию, чтобы перезапустить ее, потому что ваш компьютер выглядит зависающим, даже если индикатор активности жесткого диска остается твердым или выключен. Я предлагаю подождать не менее 30-40 минут, прежде чем предполагать, что что-то пошло не так, а затем перезапустить вручную.
Продолжить чтение ниже
Как откатиться назад с Windows 10
Войдите в меню «Пуск», там нажмите на пункт «Параметры». После этого, откроется окно «Настройки», в котором вам нужно будет нажать на «Обновление и безопасность».

В разделе «Обновление и безопасность» откройте вкладку «Восстановление». Здесь вы увидите пункт «Вернуться к Windows 8.1», или «Вернуться к Windows 7», в зависимости от того, с какой операционной системы вы проводили обновление своего компьютера до Windows 10.
сообщает вам, что эта возможность доступна только в течение месяца после обновления до Windows 10. Для запуска процесса возвращения своего компьютера на предыдущую операционную систему, нажмите на кнопку «Начать».
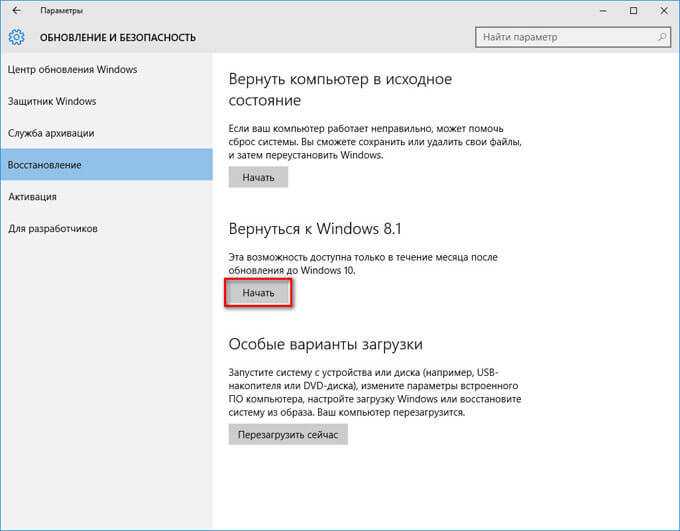
После этого откроется окно «Почему вы возвращаетесь?», в котором вам необходимо будет отметить один из пунктов:
- Мои приложения или устройства не работают в ОС Windows 10.
- Использовать Windows 8.1 было проще.
- Windows 8.1 работала быстрее.
- Windows 8.1 была надежнее.
- По другой причине.
Вам также может быть интересно:
- Новый запуск — автоматическая чистая установка Windows 10
- Поддержка Windows 7 окончена: что делать
После выбора соответствующего пункта, кнопка «Далее» станет после этого активной, нажмите на нее для продолжения процесса возвращения на прежнюю операционную систему.
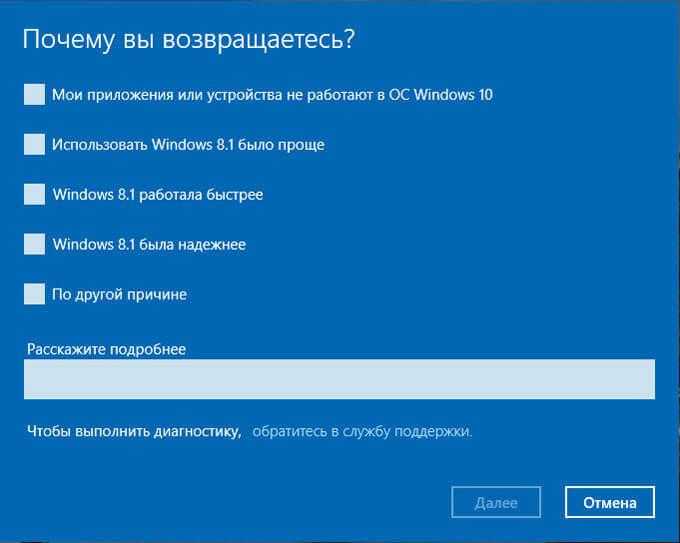
В следующем окне «Что нужно знать», вас проинформируют о том, операция возвращения на Windows 8.1 или Windows 7 займет некоторое время. Все это время ваш компьютер должен оставаться включенным.
После возврата на Windows 7 или Windows 8.1, возможно вам понадобится переустановить некоторые приложения и программы. Все настройки, которые вы применяли на своем компьютере в Windows 10, будут отменены.
Для запуска процесса возвращения на прежнюю операционную систему, нажмите на кнопку «Далее». Эта операция будет необратима. Если вы еще сомневаетесь, стоит ли вам возвращаться с Windows 10 на предыдущую ОС, то вы можете нажать на кнопку «Отмена», для прекращения данного процесса.

После запуска процесса, произойдет перезагрузка вашего компьютера, после которой начнется процесс возвращения на прежнюю операционную системы. Данная операция займет некоторое время, дождитесь ее завершения.
В завершающей части, после перезагрузки, на вашем компьютере будет произведена загрузка прежней операционной системы Windows 7 или Windows 8.1. Теперь вы можете использовать снова старую систему на своем компьютере.
Обновление до Windows 11 с Windows 8.1 с помощью ISO-файла
Первая инструкция подходит для устройств, отвечающим всем требованиям Windows 11. Вы можете заранее проверить свой ПК на соответствие предъявляемым условиям.
Подробнее: Проверка совместимости Windows 11: системные требования
Чтобы выполнить обновление до Windows 11 с Windows 8.1 с помощью файла ISO, выполните следующие действия:
- Загрузите ISO-файл Windows 11 на свое устройство.
Если для вас загрузка недоступна с официального сайта Microsoft, воспользуйтесь альтернативными способами получить файл-образ системы, о которых можно прочитать в статье на сайте vellisa.ru.
Подробнее: Как скачать ISO-образ Windows 11 — 7 способов
- Щелкните правой кнопкой мыши по ISO-файлу Windows 11 и выберите «Подключить».
- После монтирования содержимое ISO-файла Windows 11 откроется в Проводнике.
- Дважды щелкните по файлу «setup», файл чтобы начать процесс обновления до Windows 11.

- В окне «Установка Windows 11» снимите флажок в пункте «Я хочу помочь сделать установку лучше», а затем нажмите на параметр «Настройка скачивания обновление программой установки».
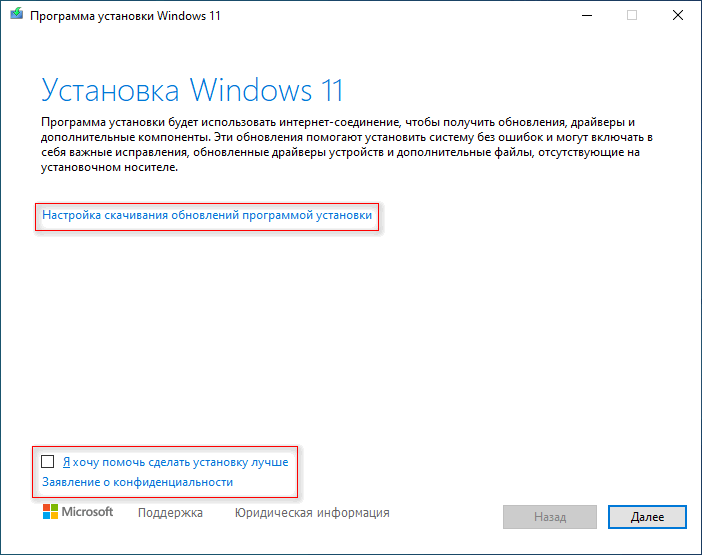
- В окне «Получение обновлений, драйверов и дополнительных компонентов» выберите вариант «Не сейчас».

- В следующем окне нажмите кнопку «Принять», чтобы выразить согласие с условиями лицензии.

- После подготовки и проверки наличия свободного места, в окне «Готово к установке» нажмите кнопку «Установить», чтобы выполнить обновление ОС, сохранив файлы и приложения.
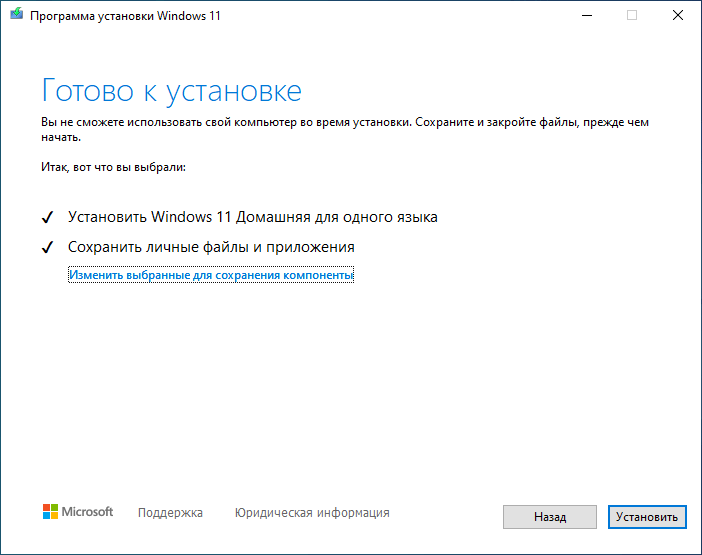
Если вы хотите начать с чистой установки Windows 11, щелкните по параметру «Изменить выбранные для сохранения компоненты», чтобы выбрать опцию «Ничего». После этого, нажмите кнопку «Далее», а затем нажмите на кнопку «Установить».
- После выполнения этих шагов начинается процесс обновления Windows1 до Windows 11 с сохранением ваших файлов и приложений.
В большинстве случаев, после проверки компьютера еще до этапа принятия условий лицензии, пользователь увидит сообщение о том, что данный ПК не отвечает требованиям к системе для Windows 11.
В окне перечислены причины несоответствия данного устройства по обязательным параметрам. Продолжить установку Windows 11 невозможно.
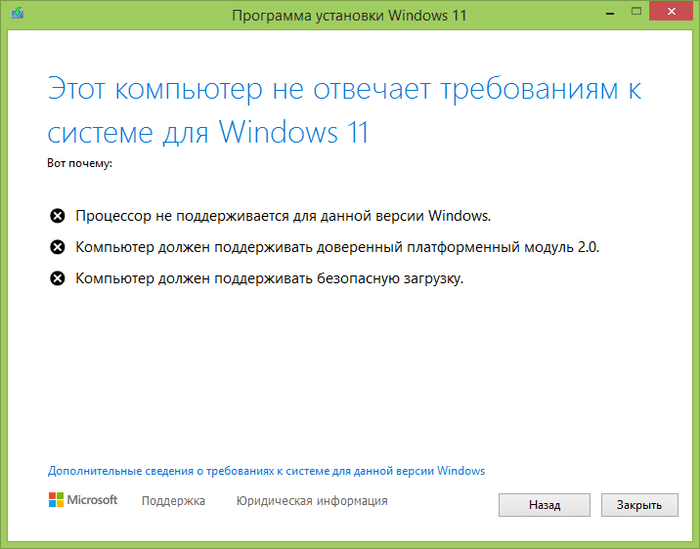
В этом случае, можно воспользоваться другим методом, который позволит обойти требования Майкрософт к оборудованию компьютера, неподходящего для ОС Windows 11.
Учетная запись Майкрософт
Что такое учётная запись Майкрософт и для чего она нужна
Учётная запись Майкрософт является альтернативой обычному имени пользователя с паролем для входа в Windows. Главным отличием учётной записи Майкрософт является синхронизация настроек операционной системы и приложений через Интернет с другими компьютерами, где выполнен вход с этой же учётной записью.
Как начать использовать учётную запись Майкрософт или вернуться к локальной учётной записи?
Нажмите чудо-кнопку Параметры —> Изменение параметров компьютера —> Пользователи —>
Переключиться на учетную запись Майкрософт
или
Переключиться на локальную учетную запись.
Здесь же вы можете изменить пароль.
Возможно ли войти в Windows при отсутствии подключения к Интернету?
Да, возможно. Подключение требуется для синхронизации данных, на возможность входа в Windows оно не влияет. Как только подключение вновь появится, данные синхронизируются.
Какие данные автоматически синхронизируются?
Вы можете задать, какие настройки будут синхронизироваться:
Нажмите чудо-кнопку Параметры —> Изменение параметров компьютера —> Синхронизация параметров —>
- Персонализация. Цвета, фон, экран блокировки и ваш аватар
- Персонализация рабочего стола. Темы, панель задач, высокая контрастность и другие параметры
- Пароли. Данные входа для некоторых приложений, веб-сайтов, сетей и домашней группы
- Специальные возможности. Экранный диктор, экранная лупа и другие параметры
- Настройки языка. Клавиатуры, методы ввода, язык интерфейса и другие параметры
- Параметры приложений. Некоторые параметры приложений и файлы, приобретенные через приложение
- Браузер. Параметры, журнал и избранное
- Другие параметры Windows. Проводник и мышь
Даже если у вас один компьютер, синхронизация может пригодиться. При переустановке Windows вам не придётся тратить время на настройку вышеперечисленных параметров, все настройки автоматически будут получены из облачного хранилища в Интернете.
Какие ещё преимущества есть у учетной записи Майкрософт?
- Автоматический вход в современные приложения Windows. Возможность беспрепятственного скачивания и обновления приложений в магазине Windows.
- Синхронизация данных в современных приложениях. Например, начав составлять список покупок дома, и поместив файл в папку сервиса SkyDrive на своём компьютере, этот файл автоматически будет отправлен в облачное хранилище в Интернете. Вы сможете продолжить его редактирование на работе, а затем, приехав вечером в магазин, вы просмотрите список на смартфоне или планшете. Очень удобно!
Если вы забудете поместить файл в хранилище, с помощью SkyDrive вы сможете добраться до него на удалённом компьютере. Главное, заранее разрешить такую возможность.
Знакомство с новым интерфейсом Windows 8
Где теперь находятся кнопка и меню Пуск? Как их вернуть?
В Windows 8 меню «Пуск» заменено начальным экраном.
Здесь Вы можете закрепить наиболее часто используемые приложения, а также получить доступ ко всем приложениям, установленным на компьютере. Начальный экран появляется сразу после загрузки Windows.
Вернуть «классическое» меню «Пуск» возможности нет. В качестве альтернативы можно использовать приложения сторонних авторов.
Кнопка «Пуск» появляется при наведении курсора в левый нижний угол экрана:
и вызывает она начальный экран.
Начальный (стартовый) экран
Появляется сразу после загрузки Windows.
Здесь по задумке авторов Windows 8 будут собираться все необходимые вам сведения. На одной плитке прогноз погоды, на другой заголовки новостей, здесь же плитки для запуска любимых программ и игр, для открытия веб-страниц и папок компьютера.
Начальный экран формируется вами по вашему вкусу. Вы можете прикреплять сюда нужные плитки и убирать ненужные, перемещать, уменьшать или увеличивать плитки для лучшего восприятия и вмещения большего количества динамической информации.
Начальный экран автоматически дополняется плитками устанавливаемых программ.
Как искать в Windows 8?
Самый простой способ:
- Находясь на начальном экране, начните набирать поисковый запрос.
- Затем при необходимости выберите, где будет осуществлён поиск: среди приложений, параметров, файлов или в одном из приложений
- Получите результат:
Также искать можно находясь в современном приложении. Для этого нажмите чудо-кнопку Поиск и наберите запрос.
Панель чудо-кнопок (Charms Bar)
Вызвать панель можно одним из способов:
- Наведите курсор на любой из правых углов
- На клавиатуре нажмите Win+C
- Проведите пальцем от правого края сенсорного экрана
Чудо-кнопки
- Кнопка Поиск предназначена для поиска внутри приложений, например писем в почтовом клиенте, файлов в компьютере или информации в Интернете.
- Кнопка Общий доступ позволяет открывать доступ к просматриваемой вами в данный момент информации. Вы можете поделиться файлами с друзьями, показать фотографии или отправить данные в другое приложение.
- Кнопка Пуск открывает начальный экран или возвращает в приложение, в котором вы только что работали.
- С помощью кнопки Устройства вы можете обмениваться информацией с подключёнными к компьютеру по проводной или беспроводной связи устройствами. Отправляйте документы на принтер или потоковое видео на телевизор, закачивайте музыку в телефон, управляйте режимом отображения на втором экране.
- Кнопка Параметры открывает доступ к множеству настроек компьютера или приложения, в котором вы сейчас находитесь. Меняйте обои рабочего стола или картинку экрана блокировки, настраивайте сеть, создавайте новые учетные записи пользователей, управляйте громкостью и т.д
Как выключить Windows 8?
Способов выключения существует множество. Стандартный способ для Windows 8 следующий: наведите указатель мыши на один из правых углов экрана (или быстро проведите пальцем от правого края к центру на сенсорном дисплее) –> Параметры (или нажмите сочетание клавиш Win+I) –> Выключение.
О других способах читайте http://www.outsidethebox.ms/13744/
В меню завершения работы отсутствует гибернация
Чтобы её туда добавить щёлкните правой кнопкой мыши в нижнем левом углу экрана —> Управление электропитанием —> Действия кнопок питания —> Изменение параметров, которые сейчас недоступны —> отметьте флажок Режим гибернации.
По мнению Microsoft это потеряло актуальность. Прозрачность отключена в финальной версии Windows 8.
Настройка параметров Windows 8.1

На этом экране вы найдете ряд предварительно настроенных параметров, которые вы можете принять как заданные или настроить по своему усмотрению.
Я рекомендую выбрать Использовать быстрые настройки, Вы можете вносить изменения в любой из этих параметров позже из Windows 8.1. Если вы уже видите что-то, что вам не нравится, не стесняйтесь выбирать Настроить и внесите изменения здесь.
Это выглядит знакомым? Это версия Windows 8.1 на экране, который вы видели после установки или первого включения вашего компьютера под управлением Windows 8. Он вам снова представлен в связи с изменениями и новыми параметрами в Windows 8.1.
Совет 4: Испорченные файлы и поврежденные диски
Некоторые из наиболее раздражающих проблем при установке Windows 8 возникают из-за испорченных файлов и поврежденных DVD.
Хотя все мы загружаем ISO-файлы Windows 8 непосредственно с веб-сайта Microsoft, есть вероятность испортить файл, особенно если вы записываете образ на диск или копируете файлы на флэшку с целью дальнейшего использования.
У подписчиков TechNet или MSDN есть возможность проверить файл с помощью контрольной суммы. Но если вы загрузили 90-дневную пробную копию для разработчиков, у вас такой возможности нет.
Совет 5: Обновленные драйверы и программное обеспечение
Хотя Windows 8 совместима с широким спектром аппаратного и программного обеспечения, нет никакой гарантии, что будет работать всё, что есть у вас. Очень хорошей идеей является поиск обновлений используемого вами программного обеспечения и драйверов до того, как вы приступите к установке новой ОС.
Особенно важно убедиться, что ваши программы для обеспечения безопасности совместимы с новой ОС. Если вы обновляете существующую систему, предварительное удаление антивируса поможет избежать возможных проблем
Права на более раннюю версию
Ниже приведены права на переход на более раннюю версию для каждого сценария, упомянутого в предыдущем разделе.
Для розничной версии Windows 8
Для розничных версий Windows 8 нет прав на переход на более раннюю версию. Если вы обновили Windows с помощью розничной версии Windows 8, необходимо переустановить более раннюю версию Windows с помощью носителя для восстановления или установки, поставляемого с компьютером.
Если у вас нет носителя для восстановления, его можно создать перед обновлением из раздела восстановления на компьютере с помощью программного обеспечения, предоставленного производителем компьютера. Дополнительные сведения см. в разделе поддержки веб-сайта изготовителя компьютера. Убедитесь, что у вас есть этот диск восстановления перед обновлением, так как вы не сможете использовать раздел восстановления для создания диска восстановления после установки Windows 8.
Дополнительные сведения о запуске компьютера с носителя для восстановления см. в статье Создание установочного носителя для Windows.
Для лицензии на личное использование Windows 8 System Builder
Если вы установили Windows 8, приобретя и установив Windows 8 System Builder самостоятельно, у вас нет прав на переход на более раннюю версию. Он регулируется условиями лицензионного соглашения на использование программного обеспечения Майкрософт для продукта для личного использования. Процесс понижения до более ранней версии Windows такой же, как и для розничной версии Windows 8. То есть необходимо приобрести ключ продукта для более ранней версии Windows, а затем установить эту версию с помощью установочного носителя или носителя восстановления.
Для компьютера с Windows 8, предустановленным изготовителем оборудования
Права на понижение версии OEM применяются только к Windows 8 Pro и позволяют переходить на более ранние версии до двух предыдущих версий (до Windows 7 Профессиональная и Windows Vista Business).
Обновляем Виндовс 8 до Виндовс 10
Откровенно говоря, пока самой распространенной является Windows 7. Но если вы решили обновить операционную систему до версии 10 на своём ПК, хотя бы просто для личного тестирования нового ПО, то у вас не должно возникнуть серьёзных трудностей. Итак, как можно с Windows 8 перейти на Windows 10? Не забудьте перед началом процесса обновления убедиться, что ваш компьютер соответствует системным требованиям Виндовс 10.
Способ 1: Программа Media Creation Tool
Утилита от Майкрософт с двойным назначением. Обновляет Виндовс до десятой версии и помогает создать установочный образ для самостоятельной инсталляции новой операционной системы.
- Загружаем дистрибутив с официального сайта корпорации Билла Гейтса. Устанавливаем программу и открываем. Принимаем лицензионное соглашение.
- Выбираем «Обновить этот компьютер сейчас» и «Далее».
- Определяемся с тем, какой язык и архитектура нам требуются в обновленной системе. Переходим «Далее».
- Начинается загрузка файлов. После её окончания продолжаем «Далее».
- Затем утилита сама проведет вас по всем этапам обновления системы и Windows 10 начнет свою работу на вашем ПК.
- При желании можно создать установочный носитель на USB-устройстве или в виде ISO-файла на винчестере вашего ПК.
Способ 2: Установка Windows 10 поверх Windows 8
Если вы хотите сохранить все настройки, установленные программы, информацию в системном разделе жесткого диска, то можно выполнить установку новой системы поверх старой самостоятельно.
Покупаем диск с дистрибутивом Виндовс 10 или скачиваем установочные файлы с официального сайта Майкрософт. Записываем инсталлятор на флеш-устройство или DVD-диск. И следуем инструкции уже опубликованной нашем сайте.
Подробнее: Руководство по установке Windows 10 с USB-флешки или диска
Способ 3: Чистая установка Виндовс 10
Если вы достаточно продвинутый пользователь и вас не страшит настройка системы с нуля, то, возможно, лучшим вариантом будет так называемая чистая установка Windows. От способа № 3 главное отличие в том, что перед установкой Виндовс 10 необходимо отформатировать системный раздел жесткого диска.
В качестве постскриптума хочется напомнить о русской народной поговорке: «семь раз отмерь, один раз отрежь». Обновление операционной системы действие серьёзное и влекущее иногда непоправимые последствия. Хорошо подумайте и взвесьте все плюсы и минусы перед переходом на другую версию ОС.
Установка обновления KB2919355 для 64 разрядной Windows 8.1
В состав данного обновления входят 7 файлов, каждый из которых необходимо запустить и установить в следующем порядке:
- clearcompressionflag.exe;
- Windows8.1-KB2919355-x64.msu;
- Windows8.1-KB2932046-x64.msu;
- Windows8.1-KB2959977-x64.msu;
- Windows8.1-KB2937592-x64.msu;
- Windows8.1-KB2938439-x64.msu;
- Windows8.1-KB2934018-x64.msu.
Рекомендуется перед установкой закрыть все программы и во время установки не работать за компьютером.
Шаг 1
Сначала запускаем программу clearcompressionflag.exe, она просто подготавливает операционную систему к установке обновлений.
Шаг 2
Теперь переходим к установке самого главного обновления, т.е. запускаем файл Windows8.1-KB2919355-x64.msu. Сначала на экране отобразится информация о том, что автономный установщик обновлений Windows подготавливает установку.

Если у Вас появится следующее сообщение, то это значит что у Вас не установлено обязательное обновление KB2919442, для того чтобы продолжить его необходимо установить (оно устанавливается также как и все другие обновления в данном материале).

Шаг 3
Если все хорошо, то у Вас сразу появится окно, в котором Вы должны подтвердить установку обновления KB2919355, нажимаем «Да».
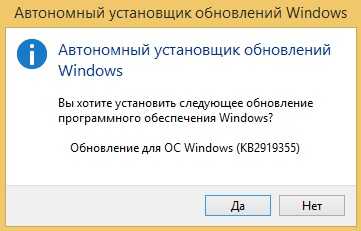
В итоге начнется установка обновления.


Шаг 4
Спустя некоторое время программа установки обновлений попросит Вас перезагрузить компьютер, жмем «Перезагрузить сейчас».
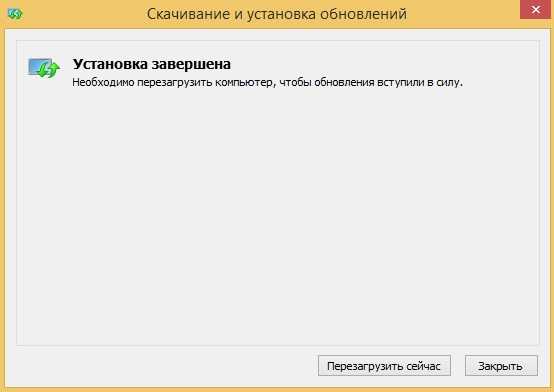
Во время перезагрузки обновление продолжится.

А как компьютер полностью загрузится, установка обновления KB2919355 будет завершена.





























