Что делать, если не отображаются эскизы картинок и видео в Windows 10
Пользователи нередко жалуются на то, что у них не отображаются эскизы картинок и видео в Windows 10. Вместо этого на месте миниатюры чаще всего располагается черный квадрат. Хотя такая ошибка не представляет угрозы для работоспособности операционной системы, она вызывает ощутимый дискомфорт
Поэтому следует обратить внимание на несколько способов, указанных ниже
Параметры проводника
Такой метод относится к наиболее простым и очевидным. В большинстве случаев достаточно всего лишь изменить настройки, отвечающие за отображение эскизов. Осуществляется это следующим образом:
- Сначала требуется открыть сам проводник. В нем сверху можно увидеть несколько вкладок. Нужно кликнуть по «Файл» и выбрать следующий пункт:
- В открывшемся окне нужно перейти во вторую вкладку. В центре можно заметить большое количество параметров, около которых можно поставить галочку. Необходимо найти:
- Если рядом с нужным пунктом стоит галочка, ее требуется снять, после чего обязательно применить настройки для сохранения внесенных изменений.
Настройки системы
Такой вариант очень схож с предыдущим, т. к. он предполагает изменение того же самого параметра. Поэтому, если предыдущий метод оказался неэффективен, то и этот, скорее всего, не поможет справиться с проблемой. В таком случае рекомендуется сразу перейти к двум оставшимся способам.
Итак, чтобы наладить отображение миниатюр изображений и видео в Windows 10, необходимо нажать ПКМ по меню «Пуск» и выбрать пункт «Система». В зависимости от версии откроется либо само окно системы, либо параметры. Во втором случае требуется кликнуть по надписи, обведенной на скриншоте ниже:
Далее, оказавшись в нужном окне, следует сразу обратить внимание на надписи слева. Требуется зайти в дополнительные параметры
После этого снова откроется окно, в котором можно сразу заметить раздел «Быстродействие».
Далее требуется поставить галочку около пунктов, которые указаны на скриншоте ниже. Перезагружать устройство после внесения изменений не нужно.
Локальная групповая политика
Важно сразу отметить, что такой вариант не подходит для владельцев редакции Home. Чтобы открыть редактор, необходимо нажать сочетание клавиш Win+R и ввести команду «gpedit.msc»
Чтобы решить проблему, следует строго придерживаться инструкции:
- Слева будет несколько папок. Нужно перейти по следующему пути:
- Справа можно заметить целый ряд параметров. Среди них есть несколько тех, кто отвечает за отображение эскизов (находятся в самом начале списка). В данном случае требуется изменить параметры первого. Чтобы это сделать, следует дважды кликнуть по нему ЛКМ.
- Далее в левом верхнем углу окна будет несколько пунктов, рядом с которыми можно поставить галочку. Необходимо поставить «Отключено».
Перезагрузка после проведения процедуры не требуется.
Очистка кэша
Если проблема заключается не в том, что эскизы были отключены, а в их некорректном отображении, то такой способ должен помочь. Заключается он в следующем:
- Нужно снова открыть окно «Выполнить», используя сочетание клавиш Win+R и написать «cleanmgr».
- После недолгой загрузки появится окно. В нем можно выбрать, какие файлы удалить. В самом низу должны быть эскизы. С других пунктов галочку следует снять.
- После нажатия на кнопку «ОК» останется лишь дождаться окончания процедуры.
Таким образом, чаще всего причина кроется в изменении параметра проводника. Также, если соответствующие варианты оказались бесполезны, можно воспользоваться очисткой кэша: при этом все миниатюры должны будут отобразиться заново. В критической ситуации можно попробовать откатить ОС, но для этого нужны точки восстановления.
Дата: 04.08.2021 Автор/Переводчик: Wolf
Комментарии (3)
Маргарита 16.10.2021 в 12:12
Не отображались только некоторые эскизы, проделала все, что написано в статье и после очистки кэша перестали отображаться эскизы вообще всех изображений.Спасибо!
Ответить
sss 25.06.2022 в 15:11
Не за что))))
Ответить
Вася 15.01.2023 в 10:19
Все фигня, помогло установка K-Lite Codec Pack и настройка параметров в Codec Tweak, отметка нужных пунктов в Miscellaneous — Thumbnails. У меня эскизы только у mp3 видео пропали после чистки и так реально восстановились, а методы в статье не помогли.
Принудительный перезапуск проводника
Проводник также может ошибаться без причины и перестать правильно работать. Самый быстрый способ исправить это — перезапустить его с помощью диспетчера задач.
1. Нажмите Shift + Ctrl + Esc, чтобы открыть диспетчер задач.
2. Выберите «Подробнее» (при необходимости), чтобы развернуть представление диспетчера задач по умолчанию.
3. На вкладке «Процессы» найдите и выберите Проводник Windows.
4. Нажмите кнопку «Перезагрузить», чтобы перезапустить проводник.
5. Закройте диспетчер задач.
Если изображения или видеофайлы (и папки в Windows 10) по-прежнему отображаются пустыми, попробуйте вместо этого перезапустить операционную систему.
Что нужно делать, чтобы исправить проблему?
Чтобы получилось устранить неисправность, необходимо установить причину. Если первоисточник неполадки выявить не удается, можно пробовать указанные способы поочередно, пока не будет достигнут нужный результат.
Через параметры папок
Если после проверки антивирусной утилитой эскизы и фото не работают, необходимо изменить настройки и характеристики внутри папок. Этапы действий в доступном проводнике:
запустить программу управления блоками;
- включить кнопку предпросмотра, перейти на вкладку «Параметры»;
- откроется дополнительное рабочее окно с настройками, где указаны доступные к изменению характеристики;
- рядом со строкой «Всегда отображать значки, а не эскизы» должна отображаться соответствующая галочка, если ее нет – необходимо поставить;
кликнуть по кнопке «Применить» в рамках рабочего окна, закрыть все панели.
После изменения указанных характеристик необходимые элементы должны начать отображаться снова. При необходимости можно изменить показатели в любой момент, без дополнительной перезагрузки персонального устройства (стационарного или портативного).
Очистка системных файлов
Если после выполнения предыдущей инструкции выяснилось, что все показатели в норме, и ПК настроен для отображения необходимых блоков, переходят ко второму способу устранения неисправности. Сделать очистку внутренних файлов компа можно с помощью встроенных инструментов операционной системы Windows 10. Этапы действий:
- нажать одновременно комбинацию горячих клавиш «Win» и «R»;
- в пустое поле ввести команду «cleanmgr», подтвердить операцию кнопкой «ОК» на мониторе персонального устройства или «Enter» на клавиатуре;
откроется дополнительное рабочее окно (другой вариант открытия нужного функционала – «Компьютер», затем раздел «Диск С», подраздел «Свойства» и пункт «Очистка диска»);
отобразится перечень доступных для очистки блоков;
- необходимо убрать значки напротив всех строк, кроме пункта «Эскизы файлов»;
- кликнуть кнопку «Очистить файлы».
Выполнение процедуры займет некоторое время. По завершении процесса необходимые элементы отображения фотографий и папок должны появиться вновь.
С помощью Командной строки
Command Line – это один из основных рабочих инструментов операционной системы Windows. Для изменения характеристик отображения картинок пользователю требуется сделать следующее:
нажать одновременно комбинацию горячих клавиш «Win» и «R», в пустое поле ввести значение «cmd», подтвердить запрос кнопкой «Enter» или «ОК»;
откроется дополнительное окно, где необходимо впечатать команду «taskkill /f /im explorer.exe», подтвердить запуск процедуры остановки проводника;
затем необходимо запустить следующую команду: «del /f /s /q /a %LocalAppData%\Microsoft\Windows\Explorer\thumbcache_*.db», что позволит удалить миниатюры и изображения;
затем следует заново запустить функционал проводника запросом «start explorer.exe».
После выполнения указанной инструкции миниатюры снова должны отображаться в папках и на Рабочем столе.
Внимание! Командная строка вносит изменения во внутреннюю структуру ОС. Необходимо четко следовать инструкциям и правильно вводить команды, чтобы избежать дополнительных неисправностей
Если на мониторе Рабочего стола персонального устройства (стационарного, портативного) перестали отображаться эскизы и фото файлов, значит, были сбиты некоторые настройки. Исправить ситуацию можно самостоятельно, не прибегая к помощи мастера. Используют параметры папок, процедуру очистки файловых блоков и Командную строку.
Локальная групповая политика
Важно сразу отметить, что такой вариант не подходит для владельцев редакции Home. Чтобы открыть редактор, необходимо нажать сочетание клавиш Win+R и ввести команду «gpedit.msc»
Чтобы решить проблему, следует строго придерживаться инструкции:
- Слева будет несколько папок. Нужно перейти по следующему пути:
- Справа можно заметить целый ряд параметров. Среди них есть несколько тех, кто отвечает за отображение эскизов (находятся в самом начале списка). В данном случае требуется изменить параметры первого. Чтобы это сделать, следует дважды кликнуть по нему ЛКМ.
- Далее в левом верхнем углу окна будет несколько пунктов, рядом с которыми можно поставить галочку. Необходимо поставить «Отключено».
Перезагрузка после проведения процедуры не требуется.
Просмотр файлов в папке
В Проводнике откройте папку, в которой вы хотите просмотреть файлы. Сначала найдите вкладку «Вид» (1 на рис. 3). Когда вы щелкните по ней, вам будет предложено восемь вариантов просмотра файлов в этой папке:
- Большие иконки
- Большие иконки
- Большие иконки Большие иконки
- Крупные значки Крупные значки Обычные значки Крупные значки Крупные значки Крупные значки Крупные значки
- Список
- Таблица
- Плитка
Вы можете нажимать на каждый вариант по очереди, чтобы найти наиболее подходящий для вас. Однако разные папки могут иметь разные варианты отображения файлов.
Если папка содержит большое количество текстовых документов, для отображения может быть полезен «Список» или «Сетка». Если папка содержит много фотографий или рисунков, возможно, будет проще отобразить их с помощью опции «Крупные значки» (номер 2 на рисунке 3) или «Огромные значки». Это действительно зависит от предпочтений пользователя.
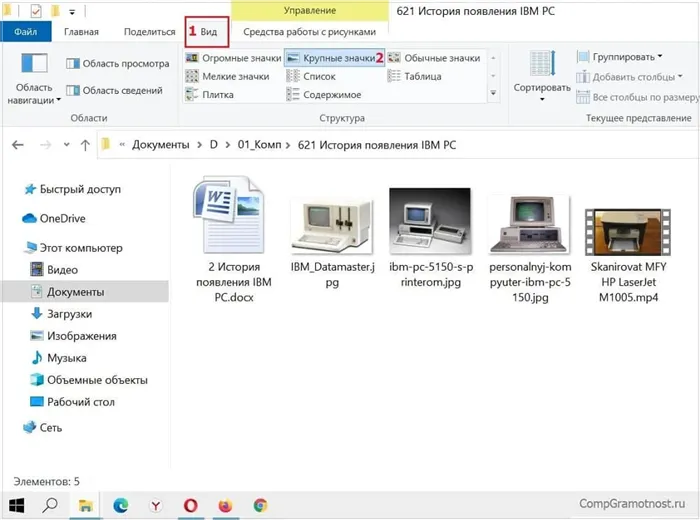
Рисунок 3 (Нажмите для увеличения). В Проводнике найдите папку, чтобы просмотреть содержащиеся в ней файлы. В папке откройте вкладку «Вид» в верхнем меню и выберите «Гигантские значки», чтобы отобразить их.
На рисунке 4 показан вид папки в режиме списка.

Рисунок 4 (Нажмите для увеличения). В папке на вкладке «Вид» для отображения файлов выбран вариант «Список».
Часто при входе в папку вам предлагается выбрать подходящий вид: крупные значки, таблица или какой-либо другой вариант. Это несложно, поскольку выбор подходящего режима отображения файлов папки осуществляется несколькими щелчками мыши. Но такая маленькая хитрость облегчает задачу в дальнейшем.
Установка дополнительных программ для просмотра эскизов изображений и видео
Если в проводнике Windows 10 не показываются уменьшенные изображения (эскизы) картинок, фото и видео, а просто иконки или черные квадраты, возможно вам потребуется установить дополнительные программы для просмотра эскизов.
Одной из таких программ является FastStone Image Viewer. Она позволяет просматривать и редактировать графические файлы различных форматов и создавать эскизы для удобства просмотра в проводнике Windows.
Еще одной программой, которая может решить проблему с отображением эскизов в проводнике Windows, является IrfanView. Она также позволяет просматривать и редактировать изображения и создавать эскизы для папок в проводнике.
Также можно установить плагины для просмотра эскизов в проводнике Windows, например, SageThumbs или MysticThumbs. Они позволяют автоматически создавать эскизы для различных форматов изображений и видео.
- FastStone Image Viewer: https://www.faststone.org/FSViewerDetail.htm
- IrfanView: https://www.irfanview.com/
- SageThumbs: https://sourceforge.net/projects/sagethumbs/
- MysticThumbs: https://mysticcoder.net/mysticthumbs
Выбирайте подходящую программу или плагин для вашей операционной системы и отображение эскизов в проводнике Windows станет более удобным и функциональным.
Дополнительные способы включить показ миниатюр
И на всякий случай еще два способа включить отображение миниатюр в проводнике – с помощью редактора реестра и редактора локальной групповой политики Windows 10. По сути, это один способ, только разные его реализации.
Для включения миниатюр в редакторе реестра, проделайте следующее:
- Откройте редактор реестра: Win+R и ввести regedit
- Зайдите в раздел (папки слева) HKEY_CURRENT_USER\ SOFTWARE\ Microsoft\ Windows\ CurrentVersion\ Policies\ Explorer
- Если в правой части вы увидите значение с именем DisableThumbnails, кликните по нему дважды и установите значение 0 (ноль), чтобы включить показ иконок.
- Если такого значение нет, можно его создать (правый клик в пустой области справа – создать – DWORD32, даже для систем x64) и установить для него значение 0.
- Повторите шаги 2-4 для раздела HKEY_LOCAL_MACHINE\ SOFTWARE\ Microsoft\ Windows\ CurrentVersion\ Policies\ Explorer
Закройте редактор реестра. Изменения должны вступить в силу сразу после изменений, но если этого не произошло – попробуйте перезапустить explorer.exe или перезагрузить компьютер.
То же самое с помощью редактора локальной групповой политики (доступно только в Windows 10 Pro и выше):
После этого изображения предварительного просмотра в проводнике должны будут показываться.
Ну а если ни один из описанных вариантов не сработал или же проблема со значками отличается от описанной – задавайте вопросы, постараюсь помочь.
Инструкция
Начиная с Windows Vista, эскизы страниц объединены со значками файлов. Они работают по принципу: если можно сделать эскиз, то будет отображен эскиз, если нет – значок. Если только настройки не указывают всегда отображать значки. Поэтому в этих версиях Windows отсутствует пункт эскизы в меню «Вид».
Чтобы включить отображение эскизов, откройте «Панель управления» и перейдите в категорию «Оформление и персонализация». Выберите пункт «Параметры папок». В открывшемся окне перейдите на вкладку «Вид». Установите галочку для пункта «Всегда отображать значки, а не эскизы». Если вы хотите, чтобы на эскизе отображался значок типа файла, установите галочку для пункта «Отображать значки файлов на эскизах». Нажмите кнопки «Применить» и «OK».
Чтобы отключить отображение эскизов страниц для улучшения быстродействия компьютера, снимите галочки с пунктов, описанных в предыдущих шагах.
Чтобы настроить размеры и тип отображения эскизов, зайдите в нужную папку. Кликните по иконке с изображением значков и строк текста, расположенной в правом верхнем углу «Проводника» под поисковой строкой. Повторными кликами по иконке «Изменить представление» подберите наиболее удобное для вас отображение.
Вы можете сразу задать нужное представление, кликнув по маленькому треугольнику рядом с иконкой. Он раскроет список, в котором доступно 4 размера значков без вывода дополнительной информации о файле. Быстро задать представление можно и в пункте контекстного меню «Вид», которое открывается кликом правой клавиши мышки по свободному участку папки.
Эскизы для большинства файлов отображаются и в других представлениях. «Плитка» и «Содержимое» – дополнительно выводят информацию о размере файла и дате его последнего изменения. Наиболее подробную информацию выводит представление «Таблица». По умолчанию, она дополнительно отображает тип файла, но, кликнув правой клавишей мышки по названию столбцов, вы можете выбрать из списка дополнительные колонки.
Картинки отображаются, но только иконка той программы, которая используется для просмотра изображений, а ведь на много удобнее видеть эскизы фотографий. Эскизы – это уменьшенные изображения, то есть вы можете сразу из списка выбрать нужную вам фотографию, даже не открывая при этом картинку в специальной программе.
Эта проблема может возникнуть из-за изменений в реестре и неверных настроек отображения в папках. Другой причиной может быть то, что вы вместе с каким-либо приложением установили стороннюю программу, для просмотра изображений, которая в свою очередь, может не поддерживать вид в эскизах. Такая ситуация встречается не часто, так как встроенная утилита обладает достаточным функционалом, в связи с чем разрабатывать велосипед по новой смысла нет. Так что же делать, если в папках не отображаются картинки?
Сначала стоит рассмотреть более простой вариант решения задачи, обычно его достаточно, если у вас не было в использовании сомнительных приложений или всевозможных кряков.
Дополнительные способы включить показ миниатюр
Если в вашем случае не отображаются миниатюры только в случае, если в параметрах «Вид» вы устанавливаете крупные или огромные значки, проверьте, чтобы в разделе реестра
HKEY_LOCAL_MACHINE\SOFTWARE\Microsoft\Windows NT\CurrentVersion\Windows
Были следующие параметры со следующими значениями, при их отсутствии или отличающихся значениях, измените их:
"IconServiceLib"="IconCodecService.dll""DdeSendTimeout"=dword:00000000"DesktopHeapLogging"=dword:00000001"GDIProcessHandleQuota"=dword:00002710"ShutdownWarningDialogTimeout"=dword:ffffffff"USERNestedWindowLimit"=dword:00000032"USERPostMessageLimit"=dword:00002710"USERProcessHandleQuota"=dword:00002710@="mnmsrvc""DeviceNotSelectedTimeout"="15""Spooler"="yes""TransmissionRetryTimeout"="90"
А в разделе реестра
HKEY_LOCAL_MACHINE\SOFTWARE\Wow6432Node\Microsoft\Windows NT\CurrentVersion\Windows
следующие параметры
"IconServiceLib"="IconCodecService.dll""DdeSendTimeout"=dword:00000000"DesktopHeapLogging"=dword:00000001"GDIProcessHandleQuota"=dword:00002710"ShutdownWarningDialogTimeout"=dword:ffffffff"USERNestedWindowLimit"=dword:00000032"USERPostMessageLimit"=dword:00002710"USERProcessHandleQuota"=dword:00002710@="mnmsrvc""DeviceNotSelectedTimeout"="15""Spooler"="yes""TransmissionRetryTimeout"="90"
А если в этих разделах есть параметры LoadAppInit_DLLs и AppInit_DLLs то первый должен быть равен 0, а второй — пустым.
И на всякий случай еще два способа включить отображение миниатюр в проводнике — с помощью редактора реестра и редактора локальной групповой политики Windows 10. По сути, это один способ, только разные его реализации.
Для включения миниатюр в редакторе реестра, проделайте следующее:
- Откройте редактор реестра: Win+R и ввести regedit
- Зайдите в раздел (папки слева)
HKEY_CURRENT_USER\SOFTWARE\Microsoft\Windows\CurrentVersion\Policies\Explorer
- Если в правой части вы увидите значение с именем DisableThumbnails, кликните по нему дважды и установите значение 0 (ноль), чтобы включить показ иконок.
- Если такого значение нет, можно его создать (правый клик в пустой области справа — создать — DWORD32, даже для систем x64) и установить для него значение 0.
- Повторите шаги 2-4 для раздела
HKEY_LOCAL_MACHINE\SOFTWARE\Microsoft\Windows\CurrentVersion\Policies\Explorer
Закройте редактор реестра. Изменения должны вступить в силу сразу после изменений, но если этого не произошло — попробуйте перезапустить explorer.exe или перезагрузить компьютер.
То же самое с помощью редактора локальной групповой политики (доступно только в Windows 10 Pro и выше):
- Нажать Win+R, ввести gpedit.msc
- Перейдите к разделу «Конфигурация пользователя» — «Административные шаблоны» — «Компоненты Windows» — «Проводник»
- Дважды кликните по значению «Отключить отображение эскизов и отображать только значки».
- Установите для него «Отключено» и примените настройки.
После этого изображения предварительного просмотра в проводнике должны будут показываться
Также обратите внимание: если проблема появилась недавно, а у вас есть точки восстановления системы, они могут помочь. Также существует бесплатная программа Icaros, специально предназначенная для показа эскизов разных типов файлов в Windows
Что делать, если не отображаются эскизы в Windows 10 — видео инструкция
Ну а если ни один из описанных вариантов не сработал или же проблема со значками отличается от описанной — задавайте вопросы, постараюсь помочь. При этом учитывайте, что если речь идет не о стандартных форматах файлов, которые Windows 10 поддерживает по умолчанию, включить отображение миниатюр описанными методами не получится, однако, после установки соответствующих просмотрщиков (например: Лучшие бесплатные программы для просмотра фото и изображений), редакторов или проигрывателей, миниатюры для этих форматов могут появляться.
Восстановление эскизного вида изображений с использованием реестра
Вообще большинство сбоев в системе отображения на прямую связано с изменениями в реестре. В нём хранятся практически все переменные, используемые Windows для персонализации системы, в том случае, если у вас что-то отображается, а не должно или наоборот – это вина настройки реестра. К сожалению, в автоматическом режиме, благодаря программам, данная проблема не решается, из-за того что данные настройки являются персональными опциями, которые каждый пользователь волен устанавливать по своему желанию.
- Запустите редактор реестра, для этого откройте строку «Выполнить» нажатием Win + R и введите ключевое слово regedit или введите этот ключ в поиск;
- Далее пройдите в ветку HKEY_CURRENT_USER\Software\Microsoft\Windows\CurrentVersion\Policies\Explorer;
- Найдите и удалите параметр DisableThumbnails;
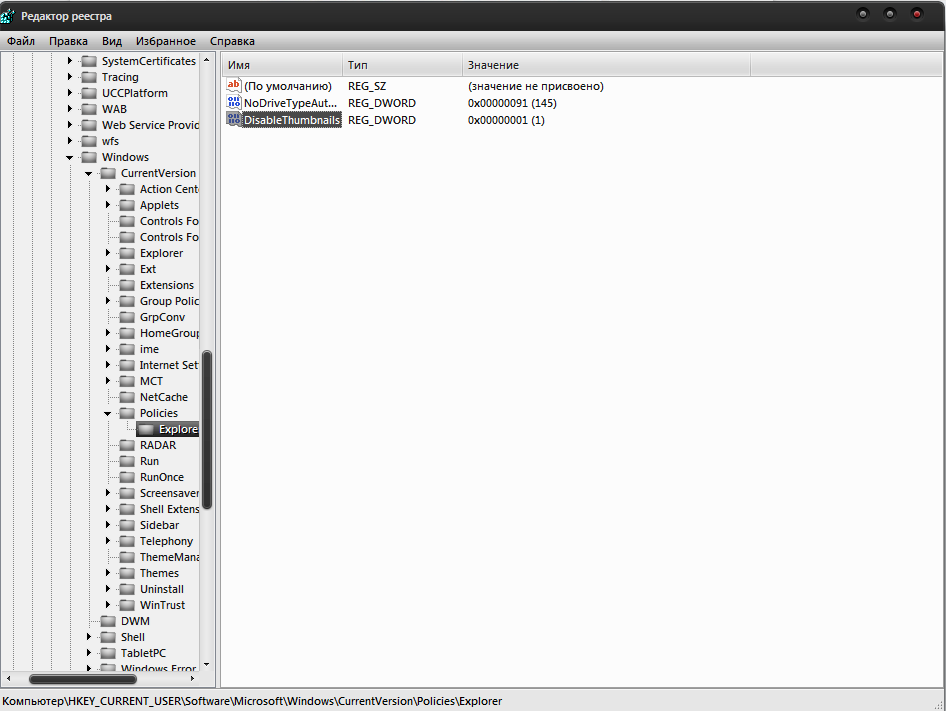
Перезагрузите компьютер.
Обычно этого достаточно для восстановления нужного вида изображений, но бывают случаи, когда настройки сбрасываются снова.
Причины, по которым настройки снова сбрасываются: первая – зараженность системы вирусами, обычно проявляется как симптом болезни, потому что изменение отображения эскизов не является целью вирусов.
Чтобы решить такую проблему, воспользуйтесь антивирусными программами и снова проделайте манипуляции с реестром. Другая причина, тоже заключается в программах, только не вредоносных. Для решения вам следует отключить не нужные приложения. В случае сохранения проблемы, установите программу, которая стала причиной этому и настройте её правильно.
Как сделать, чтобы были видны картинки и фото в папках?
По непонятным причинам случилось такое изменение. Как вернуть заново? Прошу поэтапно написать что нужно делать.
Как сделать, когда открываешь папку, чтобы были видны фото, а не ярлыки?
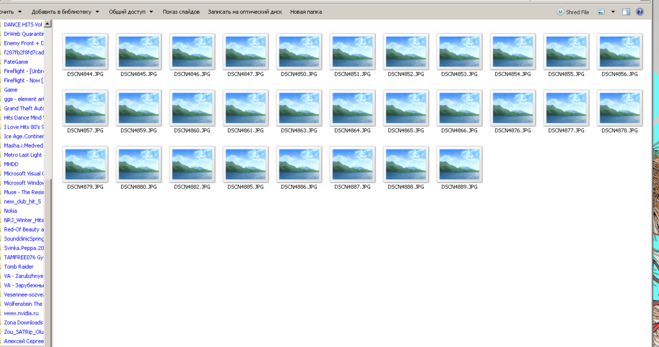
Чтобы видеть в папках картинки и фотки, нужно сделать следующее:
Теперь открывать файл и смотреть, что там не нужно. Все отлично видно.
Рассмотрим, как настроить отображение фотографий и картинок, содержащихся в папке, на примере операционной системы Windows 8.
Я знаю 2 способа, позволяющих сделать фото видимыми.
1 способ
Порядок действий такой:
2) Выбираем “Дополнительные параметры системы”.

3) Откроется окно с многочисленными настройками. Нам нужна вкладка “Дополнительно”, раздел “Быстродействие”.
Нажимаем на кнопку “Параметры”.
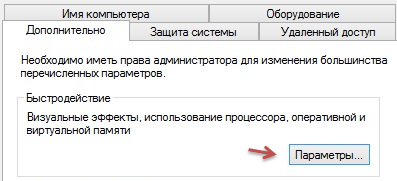
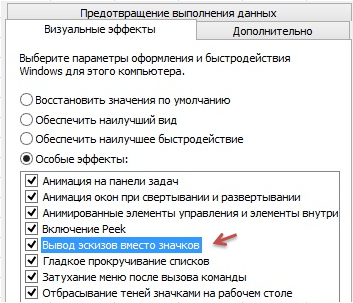
Таким образом, отмечаем данную опцию и нажимаем на “OK”.
В результате, в любой папке на вашем компьютере будут видны фотографии или картинки (точнее – их эскизы).
2 способ
Здесь нам нужно зайти в параметры папки.
В открывшемся окне выбираем вкладку “Вид”.

Убираем флажок с опции “Всегда отображать значки, а не эскизы” и нажимаем на “OK”.
Для того, чтобы вы имели возможно, видеть картинки и фотки в своих в папках, вам обязательно, необходимо провести, пошаговые действия, которые вам в дальнейшем, обеспечат, подобные действия:
В первую очередь, вам требуется, открыть параметры вашей папки.
Затем произвести выборку странички, вид, которая находится с верху.
Затем уберите галочку с поля, которое отобразится, при этом, следует помнить о том, что – постоянно, следует отображать именно ярлыки,но никак не эскизы.
Далее, первый этап ваших действий, уже пройден.
После этого, открывайте файл и смотрите, так как общий доступ и обзор открыт и что не надо, можно удалить.
Как отключить не нужные приложения при автозапуске?
1 способ
- Откройте строку выполнить и введите msconfig;
- Снимите галочку с приложений, которые вы бы не хотели видеть при загрузке компьютера. Также такое действие положительно скажется на быстродействии системы и на скорости загрузки Windows.
Рабочий стол Windows исчез, что делать?
2 способ
Другим вариантом есть использовать специальные программы, например: , для этого перейдите в вкладку «Инструменты» и выберите пункт «Автозагрузка».
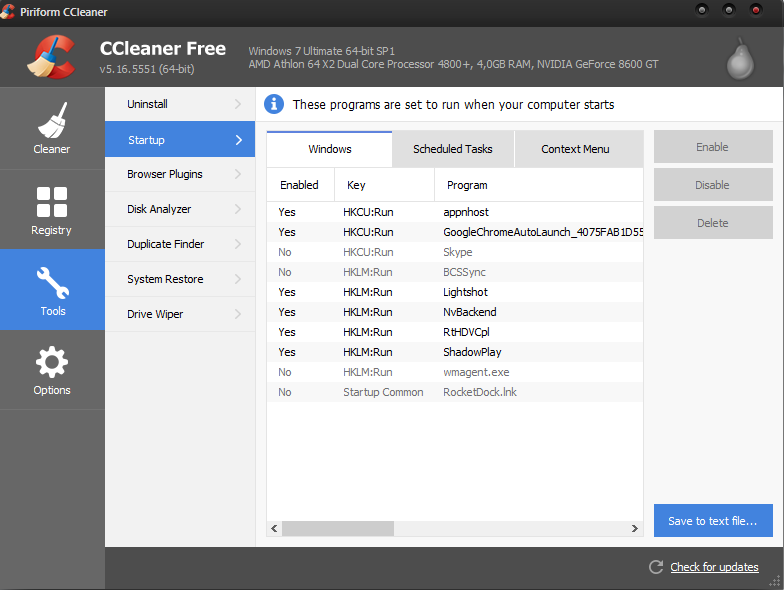
Восстановление изображений в эскизах вкладкой «быстродействие»
Проблема может быть вызвана тем, что у вас включен режим максимального быстродействия, обычно используется компьютерами со слабыми характеристиками, в котором также нет функции отображения фото в эскизах. Он, помимо других настроек, которые убирают красивый вид в пользу максимальной скорости, также убирает и отображение эскизов, что может в разы сократить время загрузки папки, которая содержит много изображений.
3. Вам нужна группа «Система и безопасность»;
На днях в ноутбуке перестали отображаться эскизы картинок в папках. То есть я открываю «Мои документы» -> «Изображения», а там…
Впрочем, такое творится не только в одной директории, а по всему диску! Поскольку ситуация является не безвыходной и решается всего за менее чем минуту, больше всего я задумался о ее происхождении. Соответственно, первым делом я не только вернул нормальный вид файлов, (как я это сделал, я опишу далее), но и проверил компьютер на ошибки и вирусы . Откат системы делать не стал, поскольку решил, что если данная проблема была вызвана случайно, — обычный человеческий фактор, то страшного ничего нет. А если будут обнаружены вирусы и серьезные сбои, тогда прибегну к восстановлению.
Благо все обошлось, — антивирус не обнаружил вредного ПО, а тест показал, что система в порядке.
Обращение к специалистам
Если у вас возникли проблемы с показом уменьшенных изображений (эскизов) в проводнике Windows 10 и вы не можете самостоятельно решить данную проблему, мы рекомендуем обратиться к специалистам. Этот вопрос можно решить несколькими способами, которые знают профессионалы, которые оперативно помогут вам разобраться в ситуации.
Существует множество компаний и мастерских, таких как сервисный центр компьютерной техники, где работают специалисты, которые смогут решить данную проблему в короткое время. В данном случае, вы можете обратиться к опытным мастерам, которые помогут вам решить проблему эффективно и качественно.
Также, вы можете обратиться к онлайн-службам поддержки пользователей, которые предоставляют услуги по решению проблем с компьютером. Обратившись к подобным услугам, вы можете не выходить из дома и получить подробную консультацию по решению вашей проблемы.
- Если вы не знаете как выбрать профессиональную компанию, то советуем ознакомиться с отзывами клиентов, которые уже воспользовались подобными услугами;
- Опишите свою проблему в деталях и задайте все интересующие вас вопросы специалисту к которому обратились за помощью;
- Уточните цену услуги и сроки ее выполнения. Также, можете попросить сертификат на выполненную работу, который подтвердит гарантийный срок на услугу.




























![4 метода исправления миниатюр изображений, не отображаемых в windows 10 [новости minitool]](http://kubwheel.ru/wp-content/uploads/c/0/d/c0dc26674f83ab2d770677bdab89e3a8.jpeg)