Переименуйте компьютер с Windows 11, выполнив несколько простых шагов
Итак, да, вы можете видеть, что процесс изменения имени вашего компьютера в Windows 11 действительно прост, какой бы метод вы ни выбрали. Теперь, когда вы знаете, как это сделать, ознакомьтесь с некоторыми другими руководствами по Windows 11, в том числе с тем, как отключить уведомления в Windows 11 и как делать снимки экрана в Windows 11. Наконец, если вы ненавидите автоматические обновления так же сильно, как и я, ознакомьтесь с ними. как остановить автоматическое обновление на ПК с Windows 11.
Одной из причин, вынуждающих переименовать папку пользователя, находящуюся в «C:\Users» (или «C:\Пользователи») — это некорректная работы некоторых программ, если имя папки отличается от имени пользователя.
В моём случае проблема заключалась в том, что имя локального пользователя после выхода из учетной записи Microsoft переименовалось с «Pirat» на «Евгений», а папка пользователя так и осталась называться «C:\Users\Pirat».
В Windows 11 нельзя переименовать папку текущего пользователя, если пользователь авторизован. Чтобы снять ограничение, необходимо зайти под другим пользователем с правами администратора, после чего можно будет переименовать папку (в моем случаем «Pirat»).
Если у вас нет еще одной учетной записи с правами администратора, создаем ее — нажимаем на клавиатуре клавиши «Win+R» для вызова диалогового окна «Выполнить», в котором набираем команду «lusrmgr.msc».
После нажатия «ОК» откроется окно «Локальные пользователи и группы». Сперва переходим в папку «Пользователи», которая находится в левой части окна. Щелкаем по пустому месту правой кнопкой мыши для вызова меню, где выбираем пункт «Новый пользователь. ».
Придумываем нового пользователя и нажимаем кнопку «Создать».
Теперь нужно наделить нового пользователя правами администратора. Для этого в левой части окна кликаем по папке «Группы», в правой части появится список групп, находим группу «Администраторы». Щелкаем по группе правой кнопкой мыши и выбираем пункт «Добавить в группу. ».
В новом окне нажимаем кнопку «Добавить» и выбираем нового пользователя (в моем случае «admin»). Так как пользователь локальный, то перед именем добавляемого пользователя необходимо указать имя ПК через слеш — «Имя_ПК\Имя_пользователя». После чего нажимаем «ОК».
Теперь авторизуемся под новым пользователем — нажимаем по меню «Пуск» — кликаем по имени текущего пользователя — кликаем по имени нового пользователя.
Авторизовавшись, переходим в папку «C:\Users» («C:\Пользователи») и переименовываем папку пользователя (напомню, в моем случае с «Pirat» на «Евгений») — щелкаем правой кнопкой мыши, затем выбираем меню «Переименовать».
Если система не дает выполнить переименование, необходимо «выйти» из пользователя, которого собираемся переименовывать. Для этого вызываем «Диспетчер задач» через нажатия клавиш «Ctrl+Shift+Esc» и находим пользователя (в моем случае «Евгений»). Щелкаем по пользователю правой кнопкой мыши и нажимаем на пункт «Выйти».
Теперь переименование папки доступно. Но переименовать лишь папку не достаточно, необходимо внести правки в реестре Windows 11. Открываем реестр через окно «Выполнить» («Win+R»), набрав команду «regedit» и нажав «ОК».
В реестре необходимо перейти в ветку «ProfileList», которая находится по следующему пути:
В данной ветке несколько разделов, нам необходимо поочередно открывать каждый раздел и смотреть, что написано в строковом параметре «ProfileImagePath», т.е. нужно найти путь до папки пользователя и переименовать его на актуальное имя (в моем случае c «C:\Users\Pirat» на «C:\Users\Евгений»).
На этом все. Теперь заново возвращаемся в пользователя и смотрим результат. Самый простой способ проверки — вызвать командную строку, в которой будет указан путь «C:\Users\Имя_пользователя».
Спасибо, чётко-ясно, всё получилось.Только пользователя с админ-правами не создавал, а включил имеющегося на время.
Изменить имя учетной записи в Windows 11 сложнее, чем вы думаете. Но у нас есть три разных способа сделать это.
Когда вы начинаете настраивать новый компьютер с Windows 11 или выполняете чистую установку, вы можете выбрать имя пользователя, которое хотите изменить позже. Изменение имени пользователя также является обычным явлением, когда вы покупаете готовую систему в розничном магазине или у стороннего производителя.
К сожалению, Microsoft не сделала процесс изменения имени учетной записи таким простым, как вы ожидали. Какой бы ни была причина изменения названия, есть несколько способов сделать это. Вот три разных способа сделать это в Windows 11.
Как отключить или поменять пароль учетной записи Windows 8
Здравствуйте.
Windows 8 при установке, по умолчанию, ставит пароль для входа на компьютер. В этом нет ничего плохого, но некоторым пользователям он мешает (например, мне: в доме не бывает посторонних, кто бы мог «лазить» без спроса по компьютеру). К тому же приходиться тратить лишнее время при включении компьютера на ввод пароля (да и после спящего режима кстати).
Вообще, учетная запись, по крайней мере по задумке создателей Windows, должна создаваться на каждого пользователя компьютера и каждая должна быть с разными правами (гость, администратор, пользователь). Правда, в России, обычно, настолько права не разграничивают: создают одну учетную запись на домашнем ПК и все пользуются. Зачем там пароль?! Вот сейчас отключим!
1) При входе в Windows 8 первое что вы видите — это экран с плитками: различные новости, почта, календарь и пр. Есть среди ярлыков — кнопка для перехода в настройки компьютера и учетной записи Windows. Нажимаем ее!
Альтернативный вариант
Можно перейти в настройки и по другому: вызвать боковое меню на рабочем столе, перейти во вкладку параметры. Затем в самом низу экрана нажать на кнопку «Изменение параметров компьютера» (см. скриншот ниже).
2) Далее переходим во вкладку «Учетные записи».
3) После нужно войти в настройки «Параметры входа».
4) Далее нажать на кнопку изменения пароля, защищающего учетную запись.
5) Затем необходимо ввести текущий пароль.
6) И последнее…
Вводите новый пароль и подсказку для него. Таким образом можно поменять пароль учетной записи Windows 8. Кстати, не забудьте перезагрузить компьютер.
Важно! Если вы хотите отключить пароль (чтобы его вообще не было) — то нужно оставит все поля в этом шаге пустыми. В результате Windows 8 будет загружаться автоматически без спроса пароля при каждом включении ПК. Кстати, в Windows 8.1 все работает аналогично
Кстати, в Windows 8.1 все работает аналогично.
Уведомление: пароль изменен!
Кстати, учетные записи могут быть разными: как по количеству прав (установка и удаление приложений, настройка компьютера и пр.), так и по способу авторизации (локальные и сетевые). Об этом далее в статье.
Виды учетных записей в Windows 8
По правам пользователей
- Администратор — главный пользователь на компьютере. Может изменять любые настройки в Windows: удалять и устанавливать приложения, удалять файлы (в том числе и системные), создавать другие учетные записи. На любом компьютере под управлением Windows есть хотя бы один пользователь с правами администратора (что логично, на мой взгляд).
- Пользователь — у данной категории несколько меньше прав. Да, они могут устанавливать отдельные виды приложений (например, игры), что-то поменять в настройках. Но, для большинства настроек, которые могут повлиять на работу систему — доступа у них нет.
- Гость — пользователь с наименьшими правами. Такая учетная запись используется, обычно, для того, чтобы можно было просмотреть, что у вас храниться на ПК — т.е. выполняет функцию пришел, посмотрел, закрыл и выключил…
По способу авторизации
- Локальная учетная запись — обычная учетная запись, хранимая полностью на вашем жестком диске. Кстати, именно в ней мы и меняли пароль в первой части данной статьи.
- Сетевая учетная запись — новая «фишка» Microsoft, позволяет хранить настройки пользователя на своих серверах. Правда, если соединения с ними у вас не будет — то войти вы не сможете. Не очень удобно с одной стороны, с другой (при постоянном подключении) — почему бы и нет?!
Как создать учетную запись? Как поменять права учетной записи?
Создание учетной записи
1) В настройках учетных записей (как войти см. первую часть статьи) — перейдите во вкладку «Другие учетные записи», затем нажмите кнопку «Добавление учетной записи».
2) Далее рекомендую выбрать в самом низу «Вход без учетной записи Майкрософт».
3) Далее нужно нажать на кнопку «локальная учетная запись».
4) В следующем шаге вводите имя пользователя. Рекомендую имя пользователя вводить латиницей (просто если ввести русскими — в некоторых приложениях могут наблюдаться проблемы: иероглифы, вместо русских символов).
5) Собственно, осталось только добавить пользователя (кнопка готово).
Редактирование прав учетной записи, смена прав
Чтобы поменять права учетной записи — зайдите в настройки учетных записей (см. первую часть статьи). Затем в разделе «Другие учетные записи» выберите учетную запись, которую хотите изменить (в моем примере «gost») и щелкните по одноименной кнопке. См. скриншот ниже.
PS
Если вдруг забыли пароль администратора и не можете войти в компьютер — рекомендую воспользоваться вот этой статьей: https://pcpro100.info/sbros-parolya-administratora-v-windows/
Удачной работы!
Как изменить имя пользователя и компьютера в Windows 10
Некоторые пользователи хотят переименовать свои существующие локальные учетные записи пользователей по разным причинам, без удаления существующей или создания новой. Для некоторых людей имя на экране входа, создает проблему конфиденциальности, если компьютер используется в общедоступных местах. К сожалению, Windows не позволяет вам устанавливать имя пользователя или псевдоним, сохраняя настоящее имя на своей учетной записи Microsoft, но мы пойдем обходным путем. Учетная запись Microsoft не является учетной записью локального пользователя, Windows 10 будет продолжать показывать ваше фактическое имя учетной записи Microsoft на экране входа в систему и в других областях операционной системы даже после переименования учетной записи в «Управление компьютером». Рассмотрим все в одном руководстве, как изменить имя пользователя, изменить имя администратора, убрать адрес почты с экрана входа в систему и изменить имя компьютера в Windows 10.
Как изменить имя пользователя в Windows 10
Теперь определимся, что вы используете. Это может быть учетная запись Microsoft или простая локальная. Разберем два варианта.
1. Использование учетной записи Microsoft
Единственный способ изменить имя, которое вы видите на экране входа в систему, если вы используете учетную запись Microsoft, — это изменить имя самой учетной записи.
Откройте Параметры >Учетные записи >Ваши данные > и справа выберите Управление учетной записью Майкрософт.
- Далее вас перекинет в браузер на сайт Microsoft. Вы должны быть там авторизированы атвоматически, если используете браузер Edge по умолчанию. Если нет, то войдите в свой аккаунт. Есть один ньюанс, пишите имя для входа правильно — ваше_имя@outlook.com.
- Когда вошли в аккаунт, нажмите на Дополнительные действия, сверху под вашим нынешним именем и выберите Редактировать профиль.
- Далее нажмите на Изменить имя и напишите свое. Помните, что изменение вашего имени влияет на ваш профиль во всех службах Microsoft.
Убрать свой адрес электронной почты на экране входа в систему
Если вы используете учетную запись Microsoft и хотите скрыть или убрать свой электронный адрес на экране входа в систему, то быстро рассмотрим, как это сделать.
Откройте Параметры >Учетные записи >Параметры входа > и отключите ползунок «Показать сведения об учетной записи на экране входа» в графе конфиденциальность.
2. Использование локальной учетной записи
Если у вас есть локальная учетная запись, процесс намного проще и быстрее.
Нажмите пуск и наберите в поиске Панель управления и откройте ее, далее нажмите на Учетные записи пользователей и выберите Изменение имени своей учетной записи.
Как изменить имя компьютера в Windows 10
Новый компьютер с предварительно загруженной операционной системой поставляется с именем по умолчанию, которое состоит из вашей сборки и модели вашего ПК. Пользователи часто меняют имя своего компьютера на что-то приятное или интересное. Согласитесь, что имя компьютера myWEBpc куда приятнее будет чем DESKTOP-28L5FKH.
- Откройте Параметры >Система >О системе > справа пролистайте ниже и нажмите на Переименовать этот ПК.
- Если у вас Windows 7, то нажмите Win + R и введите Sysdm.cpl. Далее нажмите Изменить.
Как изменить имя администратора в Windows 10
Windows 10 включает в себя встроенную учетную запись администратора на которую часто ссылаются компьютерные хакеры и вредоносные программы с вредоносными намерениями. Поэтому может быть хорошей идеей переименовать администратора в вашей системе Windows. Также будет полезно системным администраторам, когда их в компании несколько и работают по сменно и рангово, т.е. есть эникейщик, стажер, которым нужно дать права админа, но при этом ограничить немного.
- Нажмите Win + R и введите gpedit.msc
- Далее перейдите Конфигурация компьютера > Конфигурация Windows > Локальные политики > Параметры безопасности > и справа найдите пункт Учетные записи: переименование учетной записи Администратор. Нажмите по ней два раза и переименуйте имя в появившимся новом окне.
Новый аккаунт пользователя с нужным именем
При использовании совсем свежего аккаунта, удаление которого не повлечет за собой негативных последствий, одним из вариантов решения поставленной задачи будет создание нового пользовательского профиля с необходимым наименованием и уровнем доступа. После входа в новый аккаунт, от старого уже можно избавиться, просто удалив его.
Итак, план действий следующий:
- Переходим в Панель управления любым из доступных способов. Из списка элементов выбираем пункт «Учетные записи пользователей» и щелкаем по нему. Режим просмотра при этом должен был выбран в виде значков.
- В появившемся окне нажимаем по надписи «Управлению другой учетной записью».
- Для добавления нового пользователя жмем соответствующую кнопку.
- Система перебросит нас во вкладку «Семья и другие люди» в параметрах, где мы можем создать нового пользователя.
- У нас есть два варианта — добавить члена семьи или другого человека. Подробно изучить вопрос по созданию новых профилей вы можете в другой статье на нашем сайте — «Как сменить, изменить или добавить учетную запись в Windows 10«.
- Мы же в рамках данной статьи остановимся на более простом вариант — добавление новой локального профиля для другого человека без учетной записи Майкрософт. Для этого нажимаем на кнопку со знаком плюс в соответствующем разделе.
- В появившемся окне щелкаем по надписи «У меня нет данных для входа этого человека».
- Далее нажимаем по надписи «Добавить пользователя без учетной записи Майкрософт».
- Теперь нужно заполнить все необходимые поля, после чего подтвердить действие нажатием кнопки «Далее».
- Готово, локальная учетная запись создана, и система нас снова вернула в окно с параметрами. Щелкаем по новому профилю и далее нажимаем «Изменить тип учетной записи».
- Из предложенных типов выбираем «Администратор», раскрыв список вариантов нажатием на область с указанием текущего типа. Подтверждаем действие, кликнув OK.
- После завершения шагов выше, нужно авторизоваться в новом профиле. Чтобы избавиться от уже ненужного аккаунта, переходим в учетные записи и удаляем его.
Переименовать папку пользователя, создав новую учетную запись пользователя
Это более простой способ из двух, который включает изменение некоторых основных настроек.. Вместо того, чтобы переименовывать папку пользователя, проще создать новую учетную запись пользователя и присвоить папке любое имя. Вот как это можно сделать.
Шаг 1. Нажмите значок поиска на панели задач Windows 11.
Шаг 2. Введите настройки в панель поиска и нажмите на приложение, чтобы открыть его.
Шаг 3. Перейдите к разделу”Аккаунты”на левой панели.
Шаг 4. Выберите Семья и другие пользователи.
Шаг 5. Нажмите кнопку”Добавить учетную запись”рядом с пунктом”Другие пользователи”.
Шаг 6. Теперь вы увидите мастер настройки учетной записи
Обратите внимание, что вам нужно выбрать «У меня нет данных для входа этого человека», чтобы продолжить. На этом этапе не используйте свою учетную запись Microsoft
Шаг 7. Введите имя новой учетной записи пользователя. Это также будет имя вашей папки пользователя. Вы также можете ввести пароль для защиты учетной записи. После этого нажмите «Далее».
Шаг 8. Ваш новый аккаунт готов. Теперь нажмите маленькую стрелку рядом с новой учетной записью пользователя и выберите Изменить тип учетной записи.
Шаг 9. Выберите «Администратор» в качестве типа учетной записи и нажмите «ОК».
Шаг 10: Выключите компьютер и при следующем включении войдите в систему, используя новую учетную запись пользователя. Это один из способов получить папку пользователя с желаемым простым именем.
Это обходной путь, поскольку способ переименования папки пользователя немного сложен. Однако, если вы готовы пойти по этому пути, вот как вы можете это сделать.
Как переименовать папку пользователя в Windows 10 Home
На большинстве компьютеров дома у обычных пользователей установлена «Домашняя» версия операционной системы Windows. В ней отсутствуют некоторые инструменты, которые доступны в более профессиональных вариациях системы. Переименовать папку пользователя в Windows 10 Home сложнее, чем в вариантах Pro и Enterprise, но сделать это реально.
Важно: Если на компьютере установлено много программ, некоторые из них после смены имени учетной записи могут перестать работать. Советуем оценить риски перед тем, как приступать к процессу смены имени пользовательской папки
Чтобы переименовать папку пользователя в Windows 10 Home необходимо:
- Создать нового пользователя или активировать скрытую учетную запись Windows, использование которой предполагается в экстренных ситуациях. Чтобы запустить «тайную учетную запись», необходимо открыть командную строку от имени администратора. Далее введите команду:
net user Администратор /active:yes
Важно: В зависимости от используемой версии Windows 10, может потребоваться ввести не «Администратор», а «Administrator». Это необходимо, когда система была локализована сторонним софтом, что часто бывает на пиратских вариантах программного обеспечения
После введенной выше команды скрытый пользователь активируется, и потребуется в него зайти. Для этого нажмите на «Пуск», далее по имени текущей учетной записи и выберите пункт «Выйти» в выпадающем меню. После этого на экране входа вы увидите новую учетную запись, в которую необходимо зайти.
Далее нажмите правой кнопкой мыши на «Пуск» и выберите «Управление компьютером». Откроется системное окно, в котором необходимо выбрать в левой части категории «Служебные программы» — «Локальные пользователи» — «Пользователи». В списке имен пользователей выберите то, которое необходимо переименовать, и нажмите на него правой кнопкой мыши. В выпадающем меню выберите «Переименовать» и введите новое имя пользователя, после чего закройте окно управления компьютером.
Следующим действием зайдите через обычный проводник на системном диске в папку «Users» (если у вас русская версия Windows 10, папка будет называться «Пользователи»). Выберите переименованную на прошлом шаге учетную запись и измените ее название стандартным для Windows способом (нажав по ней правой кнопкой мыши и выбрав соответствующий пункт).
Закройте проводник и запустите строку «Выполнить» (нажав на клавиатуре Windows+R). Чтобы открыть реестр, пропишите команду regedit и нажмите Enter. Далее в левой части экрана раскройте следующий раздел:
HKEY_LOCAL_MACHINE – SOFTWARE – Microsoft – Windows NT – CurrentVersion – ProfileList
После этого в списке подразделов необходимо выбрать тот, в котором содержится файл ProfileImagePath с меняемым именем пользователя в графе «Значение». На этот файл необходимо нажать дважды левой кнопкой мыши и изменить значение на новое имя пользователя, после чего нажать «ОК».
На этом работа с реестром не заканчивается. Выберите его главный подраздел «Компьютер» в левом меню, нажав на него левой кнопкой мыши. Когда он будет выбран, нажмите в верхней части экрана «Правка» — «Найти» и в качестве поискового запроса задайте путь:
C:\Users\Прошлое имя папки
Вместо «Прошлое имя папки» напишите имя папки до изменения. Если у вас локализованная версия Windows, вместо «Users» необходимо писать «Пользователи».
Написав поисковый запрос, запустите его.
Каждый найденный файл необходимо открывать и менять в нем старое имя папки на новое, после чего нажимать «Правка» — «Найти далее»
Делать это необходимо до тех пор, пока старое название папки пользователя не будет убрано из всех записей в реестре.Важно: В зависимости от «старости» операционной системы, количества файлов и установленных программ на компьютере и многих других факторов, количество элементов реестра, в которых требуется смена имени, будет разным. При этом на особо «захламленных» компьютерах результатов, в которых потребуется сменить путь до папки пользователя, может быть несколько сотен, и данная процедура растянется на часы.
После этого перезагрузите компьютер.
Обратите внимание: Если вы включали скрытую учетную запись, в конце процедуры смены названия папки ее можно отключить. Делается это следующей командой, которую необходимо выполнить в командной строке, запущенной от имени администратора:
net user Администратор /active:no
Если все описанные процедуры были выполнены правильно, то никаких проблем возникнуть не должно с программами операционной системы. Конфликтовать с новым именем пользователя могут некоторые сторонние приложения, но исправить ситуацию можно их переустановкой.
С помощью «netplwiz»
Каждая УЗ Windows 10 является локальным пользователем. Именно поэтому имя профиля высвечивается при включении на ноутбуке или компьютере. Чтобы поменять название, можно обратиться к инструменту изменения пользовательского имени:
- При помощи комбинации клавиш «Win» + «R» откройте окно «Выполнить».
- Введите запрос «netplwiz», а затем нажмите кнопку «ОК» или клавишу «Enter».
- В контекстном меню дважды щелкните ЛКМ по профилю, чье название требуется изменить.
- В строке «Пользователь» укажите новое имя.
- Сохраните изменения нажатием кнопки «Применить».
Также через указанное меню, по желанию пользователя, изменяется пароль для входа в УЗ. Но выполняется операция только после ввода текущего кода доступа.
Как сменить имя папки пользователя: сам процесс
Активируем скрытую учётную запись Администратора. Делаем это из консоли команд cmd, пароль к ней задавать не будем. Для этого
- закрываем все программы, включая окна проводника;
- запускаем консоль cmd от имени администратора. Вводим команды
net user администратор /active:yes
не выходя из консоли покидаем свою учётную запись командой
shutdown /L
или (принудительно завершив все фоновые приложения)
shutdown /L /f
входим в учётную запись Администратора и после окончательно её оформления уже отсюда запускаем консоль, проверяя имеющиеся учётки:
wmic useraccount get name,SID
ищем свою и фиксируем её ID:
запускаем редактор реестра
regedit.exe
в редакторе отправляемся по пути
Компьютер\HKEY_LOCAL_MACHINE\SOFTWARE\Microsoft\Windows NT\CurrentVersion\ProfileList\
здесь также ищем учётку по её SID и переходим в ключ. Внутри справа ищем параметр ProfileImagePath и дважды щёлкаем по нему для подготовки к изменениям. Задаём нужное название папки пользователя:
Редактор закрываем, и открываем проводник в директории с Пользователями, завершая изменения, придав самой папке тоже самое название:
Эту же операцию можно провернуть через консоль (если при переименовании с помощью Проводника выскакивает ошибка; в принципе, её можно избежать, перезагрузившись в учётку того же Администратора из Безопасного режима):
cd C:\Users dir ren "название-старой-папки" "название-новой-папки"
у меня это так:
ren "1" "НовоеИмя"
Создаём символическую ссылку, которая будет автоматически перенаправлять все операции по новому адресу:
mklink /d "прежний-путь-к-папке" "новый-путь-к-папке"
ну, вы поняли:
mklink /d "1" "НовоеИмя"
или так
mklink /d "C:\Users\1" "C:\Users\НовоеИмя"
скрытую папку с прежним именем удалять нельзя
Если вы используете функцию хранилища OneDrive, убедитесь в том, что имя также изменилось. В противном случае воспользуйтесь интерактивной ссылкой для смены адреса расположения. То же касается и Dropbox.
У меня всё. Возвращаемся в собственную учётную запись, а вот Администратора в целях безопасности (если вас всё устраивает) лучше удалить.
Успехов всем.
Как переименовать администратора домена и изменить формат выводимого имени пользователя
Переименование администратора домена
1. Нажимаем «Пуск» — «Диспетчер серверов».
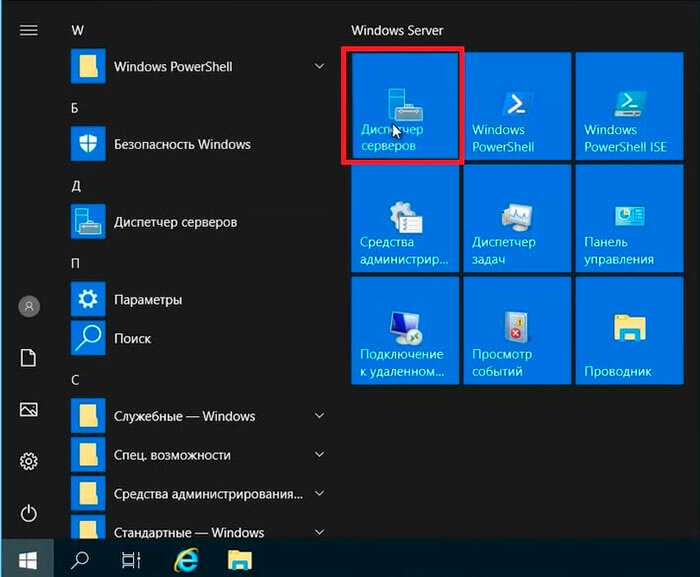
2. В следующем окне выбираем «Средства», далее «Пользователи и компьютеры Active Directory».
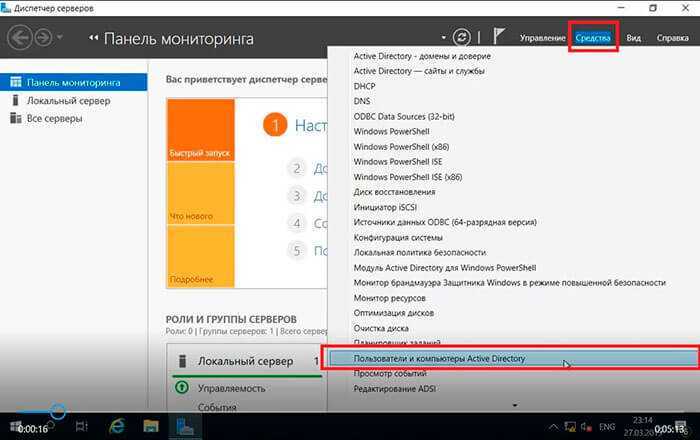
3. Выбираем пользователя «Администратор», правой клавишей мыши — «Переименовать».
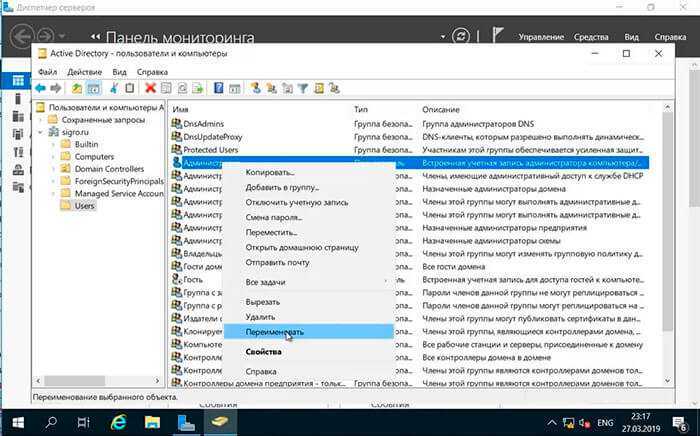
4. Переименовываем администратора домена, далее читаем предупреждение о том, что объект Администратор представляет текущего пользователя, который сейчас находится в системе. Для того, чтобы избежать различных конфликтов доступа, после переименования данного объекта необходимо выйти из системы и войти в нее заново с новым именем. Нажимаем «Да».

5. В новом окне задаем «Имя входа пользователя», далее «ОК».
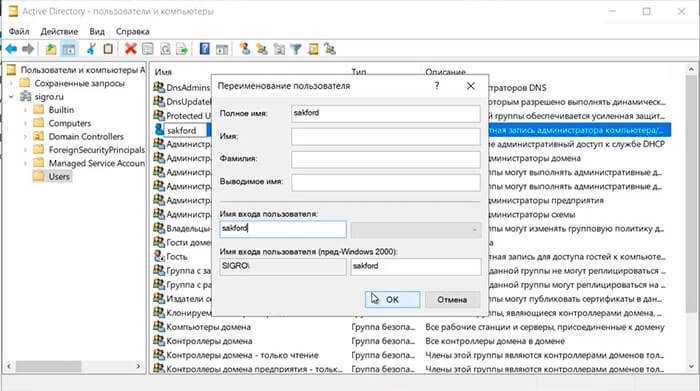
6. После переименования администратора домена изменим описание этого пользователя. Для этого нажимаем правой клавишей мыши на переименованного администратора домена, далее «Свойства».

7. На вкладке «Общие» в «Описание» удаляем старое описание, добавляем новое, например «Служебный пользователь». Далее «ОК».

8. Далее выходим из системы или перезагружаем сервер. Производим вход под новым именем администратора домена.
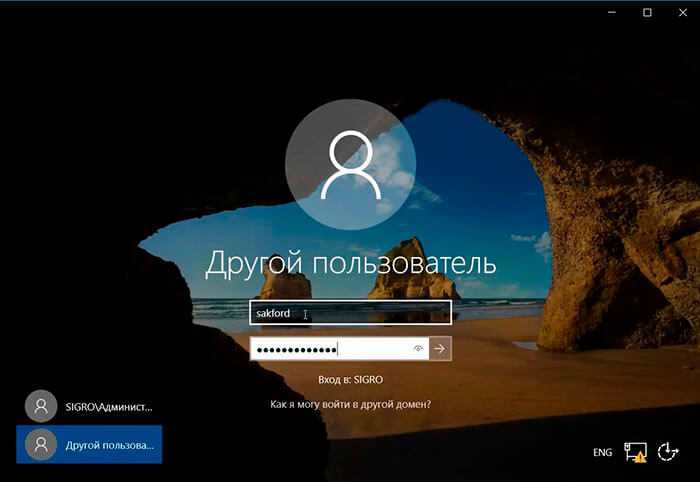
9. В «Active Directory — пользователи и компьютеры» проверяем переименованного администратора.
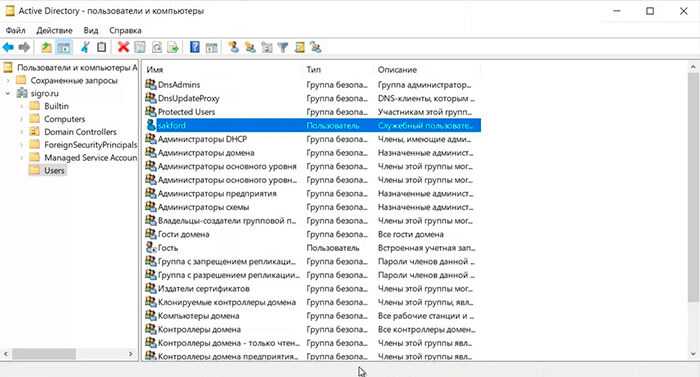
Изменение формата выводимого имени пользователя
При добавлении нового пользователя в домене «Полное имя» добавляется и выводится в формате «Имя-Отчество-Фамилия». Это неудобно, но возможно изменить.
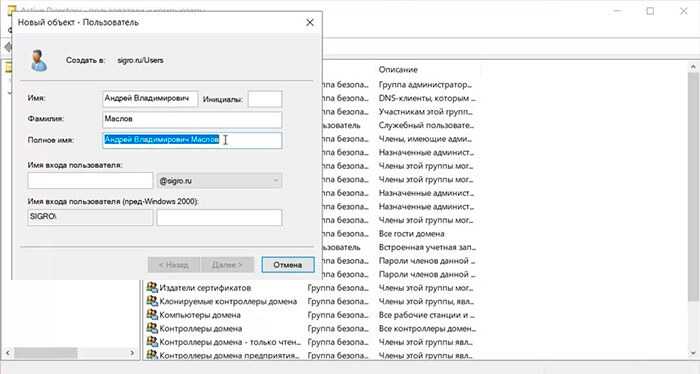
1. Нажимаем «Пуск» — «Средства администрирования Windows».
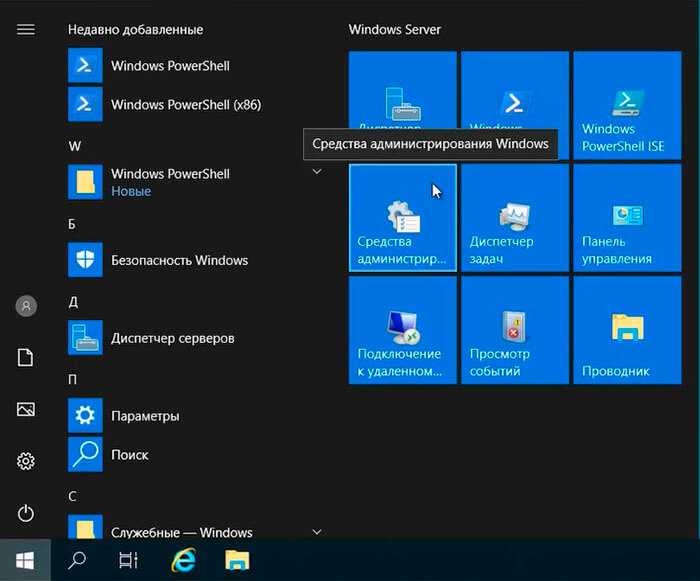
2. В новом окне выбираем «Редактирование ADSI».
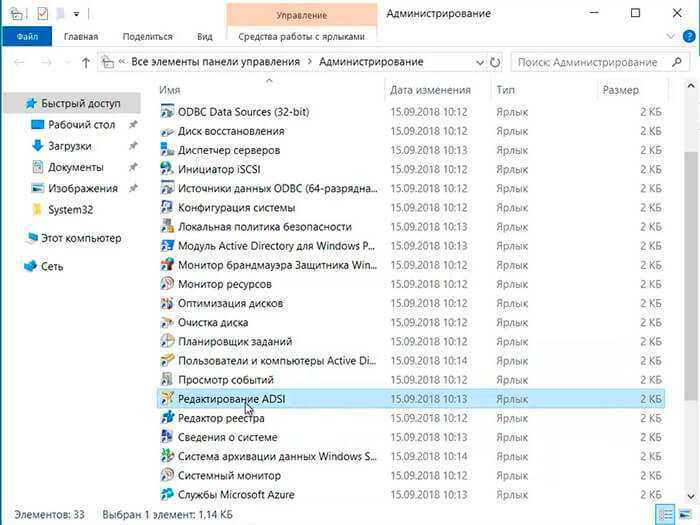
3. В следующем окне — «Действие» — «Подключение к…»

4. Изменяем «Выберите известный контекст именования:» на «Конфигурация». Далее «ОК».
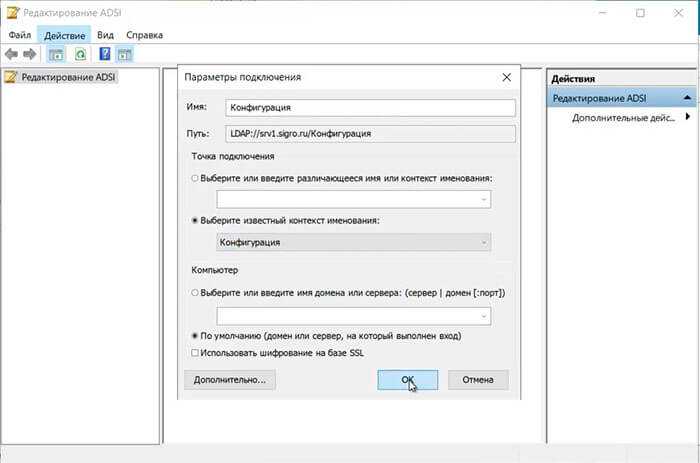
5. Открываем конфигурацию сервера — «CN=DisplaySpecifiers» — «CN=419». В правом окне выбираем «CN=user-Display».
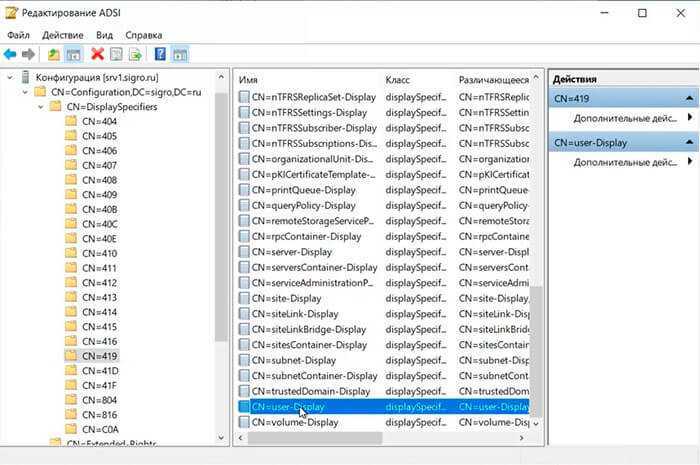
6. В новом окне выбираем «createDialog».
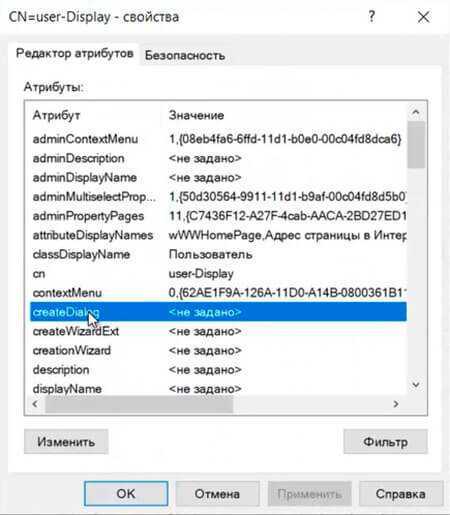
7. Задаем значение: «%<sn> %<givenName>». Далее «ОК».
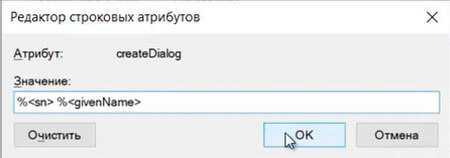
8. После несложных манипуляций при добавлении нового пользователя формат выводимого имени будет удобным — «Фамилия-Имя-Отчество».
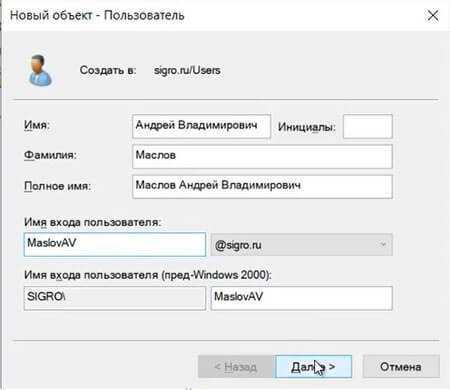
Посмотреть видео, как переименовать администратора домена, изменить формат выводимого имени, можно здесь:
https://youtube.com/watch?v=2Wn5lg-pxvs
- Windows server 2019 — установка и настройка WSUS, создание и настройка GPO
- Windows server 2019 — добавление и удаление компьютера в домене
- Windows server 2019 — установка и настройка Active Directory, DNS, DHCP
- Windows server 2019 — создание и удаление пользователя, группы, подразделения в домене
- Windows server 2019 — установка и настройка сервера печати, разворачивание МФУ с помощью GPO
- Windows server 2019 — GPO изменение экранной заставки, отключение монитора, изменение политики паролей




![Как переименовать папку пользователя в windows 10 – инструкция [2020]](http://kubwheel.ru/wp-content/uploads/b/e/2/be20c3c53904c17854b0696e5fffa6e8.png)




















![Не могу переименовать папки в windows 10 [ultimate guide]](http://kubwheel.ru/wp-content/uploads/6/2/e/62ec27f004f35f1c8afcff3406033f3e.jpeg)



