Что происходит, когда вы меняете уровни приоритета
Установка приоритетов программ может помочь вам решить, какая из них получает большую или меньшую часть пирога ресурсов. Если вы пытаетесь запустить требовательное к ресурсам приложение, такое как видеоредактор или игра, повышение его уровня приоритета до нормального или выше обычного может помочь ему работать более плавно.
Однако, как говорилось ранее, это отнимет ценные ресурсы там, где они нужны больше всего. Более того, если вы обновите слишком много процессов до более высокого приоритета, ваш компьютер может выйти из строя или перестать отвечать на запросы. Это также превосходит цель иметь иерархию приоритетов, поскольку Windows не сможет определить, какие процессы важны, а какие нет.
Итак, если вы собираетесь изменить уровни приоритета, ограничьте эти изменения несколькими процессами или меньшим числом и оставьте остальную часть иерархии в покое.
Часто задаваемые вопросы
В этом разделе мы рассмотрим несколько часто задаваемых вопросов об изменении приоритета в диспетчере задач и постараемся ответить на них.
Безопасно ли устанавливать высокий приоритет в диспетчере задач?
Опять же, это зависит. Если вы ограничиваете изменение приоритета одной или двумя программами, у вас не должно возникнуть никаких проблем. Но если вы делаете это для большого количества процессов, вы можете в конечном итоге зависнуть или выйти из строя вашей системы, поскольку ресурсы придется отвлекать от важных системных процессов.
Как установить постоянный приоритет в Windows 11?
Чтобы навсегда установить уровень приоритета для программы, вам придется воспользоваться помощью стороннего приложения, такого как Process Hacker.
Мы надеемся, что вы смогли изменить приоритет процесса с помощью диспетчера задач. Предостережение, прежде чем мы подойдем к концу: меняйте уровни приоритета только для минимально возможного количества программ и никогда не устанавливайте приоритет на уровень реального времени. Для всего остального подойдут настройки приоритета по умолчанию.
Программы для Windows, мобильные приложения, игры — ВСЁ БЕСПЛАТНО, в нашем закрытом телеграмм канале — Подписывайтесь:)
Что происходит при изменении приоритета процесса и стоит ли его менять
Изменение приоритета процессов в диспетчере задач изменяет очередь задач данного процесса в общей очереди всех задач. Задачи с более высоким приоритетом обрабатываются процессором в первую очередь, необходимые системные ресурсы также выделяются им в порядке приоритета.
Что касается осмысленности изменения приоритета процессов:
- Иногда такие изменения могут повысить производительность необходимого программного обеспечения.
- Изменив приоритет системных процессов на более низкий уровень, легко получить результат в виде сбоев системы. Не следует устанавливать приоритеты для процессов в массовом порядке.
- Зависания и сбои можно также получить, установив приоритет «Реального времени» для «тяжелых» игр и программ, или установив высокие приоритеты для нескольких одновременно запущенных пользовательских программ.
И еще: если ваша цель — повысить производительность в играх, включение встроенного игрового режима в настройках Windows 11 и Windows 10 (раздел «Игры») определенно будет безопаснее и в некоторых случаях может дать более заметный эффект, чем установка приоритетов запущенных процессов.
Как настроить запуск программы с высоким приоритетом через реестр
Также в Windows 10 и Windows 11 можно настроить приоритет выполнения программ через реестр. В этом случае при каждом запуске указанной программы ей автоматически будет задаваться нужный приоритет.
Чтобы воспользоваться этим способом нужно запустить редактор реестра Windows. Это можно сделать, например, при помощи комбинации клавиш Win-R и команды «regedit».
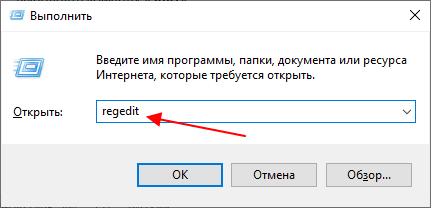
В редакторе реестра нужно открыть указанный ниже раздел.
HKEY_LOCAL_MACHINESOFTWAREMicrosoftWindows NTCurrentVersionImage File Execution Options
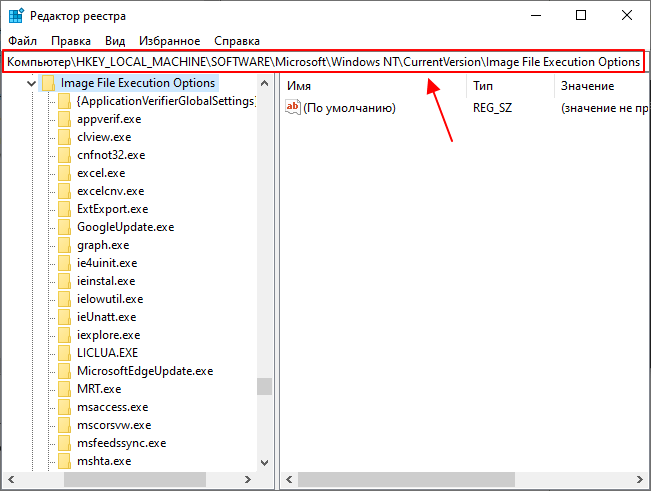
В данном разделе нужно создать новый вложенный раздел и назвать его так, как называется exe-файл нужной вам программы.
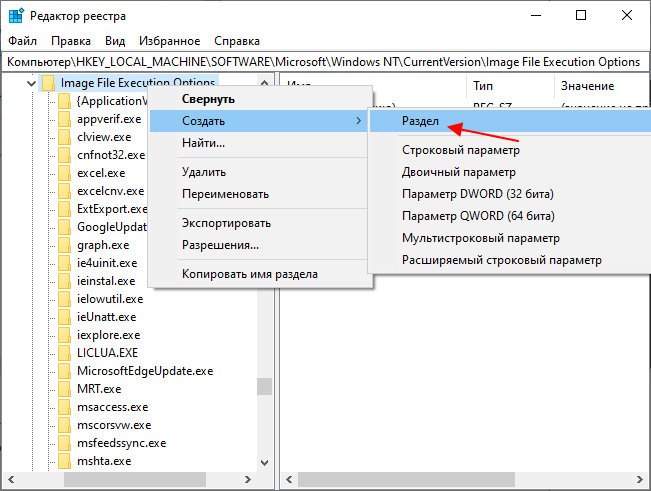
Например, для того чтобы с высоким приоритетом запускалась программа «Akelpad», созданный раздел должен называться «akelpad.exe». В вашем случае это может быть «chrome.exe», «hl.exe» и т. д.
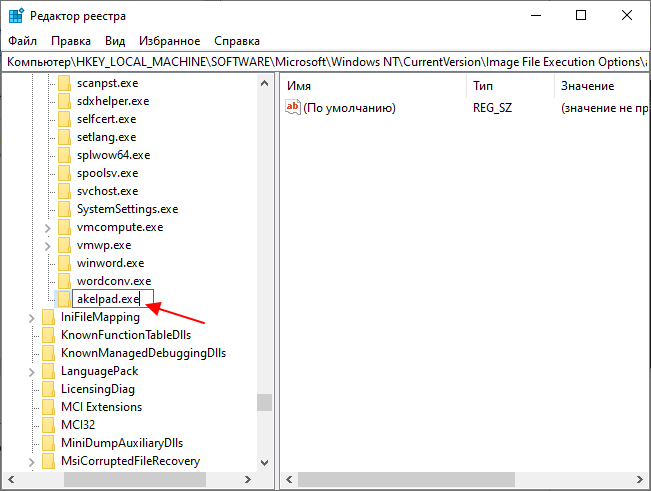
В новом разделе создаем еще один вложенный раздел с названием «PerfOptions».
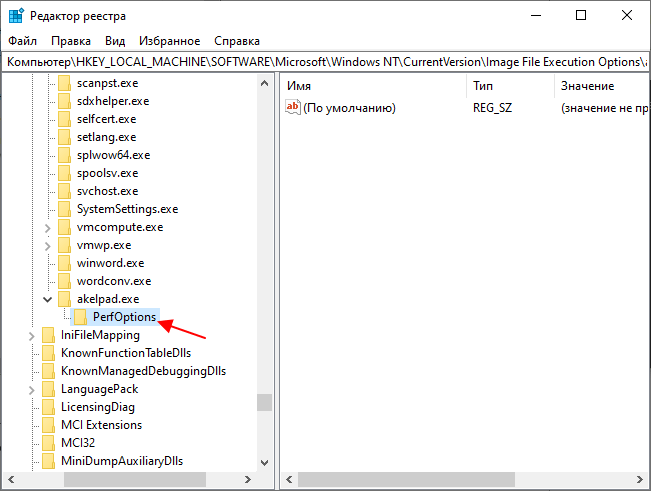
А в разделе «PerfOptions» создаем параметр «DWORD 32 бита» с названием «CpuPriorityClass».
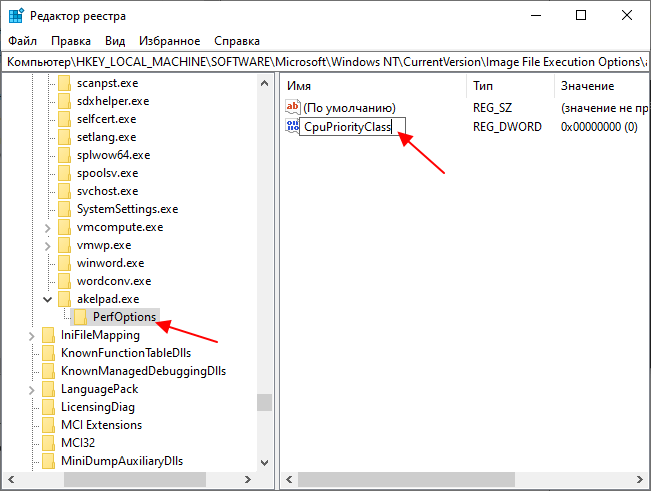
Дальше открываем параметр «CpuPriorityClass», выбираем десятичную систему исчисления и присваиваем ему значение 3 (высокий приоритет).

Для данного параметра можно использовать следующие значения приоритета:
- 1 — низкий;
- 5 — ниже среднего;
- 8 — обычный;
- 6 — выше среднего;
- 3 — высокий;
Как изменить приоритет сетевого подключения в Windows 10
Ранее описанная программа NetLimiter 4 помогает ограничить скорость Интернета на компьютере. Если же Вы имеете в наличии материнскую плату со встроенным сетевым контроллерам Killer, тогда можете использовать программу Killer Control Center.
Устанавливая приоритет в домашней сети для процессов, пользователь автоматически ограничивает скорость Интернета для приложений с низким приоритетом. Например, в утилите Killer Control Center по умолчанию более высокий приоритет устанавливается для игр и низкий для приложений и процессов в системе. Это позволяет минимизировать потери в доставке Интернет-пакетов.
Заключение
Собственно для повышения приоритета процесса достаточно воспользоваться классическим диспетчером задач. Возможно, пригодится инструкция: Как открыть диспетчер задач в Windows 10. Выставление приоритетов процессов относиться к использованию ресурсов системы (мощности комплектующих), дополнительно можно с помощью стороннего ПО изменить приоритеты использования сети.
Не удается установить приоритет процесса в диспетчере задач Windows 10
Если ваша система Windows не позволяет изменять уровни приоритета программ с помощью диспетчера задач, ниже приведены шаги по устранению неполадок, чтобы решить проблему.
- Отключить / включить контроль доступа пользователей (UAC).
- Получите соответствующие разрешения.
- Загрузите компьютер в безопасном режиме.
На третьем этапе вы должны были решить задачу. Если вы не знаете, как применить указанные выше исправления, продолжайте читать это руководство, поскольку я подробно их объясню.
1]Отключить / включить контроль доступа пользователей (UAC)
Контроль доступа пользователей защищает вашу компьютерную систему от потенциального ущерба, который может возникнуть из-за установленных вами приложений. Это вступает в игру, когда вы пытаетесь установить опасные программы или изменить вашу систему вредоносными способами.
Настройки могут применяться как к учетным записям администраторов, так и к учетным записям стандартных пользователей
Обратите внимание, что учетные записи администратора и стандартного пользователя имеют доступ к одним и тем же функциям, но последняя ограничена разрешениями
Если вы не можете установить приоритет процесса в диспетчере задач в Windows 10, уменьшение или увеличение настроек UAC может решить проблему. Вот как это сделать.
Открой Пробег диалоговое окно с помощью Клавиша Windows + R комбинация и введите контроль nusrmgr.cpl. Нажать на Ok кнопку, чтобы открыть Учетные записи пользователей окно.
Нажать на Изменить настройки контроля учетных записей пользователей ссылку и примите, чтобы запустить ее от имени администратора, если будет предложено.
Щелкните и перетащите ползунок полностью вниз к Никогда не уведомлять площадь. Чем ниже ползунок, тем меньше Windows уведомляет вас, когда ваши программы пытаются установить программное обеспечение или изменить вашу систему.
Ударь Ok кнопку, чтобы сохранить настройки и закрыть окно. Наконец, перезагрузите компьютер и попробуйте установить приоритет для процессов в диспетчере задач, чтобы увидеть, позволяет ли ваш компьютер теперь это делать.
Если вы по-прежнему не можете установить приоритет процесса в диспетчере задач после этого параметра, выполните указанные выше действия еще раз. Однако вместо того, чтобы перетаскивать ползунок вниз, поднимите его в сторону Всегда уведомлять площадь.
Как только вы сможете внести изменения, не забудьте вернуть для параметров UAC значение по умолчанию.
2]Получите соответствующие права администратора.
У вас должны быть все права администратора в вашей системе. Если учетная запись пользователя, в которую вы вошли, не является администратором, вы должны дать себе разрешение на установку приоритета процесса — или попросить администратора сделать это за вас.
- нажмите CTRL + ALT + УДАЛИТЬ комбинацию клавиш, а затем нажмите Диспетчер задач.
- Найдите процесс, приоритет которого вы хотите изменить. Щелкните его правой кнопкой мыши, а затем нажмите Характеристики.
- Перейти к Безопасность вверху и выберите имя своей учетной записи в поле ниже.
- Ударь Редактировать под полем разрешений и отметьте Полный контроль флажок.
- Нажмите на Подать заявление и Ok чтобы сохранить настройки и закрыть диалоговое окно.
Наконец, перезагрузите вашу машину.
3]Загрузите компьютер в безопасном режиме.
Как и в случае со многими (если не всеми) проблемами Windows, загрузка компьютера в безопасном режиме решит эту проблему. Безопасный режим Windows позволяет вашему компьютеру запускаться только с жизненно важными программами и драйверами.
Чтобы загрузить компьютер в безопасном режиме, сначала включите его. выключенный. Снова включите компьютер и, прежде чем он загрузится, нажмите кнопку F8 ключ.
Это вызывает Расширенные параметры загрузки экран. Используя клавиши направления на клавиатуре, перейдите к Безопасный режим и нажмите ENTER.
В безопасном режиме откройте диспетчер задач и попробуйте снова установить приоритет процесса, чтобы проверить, работает ли он.
Если это так, перезагрузите компьютер и попробуйте еще раз. На этот раз он должен работать безупречно.
Надеюсь, одно из этих трех исправлений вернет вас в нужное русло, а диспетчер задач теперь позволит вам устанавливать уровни приоритета процесса.
Теги: Процесс, Диспетчер задач
Как запустить программу с высоким приоритетом через командную строку
Для того чтобы запустить программу сразу с высоким приоритетом можно использовать командную строку Windows 10 или Windows 11. Для этого понадобится стандартная команда «start», которая позволяет запускать любые другие программы из командной строки.
Так, для запуска программы через командную строку с высоким приоритетом нужно выполнить:
start /high program
Где:
-
/high – это указание на приоритет программы. Также можно использовать:
- /low
- /normal
- /high
- /realtime
- /abovenormal
- /belownormal
- program – это программа, которую нужно запустить с данным приоритетом.
Например, для того чтобы запустить редактор Paint с высоким приоритетом нужно выполнить:
start /high mspaint

После запуска программы можно перейти найти ее в «Диспетчер задач» и проверить ее приоритет. В данной случае все правильно, параметр /high привел к запуску с высоким приоритетом.
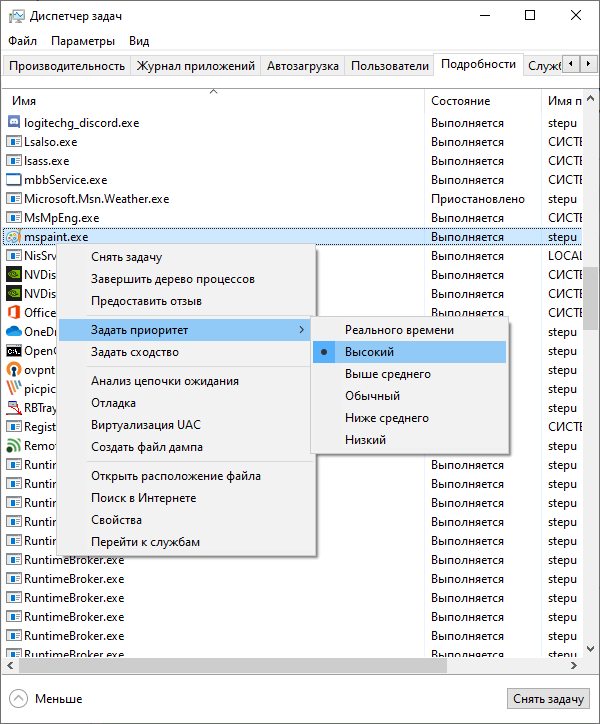
Если таким образом не получается запустить нужную вам программу, то попробуйте сначала перейти в папку с программой и уже потом выполнять команду «start».
cd c:путькпрограмме start /high program
Также с помощью параметра «/D» путь к программе можно указать прямо в команде «start». В этом случае команда будет выглядеть так:
start /high /D "c:путькпрограмме" program
Например, для того чтобы запустить программу «akelpad», которая находится в папке «C:Program Files (x86)AkelPad» нужно выполнить следующую команду:
start /high /D "C:Program Files (x86)AkelPad" akelpad
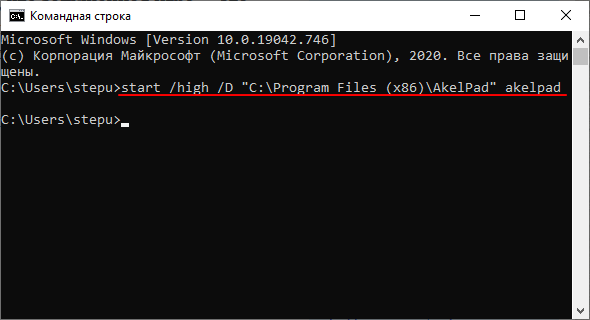
Используя данные команды можно создать командный BAT-файл для быстрого запуска программ с высоким приоритетом. Больше информации о команде «start» можно получить на сайте Майкрософт.
На что влияет повышение приоритета приложений
Современный компьютер способен выполнять множество задач одновременно. Однако качество обработки тех или иных процессов напрямую зависит от производительности устройства. Стабильность функционирования приложений на сильном и слабом ПК заметно отличается. Поэтому для оптимизации процесса Windows 10 автоматически выставляет приоритеты.

К сожалению, система не всегда правильно определяет, какая задача требует большего количества ресурсов. Часто происходят ситуации, когда акцент делается не на запущенной игре, а на программе, работающей в фоне. Из-за этого процесс гейминга не отличается плавностью, а исправить проблему удается принудительной установкой более высокого приоритета для игры.
Windows 10 позволяет выбрать одно из шести значений:
- Низкий.
- Ниже среднего.
- Обычный.
- Выше среднего.
- Высокий.
- Реального времени.
По умолчанию устанавливается значение «Обычный», в связи с чем на отрисовку требовательной графики в игре отдается не так много ресурсов, как того требует приложение. Выбрав параметр «Высокий», пользователь отдаст предпочтение программе, которая требует максимальной мощности, благодаря чему играть будет намного комфортнее.

На заметку. В качестве альтернативы повышения приоритета можно рассмотреть закрытие всех фоновых процессов. Тогда Windows 10 не ошибется и задействует все ресурсы для стабильной работы игры.






























