Как настроить панель задач Windows 11 (выравнивание, цвета, приложения, размер и т. Д.)
Шаг 1. Изменить выравнивание панели задач.
В Windows 11 вы можете настроить выравнивание панели задач и указать, хотите ли вы отображать или скрывать значки уведомлений. Для этого:
1. Щелкните правой кнопкой мыши на панели задач и выберите Настройки панели задач.
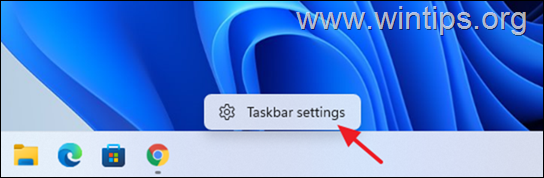
2. В открывшемся окне прокрутите вниз и разверните Поведение панели задач.

3. Изменять Выравнивание панели задач от центра к Левый. *
* Примечание: В настройках «Поведение панели задач» вы также можете выбрать «Скрыть панель задач» и отображать значки, когда происходит какое-либо действие. (Например, сколько у вас непрочитанных сообщений).
Шаг 2. Настроить элементы панели задач.
1. Щелкните правой кнопкой мыши на панели задач и выберите Настройки панели задач. 2. Расширять Элементы панели задач.
3. Повернуть На или Выключенный доступные кнопки, которые появляются на панели задач.
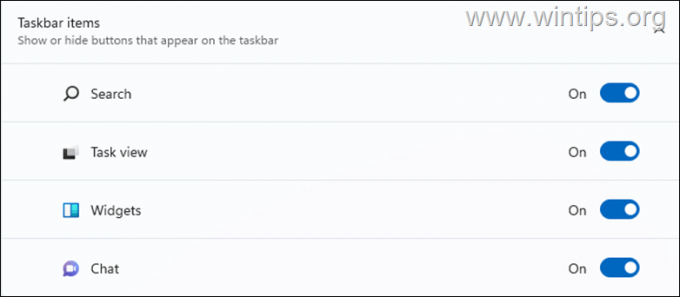
Шаг 3. Настроить угловые элементы панели задач.
Если вы являетесь пользователем устройства Microsoft Surface или у вас есть ПК с сенсорным экраном, вы можете улучшить взаимодействие с пользователем, включив несколько функций, таких как виртуальная сенсорная панель, меню пера и сенсорная клавиатура. Для этого:
1. Щелкните правой кнопкой мыши на панели задач и выберите Настройки панели задач. 2. Расширять Угловые элементы панели задач.

3. Повернуть На функции, которые вы хотите, чтобы Windows 11 отображала значок для включенных функций в правом углу.
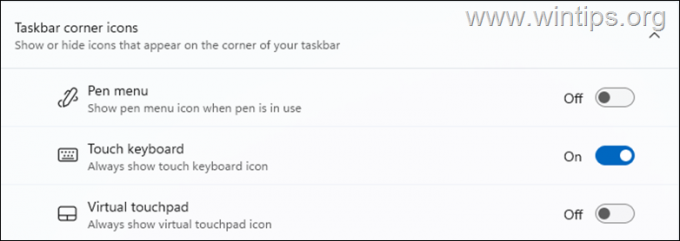
Шаг 4. Настроить переполнение значков в углу панели задач.
Чтобы настроить значки других систем или приложений, которые всегда будут отображаться в углу панели задач:
1. Щелкните правой кнопкой мыши на панели задач и выберите Настройки панели задач. 2. Расширять Переполнение угла панели задач.
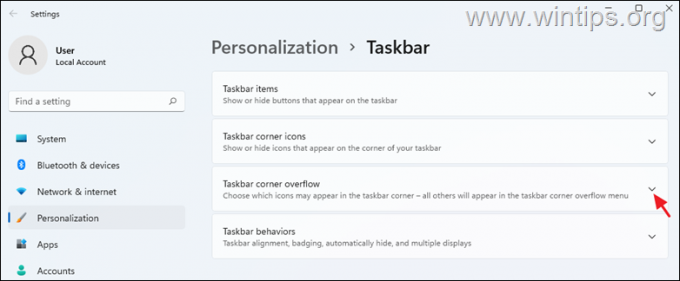
3. Здесь вы можете выбрать, какие значки вы хотите, чтобы они всегда были видны в правом углу панели задач. (все остальные будут отображаться в меню переполнения панели задач).
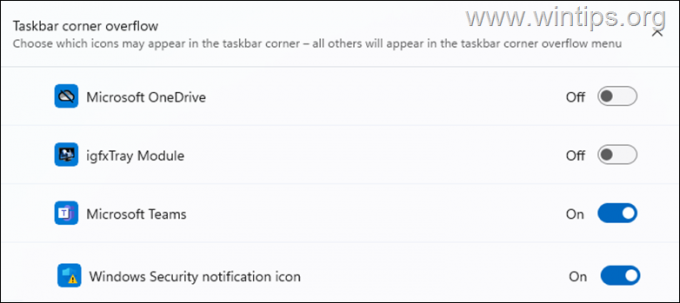
Шаг 5. Добавление или удаление приложений на панели задач Windows 11 или в меню «Пуск».
Панель задач Windows 11 по умолчанию имеет восемь значков. К счастью, вы закрепите больше или удалите любые из них, как в предыдущих версиях Windows.
Чтобы закрепить приложение на панели задач Windows 11.
1. Щелкните значок Поиск и введите имя приложения, которое вы хотите закрепить на панели задач. 2. Выберите приложение в результатах и нажмите Брать на заметку. *
* Примечание: Если вы хотите закрепить работающее приложение, щелкните правой кнопкой мыши на его значок на панели задач и выберите «Закрепить на панели задач».

Чтобы открепить приложение от панели задач Windows 11.
1. Щелкните правой кнопкой мыши в приложении, которое вы хотите открепить, и выберите Открепить от панели задач.
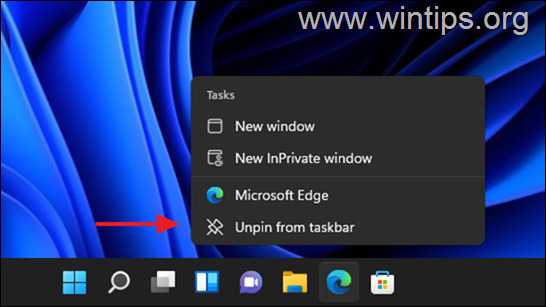
Шаг 6. Изменить цвет панели задач.
Чтобы изменить цвет панели задач в Windows 11:
1. нажмите Окна + Я ключи одновременно на клавиатуре, чтобы открыть настройки Windows, или щелкните Начинать а потом Настройки.
2. Выбирать Персонализация на левой панели, а затем нажмите Цвета в правом окне.
3. Изменять Выбери свой режим к Темно *
* Примечание: К сожалению, вы не можете изменить цвет панели задач в Windows 11 в «Легком» режиме.
4а. Теперь разверните Акцентный цвет вариант и выберите Руководство. 4b. Выбирать цвет, который вы хотите для панели задач.4c. Переключить Показывать акцентный цвет на Пуске и на панели задач к На.
Шаг 7. Изменение размера высоты панели задач и размера значков.
Если вы хотите изменить высоту панели задач Windows 11 и размер значков панели задач в Windows 11.
1. Нажмите Окна + Клавиши R одновременно на клавиатуре, чтобы открыть Бегать диалоговое окно.
2. Тип regedit в текстовом поле и нажмите Входить , чтобы открыть реестр Windows.
3. В реестре Windows перейдите в указанное ниже место.
HKEY_CURRENT_USER \ Программное обеспечение \ Microsoft \ Windows \ CurrentVersion \ Explorer \ Advanced
4. С Расширенный ключ выбрано, щелкните правой кнопкой мыши в любом месте правой панели и выберите Новый -> DWORD (32 бита) Значение вариант.
5. Переименуйте это вновь созданное значение как Панель задачSi и ударил Входить.
6. Теперь дважды щелкните Панель задачSi и установите данные значения по вашему выбору: *
- За Маленькая панель задач и значки, установить Панель задачSi ценность для
- За Панель задач и значки по умолчанию размер, установите Панель задачSi ценность 1
- За Большая панель задач и значки, установить Панель задачSi ценность 2
* Например: Чтобы уменьшить размер панели задач и значков в Windows 11, установите для параметра «TaskbarSi» REG_DWORD в вышеупомянутом месте реестра значение «0».
(Размер панели задач Windows 11 по умолчанию) (Маленький размер панели задач в Windows 11)
7. Один раз сделать, начать сначала ваш компьютер, чтобы применить изменения.
How Do I Make My Taskbar Normal Size?
The default taskbar size can be restored by returning to step 5 and deleting the TaskbarSi value. After a reboot, the Windows 11 taskbar will return to its normal size.
Or, if you don’t want to delete the value, double-click it to change the value data. Instead of a 0 or 2, make the number 1 and then reboot your computer. The benefit of doing this is you don’t have to remake the value should you decide later to change the taskbar size again. You can edit the registry value as often as you want.
If you do plan on editing the registry often to change the taskbar size over and over, be sure to keep a backup of the registry. If you accidentally delete or edit a different value, restoring the registry backup is always an option.
Winaero tweaker
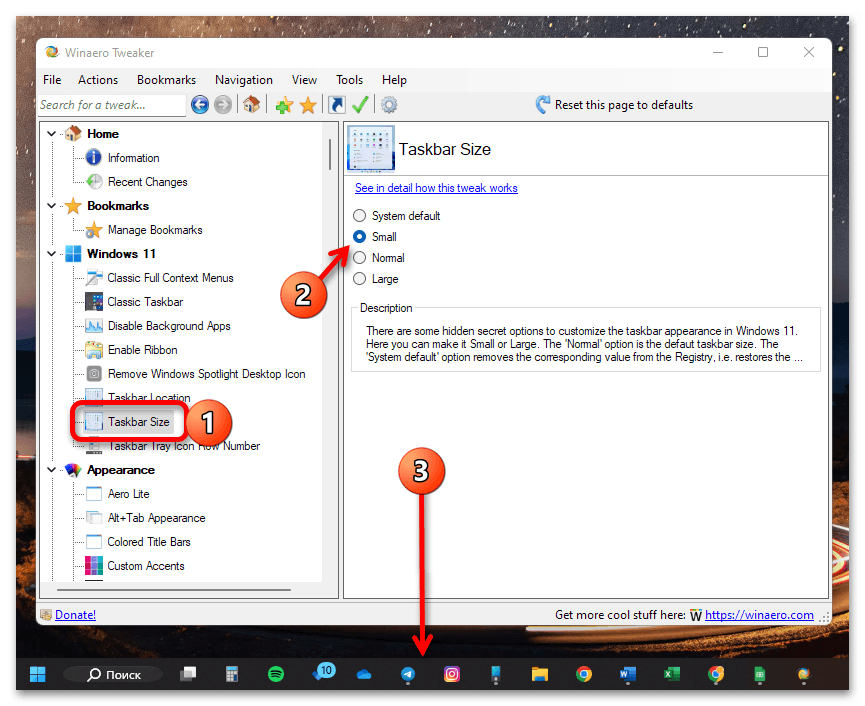
Запустите программу. Найдите в правой колонке свою версию операционной системы – Windows 11. В этом подразделе есть настройки, которые может сделать программа. Сейчас нас интересует пункт «Taskbar Size», кликните на него. В правой части окна откроется раздел с подробными настройками. Выберите размер, который хотите установить для панели задач. По умолчанию установлен средний вариант, потому что маленький кажется слишком узким на широких мониторах. Установите нужный размер и закройте программу. Если заинтересует что-то еще из возможностей программы, то сможете вернуться позже для проведения экспериментов.
Масштаб в браузере
Часто при просмотре различных сайтов текст на некоторых слишком мелкий или слишком большой для нормального чтения. Бороться с этим помогает встроенная в браузер функция масштабирования. Это также полезно при использовании очень больших мониторов.
Во всех современных браузерах вы можете масштабировать сайты следующим образом:
- Удерживая нажатой клавишу Ctrl, вращайте колесико мыши.
- Удерживая клавишу Ctrl, нажмите клавиши + и -.
- Чтобы вернуться к 100% масштабу сайта, используйте комбинацию клавиш Ctrl и 0 (ноль).
Вы можете использовать обычные клавиши «плюс», «минус», «ноль», а также клавиши цифровой клавиатуры.
В проводнике
Для того, чтобы изменить размер значков в проводнике Windows 10 доступны все те же способы, что были описаны для значков рабочего стола. Дополнительно, в меню «Вид» проводника присутствует пункт «Огромные значки» и опции отображения в виде списка, таблицы или плитки (на рабочем столе такие пункты отсутствуют).
При увеличении или уменьшении размеров значков в проводнике есть одна особенность: изменяются размеры только в текущей папке. Если требуется применить те же размеры для всех остальных папок, используйте следующий метод:
- После настройки устраивающего вас размера в окне проводника нажмите по пункту меню «Вид», откройте «Параметры» и нажмите «Изменить параметры папок и поиска».
- В параметрах папок откройте вкладку «Вид» и нажмите кнопку «Применить к папкам» в разделе «Представление папок» и согласитесь с применением текущих параметров отображения ко всем папкам в проводнике.
Как восстановить хранилище компонентов в Windwows 10
После этого во всех папках значки будут отображаться в том же виде, как и в настроенной вами папке (Примечание: срабатывает для простых папок на диске, к системным папкам, к таким как «Загрузки», «Документы», «Изображения» и другие параметры придется применять отдельно).
How Do I Make My Taskbar Normal Size?
The default taskbar size can be restored by returning to step 5 and deleting the TaskbarSi value. After a reboot, the Windows 11 taskbar will return to its normal size.
Or, if you don’t want to delete the value, double-click it to change the value data. Instead of a 0 or 2, make the number 1 and then reboot your computer. The benefit of doing this is you don’t have to remake the value should you decide later to change the taskbar size again. You can edit the registry value as often as you want.
If you do plan on editing the registry often to change the taskbar size over and over, be sure to keep a backup of the registry. If you accidentally delete or edit a different value, restoring the registry backup is always an option.
Ответы на вопросы
Как изменить размер значков на панели задач в Windows 11? Для изменения размера значков на панели задач в Windows 11 нужно выполнить следующие действия: 1. Щелкните правой кнопкой мыши на пустой области панели задач. 2. Выберите пункт «Настройки панели задач». 3. В разделе «Положение значков» выберите один из вариантов размера: маленький, средний или большой. 4. Закройте настройки панели задач. Размер значков изменится в соответствии с выбранным вариантом.
Как увеличить размер значков на панели задач в Windows 11? Чтобы увеличить размер значков на панели задач в Windows 11, нужно выполнить следующие действия: 1. Щелкните правой кнопкой мыши на пустой области панели задач. 2. Выберите пункт «Настройки панели задач». 3. В разделе «Положение значков» выберите вариант «большой». 4. Закройте настройки панели задач. Размер значков увеличится.
Как уменьшить размер значков на панели задач в Windows 11? Для уменьшения размера значков на панели задач в Windows 11 нужно выполнить следующие действия: 1. Щелкните правой кнопкой мыши на пустой области панели задач. 2. Выберите пункт «Настройки панели задач». 3. В разделе «Положение значков» выберите вариант «маленький». 4. Закройте настройки панели задач. Размер значков уменьшится.
Как выбрать средний размер значков на панели задач в Windows 11? Для выбора среднего размера значков на панели задач в Windows 11 нужно выполнить следующие действия: 1. Щелкните правой кнопкой мыши на пустой области панели задач. 2. Выберите пункт «Настройки панели задач». 3. В разделе «Положение значков» выберите вариант «средний». 4. Закройте настройки панели задач. Размер значков станет средним.
Можно ли изменить размер только конкретного значка на панели задач в Windows 11? Нет, в Windows 11 нельзя изменить размер только конкретного значка на панели задач. Размер значков изменяется для всех значков на панели одновременно. Однако, можно изменить положение значков на панели задач, переместив их в другой угол панели или на другую строку.
Почему после изменения размера значков на панели задач в Windows 11 некоторые значки не помещаются на панели? Если некоторые значки не помещаются на панели задач после изменения размера значков, это может быть связано с тем, что размер панели задач остался прежним, а значки стали больше или меньше. Чтобы решить эту проблему, можно изменить размер панели задач: 1. Щелкните правой кнопкой мыши на пустой области панели задач. 2. Выберите пункт «Настройки панели задач». 3. В разделе «Размеры» выберите вариант «средний» или «большой». 4. Закройте настройки панели задач. Размер панели задач увеличится, и все значки должны поместиться на ней.
Как изменить расположение значков на панели задач в Windows 11? Чтобы изменить расположение значков на панели задач в Windows 11, нужно выполнить следующие действия: 1. Щелкните правой кнопкой мыши на пустой области панели задач. 2. Выберите пункт «Настройки панели задач». 3. В разделе «Положение на панели задач» выберите вариант «внизу», «вверху», «слева» или «справа». 4. Закройте настройки панели задач. Значки переместятся на выбранную позицию на панели задач.
Можно ли изменить цвет или прозрачность значков на панели задач в Windows 11? Нет, в Windows 11 нельзя изменить цвет или прозрачность значков на панели задач. Однако, можно изменить цвет и прозрачность панели задач: 1. Щелкните правой кнопкой мыши на пустой области панели задач. 2. Выберите пункт «Настройки панели задач». 3. В разделе «Цвет» выберите желаемый цвет и прозрачность. 4. Закройте настройки панели задач. Панель задач изменит свой цвет и прозрачность, а значки на ней останутся прежними.
Как вернуть стандартный размер значков на панели задач в Windows 11? Чтобы вернуть стандартный размер значков на панели задач в Windows 11, нужно выполнить следующие действия: 1. Щелкните правой кнопкой мыши на пустой области панели задач. 2. Выберите пункт «Настройки панели задач». 3. В разделе «Положение значков» выберите вариант «средний». 4. Закройте настройки панели задач. Размер значков вернется к стандартному.
Какие проблемы могут возникнуть при изменении размера значков на панели задач в Windows 11? При изменении размера значков на панели задач в Windows 11 могут возникнуть следующие проблемы: 1. Некоторые значки могут не помещаться на панели задач. Решение: изменить размер панели задач. 2. Качество изображения на значках может ухудшиться при увеличении размера. Решение: выбрать размер, который не портит качество изображения. 3. Значки могут стать неприятными для глаза, если они слишком большие. Решение: выбрать размер, который удобен для работы. В целом, если правильно подобрать размер значков на панели задач, проблем не должно возникнуть.
Решение возможных проблем
Windows 11, как и любая другая операционная система, не является идеальной, а потому неудивительно, что в работе отдельных ее компонентов могут возникать разного рода проблемы и сбои. Рассматриваемая нами в рамках настоящей статьи панель задач – не исключение. Так, она может не открываться, зависать, а то и вовсе исчезнуть с экрана. Чаще всего это решается предельно просто – достаточно перезапустить «Проводник», однако иногда могут потребоваться и более серьезные действия. Детальнее о каждой из возможных ситуаций и вариантах их исправления можно узнать из отдельных инструкций на нашем сайте.
Подробнее:
Что делать, если пропала панель задач в Виндовс 11
Как восстановить работоспособность панели задач в Виндовс 11
Как уменьшить / увеличить: все способы
Существует один базовый вариант, как изменить размер панели задач Windows 11 — сделать это через реестр с помощью самостоятельных изменений или уже готового файла. Также можно увеличить / уменьшить размеры с применением опции масштабирования. Как это сделать правильно, рассмотрим подробнее при описании каждого из способов.
Самостоятельное изменение в реестре
Наиболее простой путь, как уменьшить текст и использовать маленькие значки на панели задач Windows 11 — внести изменения в реестр самостоятельно. Несмотря на отсутствие опции внесения правок в настройках, с такой задачей вправиться любой новичок, если следовать приведенной ниже схеме.
Алгоритм действий такой:
- Вызовите меню для ввода команд и дальнейшего уменьшения панели задач Windows 11. Для этого войдите в «Пуск» и введите в поисковой строке registry editor, а после выберите нужный вариант из перечня. Более простой путь — нажать комбинацию кнопок Win+R на клавиатуре, чтобы быстро вызвать нужное окно.
- При выборе вариант с Win+R введите команду regedit, а после жмите «Ввод».
- Перейдите к определенной ветке реестра. За изменение значков в панели задач Windows 11 отвечает путь HKEY_CURRENT_USERSoftwareMicrosoftWindowsCurrentVersionExplorerAdvanced.
- Справа создайте новый параметр. Для этого жмите правой кнопкой мышки на пустом месте справа и кликните «Создать». После этого жмите «Значение DWORD (32 разрядное)».
- Дайте новому параметру имя TaskbarSi.
- Два раза жмите на этот значок и установите нужный параметр. При выборе показателя нужно учесть, какого именно эффекта вы хотите добиться. Если стоит задача, как уменьшить меню пуск в Windows 11, выберите параметр «0». В таком случае размер будет минимальным.
- Закройте редактор реестра.
- Перезапустите проводник для того, чтобы уменьшить панель задач в Windows 11. Для этого вызовите диспетчер через Ctrl+Shift+Esc. После этого войдите в «Процессы» и «Проводник», выделите его, и справа в углу жмите на кнопку «Перезапустить».
- Для надежности перезагрузите компьютер.
Если вы хотите не уменьшить, а увеличить габариты, тогда в шестом пункте задайте значение «2», чтобы иконки были большими. В случае, когда необходимо вернуть среднее значение, задайте параметр «1», который был первоначально.
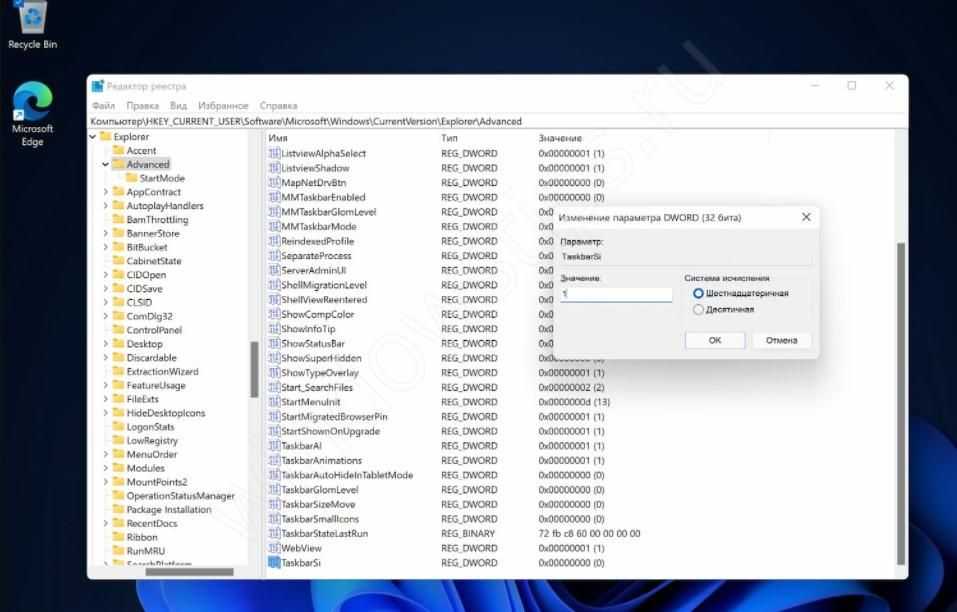
С помощью готовых файлов
Для создания узкой панели задач в Windows 11 с небольшими значками можно воспользоваться уже готовыми файлами реестра. В этом случае можно уменьшить / увеличить нужный элемент интерфейса с помощью одного клика, а не вносить изменения по рассмотренной выше схеме. Этот способ подойдет для новичков, которые не хотят «лазить» в реестре и боятся допустить ошибку.
Важно!! Не скачивайте и не запускайте файлы реестра с подозрительных источников и не отключайте для их закачки защитник. Перед применением проверьте их с помощью программы «Блокнот»
Для этого просто откройте загруженный файл в программе и убедитесь, что в нем нет ничего подозрительного.
Чтобы уменьшить размеры и сделать подходящей высоту панели задач Windows 11, пройдите такие шаги:
- Загрузите готовый файл архива (пример — winreviewer.com/wp-content/uploads/2021/06/change-taskbar-size-in-Windows-11.zip).
- Распакуйте данные из архива в любом удобном месте.
- Найдите файл под названием «Set taskbar size to small in Windows 11.reg» и запустите его. Это позволяет уменьшить размеры и сделать пуск меньше.
Как вариант, вы можете использовать и другие файлы для внесения изменений. Так, двойное нажатие на «Set taskbar size to medium in Windows 11.reg» позволяет установить стандартное значение, а «Set taskbar size to large.reg», наоборот, сделать интересующий инструмент Windows 11 больше, чем обычно.
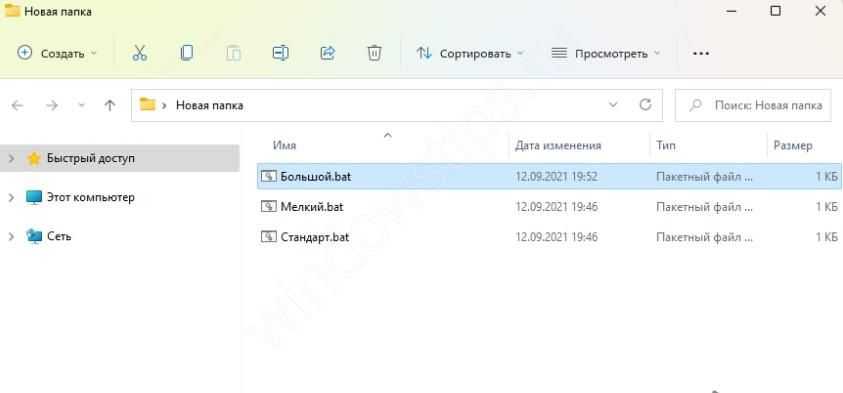
Изменение масштабирования
При желании сделать узкую панель задач и уменьшить ее до минимума, можно воспользоваться альтернативным вариантом — масштабированием. Эта опция доступна в настройках и может использоваться любым пользователем без внесения правок в реестр. Минус в том, что меняется не только панель, но и все остальные элементы на рабочем столе Windows 11.
Алгоритм действий такой:
- Жмите правой кнопкой мышки на пустом месте рабочего стола.
- Кликните на пункт «Параметры экрана».
- Войдите в «Настройки», а далее перейдите в «Система» и «Экран».
- Справа найдите пункт «Масштаб и макет».
- Выберите «Масштаб» из открывающегося перечня и примените его.
- Измените размер. Чтобы уменьшить, сделайте ниже 100%, а для увеличения —- больше.
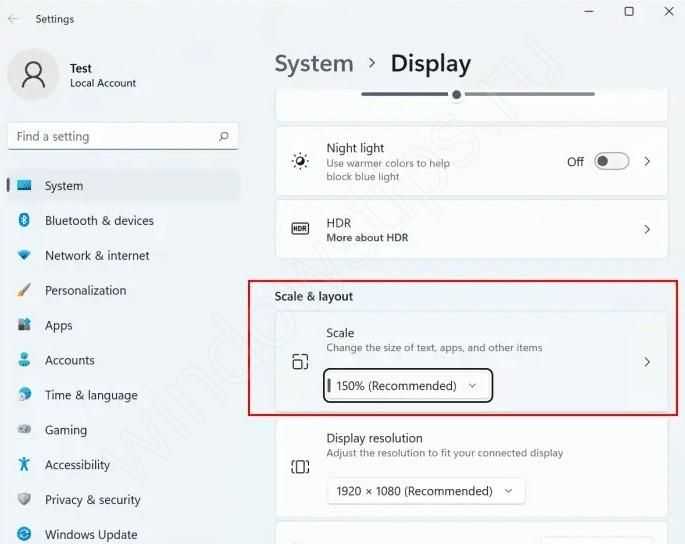
Зная, как в Windows 11 уменьшить панель задач, можно регулировать нужный параметр. Минус в том, что пока такая задача выполняется только через реестр, но в будущем разработчики ОС могут изменить этот минус и добавить возможность внесения правок в меню.
How to Resize the Taskbar in Windows 11
The easiest way to change the Windows 11 taskbar size is with a registry edit. You can learn more about using the registry here, but as long as you follow along carefully and back up the registry beforehand, it should be straightforward and safe.
-
Search for Registry Editor and then open it.
-
Use the folders on the left side to navigate to the Advanced key in this path:
-
Right-click Advanced in the left pane and go to New > DWORD (32-bit) Value.
-
When asked for a name, type this and then press Enter:
-
Double-click the value to open an edit box. Change the number to one of these and then select OK:
- for small taskbar
- 2 for big taskbar
-
Restart the computer or log out and then back in. You can do this by right-clicking the Start button and choosing one of the options in the Shut down or sign out menu.
Как уменьшить значки на рабочем столе в Windows 7 и Windows 10
Ситуации, когда необходимо изменить размер значков на рабочем столе, возникают не так уж и часто. Но порой могут вызвать некоторые затруднения. Как правило, причинами резкой смены величины ярлыков приложений могут стать сбои в работе устройства. Одна из них – ошибка в работе драйверов видеокарты. Также пользователь может сам захотеть сменить стандартный вариант отображения иконок программ и файлов.
Выполнить эту операцию можно несколькими способами, приведенными далее.
Сочетание клавиш

Первый способ, как уменьшить значки на рабочем столе:
- На клавиатуре зажимают кнопку Ctrl. Не имеет значения, правая или левая.
- Далее, не отпуская ее, прокручивают колесико мыши. Если проворачивать его назад, можно уменьшить значки на рабочем столе. Как сделать их больше? Просто начать вращать колесо вперед (от себя).
Данный способ очень часто является причиной резкой смены величины иконок приложений. Чаще всего это происходит при работе с текстовыми редакторами или программами по обработке фотографий и видео.
На рабочем столе

Следующий способ крайне прост и не требует особых знаний в работе с компьютером. Реализуется он таким образом:
- Нужно свернуть все приложения, запущенные на компьютере. Чтобы рабочий стол был полностью свободен.
- Нажать правой кнопкой мыши в любом незанятом месте экрана (не на ярлык). Появится небольшое меню.
- В открывшемся окошке выбрать вкладку под названием «Вид».
- Откроется новый подраздел, в котором первые три строки будут именоваться как:
- Крупные значки — устанавливает максимальные размер иконок приложений на рабочем столе.
- Обычные значки — делает все ярлыки на компьютере стандартной величины.
- Мелкие значки — уменьшает все иконки приложений на рабочем столе.
Пожалуй, это также самый очевидный и простой ответ на вопрос, как уменьшить значки рабочего стола. Этот алгоритм можно применять не только на домашнем экране, но также и в офисе — с иконками, находящимися в папках.
Следующий алгоритм будет приведен для двух поколений Windows ОС: 7 и 10.
Как уменьшить значки на рабочем столе на Windows 7
Чтобы реализовать данный способ, необходимо следовать этому алгоритму:
- Используя мышь, правой кнопкой выполнить щелчок в любой области экрана.
- После того как появится контекстное меню, необходимо нажать на строчку «Персонализация» (находится в самом низу). На экране откроется окно с настройками.
- Как только выполнится переход в новое меню, открыть раздел «Цвет окна».
- После перехода выбрать ссылку «Дополнительные параметры оформления».
- Появится меню «Цвет и внешний вид окна».
- В изменяемых функциях выбрать строку «Значок». В поле «Размер» указать желаемую величину. Здесь же можно изменить шрифт
- Нажать на выбор клавиши «ОК» или «Применить».
Смена величины ярлыков и элементов на Windows 10
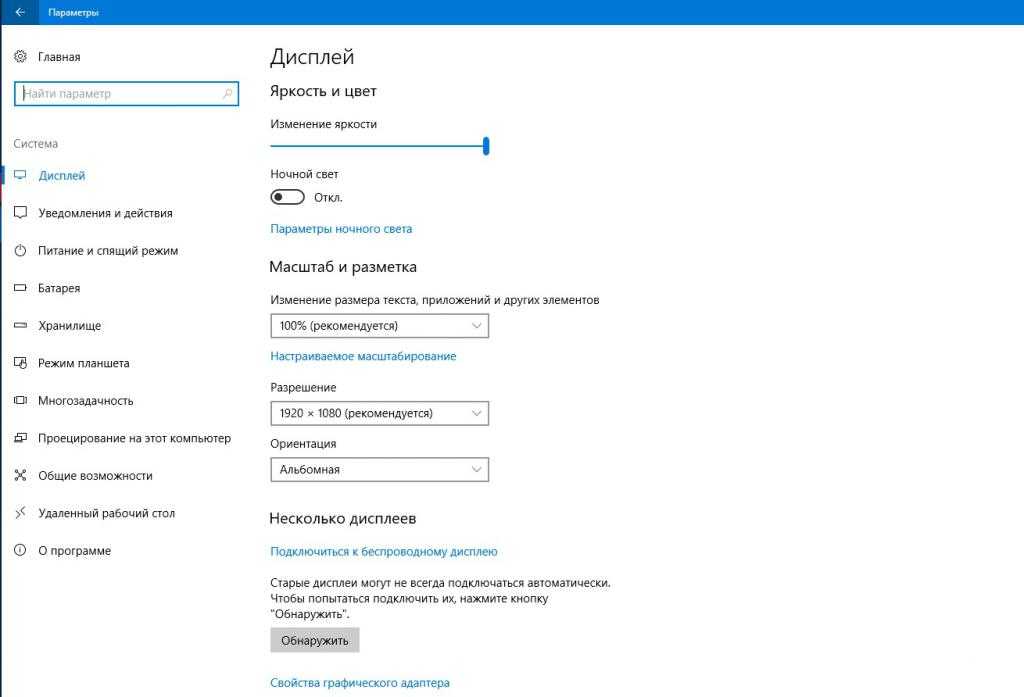
Выполнение данного алгоритма подразумевает два пути. Первый — через «Панель управления», а второй — через настройки напрямую (для более поздних версий).
Первый способ
Наиболее актуален для ранних выпусков последней ОС. Для этого:
- Используя мышь, нажать правой клавишей на ярлык программы «Проводник». Всплывет меню с различными функциями.
- В открывшемся списке выбрать строку «Панель управления».
- В появившемся окне указать способ отображения «Крупные значки».
- После изменения внешнего вида списка найти и выбрать меню «Экран».
- Выбрать параметр «Разрешение» и установить рекомендуемую диагональ.
Второй способ
Выполняется следующим образом:
- Активировать всплывающее меню, выбрав иконку Windows, расположенную в левой нижней части экрана.
- Найти и выбрать значок «Параметры Windows». Выглядит, как шестеренка.
- В открывшемся окне выбрать самый первый раздел «Система».
- После перехода проверить настроенную диагональ монитора в строке «Разрешение», а также величину всех компонентов отображаемого изображения в самой первой строке. Должно быть 100%.
Важно отметить, что последний способ больше влияет не только на размер иконок, но и на величину всех компонентов, отображаемых на экране. При неправильной смене некоторые элементы изображения могут выйти из поля зрения и оказаться недоступными. Потому рекомендуется применять либо сочетание клавиш, либо контекстное меню
Потому рекомендуется применять либо сочетание клавиш, либо контекстное меню.
В данном материале изложены все известные способы того, как уменьшить значки на рабочем столе. Использовав любой из них, вы сможете настроить все элементы экрана так, как вам удобно.
Поддерживается ли такая функция
Довольно часто пользователи сталкиваются с необходимостью изменения внешнего вида и настройки панели задач Windows 11. Это вполне логичное желание, поскольку разработчики предложили пользователям только средние размеры. Это оптимизированный вариант, который подходит для всех ПК и планшетов. Однако он не слишком хорошо выглядит на рабочем столе обычного персонального компьютера.
Недостаток заключается в том, что уменьшение размера панели в этой операционной системе невозможно путем применения встроенных ресурсов. Создатели Windows 11 не дали возможности вносить коррективы при помощи настроек. Потому главным способом достижения поставленных задач считается изменение конкретного параметра в реестре. Именно от него зависит размер значков – они могут быть мелкими, средними или крупными. Действия можно совершать самостоятельно ручным способом или использовать специальные файлы.
В качестве альтернативного варианта стоит предложить коррекцию размера панели при помощи добавления параметров в общее масштабирование. Эта опция удобна тем, что ее можно использовать до настройки. Недостатком считается то, что при этом можно увеличить или уменьшить габариты всех значков, текстовых элементов и других составляющих. Таким образом правки не носят точечный характер. Потому пользователи часто отказываются от этого варианта.

Как поменять расположение Панели задач
Когда элемент управления располагается на непривычном месте, у пользователя возникает масса проблем при взаимодействии с компьютером. Возвращение Панели на стандартную позицию – задача простая, но требующая повышенного внимания. Кроме того, операция может быть выполнена разными способами.
Передвигаем мышкой
Самый простой способ передвинуть панель – воспользоваться компьютерной мышкой. Данный элемент управления подключается к любому ПК и обладает достаточным функционалом, чтобы вернуть интерфейс на привычное место.
На заметку. Также в качестве мышки можно использовать тачпад ноутбука.
Допустим, Панель ошибочно оказалась в верхней или правой части экрана, что вызывает определенный дискомфорт. Тогда для возвращения исходных позиций нужно действовать по инструкции:
Наведите курсор мыши на ПЗ. Щелкните правой кнопкой мышки, чтобы открыть диалоговое окно
Обратите внимание на пункт «Закрепить панель задач». Если рядом с ним стоит галочка – сделайте щелчок ЛКМ. Если галочки нет – переходите к следующему шагу
Если галочки нет – переходите к следующему шагу.
- Наведя курсор мыши на ПЗ, и зажав ЛКМ, переместите элемент в нижнюю часть экрана.
- Чтобы интерфейс вновь ошибочно не переехал с текущего места, кликните ПКМ и закрепите элемент.
Теперь элемент будет находиться внизу. При необходимости местоположение элемента всегда можно изменить, сначала открепив его, а затем передвинув на более удобную позицию.
Параметры Панели
Возможно, это самый удобный способ изменить положение элемента. Панель имеет собственные параметры, которые можно менять по усмотрению пользователя. Для возврата исходных позиций необходимо сделать следующее:
- Навести курсор мыши на ПЗ и щелкнуть ПКМ.
- Перейти в «Параметры панели задач» (нижний пункт диалогового окна, сопровождающийся иконкой в виде шестеренки).
- Во вкладке «Положение» выставить значение «Внизу».
- Сохранить изменения.
При помощи этой инструкции вы сможете без труда установить интерфейс на любое удобное место. Перечень опций, доступных в «Параметрах», позволяет применять разные варианты, в зависимости от пользовательских потребностей.
Реестр
Альтернативный вариант, который используется в том случае, когда оболочка работает с нареканиями (не сохраняются настройки или ПЗ не реагирует на нажатия). В обычной ситуации обращаться к помощи реестра не стоит, но при возникновении каких-либо проблем этот пункт меню будет готов выручить.
Если элемент управления располагается вертикально, а вы хотите его повернуть горизонтально (переместить в нижнюю часть экрана), воспользуйтесь алгоритмом:
- Одновременно зажмите клавиши «Win» + «R».
- Введите запрос «regedit», отвечающий за запуск реестра.
- Нажмите клавишу «Enter» или кнопку «ОК».
- Оказавшись в реестре, перейдите в директорию, расположенную по адресу: «HKEY_CURRENT_USER\SOFTWARE\Microsoft\Windows\CurrentVersion\Explorer\StuckRects3».
Отыщите в списке параметр «Settings» и кликните по нему двойным щелчком левой кнопкой мыши.
- Во второй строке шестого ряда выставите значение «03».
- Сохраните новые параметры.
Возможно, изменения не сразу вступят в силу. Тогда потребуется принудительная перезагрузка Проводника через Диспетчер задач. Для этого нужно:
Зажать клавиши «Ctrl + «Shift» + «Esc».
В открывшемся Диспетчере перейти во вкладку «Процессы».
- Щелкнуть ПКМ по «Проводнику.
- Нажать кнопку «Перезапустить».
Теперь Панель должна вернуться на привычное место. Если этого все равно не произошло – попробуйте перезагрузить компьютер. В некоторых случаях помогает именно эта операция.
Как сделать значки на рабочем столе меньше
Для удобства пользователей операционная система включает несколько вариантов регулировки параметров отображения, позволяющие сделать значки больше, или наоборот, минимизировать их. Если у юзера компьютер под оправлением виндовс 7 или 8 выпуска, то процедура заключается в следующем:
- Скрыть все окна, если они развернуты;
- Выделить понравившийся значок (одинарный клик ЛКМ по иконке);
- Не снимая выделения нажать на клавишу Ctrl, расположенную по левую руку от вас;
Крутить колесико к верху (увеличение) или книзу, чтобы сделать значки меньше
Вот такой фокус, простой, как и все гениальное.
Есть еще один вариант, который поможет изменить размер значков на рабочем столе. Корректировка происходит посредством встроенной опции операционной системы. Правда здесь тоже есть ограничения, но все же лучше, чем вообще ничего.
Снова освобождаем рабочий стол от раскрытых окон и огромных ярлыков (их можно сдвинуть или временно удалить, чтобы не мешались).
рис.1. После этого на свободном месте делаем клик ПКМ, развернется список, в котором нужно выбрать первую строку «Вид», а из нее 3 варианта, где можно выбрать оптимальный размер
рис.2. Нужно щелкнуть по одному из предложенных вариантов и наглядно посмотреть, как изменяется отображение имеющихся ярлыков
Настройка разрешения экрана
Если игра со стандартными вариантами коррекции отображения не дала результата, то проблема в другом. Пользователю нужно проверить разрешение экрана. Если в этом меню установлены несоответствующие параметры, то отклонение от стандарта будет не только у иконок, но и у прочих элементов. Как и в предыдущем способе, решить проблему не составит труда.
пользователю снова нужно расчистить рабочее пространство и щелкнуть ПК мыши по столу.
Откроется всплывающее окно, где есть опция «Разрешение экрана», щелкаем по ней ЛКМ и попадаем в окно управления настройками
- здесь выставляем рекомендуемое значение в графе разрешений (указывается в скобках при развернутом списке);
- сохранить внесенные коррективы.
При внесении изменений посмотреть, сколько доступно разрешений. Если изменить масштаб экрана на компьютере таким способ не получается ввиду отсутствия оптимальных настроек, значит проблема с драйверами видеокарты. Их можно обновить в диспетчере устройств или же скачать с сайта официального разработчика.
После загрузки и установки дров, пользователь повторяет шаги и выполняет настройку, но при этом существует вероятность, что появятся чересчур маленькие значки. Этапроблема случается, когда подключен небольшой экран. Скорректировать этот момент можно в меню «… текста и других элементов» (указано на картинке выше). Это поможет уменьшить значки на рабочем столе windows 7 и старших выпусков.



![Как изменить размер значка в windows? [4 способа] | инструменты windows 11](http://kubwheel.ru/wp-content/uploads/e/d/d/edda47352080b7896a027741a484aa41.jpeg)
![Как настроить панель задач в windows 11 [guide]](http://kubwheel.ru/wp-content/uploads/5/e/f/5ef8800d96c80a530d0bb03c69a1beb0.jpeg)
![Как уменьшить значки в windows 11 [5 способов]](http://kubwheel.ru/wp-content/uploads/7/1/6/716ebcfea7675607102614070c97789c.jpeg)

















![Как настроить панель задач в windows 11 [guide] • оки доки](http://kubwheel.ru/wp-content/uploads/9/e/d/9ed94122b267f27f20c49b6b6fafeabd.jpeg)





