Виновник сбоя — компьютер. Что делать?
- Завершите работу ОС, выключите ПК из розетки (или нажмите клавишу на блоке питания) и 15-20 секунд подержите нажатой кнопку power. Это разрядит емкости и снимет блуждающий статический заряд, который может блокировать определение подключенного устройства.
- Если телефон не распознается только одной группой USB-портов, откройте крышку системного блока и удостоверьтесь в надежности их подключения. Кстати, нормальная зарядка мобильного устройства через порт еще не говорит об исправности второго.
- Загрузите операционную систему. Откройте диспетчер устройств и проверьте, присутствуют ли в списке оборудования переносные устройства, а среди них — ваш телефон. Если он присутствует, но отмечен черной стрелочкой в круге (отключен), щелкните по строке правой клавишей мышки и выберите в меню команду «Включить устройство».
- Если в списке оборудования есть неизвестные устройства (отмеченные восклицательным знаком в желтом треугольнике), возможно, одно из них и есть телефон. Дабы убедиться, что это он, отсоедините мобильный девайс от USB. Если неизвестное устройство исчезнет из списка, значит, так и есть. И причина сбоя — отсутствие в системе нужного драйвера. Как переустановить и откуда скачать драйвер на телефон, мы расскажем немного ниже.
- Проблема с распознаванием подключенных устройств может быть и из-за сбоя загрузки, повреждения или отсутствия драйверов USB. В этом случае восклицательные знаки будут в разделе «Контроллеры USB».
- Переустановка драйверов не помогла? Просканируйте диски компьютера антивирусом и после временно отключите защитные программы. Кстати, последние могут блокировать доступ к мобильному устройству как к носителю, если на нем присутствует подозрительный или явно вредоносный софт. Так что на вирусы стоит проверить и телефон тоже.
- Удалите программы, после установки которых возникла неполадка, или сделайте восстановление системы на контрольную точку, созданную в день, когда проблемы еще не было.
- Если помимо телефона компьютер не распознает другие устройства, подключенные по USB — мышь, клавиатуру, принтер, флешки и т. д., (заряжаются они при этом или нет — не показательно), источником сбоя может быть любая неисправная комплектующая системного блока либо что-то из периферии. Определить виновника в домашних условиях можно методом поочередного отключения или замены оборудования на заведомо исправное.
На передней панели компьютера обесточен USB порт
Данная проблема очень распространена среди пользователей настольных ПК. Большинство владельцев компьютеров привыкли вставлять флешку в передние порты USB, ведь это быстро и удобно.
Но встречается ситуация, когда во время сборки ПК по каким-то причинам не подключают переднюю панель к энергосистеме, обычно это происходит по забывчивости компьютерного мастера. Соответственно ваша флешка не будет отображаться, несмотря на ее полную исправность.
Данную проблему можно решить двумя способами. Если вам срочно необходимо воспользоваться информацией на съемном носителе, вы можете подключить его в тыльную панель компьютера. Фронтальные разъемы останутся все также нерабочими, но вы получите доступ к документам. Назвать такие манипуляции полноценным решением нельзя, поэтому рассмотрим второй вариант.
Способ №2 подразумевает подключение энергокабеля на материнской плате к фронтальной панели компьютера. В зависимости от модели корпуса компьютера разъемы для подключения могут отличаться. Но не стоит пугаться у них всех есть маркировка и подключить не тот разъем у вас не выйдет по конструкционным особенностям. Самыми распространенными являются провода типов «VCC», «D-», «D+» а также «GND». Более того, цветовая маркировка кабеля и разъема на материнской плате совпадают, но лучше держать ориентир по надписям.
Первым делом необходимо получить доступ к материнской плате, для этого открутите крепежные болты на корпусе и снимите крышку. Найдите кабель, который ведет к лицевой панельке и найдите такой же разъем на материнской плате. На изображении ниже вы можете увидеть, как должен выглядеть разъем.
Выполнять подключение самостоятельно не рекомендуется, лучше вызвать мастера. Если неправильно соединить кабель и разъем, то можно спалить данные контакты и даже устройства. Если же решили подключить фронтальные USB разъемы, то лучше сообщите нам модель вашего корпуса и материнской платы, а мы подскажем как это правильно выполнить и поясним как выглядит разъем и кабель.
Смартфон, планшет, мышь и периферия
Помимо флешек и винтов, мы подключаем и множество других типов usb устройств, и бывает так, что Windows 10 их не видит, есть общие рекомендации и есть узко направленные, давайте от общего к частному.
Общие рекомендации
- Просмотрите кабель подключения – не должен быть поврежден и старайтесь использовать тот, который шел в комплекте.
- Подключите, если есть возможность к другому компьютеру.
- Проверяйте версию порта 2.0 или 3.0 и вставляйте соответственно.
- Проверьте гнездо устройства, может быть физическое повреждение, пыль или попадание влаги / воды.
Гаджеты на базе Android
Здесь мы объединили две ошибки:
- Windows 10 не видит ваш телефон через порт usb;
- Windows 10 также не видит планшет на android через usb;
проверьте в диспетчере устройств — состояние драйверов, возможно, обновление решит проблему, еще попробуйте удалить дрова и нажать «Обновить конфигурацию оборудования».
Самым порой удивительным, является то, что windows 10 не видит смартфон / планшет андроид, но через usb идет зарядка, проверьте настройки режимов подключения, может так быть что установлено «Только для зарядки» или «USB модем», меняем:
- «_Настройки_» → «Беспроводные_подключения_и_сети»
- «_Ещё_» → «Режим_модема_и_точка_доступа»
Подключаемся по кабелю и по дефолту появляется режим «Только зарядка», выбираем «Передача файлов (MTP)»
Проблемы с «яблоком»
Любимый iPhone при подключении выдает Windows 10 usb устройство не опознано, если выше сказанное с кабелем и портами проверили, переходим к софту, если действие не помогло – переходите к следующему.
- Обновите iTunes;
- Переустановите iTunes, удаляя компоненты в строгом порядке:
- «_iTunes_»;
- «Software_Update»;
- «_Mobile_Device_Support»;
- «_Bonjour»;
- «Apple_Application_Support_(iTunes 9 v. и более поздней).
- Перезагрузите комп;
- Download самую свежую версию – инсталлируйте, только с official pagehttp://www.apple.com/ru/itunes/download/
- «Диспетчер_устройств» проверьте статус driver’а «Apple_Mobile_Device_USB_Driver», в случае если отмечен изображением «стрелка вниз» — правым кликом вызовите контекстное меню и жмите «Задействовать», если «!» — удалите и install драйвер снова.
Device input / output
Ноутбук / настольный ПК на ОС Window’s 10 подключенный к порту usb не видит: модем, принтер или мышь, что делать спросите вы – отвечаем пошагово.
- Загрузить и install drivers с портала производителя – даже для мышки.
- Специальные программные средства необходимо обновить во всех случаях – опять же, обращайтесь к первоисточнику.
- В случае работы модема – проверьте версию порта, чаще всего они используют 2.0 и подключите именно в него. Дело в том, что ПО для них не успевает обновляться оперативно вслед за новыми версиями операционок, в случае совсем старого устройства, придется пользоваться им на семерке или более ранних версиях на другом компе.
В дополнение к этой статье, читайте на нашем сайте:
- Ошибка дескриптора USB устройства Виндовс 10;
- открыть порты на Windows 10.
После подключения USB устройства пользователь часто получает сообщение что оно не опознано в операционной системе Windows 10. Помимо этого система предупреждает что одно из подключенных USB-устройств работает не правильно, и Windows не удается распознать его.
Данная статья содержит советы позволяющие понять почему одно из подключаемых к этому компьютеру USB-устройств работает неправильно и способы решения проблемы, когда USB устройство не опознано в Windows 10. Хоть и способы предложенные нами показаны на примере операционной системе Windows 10 последней сборки, они также актуальны для предыдущих версий.
Device input / output
Ноутбук / настольный ПК на ОС Window’s 10 подключенный к порту usb не видит: модем, принтер или мышь, что делать спросите вы – отвечаем пошагово.
- Загрузить и install drivers с портала производителя – даже для мышки.
- Специальные программные средства необходимо обновить во всех случаях – опять же, обращайтесь к первоисточнику.
- В случае работы модема – проверьте версию порта, чаще всего они используют 2.0 и подключите именно в него. Дело в том, что ПО для них не успевает обновляться оперативно вслед за новыми версиями операционок, в случае совсем старого устройства, придется пользоваться им на семерке или более ранних версиях на другом компе.
В дополнение к этой статье, читайте на нашем сайте:
Что делать, если компьютер не видит USB-устройство
Виды решения проблемы можно разделить на:
- аппаратные;
- программные.
Начать стоит с аппаратных и если результатов не будет, тогда переходить к программным.
Способы решения аппаратных проблем
Существует множество способов решения этих проблем. Их стоит выполнять в таком порядке:
- Отсоединяем USB-устройство и вставляем в другой (соседний) порт. Возможно проблема в неисправности порта.
- Отсоединяем устройство и вставляем в другой ПК или ноутбук. Таким образом можно понять – проблема с конкретным компьютером или же дело в подключаемом объекте.
- В случае, если подключение происходит при помощи USB-кабеля, стоит попробовать заменить его. Возможно дело в неисправном проводе.
- Стоит отсоединить остальные устройства, после чего попробовать снова подключить необходимое.
- Иногда бывают проблемы в электропитании USB-концентратора. Это устройство, которое добавляет компьютеру USB-разъемы. Оно имеет от 1-го (удлинитель) до 10-20 дополнительных разъемов. Подключается к USB-порту компьютера, что позволяет подключать одновременно большое количество устройств, без необходимости отсоединения других. Данное приспособление может быть неисправно. В таких случаях стоит проверить его работоспособность. Также можно попробовать подсоединить устройство непосредственно к ПК или же попробовать переподключить провод концентратора в другой разъем.
- Обесточить компьютер, предварительно завершив работу ОС Windows. Подождать 10 минут, после чего снова запустить систему, возможно распознавание устройства произойдет автоматически.
- Для некоторых USB-девайсов применима проверка настроек, стоит их проверить еще раз, возможно проблема кроется в них (недопустимость подключения, несовместимость и так далее).
- В случае, если до появления ошибки происходили какие-либо настройки в BIOS компьютера, то вполне вероятно, что могли “слететь” настройки USB. Для этого необходимо зайти в BIOS и убедится в том, что всё настроено верно.
- В случае, если вышеперечисленные методы не помогают, можно проверить компьютер при помощи диагностических утилит, таких как AIDA64, Speccy, HWiNFO и т.д.
Способы решения программных проблем
В случае, если аппаратные решение не помогли, стоит перейти к программным.
К ним относятся:
- Перезагрузить ПК. Это самое простое решение, возможно операционная система “сбоит” и достаточно её перезапустить.
- Зайти в “Диспетчер устройств” найти там нужное устройство и выключить его, а после включить. Возможно оно работало неверно (с ошибками), что мешало распознать его.
- В том же “Диспетчере устройств” можно сделать откат драйвера USB, что приведет его в состояние “наилучшей работоспособности”, соответственно решит проблему.
- Ещё одним действенным способом может стать обновление необходимых для запуска драйверов. Это действие также проводят в Диспетчере устройств.
- Можно попытаться удалить драйвер в “Диспетчере устройств”, после чего сделать рескан для обновления конфигурацию оборудования и установить драйвер заново с диска или из Интернета.
- Можно самостоятельно обновить драйвера. Вручную это можно сделать с сайта производителя или при помощи сторонних пакетов, таких как DriverPack Solution и т.п.
- Попробовать установить/обновить драйвера для чипсета материнской платы.
- Распространенной ситуацией именно для Windows 10, является отсутствие системных обновлений. Обычно о том, что появились обновления можно узнать из строки состояния. Однако на одних ПК настроено автоматическое обновление ОС, а на других нет. Именно вторые чаще страдают от проблем с определением подключаемых устройств. В таких случаях стоит установить все автоматически предложенные обновления.
- Можно попробовать разобраться с настройками мощности USB концентратора, для этого необходимо в “Управление питанием” разрешить ПК отключать устройство для сбережения электроэнергии.
- USB 3.0 могут временно отключать порт для энергосбережения. В настройках компьютера можно запретить отключение USB-порта.
- В журналах Windows можно посмотреть различные ошибки и предупреждения. Системный журнал часто помогает понять корневую проблему.
Совет: Вы можете ознакомиться с рекомендациями Microsoft для решения этой проблемы по данной ссылке.
Что я могу сделать, если последнее USB-устройство, подключенное к этому компьютеру, вышло из строя?
1. Обновите драйвер USB.
Щелкните значок поиска на панели задач, введите диспетчер устройств и щелкните приложение в результатах.
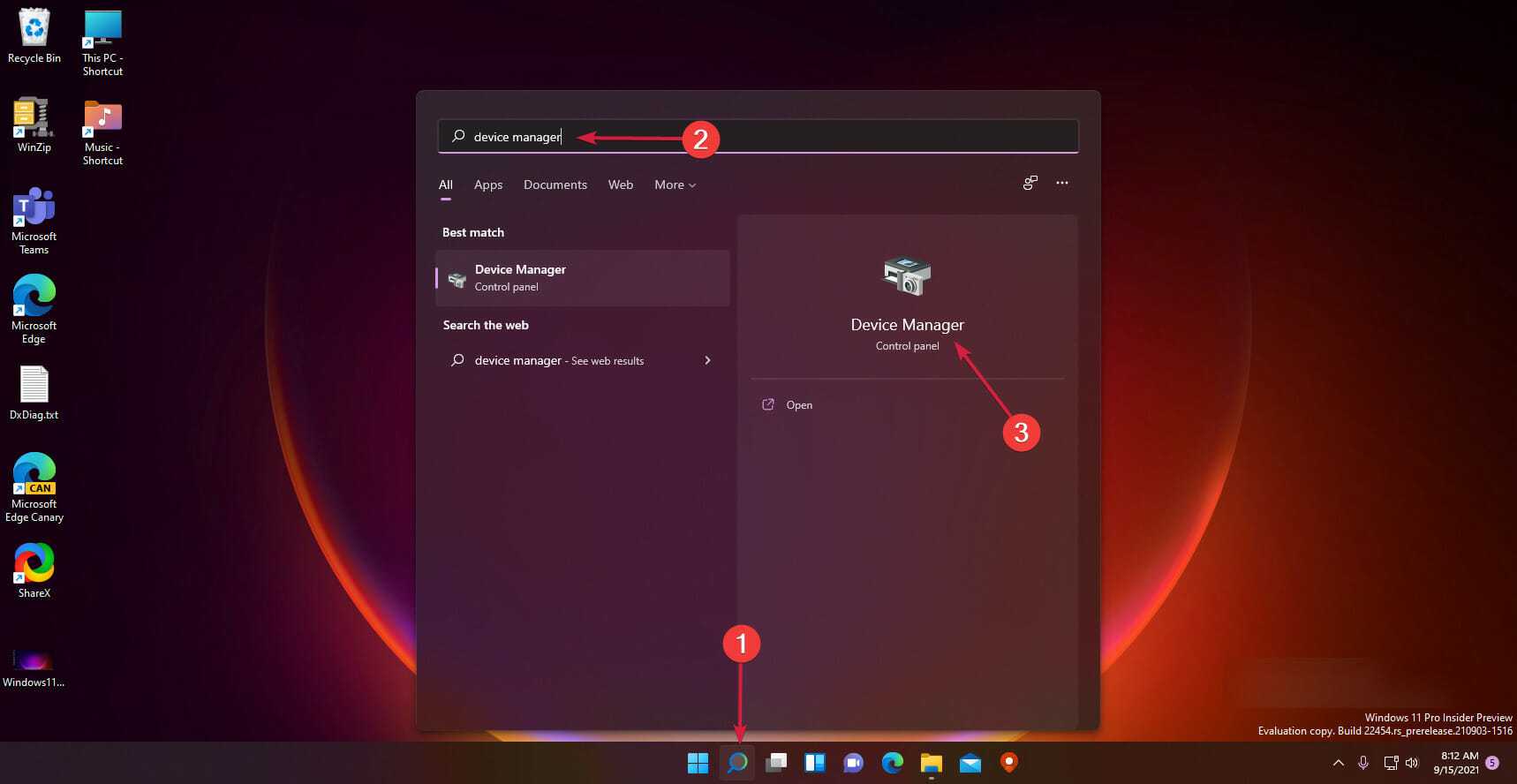
Выберите раздел « Контроллеры универсальной последовательной шины », чтобы развернуть его, щелкните правой кнопкой мыши первый контроллер и выберите « Обновить драйвер» .
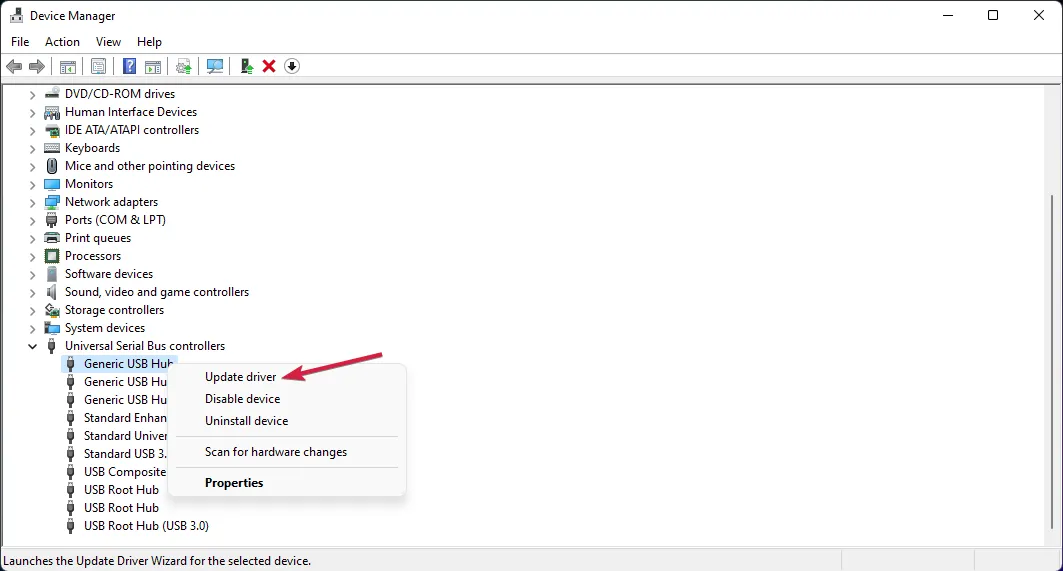
Теперь выберите первый вариант – Автоматический поиск драйверов .
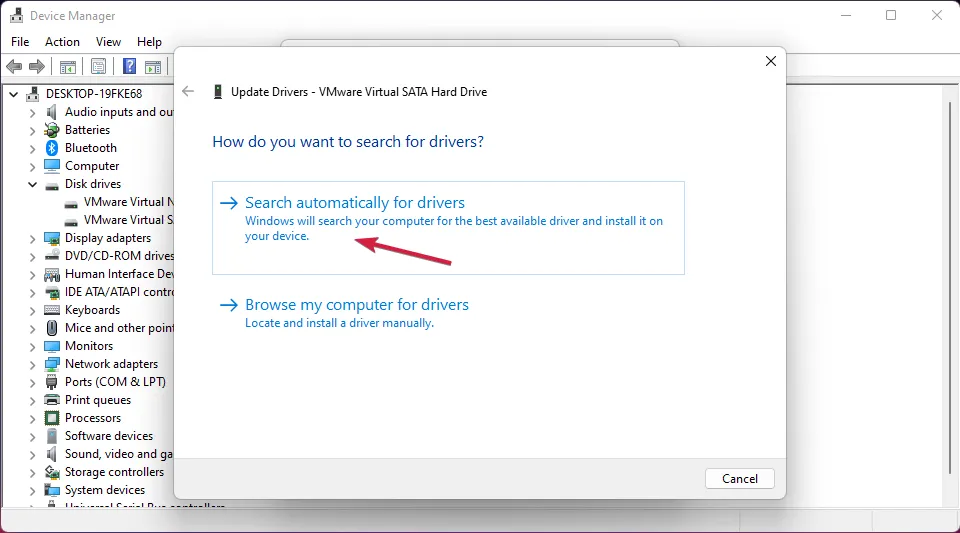
Если система найдет новый драйвер, она установит его. Если вы уже установили последнюю версию, вы также можете нажать кнопку « Поиск обновленных драйверов» в Центре обновления Windows .
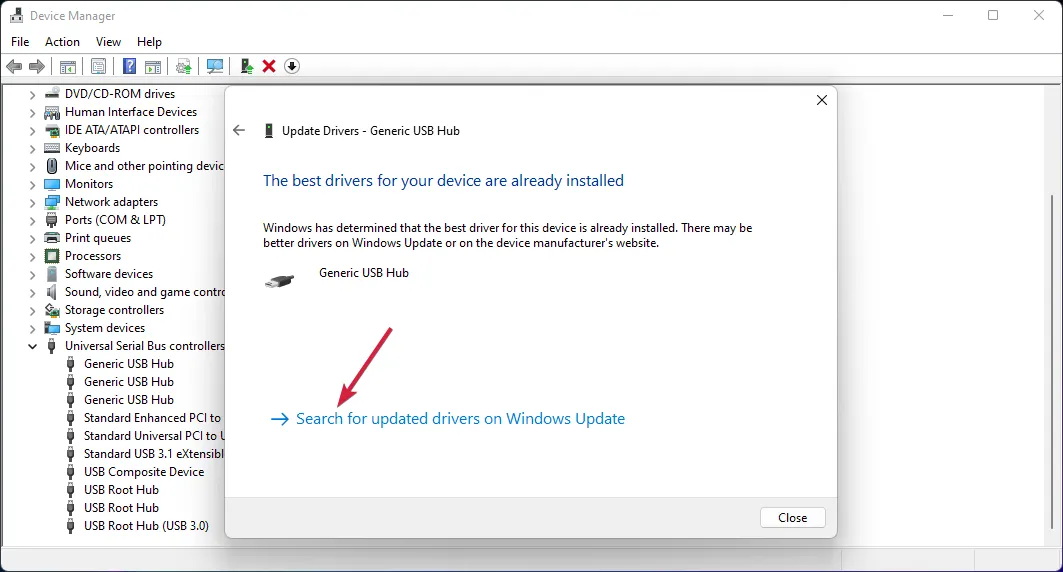
Вы попадете в меню Центра обновления Windows . Щелкните Дополнительные параметры .
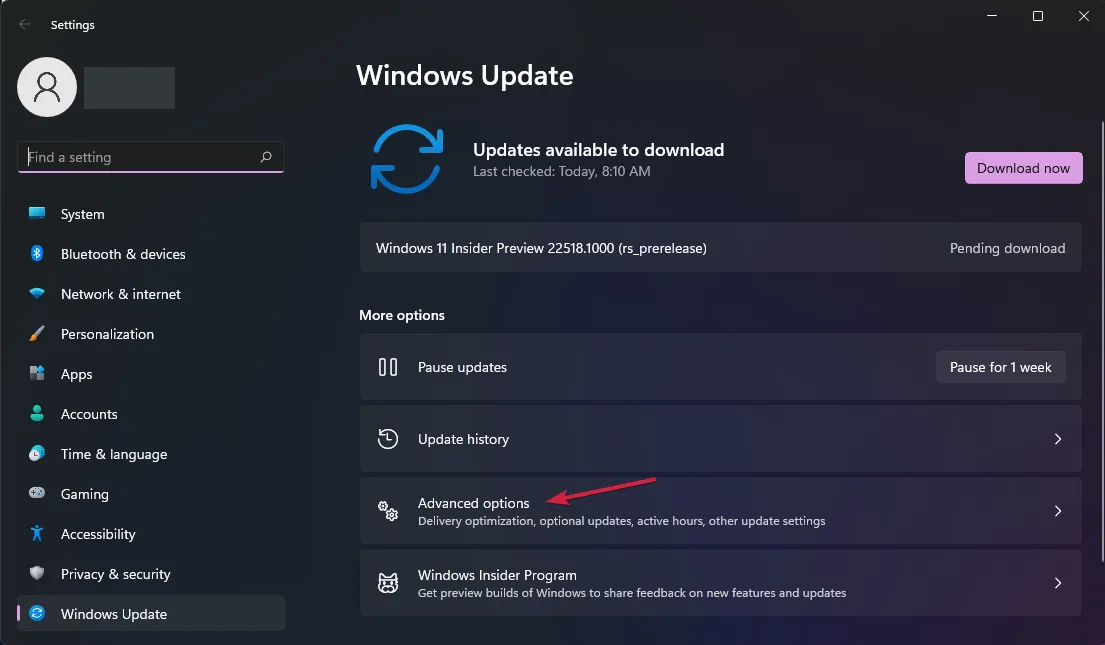
Теперь выберите Дополнительные обновления . Если вы обнаружите какие-либо обновления, связанные с драйверами, выберите и установите их.
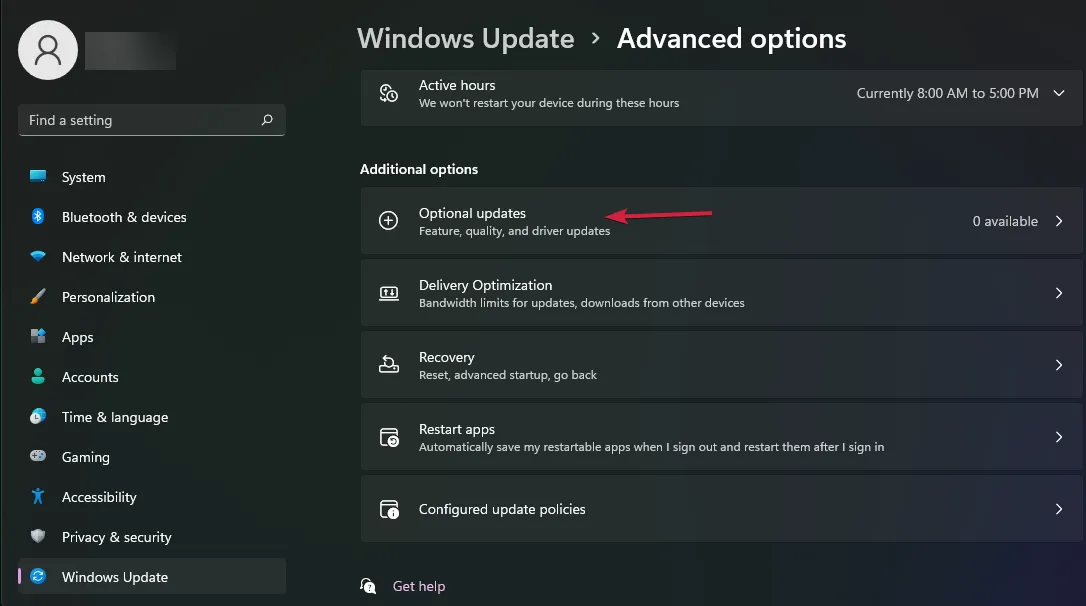
К сожалению, вам придется выполнить эту процедуру для всех драйверов USB, которые вы можете найти в разделе Контроллеры универсальной последовательной шины.
Конечно, последняя часть с Центром обновления Windows потребуется только один раз. После того, как вы установили последние версии драйверов, USB-устройство должно снова начать работать.
2. Измените настройки питания USB.
Щелкните значок поиска на панели задач, введите панель управления и выберите приложение из результатов.
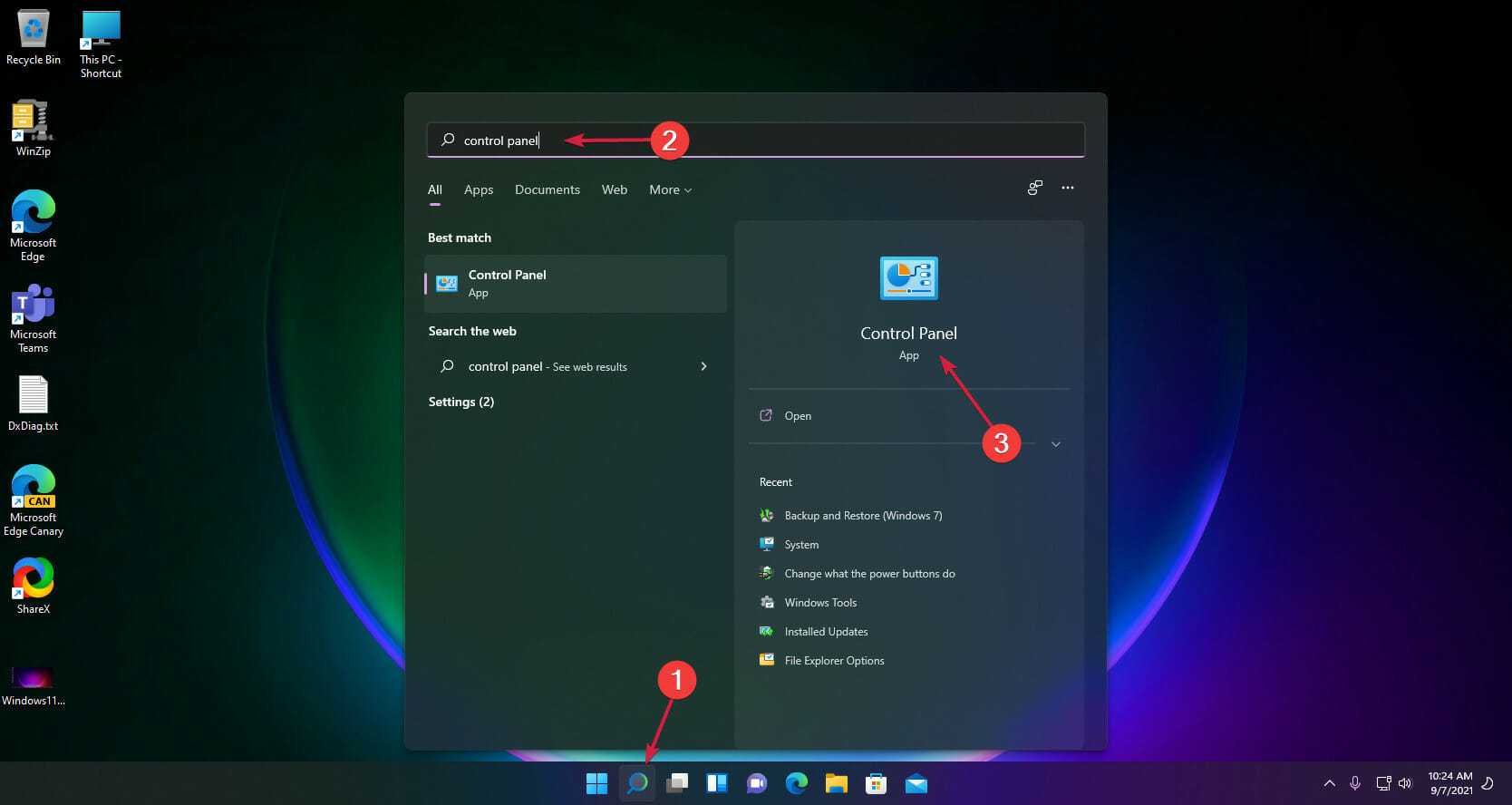
Выберите Параметры электропитания .
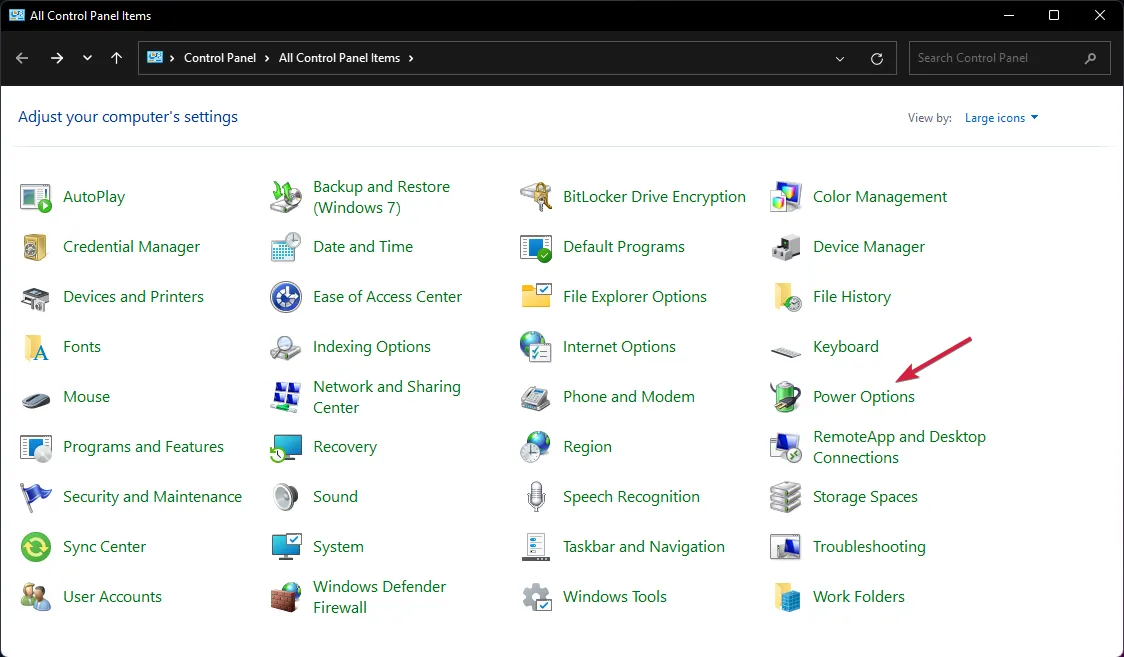
Щелкните Изменить параметры плана для вашего плана электропитания.
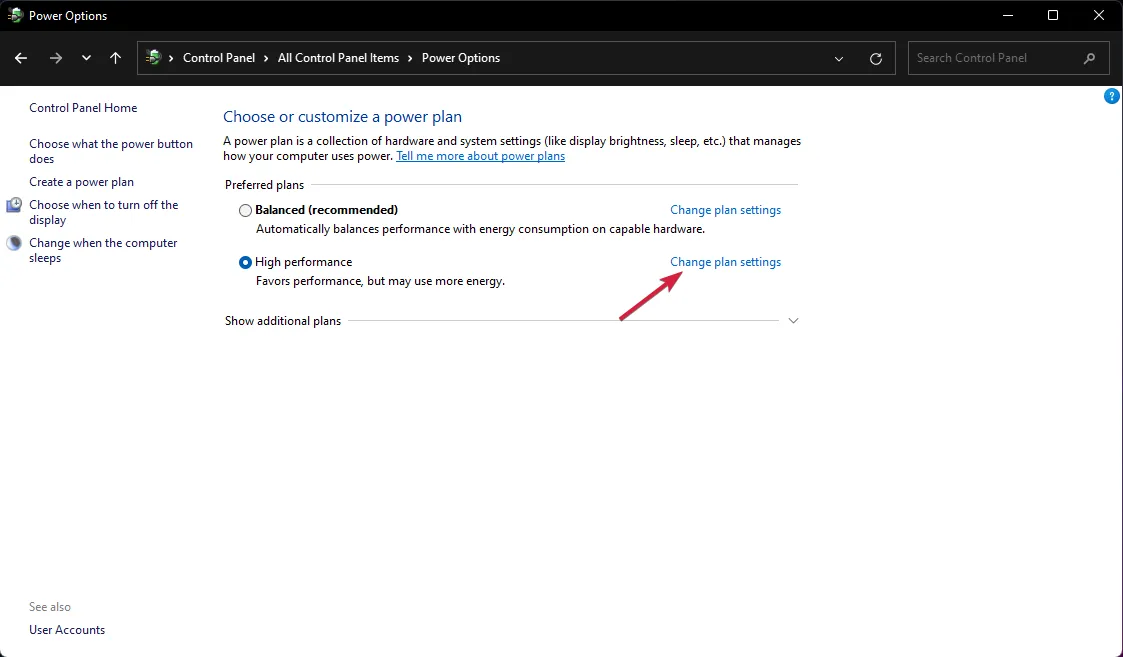
Теперь выберите Изменить дополнительные параметры питания .
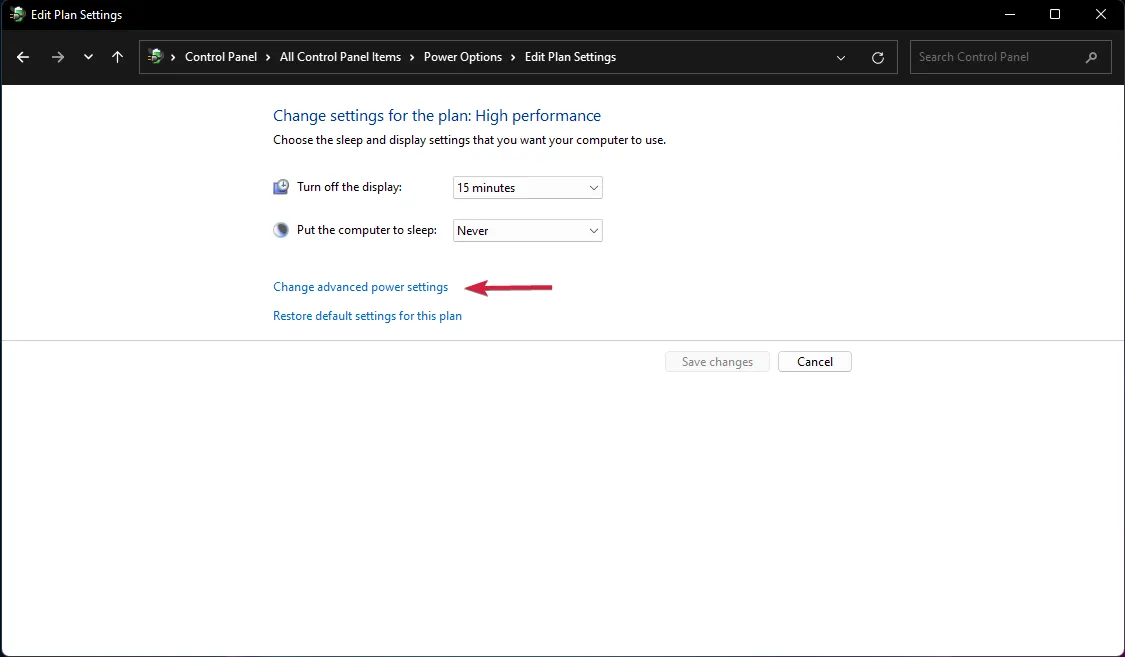
Затем нажмите на настройки USB , расширьте настройки выборочной приостановки USB и измените его значение на Отключено .
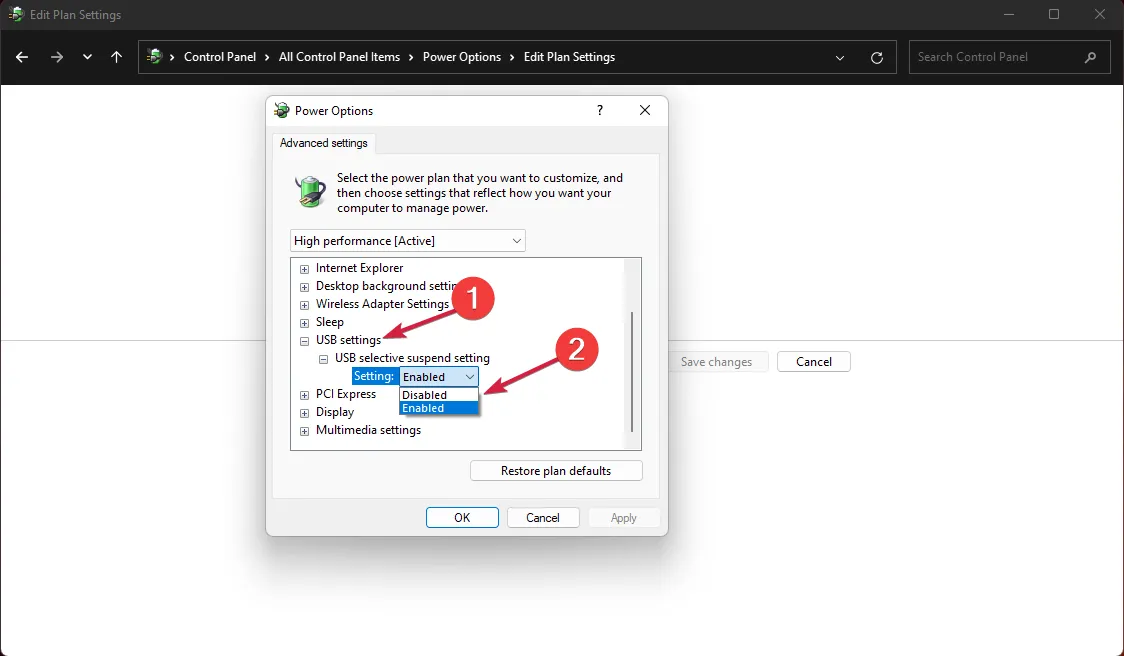
3. Удалите драйверы USB.
Щелкните значок поиска на панели задач, введите диспетчер устройств и щелкните приложение в результатах.
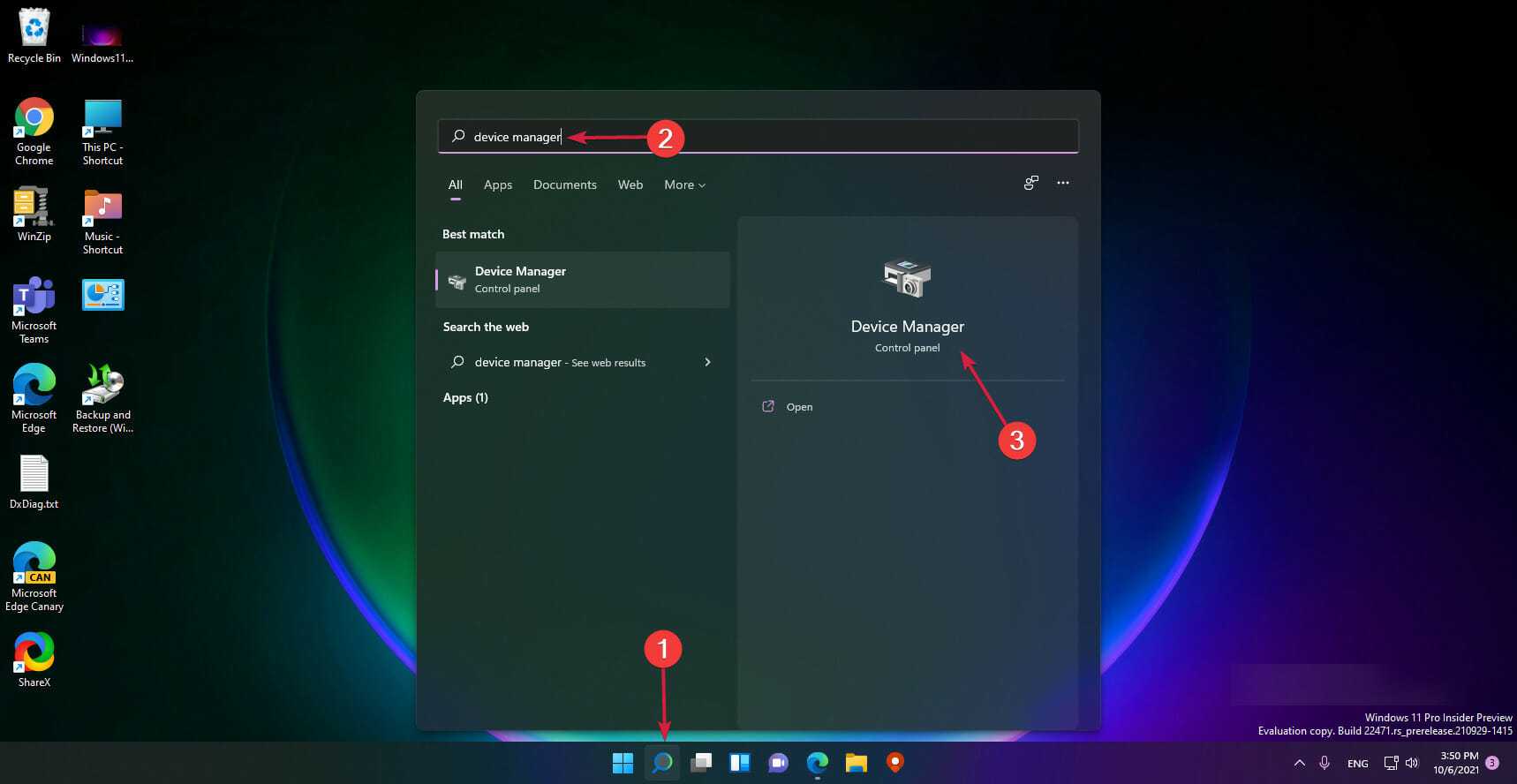
Разверните раздел « Контроллеры универсальной последовательной шины », затем посмотрите, есть ли у какого-либо из драйверов желтый знак вопроса, щелкните его правой кнопкой мыши и выберите « Удалить устройство» .
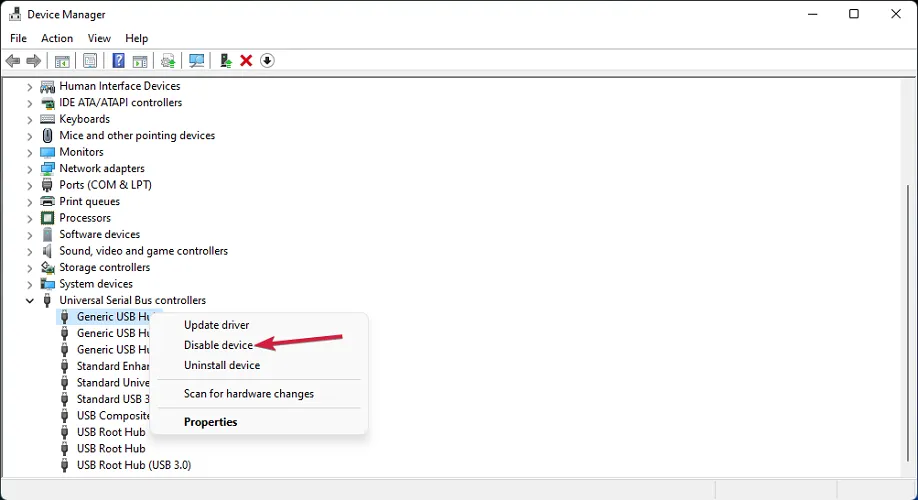
Теперь перезагрузите компьютер, и система автоматически установит драйвер.
4. Воспользуйтесь средством устранения неполадок USB.
Щелкните правой кнопкой мыши кнопку « Пуск» и выберите « Терминал Windows (администратор)» .
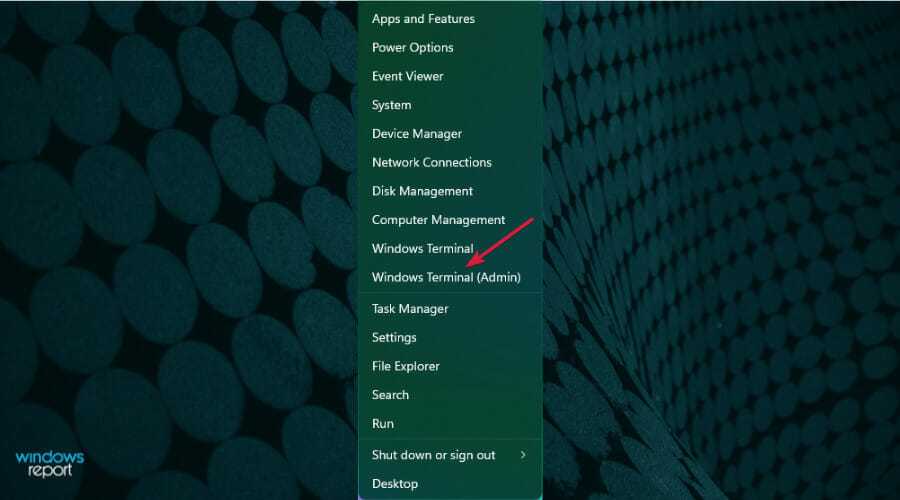
Введите или вставьте следующую команду и нажмите, Enterчтобы запустить ее:msdt.exe -id devicediagnostic
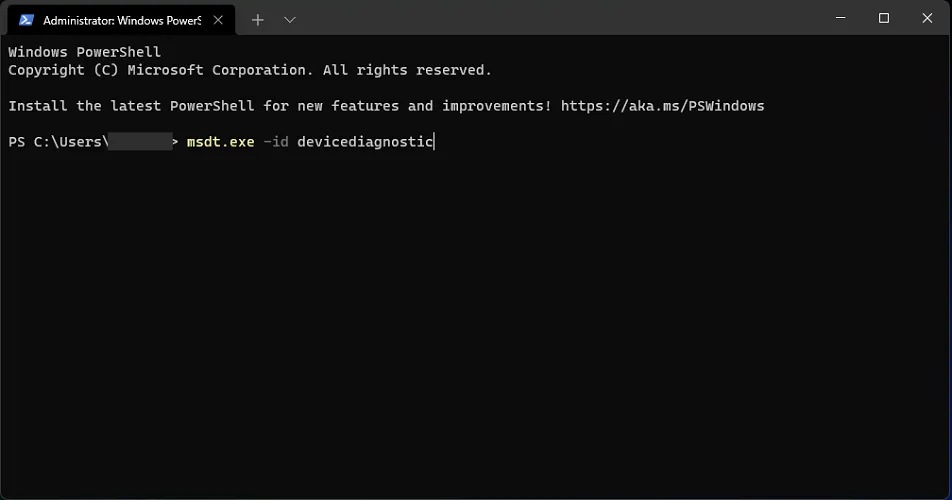
Это запустит средство устранения неполадок оборудования и устройств, поэтому нажмите Далее .
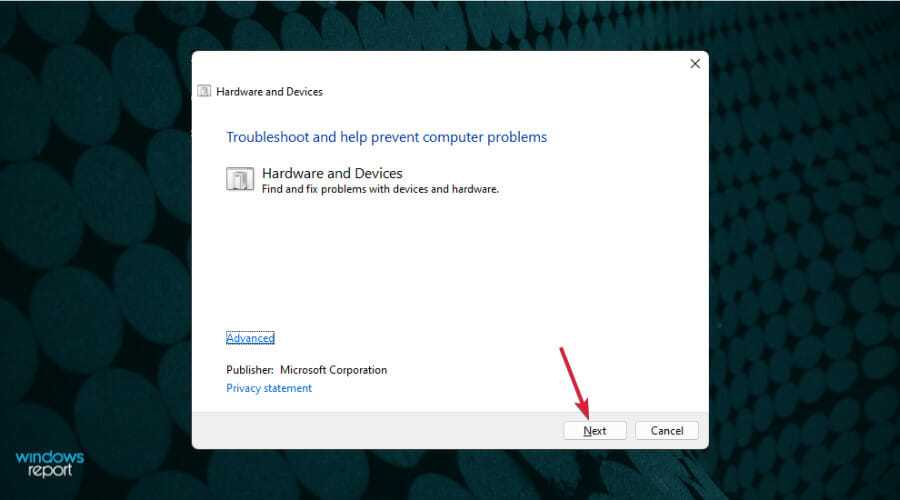
Система обнаружит любые возможные проблемы с вашим оборудованием, и если это так, нажмите Применить это исправление .
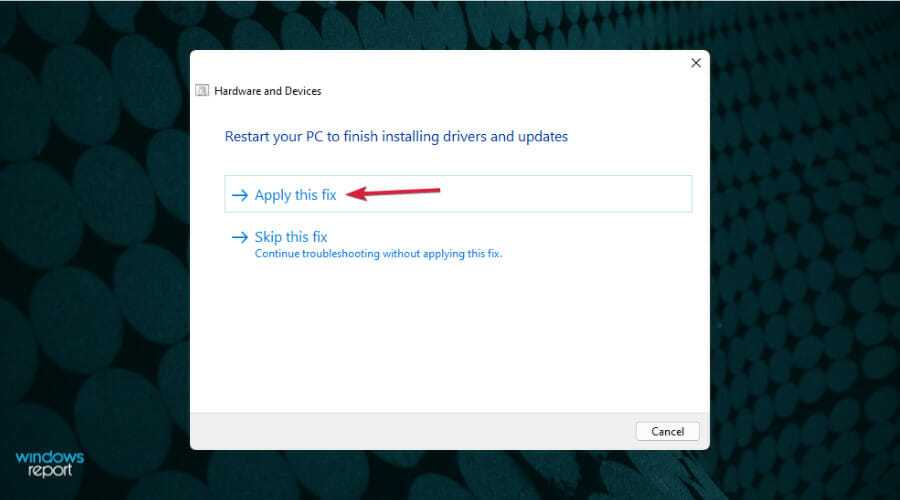
Вам будет предложено перезагрузить устройство.
5. Отключите быстрый запуск.
Нажмите значок « Поиск» на панели задач, войдите в панель управления и выберите « Панель управления» из списка результатов.
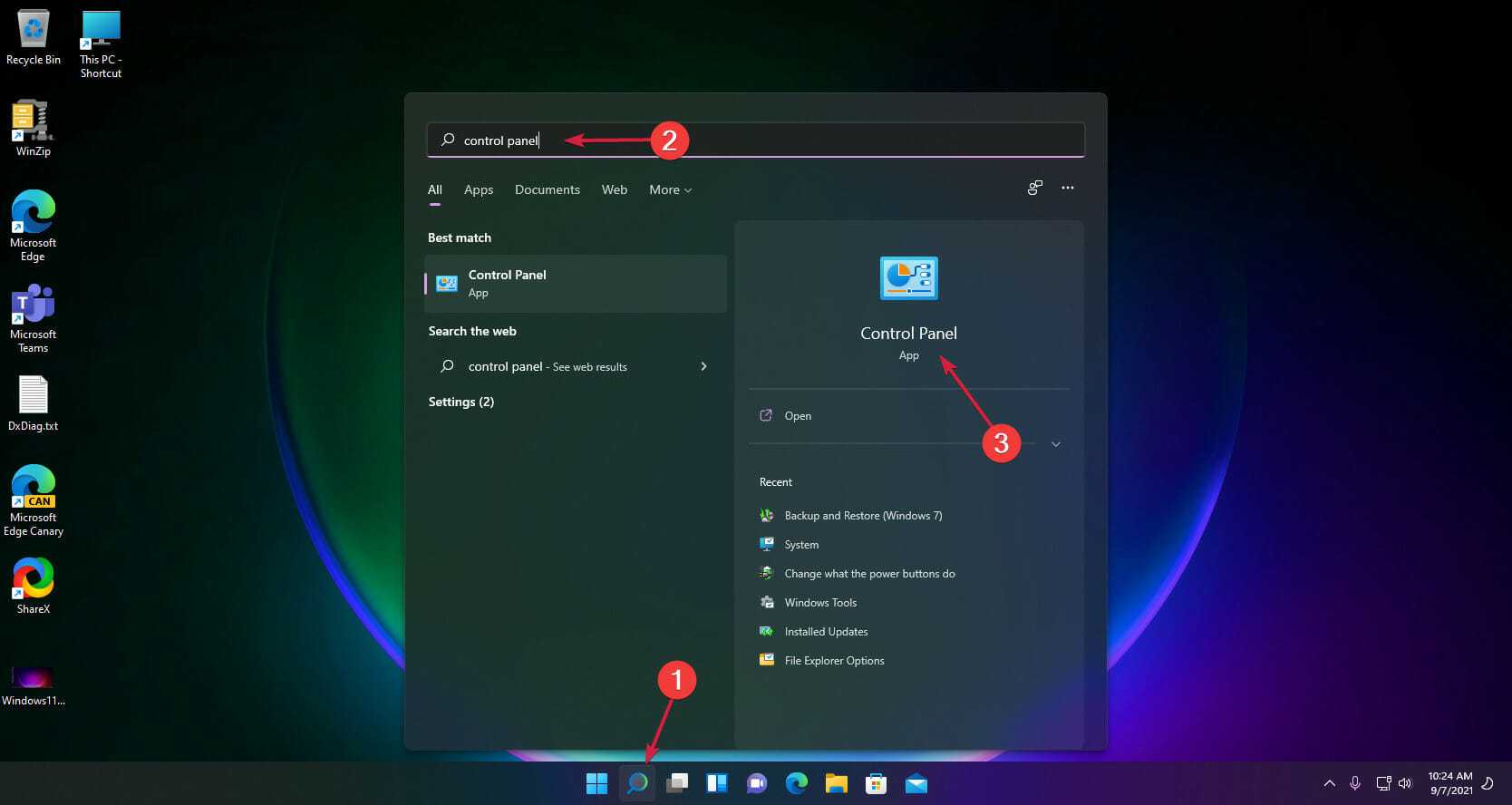
Щелкните Параметры питания .
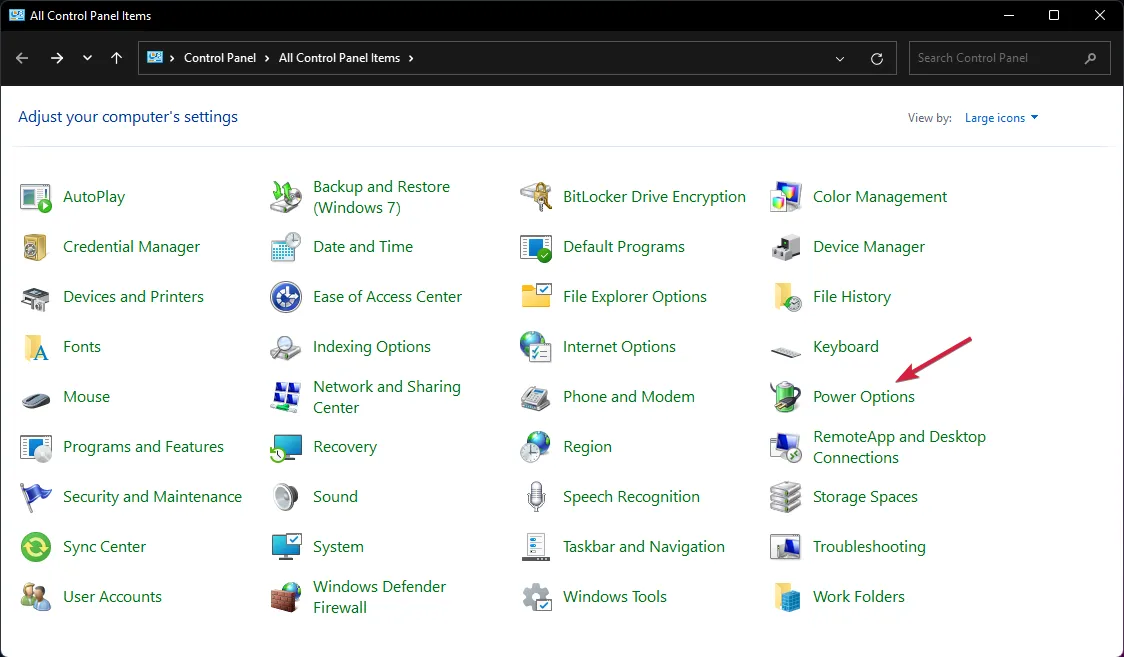
Выберите Выбрать действие кнопки питания .
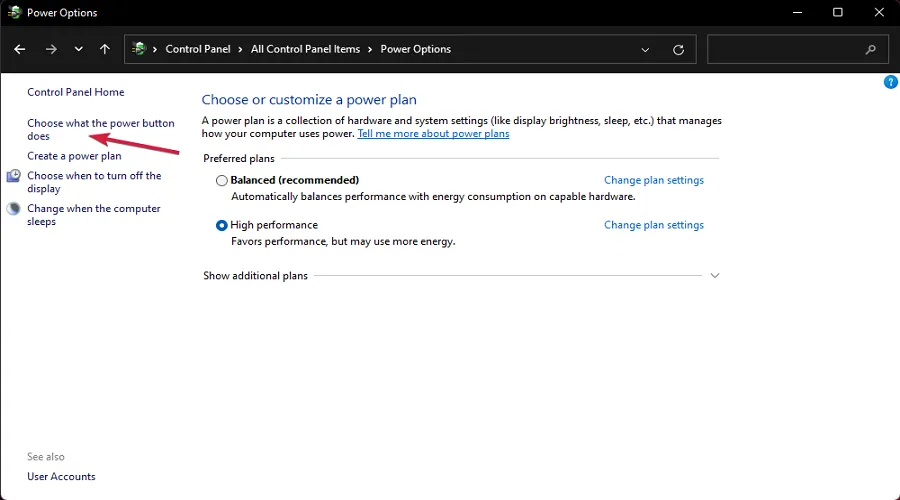
Теперь нажмите Изменить настройки, которые в настоящее время недоступны .
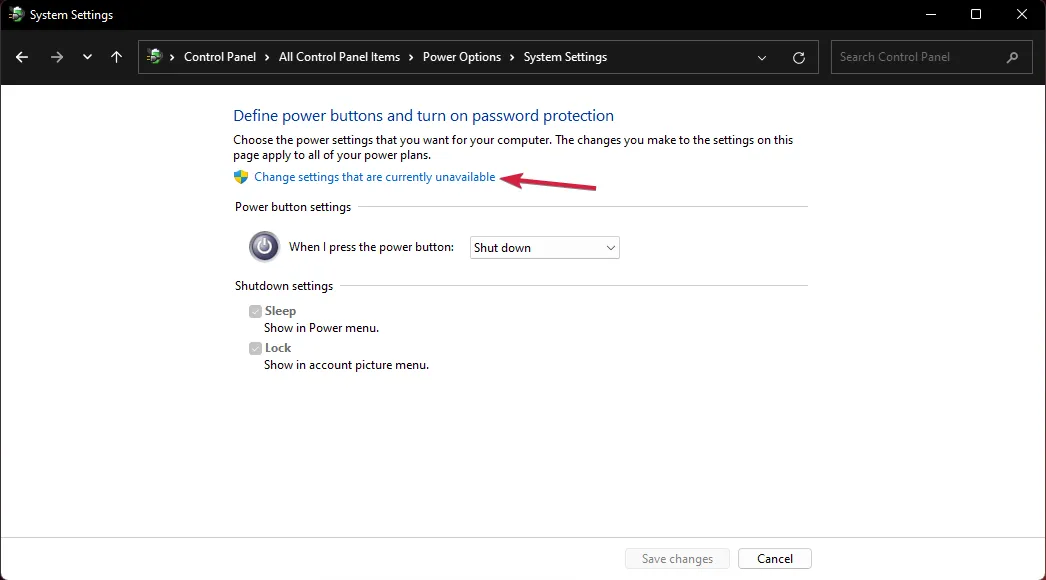
Снимите флажок « Быстрый запуск» и нажмите кнопку « Сохранить настройки» .
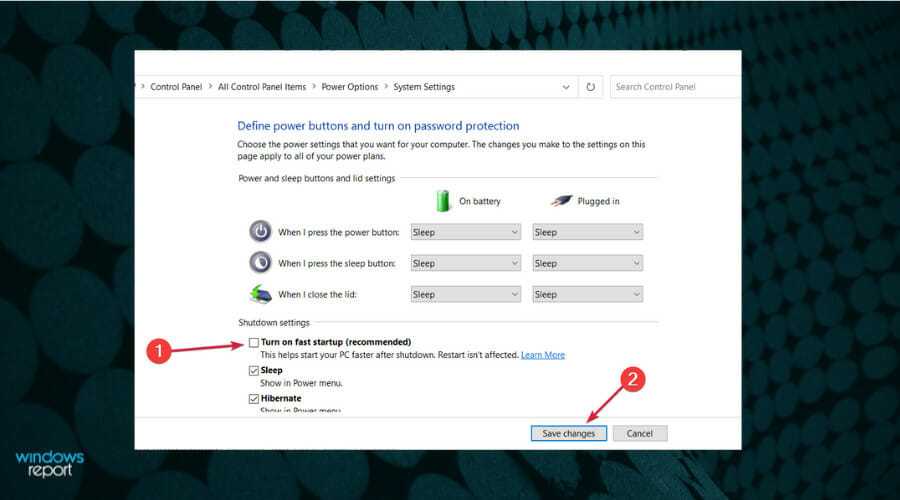
6. Добавьте принтер вручную.
Выберите значок поиска на панели задач, введите панель управления и откройте приложение из результатов.
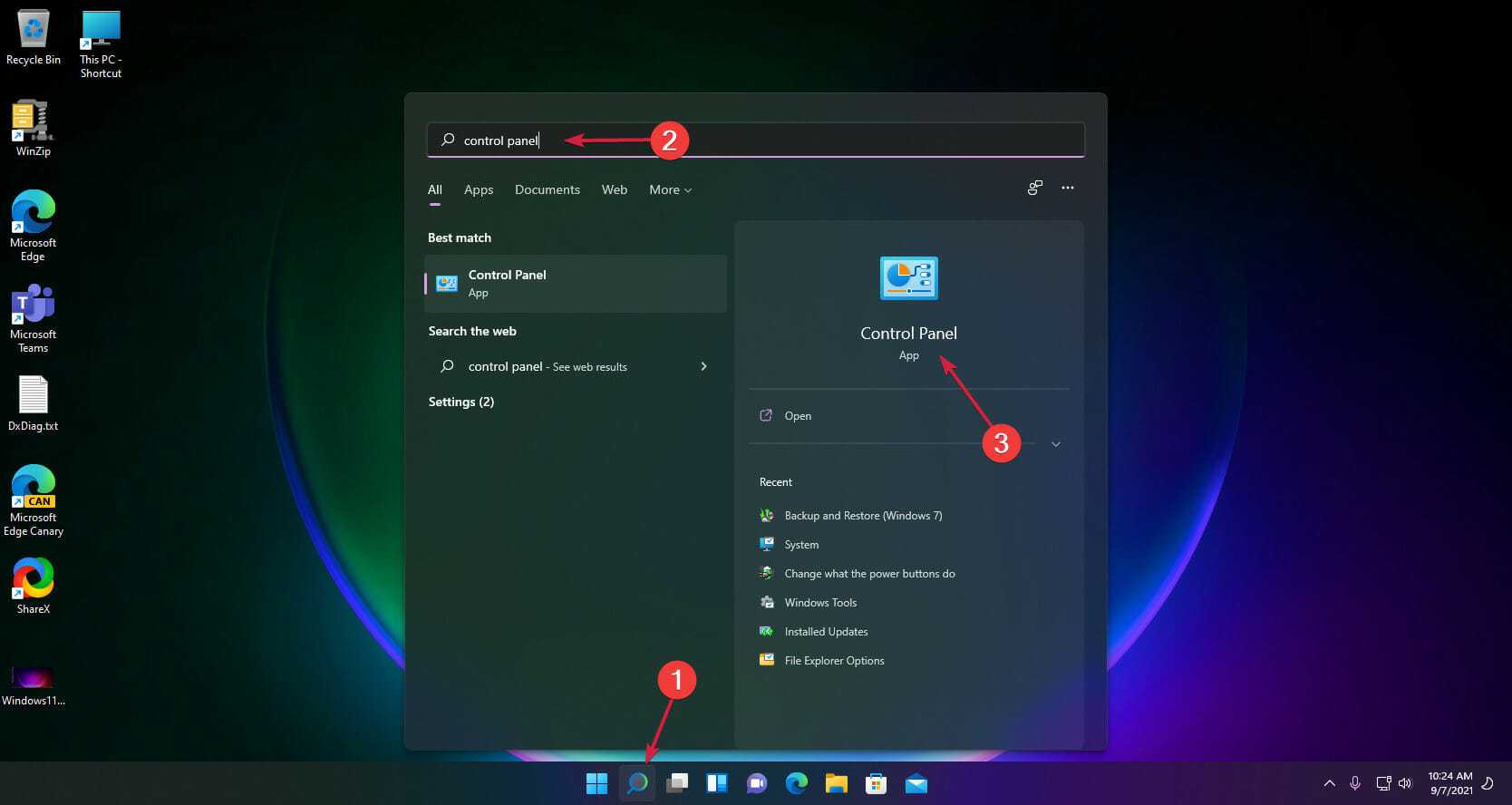
Теперь выберите « Устройства и принтеры» .
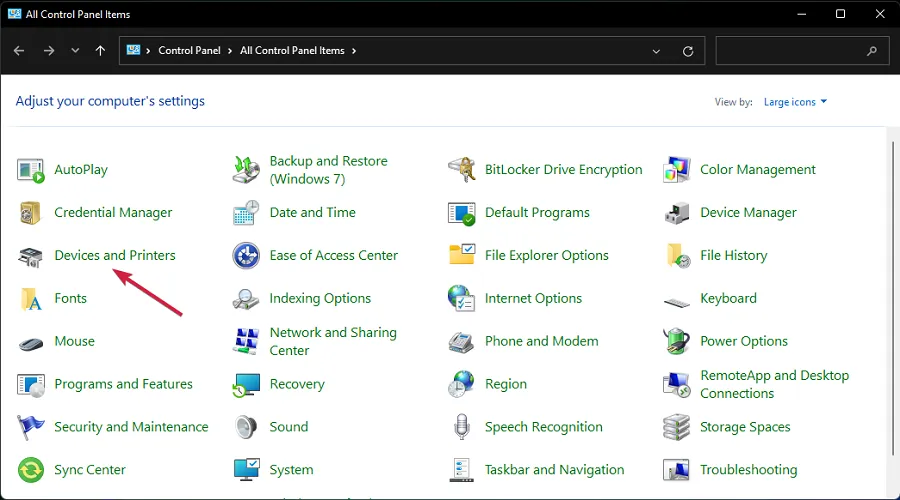
Щелкните Добавить принтер .
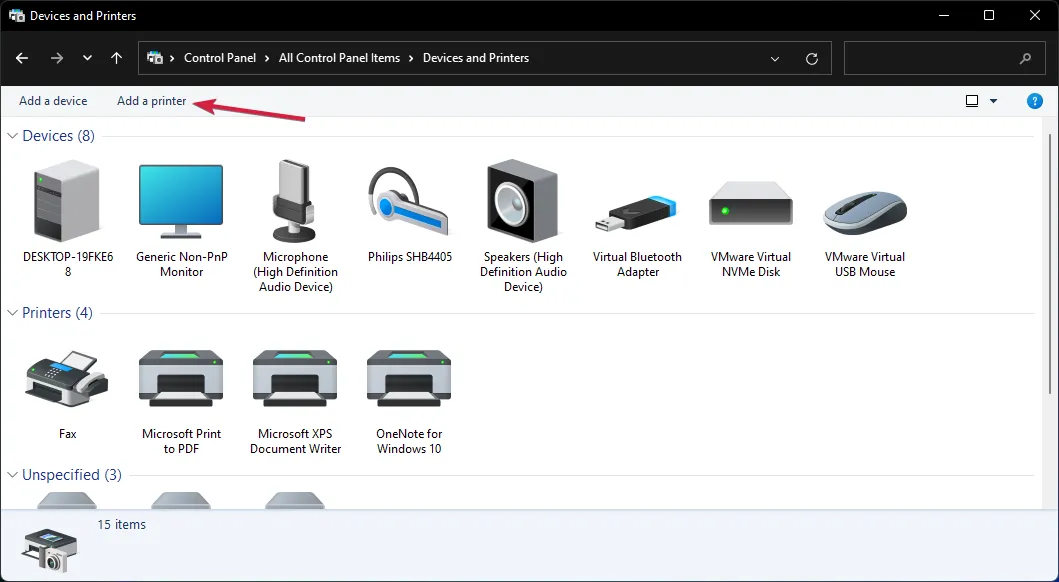
Теперь выберите Требуемый принтер отсутствует в списке .
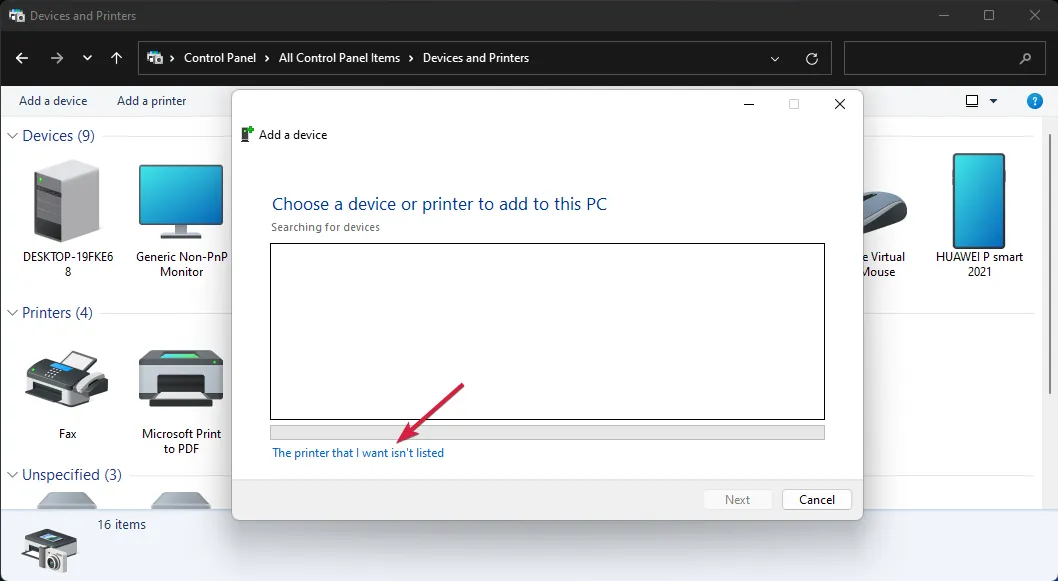
Установите флажок « Добавить локальный принтер» и нажмите « Далее» .
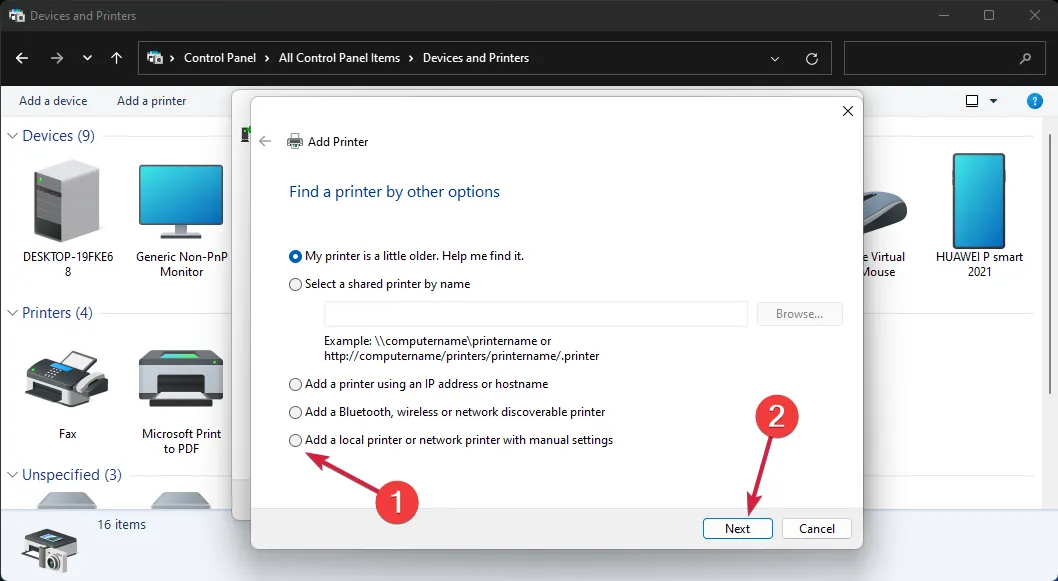
Выберите правильный USB-порт для вашего принтера и нажмите « Далее», но сначала убедитесь, что принтер подключен к ПК.
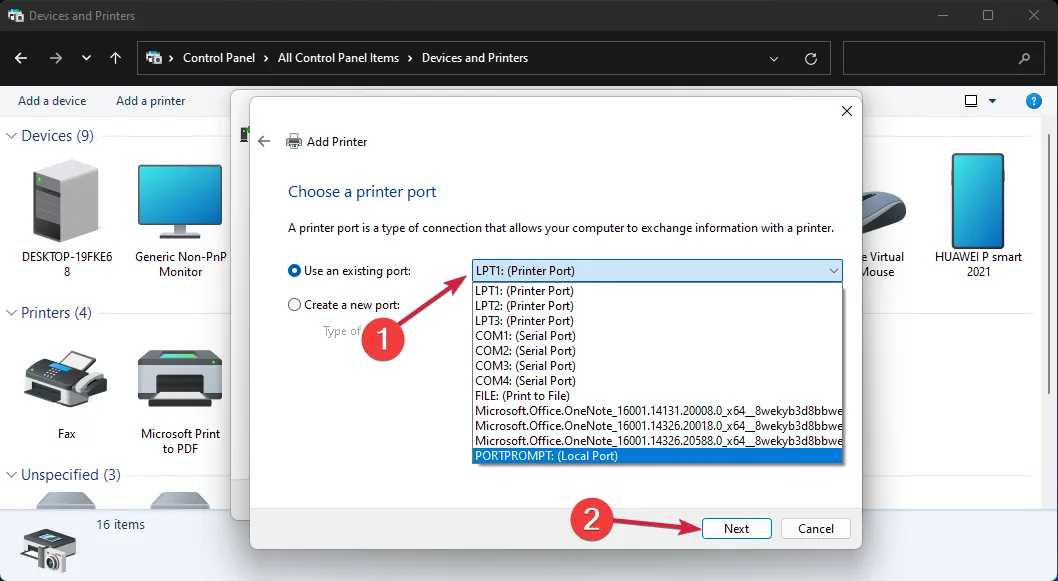
Теперь выберите марку и модель принтера. Если вы не можете его найти, нажмите кнопку « Центр обновления Windows» . Система обновит список.
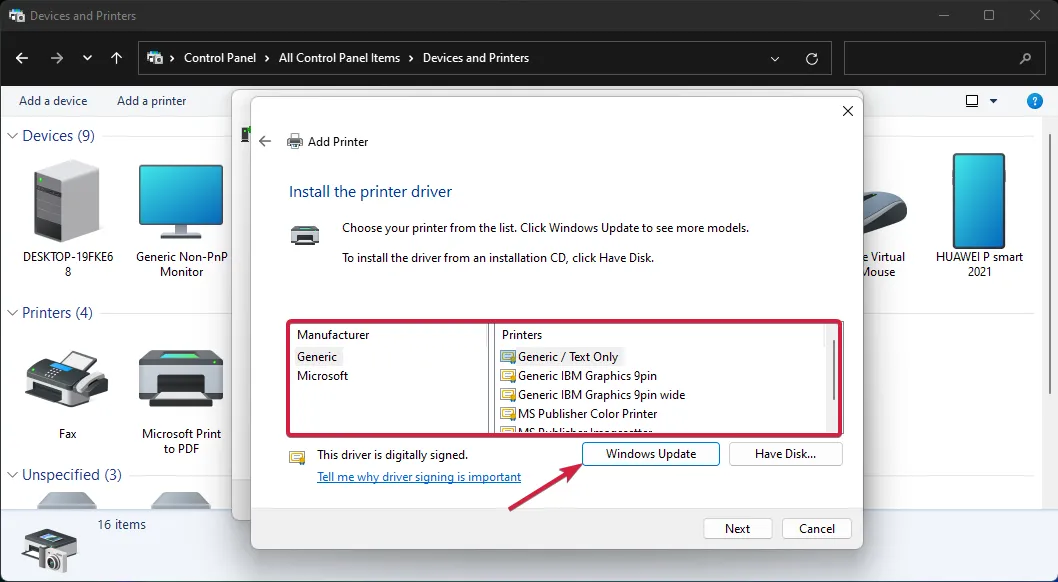
После заполнения списка выберите свой принтер и режим, затем нажмите « Далее» .
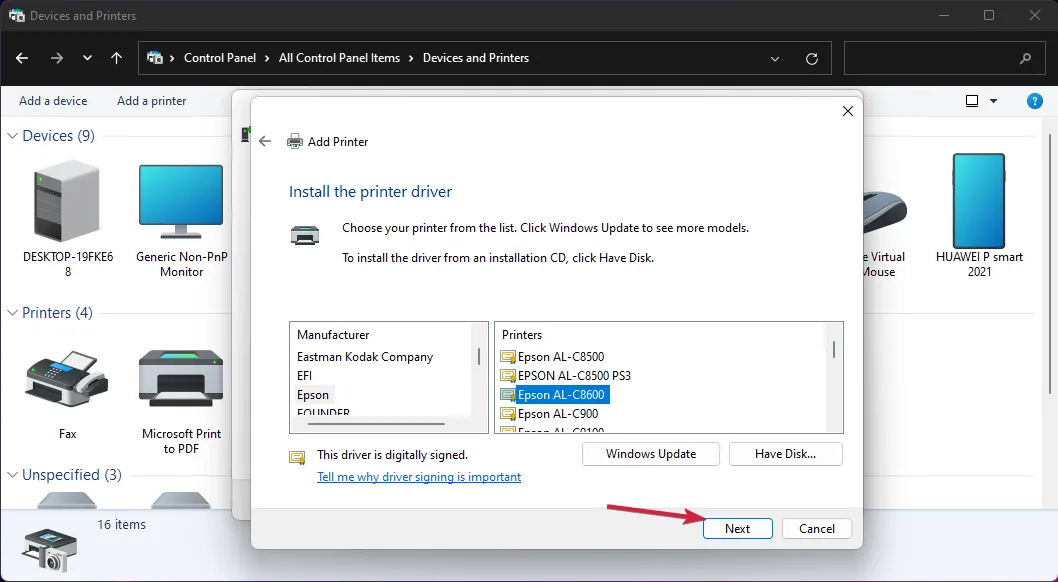
Введите имя принтера или оставьте имя по умолчанию и нажмите Далее .
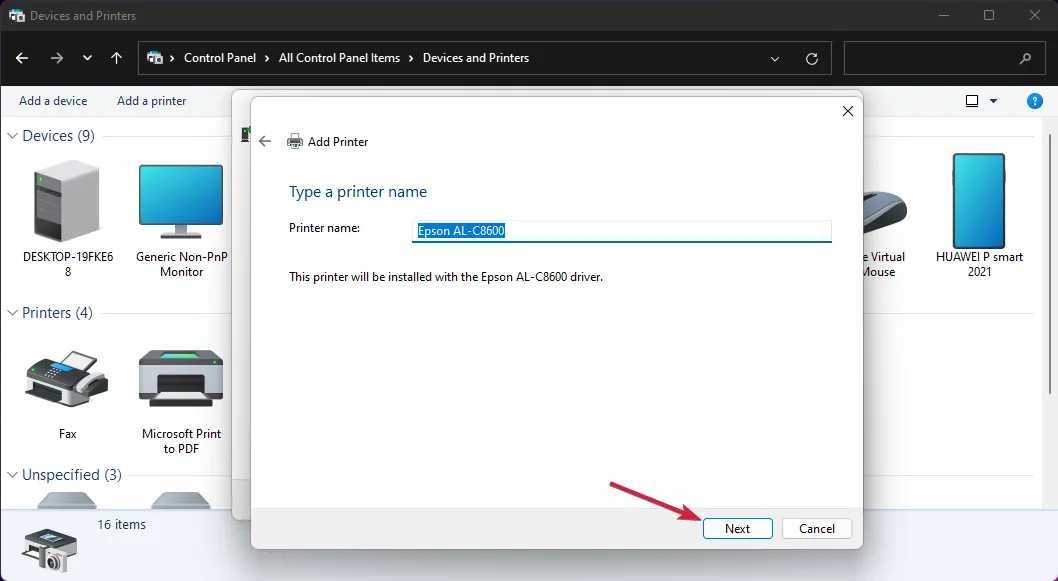
Принтер будет установлен, и вам нужно будет перезагрузить компьютер.
Если проблемное USB-устройство – это принтер, вы можете попробовать установить его вручную. Это позволит установить правильный драйвер для продукта, и проблема будет решена.
7. Укажите букву диска для USB-устройства.
Щелкните правой кнопкой мыши « Пуск» и выберите в списке « Управление дисками» .
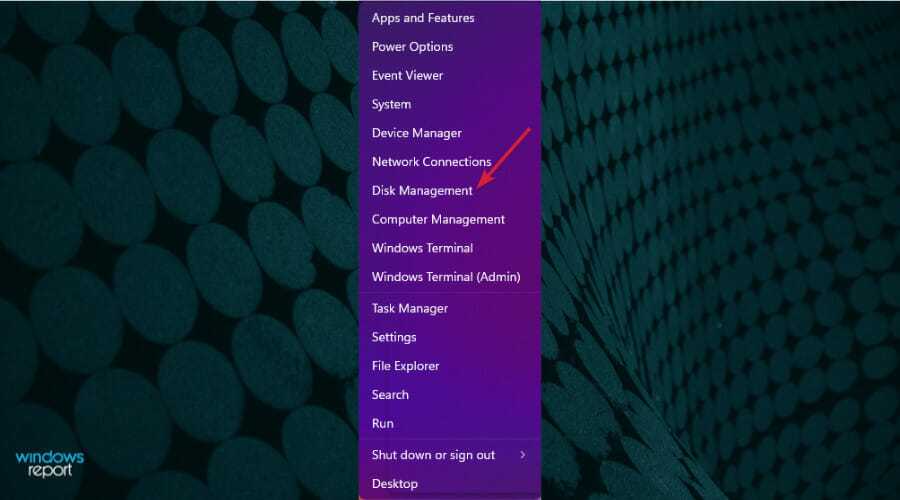
Если вы видите, что на диске есть незанятое пространство, щелкните его правой кнопкой мыши и выберите « Новый простой том» .
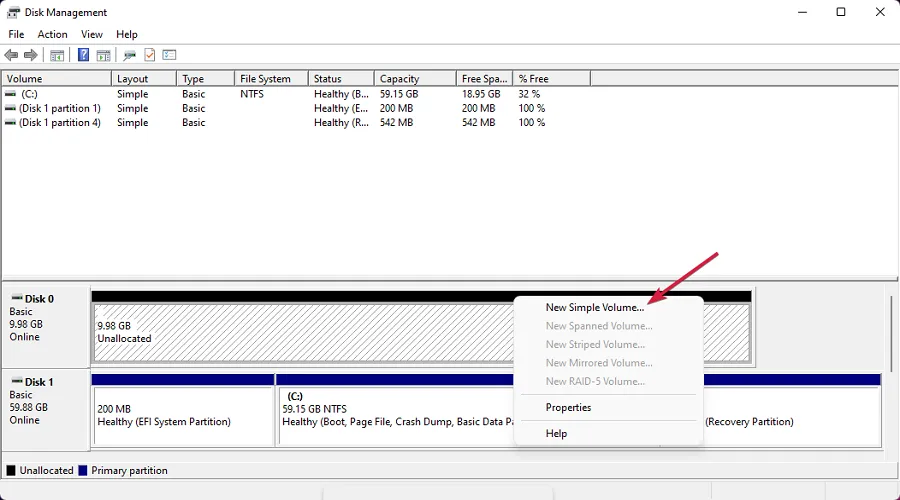
Нажмите Далее в новом окне, чтобы запустить мастер.
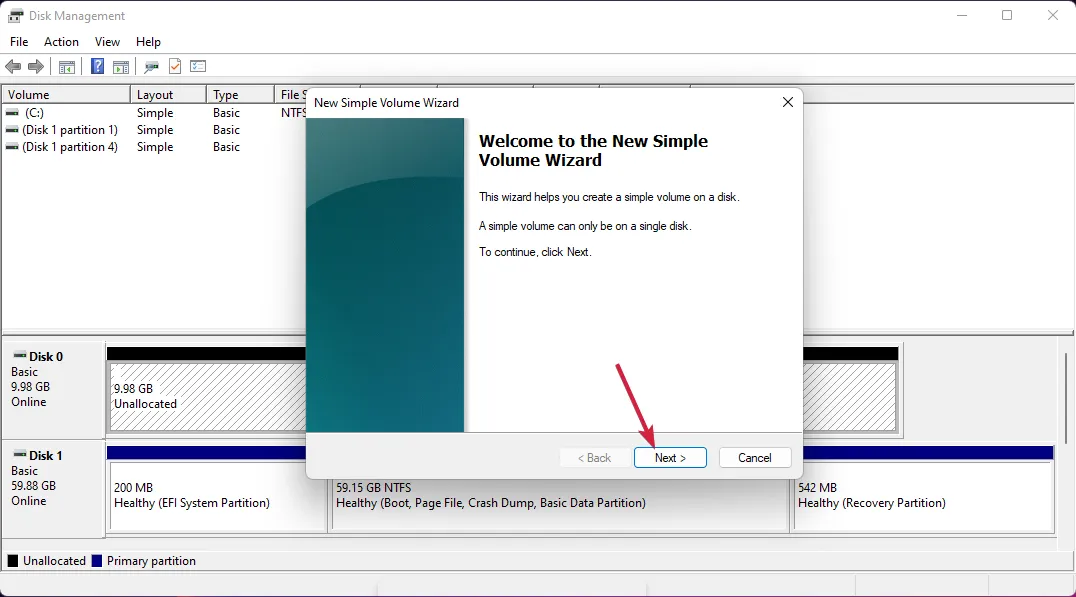
Установите объем громкости или оставьте его на максимуме и снова нажмите « Далее» .
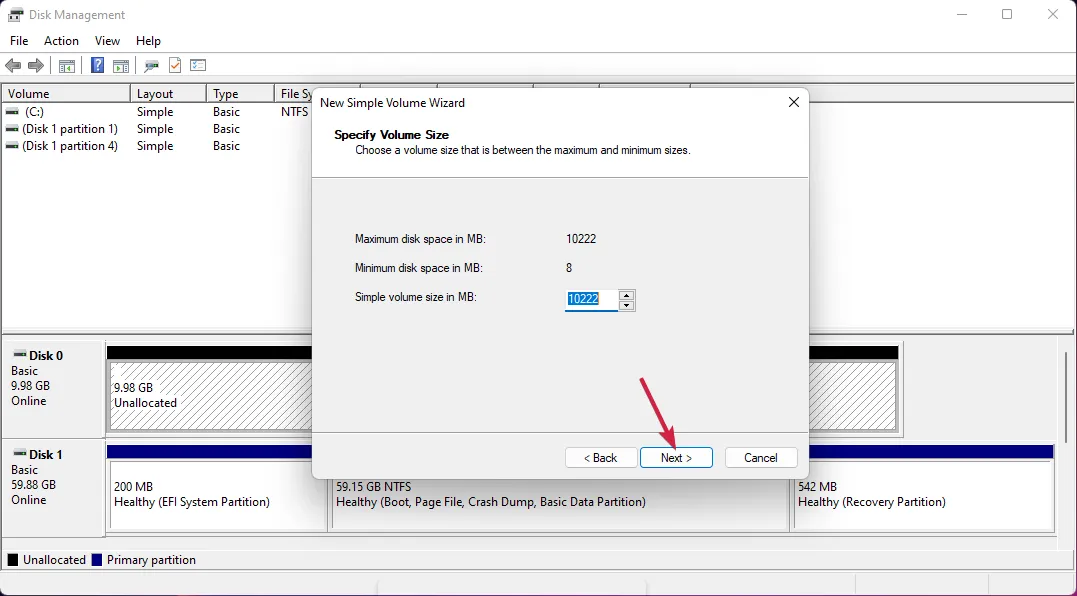
Теперь назначьте букву диска и нажмите Далее .
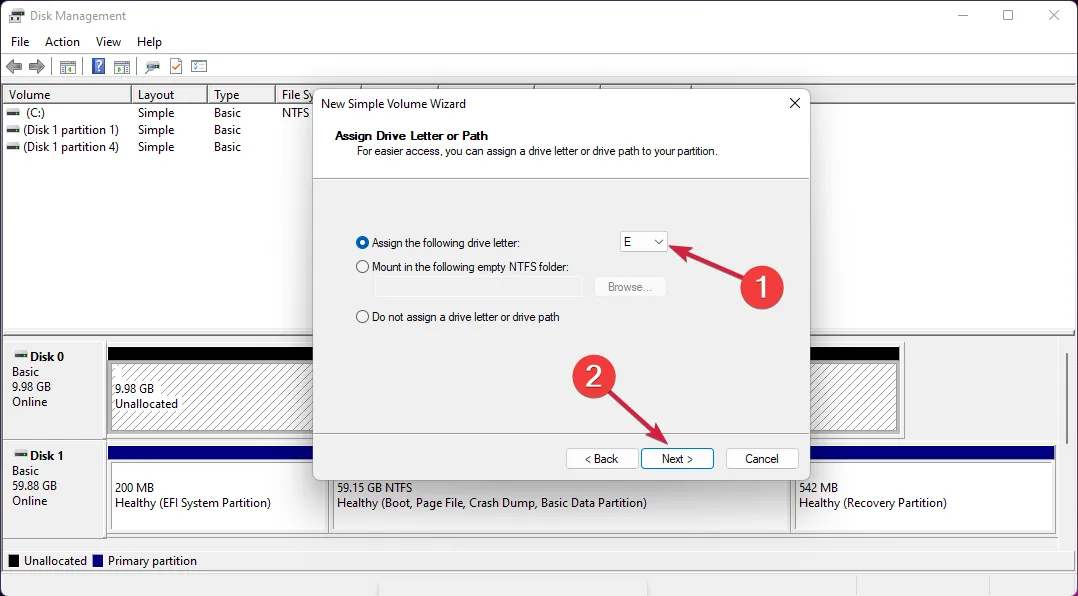
Если диск пуст, выберите его форматирование и нажмите Далее . Если у вас есть данные на этом диске, выберите первый вариант – Не форматировать этот том .
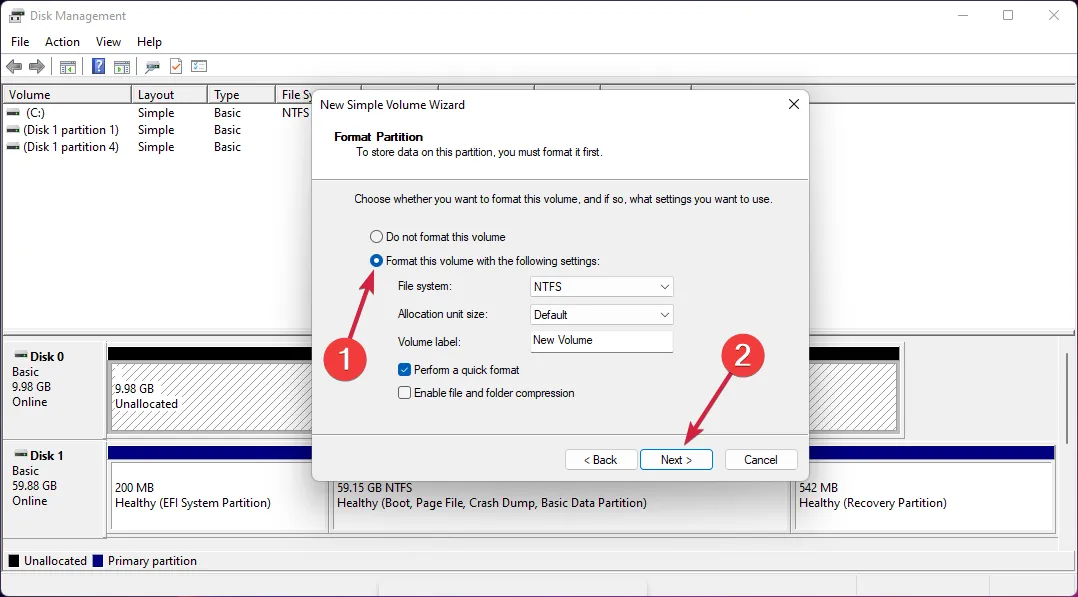
Наконец, нажмите « Готово», когда процесс будет завершен.
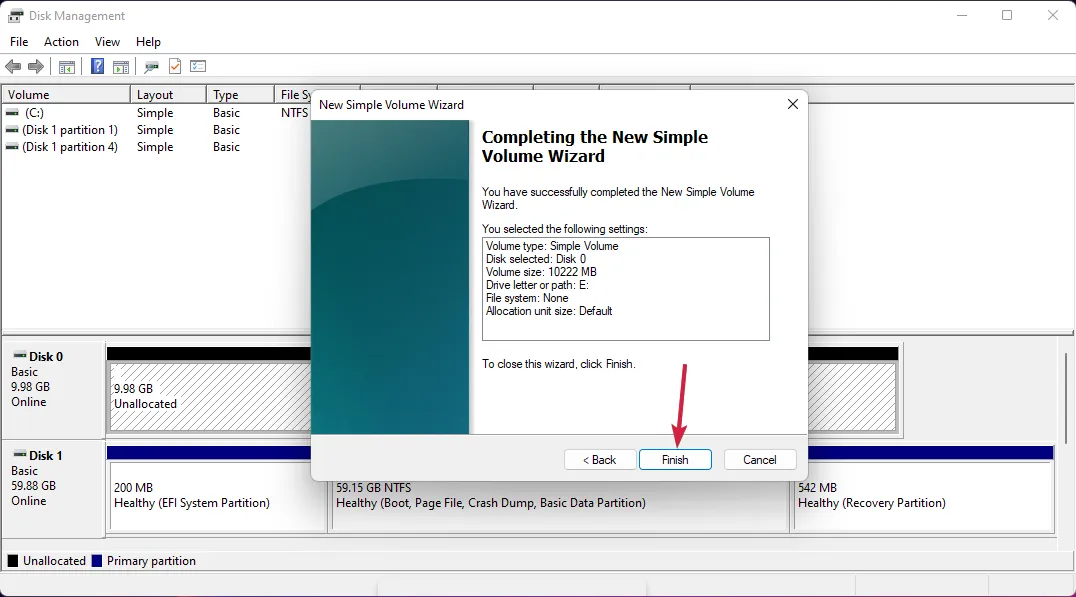
Если на диске уже выделено место, щелкните его правой кнопкой мыши и выберите « Изменить букву диска и пути» .
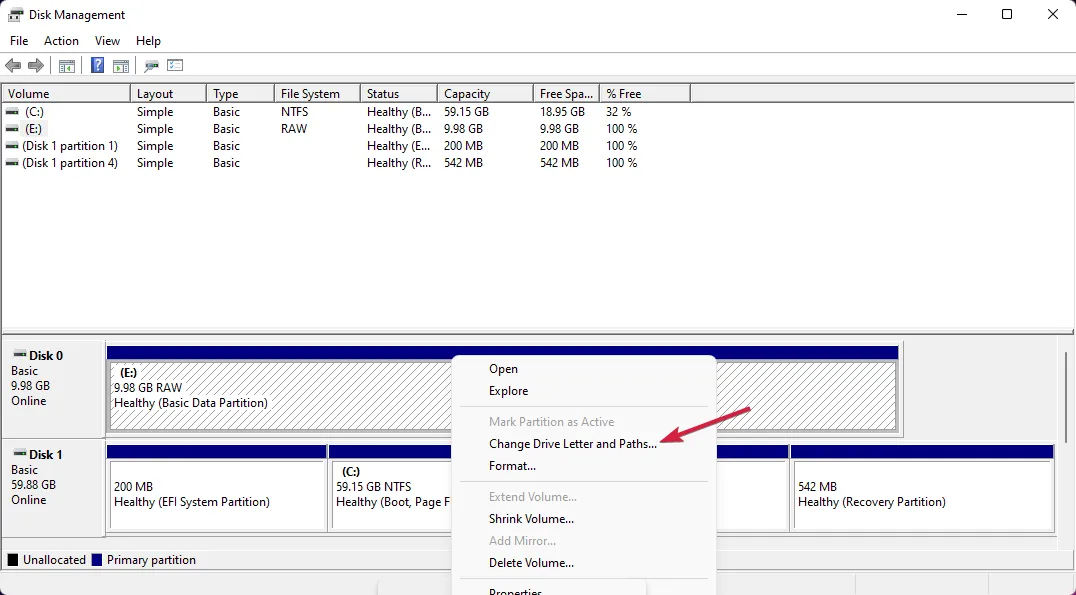
- Щелкните кнопку Добавить .
- Нажмите кнопку ОК .
Как посмотреть историю USB подключений в Windows 10, 8.1, 7 ?
Ни для кого уже не секрет, что информация о разного рода активности многочисленных компонентов операционной системы попадает в реестр и файлы в виде записей заданного формата. При этом, информация эта нередко содержит чувствительные пользовательские данные: историю посещенных браузером страниц, кеш данных программ, информацию о подключаемых устройствах и многое многое другое.
Система создает артефакты в момент обнаружения (инициализации) устройства (сменных накопителей, модемов, гаджетов, камер, медиаплееров и прч.) на шине компьютера. Дополнительным плюсом данного материала будет возможность сбора доказательной базы по факту неправомерного использования рабочей станции пользователя в корпоративной среде при помощи незадекларированных USB-устройств.
Разделы реестра, хранящие данные о любом USB накопителе, когда-либо подключаемом к ПК — Флешки, внешние хард диски, а так же фотоаппараты, телефоны, флеш плееры и другие устройства, которые при подключении к ПК были распознаны как внешний USB накопитель.
Все данные о подключениях USB хранятся в реестре Windows в этих ветках:
Очистка этих разделов позволит ускорить подключение новых USB устройств и работу системы в целом.
Чистку надо производить с помощью системной программы Regedit. Запускается она так. Пуск — Выполнить — Regedit
История USB подключений программами
Идеальным для меня способом является использование специальных программ. Я представлю две программы, у каждой есть свои достоинства. Для вашего удобства в конце статьи я прикрепил архив для скачивания всех программ разом.
История USB подключений программой USBDeview
USBDeview — это маленькая, бесплатная программа для просмотра и анализа истории подключения USB- устройств, таких как флешка, внешний жесткий диск, смартфон, планшет, USB мышка, клавиатура и т.д.
Скачать USBDeview
Скачать USBDeview бесплатно вы можете по этой прямой ссылке английскую версию.
Автор программы известный Израильский программист Нир Софер, который написал большое количество бесплатных, полезных приложений.
Использование USBDeview
После того как скачали, разархивируйте и запустите файл «USBDeview.exe». Версия портабельная, т.е не требует установки, и после запуска мгновенно запустится. Быстренько просканировав компьютер USBDeview отобразит список всех ранее подключенных USB-устройств.
Вот какую информацию может показать программа:
- Имя устройства
- Описание
- Первое подключение
- Последнее подключение
- Буква диска
- Серийный номер
- Производитель устройства
- Версия USB
Есть еще куча другой информации, но большинству для того чтобы отследить кто и когда подключал к компьютеру флешку наверное хватит даты подключения, названия и описания USB-устройства. Кроме этого программа может отключить, включить, удалить а также запретить USB устройства. Если вы собираетесь проделывать какую-нибудь из этих вышеперечисленных операций, то я настоятельно рекомендую сделать предварительно бекап или точку восстановления системы.
История USB программой USB History Viewer
Следующая программа с которой я хочу вас познакомить — это USB History Viewer. Утилита отображает информацию только о подключенных флешках и внешних жестких дисках.
Использование USB History Viewer
Запускаем программу и видим три поля.
- Computer name — Имя компьютера
- Authentication — Авторизация
- Get USB History — Список флешек
В первом поле выбираем компьютер. Во втором поле прописываем данные авторизации и нажимаем Start. Если необходимо вытащить информацию по текущему компьютеру и пользователю, то нечего не меняем, оставляем все поля как есть. Главным достоинством является умение вытаскивать историю использование флешек удаленно в локальной сети, но это требует логина и пароля удаленной машины.
На этом все, друзья. Надеюсь вам помогла данная статья и вы смогли посмотреть историю подключения USB. В целом это очень нужные программы, которыми надо уметь пользоваться, иметь у себя в архиве программ, ну или хотя бы как минимум знать об их существовании.
Ошибка «Устройство USB не опознано»
Если ваше USB устройство не опознано и у вас на мониторе появилось окно с ошибкой, первое, что нужно сделать, это проверить, именно работоспособность USB, а не мышки, клавиатуры или принтера, это значительно упростит проблему и сэкономит время.
Оповещение о проблеме
Если же рядом другие компьютеры или ноутбуки, на которых можно было бы проверить исправность USB, отсутствуют, то вторым методом, может стать такая последовательность действий:
- Нужно отключить неизвестное USB устройство и обесточить компьютер. Затем необходимо полностью перекрыть доступ к электричеству, и вытянуть шнур из розетки. Нажмите кнопку питания и подержите ее на протяжении одной минуты, таким образом, уходит весь остаток электрических зарядов из материнской платы и других комплектующих элементов.
- Теперь необходимо включить компьютер и опять совершить подключение проблемной детали после того, как загрузится программа Windows. Если устройство все же не отобразилось, то проблема заключается исключительно в нем.
Устранить ошибку USB с кодом 43 можно еще и таким образом: если вы к компьютеру подключили много различных дополнительных устройства, нужно отключить те, которые не потребуется в этот момент, а то, что вызывает ошибку подключить. Если вы делаете все не на ноутбуке, то лучше всего включать на задней панели.
Нет отображения жесткого диска
Если ваш компьютер не видит внешний жесткий диск, первым делом нужно выполнить следующий порядок действий: управление компьютером, панель управления, настройка системы безопасности, администрирование, управление компьютером.
Шаг 1Шаг 2Шаг 3Шаг 4
С левой стороны есть меню, помогающее управлять дисками, оно поможет справиться с неполадками и настроить все правильно. Если не определяется внешний жесткий диск через USB, и его нет ни в управлениях дисками, ни в моем компьютере, а на других устройствах оно работает, то неполадка заключается в ОС и драйверах.
Не отображается мышка и другие устройства
Зачастую встречается проблема, когда компьютер или ноутбук не видит мышку или же устройства и
принтеры не отображаются в Windows. Это довольно распространенная проблема, так, как во многих компьютерах нет в комплекте драйверов под некоторые устройства.
Хорошим решением станет подключение ХАБ USB – устройства-концентратора, помогающего одновременно подключать мышку, клавиатуру, сканер и принтер, или если флешка не опознана на компьютере.
Неисправность гаджета
Чтобы проверить состояние смартфона или планшета, его необходимо соединить с другим компьютером. Если при подключении usb устройство идентифицировано, значит, необходимо выполнить диагностику ПК. Появление такой же ошибки свидетельствует о нарушении функциональности самого устройства. Придётся или сдать его в сервисный центр, или приобрести новое.
Если сбой возникает не постоянно, а время от времени, виноват ненадежно припаянный разъем USB. Ремонтировать поломку самостоятельно не стоит, лучше доверить смартфон сертифицированным специалистам, которых достаточно легко найти в крупном городе.




























