Скачать TaskbarX для Windows
Вы можете загрузите TaskbarX на веб-сайте Криса Андриссена. Вы увидите заметную ссылку на версию приложения для Microsoft Store. Однако вам нужно будет заплатить за установку Microsoft Store.
Если вы предпочитаете использовать бесплатную версию, прокрутите страницу вниз и вместо этого выберите файл Portable Zip.
- После загрузки извлеките все файлы в папку на вашем ПК, а затем запустите файл с именем TaskbarX Configurator.exe.
- Вы можете увидеть уведомление системы безопасности от Windows. Просто выберите Выполнить в любом случае, чтобы продолжить. Файл безопасен для запуска.
После запуска конфигуратора вы готовы установить и настроить TaskbarX для своей системы.
Описание и установка FalconX
FalconX – это небольшая программа, позволяющая разместить иконки в центре панели задач. Утилита доступна как в магазине Windows Store, ценой в 1$, так и на сайте автора. Программа, предложенная на сайте разработчика бесплатная и портативная, не требует установки. Для использования FalconX на вашем компьютере должна быть установлена Windows 10 старше сборки 1803 с дополнительным компонентом системы NET Framework 4.7. Для установки программы выполните следующие действия:
- Переходим страничку автора FalconX, где доступна бесплатная версия
Нажимаем «Download Latest»
Открываем архив и нажимаем «Извлечь в» и указываем папку распаковки
Вводим пароль, указанный внизу сайта.
Запускаем приложение.
Теперь ваши иконки переместились в центр панели задач
Для настройки приложения кликаем на значок FalconX
Другие гаджеты для Windows 10
Увы, так как платформа гаджетов уже давно была выкинута из Windows и заброшена Microsoft, многие сторонние разработки также прекратили своё развитие. В итоге ряд неплохих мини-приложений времён Vista и Windows 7 к сегодняшнему дню оказался неработоспособен.
В составе 8GadgetPack помимо нескольких совсем тривиальных гаджетов вроде всевозможных календарей, часов и заметок, есть ещё ряд интересных находок, которые поддерживаются авторами этого комплекта в актуальном состоянии. Детально описывать их мы не видим смысла, но пару слов всё-таки скажем.
В частности, отметим Remove Drive Safely Glassy, позволяющий быстро и безопасно извлекать флеш-накопители, а также CPU Network Monitor и Glassy Network Monitor, которые без обращения к диспетчеру задач наглядно покажут вам загрузку центрального процессора и сети.
В свою очередь, MiniRadio позволит прослушивать некоторые западные радиостанции, Recycle Bin даст возможность управлять корзиной, не переходя к ней, Top Five отобразит пять наиболее нагружающих систему процессов, а Volume Control поможет отрегулировать громкость без прицельного клика по крошечному значку на панели задач.
Таков список лучших гаджетов для Windows 10, которым мы сегодня решили поделиться. Нашли ли вы для себя что-то интересное?
См. также:Шахматы, сапёр и косынка для Windows 10: возвращаем игры в новую ОС
Игорь Андреев – автор статей для ITRew.ru и Our-Firefox.ru. Увлечен современными технологиями, рассказываю о них в своих текстах)
Страница автора – twitter.com
- https://lifehacker.ru/windows-10-taskbar/
- https://remontcompa.ru/windows/windows-10/1811-8-utilit-dlya-kastomizacii-paneli-zadach-windows-10.html
- https://www.itrew.ru/windows/vosem-luchshikh-gadzhetov-dlya-windows-10.html
7 ответов
единственный способ сделать это было бы полностью и полностью прекратить использование Проводника Windows, и использовать пользовательскую оболочку заменить explorer полностью. Это означает, что у вас больше не будет обычного меню «Пуск», окон Проводника и т. д., И вам придется полностью полагаться на какое-то другое программное обеспечение для просмотра вашей файловой системы. Некоторые люди делают это, и есть доступные замены, так что если вы действительно хотите полностью устранение окон панель задач, найти и использовать один из них по вашему выбору. Существует уже вопрос суперпользователь обсуждение различных вариантов.
для того, чтобы полностью заменить explorer, и ваша замена будет оболочкой по умолчанию, которая открывается при входе в систему, создайте REG_SZ значение имени Shell на использование редактора реестра. Это полностью заменит проводник для вашей учетной записи, что делает ненужным использование каких-либо методов сокрытия/убийства панели задач.
«панель задач магия» является ответом на все ваши проблемы.
У меня была прямо противоположная проблема, как вы, моя панель задач пропала (это встроенная версия для размещенного киоска, но я также использовал машину по другим причинам, поэтому мне нужна панель задач) и понял, что магия панели задач, почему я не мог получить свою панель задач. Меню Пуск по-прежнему работает, если вы нажмете клавишу Windows, и все остальное по-прежнему работает нормально, панель задач просто perma отключена.
Он также содержит инструкции для загрузки и установки.
Try Панель Задач Hider. Вы можете поместить его в папку автозагрузки и использовать сочетание клавиш для отображения/скрытия панели задач. Он работает на 64-разрядной версии Windows 7.
вы все еще можете получить доступ к меню Пуск с Win ключ, даже если панель задач скрыта.
Если вы переместите панель задач к левому или правому краю до выполнения вышеуказанных шагов, вы не получите глупую линию автоматического скрытия в верхней или нижней части Goggle Chrome. Поскольку встроенная панель задач больше не чувствительна к мыши, это не повлияет на использование горячих углов или нескольких мониторов (например, у меня есть встроенная панель задач слева от моего среднего монитора, и она не всплывает при перемещении между мониторами, используя шаги в этом пост.)
сохраняет родную панель задач Windows 7/8 скрытой для вашего сеанса (у вас есть несколько шагов, которые вам нужно сделать при запуске каждый раз, или если вы вручную снимите скрыть панель задач).
предотвращает родной Windows 7/8 панель задач от открытия всплывающих окон или программ, ищущих внимания (мигает панель задач вещь).
предотвращает родная панель задач от мыши чувствительна (т. е. несмотря на автоматическое скрытие, она больше не будет отображаться при наведении мыши на скрытую панель задач).
позволяет использовать область экрана, которая занята родной панели задач (это проблема не комбинируя панель задач-скрыть с параметром автогида; вы не можете использовать этот экран недвижимости).
позволяет запускать альтернативные панели задач, которые зависят от сохранения собственного функционала панели задач (например, дисплей Fusion Multi-Monitor панель задач + Настройки > Дополнительные Параметры > Показать Все Montiors)
скачать и запустить панель задач-скрыть отсюда: скрыть панель задач: скрыть панель задач в Windows 8 / 7 с помощью горячей клавиши
настроить панели задач для автоматического скрытия Необязательно:
шаги, чтобы скрыть панель задач после каждого запуска или вручную отменить скрытие с помощью Панели задач-скрыть
убедитесь, что панель задач-скрыть работает.
убедитесь, что панель задач находится в состоянии автоматического скрытия (т. е. вам придется смотреть на любые программы, которые в настоящее время ищут внимания).
после того, как панель задач «автоматически скрыты», нажмите горячие клавиши для Панели задач-скрыть (Ctrl + Esc)
Configuring TaskbarX
As the name indicates, we will enter the configuration of the app. The first thing we are going to configure is the Style. Actually there are 6 different variables. The first is the default appearance, then it is completely transparent, transparent with gradient, opaque, blur and acrylic. The last two are quite similar, except that acrylic is more of an acrylic material style. This is a style that Microsoft has been implementing in Fluent’s transparency recently. Below you can choose the exact color for the bar, either solid or gradient.
Setting up the Taskbar style
— Advertisement —
Ultimate Linux Command Cheat SheetTaskset Cheatsheet | Pandoc Cheatsheet | Curl Cheatsheet | Grep CheatSheet | Cron CheatSheet | Grep CheatSheet | More!
In the animation tab you can choose the animation style and speed, as well as preview. This animation is what happens every time the program is started and the icons are centered.
Setting the taskbar animation
The position section allows you to adjust the space between the primary and secondary bar. This is very useful if you have multiple monitors. It also allows you to choose to have it center automatically or not. It also allows you to remove the option to have the tray with the clock and date centered or not.
Multiple monitors, multiple custom taskbars
It is likely that at some point the app may fail. If so, just run the Taskbar.exe file to restart the centering of the icons. Additionally, the program offers some extras like scheduling the start of the app. About the other items, you will have to check it by yourself. At the moment I show you the desktop with the custom taskbar
In this way we have learned how to change the look of the Windows 10 taskbar. Learn how to change the look of the Windows 10 taskbar. Bye!
Функции
Удаляет все файлы, созданные Taskbar.
Удаляет все записи реестра, созданные Taskbar.
Иммунизирует систему.
Удаление гарантированно — если Утилита не справилась предоставляется бесплатная поддержка.
Антивирусная поддержка в режиме 24/7 через систему GoToAssist входит в комплект поставки.
Наша служба поддержки готова решить вашу проблему с Taskbar и удалить Taskbar прямо сейчас!
Оставьте подробное описание вашей проблемы с Taskbar в разделе Техническая поддержка. Наша служба поддержки свяжется с вами и предоставит вам пошаговое решение проблемы с Taskbar. Пожалуйста, опишите вашу проблему как можно точнее. Это поможет нам предоставит вам наиболее эффективный метод удаления Taskbar.
Как удалить Taskbar вручную
Эта проблема может быть решена вручную, путём удаления ключей реестра и файлов связанных с Taskbar, удалением его из списка автозагрузки и де-регистрацией всех связанных DLL файлов. Кроме того, отсутствующие DLL файлы должны быть восстановлены из дистрибутива ОС если они были повреждены Taskbar.
Чтобы избавиться от Taskbar, вам необходимо:
1. Завершить следующие процессы и удалить соответствующие файлы:
Предупреждение: вам необходимо удалить только файлы, контольные суммы которых, находятся в списке вредоносных. В вашей системе могут быть нужные файлы с такими же именами. Мы рекомендуем использовать Утилиту для удаления Taskbar для безопасного решения проблемы.
2. Удалите следующие папки:
3. Удалите следующие ключи и\или значения ключей реестра:
Предупреждение: Если указаны значения ключей реестра, вы должны удалить только указанные значения и оставить сами ключи нетронутыми. Мы рекомендуем использовать Утилиту для удаления Taskbar для безопасного решения проблемы.
Как предотвратить заражение рекламным ПО? Мы рекомендуем использовать Adguard:
4. Сбросить настройки браузеров
Taskbar иногда может влиять на настройки вашего браузера, например подменять поиск и домашнюю страницу. Мы рекомендуем вам использовать бесплатную функцию «Сбросить настройки браузеров» в «Инструментах» в программе Spyhunter Remediation Tool для сброса настроек всех браузеров разом. Учтите, что перед этим вам надо удалить все файлы, папки и ключи реестра принадлежащие Taskbar. Для сброса настроек браузеров вручную используйте данную инструкцию:
Для Internet Explorer
Если вы используете Windows XP, кликните Пуск, и Открыть. Введите следующее в поле Открыть без кавычек и нажмите Enter: «inetcpl.cpl».
Если вы используете Windows 7 или Windows Vista, кликните Пуск. Введите следующее в поле Искать без кавычек и нажмите Enter: «inetcpl.cpl».
Выберите вкладку Дополнительно
Под Сброс параметров браузера Internet Explorer, кликните Сброс. И нажмите Сброс ещё раз в открывшемся окне.
Выберите галочку Удалить личные настройки для удаления истории, восстановления поиска и домашней страницы.
После того как Internet Explorer завершит сброс, кликните Закрыть в диалоговом окне.
Предупреждение: В случае если это не сработает используйте бесплатную опцию Сбросить настройки браузеров в Инструменты в программе Spyhunter Remediation Tool.
Для Google Chrome
Найдите папку установки Google Chrome по адресу: C:\Users\»имя пользователя»\AppData\Local\Google\Chrome\Application\User Data.
В папке User Data, найдите файл Default и переименуйте его в DefaultBackup.
Запустите Google Chrome и будет создан новый файл Default.
Настройки Google Chrome сброшены
Предупреждение: В случае если это не сработает используйте бесплатную опцию Сбросить настройки браузеров в Инструменты в программе Spyhunter Remediation Tool.
Для Mozilla Firefox
В меню выберите Помощь > Информация для решения проблем.
Кликните кнопку Сбросить Firefox.
После того, как Firefox завершит, он покажет окно и создаст папку на рабочем столе. Нажмите Завершить.
Предупреждение: Так вы потеряте выши пароли! Рекомендуем использовать бесплатную опцию Сбросить настройки браузеров в Инструменты в программе Spyhunter Remediation Tool.
-
Исправление ошибок реестра windows 10
-
Служба сенсорной клавиатуры и панели рукописного ввода windows 10 как отключить
-
Как открыть ubuntu с флешки
-
Контакты windows live создать
- Как скопировать файлы с windows на freebsd
Как переместить панель задач Windows 10
Чтобы поменять расположение панели задач нужно в окне свойств, в блоке «Положение панели задач на экране» выбрать нужную сторону.
При использовании такого метода, для удобства можно поставить галочку «Автоматически скрывать панель задач», чтобы она скрывалась до тех пор, пока вы не подведете к ней мышь.
Также, если Ваша панель задач кажется загруженной, убедитесь что напротив «Кнопки панели задач» выбрано «Всегда группировать, скрывать метки». С помощью этой настройки, окна и программы одного типа будут группироваться, и занимать меньше места, также не будут показываться названия значков (метки).
Изменение цвета
Внешний вид панели задач — одна из тех настроек, которая интересует большинство пользователей, поскольку на ней часто сосредоточено внимание и хочется, чтобы сама строка выглядела красиво. Существует целый ряд доступных методов настройки цвета этого компонента
Каждый из них подразумевает выполнение разного алгоритма действий, например, можно установить тему для всей оболочки, выбрать цвет через меню «Персонализация» или вручную изменить параметр реестра, чтобы после перезагрузки ОС все настройки вступили в силу. Вы сами вправе выбрать оптимальный метод, отталкиваясь от личных предпочтений, а разобраться в этом поможет другое руководство на нашем сайте далее.
Подробнее: Изменение цвета панели задач в Windows 10
Моя погода
Это гаджет для Windows 10 отвечает за погоду и отличается от других тем, что может показывать ряд дополнительных данных, включая давление, влажность, скорость ветра, а также время восхода и заката солнца. Погода отображается на несколько дней вперёд. В настройках можно подкорректировать внешний вид и единицы измерения.
В отличие от гаджетов, которые дожили хотя бы до Windows 7, боковая панель с ними просуществовала лишь в Vista. Вероятно, одной из причин столь быстрого отказа от неё стало малое на тот момент распространение широкоформатных мониторов. На более распространённых тогда экранах с соотношением сторон 5:4 sidebar отнимал неприлично много рабочего пространства.
Необычный гаджет 7 Sidebar как раз таки пытается переосмыслить боковую панель из Vista, возвращая её в Windows 10 и попутно дополняя значительно большим числом настроек, чем было у оригинала. То есть перед нами новая, более функциональная боковая панель Windows 10:
Одних только тем оформления здесь около трёх десятков, а дополнительно можно настраивать ширину боковой панели.
Смысл этой панели в том, что она поможет держать гаджеты всегда на виду, но не мешать работе в системе. Без неё они будут перекрываться окнами, а если вы настроите их на отображение поверх окон, то, напротив, начнут загораживать нужный вам контент.
Вдобавок 7 Sidebar оснащён возможностью выступать в роли менеджера окна. В этом случае миниатюры окошек будут отображаться на боковой панели. Их можно показывать, как отдельно:
так и вперемешку с гаджетами:
Превью поддерживают функцию Peek, благодаря которой содержимое окна можно будет увидеть, лишь наведя на него курсор.
Создание/удаление ярлыков
Пользователь вправе закрепить любые значки на панели задач Windows 10. Затем в любой момент времени одним кликом мыши можно открыть приложение. Используется для программ, которые пользователем постоянно запускаются.
Для закрепления нужно выполнить одно из описанных действий:
- Инициировать запуск желаемой утилиты. После появления иконки на панели следует выполнить ПКМ и выбрать «Закрепить программу…»;

- Запустить «Проводник» и обнаружить среди утилит необходимый элемент. Сделать ПКМ и нажать на «Закрепить»;
- Клик на Пуск и в поиске ввести наименование ПО. Затем ПКМ, развернуть список «Дополнительно» и нажать на «Закрепить».

После проведения манипуляций на панели будет установлен и зафиксирован ярлык, что обеспечит быстрый доступ к утилите в любой момент времени. Если иконка стала мешать или необходимость в ней отпала, можно выполнить ПКМ и нажать «Открепить…».
Как настроить TaskbarX
В самой папке TaskbarX есть еще один компонент, Конфигуратор TaskbarX. Компонент выглядит так: инструмент настройки для TaskbarX. Включает простые в использовании параметры для всех стилей TaskbarX. Всего существует пять категорий:
- шаблон.
- Анимированные картинки.
- позиция.
- Таблица задач.
- Дополнительные опции.
шаблон
Меню «Стиль» управляет уровнем прозрачности или цветом панели задач. Вы можете выбрать один из пяти вариантов. Выберите вариант, затем нажмите Применить в левом нижнем углу.
Вы можете использовать полосы прокрутки для создания цвета панели задач. Либо коснитесь значка палитры цветов, чтобы выбрать цвет в любом месте экрана. Цвет применяется к панели задач после нажатия кнопки «Применить», но стиль изменяется с использованием других параметров, таких как прозрачность градиента, непрозрачность и размытие. Эти параметры используют ваш собственный цвет в качестве основы для эффекта.
Например, на изображении выше показаны разные прозрачные градиенты, а на следующем изображении показан параметр выбора цвета в действии.
Анимация
Анимация показывает, как перемещаются значки панели задач при открытии нового приложения. На выбор предлагается более 40 различных гифок TaskbarX, так что вам придется поиграться, чтобы найти свой любимый.
Успех параметра «Анимация» также зависит от параметров значка на панели задач Windows 10. Если у вас сложены значки приложений, например «Мои изображения на панели задач», вы не увидите никаких анимаций, независимо от вашего выбора. Если вы выберете несколько записей для панели задач для каждого приложения или большие записи для панели задач, вы увидите изменение стиля анимации.
позиция
Меню «Положение» позволяет вам регулировать положение значков панели задач, когда они находятся в центре. Например, вы можете перемещать значки с положительным или отрицательным числом пикселей (отрицательное число перемещается в сторону меню «Пуск», а положительное — в область панели задач (область уведомлений)).
В меню «Положение» есть еще одна полезная опция: не центрировать панель задач. Выберите этот параметр, если вы хотите настроить панель задач со стилями, не перемещая значки посередине. Значки на панели задач вернутся в исходное положение вместе с меню «Пуск».
Таблица задач
TaskbarX не запускается автоматически при загрузке Windows 10. Чтобы решить эту проблему, перейдите в меню «Расписание задач», введите время задержки (в секундах) и нажмите построить , Потом تطبيق.
Дополнительные опции
Меню дополнительных параметров содержит несколько дополнительных настроек TaskbarX, например, настройки нескольких мониторов. Скажем, например, что вы просто хотите центрировать панель задач на одном из ваших мониторов? Для этого есть вариант. Или если вы хотите скрыть область панели задач на дополнительном экране? TaskbarX тоже может это сделать.
حول
Я быстро перечислю «О нас».
Вы можете использовать этот список, чтобы убедиться, что на TaskbarX установлена последняя версия. Если нет, вы можете скачать последнюю версию и начать ее использовать. Разработчик, Крис Андреессен, выпускает обновления TaskbarX для исправления ошибок и улучшения функций. Вы всегда должны проверять наличие обновлений после крупного обновления Windows 10, поскольку Microsoft имеет привычку отключать другие приложения для разработчиков (что, конечно же, бессмысленно).
Меню «Пуск» в Windows 10
Меню в Windows 10 открывается так же по кнопке «Пуск». Слева в самом верху размещаются привычные по предыдущим версиям Windows, ярлыки часто используемых программ, а ниже идут ярлыки всех приложений по алфавиту. Правую часть меню заполняют плитки. Это те же ярлыки только чуть крупнее.
Если кликнуть мышкой в левой части меню по букве алфавита,
то откроется алфавит. Можно выбрать любую букву и сразу же откроется список всех приложений, которые начинаются на эту букву.
Над самой кнопкой «Пуск» находятся кнопки:
- Кнопка «Параметры учетной записи»;
- Кнопка «Параметры»;
- Кнопка «Выключение»
В правой части находятся плитки нового стиля под названием METRO.
Стиль оформления меню Пуск – METRO
Плитки METRO представляют из себя прямоугольные блоки в виде иконок и картинок.
Плитки можно отсортировать по категориям. Так же можно изменить их размер и их расположение. Полотно с плитками можно сжать или растянуть на весь рабочий стол.
Стиль METRO используется не только на компьютере. Он так же популярен и на мобильных устройствах, таких как планшеты и смартфоны. Согласитесь, что на сенсорном экране намного удобнее пользоваться плитками.
Как создать или удалить плитку в меню Пуск Windows 10
Для создания плитки в меню Пуск, необходимо кликнуть правой кнопкой мыши по иконке приложения в левой части меню и выбрать в выпадающем с писке пункт «Закрепить на начальном экране».
Если приложение находится в папке, то её необходимо сначала открыть, а потом выбрать необходимую иконку.
Чтобы удалить плитку, необходимо кликнуть по ней правой кнопкой мыши и выбрать из списка команду «Открепить от начального экрана».
Настройка меню «Пуск» через «Параметры»
Настроить меню «Пуск» можно через «Параметры». Для этого кликните правой кнопкой мыши по свободному месту на Панели задач и выберите в выпадающем меню пункт «Параметры панели задач».
В открывшихся Параметрах перейдите слева на вкладку «Пуск».
Справа будут показаны настройки меню «Пуск». Семь переключателей:
- Показывать больше плиток в меню «Пуск»;
- Показать список приложений в меню «Пуск»;
- Показывать недавно добавленные приложения;
- Показывать наиболее часто используемые приложения;
- Иногда показывать предложения в меню «Пуск»;
- Открывать меню «Пуск» в полноэкранном режиме (на весь экран, как в меню Windows 8);
- Показывать последние открытые элементы в списках переходов в меню «Пуск», на панели задач и в окне быстрого доступа проводника.
Ниже имеется ссылка «Выберите, какие папки будут отображаться в меню «Пуск». Если кликнуть по ней, то откроется окно, в котором можно включить или отключить для показа в меню «Пуск» папки:
- Проводник;
- Параметры;
- Документы;
- Загрузки;
- Музыка;
- Изображения;
- Видео;
- Сеть;
- Персональная папка.
Как изменить цвет плиток
В тех же параметрах на вкладке «Цвета» можно изменить цвет фона меню пуск и панели задач. В окне «Цвета» в поле «Выбор цвета» устанавливаем параметр «Настраиваемый», «Светлый» или «Темный», и ниже в таблице цветов выбираем понравившийся цвет для плиток.
Таким образом, можно поменять цвет меню.
Как изменить размер плиток
Для того, чтобы изменить размер плиток, необходимо кликнуть по плитке правой кнопкой мыши
по плитке и выбрать в открывшемся списке пункт «Изменить размер» и выбрать один из параметров:
- Мелкий
- Средний
- Широкий
- Крупный
Группировка плиток и создание категорий
Все плитки можно группировать по категориям. Для этого необходимо создать группу:
- Кликните левой кнопкой мыши по любой плитке и не отпуская кнопки перетащите плитку в нужное место. После этого отпустите клавишу мыши.
- Присвойте группе имя. Наведите курсор чуть выше блока плиток и кликните левой кнопкой мыши по появившимся двум горизонтальным полоскам справа. Появится поле, в котором можно ввести наименование категории блока.
Плитки можно складывать в папки. Для этого попробуйте навести их друг на друга.
Как отключить «живые плитки»
Если у вас в меню уже имеются плитки типа «Погода», «Новости» и т.п., то их можно удалить или отключить. Такие плитки называются «живыми». .Для этого кликните по такой «живой» плитке правой кнопкой мыши и выберите в выпадающем меню пункт – Дополнительно – Отключить живые плитки.
Как убрать все плитки из меню Пуск
Если вы хотите, чтобы ваше меню было больше похоже на классическое, тогда удалите все плитки. Для этого кликните по плитке правой кнопкой мыши и выберите в выпадающем списке пункт «Открепить от начального экрана» или «Удалить».
После того, как все плитки будут удалены, подведите курсор к правой границе меню, и как только курсор изменит свой вид на двунаправленную стрелку, нажмите левую кнопку мыши, и не отпуская её, потяните эту сторону к левому краю. Потом отпустите кнопку мыши.
Таким образом, можно растягивать или сжимать поле для плиток.
Настройка панели задач Windows 10 в TaskbarX
По умолчанию, панель задач Windows 10 предоставляет пользователю некоторые возможности настройки оформления, такие как мелкие или обычные значки, выбор цвета и некоторые другие. Однако, в некоторых случаях этого может оказаться недостаточно. Например, частый вопрос: как разместить значки по центру или сделать панель задач прозрачной, бывают и другие задачи. Одна из простых бесплатных программ, позволяющие сделать это — TaskbarX (ранее называлась FalconX).
В этом обзоре подробно о возможностях настройки оформления панели задач в TaskbarX, доступных функциях и особенностях использования программы.
Загрузка и установка
Портативная версия программы не требует какой-либо установки на компьютере: достаточно распаковать архив с файлами программы в удобное вам расположение на компьютере и приступить к использованию.
Использование TaskbarX для изменения оформления панели задач
В папке с распакованной программой вы найдете два основных исполняемых файла — TaskbarX, запускающий саму программу и TaskbarX Configurator для настройки того, как именно будет выглядеть ваша панель задач.
Для того, чтобы приступить, достаточно запустить TaskbarX (при этом значки на панели задач будут расположены по центру между крайними левыми системными элементами панели задач и значками в трее Windows 10), после этого — запустить TaskbarX Configurator для того, чтобы настроить оформление.
Доступные настройки в TaskbarX Configurator (для того, чтобы увидеть эффект от сделанных изменений, достаточно нажать кнопку «Apply»):
- Style — стиль оформления панели задач. Можно включить прозрачную панель задач, выбрать другие варианты оформления: градиент, полупрозрачная, с размытием фона. Здесь же можно задать параметры цвета и уровень прозрачности панели задач (не применяется для выбора пункта «Transparent» с полностью прозрачной панелью задач). Отметка «Switch back to Default on maximized window» включает стандартный вид панели задач при разворачивании окна на весь экран.
- Animation — стиль и время анимации при появлении новых значков на панели задач (при запуске какой-либо программы).
- Position — сдвиг значков панели задач относительно автоматически рассчитанного центра. Под Primary Taskbar здесь понимается панель задач на первом мониторе, под Secondary — на втором и последующих. Пункт Skip Resolution позволяет отключить размещение значков по центру для выбранного разрешения экрана. Здесь же можно полностью отключить размещение значков по центру (пункт «Don’t Center Taskbar»).
- Taskschedule — нажав кнопку «Create» на этом экране вы создадите задание планировщика заданий Windows 10, которое будет автоматически запускать TaskbarX при входе в систему.
- Extra — дополнительные настройки. Позволяют включить размещение по центру только для одного монитора, скрыть область уведомлений и кнопку Пуск на панели задач, включить отображение иконки TaskbarX в области уведомлений. Пункт «Pause looper when fullscreen app is running» отключает перерисовку панели задач в полноэкранных программах (может быть полезно в играх, если панель задач появляется поверх игры).
А вдруг и это будет интересно:
- Лучшие бесплатные программы для Windows
- Syncthing — синхронизация файлов Windows, Linux, MacOS и Android
- Память встроенной видеокарты Intel HD или Iris Xe, AMD Radeon — как посмотреть, увеличить или уменьшить
- Файл открыт в System при удалении файла — как исправить?
- Как открыть порты в Windows и посмотреть список открытых портов
- Как добавить путь в переменную среды PATH в Windows
- Windows 11
- Windows 10
- Android
- Загрузочная флешка
- Лечение вирусов
- Восстановление данных
- Установка с флешки
- Настройка роутера
- Всё про Windows
- В контакте
- Ven 27.11.2020 в 23:43
Dmitry 28.11.2020 в 10:47
Дмитрий 06.06.2021 в 09:15
Сам тоже долго мучался, нигде инструкций нет. Решил таким способом: 1. https://remontka.pro/autorun-windows-10/ Раздел «Автоматически запускаемые программы в реестре» 2. Переходим в нужный раздел реестра. 3. Создать строковый параметр. 4. Параметр, как я понял любой, но я написал название программы, чтобы было понятно. Значение берём из конфигуратора taskbarX. Открываем раздел Startup, нажимаем Generate и копируем полученное в значение параметра в реестр. 5. Затем в конфигураторе программы нажать remove и close. Там об этом в самой программе написано. Не проверял, что будет, если сделать иначе. Ответить
Dmitry 20.03.2021 в 08:59
Как сменить настройки панельки задач на Виндовс десять через реестр
Данный способ установления размытости на строку состояния считается одним из самых сложных, поэтому не рекомендуется к применению новичкам.
Обратите внимание! Не рекомендуется изменять настройки реестра, не зная основного назначения представленных разделов. Изменение параметров «наугад» может привести к сбоям в функционировании операционки
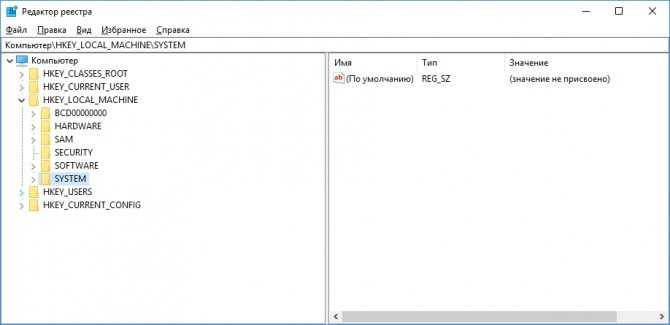
Окно редактора реестра на десятке
Чтобы сделать панель задач на Windows 10 размытой, рекомендуется действовать по следующей схеме:
Перезапустить свой стационарный комп или ноутбук для окончательного применения изменений. Также есть возможность просто выйти из учётной записи и зайти в неё заново. Убедиться, что панель задачи приняла прозрачный вид после перезагрузки ПК.
Важно! Восстановить прежний облик строки состояния можно в обратной последовательности, найдя в редакторе реестра файл «UseOledTasKbartransparency» и изменить «1» на «0»
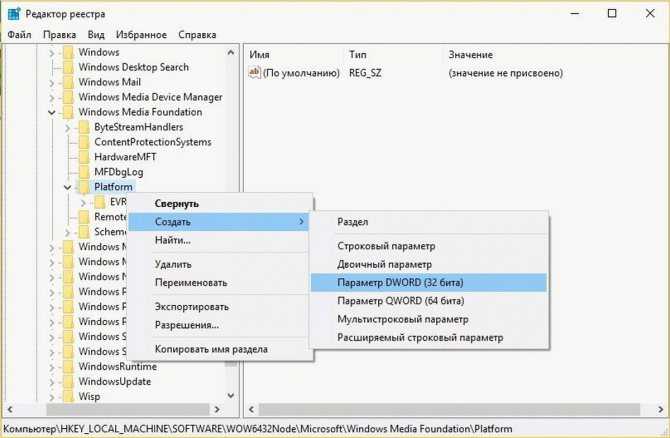
Создание параметра DWORD 32-bit в реестре Windows 10
Center Taskbar icons in Windows 10
You can center Taskbar icons in Windows 10/8/7 by following any one of the following methods:
- Create a Toolbar
- Use TaskDock
- Use TaskbarX
- Use CenterTaskbar.
Let us see these methods in detail.
1] Create a Toolbar
You need to create a dummy folder somewhere in your hard drive, say D:\Emp for example. However, the name and the location of the folder is not important.
Now right-click the taskbar, select Toolbars -> New Toolbar. Select the new folder that you have created as you’ll see a shortcut to the folder in the taskbar.
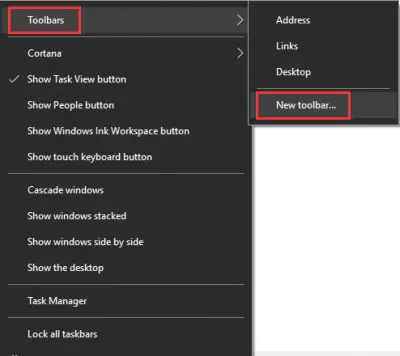
Repeat the last step, and now you have two shortcuts to your folder in the taskbar. Now right-click on the taskbar, and it’ll show you the option Lock the taskbar, uncheck the option to unlock the taskbar.
Next, drag one of the folder shortcuts which we created in the last step to the extreme left right next to the start button. Select the icons folder and drag in the taskbar to center align them.
Now right-click on folder shortcuts one at a time and uncheck the Show Title and Show Text option. Finally, right-click on the taskbar and choose the Lock Taskbar to lock it. That’s it!! Now you know how to center taskbar icons in Windows 10.
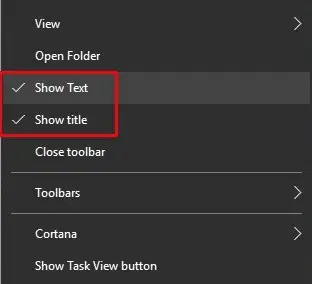
Just in case you wish to go to the default settings of the Windows, all you have to do is right-click on the taskbar, choose Toolbar and then uncheck the shortcut folders in the taskbar.
2] Use TaskDock
For not-so-tech-savvy people, Taskdock is another free utility that does something similar to what Falcon10 does. It gives the taskbar a bit more of a dock feel.
This nice little app re-arranges the taskbar application area by centering the toolbar. This application doesn’t bundle any configuration settings. It only requires a double-click to activate its function.
![]()
If in case you want to exit the setting, just right-click on its green circle-shaped icon located in the system tray. Right-click on it and it will serve you with an option to exit from the app.
3] Use TaskbarX
You can also align icons to the center of the taskbar using TaskbarX aka Falcon10 aka FalconX which is a free program designed to center all icons on the taskbar including pinned icons as well.
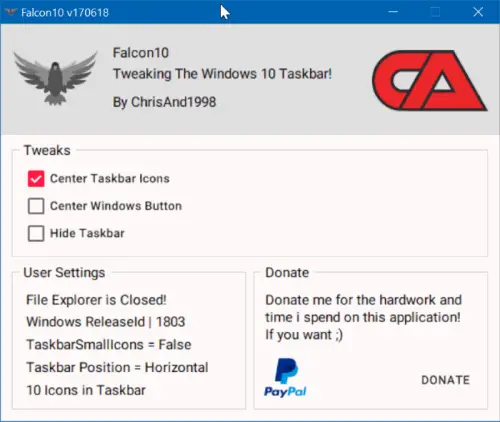
Once you install and run the program, it adds its icon to the system tray. Just double-click the icon to open settings. A box will show the list of tweaks. You need to choose and check the Center Taskbar Icon option.
4] Use CenterTaskbar
These were the 4 easy ways to center taskbar icons in Windows 10. Try them and let us know your experience in the comment section below.




























