Чистый и быстрый опыт
Windows 10 ползет под тяжестью многолетних обновлений, апгрейдов и дополнений. Тем не менее, оба скрипта, которые мы видели, могут помочь удалить бесполезную ерунду и снова сделать ваш компьютер пригодным для использования.
Тем не менее, мы рекомендуем вам держать под рукой полную резервную копию, прежде чем пробовать их. Сбои сценариев могут быть редкими, но не невозможными. Если это произойдет, мы считаем, что гораздо проще (и быстрее) восстановить все из резервной копии, чем пытаться понять, что сделали сценарии, чтобы исправить ущерб.
В конце концов, у вас будет более легкая и быстрая ОС, которая до определенного момента оправдывает названия двух сценариев. Ваша установка Windows 10 будет свободна от «дерьма» и «раздувания».
Если после всего этого вы все еще в настроении поработать, возможно, удалите лишние файлы и старые приложения. Таким образом, ваша Windows 10 будет легкой, быстрой и «чистой». Вроде так и должно было быть.
Источник записи: www.makeuseof.com
Как использовать
イ ン ス ト ー ル
1. Установка
Windows 11 Debloater можно использовать без установки.
Разархивируйте загруженный ZIP-файл и выберитеДеблотер Windows 11.exe», и вы можете использовать приложение.
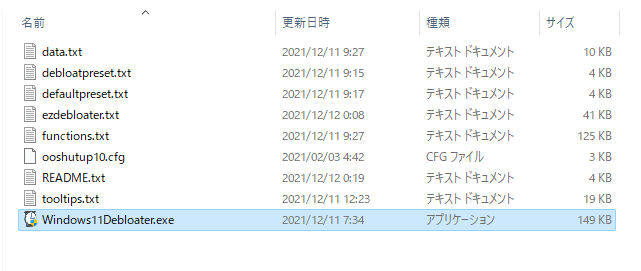
Основное использование
1. Деблотер EZ
「EZ Debloater, вы можете включать/отключать основные функции и приложения.
- Нажмите кнопку функции, которую вы хотите включить или отключить (например, удалить OneDrive).
- Скрипт появится справа.
- для выполнения.
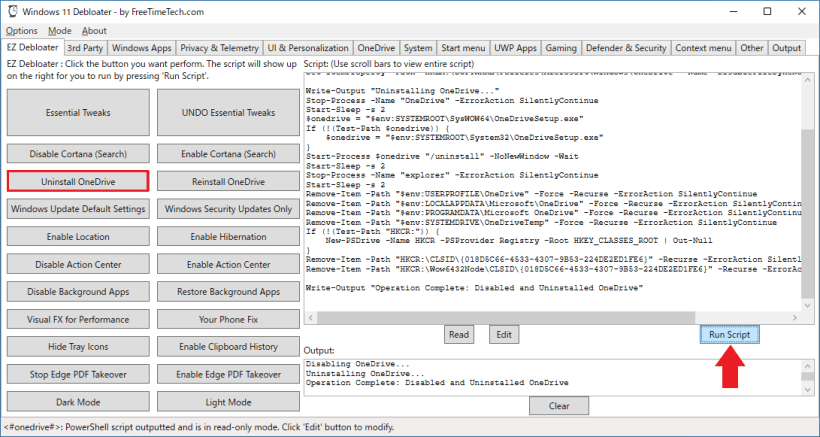
2. Используйте основную функцию
「EZ Debloater, используйте переключатели, чтобы выбрать элементы, которые вы хотите отключить/включить.
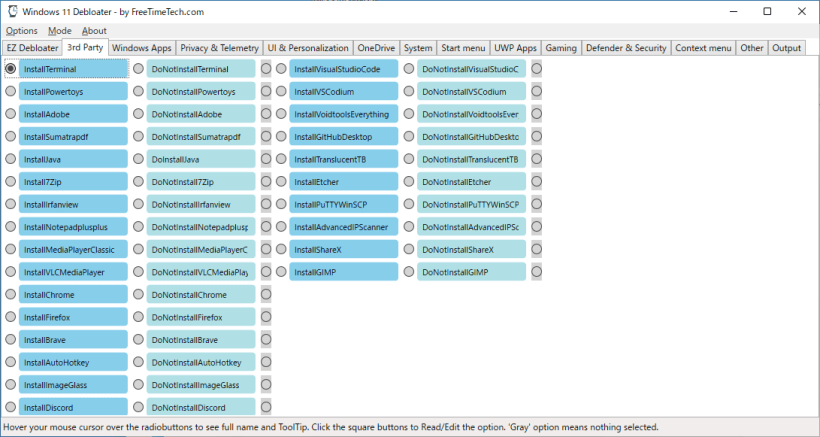
Когда выбор завершен, нажмитеРезультатэкран.
- [Выходной PowerShellКнопка для просмотра сценария.
- [Запустите PowerShellкнопка для запуска скрипта.
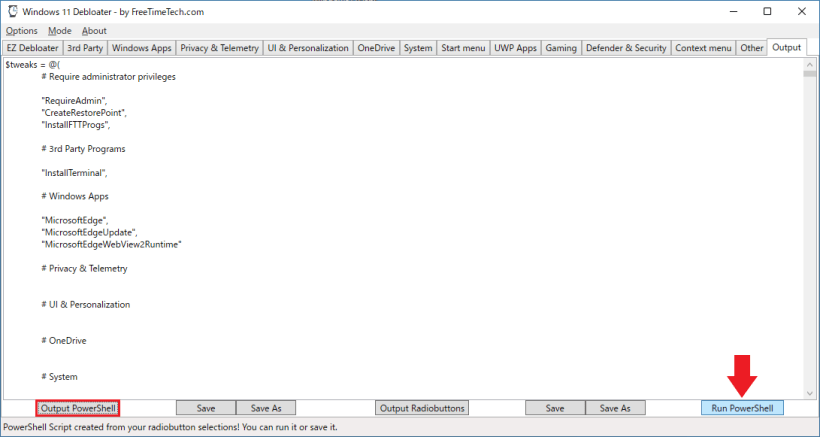
UPDATES
Future Updates / Upcoming Developments
SophiApp released (Full GUI version of Sophia Script: CLICK HERE!). We will continue to update the wrapper program to work with future Sophia scripts alongside SophiApp. Almost finished v3.0 of Wrapper using WinUI3 and C#.
Update v2.6.8
Console output now includes comments (from ToolTips), Reorganized JSONs (Control order), Fixed bugs and Renaming Tabs
Update v2.5.3
More validation for JSON added, Backup of “Sophia.ps1” to “Sophia-original.ps1” if using import ps1 file called “Sophia.ps1”, Otherwise if importing “x.ps1”, the file will be overwritten if the “Run PowerShell” button is used
Update v2.5.2
Cleaned up JSONs, Cleaned up code, Added Portuguese-Brazil (pt-BR), JSON validation checker in wrapper: messagebox will popup telling you location of JSON error, Added support for LTSC 2021
Update v2.5
More JSONs. Split up Windows 10 and Windows 11 config and tooltip JSONs files, Console Textbox is now resizable, Moved “Save As” button to ‘Export Preset’ in ‘Import/Export Preset’ menu
Update v2.4
German translation updated, Must import “Sophia.ps1” before using wrapper now – the controls are disabled to do this, UI changes (color to highlight important controls) and bug fixes.
Update v2.2
Updated to support Windows 11 along with 10. Fixed a number of bugs. UI and ToolTip JSON files. Links to Telegram chat for support (News channel and Chat Channel).
Fixed runtime error, Fixed PowerShell 7.1 launch (detects 5.1 or 7.1 and uses appropriate PowerShell to launch either), Added online check for the latest Wrapper version. If you are using old version it will exit. Added online check for the latest imported script version. If you are using old version it will disable directly running (run PowerShell button disabled), UI changes
Step 4 – Eliminating Startup apps and processes.
We will now disable some startup apps and processes that we don’t need and are bloating our system. We won’t go with the traditional way from the task manager, but instead, we will go more in-depth in the processes with the help of Autoruns by Microsoft. Autoruns will allow us to see every single app and process running and automatically start when our computer turns on.
Go ahead and download Autorun, as shown in the image below.
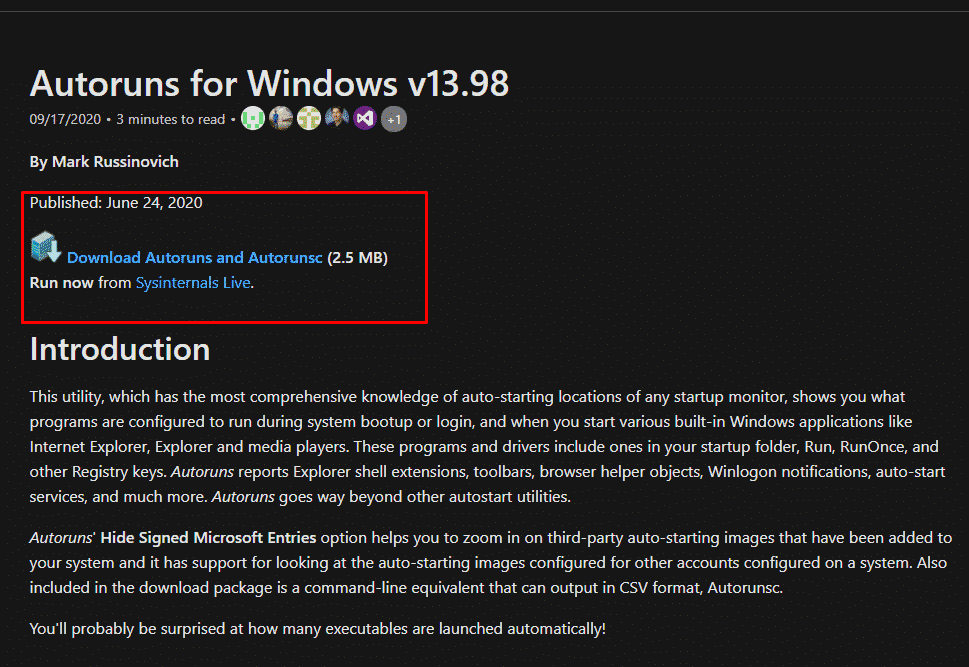
Once downloaded, extract the files to a folder and right-click on Autoruns.exe, and choose run as administrator.
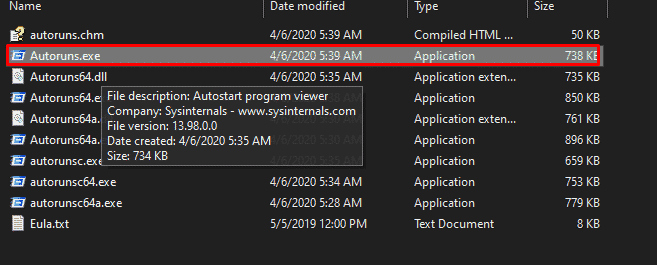
Run Autoruns.exe as administrator
Now a tab should open and look like this.
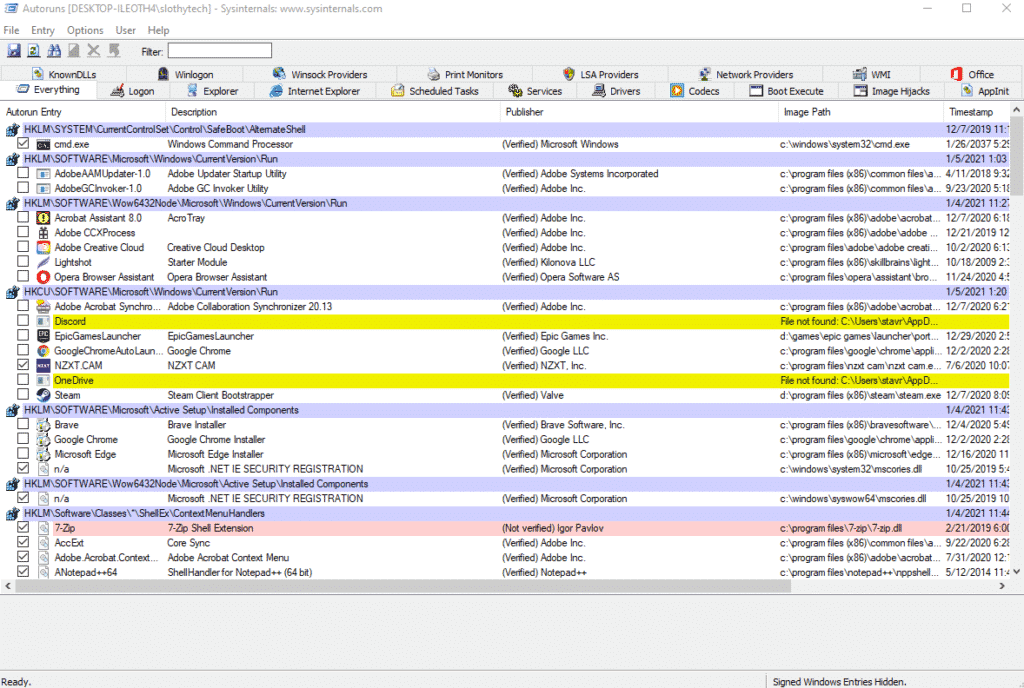
Move to the logon tab, and go ahead and untick every service you don’t need to start with your computer. It’s safe to disable everything in this tab if you want to.
My Logon tab looks like this :
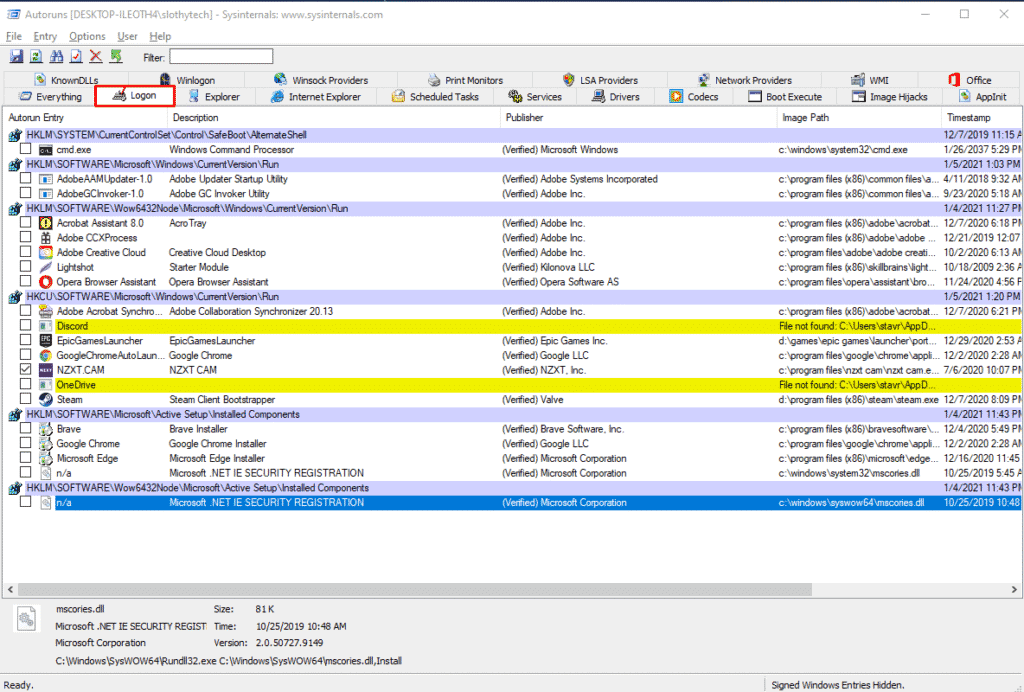
Once you are done with the Logon tab, let’s move on to the Scheduled Tasks tab.
I prefer to keep only what’s related to my GPU/CPU software updates on the Scheduled Tasks tab. I disable everything related to browsers and other software that I barely use since if there is any update, you will probably get a notification from the program itself.
My Scheduled Tasks tab looks like this:
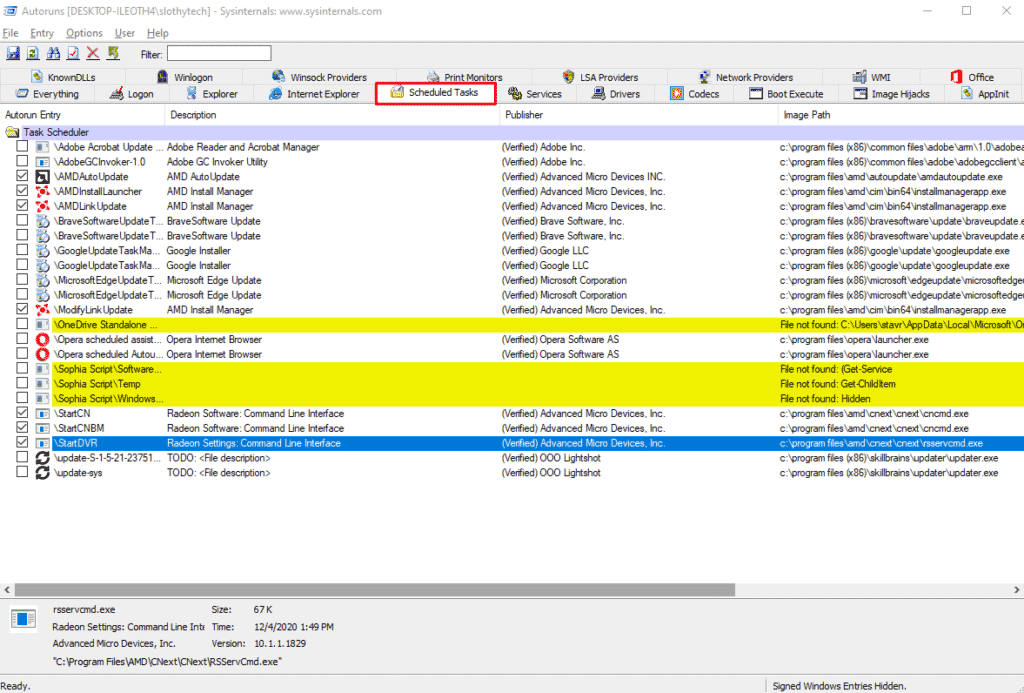
The last tab we will optimize and tweak is the Services tab and debloat our Windows even more.
On the services tab, we don’t want to disable anything that will make our game/program unstable or don’t even start.
For example, if you disable EasyAntiCheat, you may get errors when playing online games that depend on it. Another example is that if you disable MBAMService, Malwarebytes will not start on startup.
A description box in every service will give you an idea of what this service is about and what you should expect if you disable/enable it.
Here is a screenshot of my Services tab :
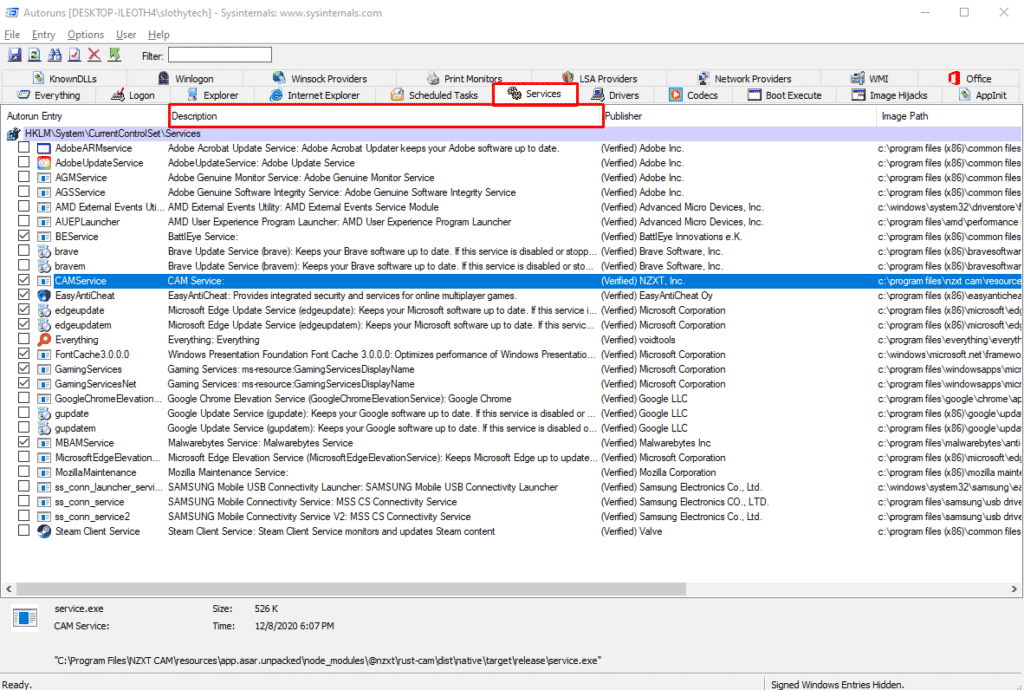
Once you are done with the Services tab, close autoruns
3 Windows 10 Debloater PowerShell Scripts
1. Windows10Debloater – Sycnex
This is a PowerShell script that debloats Windows 10 by removing pre-installed applications, ceasing some telemetry functions, disabling unnecessary scheduled tasks, and it stops Cortana from being used as your default search index. It can remove files such as: 3D Builder, Alarms, Microsoft News, Microsoft Sticky Notes, OneNote, Skype for Desktop, XboxApp, and much more. This particular script does have the option for a GUI (graphical user-interface) which makes it a lot easier to use for those who are new to PowerShell. You can view the GitHub repository here.
2. Windows 10 Sophia Script – Farag2
This is another powerful PowerShell module script that is designed for fine-tuning and tweaking Windows 10. If you are looking for a much more robust option than the Windows 10 Debloater tool above, this is the one. It includes over 150 functions, is routinely updated, and comes in a “GUI wrapper” for easier use. It allows you to set up Windows security, privacy, telemetry, uninstall unnecessary programs, change the location of default folders, and even create scheduled tasks for cleaning up unused files and updates. You can view the GitHub repository here. It is recommended that you use this after a fresh installation of Windows 10. An alternative option can be found here.
3. Debloat-Windows-10 by W4RH4WK
This is a collection of PowerShell scripts that can be used to disable or remove Windows 10 features and applications. It only works on Windows 10 Professional 64-bit and not Home Edition and only in English. In running this script, basic software components will remain installed, but all gaming-related applications and services will be disabled/removed. It is recommended that you use this after a fresh installation of Windows 10. You can view the GitHub repository here.
Disallow Telemetry on Windows 11
Now it’s time to disable Telemetry/Tasks. The work of Telemetry/Tasks is running in the background and tracking all services run by Microsoft. You must do this to save from data harvesting and free up your system. You can check your PC after the completion of the process.
Disable Telemetry Data
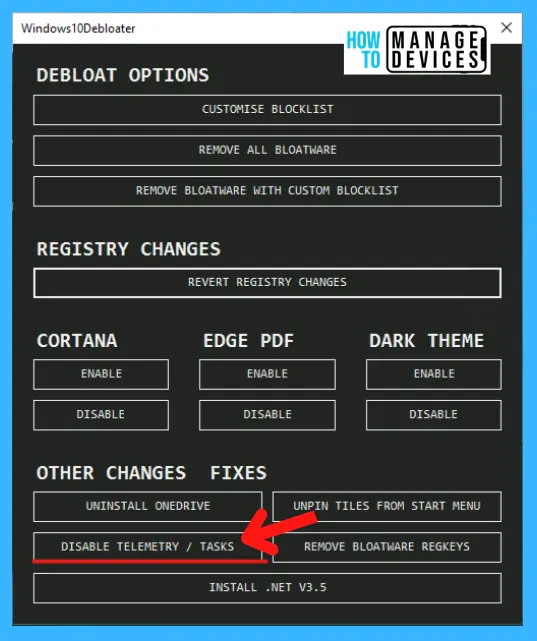
Improve Windows 11 Performance using Debloat Tool -Fig.6
Now the final option is here to complete the process in Windows 11. Debloat Option is basically used to remove unnecessary applications and unwanted packages. There are three options available to debloat the windows 11 such as:
- Customize Block List
- Remove all Bloatware
- Remove Bloatware with a custom Blocklist
I suggest not using the Remove all Bloatware option, remove all Bloatware at a time because the list is configured for Windows 10. So recommended to use Customize Block List instead of Remove all Bloatware.
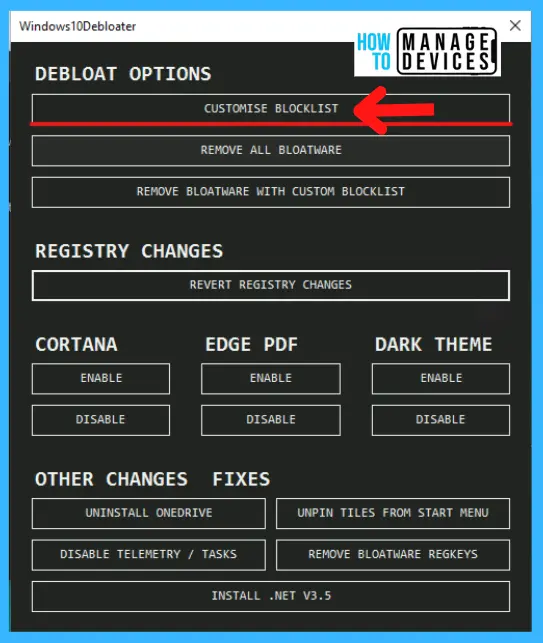
Improve Windows 11 Performance using Debloat Tool -Fig.7
The next window will appear as Customize Allow List & Block List. There is a list of applications that appear, choose the applications wisely and tick them to remove them from your device. Select particular applications which you won’t use. And click on Save Custom Allowlist and Blocklist to custom-lists.ps1.

Improve Windows 11 Performance using Debloat Tool -Fig.8
Note! If you don’t understand which application to keep or remove, I recommend skipping this step.
Быстрый подход с Decrapifier
Windows Decrapifier предлагает самый простой способ удалить все ненужные элементы из вашей установки Windows 10. Однако это если вы согласны с его значениями по умолчанию — обязательно ознакомьтесь с ними на его странице Github, прежде чем использовать его.
Если вы хотите больше контролировать эти настройки, вы можете отредактировать сценарий самостоятельно. Однако в этом случае, вероятно, было бы проще использовать Windows Debloater.
Чтобы практически автоматически очистить Windows 10 от всего ненужного, начните с загрузки скрипта Windows-Decrapifier со страницы Github.
Нажмите Win + X, чтобы получить доступ к быстрому меню инструментов администрирования Windows 10, и запустите Windows PowerShell с повышенными правами пользователя (Admin).
Используйте команду cd (что означает «Изменить каталог»), чтобы перейти в папку, в которую вы загрузили сценарий Windows-Decrapifier. Команда должна выглядеть так:
Запустите сценарий Windows Decrapifier с помощью:
Дайте сценарию некоторое время, чтобы применить все предопределенные настройки и удалить функции Windows, о которых вы, возможно, даже не подозревали. Например, большинство людей, вероятно, не заметят, что пропали Microsoft Wallet и Mixed Reality Portal.
Когда сценарий завершится, перезагрузите компьютер, чтобы применить все изменения.
FILES
There needs to be 13 files for this program to run properly.
►Windows11Debloater.exe : The GUI program.
Advanced Debloater
►advanceddebloater.txt : contains the PowerShell scripts for the ‘Advanced Debloater’ tab page.►desktoppreset.txt : contains the ‘Desktop’ preset for ‘Advanced Debloater’.►laptoppreset.txt : contains the ‘Laptop’ preset for ‘Advanced Debloater’.►minimalpreset.txt : contains the ‘Minimal’ preset for ‘Advanced Debloater’.►vmpreset.txt : contains the ‘Virtual Machine’ preset for ‘Advanced Debloater’.
Fine-tuning Debloater
►data.txt : contains the options(function names) to select from (usually only 2 options that something is Enable or Disable). Notice the sections and how a comma and double quotes separate them. The last option in each section does not have a comma. Add or substract from the set.►functions.txt : contains the complete functions named from data.txt. These are the commands that get run. Add or substract from the set.►debloatpreset.txt : contains debloat preset. Click this option from the menu in program.►defaultpreset.txt : contains Windows Defaults preset. Click this option from the menu in program.
Localizations – Translations
►tooltip.txt : Contains ToolTips for each radiobutton option.►ui.txt : Contains UI text for each UI element/control.
►README.txt : This text file for information and link resources.
Настройки Windows 10 Debloater
Внутри каталога, в который вы распаковали файлы Windows 10 Debloater, выберите Windows10DebloaterGUI.ps1, Выбрать Файл в меню выберите стрелку рядом с Откройте Windows PowerShell., и выберите Откройте Windows PowerShell от имени администратора..
PowerShell откроется в режиме администратора в той же папке, что и файлы debloater. Тип . Windows10DebloaterGUI.ps1 для запуска скрипта графического интерфейса.
Вы можете увидеть предупреждение системы безопасности. Просто введите р и нажмите Входить продолжать.
Наконец, запустится приложение Windows 10 Debloater, и вы увидите пользовательский интерфейс со всеми параметрами.
Если это свежая установка Windows 10, вы можете смело выбирать Удалить все вредоносное ПО и пусть утилита все уберет.
Однако, если вы используете это в системе Windows 10, которую вы используете некоторое время, вы можете захотеть настроить, какие приложения и настройки раздутого ПО действительно будут изменены. Для этого вы можете выбрать Настроить черный список. Здесь вы увидите список приложений по умолчанию, установленных с Windows 10.
В этот список входят утилиты и приложения, которые нельзя удалить из системы. Вы также увидите снятые флажки рядом с тем, что Windows 10 Debloater обычно не удаляет. Вы можете выбрать их, чтобы продлить процесс очистки, если хотите.
Только будьте осторожны, чтобы не удалить ничего важного. Если вы не знаете, что это за один из этих элементов, не удаляйте его
Если вы прокрутите список вниз, вы увидите элементы с белыми галочками внутри флажка. Это элементы, которые Windows 10 Debloater обычно очищает вашу систему по умолчанию. Если вы видите здесь что-то, что на самом деле не хотите удалять, отмените выбор любого из этих элементов.
Если вы хотите использовать этот же настраиваемый список в будущем, выберите Сохраните пользовательский список разрешений и черный список в custom-lists.ps1. Это обновит файл с таким именем в том же каталоге, что и служебная программа Windows 10 Bloatware.
Вы можете увидеть весь список «удаленного вредоносного ПО» на странице GitHub.
UPDATES
Future Updates
Will add more ToolTip and UI languages. We are working on: Video Walkthrough but it is the same as our Windows 10 Debloater.
Update v1.7 – Removed
Added list counter to summary and output for EZ Debloater, Added more 3rd Party radiobuttons, Added Install radiobuttons forWindows UWP Apps, Update functions, Cleaned up code.
Update v1.6
Added UI translation for 17 languages, EZ Debloater is now has two modes: ‘Normal’ and ‘Edit’. ‘Normal’ shows the summarizedselected script and ‘Edit’ is the PowerShell script.
Update v1.4
Added ToolTip languages: German, Italian, and Romanian. Folder called ‘Localizations’ created to store all tooltips.txt files.
Update v1.1
Toggle mode added to hide ‘Read/Edit’ button beside each radiobutton, Update EZ Debloater – Essential Tweaks, More 3rd Party, Updates and Fixes
README
There is a “EZ Debloater” tab page as main front of the program. It allows you to run common PowerShell scripts to debloat Windows 10. There are several restore/undo scripts you can choose from after if you choose. Some buttons in the “EZ Debloater” tab page has ToolTips (message popups) for more information.
Each button has a script you can see to modify if you want before running.
There is a “Advanced Debloater” tab page to basic fine-tuning debloating from 4 presets. There is also a “Undo All” to reset back to defaults. You can “See Script” to see your selections.
The other tabs allows you to create a PowerShell script file that you can run to finely tweak/debloat Windows 10. A restore point is created in the beginning so you can safely use this tool.
The options are arranged in different tabs and there is a preset “Debloat Preset” in the “Options” menu. You can choose a preset first and add your own choices. There is a “Windows Default Preset” to revert back to original Windows Default settings. You can also create your own radiobutton presets and share. There is also a “Opposite” menu choice to select the alternate radiobutton choices. This is good to revert the changes in a script to run.
In “Normal” mode, the “EZ Debloater” textbox that shows the script summarized. Switch to “Edit” mode to see the full PowerShell script.
In “Edit” mode for “Advanced Debloater“, you get a “RE” button beside each checkbox selection to “Read/Edit” the PowerShell script for each checkbox.
Also in “Edit” mode for “Fine-tuning Debloater“, you can have a button beside each radiobutton (labelled with a first single letter of the radiobutton) to “Read/Edit” the PowerShell script for each radiobutton.
Как использовать Windows10Debloater?
Windows10Debloater — это программа, которая позволяет удалить вредоносное ПО с компьютера под управлением Windows 10. Она очень проста в использовании и может помочь вам избавиться от ненужных программ, которые замедляют работу вашего компьютера и могут представлять угрозу для безопасности данных.
Шаг 1: Скачайте Windows10Debloater
Первый шаг, который нужно сделать, чтобы начать использовать Windows10Debloater — это скачать программу с официального сайта разработчика. Файл доступен для загрузки абсолютно бесплатно.
Шаг 2: Запустите программу
После того, как вы скачали файл, запустите его на своем компьютере. Приложение не требует установки, оно будет работать прямо из скачанного файла.
Шаг 3: Удалите вредоносное ПО
После того, как вы запустили программу, вы увидите список установленных программ на вашем компьютере. Отметьте те, которые вы хотите удалить, и нажмите кнопку «Remove Selected».
Шаг 4: Подтвердите удаление
Программа попросит вас подтвердить удаление выбранных программ. Нажмите кнопку «Yes» и дождитесь завершения процесса удаления. После этого вы можете закрыть программу или повторить процесс удаления для других программ.
Использование Windows10Debloater — это быстрый и простой способ удалить вредоносное ПО с вашего компьютера. Обязательно следуйте инструкциям и не забывайте подтверждать удаление, чтобы избежать случайного удаления важных программ.
Что такое Windows10Debloater?
Windows10Debloater — это бесплатная программа для удаления вредоносного и ненужного ПО с компьютера на базе Windows 10. Она была создана для повышения безопасности и производительности операционной системы.
Windows10Debloater позволяет блокировать доступ как косвенно опасным, так и подозрительным приложениям, помогая защитить компьютер от вредоносных атак.
Программа распознает и удаляет приложения и функции, которые могут нанести вред системе, снизить ее производительность, например, Windows Defender, Xbox Game Bar, OneDrive и многие другие.
Windows10Debloater обладает множеством дополнительных функций и инструментов, которые можно настроить под свои потребности. Также программа имеет простой и интуитивно понятный интерфейс, что делает процесс очистки компьютера от вредоносного ПО максимально удобным и эффективным.
LINK to Download: https://freetimetech.com/W11D/Windows11DebloaterV19.zip
►Previous version (v1.8): https://freetimetech.com/W11D/Windows11DebloaterV18.zip►Previous version (v1.6): https://freetimetech.com/W11D/Windows11DebloaterV16.zip►Previous version (v1.5): https://freetimetech.com/W11D/Windows11DebloaterV15.zip►Previous version (v1.4): https://freetimetech.com/W11D/Windows11DebloaterV14.zip►Previous version (v1.3): https://freetimetech.com/W11D/Windows11DebloaterV13.zip►Previous version (v1.2): https://freetimetech.com/W11D/Windows11DebloaterV12.zip►Previous version (v1.1): https://freetimetech.com/W11D/Windows11DebloaterV11.zip►Previous version (v1.0): https://freetimetech.com/W11D/Windows11DebloaterV1.zip
Как ускорить работу системы после удаления приложений?
Очистите диск
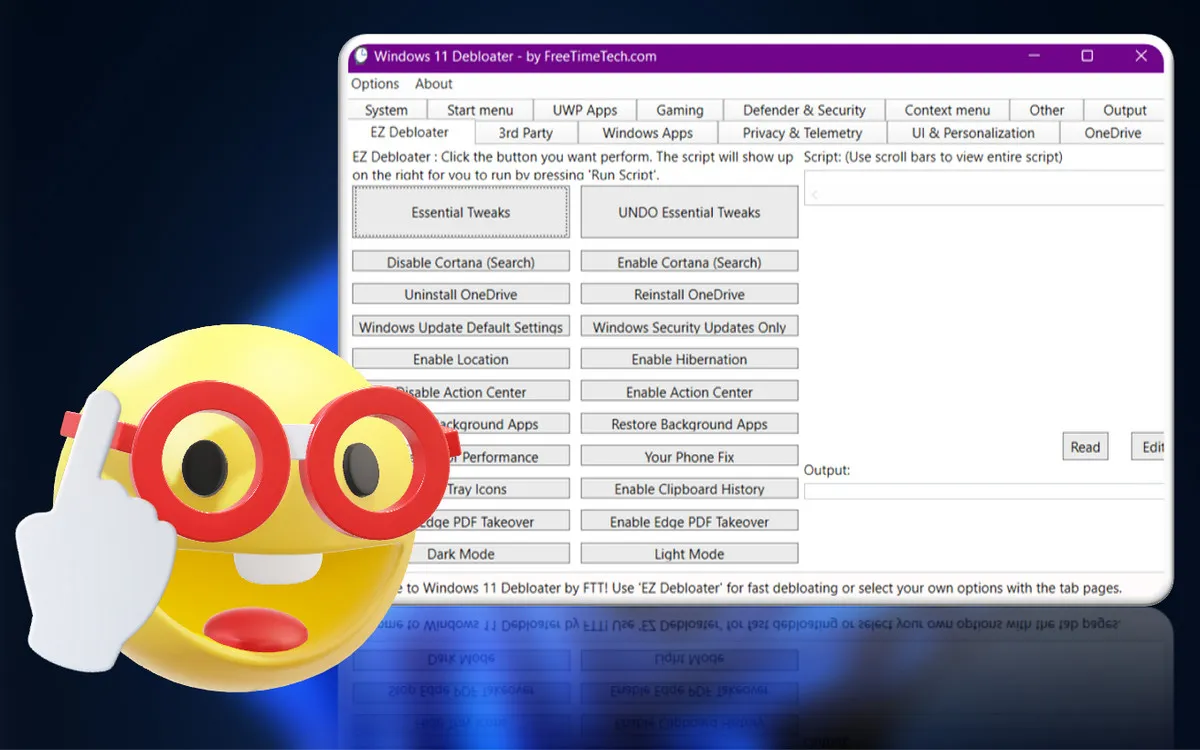
Удаление приложений освободит дополнительное место на жестком диске. Однако, могут остаться временные файлы, образы обновлений и другой мусор, который занимает место на диске и замедляет работу системы. Чтобы полностью избавиться от него, выполните очистку диска. Для этого нужно зайти в свойства диска и выбрать пункт «Очистка диска». В окне, которое появится, отметьте файлы, которые нужно удалить, и нажмите «ОК».
Отключите автозагрузку
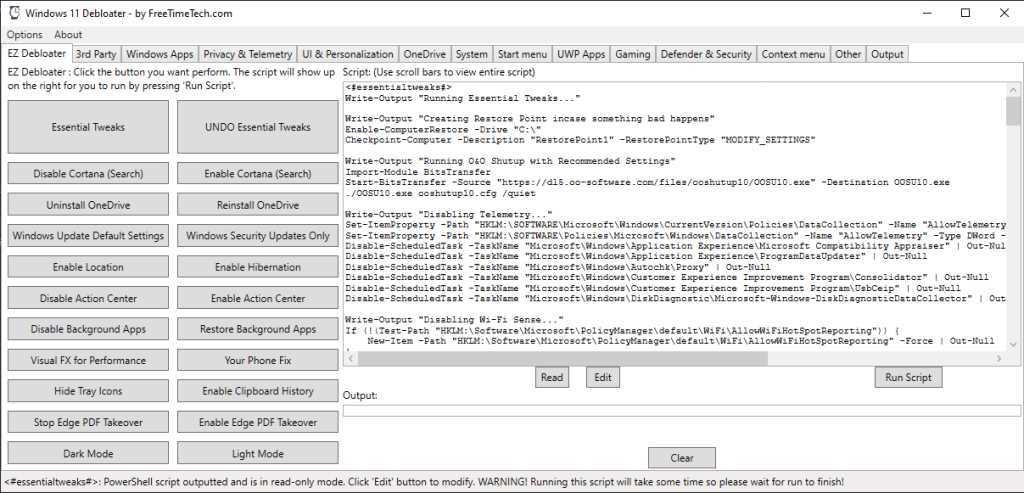
Приложения, которые вы удалили, могут автоматически запускаться при запуске системы. Это может замедлять запуск компьютера и занимать ресурсы системы. Чтобы отключить автозагрузку приложений, зайдите в меню «Пуск» и выберите «Диспетчер задач». В открывшемся окне выберите вкладку «Автозагрузка» и отключите приложения, которые не нужны.
Проверьте наличие вирусов
После удаления приложений может появиться уязвимость в системе, через которую злоумышленники могут получить доступ к вашим данным и замедлить работу компьютера. Проверьте компьютер на наличие вирусов с помощью антивирусного программного обеспечения.
Подстройте настройки графики
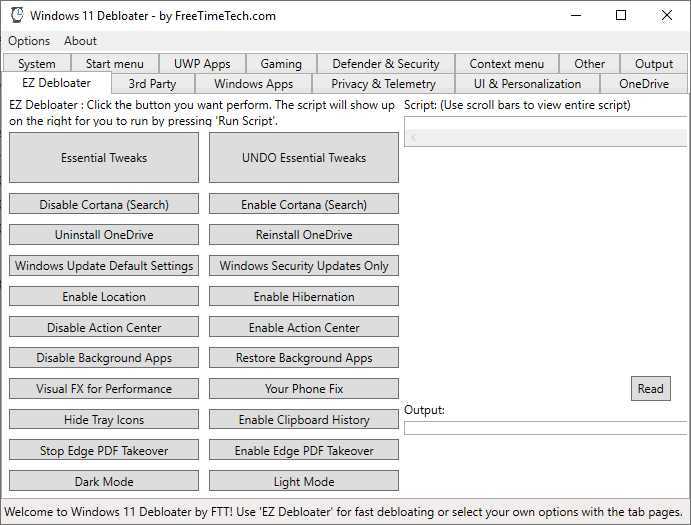
Если ваш компьютер не может поддерживать высокую настройку графики, то она может стать причиной замедления работы вашей системы. Выберите настройки графики, подходящие для вашего устройства. Вы можете сделать это в меню настроек системы.
- Выполните очистку диска, чтобы удалить временные файлы
- Отключите автозагрузку удаленных приложений, чтобы сократить загрузку системы
- Проверьте на наличие вирусов
- Подстройте настройки графики на своем устройстве
Sysprep, Interactive, and GUI Application
There are now 3 versions of Windows10Debloater — There is an interactive version, a GUI app version, and a pure silent version.
-
-> The silent version now utilizes the switch parameters: -Sysprep, -Debloat -Privacy. The silent version can be useful for deploying MDT Images/sysprepping or any other way you deploy Windows 10. This will work to remove the bloatware during the deployment process.
-
-> This interactive version is what it implies — a Windows10Debloater script with interactive prompts. This one should not be used for deployments that require a silent script with optional parameters. This script gives you choices with prompts as it runs so that you can make the choices of what the script does.
-
-> There is now a GUI Application named Windows10DebloaterGUI.ps1 with buttons to perform all of the functions that the scripts do. This is better for the average user who does not want to work with code, or if you’d prefer to just see an application screen.
Ответы на вопросы
Какой набор приложений можно удалить с помощью Windows 11 Debloater?
С помощью Windows 11 Debloater можно удалить множество стандартных приложений Windows, включая Skype, OneDrive, Microsoft Teams, 3D Builder и другие.
Будут ли удалены приложения, которые я скачал самостоятельно?
Нет, Windows 11 Debloater удаляет только стандартные приложения Windows. Приложения, которые вы скачали самостоятельно, остаются на месте.
Какие плюсы есть в установке Windows 11 Debloater?
После удаления с помощью Windows 11 Debloater ненужных приложений, ускоряется работа операционной системы. Кроме того, освобождается дополнительное пространство на жестком диске.
Как удалить несколько приложений одновременно?
Для удаления нескольких приложений одновременно необходимо создать текстовый файл, в котором перечислить имена приложений построчно, а затем выбрать этот файл в Windows 11 Debloater и запустить процесс удаления.
Можно ли выполнить защиту приложений, чтобы они не могли быть удалены случайно?
Нет, Windows 11 Debloater не позволяет защитить приложения от удаления, поэтому перед удалением приложений рекомендуется ознакомиться с полным списком удаляемых приложений и сохранить резервную копию системы.
Удаление каких приложений может привести к снижению производительности системы?
Некоторые приложения не рекомендуется удалять, так как это может привести к снижению производительности системы. К ним относятся приложения, связанные с драйверами, службами и модулями системы.
Как можно вернуть пункты меню «Пуск» и «Центр уведомлений», если они были удалены?
Если пункты меню «Пуск» и «Центр уведомлений» были удалены, то их можно вернуть только путем переустановки Windows 11.
Как удалить вредоносное ПО с помощью Windows10Debloater?
Windows10Debloater — бесплатное программное обеспечение, предназначенное для удаления вредоносных программ с вашего компьютера. Оно может помочь вам избавиться от различных угроз, таких как вирусы, трояны, шпионское ПО и другие вредоносные программы, которые могут угрожать безопасности вашей операционной системы и личной информации.
Чтобы удалить вредоносное ПО с помощью Windows10Debloater, вам нужно скачать и установить это программное обеспечение на свой компьютер. Затем запустите программу и следуйте инструкциям на экране. Выберите угрозы, которые нужно удалить, и нажмите кнопку «Удалить». Это может занять некоторое время, в зависимости от количества вредоносных программ на вашем компьютере.
После того, как Windows10Debloater завершит процесс удаления, перезагрузите компьютер, чтобы убедиться, что все изменения применены. Если на вашем компьютере все еще есть угрозы безопасности, которые не были удалены программой, можно повторить процесс или воспользоваться другим программным обеспечением для удаления вредоносного ПО.
Важно помнить, что Windows10Debloater не является идеальным средством для удаления всех видов вредоносного ПО, и он не может защитить ваш компьютер от новых угроз. Поэтому рекомендуется устанавливать антивирусное программное обеспечение и регулярно обновлять его для обеспечения максимальной защиты вашего компьютера
Использование Windows 11 Debloater и Windows 10 Debloater
На сайте разработчика представлены две версии Windows Debloater — для Windows 11 и Windows 10, обе имеют русский язык интерфейса и очень похожи по функциям, за исключением отдельных пунктов, применимых лишь к одной из версий системы. Скачать каждую из версий можно с официального сайта:
- Windows 11 Debloater
- Windows 10 Debloater
После запуска язык интерфейса будет выбран автоматически, если потребуется его изменить — используйте пункт «Language» в главном меню программы. Как и для других подобных инструментов, перед началом использования рекомендую создать точку восстановления системы.
Интерфейс программы разбит на несколько вкладок, на каждой из которых доступны те или иные настройки или действия. В описании далее — Windows 11 Debloater, но и в версии для Windows 10 всё аналогично.
- EZ Debloater — основные действия по отключению функций и элементов Windows или их включению. Здесь же производится запуск применения выбранных базовых настроек с помощью кнопки «Запустить скрипт».
- Advanced Debloater — отключение некоторых системных функций с предустановленными профилями, оптимизированных для ПК, ноутбука, минимального использования ресурсов или виртуальной машины.
- 3-я сторона — установка и удаление популярных сторонних программ.
- Приложения Windows — установка и удаление встроенных приложений Windows 11/10.
- Пользовательский интерфейс и персонализация — настройка поведения элементов пользовательского интерфейса, скрытие и показ системных значков, расположения панели задач и другие. Пункты на английском языке, но если задержать указатель мыши, появится всплывающая подсказка с описанием на русском (актуально и для других разделов программы).
- Конфиденциальность и Телеметрия — отключение или включение соответствующих функций Windows.
- Один диск — пункт для удаления или установки OneDrive.
- Система — настройки системных функций, таких как сетевое обнаружение, гибернация, планы электропитания, показ или скрытие кодов BSoD, автоматическая очистка диска и другие.
- Стартовое меню — настройки меню Пуск, в частности: показ или скрытие недавно установленных приложений, запуск PowerShell от имени администратора из меню Пуск.
- UWP-приложения — отключение или включение автозагрузки встроенных UWP-приложений Teams и Cortana.
- Игры — пара настроек, имеющих отношение к играм: подсказки Xbox и планирование GPU.
- Защитник и безопасность — настройки функций защиты Microsoft Defender, без полного отключения. Если требуется, вы можете полностью отключить Microsoft Defender другими способами.
- Контекстное меню — скрытие и показ стандартных пунктов в контекстном меню Windows.
- Другой — другие параметры, в частности — размер панели задач и изменение некоторых других её параметров.
Чтобы применить настройки, сделанные во всех вкладках, кроме первой, перейдите на вкладку «Выход» и нажмите кнопку «Вывод PowerShell».

Это выведет скрипт PowerShell, выполняющий все запрошенные операции, который можно либо сохранить на компьютере, либо запустить прямо с этой вкладки.
Подводя итог:
Средство удаления вредоносных программ для Windows 11/10
Чтобы удалить предустановленное приложение Windows 11/10 с помощью утилиты удаления Bloatware, выполните следующие действия:
- Загрузите приложение с GitHub.
- Извлеките файлы.
- Щелкните правой кнопкой мыши Bloatware-Removal-Utility.bat и выберите Запустить от имени администратора.
- Нажми на Да кнопка.
- Отметьте приложение, которое хотите удалить.
- Нажмите на Удалить выбранные кнопка.
- Войти Д в окне PowerShell.
Во-первых, вам нужно скачать приложение с GitHub и извлечь файлы. Открыв папку BRU-master, вы можете найти файл с именем Bloatware-Removal-Utility.bat.
Как упоминалось ранее, вам нужно открыть приложение с правами администратора. Вот почему вам нужно щелкнуть правой кнопкой мыши Bloatware-Removal-Utility.bat и выбрать параметр «Запуск от имени администратора».
Затем нажмите кнопку Да. После этого вы можете найти такое окно:
Вам нужно отметить все приложения, которые вы хотите удалить с вашего компьютера. Однако, если вы хотите выполнить эту задачу автоматически, вы можете нажать кнопку «Переключить предлагаемые вредоносные программы».
Затем нажмите кнопку «Удалить выбранное».
Это откроет Windows PowerShell на вашем ПК. Возможно, вам потребуется ввести Y, чтобы продолжить процесс.
Это все!
При желании вы можете загрузить утилиту для удаления Bloatware с веб-сайта github.com.
Как удалить предустановленные приложения в Windows 11?
Существует несколько способов удаления предустановленных приложений в Windows 11. Например, для этого можно использовать Windows PowerShell. С другой стороны, вы можете использовать утилиту удаления Bloatware, которая является приложением с открытым исходным кодом. Помимо этого, вы можете использовать инструменты для удаления Crapware или Bloatware, такие как 10AppsManager, Windows10Debloater и т. д.
Как навсегда удалить вирусы из Windows 11?
Чтобы навсегда удалить вредоносные программы из Windows 11, вы можете использовать Windows PowerShell. Вы можете использовать Get-AppxPackage Команда, чтобы найти все предустановленные приложения на вашем компьютере. Затем вы можете использовать эту команду, чтобы удалить их один за другим: Get-AppxPackage | Remove-AppxPackage.
Читайте: Лучшее бесплатное программное обеспечение для удаления для Windows 11/10.
Программы для Windows, мобильные приложения, игры — ВСЁ БЕСПЛАТНО, в нашем закрытом телеграмм канале — Подписывайтесь:)
Removing the Bloat from Windows 11
Did you upgrade to Microsoft’s latest OS? You don’t have to tolerate the bloat there, either: you can already download Windows 11 Debloater.
Despite targeting a newer version of Windows, the app works the same way as its precursor. A short list of steps to de-fluff Windows 11 with it would be:
- Download Windows 11 Debloater from its official site. Then, run it.
- While on the EZ Debloater tab, click on Essential Tweaks. You’ll see the blank space on the right populated by the script that will apply those tweaks. Ideally, you should check it to ensure you agree with everything it will change.
- Click on Run Script, under the script’s preview, and on the right of the window, to do as it states: run the script and apply the changes. You might have to restart your PC afterward.
ALTERNATIVES
SophiApp is the full GUI version of Sophia Script. It is made in pure C# and WPF. Features all the functions of the Sophia Script in a standalone/portable EXE. Link: https://github.com/Sophia-Community/SophiApp
SophiApp – Full GUI version of Sophia Script
We have an alternative on our second site called Windows 11 Debloater. It has an ‘EZ Debloater‘ page with buttons to quickly debloat and ‘Advanced Debloater‘ with 4 presets and different options including 3rd Party installation of Adobe Reader, Brave, MPCHC, VLC Player, etc., setting default apps associations and fine control of removing other 45+ Windows apps. Link: https://freetimetech.com/windows-11-debloater-tool-debloat-gui/
 Based on Chris Titus Tech and Sophia scripts
Based on Chris Titus Tech and Sophia scripts
We have an alternative on our second site called Windows 10 Debloater. It has an ‘EZ Debloater‘ page with buttons to quickly debloat and ‘Advanced Debloater‘ with 4 presets and different options including 3rd Party installation of Adobe Reader, Brave, MPCHC, VLC Player, etc., setting default apps associations and fine control of removing other 45+ Windows apps. Link: https://freetimetech.com/windows-10-clean-up-debloat-tool-by-ftt/
 Based on Chris Titus Tech and Sophia scripts
Based on Chris Titus Tech and Sophia scripts
We also have Optimize-Offline Front End. Optimize-Offline is a Windows Image optimization module for Windows 10. Our tool allows to easily change Optimize-Offline JSON configuration setting file using a GUI and Run O-O. Link: https://benchtweakgaming.com/2020/11/01/optimize-offline-gui-tool-front-end/
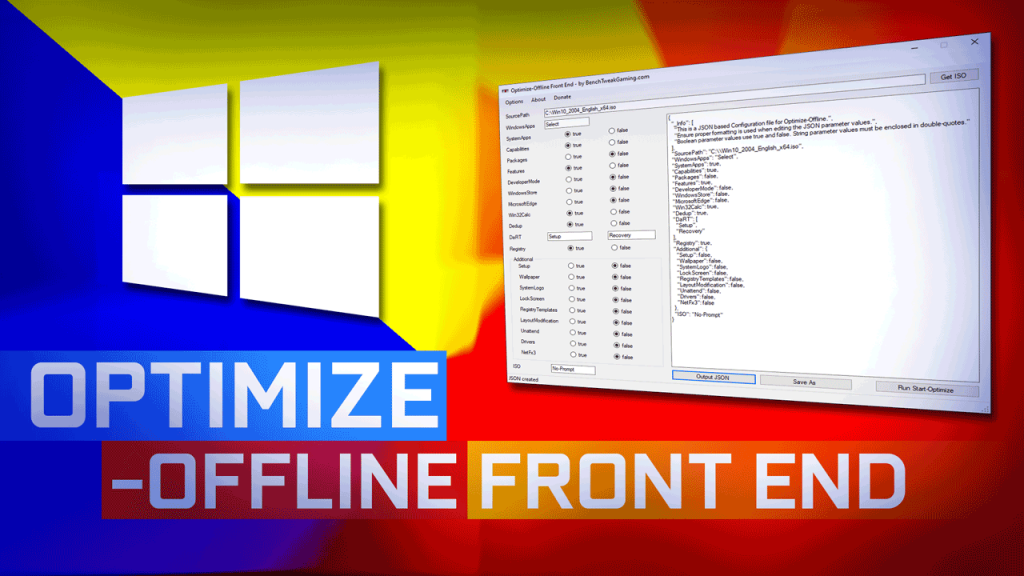 Front End for GodHand’s Optimize-Offline scripts
Front End for GodHand’s Optimize-Offline scripts
Выбор между Windows 10 Decrapifier и Debloater
Двумя наиболее популярными решениями для «удаления лишнего» из вашей установки Windows 10 являются Windows 10 Decrapifier и Windows 10 Debloater.
Оба являются расширенными сценариями PowerShell, которые были бы невозможны (в их нынешнем виде) с более старой командной строкой. Если вы хотите узнать об этом больше, мы уже рассмотрели PowerShell и то, как он делает возможными такие сценарии.
Decrapifier работает в основном как сценарий автоматической очистки. Напротив, Debloater эволюционировал, чтобы также работать как классические утилиты настройки Windows. Таким образом, вы можете использовать его либо как простой полуавтоматический скрипт, либо как полноценный инструмент настройки через его графический интерфейс, настраивая его действия по своему вкусу.
Вот почему мы решили включить их обоих в эту статью: Decrapifier как простой способ удалить лишнее из вашей установки Windows 10, а Debloater предлагает больший контроль над процессом.





























